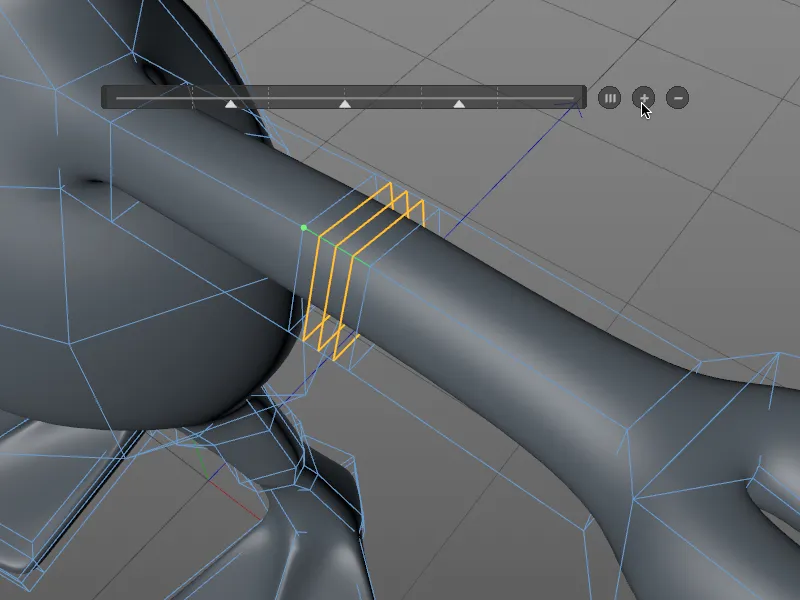Das ursprüngliche Messer-Werkzeug, das bis dato auch über das Tastenkürzel K erreichbar war, existiert nun nicht mehr als solches. Die neuen drei Messer-Werkzeuge Linienschnitt, Ebenenschnitt und Loop/Pfad-Schnitt findet ihr aber natürlich nach wie vor im Menü Mesh>Erstellen.
Wie ihr am Menü erkennt, lassen sich die drei Messer-Werkzeuge über jeweils zwei hierarchische Tastaturkürzel aufrufen. Entweder zusammen mit den anderen Modelling-Werkzeugen über die Taste M …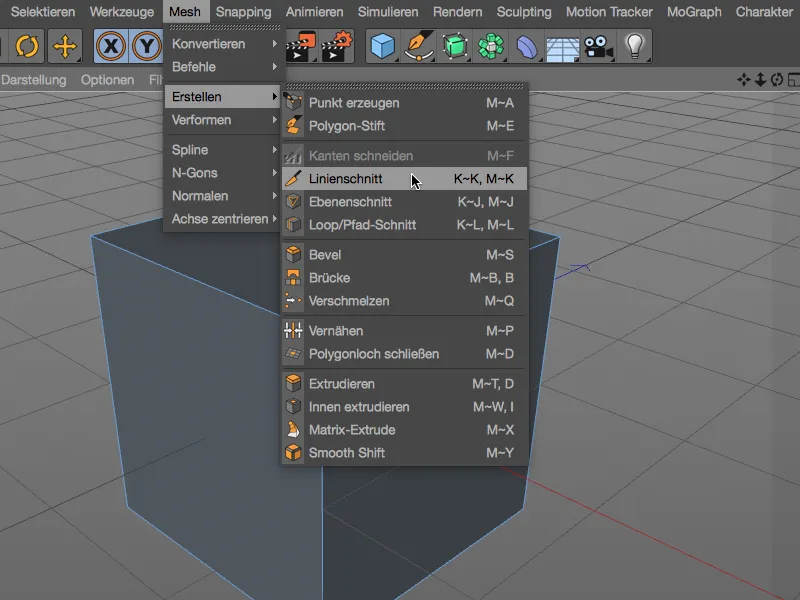
… oder, und darauf stößt jeder, dem die Taste K für das Messer-Werkzeug in Fleisch und Blut übergegangen ist: über die eigenen, neuen hierarchischen Tastenkürzel für die Messer-Werkzeuge.
Sehen wir uns jetzt die drei Werkzeuge im Detail an. Zur besseren Übersicht verwende ich einen einfachen, polygonalen Würfel, da hier die Schnitte sehr leicht nachzuvollziehen sind.
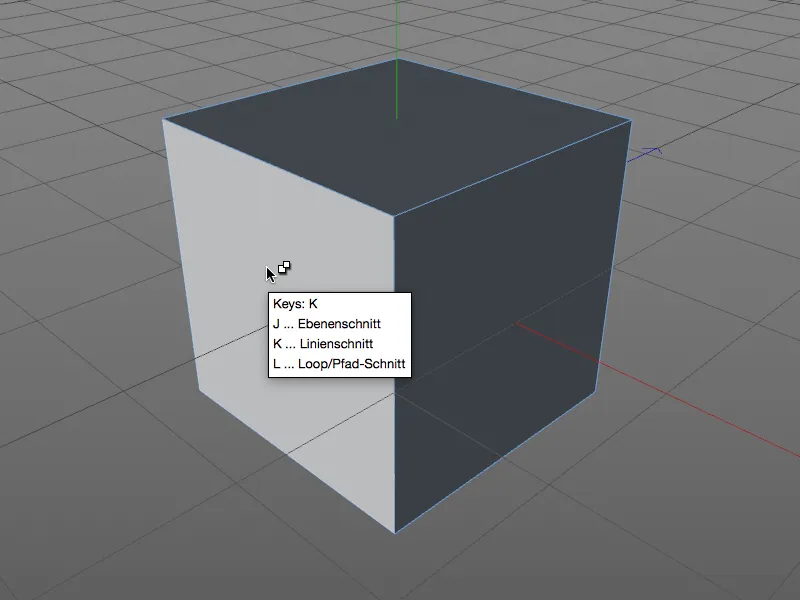
Linienschnitt
Mit dem Linienschnitt-Messer schneidet ihr Polygonobjekte oder auch Spline-Pfade durch Setzen von Kontrollpunkten für die Schnittlinie in die Ansicht. Die Schnittlinie bleibt so lange aktiv und bearbeitbar, bis ihr den Schnitt durch Ändern der Ansicht, Drücken der ESC-Taste oder Wechsel des Werkzeugs bestätigt.
An den Farben der Kontrollpunkte könnt ihr erkennen, ob sich der Punkt außerhalb des Objekts (gelb), auf einem Punkt (grün), auf einer Kante (rot) oder auf einem Polygon (blau) befindet. Weiß markiert sind die durch die Schnitte erzeugten Schnittpunkte auf den Kanten.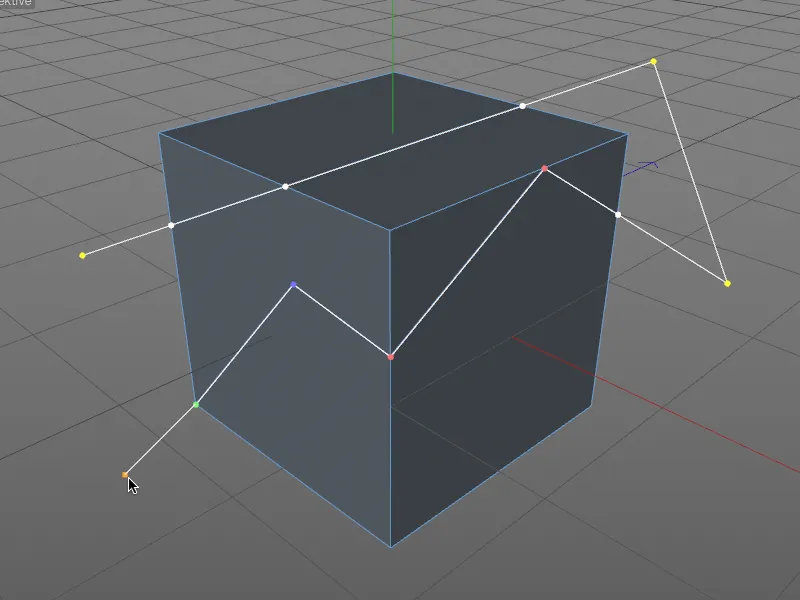
Die neuen Messer-Werkzeuge besitzen eine eigene Snapping-Funktionalität, mit der beim Verschieben von Kontrollpunkten automatisch auf Punkten, Kanten und Polygonen eingerastet wird, im Gegensatz zum Standard-Snapping mit entsprechend farbiger Rückmeldung.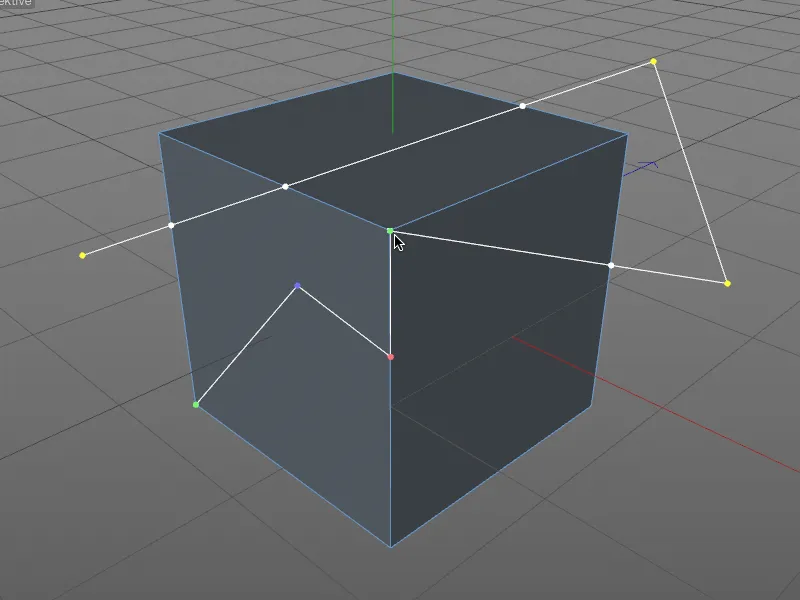
Beim Verschieben mit gedrückt gehaltener Shift-Taste folgt der jeweilige Punkt der anliegenden Kante. Zum Löschen eines Kontrollpunktes reicht es wie gewohnt mit gedrückter Strg-/Ctrl-Taste auf den Punkt zu klicken.
Werfen wir nun auch mal einen Blick in den Einstellungsdialog des Linienschnitt-Werkzeugs. Hier finden wir neben einigen zusätzlichen Schnittoptionen das bereits erwähnte Auto-Snapping sowie die Möglichkeit der Winkeleinschränkung. Diese lässt sich auch interaktiv vor dem Setzen eines Kontrollpunktes durch die gedrückt gehaltene Shift-Taste aktivieren.
Besonders interessant ist aber das Menü Schnittmodus, in dem sich die Art des Messerschnittes festlegen lässt. Das gewohnte Hinzufügen von Punkten erreichen wir über die Option Schneiden, während Trennen das Objekt in zwei separate Teile spaltet – die Schnittpunkte entstehen also doppelt.
Die Modi Teil A bzw. Teil B entfernen trennen nicht nur an der Schnittlinie ab, sondern löschen die jeweilige Objekthälfte direkt.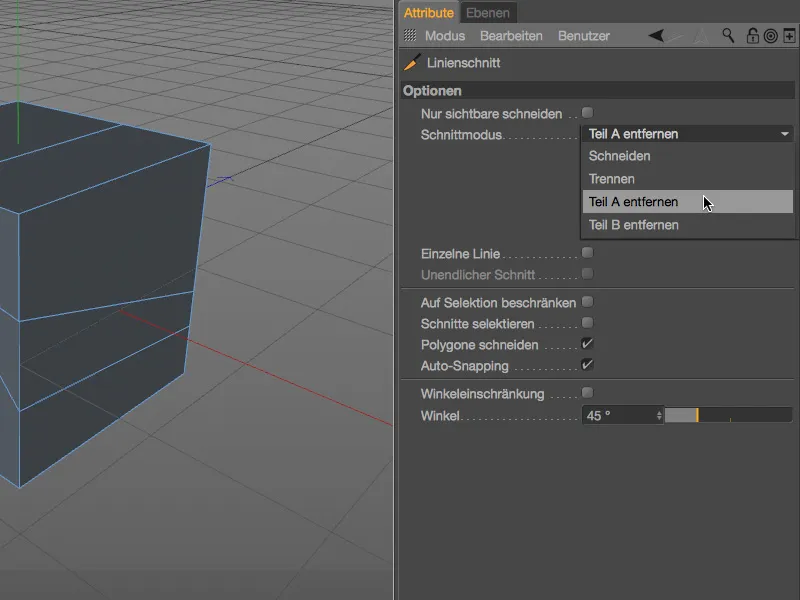
Dabei gibt es keine klare Logik hinter der Definition von Teil A bzw. B – wird der falsche Objektteil gelöscht, ist eben einfach der entsprechend andere Modus zu verwenden. Es empfiehlt sich außerdem, die Kontrollpunkte des Schnitts außerhalb des Objekts zu setzen, um einen eindeutigen Schnitt festzulegen.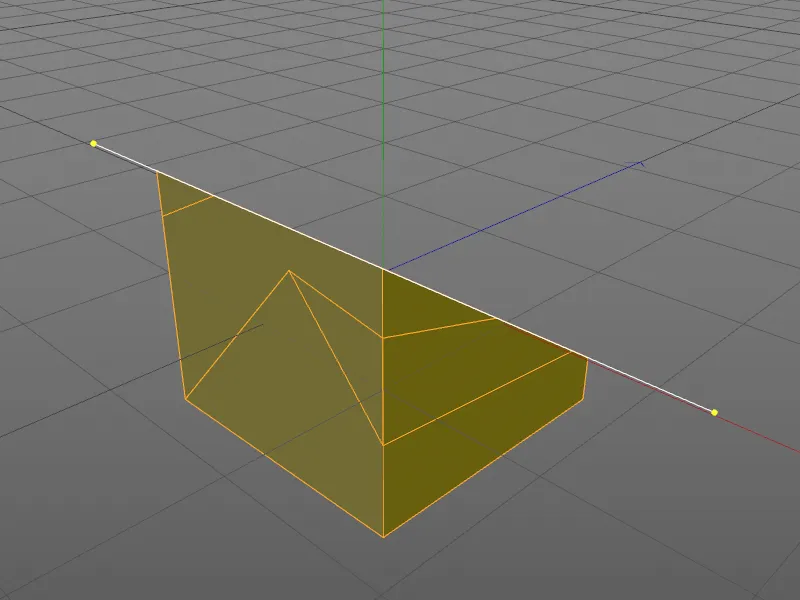
Eine Besonderheit des Linienschnitt-Werkzeugs besteht darin, Schnitte auf Basis von projizierten Spline-Pfaden erzeugen zu können. Im gezeigten Beispiel aus einer Polygon-Pyramide und einem Stern-Spline-Objekt soll der Spline-Pfad durch senkrechte Projektion die Polygonoberflächen schneiden.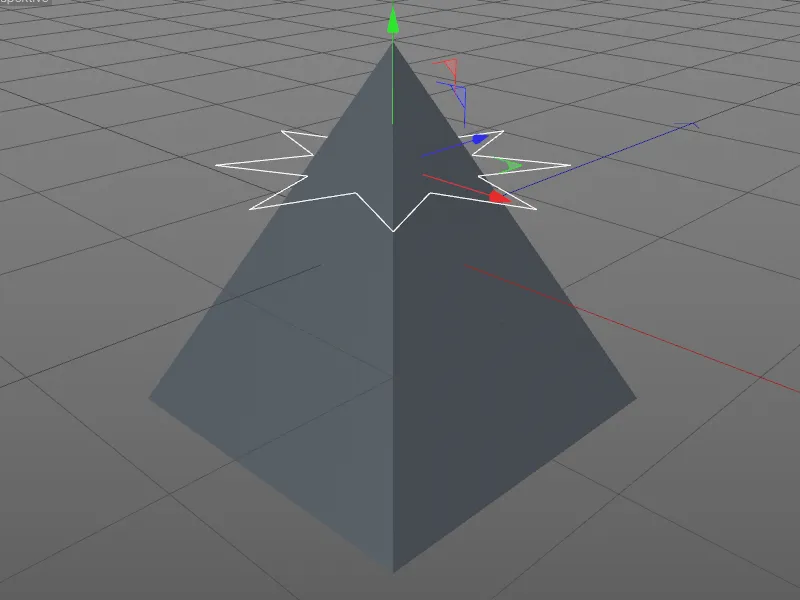
Für die senkrechte Projektion müssen wir zunächst in die Ansicht von oben (Taste F2) wechseln. Anschließend selektieren wir die Pyramide im Objekt-Manager und aktivieren das Linienschnitt-Werkzeug (Tasten K - K). Nun reicht ein Klick mit gedrückt gehaltener Strg- bzw. Ctrl-Taste auf den Spline-Pfad, um einen sternförmigen Schnitt auf der Pyramide anzubringen.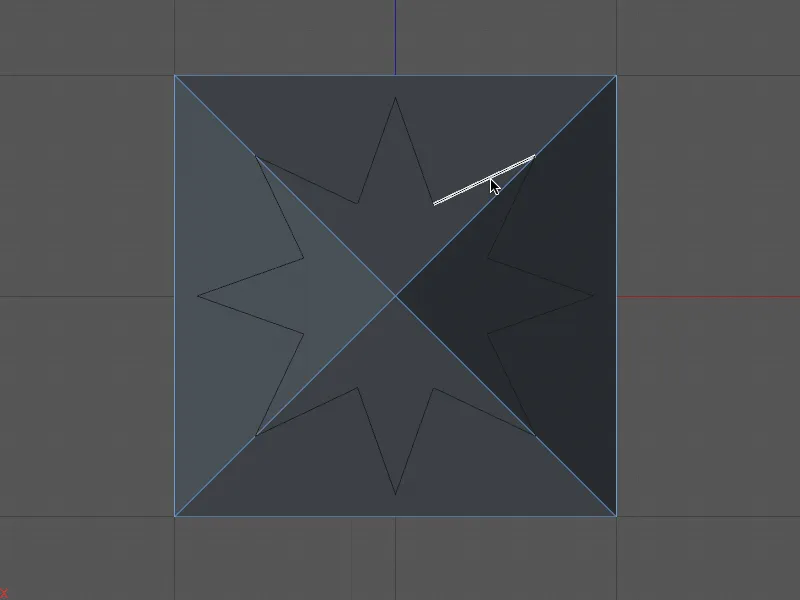
Zurück in der Zentralperspektive (Taste F1) sehen wir die vom Stern-Spline erzeugten Schnitte auf der Pyramide. Zur besseren Erkennbarkeit habe ich die im Stern liegenden neuen Polygone selektiert.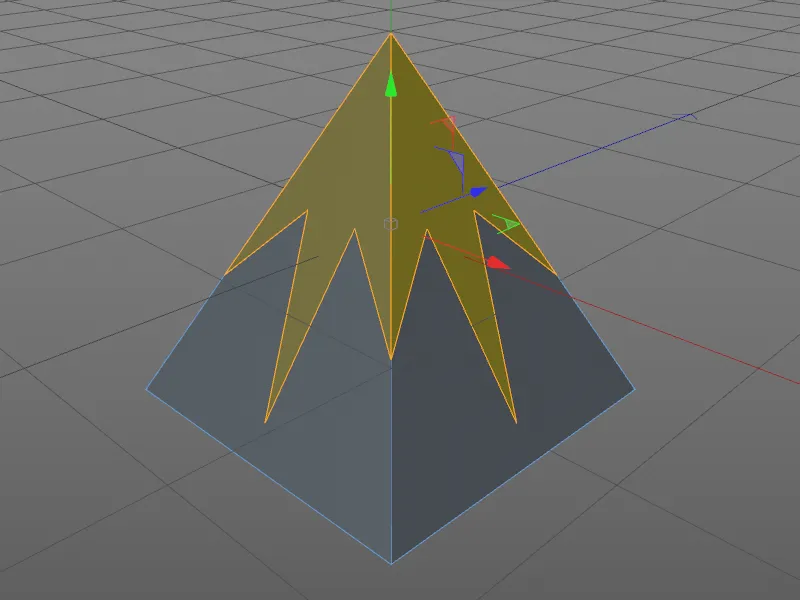
Ebenenschnitt
Kommen wir zum zweiten Schnittwerkzeug in Cinema 4D Release 18, dem Ebenenschnitt. Es ist am schnellsten über das hierarchische Tastenkürzel (Tasten K - J) erreichbar.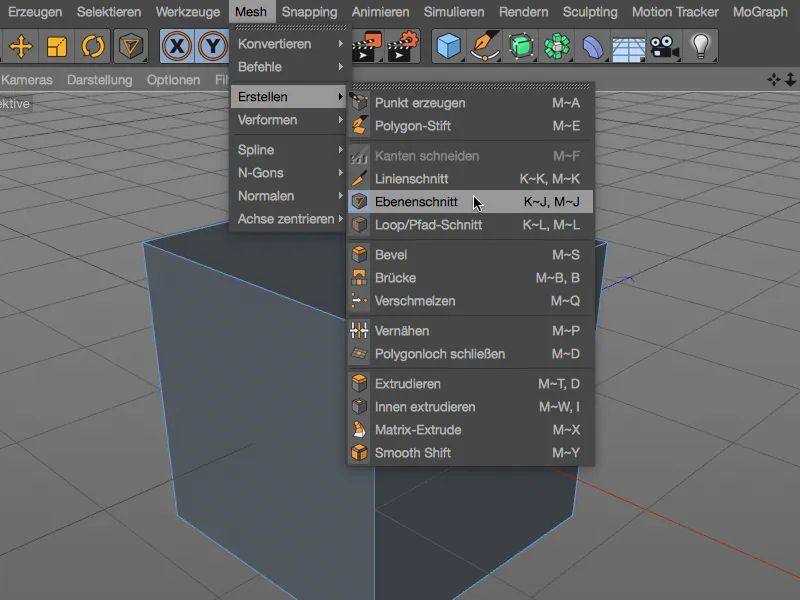
Ebenenschnitte sind natürlich keine Neuheit in Release 18, dafür überzeugt die neue Handhabung umso mehr. Im Einstellungsdialog des Ebenenschnitt-Werkzeugs ist der Ebenenmodus von entscheidender Bedeutung. Die Modi Lokal, Welt und Kamera sind altbekannt und erzeugen Schnitte in der zusätzlich zu definierenden Koordinatenebene.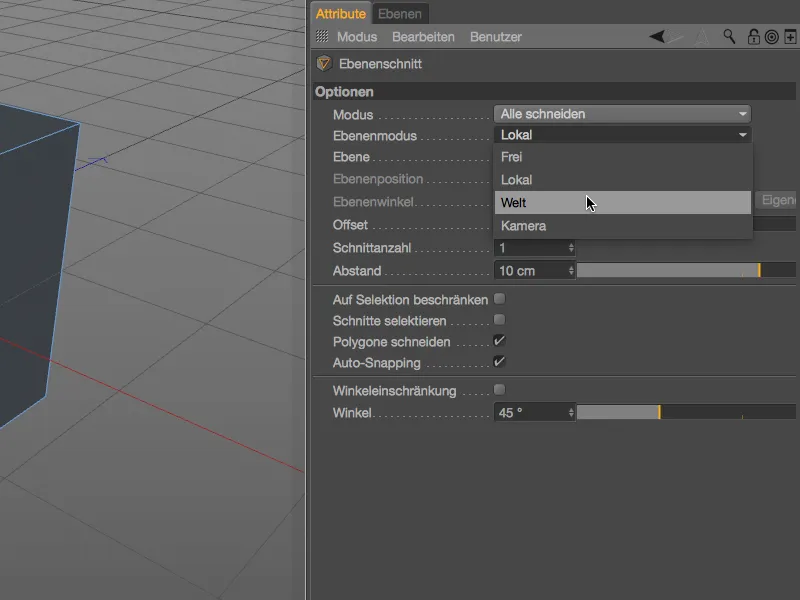
In der Editor-Ansicht zeigt uns eine weiße Ebenenumrandung eine Vorschau des per Klick ausführbaren Ebenenschnittes. So weit, so bekannt.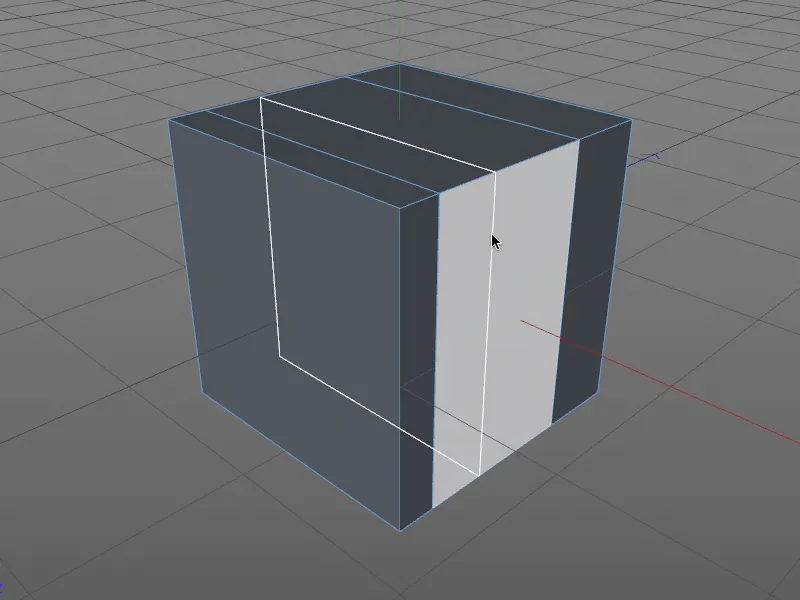
Ungleich interessanter ist der Ebenenmodus Frei, der uns im Einstellungsdialog die Parameter Ebenenposition und -winkel freischaltet. Analog zum Linienschnitt-Werkzeug stehen uns auch beim Ebenenschnitt die Schnitt-, Snapping- und Winkelbeschränkungs-Optionen zur Verfügung.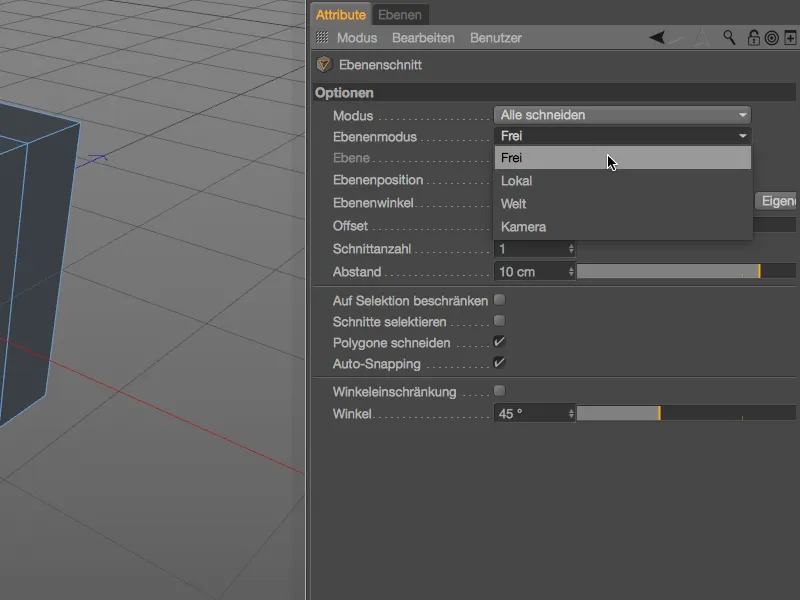
Für die freie Schnittebene erzeugen wir in der Editor-Ansicht durch Erstellen zweier Kontrollpunkte eine Schnittlinie. Die Schnittebene liegt parallel zur Blickrichtung auf dieser Linie.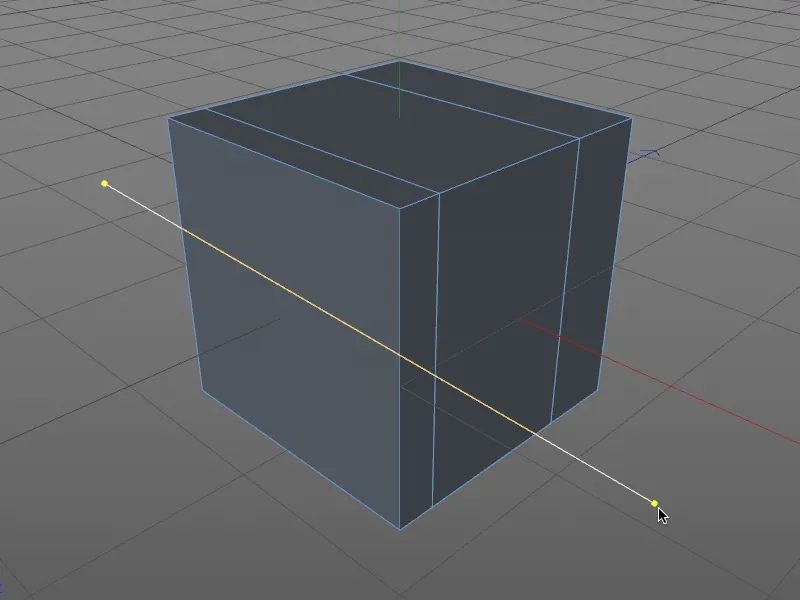
Sobald wir nun die Ansicht etwas drehen, sehen wir nicht nur die im Objekt angelegte Schnittebene besser, wir erhalten auch einen Positions- und Rotations-Manipulator. Mit ihm können wir den anliegenden freien Schnitt interaktiv im Editor bestimmen.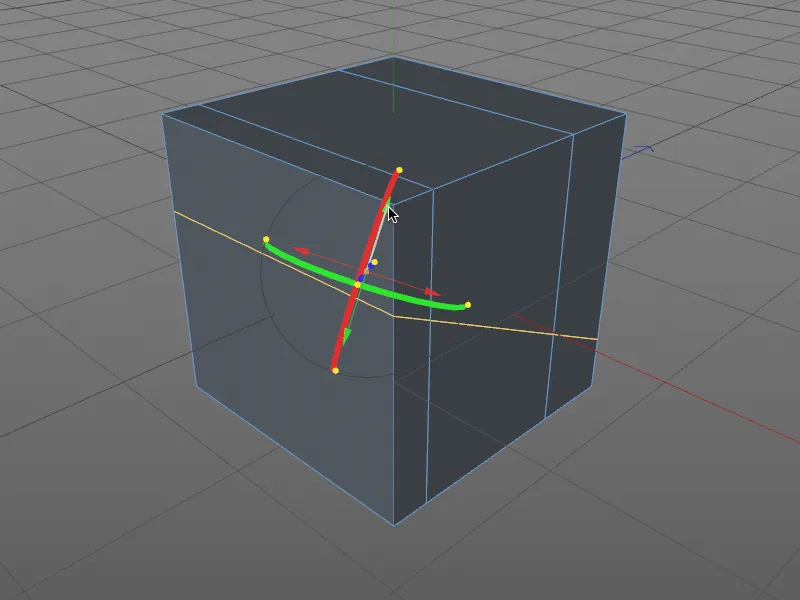
Zur besseren Verständlichkeit ist in dieser Abbildung der X-Ray-Modus für die Ansicht aktiviert. Jetzt ist auch an den verdeckten Kanten die Umrandung der Schnittebene erkennbar. Ein Ziehen an den Positionsanlassern bzw. ein Drehen an den Rotationsbändern genügt, um den Ebenenschnitt im Editor zu steuern.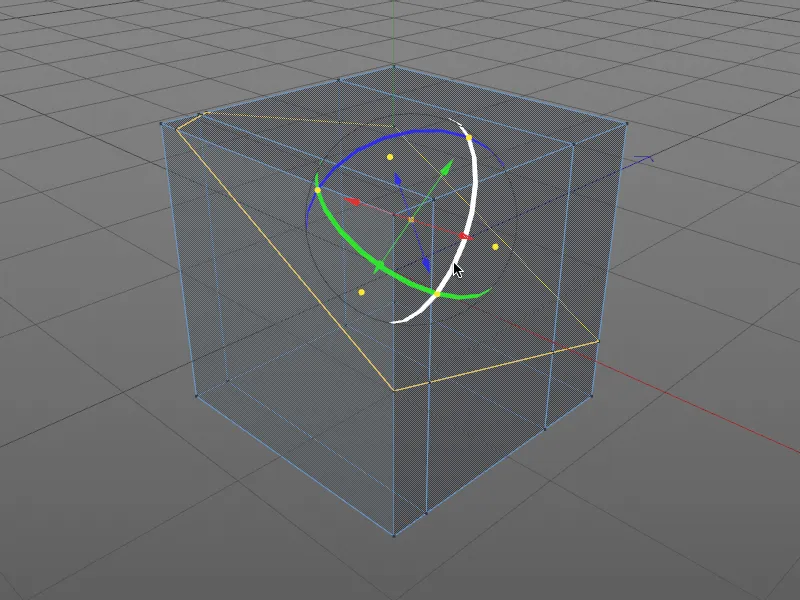
Ebenenposition und -winkel des Ebenenschnitts lassen sich aber, wie bereits erwähnt, nicht nur interaktiv im Editor, sondern auch über den Einstellungsdialog im Attribute-Manager steuern. Der Positions- bzw. Rotationsmanipulator erscheint also auch, sobald wir einen dieser Parameter modifizieren.
Neben Position und Winkel der Ebene bietet der Einstellungsdialog des Ebenenschnitt-Werkzeugs auch die Möglichkeit, mehrere Schnitte in vorgegebenem Abstand anzubringen.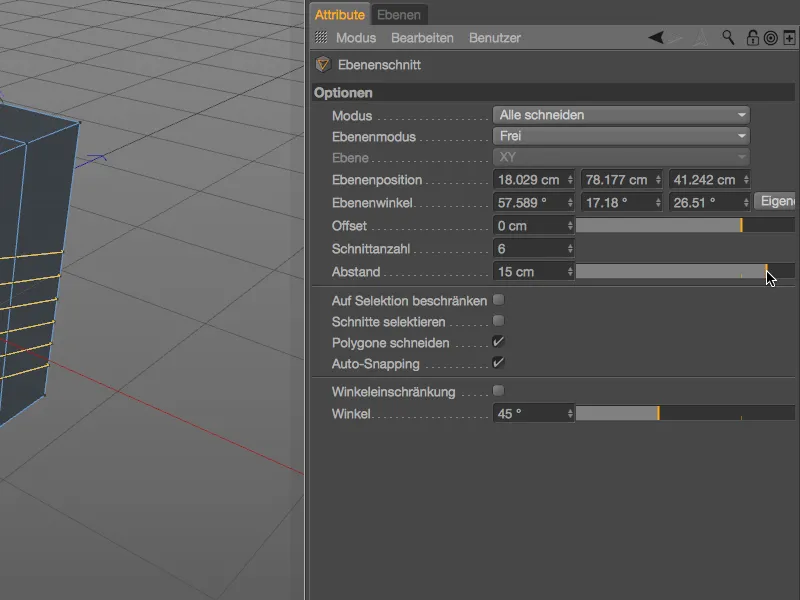
Nicht vergessen werden sollen die orangefarbenen Anfasser des Ebenenschnitt-Manipulators. Die Anfasser am Ende der Achsen ermöglichen das freie Drehen der Ebenenschnitt-Achse im Editor. Etwas schlechter erkennbar ist der Anfasser im Ursprung des Manipulators, mit dem man den kompletten Ebenenschnitt bei gleichbleibender Ausrichtung frei verschieben kann. Für alle Anfasser gilt: Das Auto-Snapping auf Punkten, Kanten und Polygonen funktioniert natürlich.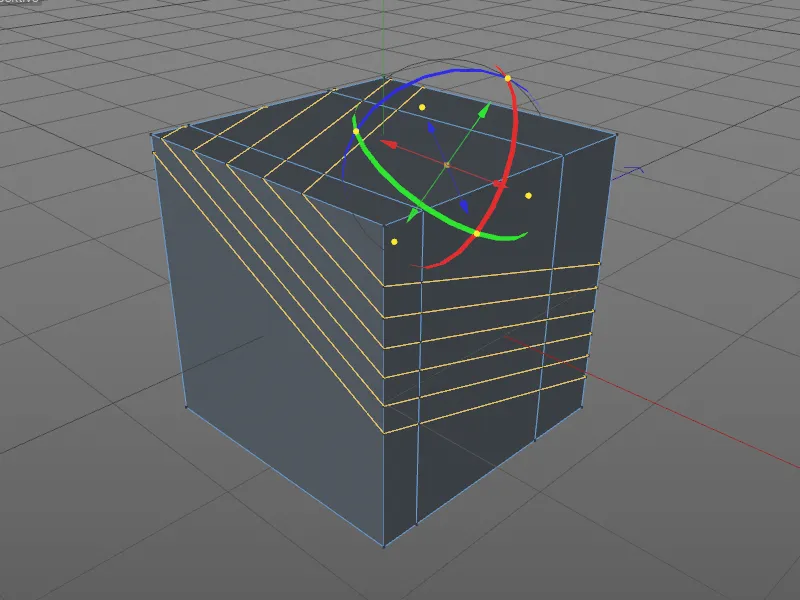
Auch für das Ebenenschnitt-Werkzeug bietet uns der Parameter Modus des Schnitts im Einstellungsdialog die Möglichkeit, das Objekt zu schneiden, zu teilen oder auch ein Stück davon zu entfernen.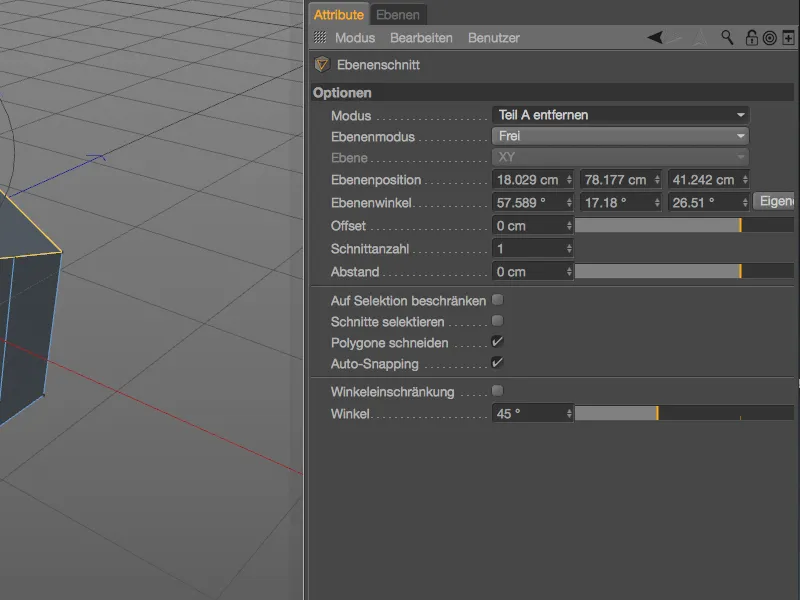
Zusammen mit dem Positions- und Winkel-Manipulator lassen sich so sehr komfortabel interaktive Schnitte an Modellen erzeugen.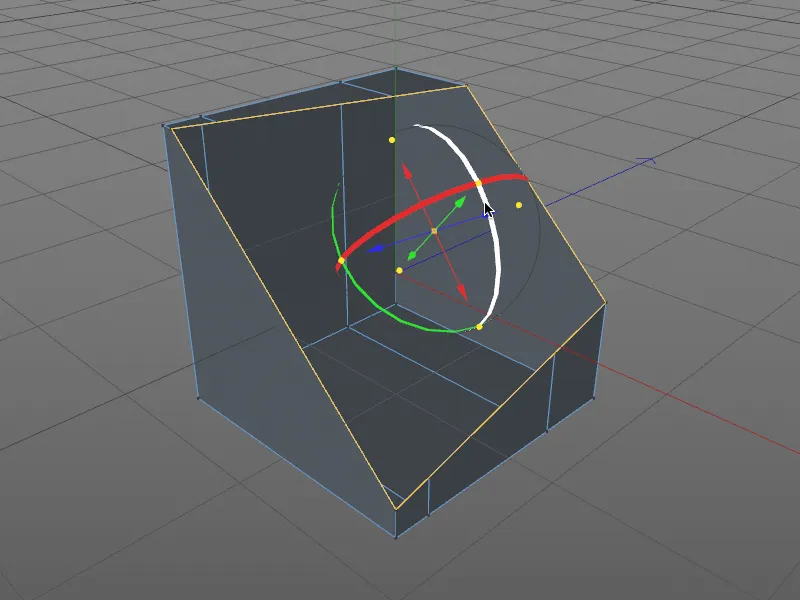
Loop/Pfad-Schnitt
Das dritte neue Messer-Werkzeug Loop/Pfad-Schnitt erreichen wir über den Kurzbefehl (Tasten K - L). Im Gegensatz zu den anderen beiden Schneide-Tools bietet es sich beispielsweise dafür an, wenn die Unterteilung an speziellen Bereichen eines Modells, wie Kanten-Loops, verfeinert werden soll.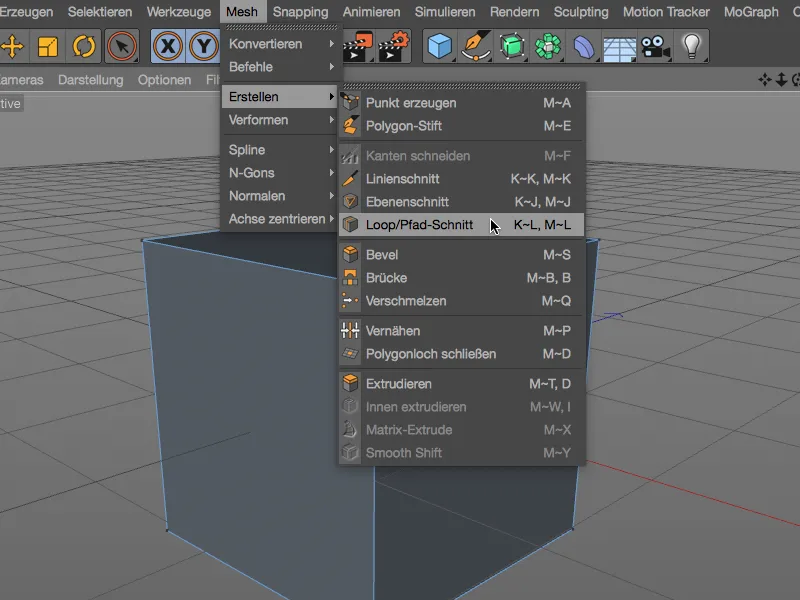
Zunächst widmen wir uns aber wieder unserem Polygonwürfel, um die grundsätzliche Funktion des Werkzeugs zu betrachten. Gleich nach Aufruf des Werkzeugs fällt uns die HUD-Leiste oberhalb des zu schneidenden Objekts auf. Wir können sie mit dem Mauszeiger an eine beliebige Stelle im Editor verschieben und ihre Länge über die beiden Anfasser links und rechts nach Wunsch anpassen.
Wenn wir uns nun für eine der von der Loop-Erkennung vorgeschlagenen Kanten entscheiden, zu welcher der Loop-Schnitt senkrecht durchgeführt werden soll, und einen ersten Schnitt anlegen, bekommen wir in der HUD-Leiste die prozentuale Position des Schnitts im Verhältnis zur Gesamtlänge der grün gefärbten Kante mit einem Dreieck als Schieberegler angezeigt.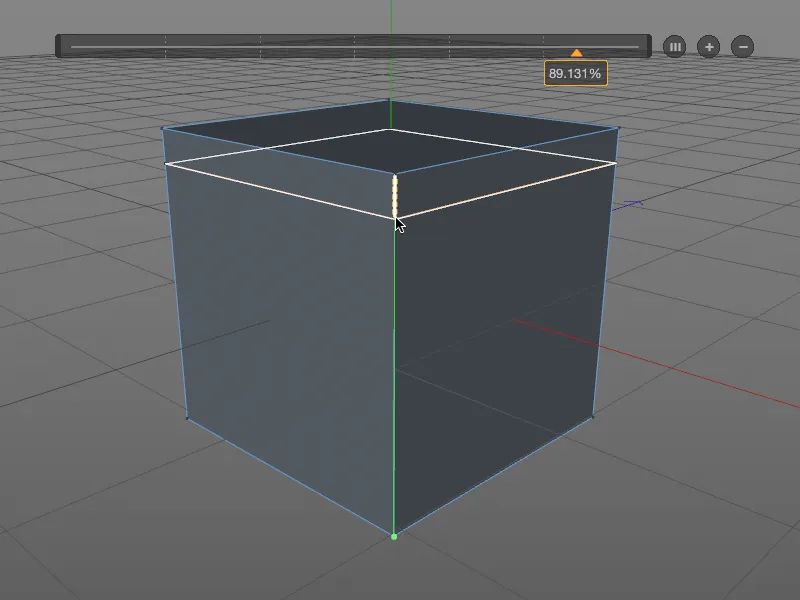
Der angegebene Offset-Wert lässt sich zum einen durch Verschieben des Reglers einstellen, aber natürlich auch nach Doppelklick auf den Schieberegler-Wert direkt eingeben.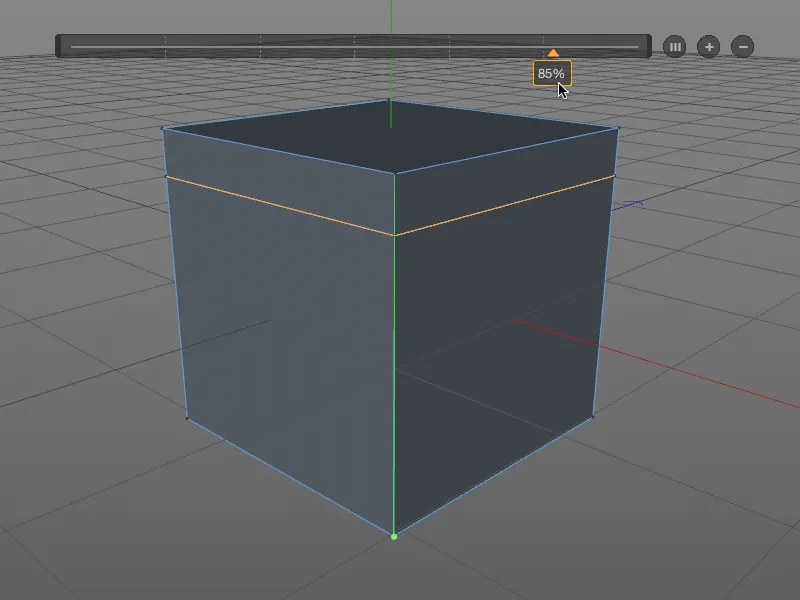
Wer ungern mit krummen Zahlen arbeitet, dabei aber auf die numerische Eingabe verzichten kann, findet im Einstellungsdialog des Loop/Pfad-Schnitt-Werkzeugs neben den mittlerweile bekannten Schnitt-Optionen im Bereich Interaktion unter anderem die Möglichkeit, die Unterteilung zu quantisieren.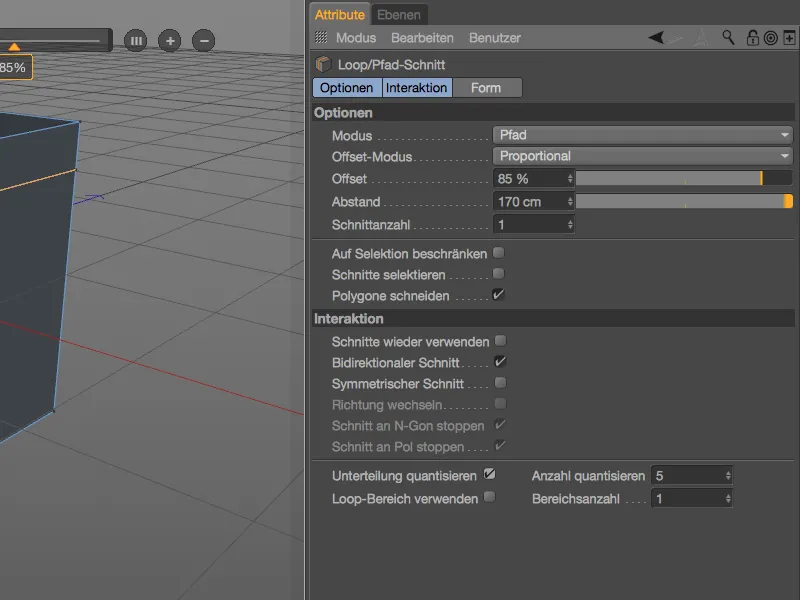
Nach Aktivierung dieser Option bekommen wir für den nächsten Schnitt gleich Orientierungspunkte in der vorgegebenen Anzahl angezeigt. Ich habe mich beim zweiten Schnitt mit dem Loop/Pfad-Schnitt-Werkzeug für den zweiten Quantisierungs-Schritt von unten entschieden.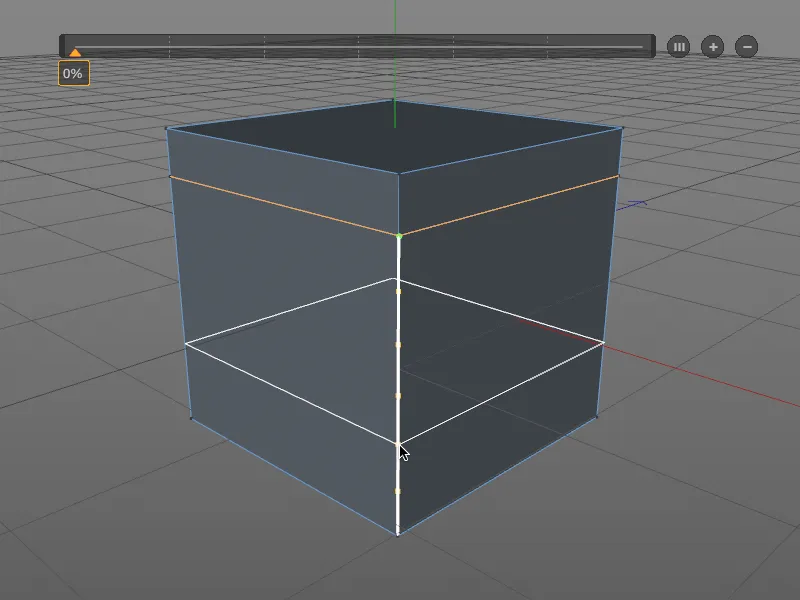
Um die Möglichkeiten des Loop/Pfad-Schnitt-Werkzeugs noch ein bisschen weiter auszutesten, legen wir einen weiteren Schnitt zwischen die bereits bestehenden Kanten-Loops (grüne Markierung).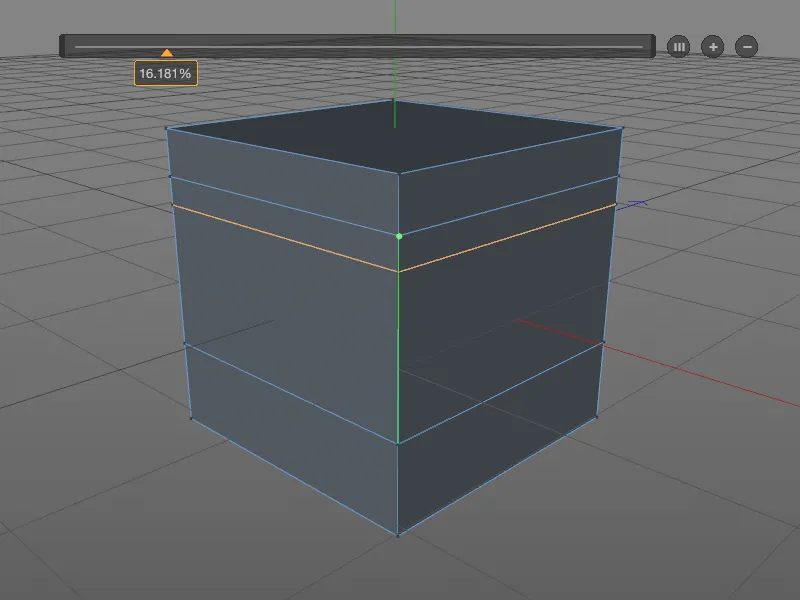
Um weitere Unterteilungen für den Loop-Schnitt anzubringen, verwenden wir den Button (+) auf der HUD-Leiste. Wir bekommen in gleichen Abständen ausgerichtete Unterteilungen für unsere(n) Loop/Pfad-Schnitt(e). Jeder erzeugte Schnitt lässt sich wahlweise über den Schieberegler oder auch direkt mit dem Mauszeiger am Objekt modifizieren. Sollen die Abstände schließlich wieder gleichmäßig verteilt werden, reicht ein Klick auf den Button (III) der HUD-Leiste.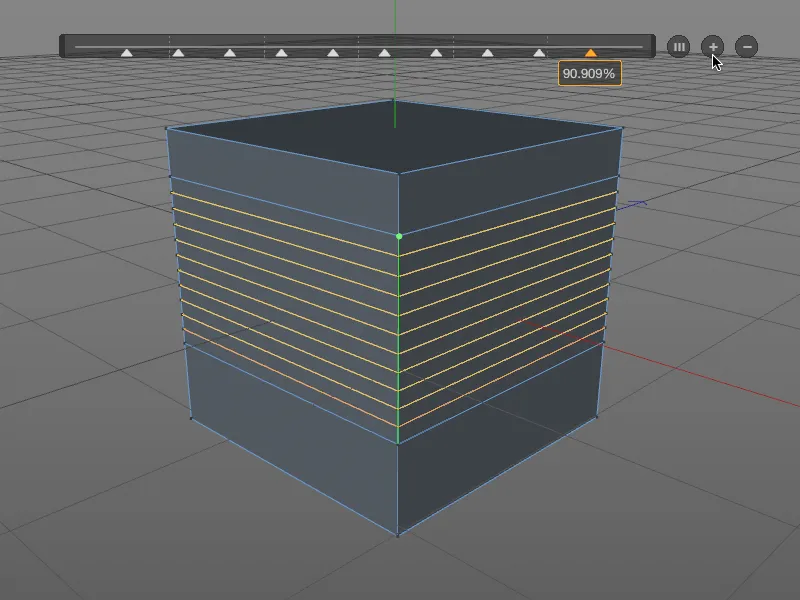
Im dritten Bereich Form des Einstellungsdialogs für das Loop/Pfad-Schnitt-Schnittwerkzeug arbeiten wir nun die Form der angebrachten Loop-Schnitte etwas weiter aus. Wir aktivieren die Option Spline verwenden, um ein eigenes Profil für die Form zu definieren. Im kleinen Kurveneditor könnt ihr eine eigene Kurve gestalten, oder, so wie ich, eine der per Kontextmenü auswählbaren Spline-Presets verwenden. Über den Wert Extrudieren steuern wir den Ausschlag der von uns definierten Form.
Bei Loop/Pfad-Schnitten an gekrümmten Oberflächen kommt die Option Krümmung erhalten ins Spiel. Dann werden auch die benachbart anliegenden Krümmungen beim Loop/Pfad-Schnitt berücksichtigt.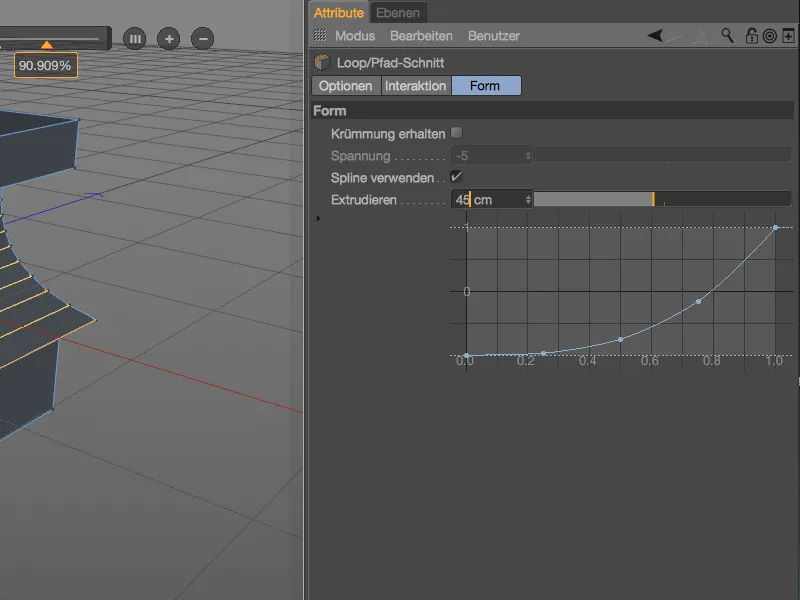
Gut erkennbar schlägt sich die von uns erstellte Spline-Kurve in der Form des Loop/Pfad-Schnitts nieder. Und immer noch ist alles bearbeitbar, solange kein anderes Werkzeug gewählt oder die ESC-Taste gedrückt wird.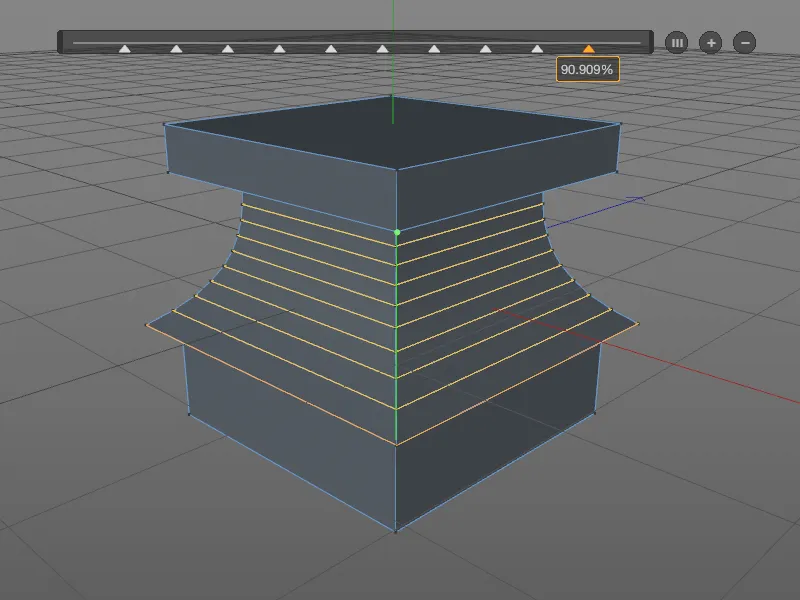
Kommen wir zu einem Praxisbeispiel, bei dem die komfortable Erzeugung von Loop-Cuts zur gezielten Erhöhung der Unterteilung oft benötigt wird. Das Beispiel zeigt die Armbeuge eines Characters, die für eine spätere Animation (also Verformung) zu wenig Unterteilungen aufweist. Die für unser Loop/Pfad-Schnitt-Werkzeug benötigte Kanten-Selektion ist schnell mithilfe des Werkzeugs Ring-Selektion aus dem Menü Selektieren erstellt.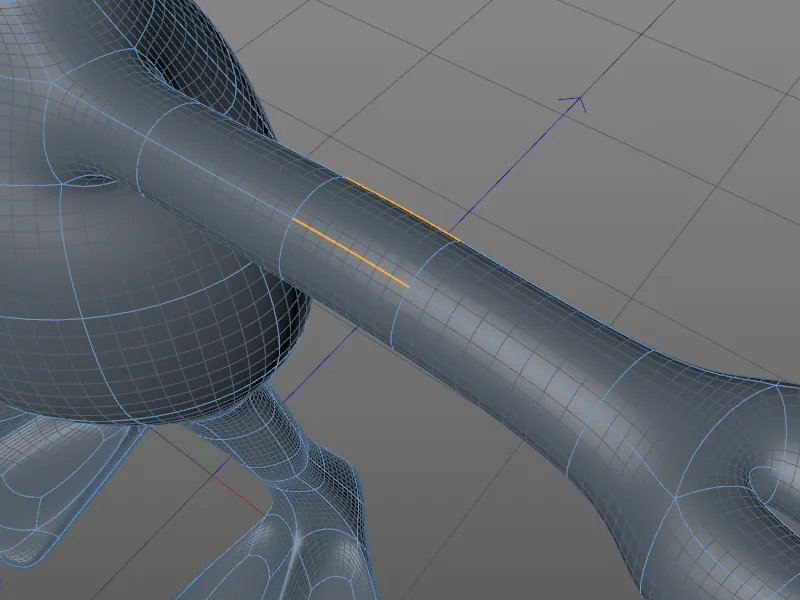
Im Einstellungsdialog des Loop/Pfad-Schnitt-Werkzeugs setzen wir diesmal den Modus auf Pfad, da das Messer-Werkzeug keine Loop-Erkennung einsetzen, sondern die von uns vorgegebene Ring-Selektion für den Schnitt verwenden soll.
Die Anzahl und Verteilung der Messer-Schnitte zur Unterteilung der Objektgeometrie lässt sich nicht nur über die Parameter im Einstellungsdialog, sondern auch bequem über die bekannte HUD-Leiste vornehmen.