Bu öğreticinin çalışma dosyasında dağın dokulu versiyonunu bulacaksınız. Arazi Maskesi Shader, arka plan ve aydınlatma olarak kullandığımız Fiziksel Gökyüzü gibi, CINEMA-4D'nin Visualize ve Studio sürümlerine sahip olanlara aittir.
Sonraki aşamada bitmiş malzemeyi tabii ki herhangi bir nesne için kullanabilirsiniz. Ancak Arazi Maskesi Shader ayarları doğrudan nesnenin Boyut veya Yükseklik gibi özelliklerine de dayandığından, çoğu durumda ayarlamalar yapılması gerekmektedir.
Sahne Yapısı
Dağlar için bir Manzara Nesnesi paletindeki Temel Nesneler arasından seçtim.
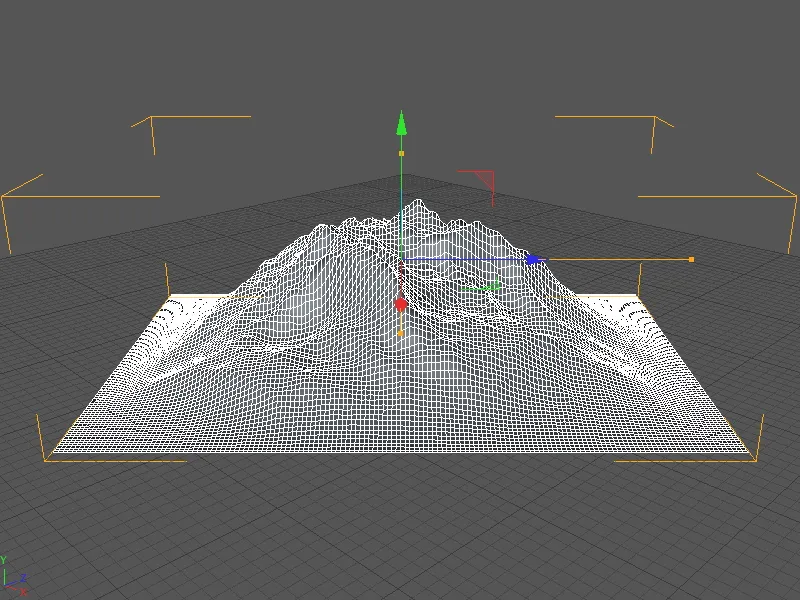
Boyut, Bölümlendirme ve diğer manzari özelliklere ilişkin bilgilere ulaşmak isterseniz, aynı sonuca ulaşmak için aşağıdaki resime bakabilirsiniz. Bölümlendirme mümkün olduğunca düzenli olmalıdır; bu nedenle Landschafts-Objekts için Derinlik bölümünün de aynı şekilde yükseltilmesi gerekmektedir.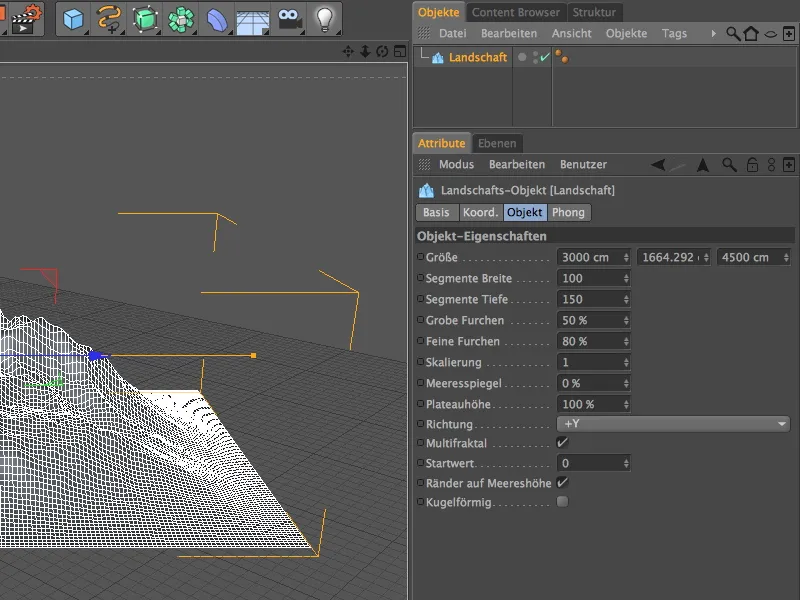
Landschafts-Objekts bu oldukça ılımlı bölümlendirme nedeniyle dağda oldukça keskin görünümlere yol açtığından, Landschafts-Objekts'i HyperNURBS-Kafesine de yerleştirerek yüzeyi pürüzsüzleştireceğiz.
HyperNURBS-Objesinin Ayarlar Penceresi'nde Rendırlarken yalnıztön bir kez Bölümlendirme yeterlidir. Bu pürüzsüzlüğü Edinmek için Editor Görünümünde da bu niyetle Bölümlendirme Editörü parametresini yükseltebilirsiniz …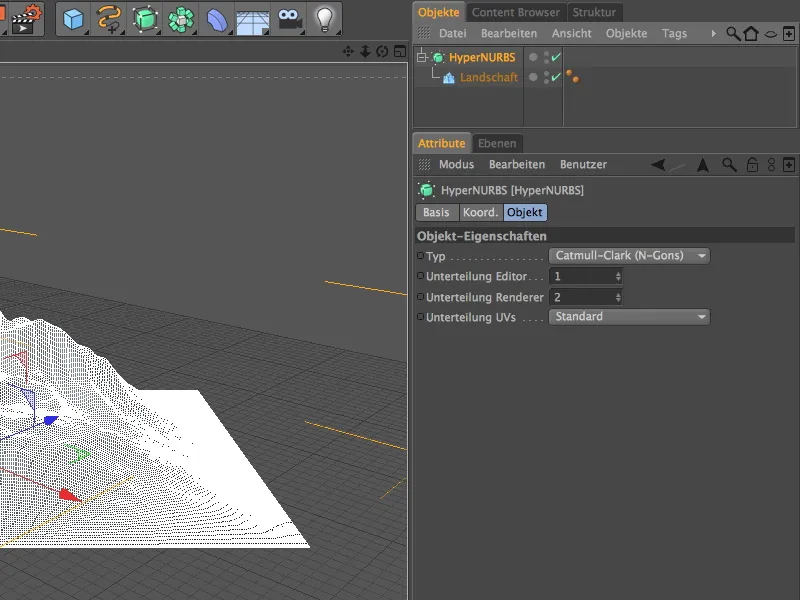
… veya Options>Detail Level menüsünde Editor Görünümü için Rendırlama Ayrıntı Seviyesi'nin kullanımını belirleyebilirsiniz.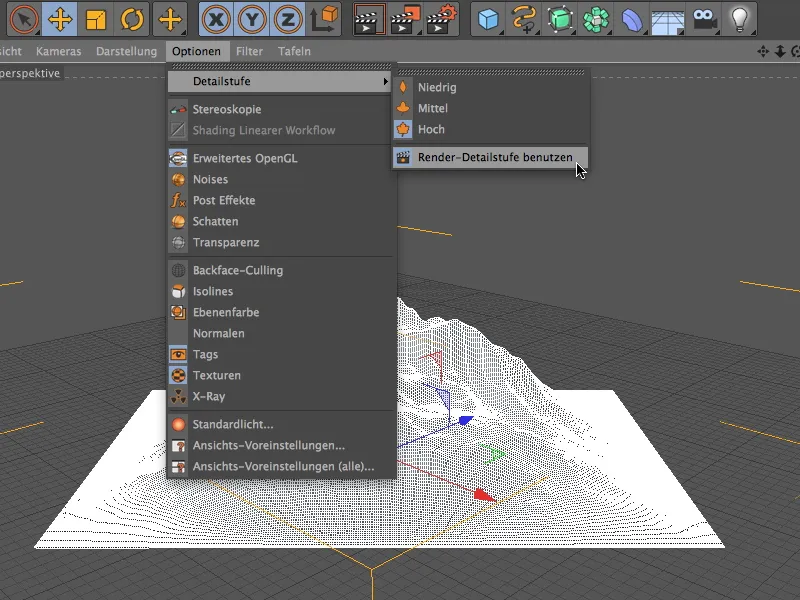
Doğal bir Aydınlatma ile uygun bir arka plan elde etmek, dış mekan sahnesine doğal bir Aydınlatma getirmek için, Fiziksel Gökyüzü olanak sağlar. 13. sürümden önce Gökyüzü olarak adlandırılan bu özelliği kullanabilirsiniz.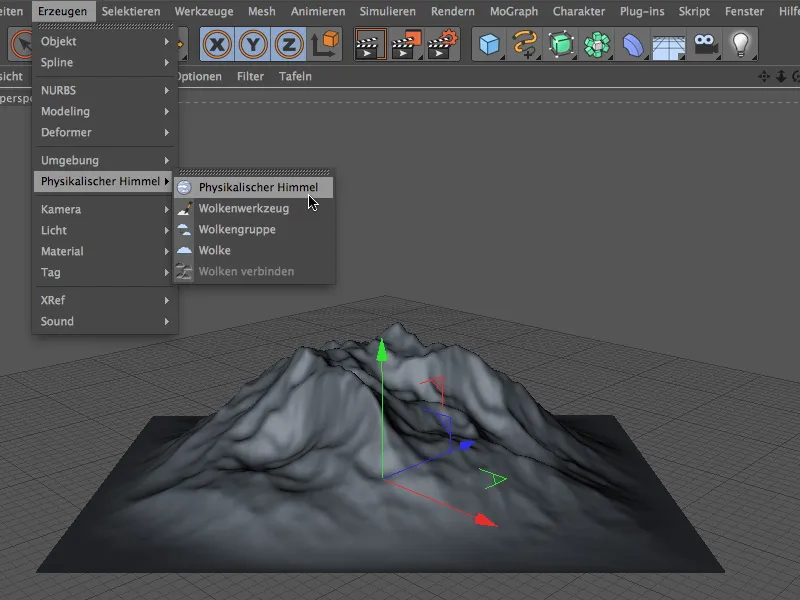
Fiziksel Himmel'in temel ayarlarını Ayarlar penceresinin Zaman ve Konum sayfasında gerçekleştiriyoruz. Bu sayfada 13. sürümde başka bir orantısız yeni özellik daha gizli: Geliştirilmiş Zaman ve Tarih İnterfacesi. Benim örneğimde Haziran ayının sabahını kullanıyorum. Fiziksel Himmel'in diğer tüm parametrelerini örneğimde değiştirmedim - dilediğiniz gibi gökyüzünü genişletebilirsiniz.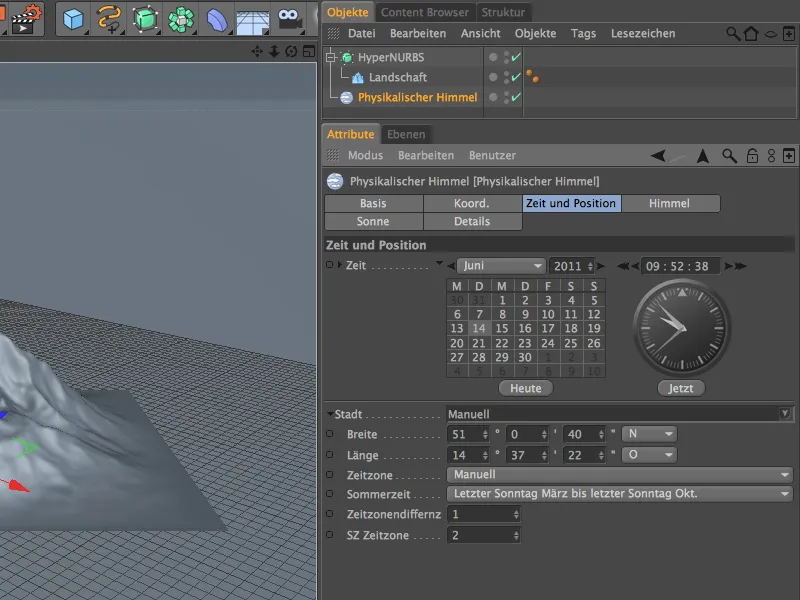
Sahnenin mevcut durumunu gösteren ara bir render işlemi yapalım. Son olarak, dağlar için Malzeme'e geçelim.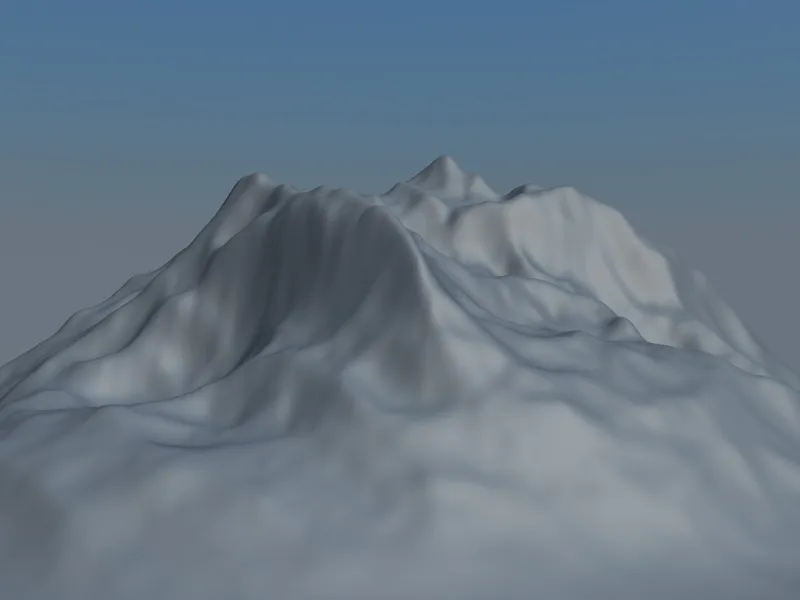
Dağlar için Malzeme
Boş bir yere Çift Tıklayarak, anlamlı bir adı olan bir yeni Malzeme oluşturalım. Ayarlar penceresinin Temel sayfasında Renk Kanalı- ve Yükseklik Kanalı'nı etkinleştiririz. Örneğimiz için varsayılan olarak aktif olan Yansıma Kanalıni devre dışı bırakabiliriz.
Renk Kanalı'na başlayalım. Arazi Maskesi Shader, iki farklı Dokuya veya Shader yüzeyine veya eğime bağlı olarak birleştirmek için görevlendirilmiştir. Bunu gerçekleştirmek için bize bu tür bir Masken Kanalı sunan Fusion Shaderı kullanırız ve öncelikle bu Shader'ı Renk Kanalı'na bir Doktor olarak yükleme tuşu menüsünden seçeriz.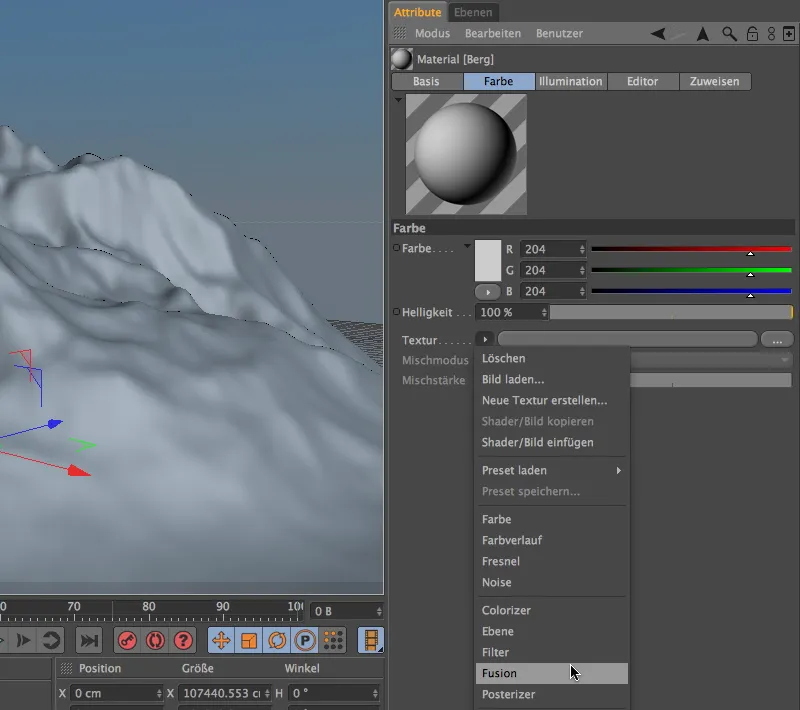
Fusion Shader ile dolu olan Doktor Butonu'na tıklayarak Fusion Shaderın ayarlar penceresine gidilir. İlk olarak Maske kullan seçeneğini etkinleştirmemiz gerekmekte ki Masken Kanalı'ı bir Shader ile doldurabilelim.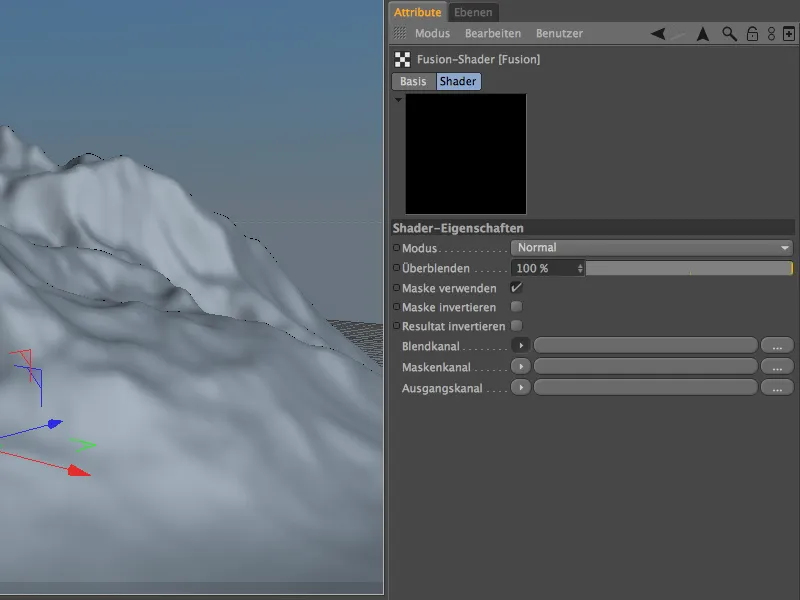
Fusion Shader içinde öncelikle Çıkış Kanalı'na bakalım. Bu kanalda, dağın üzerinde "karla örtülü olmayan" kaya yapısını belirleyeceğiz. Bu yapının bazı üst üste binen Gürültü Shaderları ile oluşturabilmek için, Ebene Shader'ı bir Doktor olarak Çıkış Kanalı'na yükleriz.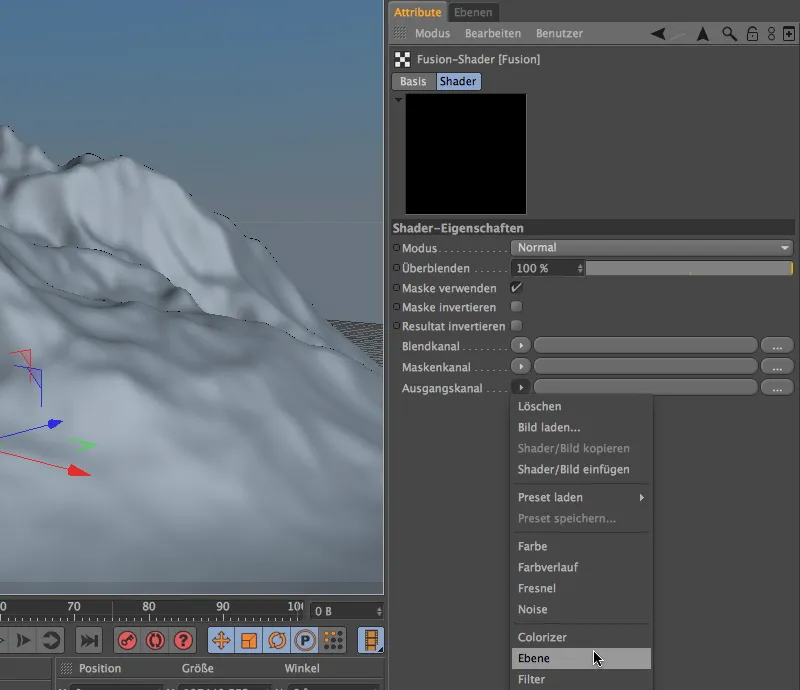
Ebene Shader'ın butonuyla, ayarlar veya daha doğrusu Shader'ın Katman Yönetimi'ne gidilir. Aşağıdaki resim, Ebene Shaderım'ın dört parçalı yapısını gösteriyor: Bir taban katman olarak Renk Shader ve üst üste binen üç farklı, çarpan veya ekleyici karışım modları olan Gürültü Shaderları.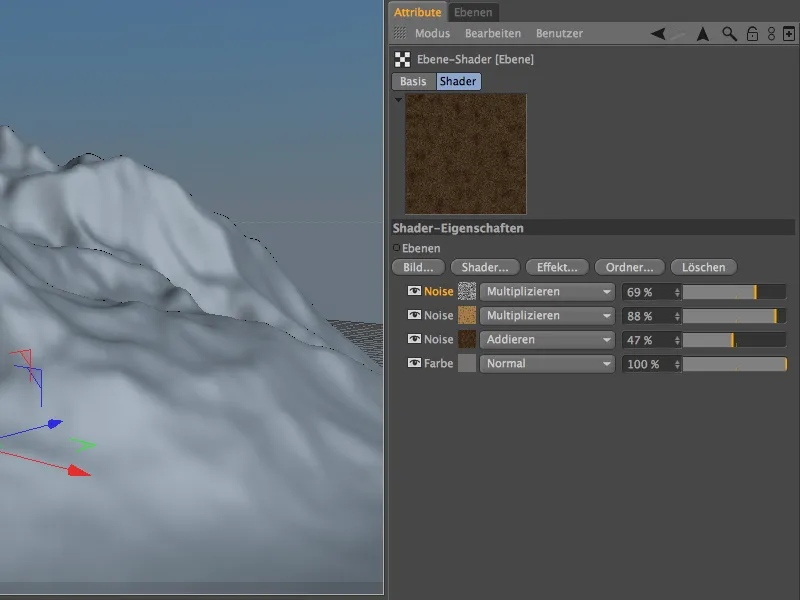
Aynı kaya yapısı için tam olarak aynı sonucu isteyen herkes için dört Gölge Katmanı sunuyorum. Zemin olarak basit bir Renk Gölgeleyici kullanılıyor.
İlk olarak kaba kaya yapısı için bir Gürültü Gölgeleyici takip ediyor. Uzay parametresi olan Doku, sonraki aşamada materyalin textürlü nesnenin Doku Etiketi'ne uyumlu olmasını sağlar.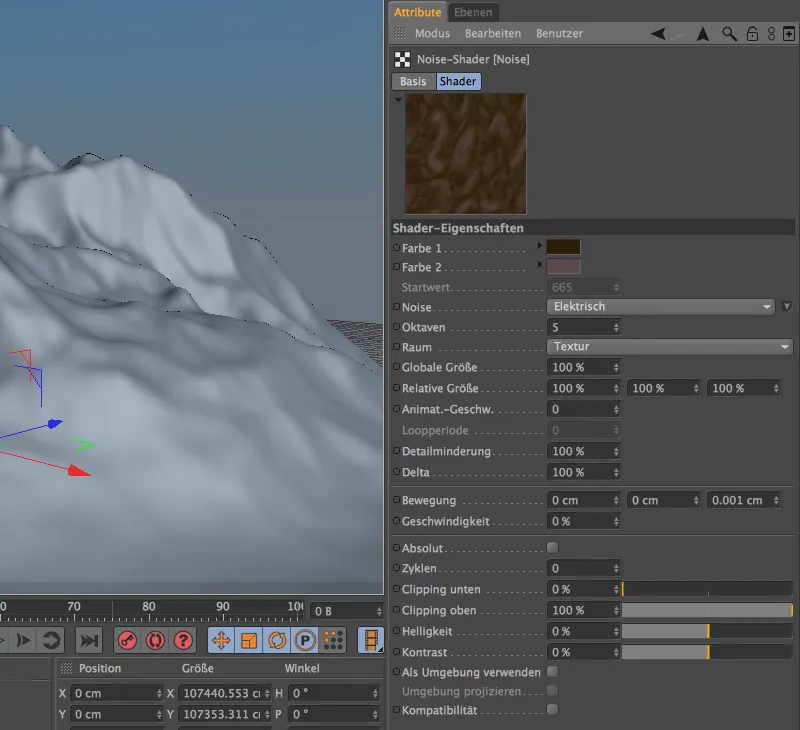
Renkli vurguları sağlamak için ikinci, biraz daha ince çözünürlüklü bir Gürültü Gölgeleyici kullanılıyor. Tabii ki burada da sonuçların tutarlı olması için uzay parametresi olan Doku gereklidir.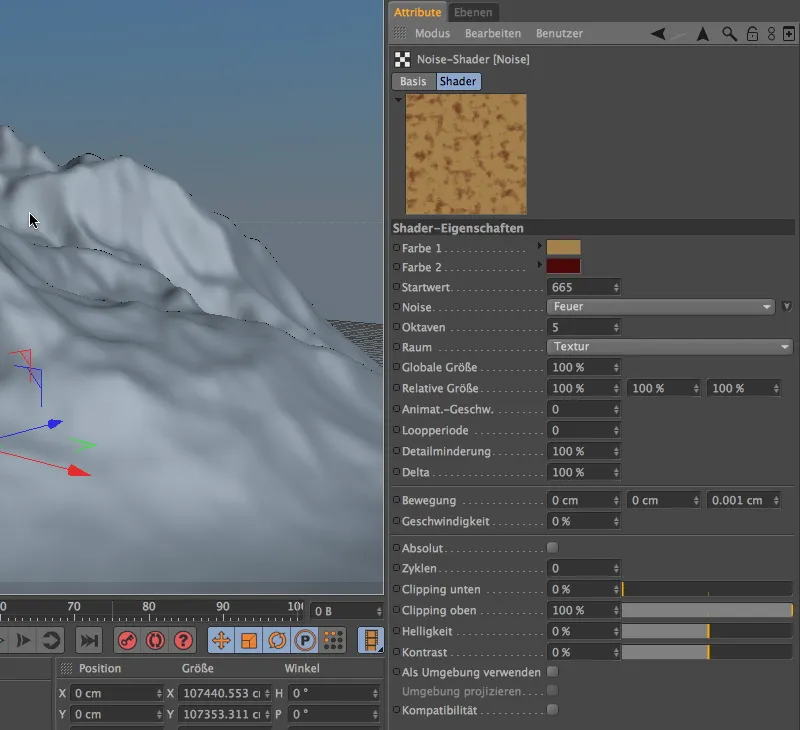
Son rötuşları, yüzeyde hafif gözenekli bir yapı veren, büyüklüğü %10 olan ince bir Gürültü Gölgeleyici ile yaparız. Tüm altındaki Gölgeleyicileri örter ve kayaya hafif gözenekli bir yüzey yapısı verir.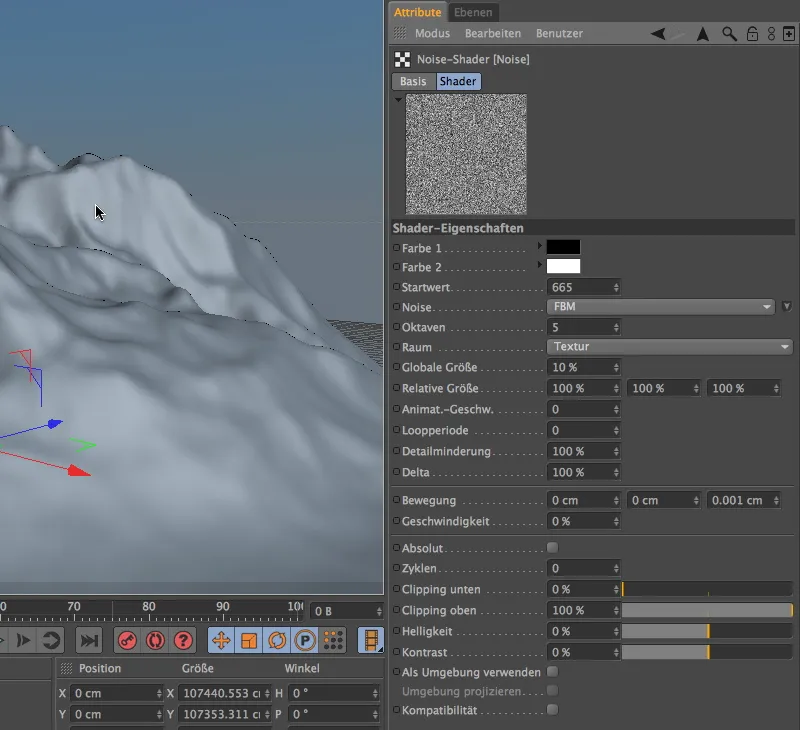
Felç alanına şimdi kaya yapısını yerleştirdikten sonra sıradaki adım, Karışım Kanalı'na odaklanmaktır. Amacımıza uygun olarak burada sadece basit bir Renk Gölgeleyici yeterlidir...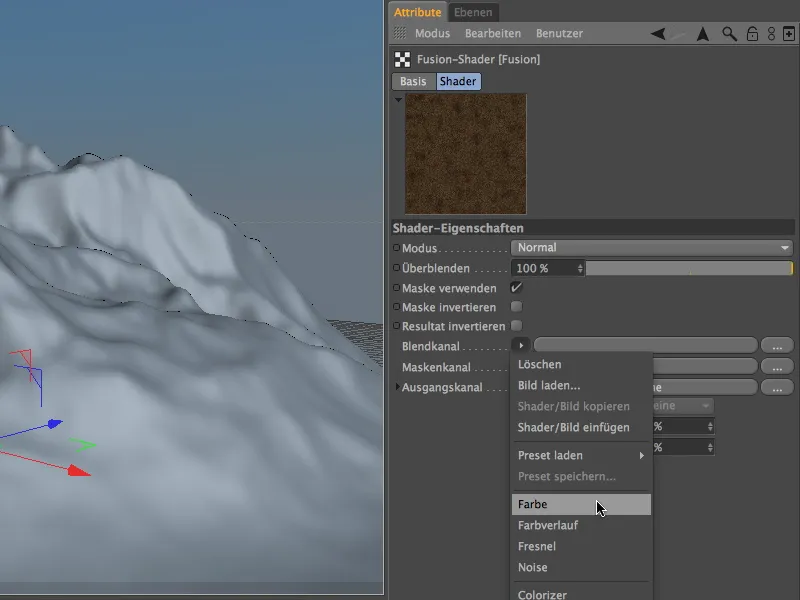
... Beyaz Renk verdiğimiz Renk Gölgeleyici. Kar üzerinde daha fazla detay eklemek isteyenler, kar üzerinde ekstra yapılar oluşturmak için Birleştirme Gölgeleyici ve birkaç Gürültü Katmanı kullanabilirler.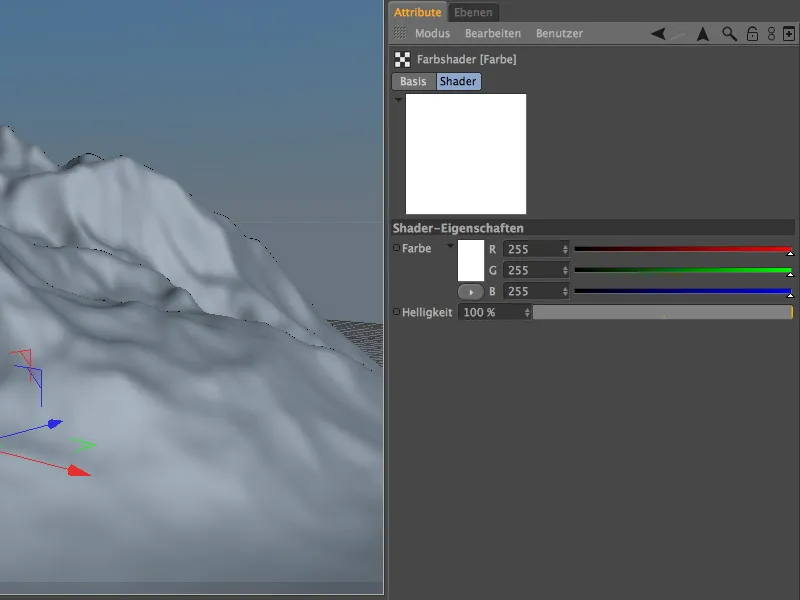
Şimdi sonunda, Arazi Maskesi Gölgeleyici sahne alıyor. Bu, dağlarımızın yüzeyine veya eğimine bağlı olarak kaya yapısı veya kar ile kaplanmasını sağlar.
Onu, Efektler alt menüsündeki ok düğmesinin Metin Menüsü'nde bulabiliriz.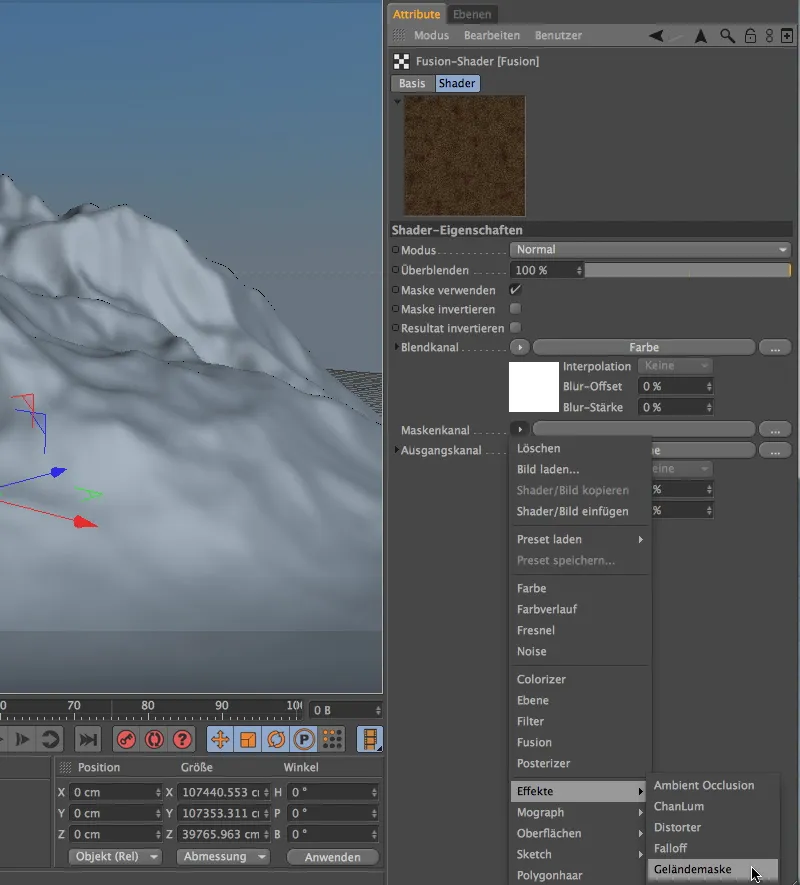
Arazi Maskesi Gölgeleyici'nin Ayarlar iletişim kutusuna Gölgeleyici'nin düğmesine tıklayarak ulaşırız. Gölgeleyici'nin tanımı genel olarak Yükseklik ve Eğim Maskeleme bilgilerinde ayrılır.
Yüzeyin minimal ve maksimal eğim arasındaki alan, Karışım Kanalı ile kaplanmaktadır. Benim örneğimde 0° ile 45° arasındaki açıları içerir. İki kanal arasında geçişi, her iki sınır için bir Silinme ile kontrol edebilirsiniz.
Yükseklik Maskeleme de oldukça benzer şekilde çalışır, ancak burada iki açı arasında değil, iki yükseklik parametresi arasında (örneğimizde kar sınırı gibi) hareket ederiz.
Gürültü Yüksekliği parametresi, kanallar arasındaki geçişi ek bir Gürültü ile kırar ve yapay olarak yumuşak olmasını engeller.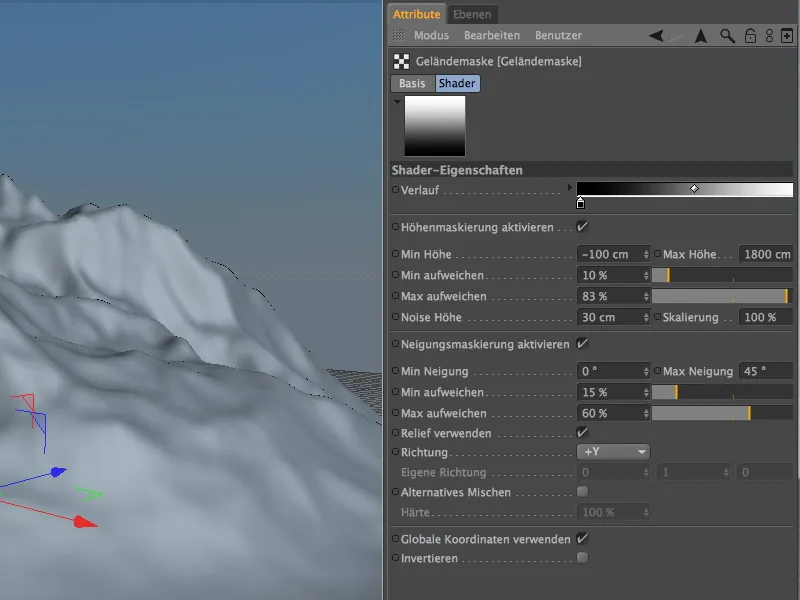
Benim örneğimde kullanılan Yükseklik Maskeleme bilgileri, Manzara Nesnesi'nin boyutlarına dayanarak Emekleme Koordinatlarını Kullan seçeneği sayesinde verilir. Karı deniz seviyesinde bile oluşturmak için minimal yükseklik'i yaklaşık 100 cm altında başlatıyoruz. Dağın yüksekliğinin yaklaşık 1660 cm olduğu düşünüldüğünde, burada da bir miktar pay ekledik ve maksimal yükseklik'i 1800 cm olarak ayarladık.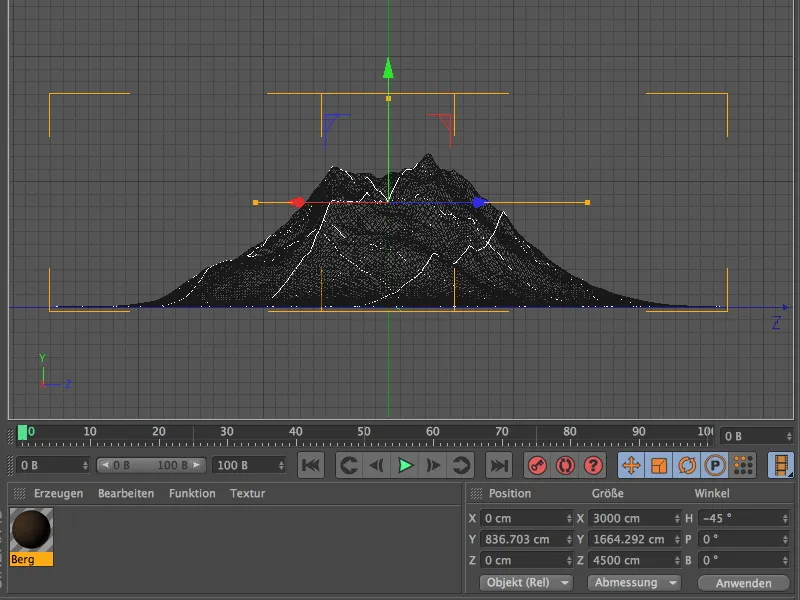
Arazi Maskesi Gölgeleyici böylece yapılandırıldı; bu sayede Şekil Kanalı'na geri dönmek için Gölgeleyici'nin Metin Menüsü'nde bulunan Degrade Düğmeleri kullanılabilir. Şimdi Kabartma Kanalı da yüzeyin dağ kayalarını iyi belirginleştirebilmesi için bir doku gerektirir. Elbette burada tekrar, Metin Menüsü'nden yeni oluşturulan Yapıştırma Gölgeleyici'yi kullanmak mantıklıdır. Bunu yapmak için, Metin Menüsü'nden ok düğmesi aracılığıyla Gölgeleyici/Picture Copy komutuyla Yapıştırma Gölgeleyici'ni kopyalarız.
Kabartma Kanalı'na kopyalanan Yapıştırma Gölgeleyicini tekrar Metin Menüsü'nden ok düğmesi aracılığıyla bir kanal için doku olarak ekleriz. Örneğimizde Kabartma Kanalı ayarlarında zorunlu bir değişiklik yapmamız gerekmeyebilir, çünkü Kabartma Kanalı da renkli dokularla başa çıkabilir. Yüzey yapısının belirginleşmesi için Kabartmanın Şiddeti'ni yaklaşık %77'e ayarlıyoruz.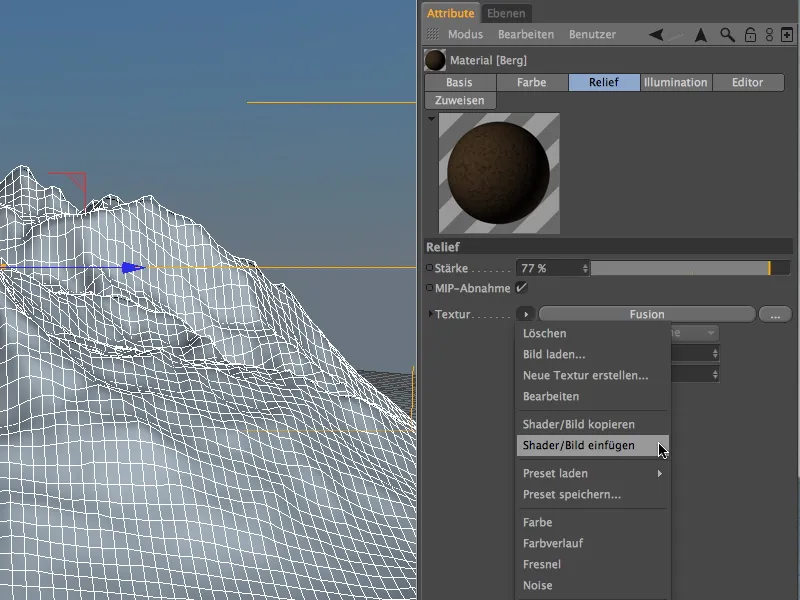
Dağların Dokusunu Verme
Dağlar için hazır materyali şimdi Manzara Nesnesi'ne Nesne Yöneticisi veya Editor aracılığıyla atayabiliriz. Standart parametrelerde ekstra değişiklikler zorunlu değildir.
Tık düğmesine tıkladıktan sonra sonucu görebilirsiniz. Sonucun etkilerini daha iyi anlayabilmek için Ara Render Düğmesi parametreleriyle denemenizi öneririm. Sadece kar değil, yosun veya çimenler için de Ara Render Düğmesi mükemmel bir seçenektir.


