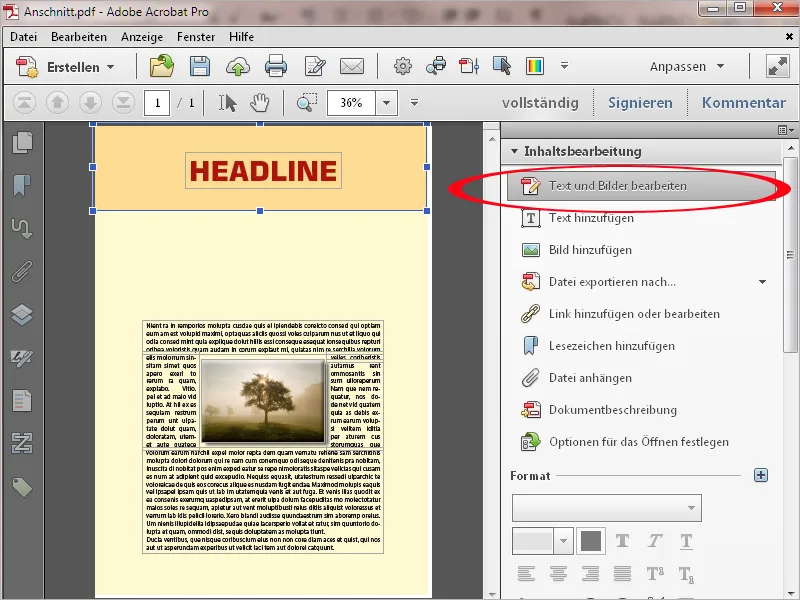Voor het afdrukken bestemde PDF-bestanden moeten aan speciale vereisten voldoen, zodat ze foutloos belicht kunnen worden en er bij de levering van het drukwerk geen nare verrassingen optreden. Enkele veelvoorkomende problemen zal ik hieronder uiteenzetten en laten zien hoe ze met Acrobat 11 kunnen worden opgelost.
Een eerste inspectie moet altijd in de Uitvoeringsvoorbeeld worden uitgevoerd. Hier zie je meteen hoeveel kleurkanalen er in het document zijn aangemaakt. In het onderstaande voorbeeld is het bestand naast de euroschalenkanalen ook uitgevoerd met een extra steunkleurkanaal voor het drukken van een speciale kleur (HKS 5). Als er echter (voornamelijk om kostenredenen) slechts vierkleurendruk moet worden uitgevoerd, is het bestand niet correct voor afdruk.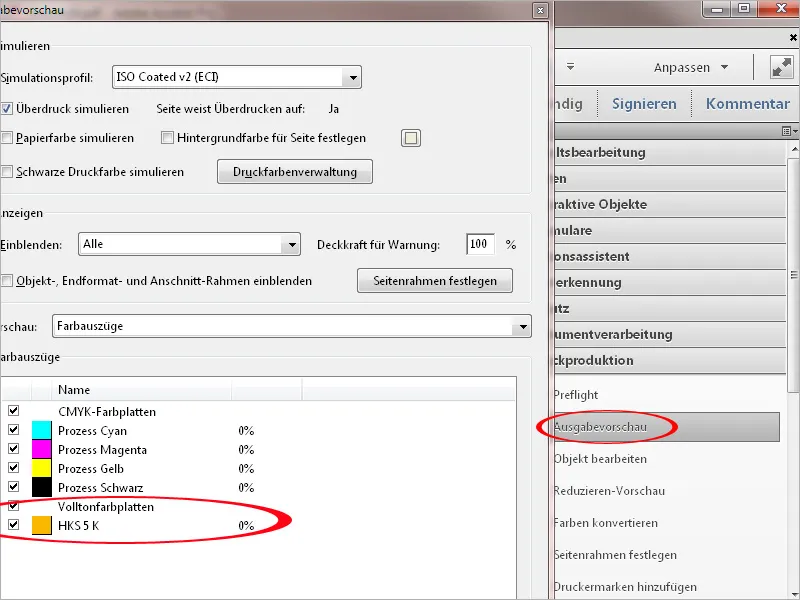
Om de steunkleur om te zetten in de euroschalenkleuren, sluit je eerst het Uitvoeringsvoorbeeld en open je de tool Kleuren converteren.
In het veld Kleurtype kies je uit de vervolgkeuzelijst de optie Steunkleur, als Objecttype kan het veld erboven op Willekeurige objecten blijven staan. In het gedeelte Conversie-instellingen aan de rechterkant kies je de Uitvoeringsintentie - meestal ISO Coated V2 - en bevestig je de instellingen met OK.
De steunkleuren worden nu omgezet in de euroschalen, wat je opnieuw kunt controleren na een blik in het Uitvoeringsvoorbeeld.
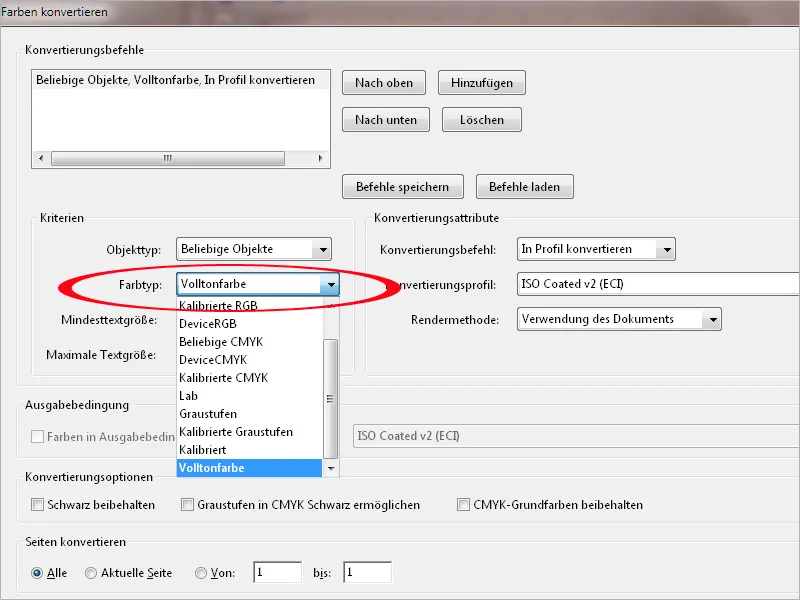
Naast handmatige conversie kun je ook met behulp van het PreFlight-gereedschap een correctieregel toepassen. In het zichtbare voorbeeld heb ik de standaardregel Kleuren converteren naar "Coated Fogra 39," Speciale kleuren converteren naar CMYK eerst gekopieerd en vervolgens bewerkt, om het ECI-profiel ISO Coated V2 als uitvoerdoel te kunnen gebruiken. Na het klikken op de knop Corrigeren worden alle speciale kleuren dan omgezet naar de euroschalen.
Als je bij de controle in het Uitvoeringsvoorbeeld (door het vinkje voor het zwartkanaal te verwijderen) merkt dat zwarte tekst in alle kleurkanalen wordt afgedrukt (wat vaak gebeurt bij PDF-documenten die met kantoortoepassingen zijn gemaakt), moet deze fout worden gecorrigeerd zodat deze alleen nog maar met 100% in het zwartkanaal wordt afgedrukt, zodat je een scherp tekstopmaak krijgt.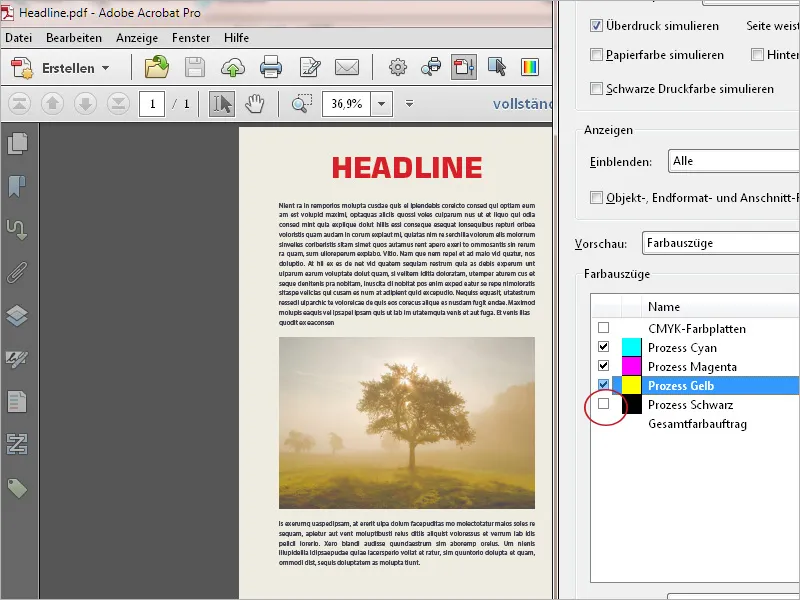
Zoek in de vervolgkeuzelijst van het veld Vertonen eerst de kleurruimte waarin de zwarte tekst zich bevindt.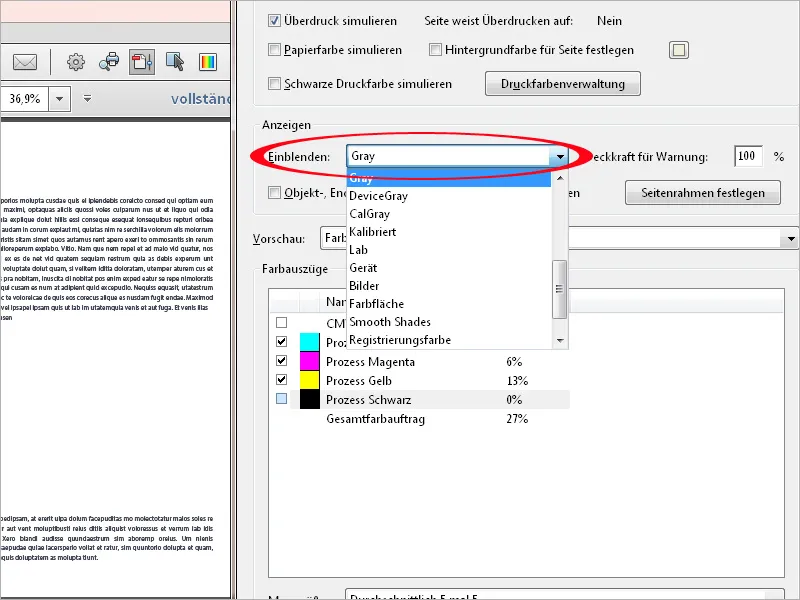
Open vervolgens weer de tool Kleuren converteren, stel als Objecttype Tekst in en als Kleurtype de zojuist geïdentificeerde kleurruimte. Als Conversieprofiel is 15% Puntuitloop 15% geschikt voor zwarte tekst. In de Conversieopties worden ook de selectievakjes Zwart behouden en Grijswaarden in CMYK Zwart mogelijk maken geactiveerd. Na een klik op OK wordt de tekst voor de enkele uitvoer in het zwartkanaal omgezet.
Als alternatief, als er elementen in gemengde kleurruimtes zijn, kun je Willekeurige objecten meteen converteren naar het profiel ISO Coated V2; dan moet ook het selectievakje CMYK-basis kleuren behouden worden geactiveerd in de Conversieopties. Acrobat converteert dan alle objecten voor deze uitvoerintentie; zwarte tekst zal dan ook alleen nog in het zwartkanaal staan.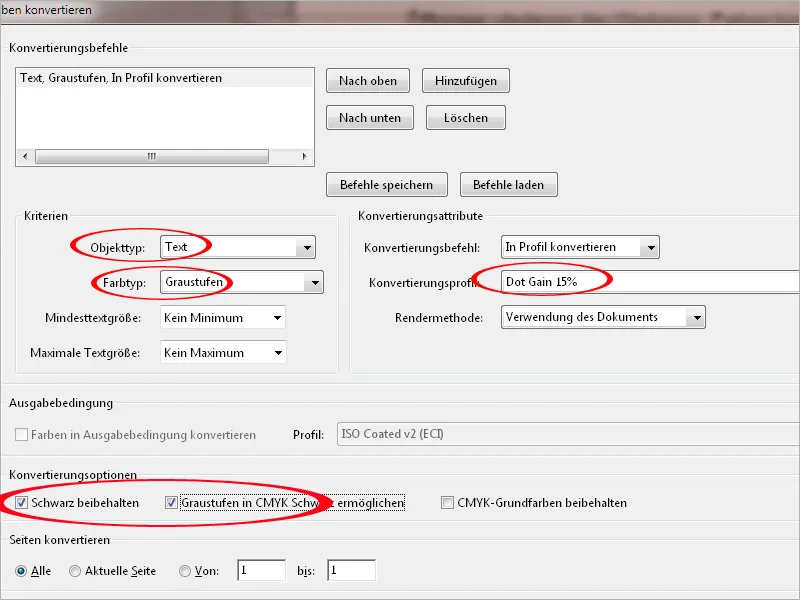
Als de blik in het Uitvoeringsvoorbeeld aantoont dat zwarte tekst die op een gekleurde achtergrond staat, daarin uitgespaard is, heb je nog een fout ontdekt die gecorrigeerd moet worden.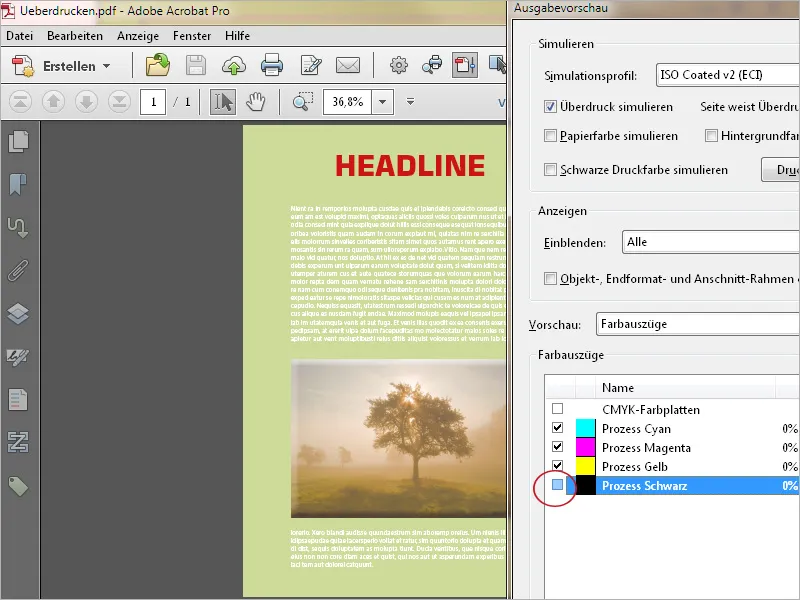
Open het Preflight-paneel, kies in de categorie Correcties de regel Zwarte tekst op overdrukken instellen en klik op Corrigeren. Acrobat zet de 100% zwarte tekst op overdrukken en corrigeert zo deze fout, waarvan je je kunt overtuigen met een tweede blik in het Uitvoeringsvoorbeeld.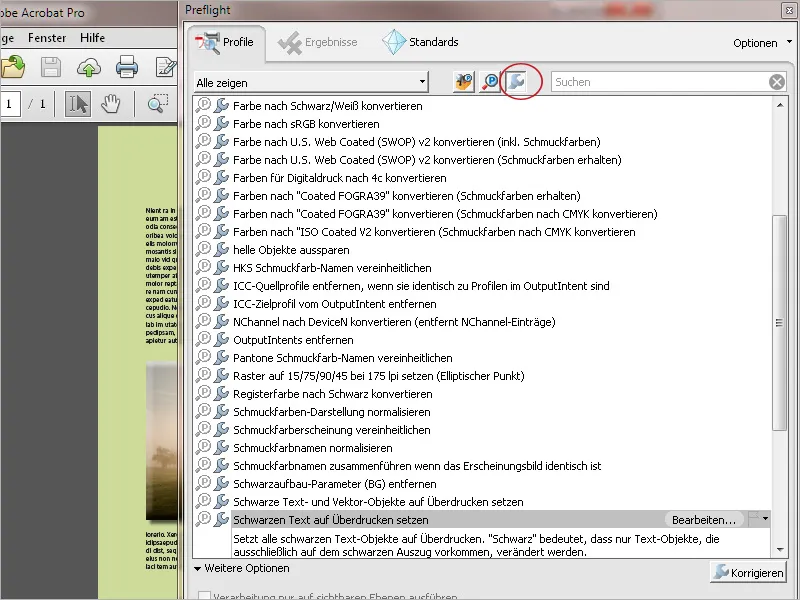
Door het selectievakje Totale inktdekking in het Uitvoeringsvoorbeeld te activeren, constateer je dat een PDF-bestand voor een krantenadvertentie ver boven de waarde voor de kouderoloffset ligt (zie groen gemarkeerde gebieden in de voorbeeldafbeelding).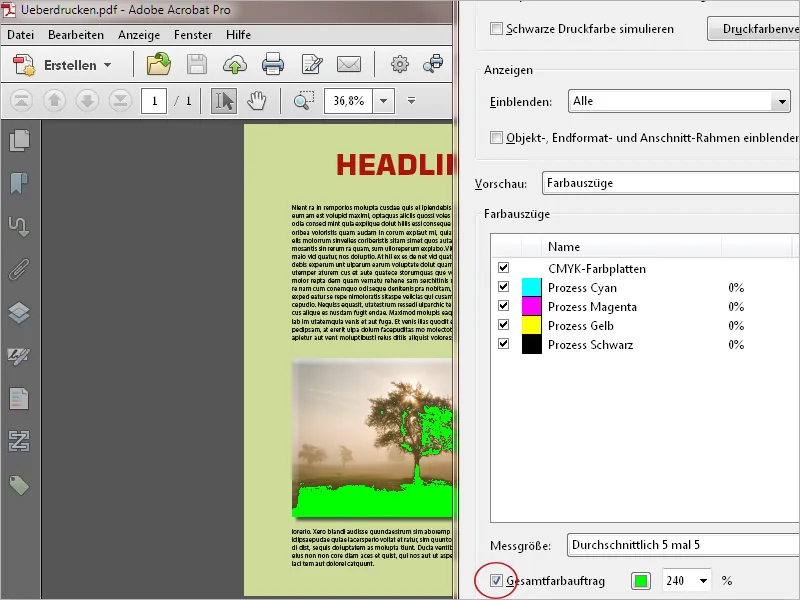
Open de tool Kleuren converteren en kies voor willekeurige objecten en kleurruimtes een Conversieprofiel voor krantendruk uit. Activeer alle selectievakjes in de Conversieopties en converteer met een klik op OK het document naar de nieuwe uitvoerintentie.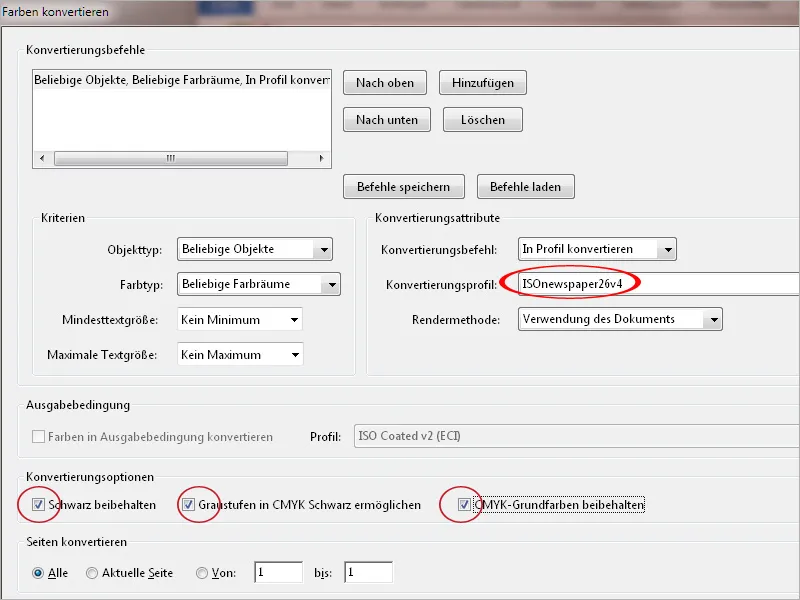
Acrobat converteert nu de gradatiecurven voor de nieuwe Uitvoeromstandigheid en verlaagt de totale inktdekking tot de vereiste waarde.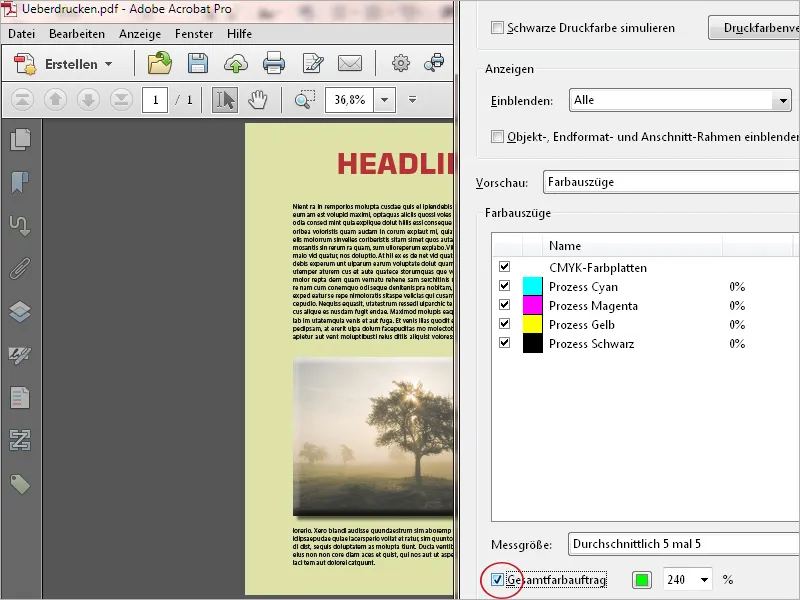
Een ander probleem kan zich voordoen wanneer je in een PDF-bestand met speciale kleuren transparanties vermindert.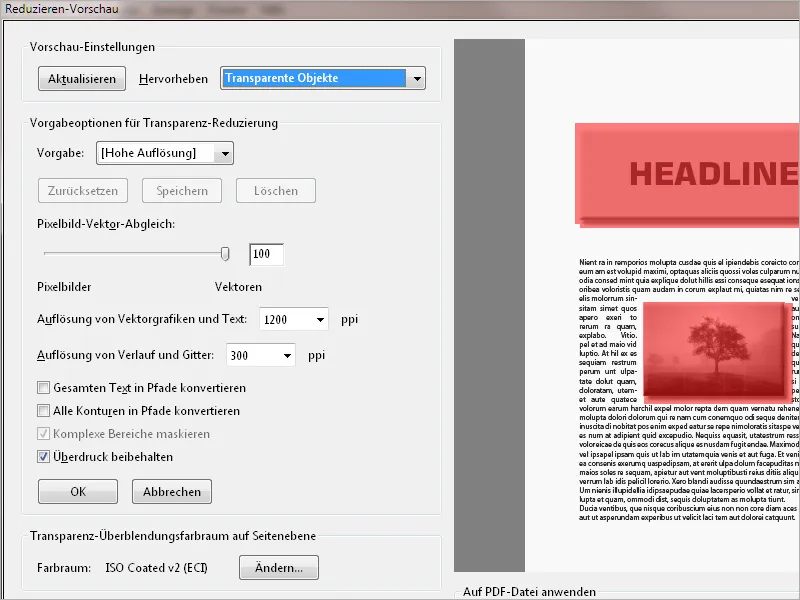
Vervolgens wordt het element in de juwelentint niet meer correct weergegeven. In dat geval moet je VOORDAT de transparanties worden verminderd, eerst de juwelentint converteren naar de Euroscale. Wanneer de transparanties vervolgens worden verminderd, wordt alles correct weergegeven.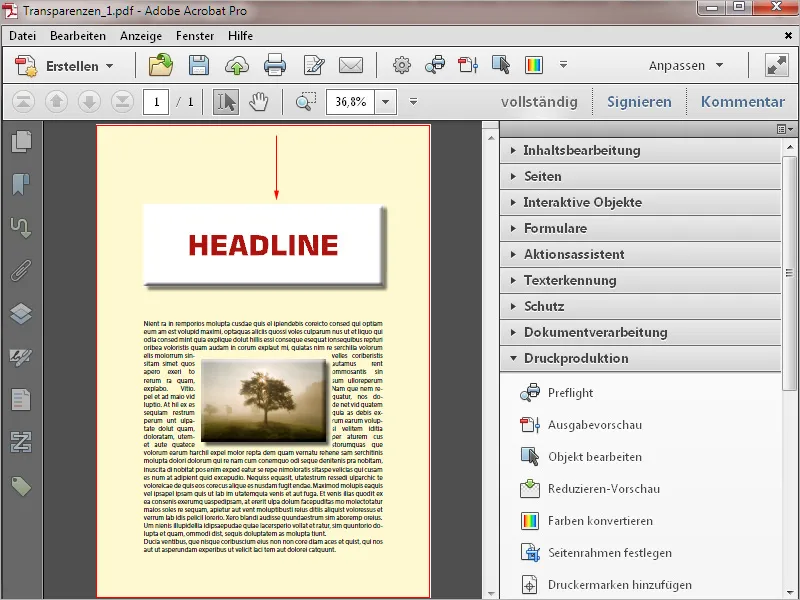
Om te voldoen aan een uitwisselingsstandaard zoals X1, X3 of X4, moet er in een PDF-bestand een afsnijkader (Trimbox) worden gedefinieerd. Deze definitie ontbreekt vaak, vooral bij bestanden uit de kantooromgeving, waardoor er bij de preflight-check een overeenkomstige foutmelding wordt gegeven.
Deze fout kun je corrigeren met de tool Paginarand instellen. Selecteer in het veld Toepassen op het afsnijkader en bevestig de instelling met OK. Acrobat schrijft nu de informatie over de Trimbox naar het bestand en corrigeert hiermee deze fout.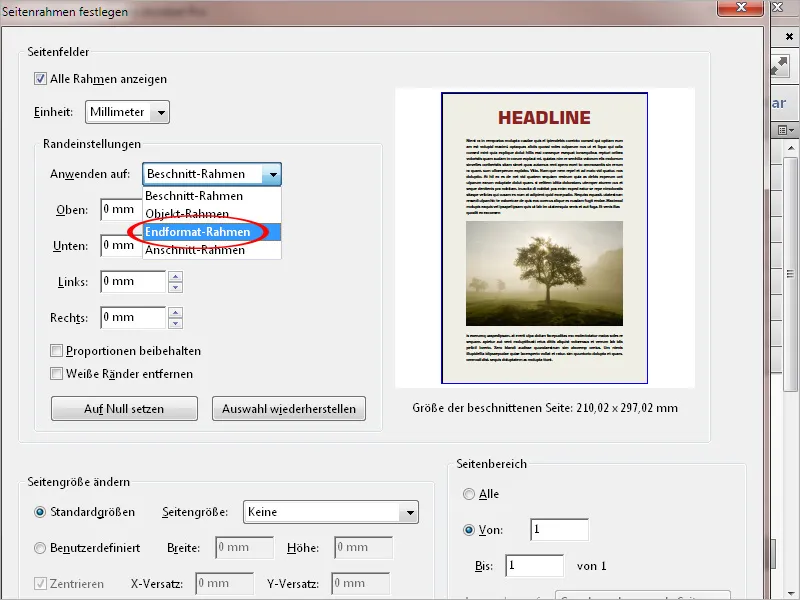
Een ander probleem doet zich voor bij een PDF-bestand dat bestemd is voor drukwerk, waarbij grafische elementen zoals afbeeldingen of kleurvlakken tot aan de paginarand reiken, maar er geen afloopgebied aan het document is toegevoegd waarin deze elementen kunnen doorlopen.
In het voorbeeld is zo'n document te zien, dat in het A4-formaat ligt. Wanneer het samen met andere pagina's op een groter drukvel wordt afgedrukt, zou het daarna precies aan de randen van de kleurvakken moeten worden afgesneden. Dat is in de productie onmogelijk te realiseren, aangezien er altijd enige verwerkingstoleranties moeten worden ingecalculeerd. Zodra deze afloop maar een fractie verschilt, schittert het witte papier ernaast. Daarom hebben deze documenten altijd een afloop nodig.
Maar deze ontbreekt duidelijk, wat moet je dan doen? Open eerst de tool Paginarand instellen.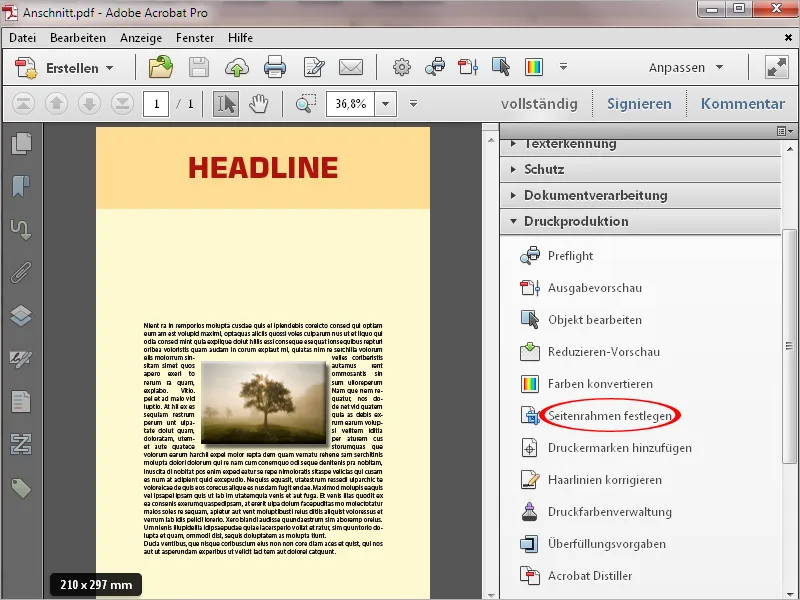
Stel bij Randinstellingen onder Toepassen op de optie Afsnijkader in.
Verander de paginagrootte van Standaard naar Aangepast en voer de vereiste maat in voor breedte en hoogte inclusief de afloop. Bij een A4-formaat (21 x 29,7 cm) en een afloop van 3 mm rondom kom je op de onderstaande maat.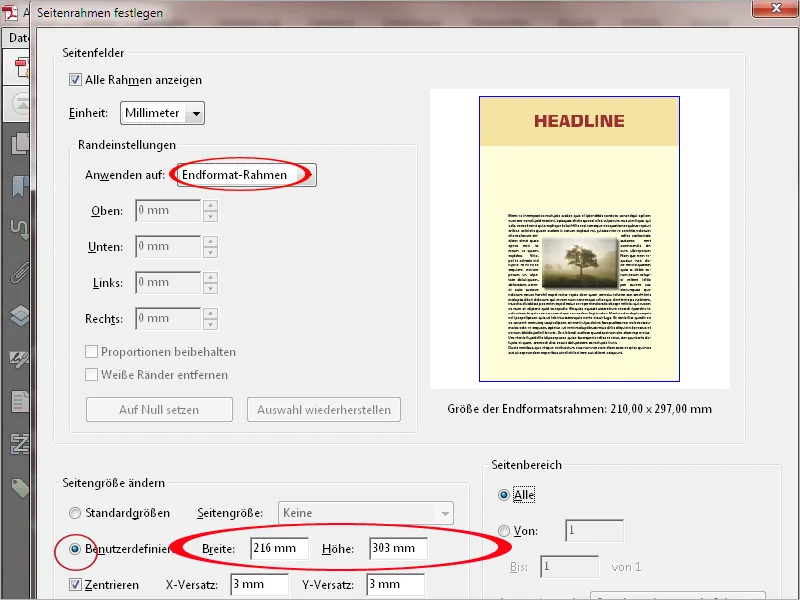
Na het klikken op OK wordt de paginagrootte dienovereenkomstig gewijzigd en heeft het document nu een witte rand ter grootte van de gekozen afloop. Nu moeten de afbeeldingen of kleurvlakken die tot aan de rand reiken, worden vergroot naar de afloop.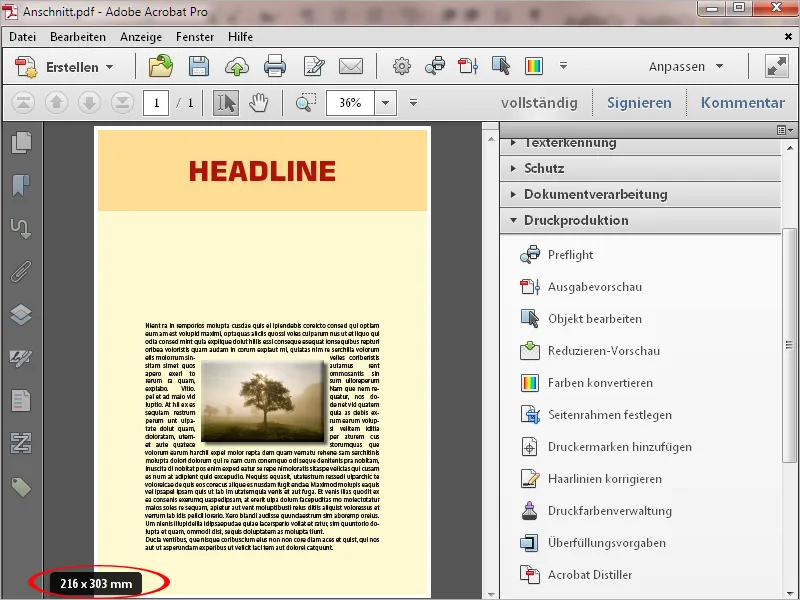
Gebruik daarvoor de tool Tekst en afbeeldingen bewerken in de categorie Inhoudsbewerking. Markeer de desbetreffende elementen en trek de knooppunten van de kaders naar de afloop. Hierdoor neemt de resolutie van afbeeldingen iets af, vectoren kunnen daarentegen zonder verlies worden vergroot.