Aan de linkerzijde van een geopend PDF-document bevindt zich de zogenaamde navigatiebalk van Acrobat. Wanneer Acrobat zonder een document, dus leeg, geopend is, is de navigatiebalk niet beschikbaar.
In de navigatiebalk worden navigatieknoppen onder elkaar weergegeven die verschillende functies bieden.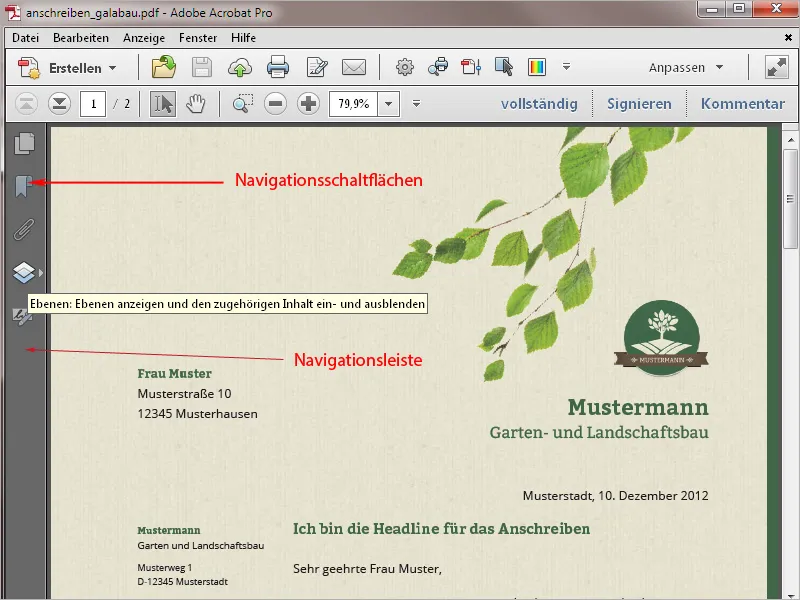
Met een klik op een van de navigatieknoppen opent zich rechts naast de balk het navigatiescherm. Het document wordt op hetzelfde formaat naar rechts op het scherm verplaatst. De breedte van het navigatiescherm kan worden aangepast door met ingedrukte linkermuisknop de grens met het document naar links of rechts te verschuiven.
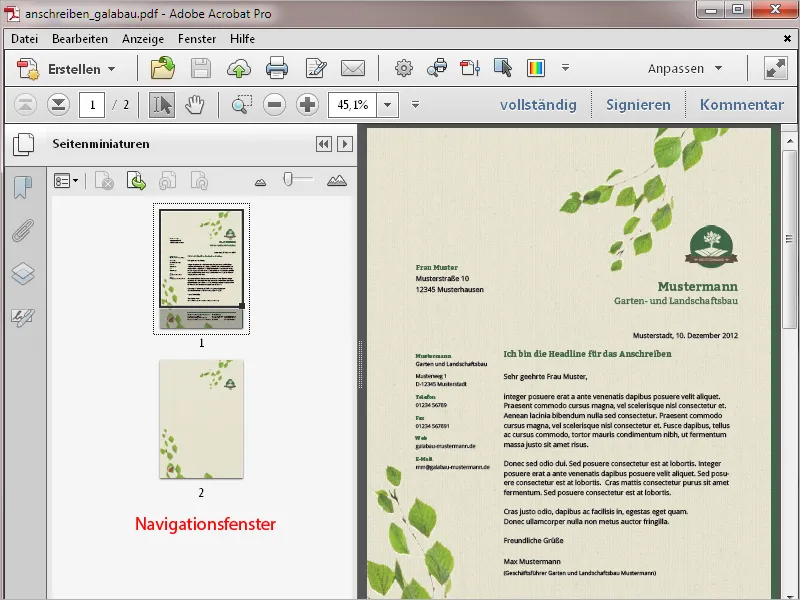
Het navigatiescherm biedt, afhankelijk van de geselecteerde knop, verschillende opties en bewerkingsmogelijkheden. In alle navigatieschermen bevindt zich aan de linkerbovenkant een optiemenu met contextgevoelige opdrachten.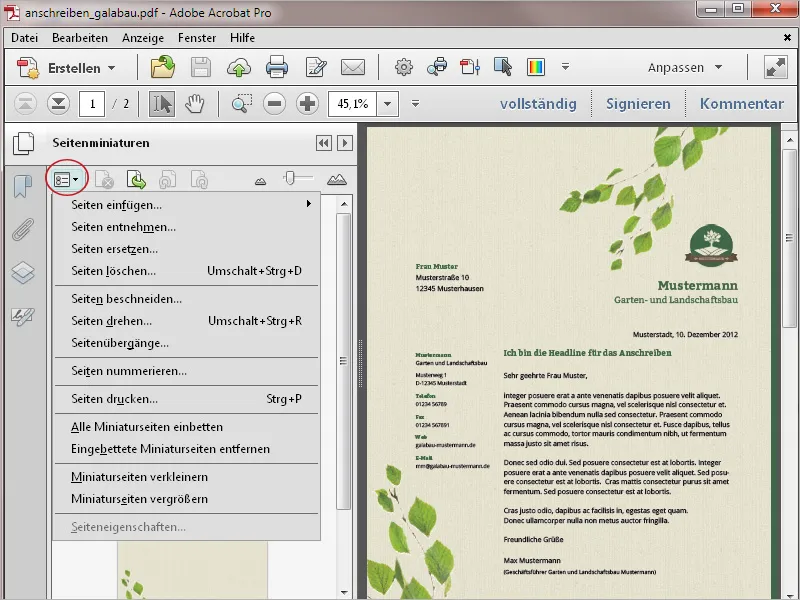
Indien nodig kan het navigatiescherm door te klikken op de kleine pijl naar rechts bovenaan op het hele scherm worden uitgebreid.
Vervolgens keer je met een klik op de kleine pijl naar links terug naar het vorige overzicht. Met de dubbele pijl naar links sluit je het navigatiescherm.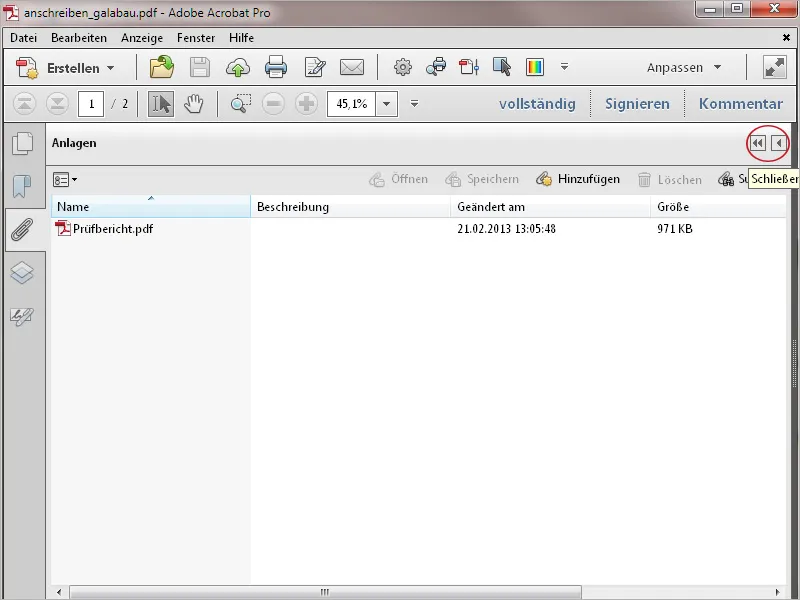
Met het contextmenu van de rechtermuisknop kan je indien nodig meer knoppen weergeven in de navigatiebalk.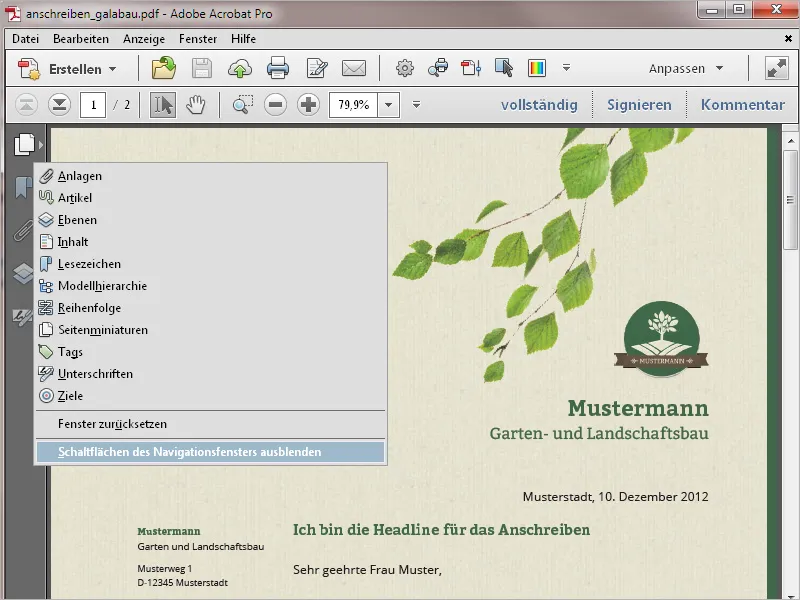
Door het vinkje in het contextmenu weg te halen kan een knop ook weer verborgen worden. Met een klik op de menu-optie Venster resetten worden uiteindelijk alleen de standaardknoppen in de navigatiebalk weergegeven. Om een beter overzicht van het document te krijgen, kan je de navigatiebalk volledig verbergen door te klikken op de gelijknamige menu-optie.
Om het navigatiescherm weer te tonen, kan je het snelst de sneltoets F4 gebruiken.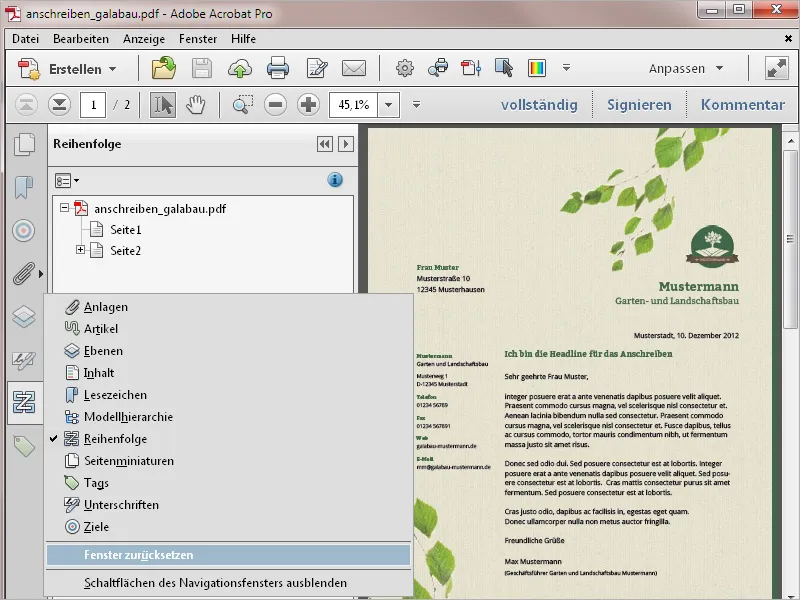
In grote documenten bieden bladwijzers een bijzondere meerwaarde, omdat ze de navigatie binnen een document vergemakkelijken. Over het algemeen worden deze bladwijzers al aangemaakt bij het exporteren van een layoutdocument.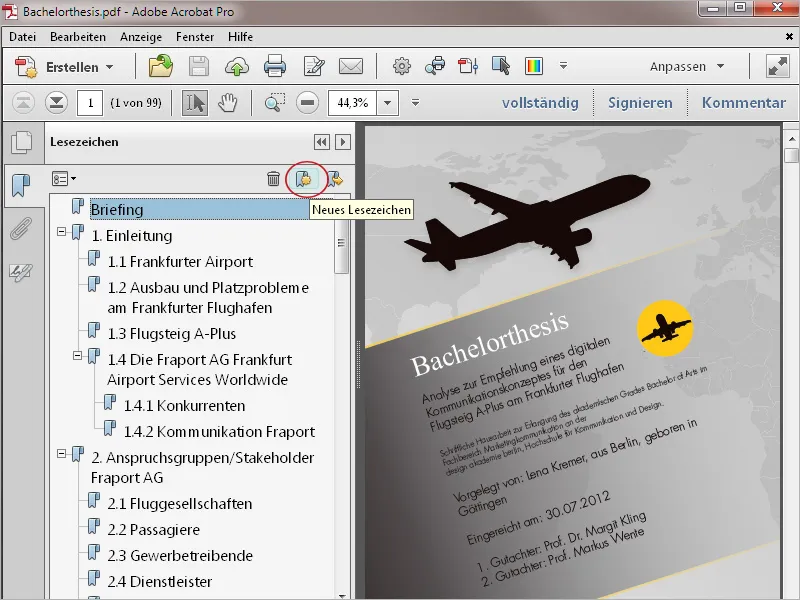
Indien dat niet het geval is, kan je in Acrobat ook achteraf eigen bladwijzers aanmaken. Daarbij heb je twee methoden tot je beschikking:
- Markeer met het selectiegereedschap de tekst van de hoofdstuktitel en klik vervolgens in het navigatiescherm op Nieuwe bladwijzer. Vervolgens wordt de gemarkeerde tekst automatisch overgenomen voor de bladwijzer.
- Je markeert helemaal niets op de betreffende pagina en klikt op Nieuwe bladwijzer. Nu moet je een eigen naam geven aan de bladwijzer.
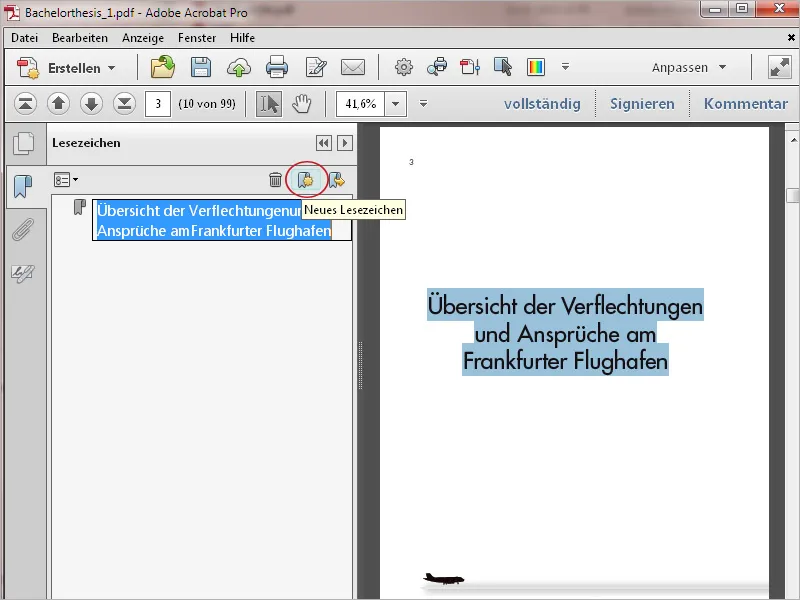
Om een hiërarchie te creëren, maak je eerst een bladwijzer aan voor een onderliggend hoofdstuk en sleep je het vervolgens met de linkermuisknop ingedrukt omhoog naar het bovenliggende gebied. Acrobat geeft de nesteling vervolgens grafisch en dus logisch weer.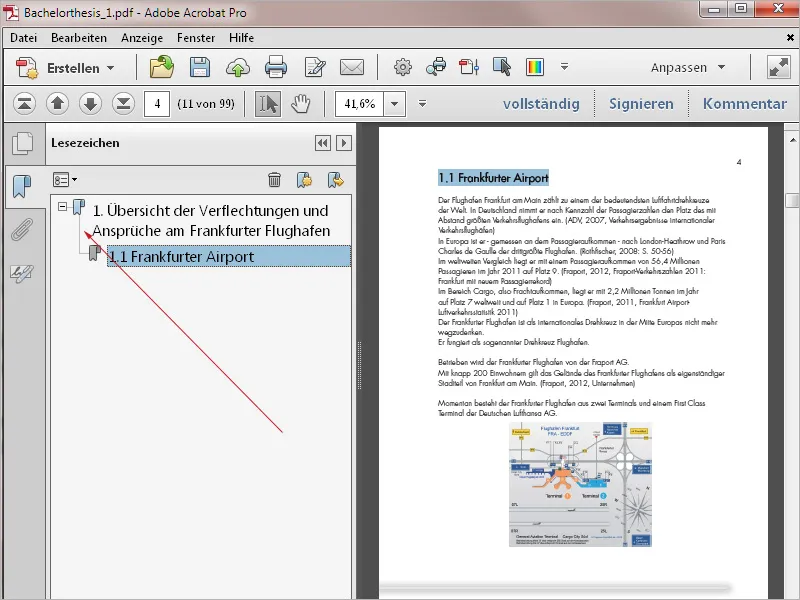
Met het contextmenu van de rechtermuisknop kan je de bladwijzers hernoemen of de spelling bewerken. Met een klik op de kleine prullenbak kan een onnodige bladwijzer ook eenvoudig worden verwijderd.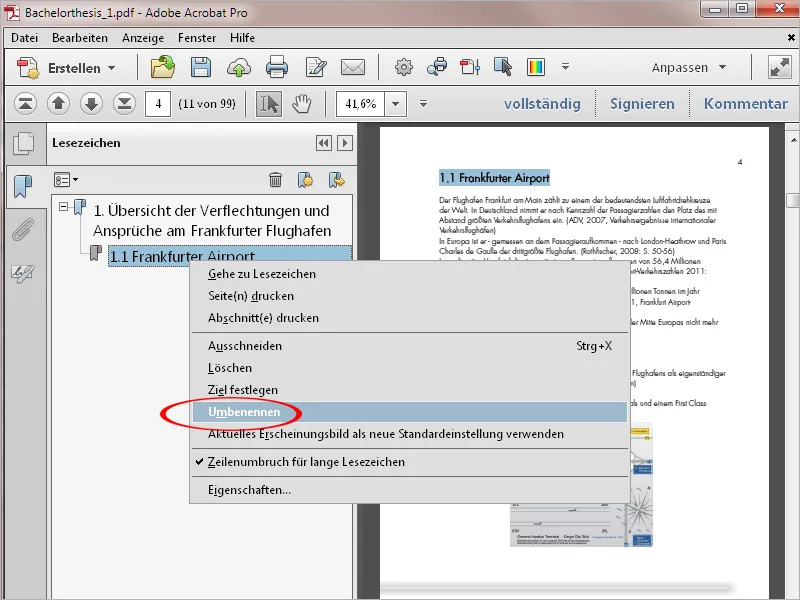
Een andere interessante optie is het verrijken van een PDF-bestand met documentgerelateerde bijlagen. Via de navigatieknop Bijlagen: Bestandsbijlagen weergeven worden deze weergegeven. Hier kunnen ook meer bijlagen worden toegevoegd of verwijderd. De bijlagen zijn zelfstandige bestanden, maar worden ingebed in het PDF-bestand. Bij het doorgeven van dit PDF-bestand worden ook de bijlagen meegeleverd.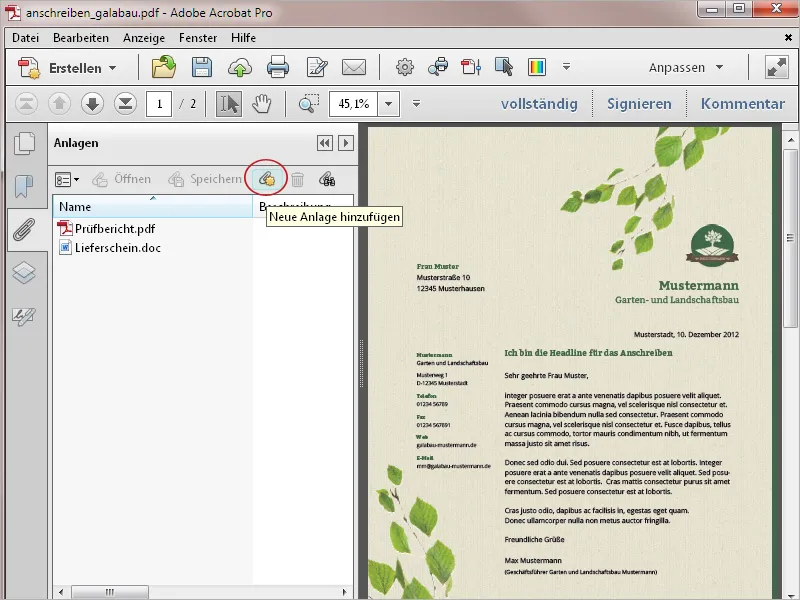
Een even interessante optie is de navigatieknop Lagen. Hier worden lagen die in het document zijn aangemaakt weergegeven en indien nodig in- en uitgeschakeld. Als toepassingsvoorbeeld hiervoor kan een briefpapier dienen, waarbij een laag met lay-outelementen die al op offsetdruk zijn gezet en een andere voor de pure tekst.
Voor doorgeven als schermdocument blijven beide lagen ingeschakeld.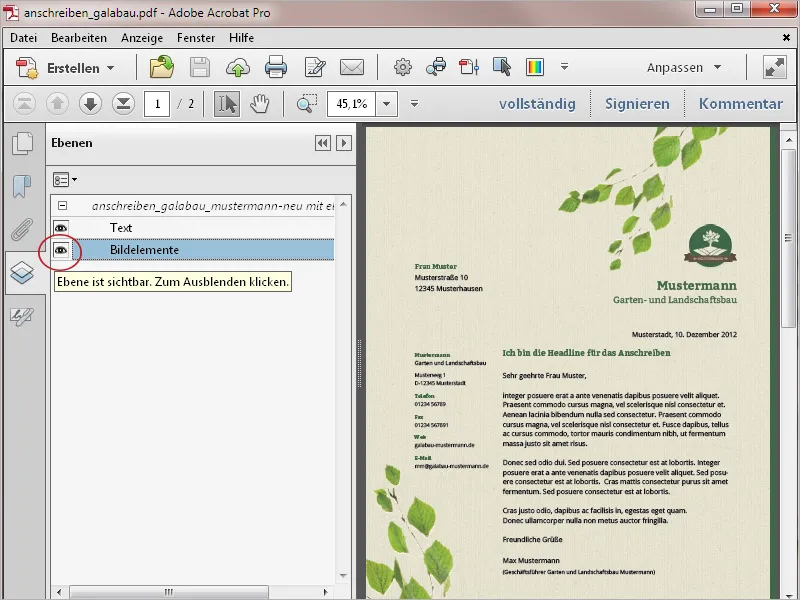
Voor het afdrukken op briefpapier met de kantoorprinter …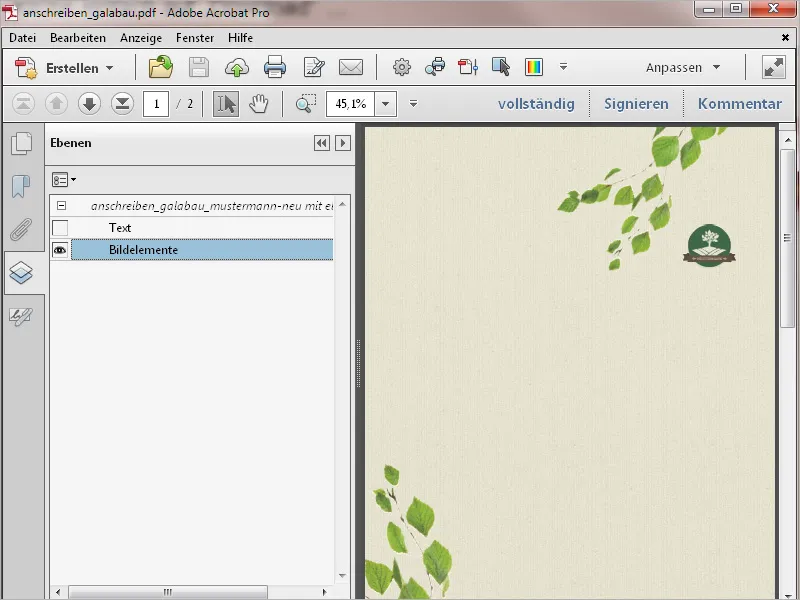
… moet je dan alleen de tekstlaag inschakelen.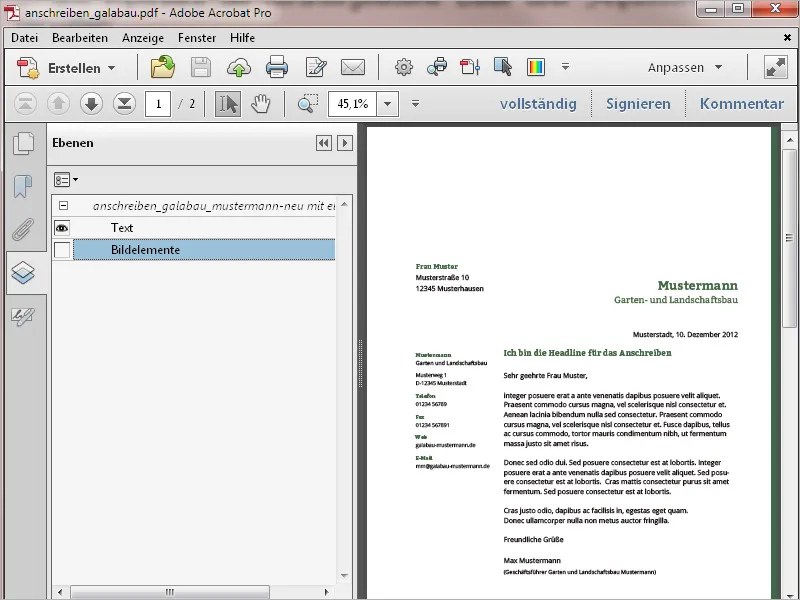
Op deze manier kan een enkel PDF-bestand heel gemakkelijk en comfortabel worden aangepast aan verschillende vereisten.


