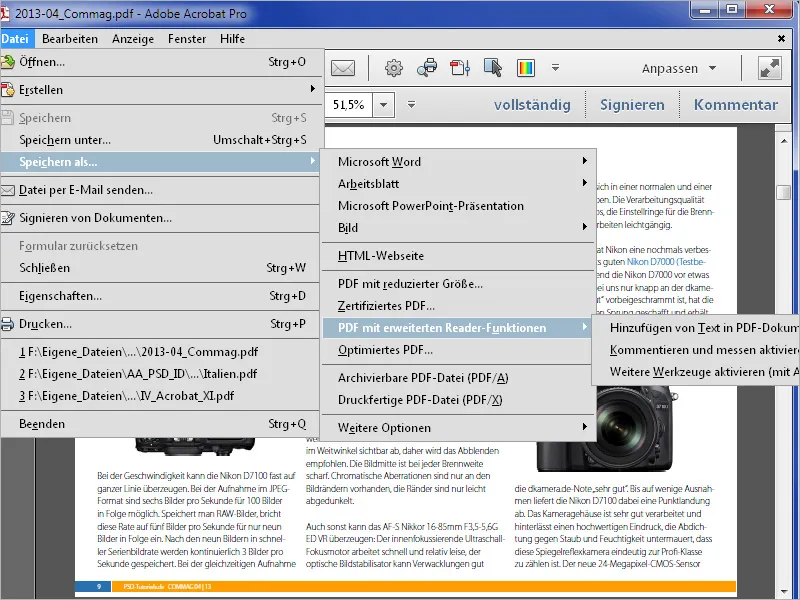Om een enkele afbeelding uit een PDF-bestand te extraheren, markeer je deze eerst met het Object bewerken-gereedschap. Dit vind je in de Werkbalk onder de categorie Drukproductie. Als je het vaak nodig hebt, kun je het ook plaatsen voor snelle toegang in het gebied met snelkoppelingen.
De gemarkeerde afbeelding krijgt nu een positiekader.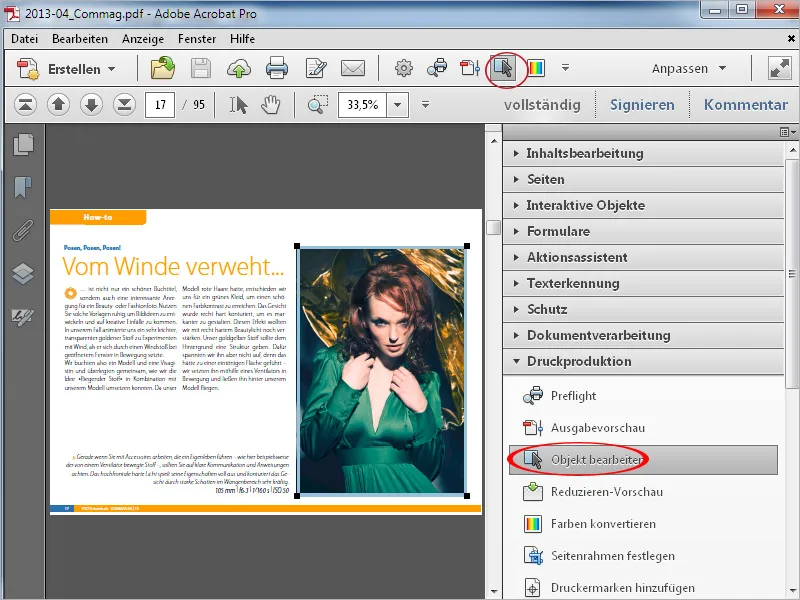
Klik vervolgens met de rechtermuisknop en selecteer in het Contextmenu de optie Afbeelding bewerken.

De afbeelding wordt geopend in de toepassing voor beeldbewerking die is gekoppeld in de Voorkeursinstellingen en je kunt deze verder bewerken en opslaan in elk gewenst formaat.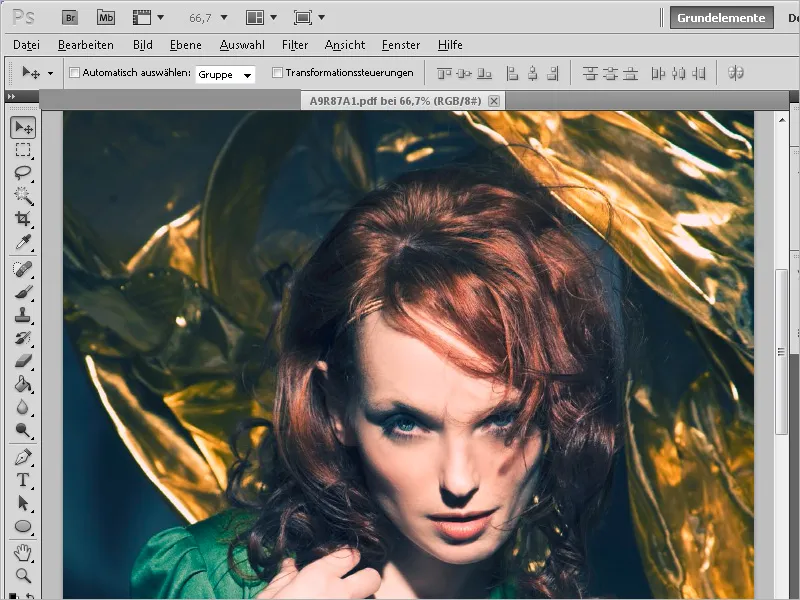
De koppeling met de editor voor beeldbewerking stel je in op het tabblad Inhoudsbewerking in de Voorkeursinstellingen.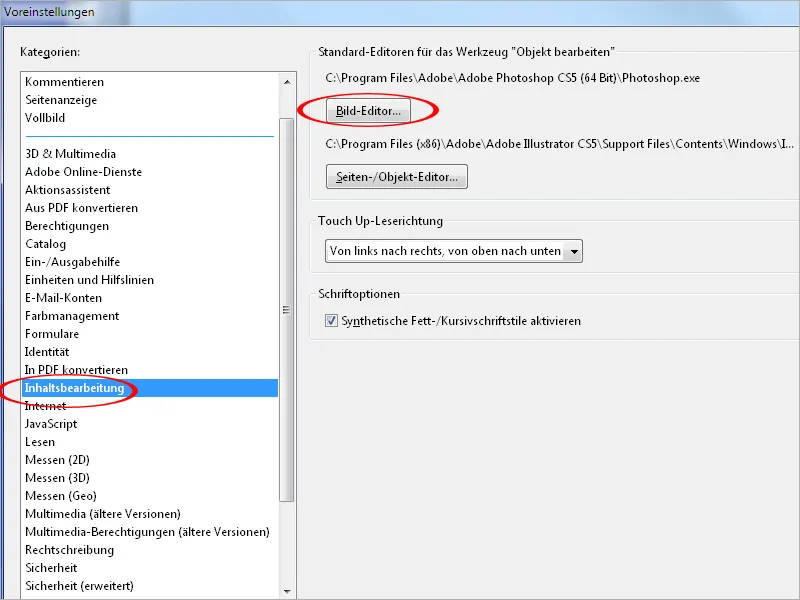
Als je echter alle afbeeldingen uit een document wilt extraheren, zou deze zojuist beschreven weg behoorlijk omslachtig zijn. Hiervoor vind je in de categorie Documentverwerking in de Werkbalk de optie Alle afbeeldingen exporteren.
Na een klik op deze tool vraagt Acrobat om een doelmap …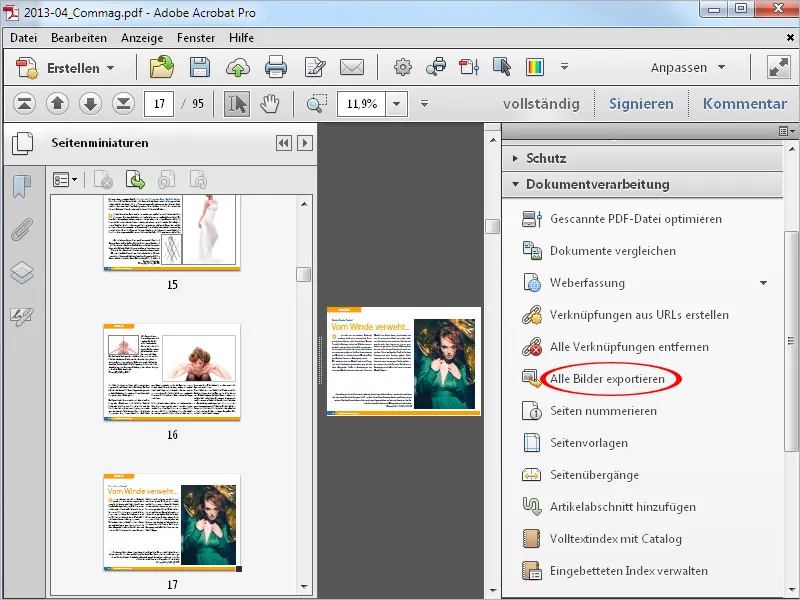
… en exporteert vervolgens alle afbeeldingen die in het document staan als JPG-bestanden met vermelding van het paginanummer in de bestandsnaam naar deze map.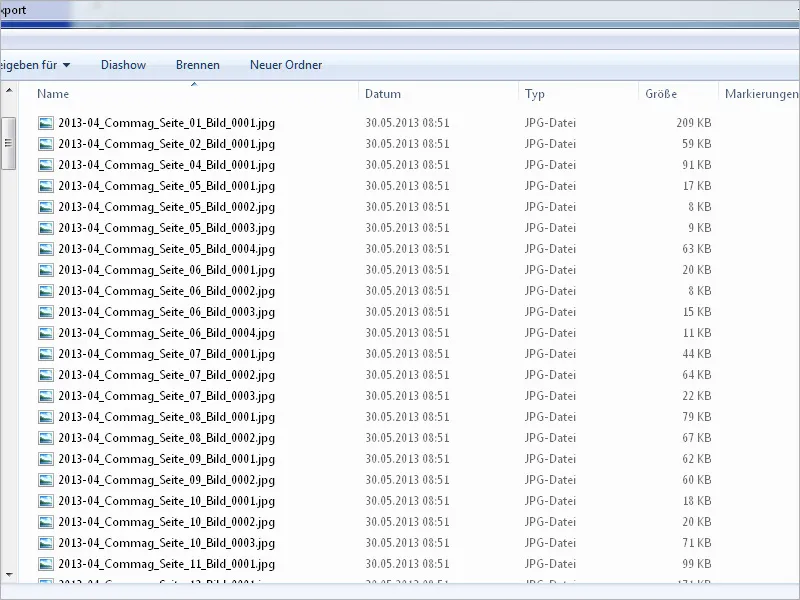
Aan de andere kant is het ook mogelijk om een PDF-bestand op te slaan als een Afbeelding. Kies hiervoor via het menu Bestand>Opslaan als>Afbeelding het gewenste bestandsformaat.
Acrobat vraagt vervolgens weer om een doelmap en slaat vervolgens …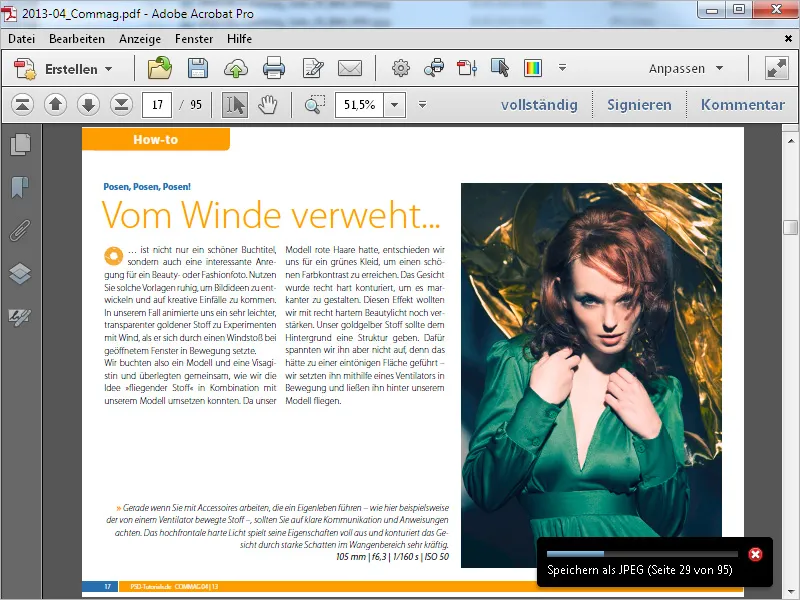
… alle pagina's als afzonderlijke bestanden daarin op.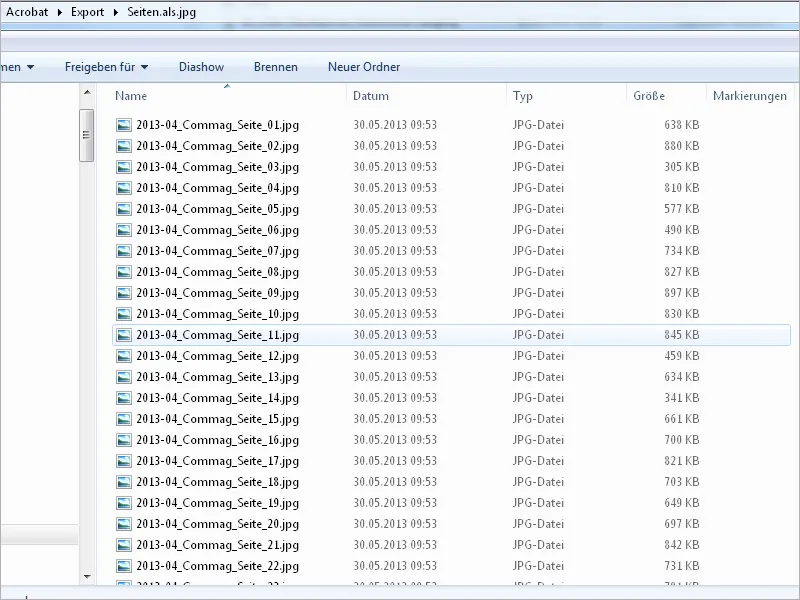
Een andere mogelijkheid is om tekst in een PDF te markeren en vervolgens naar Word te exporteren. Klik eenvoudig met de rechtermuisknop op de gemarkeerde tekst en kies in het Contextmenu de optie Selectie exporteren als ... Acrobat vraagt opnieuw om een opslaglocatie en slaat de tekst op als Word-bestand.
Als het bronbestand niet beschikbaar is, kun je ook een PDF-bestand opslaan als een Word-document, zodat je het beter kunt bewerken. De voorwaarde hiervoor is natuurlijk dat de tekst in het PDF-bestand is ingesloten en niet als pixelafbeelding wordt weergegeven (bijvoorbeeld bij een scan).
Kies nu in het menu Bestand>Opslaan als>Microsoft Word de optie Word-document.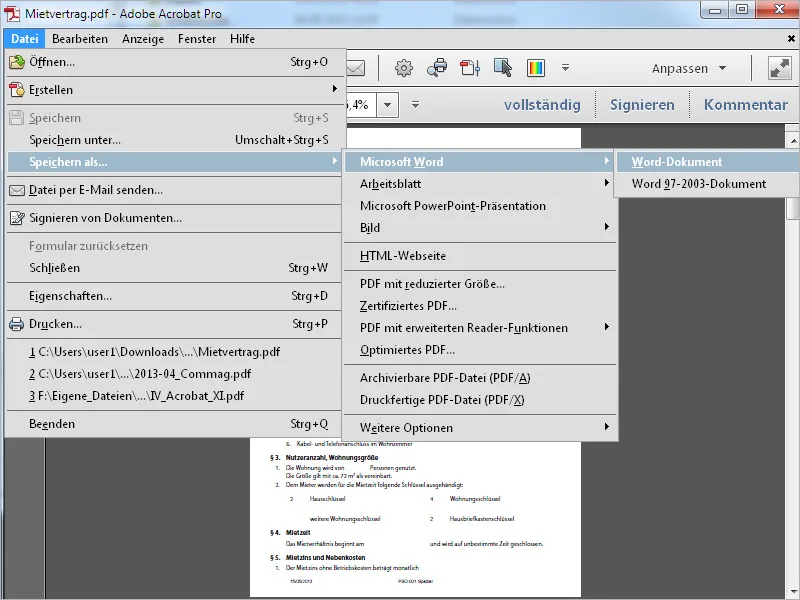
Acrobat vraagt vervolgens weer om een doelmap en slaat het bestand vervolgens op in Word-formaat.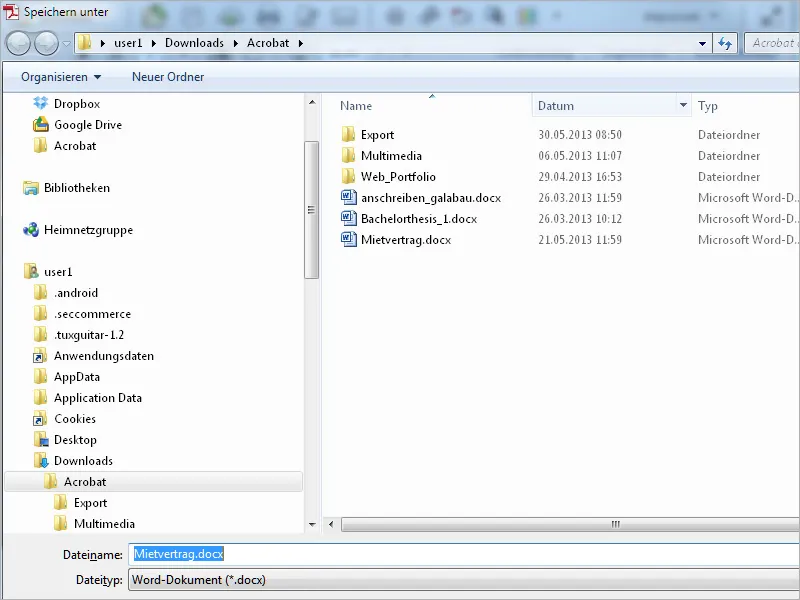
Als je in een PDF-bestand slechts een deel van de tekst in een tabel nodig hebt, kun je deze markeren voor exporteren om de selectie verder te bewerken in Excel.
Selecteer bij het opslaan als Bestandstype het Excel-formaat. Acrobat slaat de selectie vervolgens op als Excel-bestand.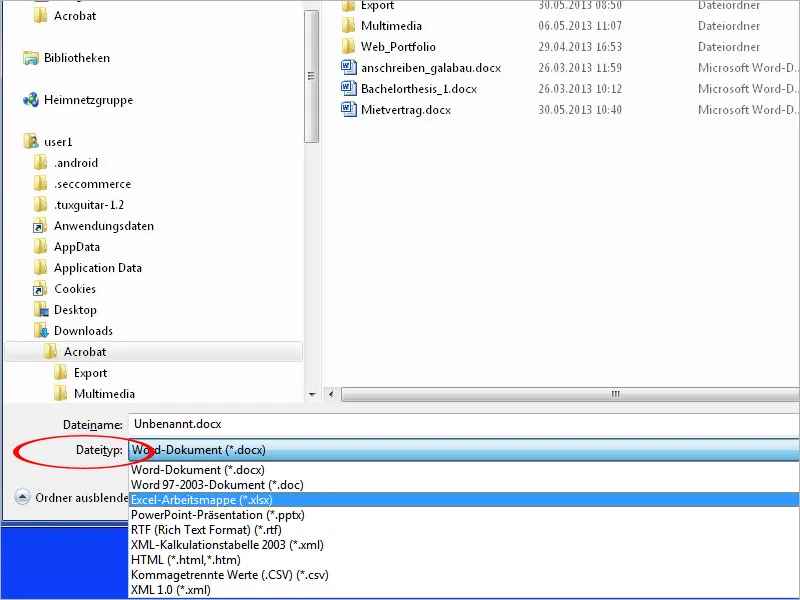
Met het menu Bestand>Opslaan als>Werkblad kun je echter ook het hele PDF-bestand opslaan als een Microsoft Excel-werkmap en vervolgens dienovereenkomstig verder bewerken.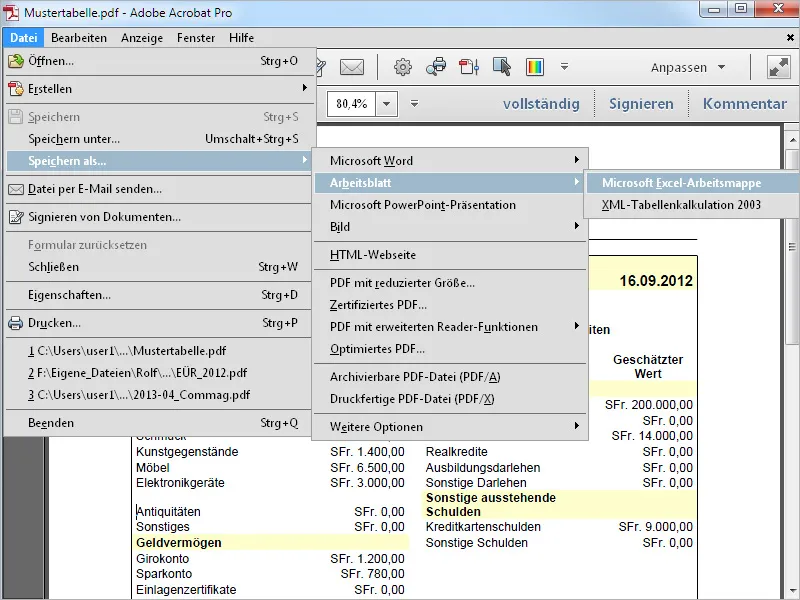
Als je een PDF-bestand in Acrobat via het menu Bestand>Opslaan als opslaat met de optie PDF met geavanceerde lezerfuncties, geef je een ontvanger die niet over de volledige versie van Acrobat beschikt, maar alleen over de gratis Acrobat Reader, extra mogelijkheden die anders niet beschikbaar zouden zijn. Je kunt hier het Toestaan van tekst toevoegen of het Commentaar en meting toestaan of met de optie Meer gereedschappen activeren de uitgebreidste functionaliteit voor de Acrobat Reader-gebruiker inschakelen.