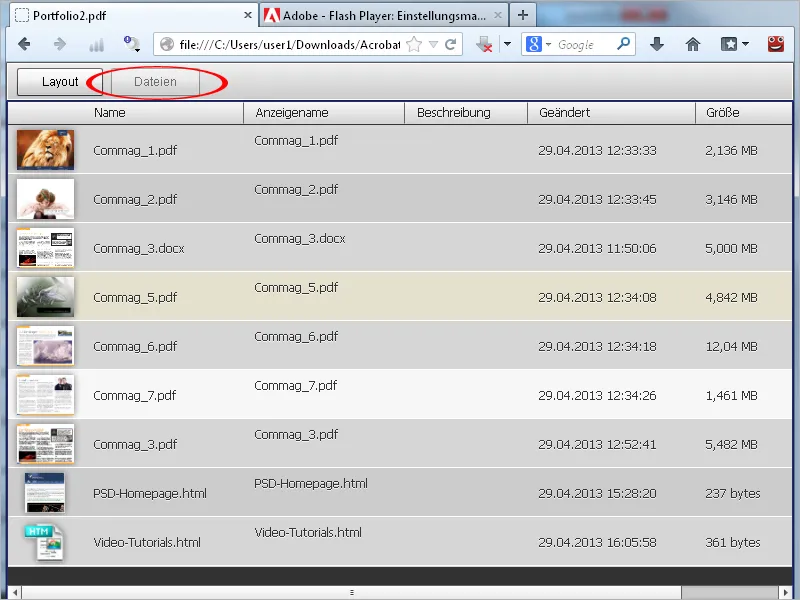Als je een portfolio wilt maken met een uniform en aantrekkelijk ontwerp, waarbij de individuele bestanden niet in een eigen bestandsformaat zoals bijvoorbeeld Word of Excel worden bewaard, maar als PDF-bestanden beschikbaar worden gesteld voor gebruikers zonder deze programma's, dan kun je de bestanden al in een bestandsbeheerder voorbereiden voor opname in het portfolio. Markeer ze in hun map en selecteer vervolgens vanuit het contextmenu met de rechtermuisknop de optie Bestanden samenvoegen in Acrobat.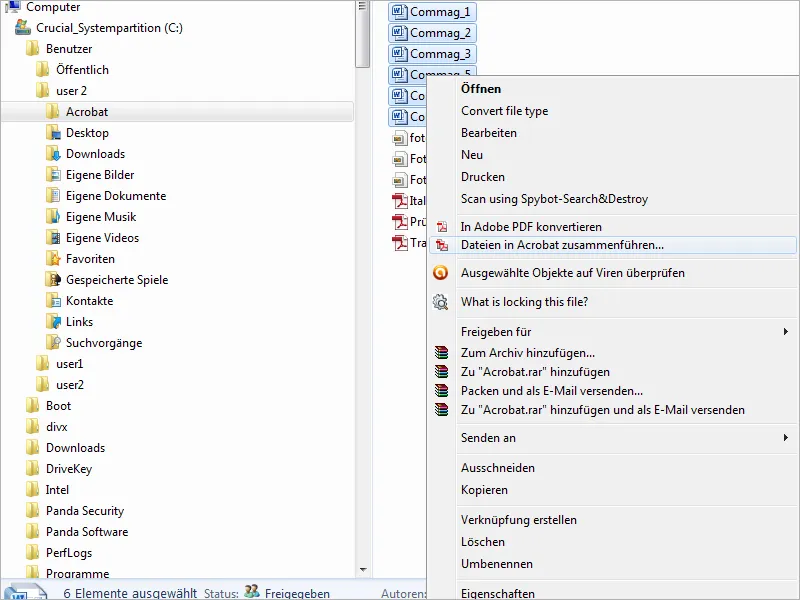
Hierop opent een venster met de Acrobat-assistent, de geselecteerde bestanden worden geïmporteerd en uiteindelijk in een overzicht weergegeven.
Klik op de knop Opties.
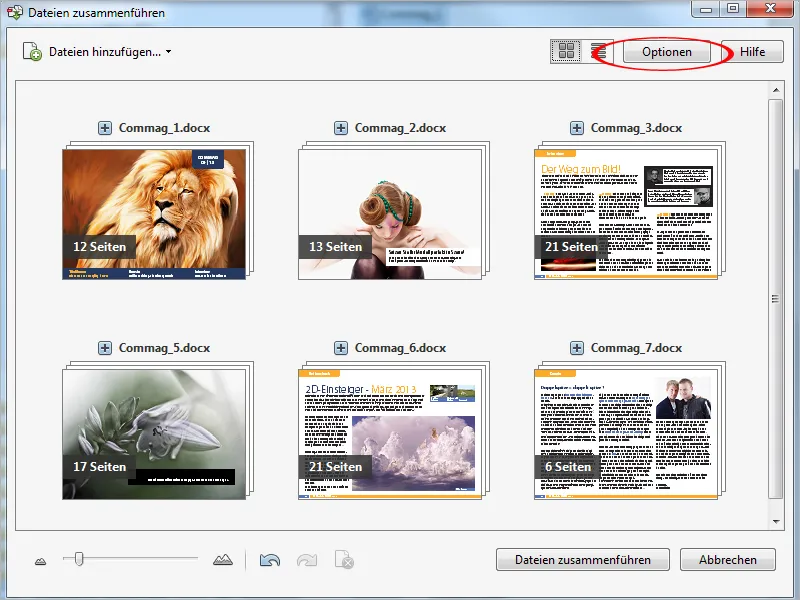
In het nu geopende scherm met opties wijzig je het bestandstype van de instelling Enkel PDF naar Portfolio.
Bovendien moet onderaan de optie Alle bestanden converteren naar PDF bij het maken van een portfolio worden geactiveerd.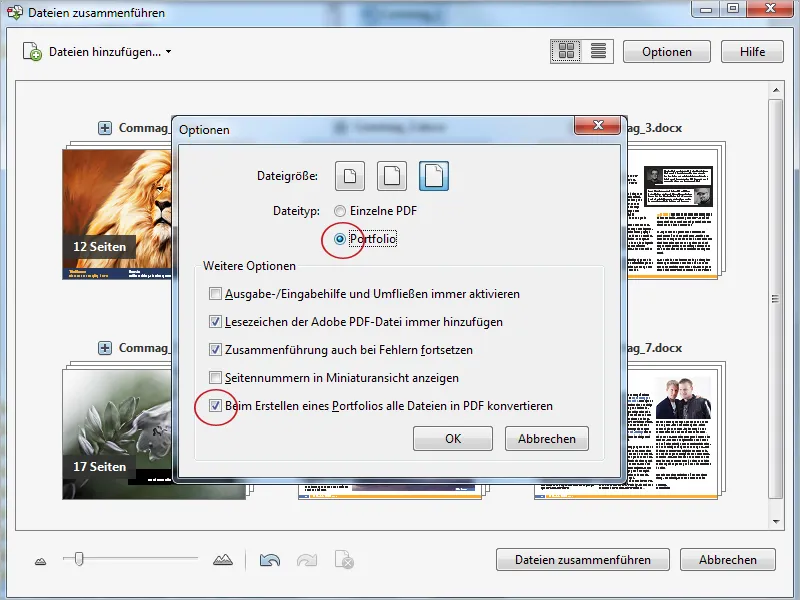
Klik nu op OK en vervolgens op de knop Bestanden samenvoegen.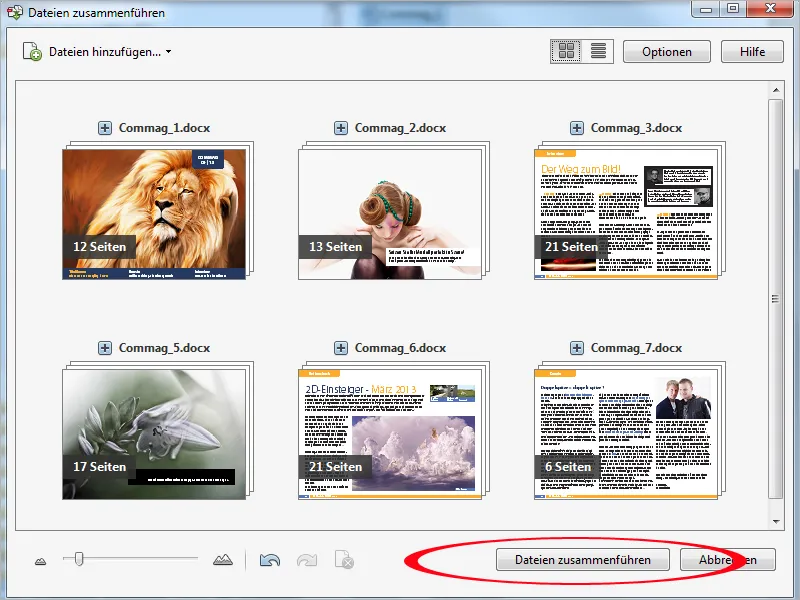
Acrobat begint nu met het converteren van de bestanden naar het PDF-formaat en opent uiteindelijk het portfolio. Hier zijn nu alle bestanden beschikbaar als PDF's.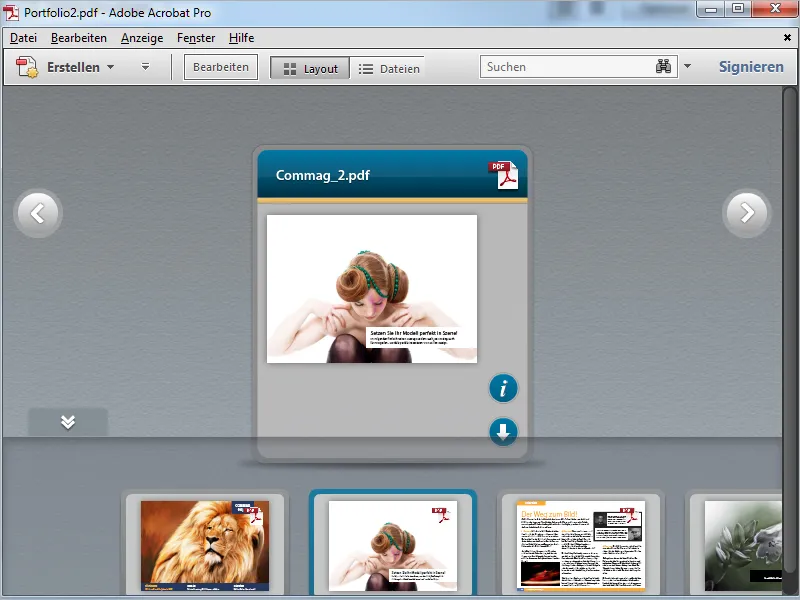
Omgekeerd kun je ook individuele bestanden die zijn opgenomen in een portfolio in hun eigen formaat, converteren naar PDF-formaat.
Klik met de rechtermuisknop op het bestand(en) en selecteer de optie Converteren naar PDF in het contextmenu.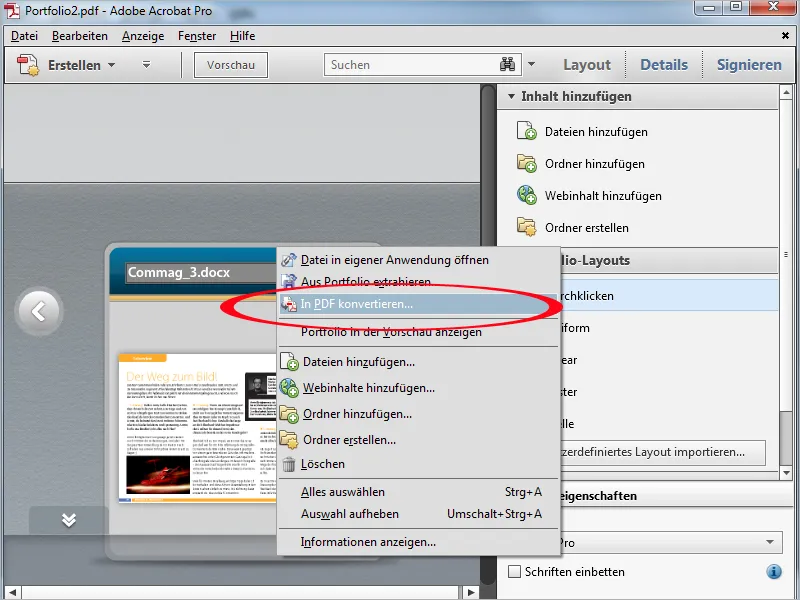
Acrobat bevestigt de voltooiing van de actie met een statusmelding die je sluit door te klikken op OK.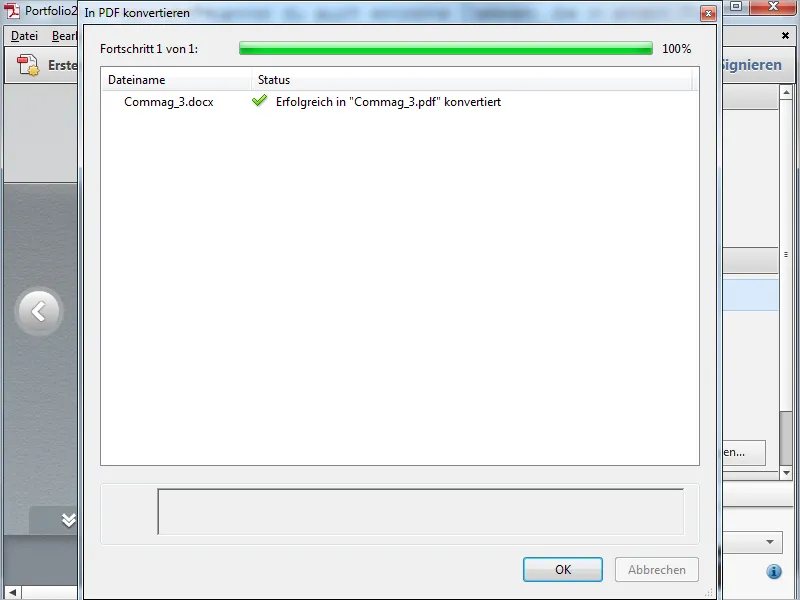
Aangezien het originele bestand nu niet meer nodig is in het portfolio, verwijder je het door op het prullenbakpictogram te klikken.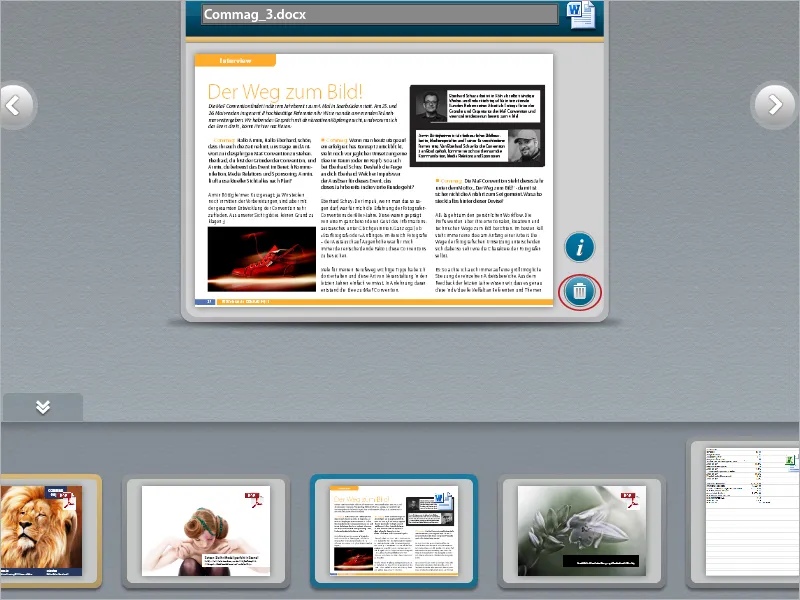
Om een website aan een portfolio toe te voegen, klik je in de Bewerkingsmodus op de bewerkingsbalk rechts onder Inhoud toevoegen op de knop Webinhoud toevoegen.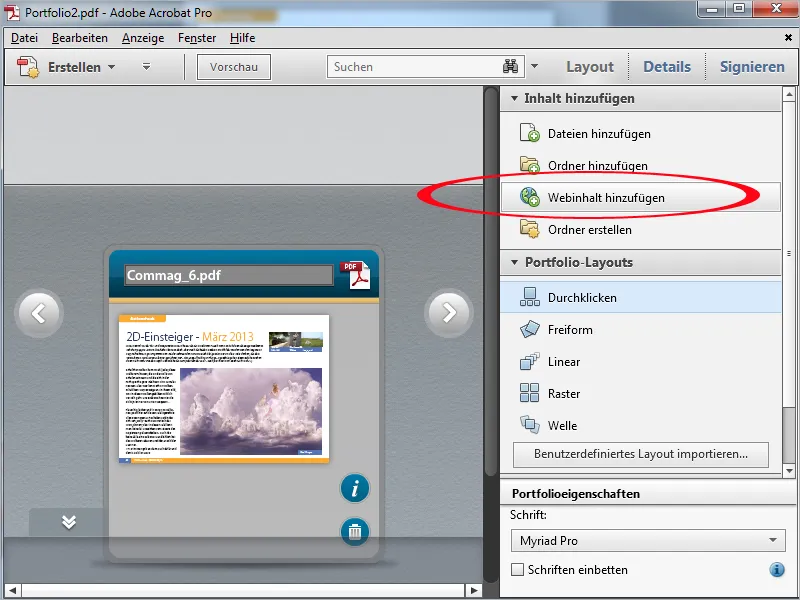
In het vervolgscherm dat wordt geopend, geef je eerst een naam aan het bestand in het portfolio, selecteer je de optie Hyperlink toevoegen en plak je ten slotte de URL in hetzelfde veld.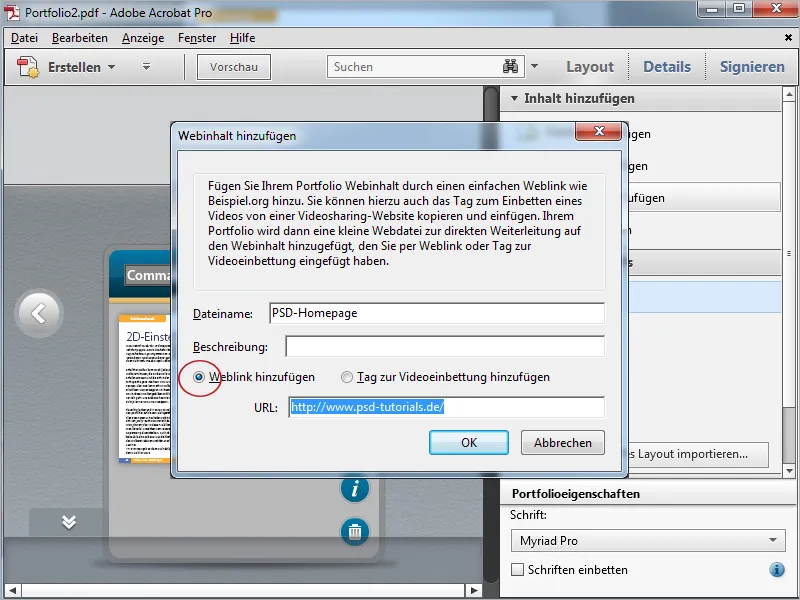
Nadat je op OK hebt geklikt, wordt het nieuwe element in het portfolio aangemaakt en een Voorbeeld van de originele webpagina weergegeven.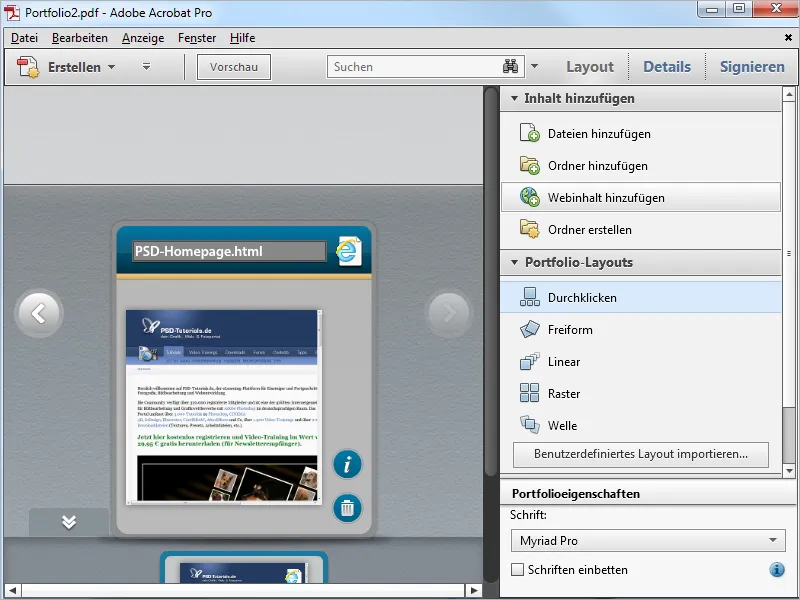
Wissel naar de Opmaakweergave, om de bewerkingsbalk te verbergen, en open de website door dubbel te klikken op de voorbeeldafbeelding in het portfolio. De website wordt vervolgens (bij een actieve internetverbinding) weergegeven in de portaalfunctie van Acrobat en is hier volledig functioneel zonder enige beperking. Omdat de inhoud op de webserver staat, wordt het PDF-portfolio-bestand nauwelijks vergroot en kan het probleemloos worden gedeeld. Alle links zijn actief in het portfolio en kunnen worden gebruikt.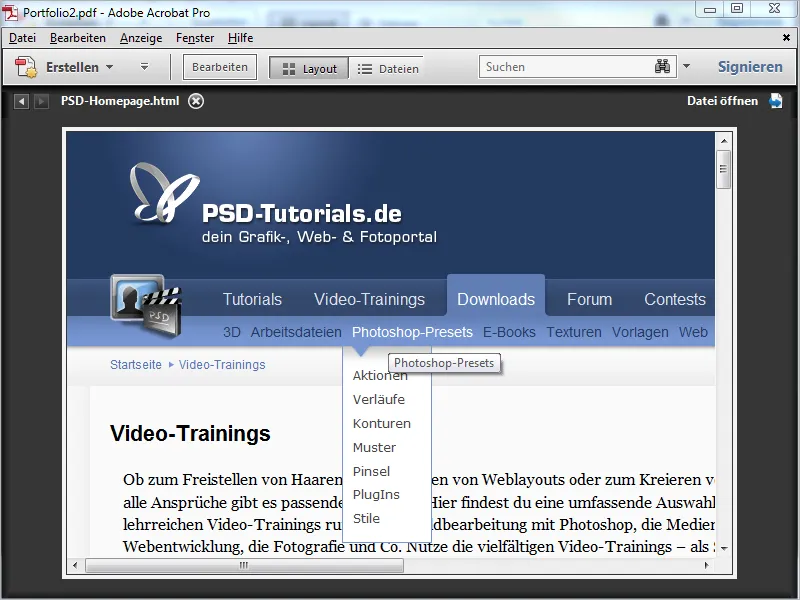
Zoals webpagina's, kun je ook eenvoudig verwijzingen naar Youtube-video's toevoegen aan het portfolio. Ze werken als zelfstandige bestanden en worden weergegeven en afgespeeld binnen het portfolio, maar zijn slechts links naar de webserver en belasten dus niet de bestandsgrootte van de PDF.
Klik opnieuw op Webinhoud toevoegen en selecteer vervolgens de optie Tag voor video-incorporatie toevoegen.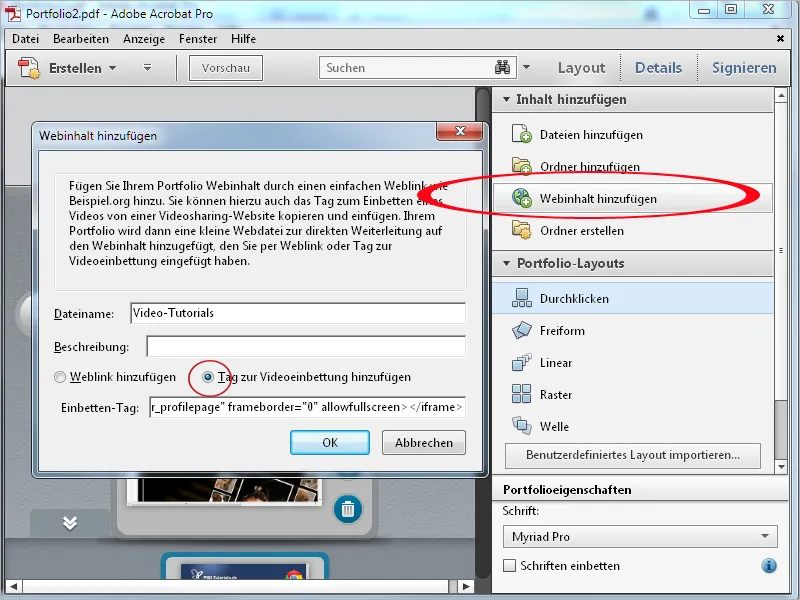
De codetag kopieer je door met de rechtermuisknop op de video op Youtube te klikken en deze vervolgens te plakken in het daarvoor bestemde veld in de portfolio-assistent (zie vorige schermafbeelding).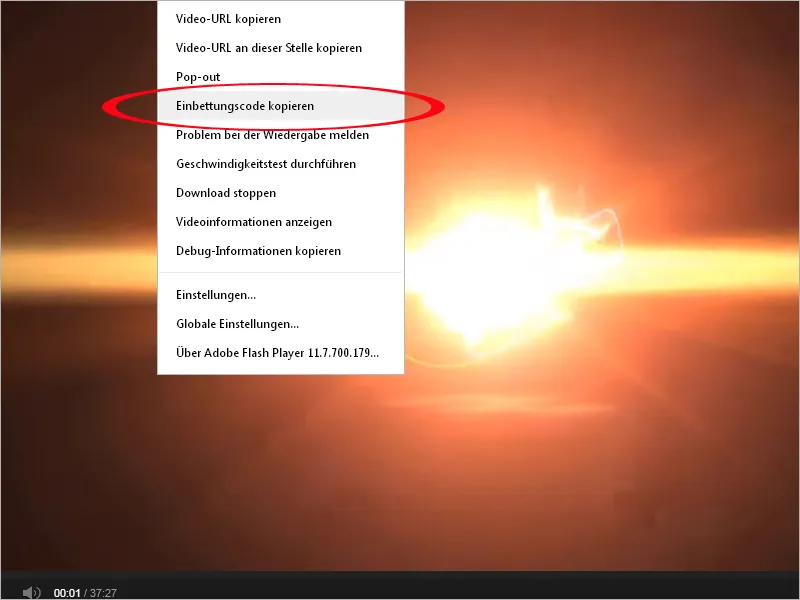
Nadat je op OK hebt geklikt, wordt er nu een kleine webpagina met de verwijzing naar de Youtube-video in het portfolio aangemaakt.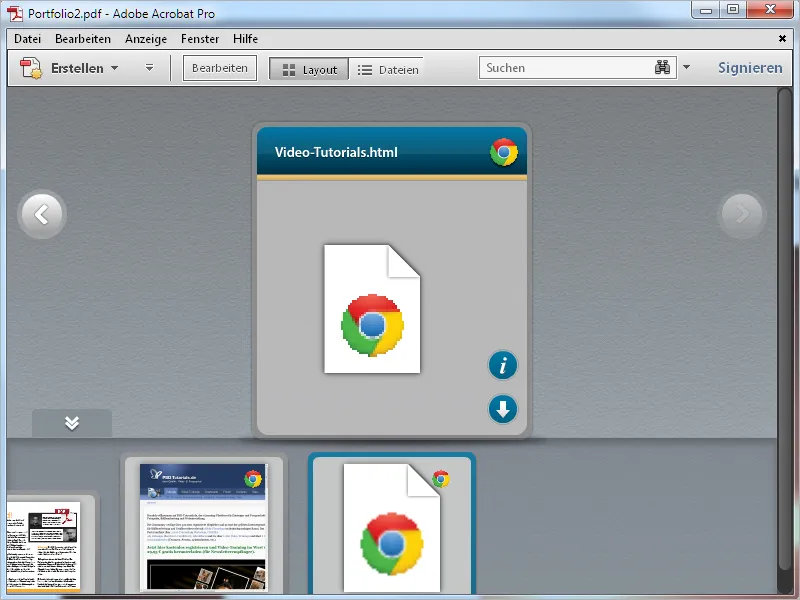
Door erop dubbel te klikken, wordt de video in het portfolio gerenderd en kan deze daar worden afgespeeld.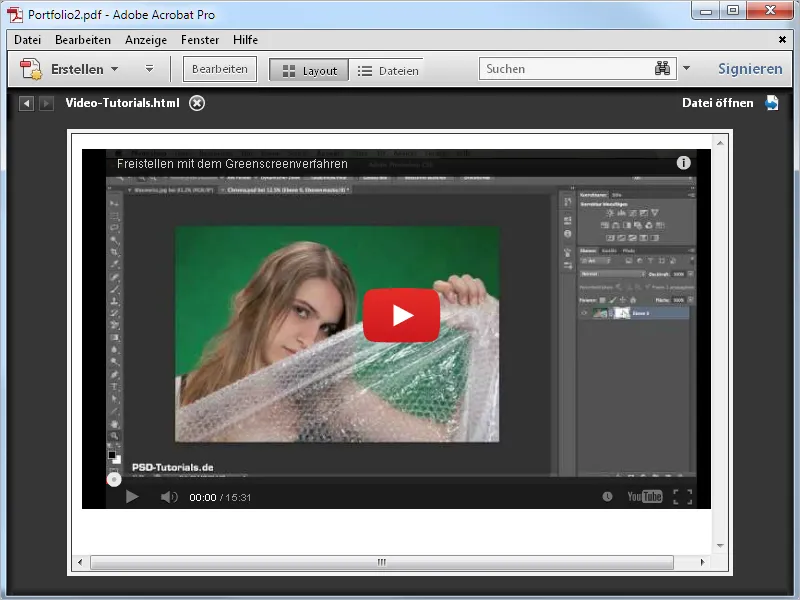
Een compleet PDF-portfolio kan ook worden opgeslagen als een webpagina en kan dus heel eenvoudig worden gepubliceerd. Klik hiervoor in Acrobat in het menu Bestand op de optie PDF-portfolio opslaan als website en selecteer vervolgens een geschikte locatie op de harde schijf.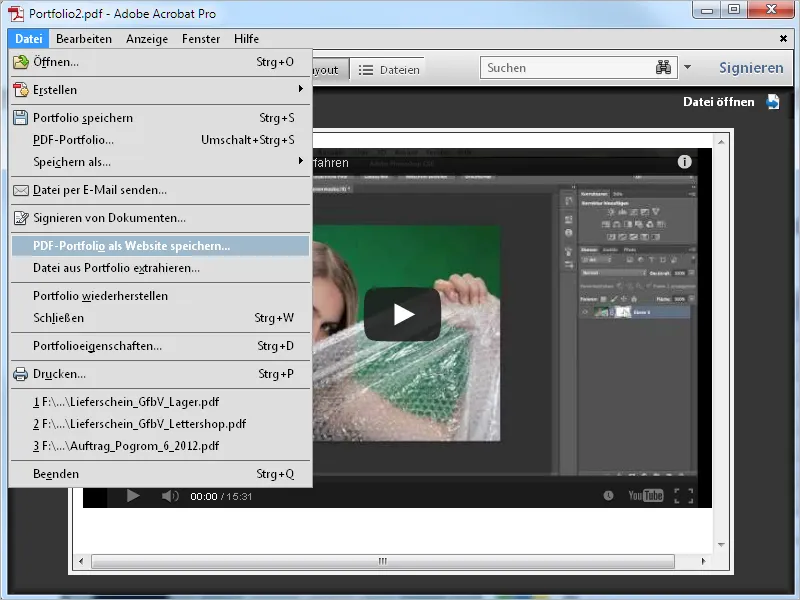
Na een klik op OK creëert Acrobat vervolgens een HTML-bestand en plaatst alle bijbehorende elementen in de map data.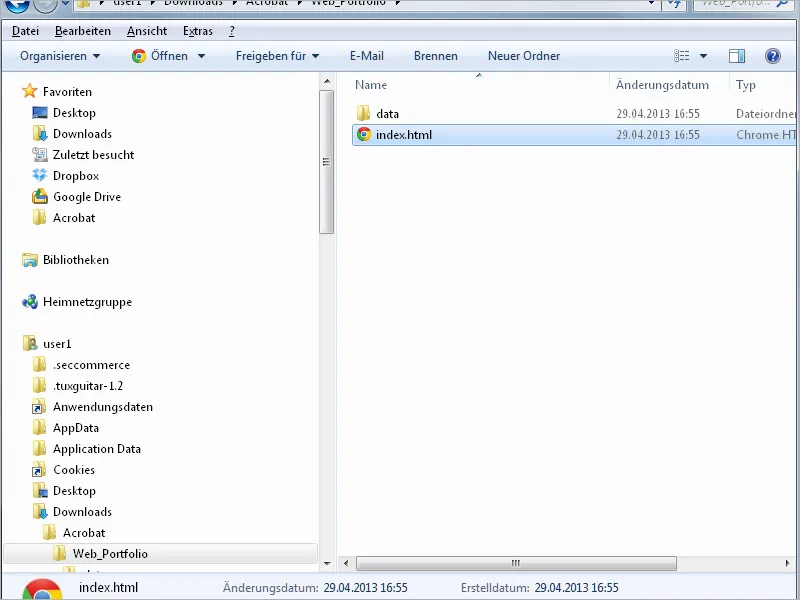
De website kun je vervolgens op een webserver plaatsen en op je website ernaar linken. Daar staat nu het portfolio zonder beperkingen ter beschikking. Voor lokale weergave moet je nog instellingen aanpassen in de Flash Player. Klik met de rechtermuisknop op het Flash-oppervlak in de webbrowser en kies de optie Algemene instellingen.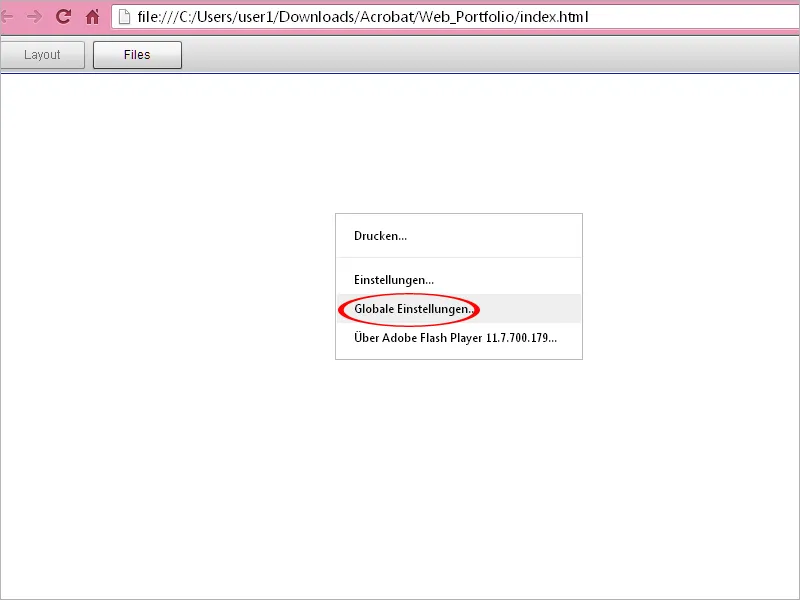
Je gaat naar de Macromedia-ondersteuningspagina en klikt links op Algemene toegangseinstellingen. In het ernaast getoonde instellingenbeheer selecteer je het tabblad Algemene beveiligingsinstellingen, klik je op de pijl van het vervolgkeuzemenu Bewerken, daarna op Toevoegen en zoek je nu het HTML-bestand van het portfolio op je harde schijf. Na een klik op Bevestigen verschijnt het pad naar het bestand onderaan in de lijst. Markeer nu nog het selectievakje Altijd toestaan.
De website met het portfolio wordt nu ook lokaal op je computer weergegeven en is zonder beperkingen beschikbaar.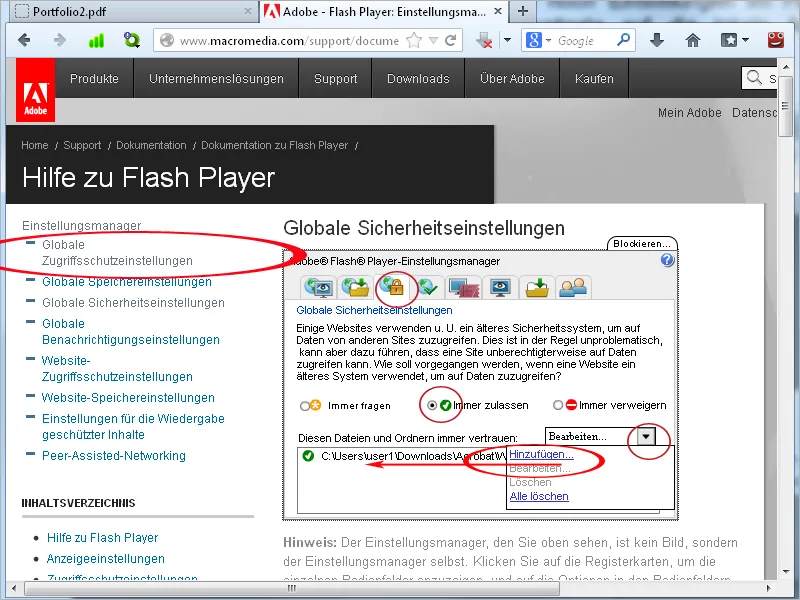
Door op de knop Bestanden te klikken wordt de inhoud van het portfolio overigens in tabelvorm weergegeven en kan met een klik op de kolomkoppen elk naar de bijbehorende criteria worden gesorteerd. Dit kan bij uitgebreide portfolio's met veel bestanden het vinden van bepaalde elementen vergemakkelijken.