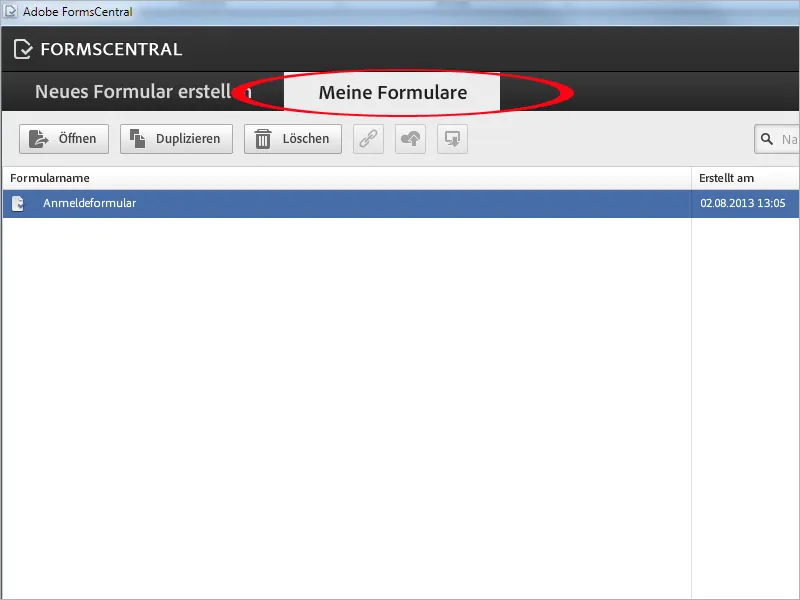Naast het bewerken van formulieren binnen Acrobat zoals eerder beschreven, kan ook de meegeleverde toepassing Adobe FormsCentral samen met Acrobat worden gebruikt om nieuwe formulieren te maken.
Op Windows kun je deze vinden onder Programma's>Adobe FormsCentral.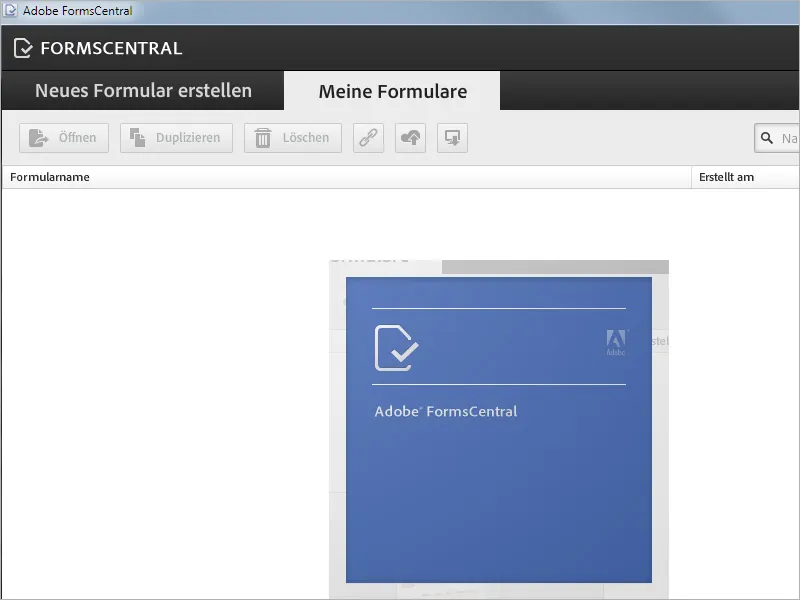
Selecteer een sjabloon
Een van de voordelen van deze applicatie is dat Adobe veel sjablonen meelevert die nog individueel kunnen worden aangepast. Deze sjablonen vind je - gegroepeerd op categorieën - na te hebben geklikt op het tabblad Nieuw formulier maken.
Naast de sjablonen kun je ook een aangepast formulier maken of een bestaand formulier importeren om verder te bewerken.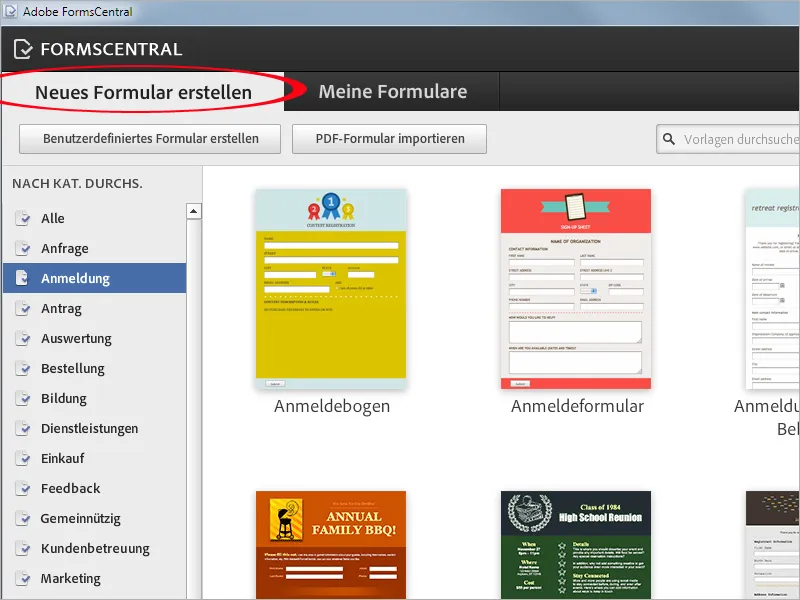
Als je een sjabloon hebt gekozen, open je deze door erop te dubbelklikken.
Bewerk het formulier
Het formulier wordt geopend in de bewerkingsmodus. Bovenin vind je een werkbalk met tools voor tekstbewerking en -uitlijning.
Om een formulier veld te bewerken, klik je er gewoon op. Het wordt omlijnd en de tekst kan nu worden gemarkeerd en bewerkt.
Met een klik op het kleine prullenbakpictogram Element verwijderen aan de rechterkant van het gemarkeerde veld, kan het worden verwijderd als je het niet nodig hebt.
Met het kleine plusteken Element toevoegen ernaast kan een ander element boven of naast ingevoegd worden.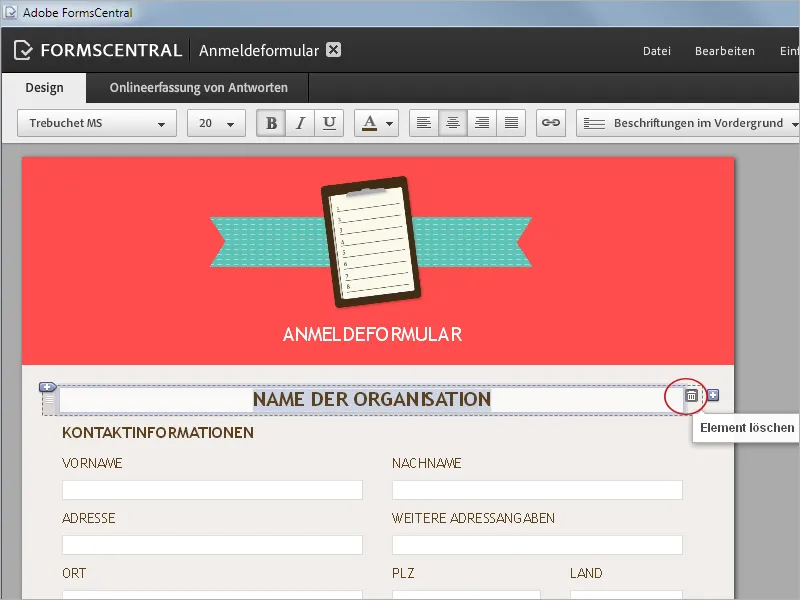
Elementen toevoegen
Wanneer je op het symbool Element toevoegen klikt om een nieuw element toe te voegen, wordt er een menu weergegeven met verschillende formulier veldtypes waaruit je kunt kiezen: Er is een een- of meerregelig tekstveld, datumveld, e-mailveld, opties- of selectieveld, een keuzelijst of beoordelingsschaal.
Bovendien kun je hier een veld voor opgemaakte tekst, een afbeelding, een horizontale scheidingslijn (als een element voor visuele scheiding), evenals een nieuwe pagina invoegen.
Sluit het menu af door te klikken op het kruisje Sluiten.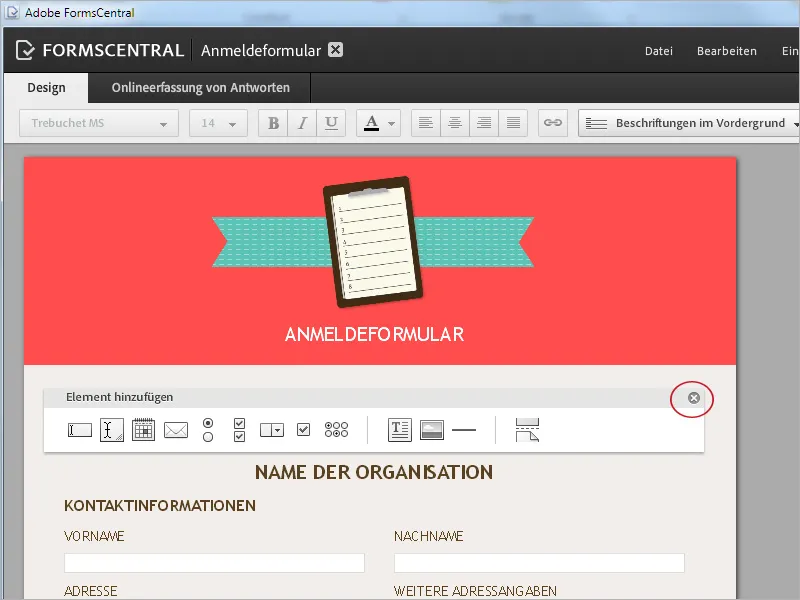
Positie van veldlabels aanpassen
De positie van veldlabels kan worden aangepast via de keuzelijst Labels op de voorgrond in de Bewerkingsbalk, zodat deze rechts of links van het invoerveld staan. Het ontwerp past zich vervolgens dienovereenkomstig aan, voor zover mogelijk.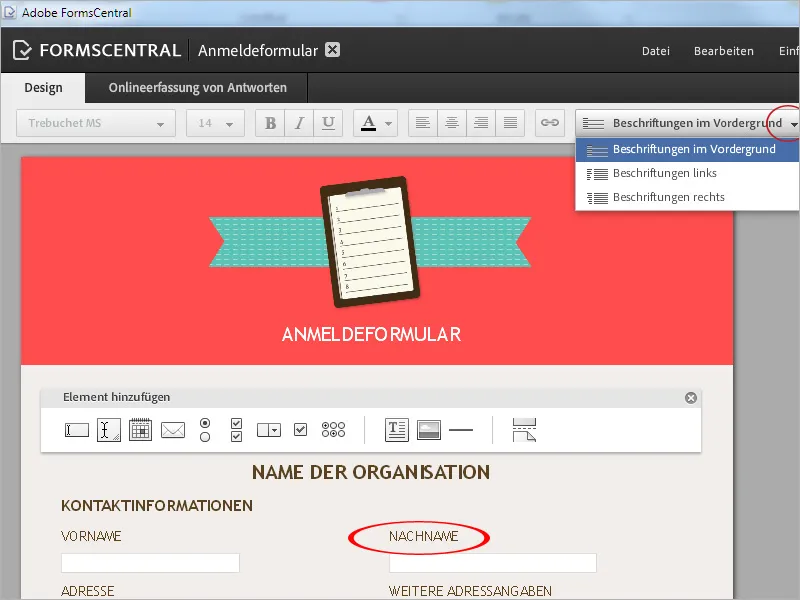
Achtergrondkleur aanpassen
De achtergrondkleur van het formulierdocument kan worden aangepast door te klikken op de knop Paginakleur en deze aan te passen aan je behoeften.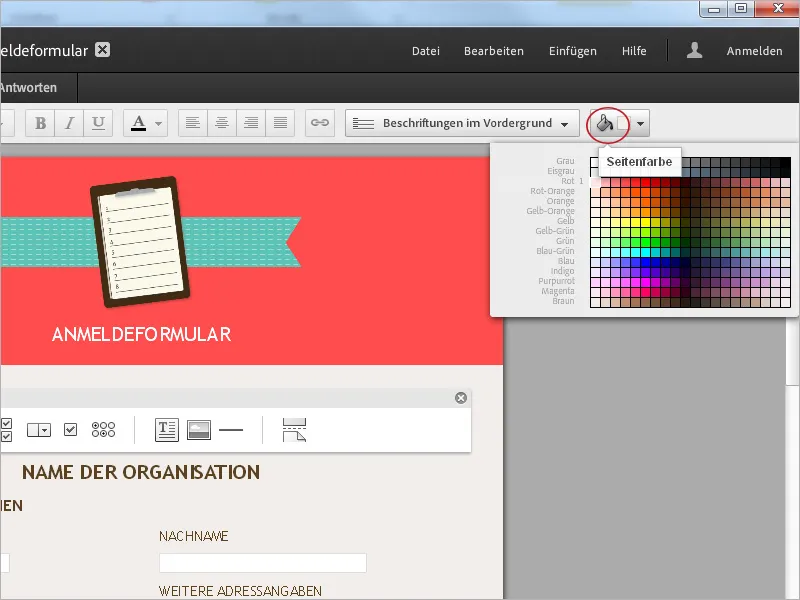
Kop aanpassen
Om de kop aan te passen, moet je er eerst op klikken. Er verschijnt een contextmenu Kop-eigenschappen. Via het keuzemenu kun je nu instellen of de kop bestaat uit tekst, een te selecteren afbeelding, bijv. je logo, of uit tekst en afbeelding. Ook de Afbeeldingsplaatsing boven, onder, links of rechts van de tekst evenals de Achtergrondkleur zijn vrij te kiezen.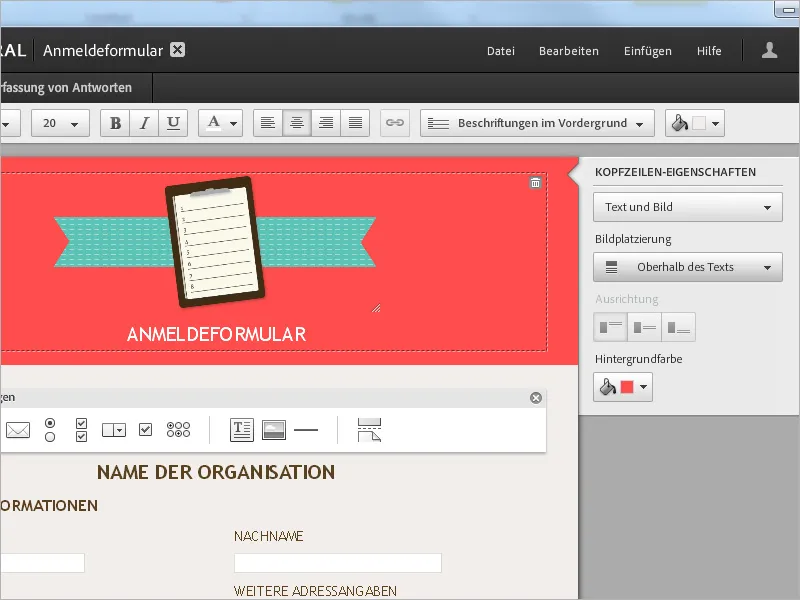
Grootte van elementen aanpassen
De grootte van gemarkeerde formulier velden kan worden aangepast door de muisknop ingedrukt te houden - eenregelige tekstvelden alleen horizontaal, meerregelige horizontaal en verticaal.
In de Veld-eigenschappen kun je het veldtype indien nodig achteraf veranderen (bijv. van meerdere regels naar enkele regel tekstveld). Daarnaast kan worden ingesteld of invoer van de ontvanger Vereist is (als de ontvanger niets invoert, verschijnt er een melding) en of er een helptekst moet worden weergegeven bij een muisover.
Als je Helptekst opnemen activeert, verschijnt er een veld om deze helptekst in te voeren. Bovendien kan met Limiet tekens het aantal in te voeren tekens van een veld worden beperkt. Als je deze optie activeert, verschijnt er een veld om minimale en maximale waarden in te voeren.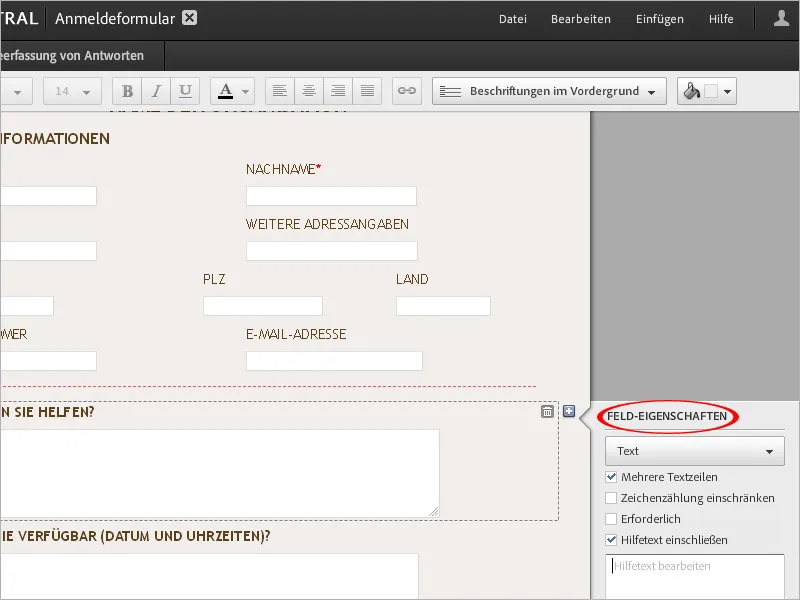
Formaat van het formulier
Door te gaan naar het menu Bestand kun je het Formaat van het formulier aanpassen.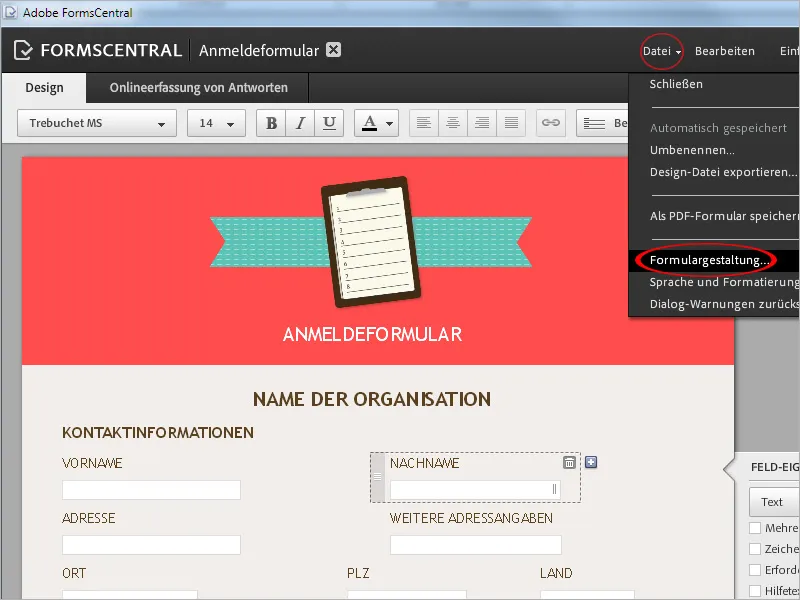
Hier kun je een geschikt formaat kiezen uit een reeks vooraf gedefinieerde formaten of indien nodig een aangepast formaat aanmaken. Ook kan worden ingesteld of het formulier in Portret of Landschap moet worden weergegeven.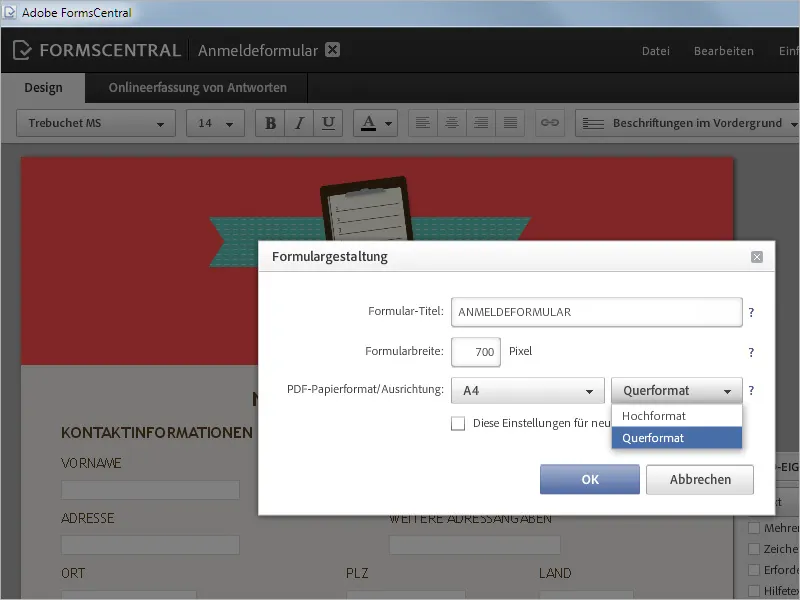
Taal en opmaak
In het menu Bestand>Taal en opmaak kunnen via keuzelijsten basisinstellingen worden geselecteerd voor de gebruikte Taal, de Datumvolgorde en eventueel gebruikte Datum scheidingstekens, voor Tijdformaat, Valutasymbool en -plaatsing en voor de Cijfer- en Percentageopmaak.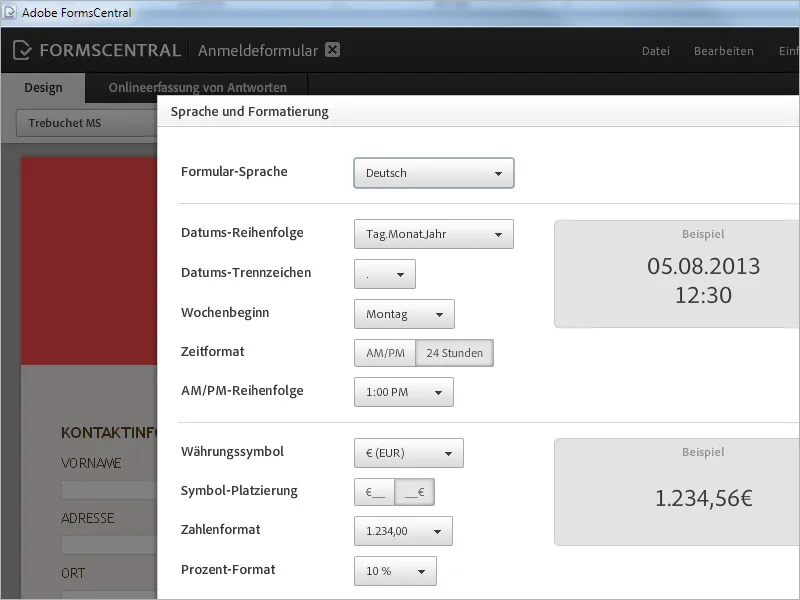
Persoonlijke instellingen
In het menu Persoonlijke instellingen kun je nog de te gebruiken maat-eennheden en opties voor de spellingscontrole kiezen.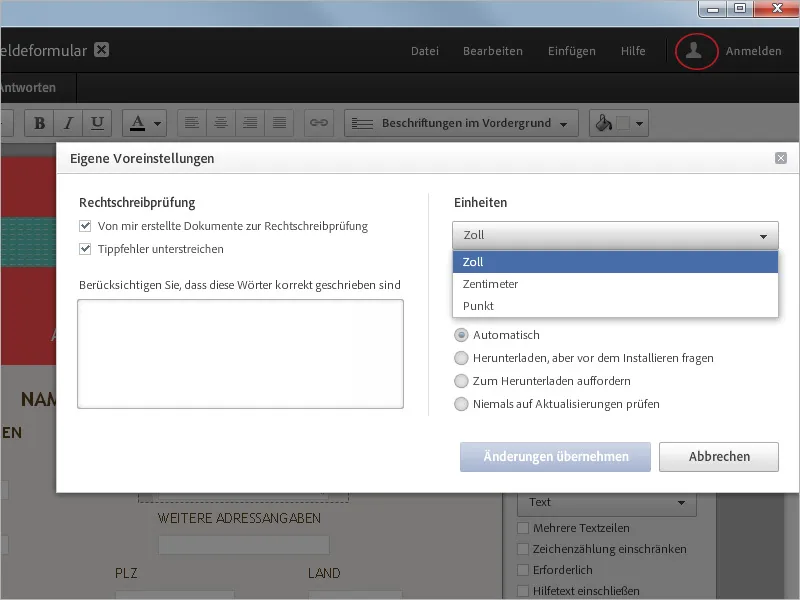
Formulier opslaan
Via het menu Bestand kun je het bestand nu Opslaan als PDF-formulier.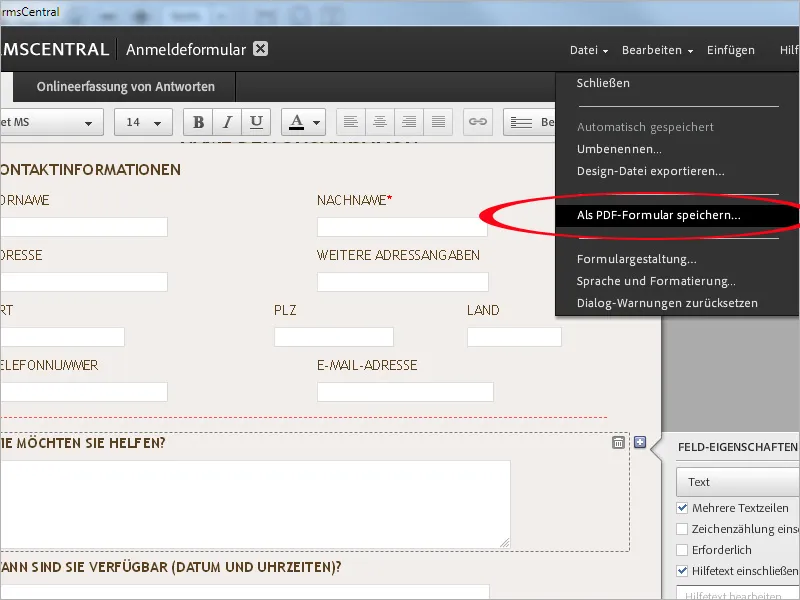
Nieuwe formuliersjabloon
Bij de volgende start van het programma FormsCentral vind je het lay-outbestand in het tabblad Mijn formulieren, waar je het kunt openen en bewerken of zelfs verwijderen.