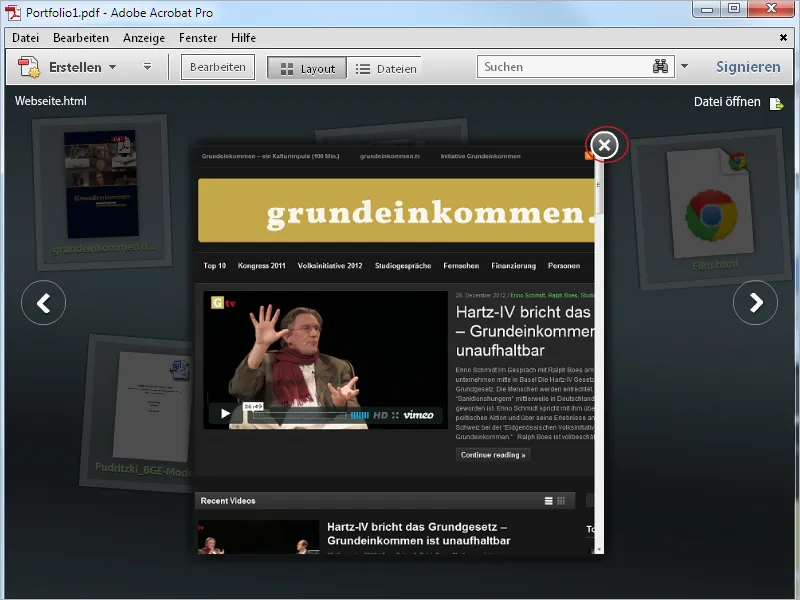In tegenstelling tot een verzamelmap, waarin verschillende bestanden worden samengevoegd tot één groot PDF-bestand, biedt het PDF-portfolio de mogelijkheid om verschillende bestanden binnen een gesloten kader samen te voegen, zonder de originele bestandsindelingen te converteren.
De bestanden worden gepresenteerd met behulp van Flash-technologie in een geanimeerde en aantrekkelijke vorm en kunnen worden bekeken en bewerkt binnen de portfolioweergave of in hun originele toepassing, die natuurlijk beschikbaar moet zijn op de computer.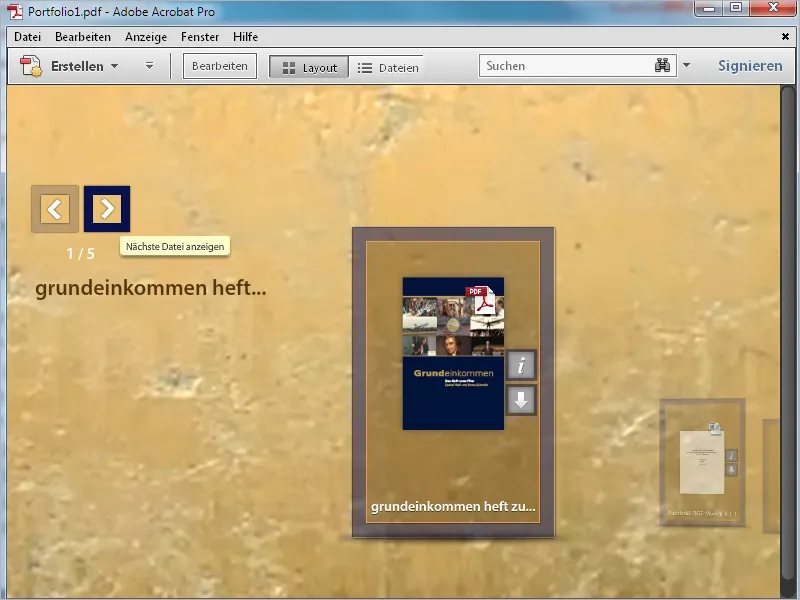
Hierbij kunnen gehele films worden ingesloten in de portfoliotoepassing, maar ook de code van bijvoorbeeld YouTube-video's waarnaar wordt verwezen zonder de bestandsgrootte van de portefeuille te vergroten, eenvoudig worden toegevoegd en de video kan dan binnen de portefeuille worden afgespeeld.
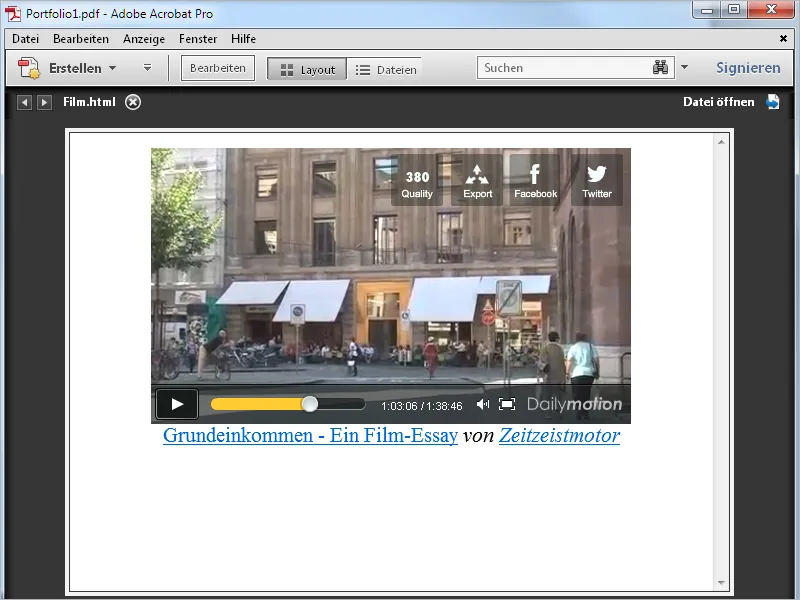
Ook worden ingesloten websites weergegeven in de portfolioweergave, waarbij ze hun volledige functionaliteit behouden. De inhoud wordt altijd actueel geleverd vanaf de oorspronkelijke pagina op de webserver, wat uiteraard een internetverbinding vereist.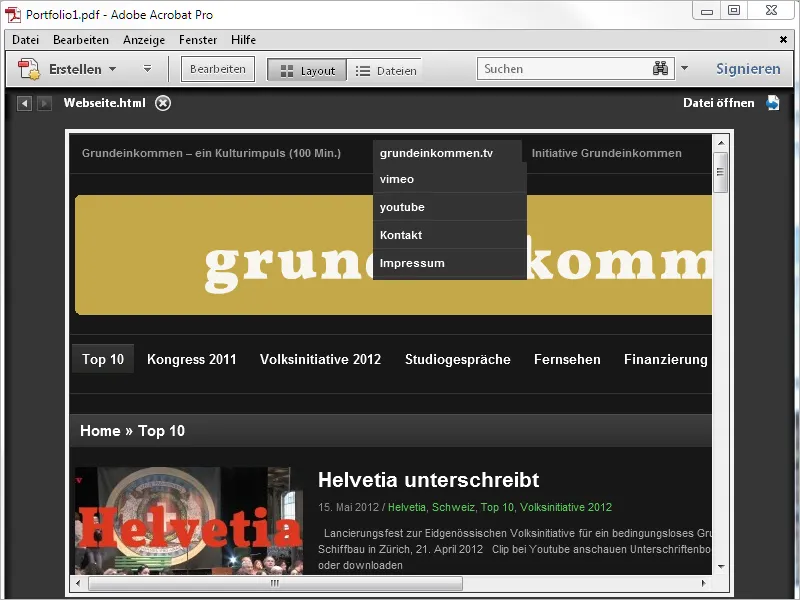
Het PDF-portfolio wordt gemaakt met Acrobat; het resultaat, het PDF-portfolio-bestand, kan echter ook worden geopend en bekeken met de gratis Acrobat Reader zonder beperkingen. De voorwaarde om de in het portfolio opgenomen originele bestandsindelingen te kunnen openen en bewerken, is echter altijd dat de bijbehorende toepassing aanwezig is op de desbetreffende computer.
Als bijvoorbeeld een Excel-werkmap onderdeel is van het portfolio en je Microsoft Excel of een vergelijkbaar programma niet hebt geïnstalleerd, zie je alleen de voorbeeldweergave van het Excel-bestand in het portfolio en kun je het bestand zelf niet openen.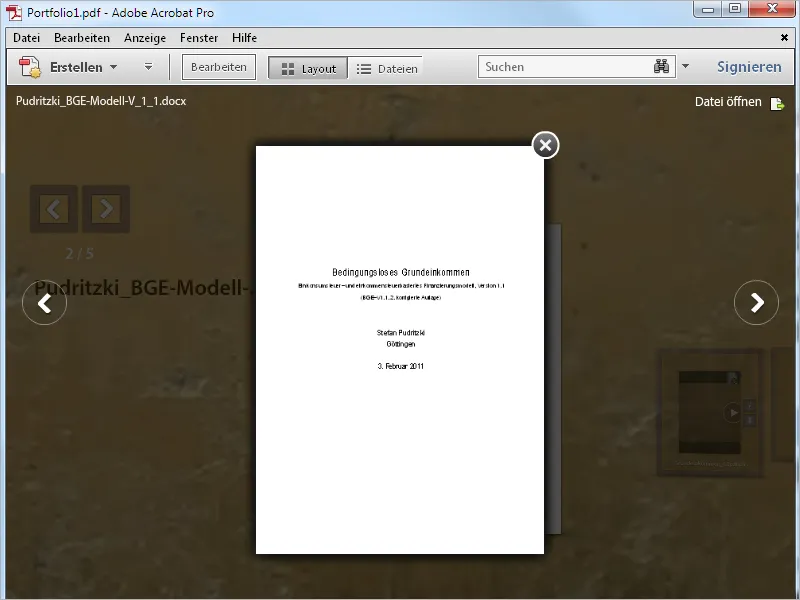
Om een portfolio te maken, klik je op Creëren in het lege programmavenster van Acrobat en vervolgens op PDF-portfolio.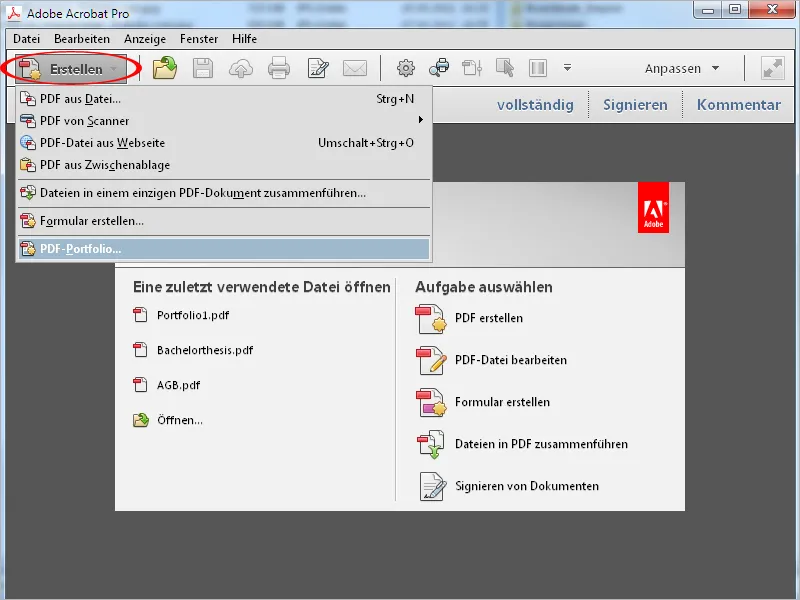
Als alternatief leidt de weg via het menu Bestand>Creëren>PDF-portfolio naar hetzelfde doel.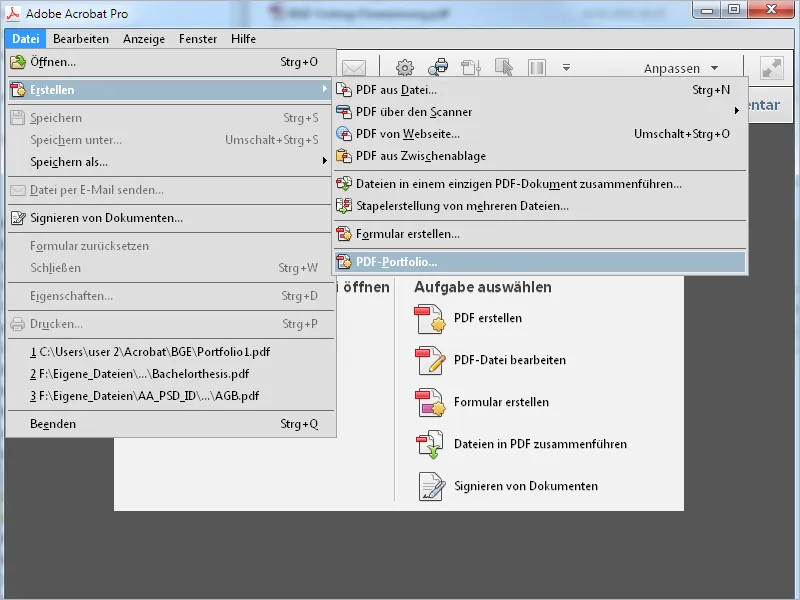
Er opent zich nu een nieuw venster met een assistent. Aan de linkerkant kun je daar een van de voorgestelde lay-outs selecteren, waarvan je vervolgens aan de rechterkant een miniatuurweergave ziet. Klik nu onderaan op de knop Bestanden toevoegen en zoek in de geopende bestandsbrowser de bestanden op die je in het portfolio wilt opnemen.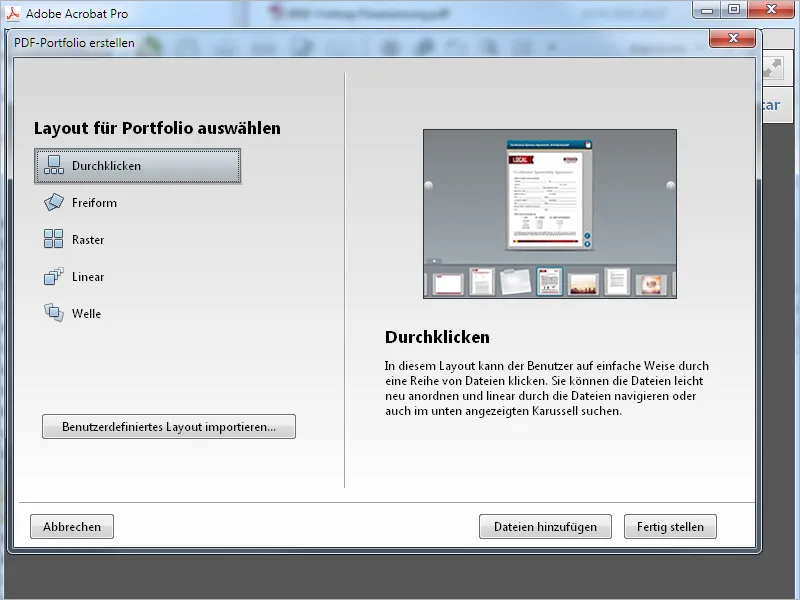
Na op Voltooien te hebben geklikt worden de geselecteerde bestanden geïmporteerd en uiteindelijk weergegeven in de portfolio-interface van Acrobat. Deze verschilt enigszins van de standaardinterface, bijvoorbeeld ontbreken de Werkbalk en de Snelle werktuigen, en rechtsboven is er nu toegang tot Indeling en Details in plaats van Instrumenten en Opmerkingen.
De bewerkingsbalk aan de rechterkant van het scherm is onderverdeeld in verschillende categorieën, waarvan de details kunnen worden uitgeklapt door te klikken op de naar beneden gerichte pijl.
In het gedeelte Inhoud toevoegen kun je aan het portfolio verdere bestanden, hele mappen of zelfs webinhoud zoals een website toevoegen.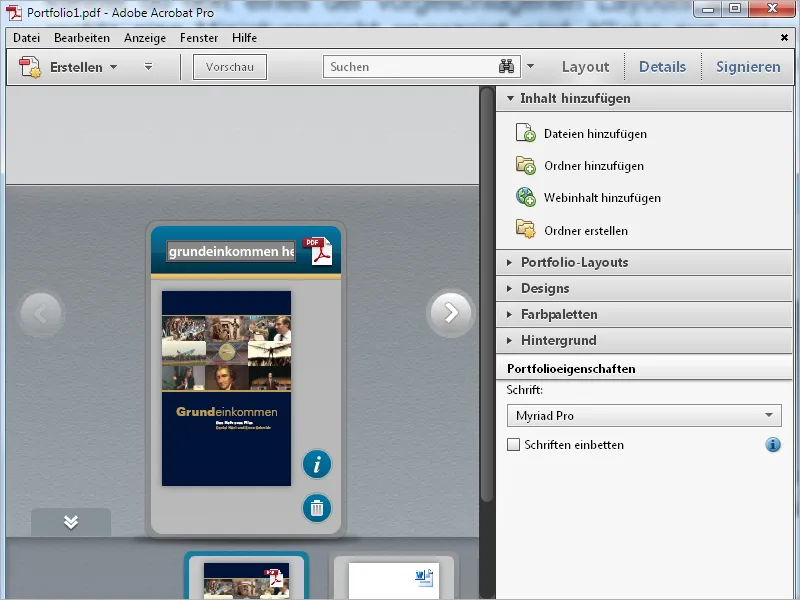
In de categorie Portfolio-lay-outs kun je te allen tijde de keuze van de weergave die in de assistent is gemaakt, wijzigen. De lay-out Vrije vorm bijvoorbeeld symboliseert een tafelblad waarop de elementen van het portfolio vrij met de muis kunnen worden verplaatst. Het beste is om ze allemaal eens uit te proberen.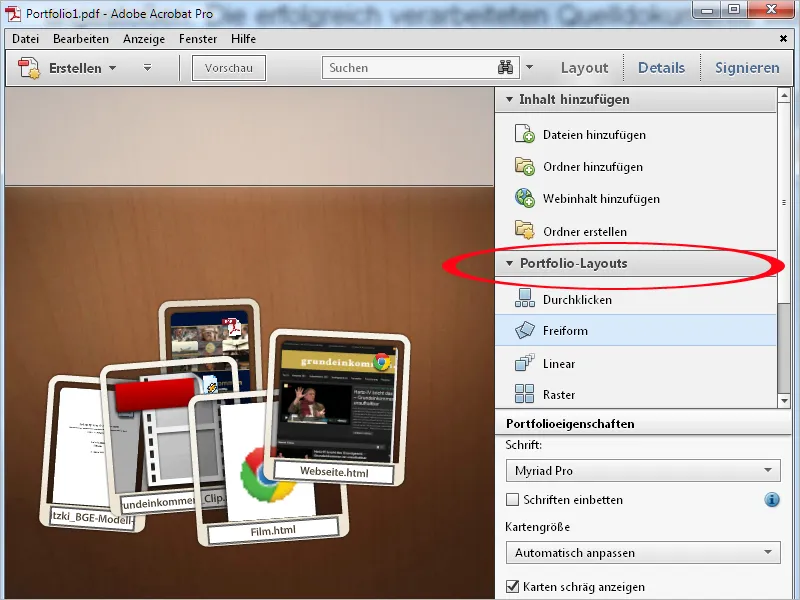
In de categorie Ontwerpen kun je de lay-out verder aanpassen met vooraf gemaakte kleureffecten.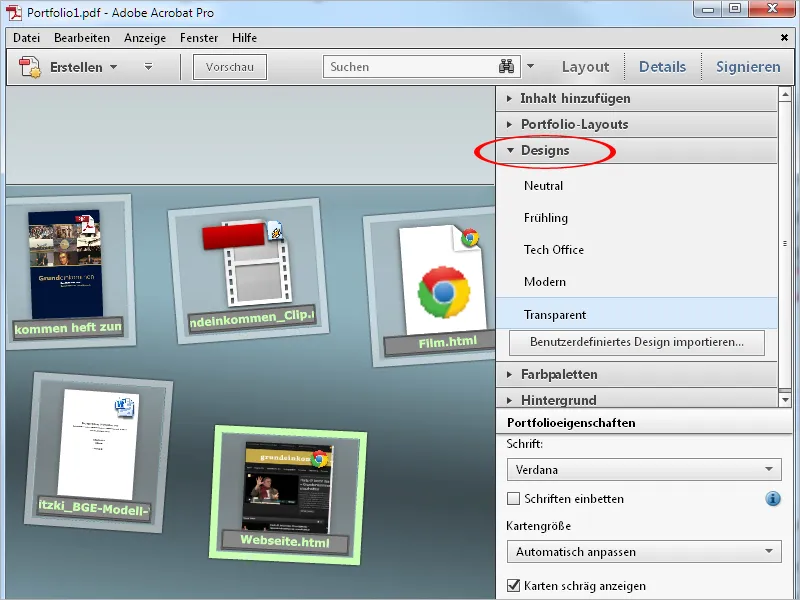
In de rubriek Kleurenpaletten kun je de huidige combinatie van de kleuren van de achtergrond, rand en tekst van het gekozen ontwerp vervangen door aanvullende, reeds vooraf gemaakte paletten …
… of ook nieuwe eigen paletten, bijvoorbeeld met de kleuren uit het bedrijfsontwerp van jouw bedrijf, zelf maken. Klik daarvoor onder de afgebeelde Kleurenpaletten op de knop Uit bestaande maken …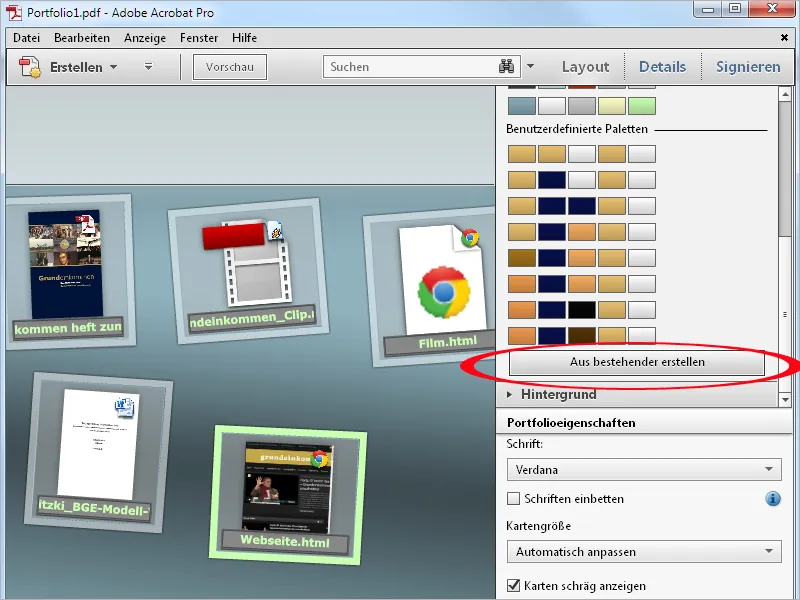
… en selecteer vervolgens de gewenste kleuren voor Achtergrond, Rand, Primaire- en Accentkleur en Text met behulp van de kleurenkiezer of door invoer van de hexadecimale code. Nadat je op Opslaan hebt geklikt, wordt de gekozen selectie toegepast.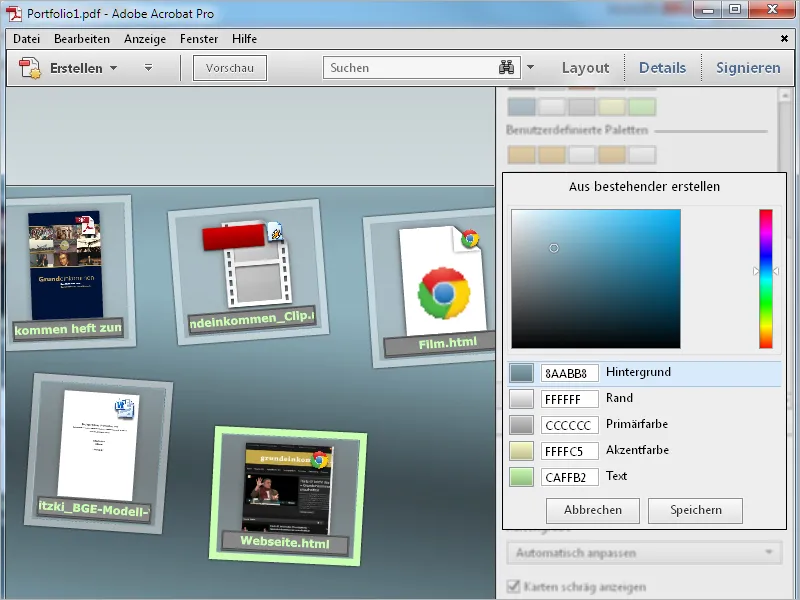
In de categorie Achtergrond kun je in plaats van de standaard achtergrondafbeelding Transparant via de lijstoptie Nieuw kiezen ook een eigen afbeelding gebruiken, zoals bijvoorbeeld met het logo van je bedrijf, of na selectie van Geen de achtergrond in het gedeelte Achtergrondkleur een eenvoudige vulling of een lineaire of radiale verloop toewijzen, waarvan je de intensiteit traploos kunt aanpassen met een schuifregelaar.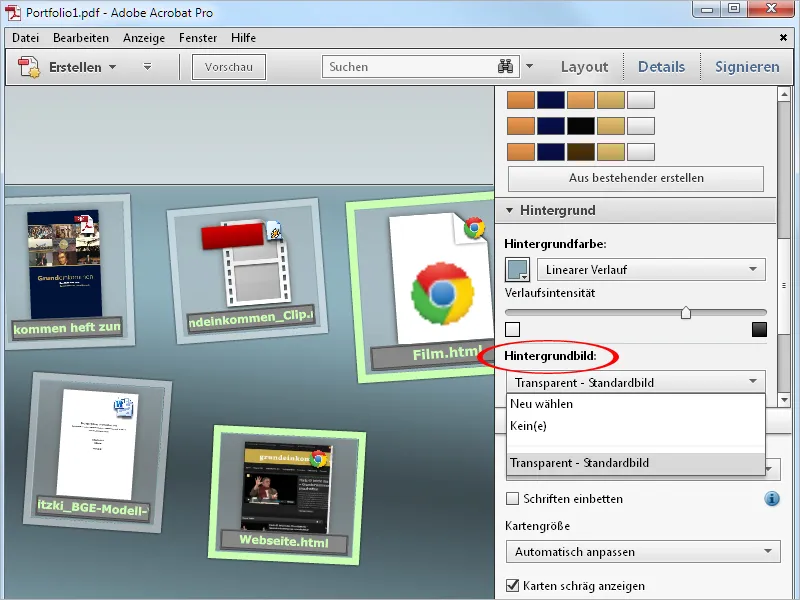
In de Portfoliokenmerken, de laatste categorie voor het aanpassen van de lay-out, kun je indien nodig een ander Lettertype kiezen voor de titels van de afzonderlijke bestanden van het portfolio. Ook kun je invloed uitoefenen op de weergave van de Kaartgrootte van klein naar middelgroot tot groot, waarbij de standaardinstelling Automatisch aanpassen eigenlijk optimaal is omdat de kaarten daardoor automatisch worden aangepast aan de beschikbare ruimte.
Door het vinkje uit te schakelen bij de optie Kaarten scheef weergeven, kun je de informele uitlijning van de miniatuurweergaven uiteindelijk vervangen door een nauwkeurig horizontale uitlijning.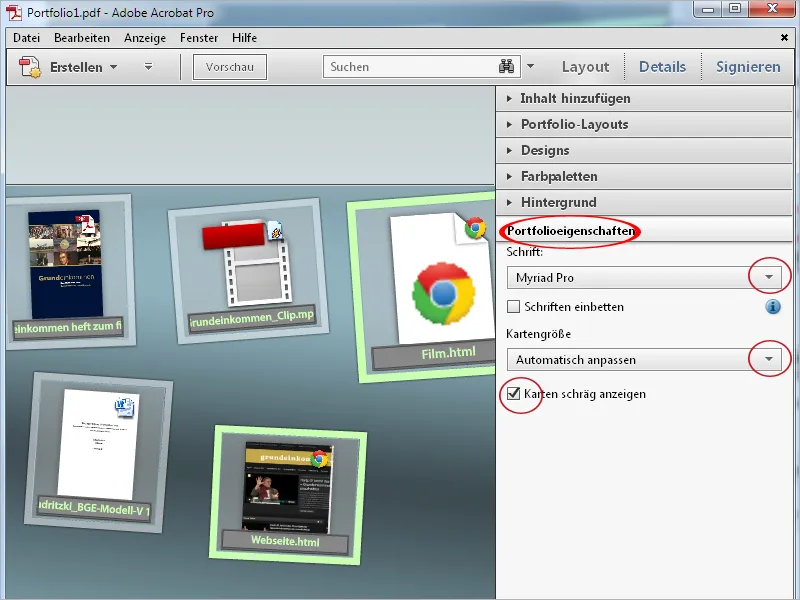
De titels van de miniaturen van de individuele elementen van de portfolio, die overgenomen zijn uit de bestandsnamen, kun je overigens bewerken. Zo kun je lelijke onderstrepingen, punten of bestandsextensies verwijderen. Klik daarvoor in de titelregel en pas de tekst dienovereenkomstig aan.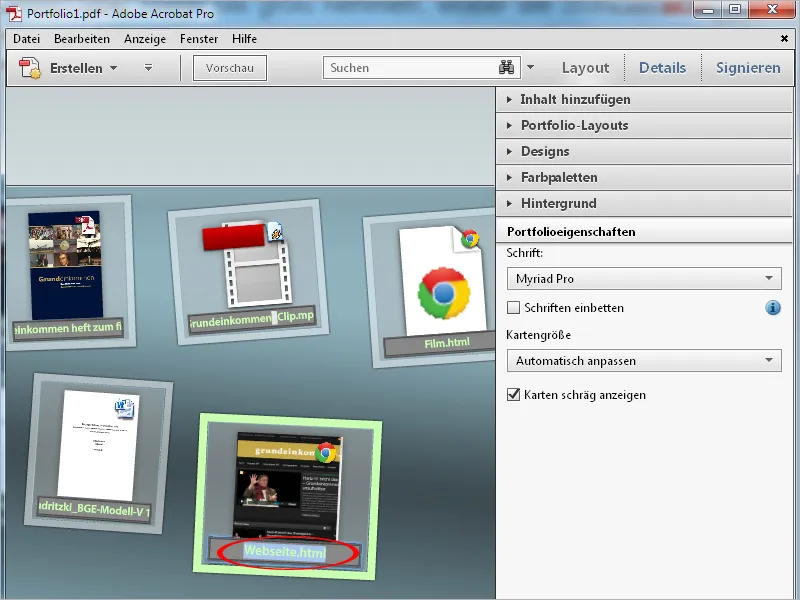
Klik na het voltooien van je optimalisatiemaatregelen ten slotte op de knop Voorbeeld.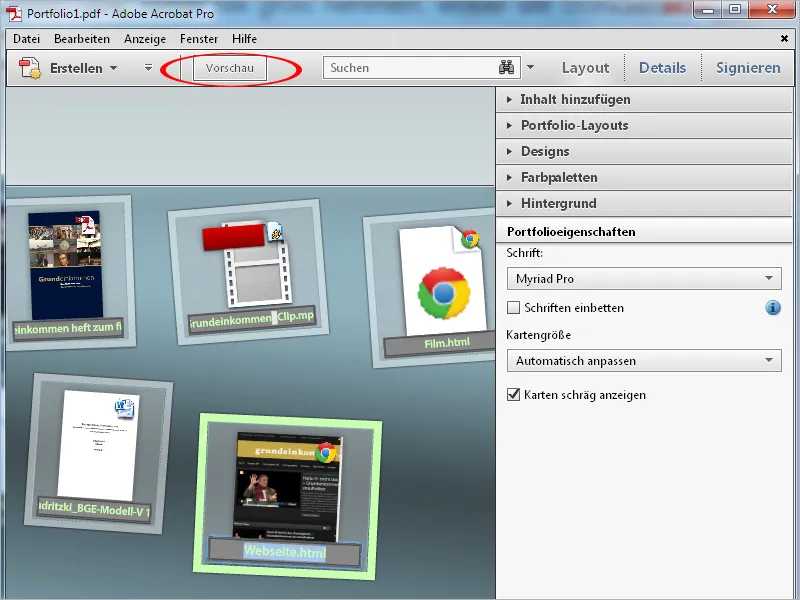
Nu verdwijnt de bewerkingsbalk en staat de hele ruimte ter beschikking voor de weergave van de portfolio. Met een klik op Bewerken kom je terug in de vorige weergave.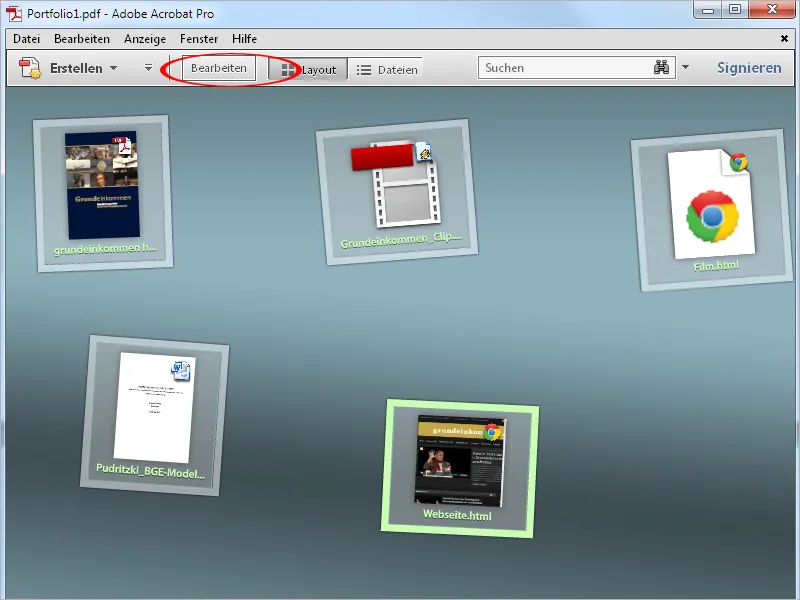
Een dubbelklik op een element van de portfolio opent dit in de voorvertoning. Voor een betere afbakening wordt de rest transparant verduisterd. Bij PDF-documenten wordt bij de muisaanwijzer een bewerkingsbalk met navigatieknoppen weergegeven, waarmee je door een meerpagina's document kan navigeren.
Met een klik op Bestand openen rechts boven wordt het bestand geopend in de inheemse toepassing (zoals Word, Excel, Powerpoint) en kan dan verder worden bewerkt en opgeslagen.
Met behulp van de pijlknoppen rechts en links naast de voorvertoning kun je naar het volgende of vorige element van de portfolio navigeren.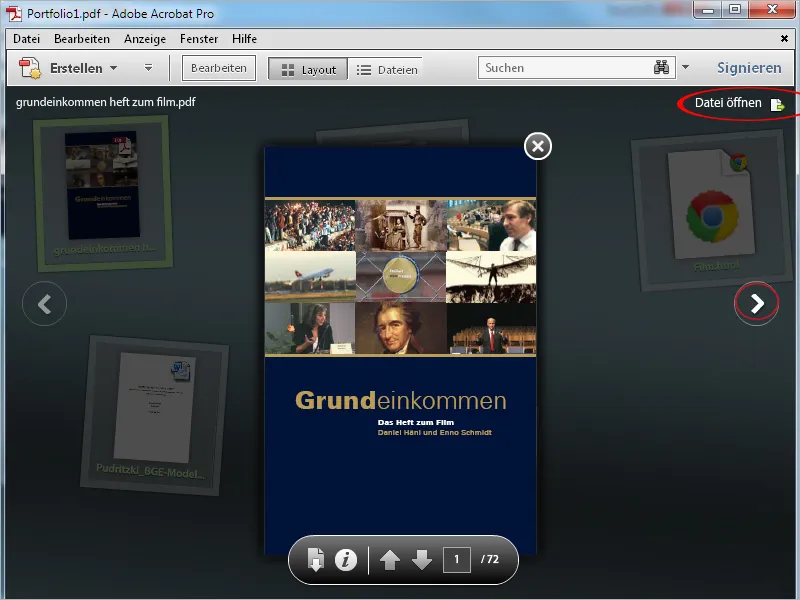
Video's en websites worden direct gerenderd in de portfolioweergave. Voer hiervoor een dubbelklik uit op de voorvertoning van het desbetreffende element. Nu heb je de huidige website voor je en kun je direct toegang krijgen tot alle elementen.
Een klik op het kleine kruisje links boven sluit de huidige weergave en je bevindt je weer in de Voorbeeld.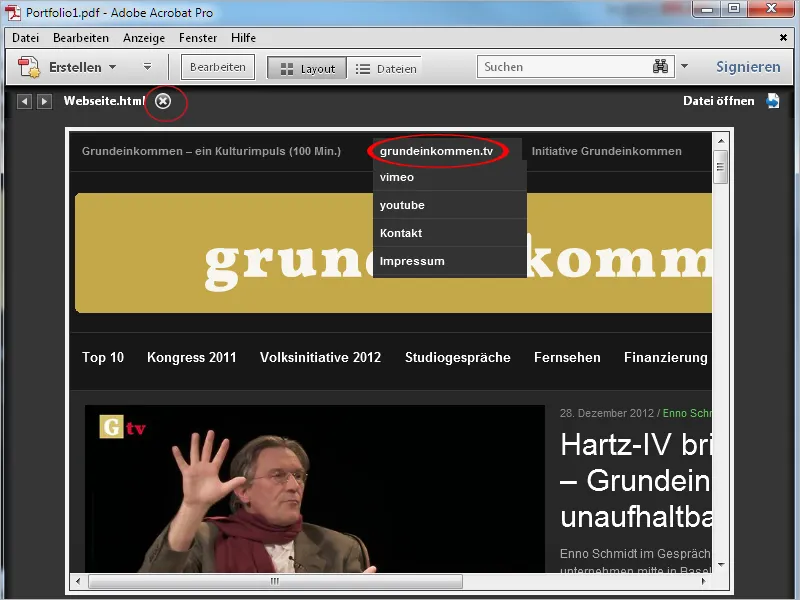
Ook sluit je de Voorbeeld met een klik op het kruisje om terug te keren naar het totaaloverzicht van de portfolio.