De tools voor drukproductie vind je onder de gelijknamige categoriebenaming in een volledige gereedschapspalette. Een van de belangrijkste daarvan is de uitvoeringsweergave.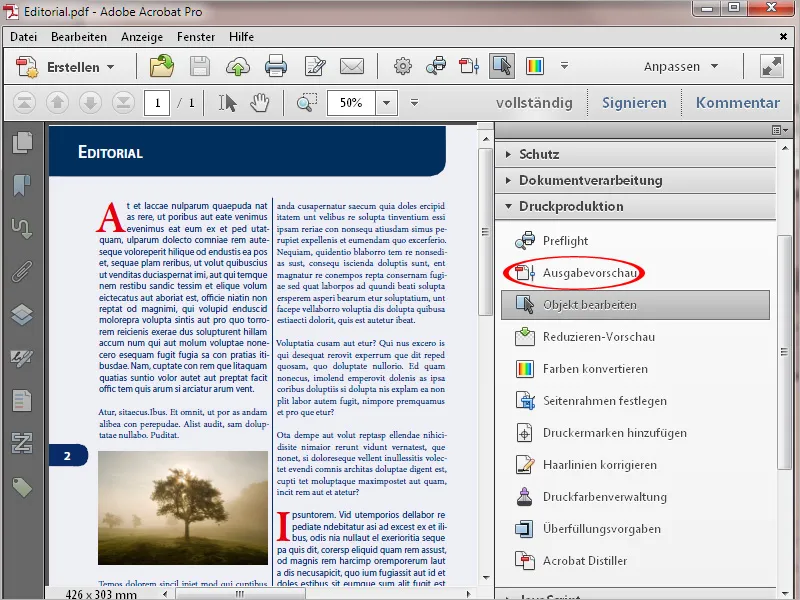
Met een muisklik wordt er een nieuw venster geopend met verschillende controlemogelijkheden.
In het gebied Simuleren is het profiel voor uitvoeringscondities bij PDF-export – afhankelijk van drukmethode en drukmateriaal – te zien. Met een klik op de kleine pijl aan de rechterkant van het momenteel ingestelde simulatieprofiel, kun je een lijst van andere uitvoeringsprofielen bekijken en direct op het scherm het verwachte drukresultaat simuleren.
Daaronder kan met een vinkje in het selectievakje het overprinten (het overschrijden van zwarte inkt – met name bij zwarte tekst – door onderliggende gekleurde elementen) gesimuleerd worden. Rechts daarvan wordt aangegeven of de huidige pagina dergelijke elementen bevat (Pagina bevat overprinten: Ja/Nee).
Een betere benadering van het latere drukresultaat wordt ook verkregen door het inschakelen van de beide selectievakjes voor het simuleren van de papier- en de zwarte inkt.
Specifiek voor het afdrukken op gekleurd papier kan ook een overeenkomstige achtergrondkleur voor de pagina ter visuele controle worden ingesteld
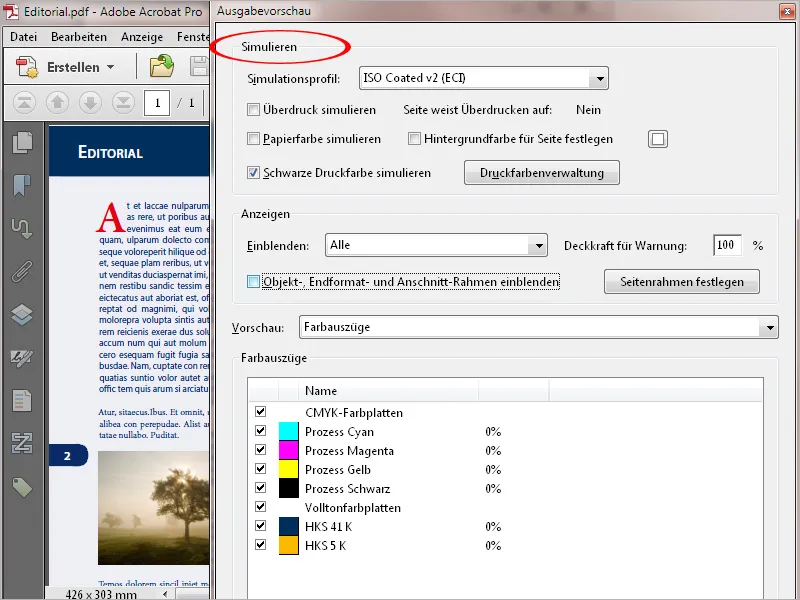
Met een klik op de knop Drukinktbeheer wordt er een nieuw venster geopend. Daarin staan de in het document opgenomen kleurkanalen vermeld. In het voorbeeld zijn, naast de vier kanalen van de Euroscala (Cyaan, Magenta, Geel en Zwart), nog twee steunkleurenkanalen uit de HKS-schaal (HKS 41 en HKS 5) te zien.
Indien de latere afdruk slechts in vierkleurendruk op basis van Euroscala moet zijn, kun je deze steunkleurenkanalen met een klik op het voorafgaande pictogram converteren naar de Euroscala.
Indien het bestand later toch met steunkleuren moet worden afgedrukt, kun je met dezelfde klik de handeling omkeren.
Een typisch gebruiksscenario hiervoor zou een passend drukwerk zijn met de huisstijlkleuren van een bedrijf, die vanwege de hogere zuiverheid en helderheid juist zijn afgeleid van de HKS- of Pantone-kleurenschaal. Misschien moet er tijdelijk voor een beurs een kleinere hoeveelheid digitaal worden gedrukt, waarbij de steunkleuren niet kunnen worden afgedrukt en daarom in de Euroscala moeten worden geconverteerd. Voor offsetdruk kunnen de beide kanalen dan eenvoudig weer worden geconverteerd naar steunkleuren.
Om er zeker van te zijn, wanneer het onoverzichtelijk wordt, kun je ook een vinkje plaatsen in het selectievakje Alle steunkleuren converteren naar CMYK-kleuren helemaal onderaan.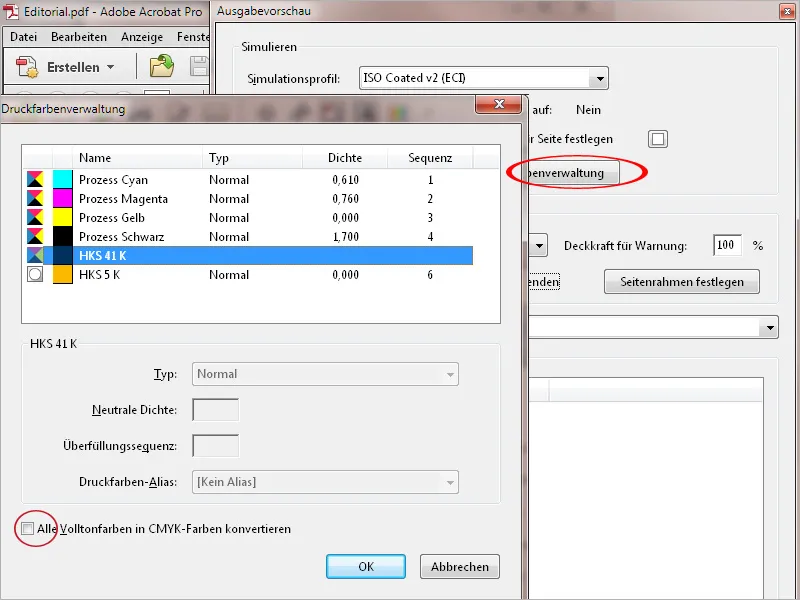
Om gericht specifieke elementen op de pagina weer te geven, kun je in het gebied Weergeven in het midden van de uitvoeringsweergave in de rij Weergave een lijst uitklappen, waarin zowel kleurruimtes als objectcategorieën zoals bijv. tekst, afbeeldingen, vectorafbeeldingen, verlopen of kleurvlakken kunnen worden geselecteerd. Zo kun je met een klik op RGB bijv. controleren of er nog steeds elementen in deze kleurruimte op de drukplaat aanwezig zijn. Dit is met name interessant bij de overname van externe gegevens.
Door te klikken op het selectievakje daaronder kun je de snijlijnen weergeven en nog een keer controleren of alle bijgesneden objecten correct zijn geplaatst.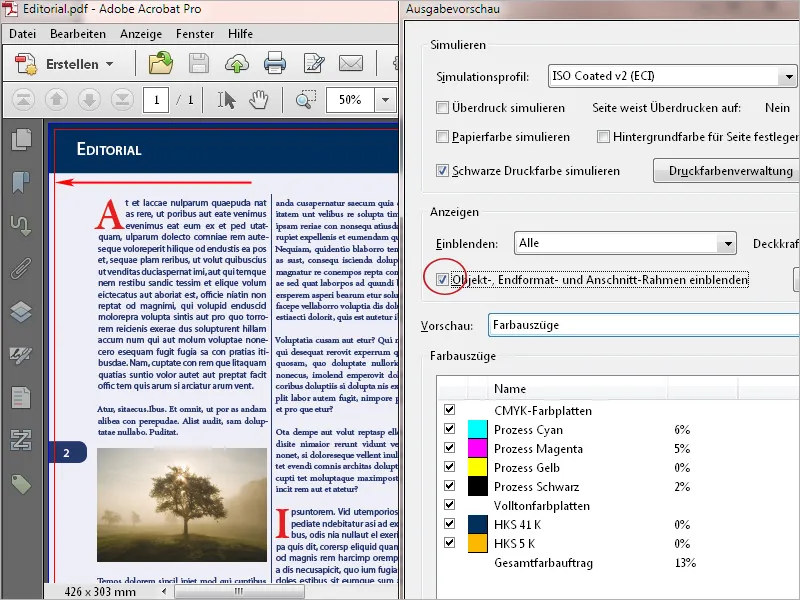
In het veld Voorbeeld zijn allereerst de kleurscheidingen – d.w.z., de kleurkanalen die in het document worden gebruikt, worden geselecteerd voor weergave, die vervolgens hieronder worden gevisualiseerd. Door het aan- en uitzetten van het vinkje in het voorgaande selectievakje kunnen deze gericht worden weergegeven en verborgen. Met de muisaanwijzer kun je de kleursamenstelling van geselecteerde elementen evenals de totale inktdekking op dat punt in percentage waarden aflezen.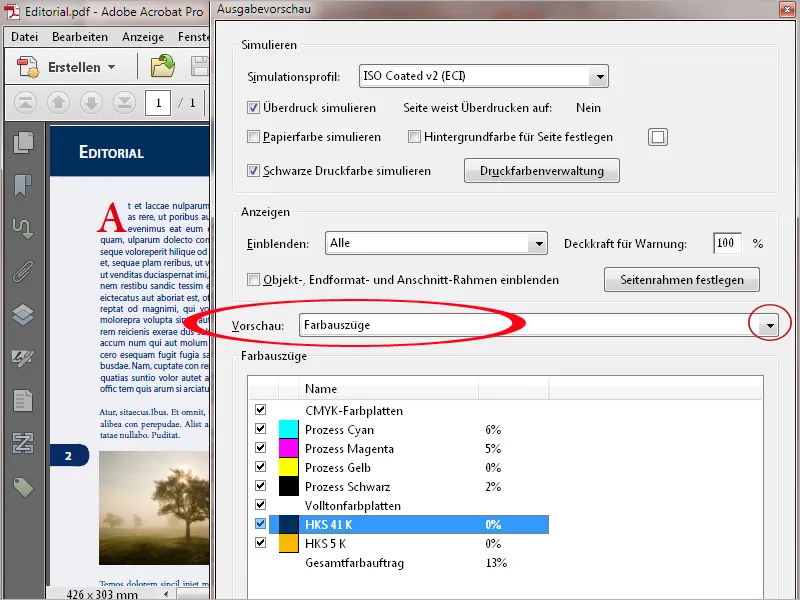
Door te klikken op het selectievakje Totale inktdekking kun je de plekken op de pagina laten markeren met een signaalkleur die een kritische waarde overschrijden. Deze maximale waarde is afhankelijk van de drukmethode en het papier en moet vooraf bij de drukkerij worden opgevraagd.
In de krantendruk mag bijv. 240% niet worden overschreden, terwijl bij het commerciële vellenoffsetdruk nog waarden van 300 – 320% mogelijk zijn. Omdat de inktdekking ook invloed heeft op het drogen van de inkt en dus de latere verwerking op de vouw- en snijmachine, kunnen bijv. spoedopdrachten alleen met een verminderde totale inktdekking worden uitgevoerd.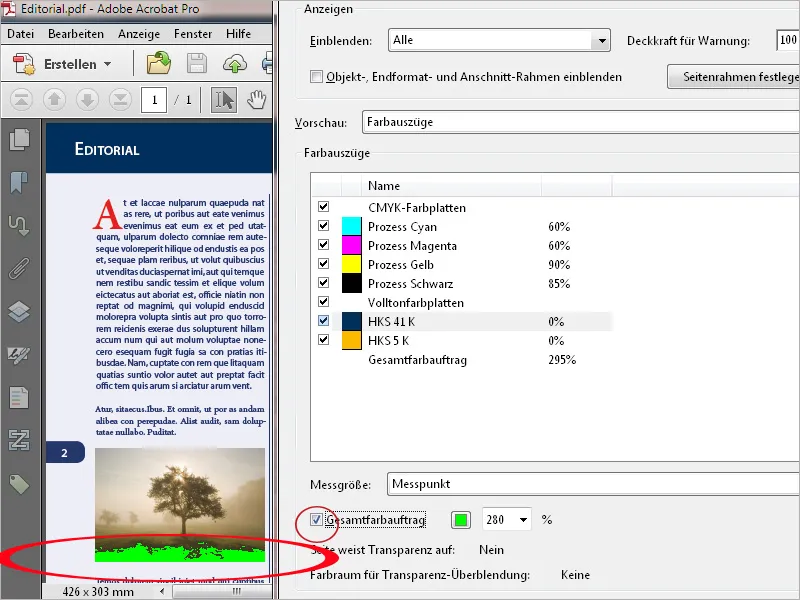
Als je in het veld Voorbeeld de Objectinspecteur selecteert, kun je met een klik op een specifiek element details over kleurruimte, waarden etc. bekijken. Bij foutieve elementen worden met ingedrukte Shift-toets (bij het klikken) deze details precies op die plek in een notitie overgebracht, waardoor de communicatie tussen drukkerij en klant kan worden vergemakkelijkt en versneld.
Met het gereedschap Object bewerken kun je individuele objecten markeren en vervolgens verplaatsen of in grootte wijzigen. Via het contextmenu van de rechtermuisknop kan de selectie (bijv. een grafiek) ook apart als PDF-bestand worden opgeslagen.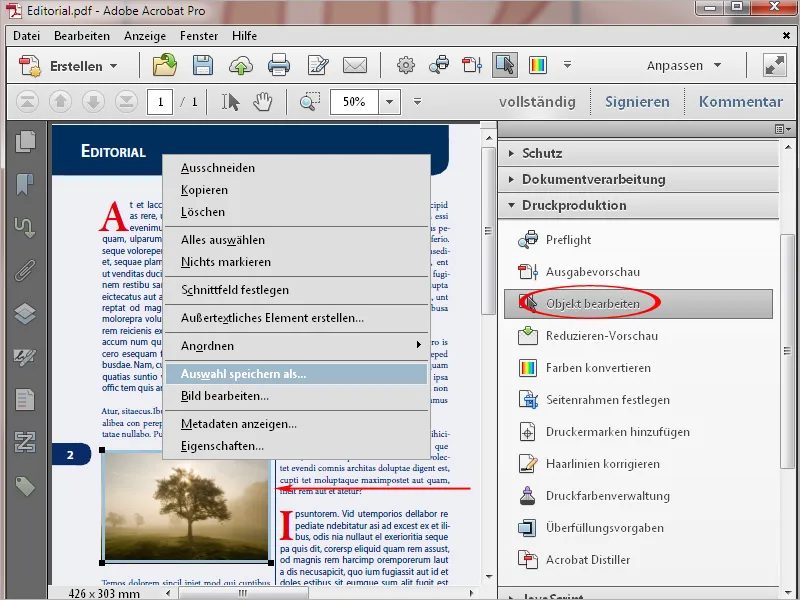
Met name in PDF-bestanden die zijn gemaakt met kantoorprogramma's zoals Word, PowerPoint of Publisher, wordt de tekst uitgevoerd in de RGB-kleurmodus. Dit resulteert in subsets die worden verdeeld over alle 4 kleurkanalen van de Euroscala en vervolgens over elkaar worden afgedrukt, wat kan leiden tot registratieverschillen en een onverzorgd uiterlijk. Dit probleem kan worden opgelost met de tool Kleuren converteren in Acrobat 11.
Stel in het gedeelte Criteria het objecttype Text in. Kies in het veld daaronder Willekeurige kleurruimt uit de vervolgkeuzelijst.
Stel Dot Gain 15% in als Conversieprofiel.
De selectievakjes Zwart behouden en Grijswaarden in CMYK Zwart toestaan in de conversieopties hieronder moeten worden ingeschakeld.
Nadat je op OK hebt geklikt, wordt de tekst geconverteerd naar 100% zwart.
Een ander probleem voor offsetdrukuitvoer zijn zeer fijne lijnen met een dikte van minder dan 0,2 punt. Deze breken tijdens belichting af en zijn vervolgens niet meer zichtbaar bij het drukken. In digitale druk kunnen ze onbedoeld dikker worden afgedrukt dan bedoeld. Daarom moet een waarde van minstens 0,5 punt al worden ingesteld in het lay-outbestand.
Om dit probleem in Acrobat 11 op te lossen, open je de tool Haarlijnen corrigeren. Voer in het veld Minder dan of gelijk aan 0,3 punt in en bij Vervangen door een waarde van minstens 0,5 punt. Klik op OK om de haarlijnen naar deze waarde te corrigeren.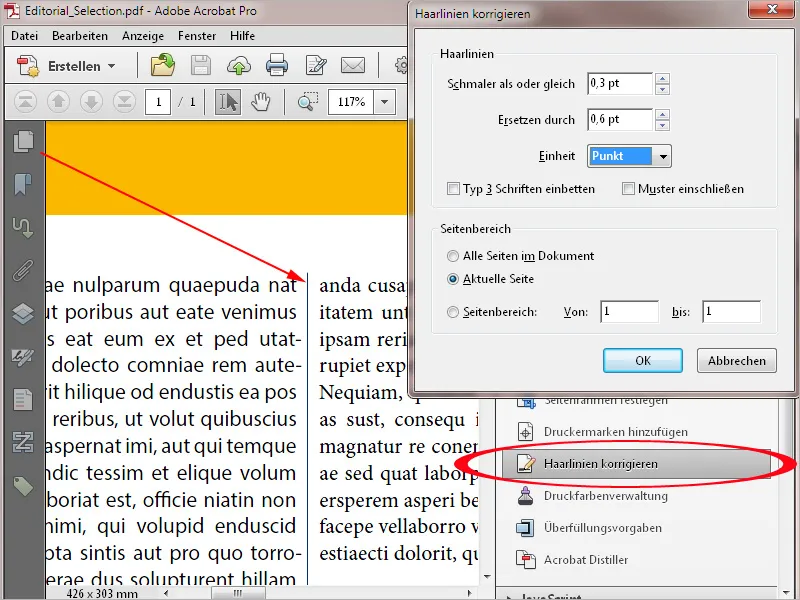
Kantoorprogramma's zoals Word, Excel of PowerPoint kunnen geen druktekens genereren. PDF-documenten uit deze omgeving kunnen indien nodig echter achteraf worden voorzien van deze in Acrobat. Hiervoor is het meestal nodig om de paginamarges opnieuw te definiëren om eerst de benodigde ruimte voor de tekens te creëren. Klik hiervoor op de tool Paginamarges instellen en activeer vervolgens de optie Aangepast in het Grootte van pagina wijzigengedeelte. Voer nu een ruime waarde in voor de paginabreedte en -hoogte - bij voorkeur 10 mm aan elke kant - en klik vervolgens op OK.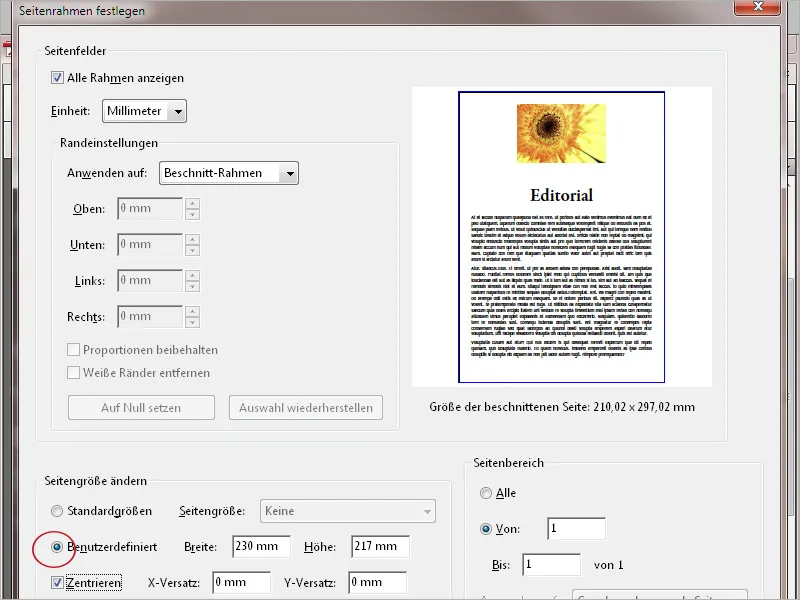
Het document wordt nu dienovereenkomstig vergroot. Klik vervolgens op Drukteken toevoegen in de Werkbalk en selecteer de gewenste Druktekens, Registratietekens of Kleurencontrolestrook.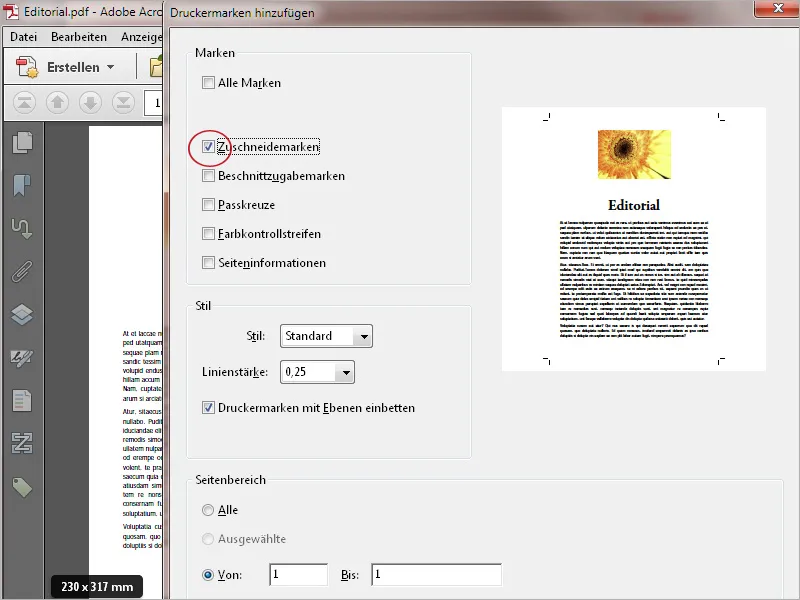
Nadat je op OK hebt geklikt, worden de druk- of snijtekens aan het document toegevoegd.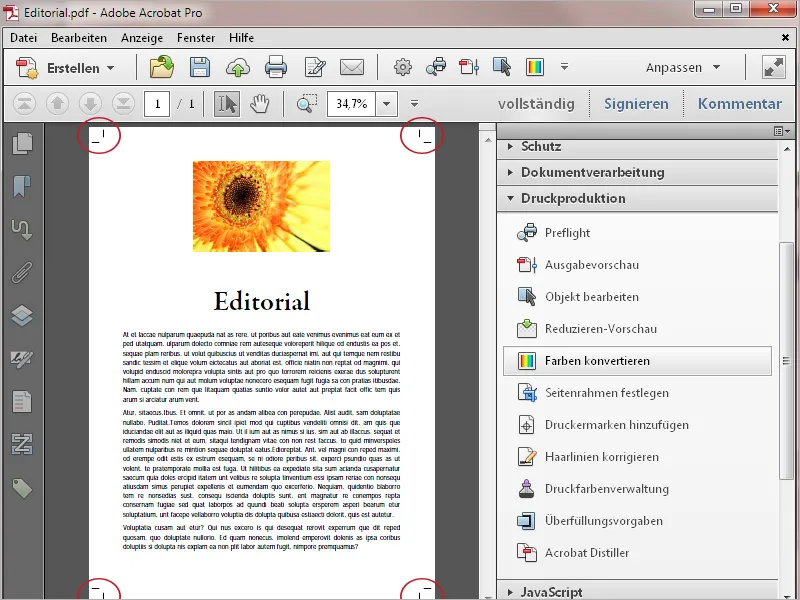
Acrobat biedt ook de mogelijkheid om transparanties in het document te verminderen om zo voorspelbare resultaten voor afdrukken te verkrijgen. Het kan zijn dat je bestanden ontvangt van andere gebruikers die zijn geëxporteerd met PDF-versie 1.4 of hoger. Om te controleren of deze bestanden transparanties bevatten, open je de Alles reduceren-preview in de toolbox van de Productie voor afdrukken. Acrobat berekent nu een preview en opent vervolgens een nieuw venster met verschillende instelmogelijkheden en een preview van de huidige pagina.
Controleer en/of bewerk nu de volgende instellingen:
• Het veld Marker gebruiken moet de invoer Transparante objecten of Alle betrokken objecten bevatten.
• Resolutie van vectorafbeeldingen en tekst wordt ingesteld op 1.600 ppi en
• Resolutie van verloop en raster op 400 ppi.
• Overdruk behouden
• De Transparantie-overvloeifruimte wordt ingesteld op de uitvoerintentie, bijv. ISO Coated v.2 ECI of de overeenkomstige uitvoerconditie (zoals bij de PDF-export van het InDesign-bestand) of op DeviceCMYK.
Als je wijzigingen hebt aangebracht in de instellingen, moet de weergave worden geactualiseerd door op de gelijknamige knop te klikken.
Met een laatste klik op de knop Toepassen worden de transparanties vervolgens verminderd, worden er geen elementen meer gemarkeerd in de preview.


