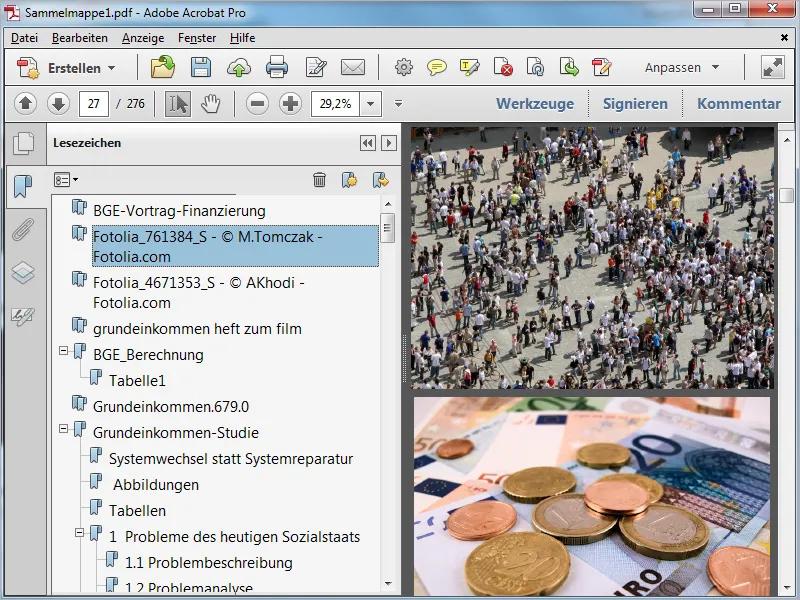Als je meerdere verschillende bestanden die je in een map hebt opgeslagen over een onderwerp wilt samenvoegen, kun je in Acrobat 11 heel eenvoudig een verzameling maken waarin deze tot één enkel PDF-bestand worden samengevoegd.
Ondersteunde bestandstypen worden weergegeven in de instellingen onder de categorie Converteer naar PDF.
Open eerst de map in een bestandsexplorer en selecteer de bestanden die je wilt samenvoegen tot een verzameling. Klik vervolgens met de rechtermuisknop op de selectie en kies in het contextmenu de optie Bestanden samenvoegen in Acrobat.
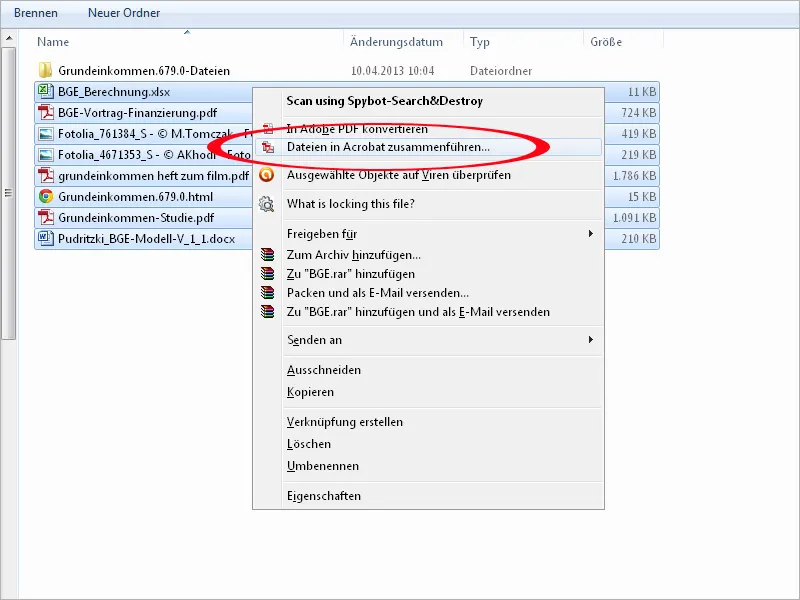
Vervolgens worden de bestanden in een nieuw scherm van Acrobat overzichtelijk weergegeven als miniaturen, waarvan je de grootte met behulp van een schuifregelaar aan de linkerbenedenhoek traploos aan je behoeften kunt aanpassen.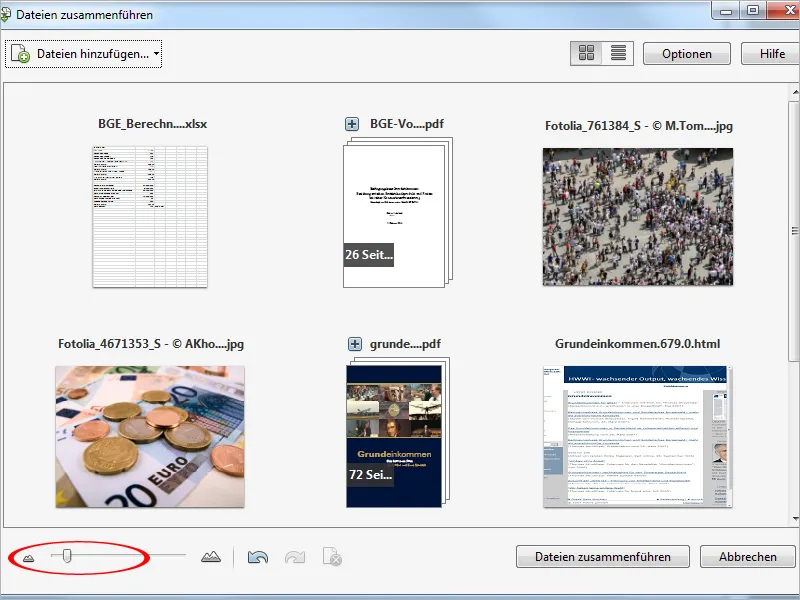
Je kunt de volgorde van de bestanden naar wens wijzigen met slepen en neerzetten. Sleep gewoon een voorbeeldafbeelding met ingedrukte linkermuisknop tussen twee andere en laat deze daar los, zodat deze op die positie wordt geplaatst.
Voor titels van meer pagina's bevattende documenten staat een klein plusteken vooraan. Met een klik daarop worden de pagina's ook weergegeven in een voorbeeld, zodat je de inhoud nogmaals kunt controleren. De daaropvolgende documenten worden vervolgens naar achteren of naar beneden geduwd. Klik nogmaals op het plusteken om de inhoudspagina's in de voorbeeldweergave te sluiten.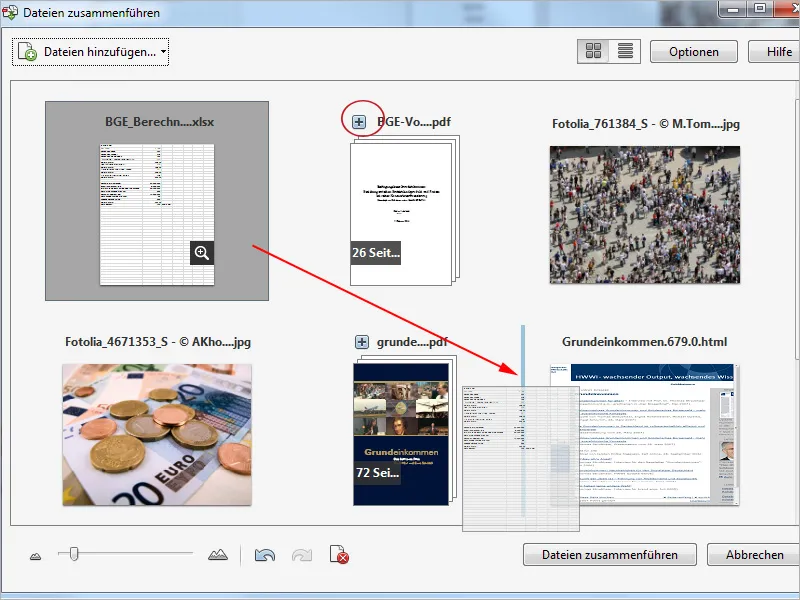
Als je met de muis over een voorbeeld van een pagina gaat, verschijnt er een klein vergrootglas symbool.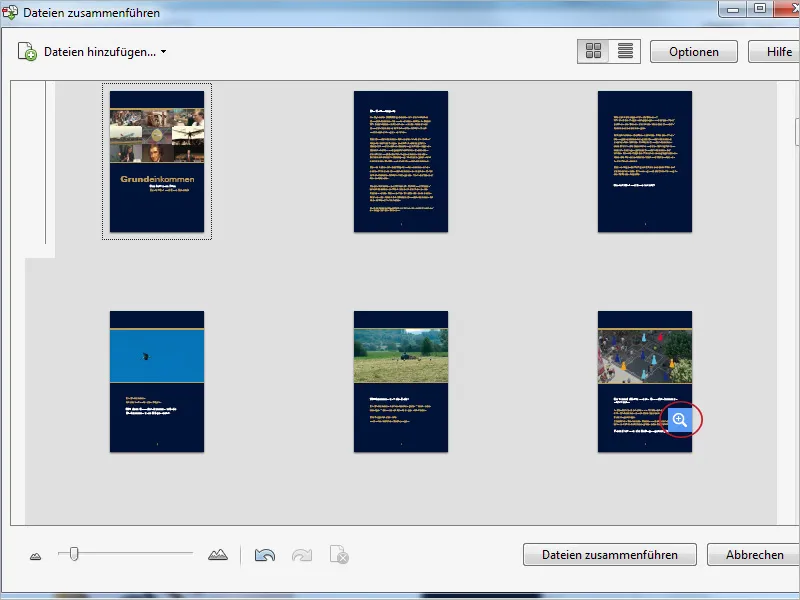
Een klik daarop opent een vergrote weergave van de pagina. Met de kleine pijlknoppen aan de bovenlinkerkant kun je door de pagina's van het document bladeren.
Een klik op het prullenbakpictogram rechts hiervan verwijdert de momenteel weergegeven pagina (alleen in deze nieuwe compilatie - niet in het bronbestand). Met een klik op het sluitkruis rechtsboven wordt de vergrote weergave gesloten en keer je terug naar het overzicht.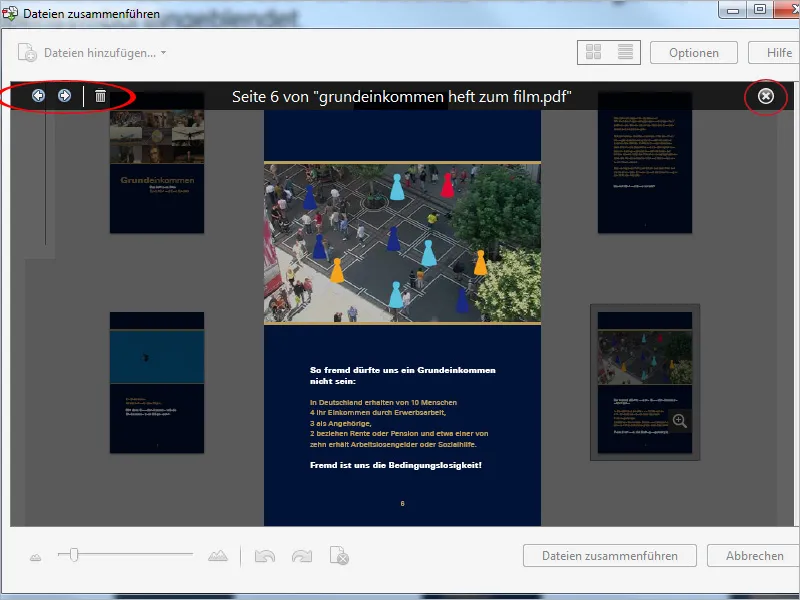
De uitvoerkwaliteit en daarmee de bestandsgrootte van de individuele bestanden die zijn samengevoegd tot een verzameling in een PDF, kun je beïnvloeden door na een klik op de knop Opties rechtsboven een van de drie paginaminiatuurformaten te kiezen voor de bestandsgrootte. Afhankelijk van het beoogde gebruik of eventuele distributie via e-mail, kun je een keuze maken tussen kwaliteit en draagbaarheid.
Om in grote documenten het overzicht niet te verliezen, moet je ervoor zorgen dat onder Meer opties het selectievakje Altijd bladwijzers van pdf toevoegen is aangevinkt. Dit vergemakkelijkt navigeren door complexere inhoud in de latere PDF-map.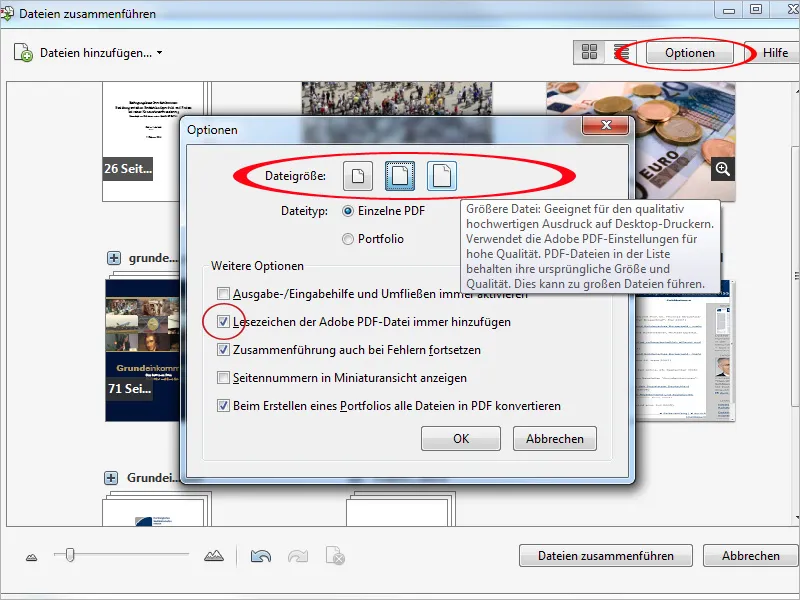
Als er nog meer bestanden van andere bronnen moeten worden toegevoegd, kun je deze na een klik op de knop Bestanden toevoegen linksboven zoeken en toevoegen aan de verzameling.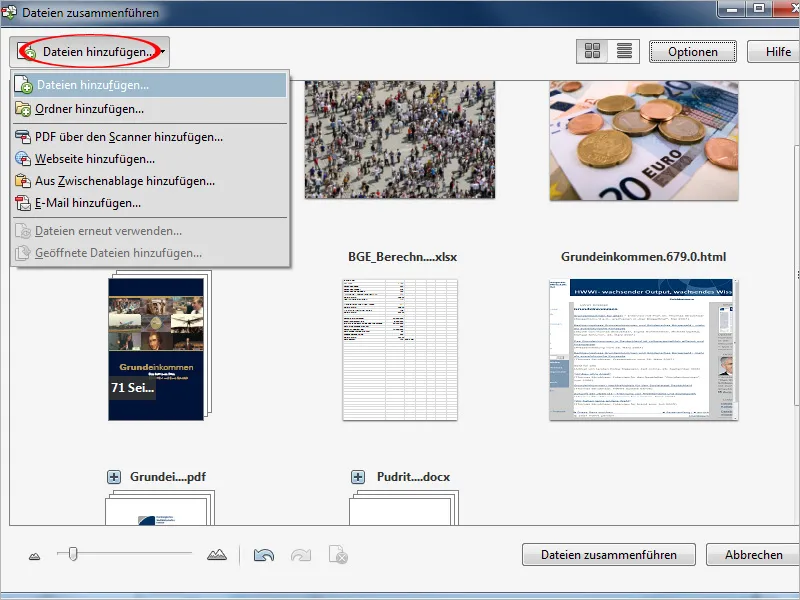
Nadat deze instellingen zijn gemaakt, wordt met een klik op de knop Bestanden samenvoegen het proces van converteren en samenvoegen gestart. De succesvol verwerkte brondocumenten worden in de voorvertoning grijs weergegeven en gemarkeerd met een groen vinkje.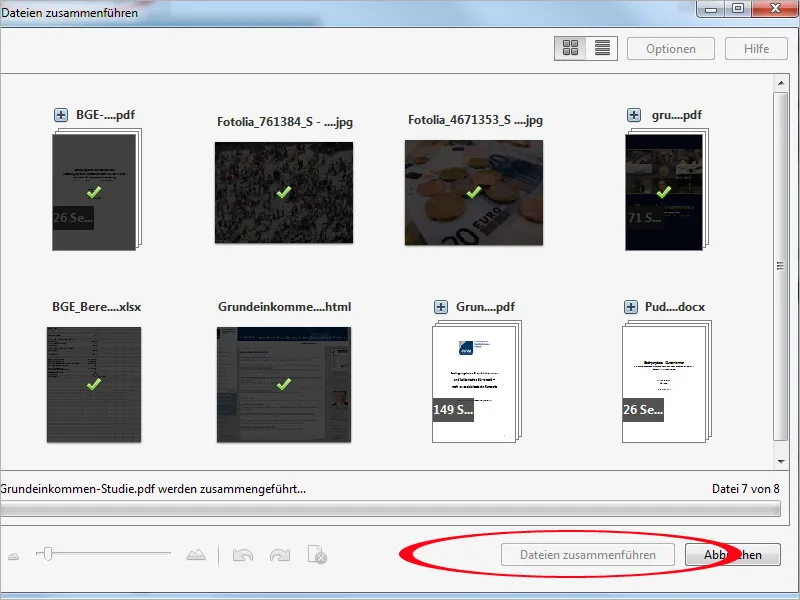
Na voltooiing van deze procedure wordt de verzameling als nieuw PDF-document in Acrobat geopend. Een klik op de bladwijzers knop in de navigatiebalk aan de linkerkant toont dan ook de geïntegreerde inhoudsopgave, waarmee je nu gemakkelijker kunt navigeren door het document. Het nieuwe document moet tenslotte nog worden opgeslagen onder een gedenkwaardige naam.