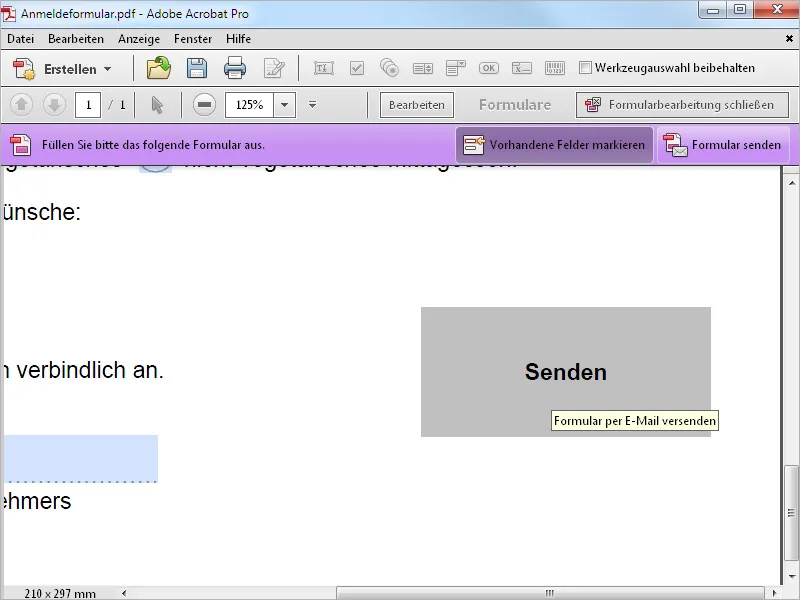Er zijn verschillende manieren om een PDF-formulier te maken. Als er al een PDF-bestand bestaat waaruit je een formulier wilt maken, open je dit bestand en gebruik je de formuliertools voor verdere bewerking.
Je kunt ook in het startscherm de taak Formulier maken selecteren.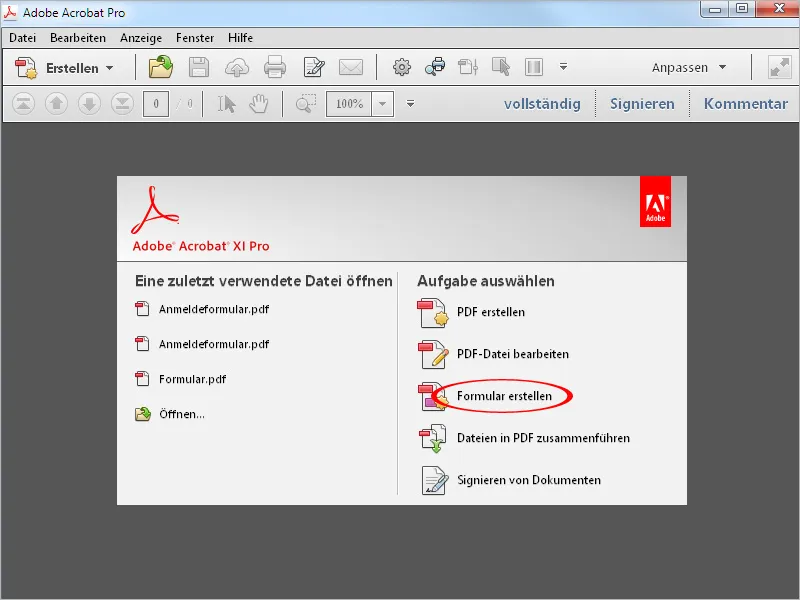
Vervolgens verschijnt er een venster waarin je eerst moet kiezen of het formulier volledig nieuw gemaakt moet worden of uit een sjabloon of uit een reeds bestaand bestand - dit kan zowel een PDF-bestand zijn als een Office-bestand zoals Word of Excel of zelfs een ingescand papieren formulier.
Ik begin eerst met de optie Uit een bestaand document.
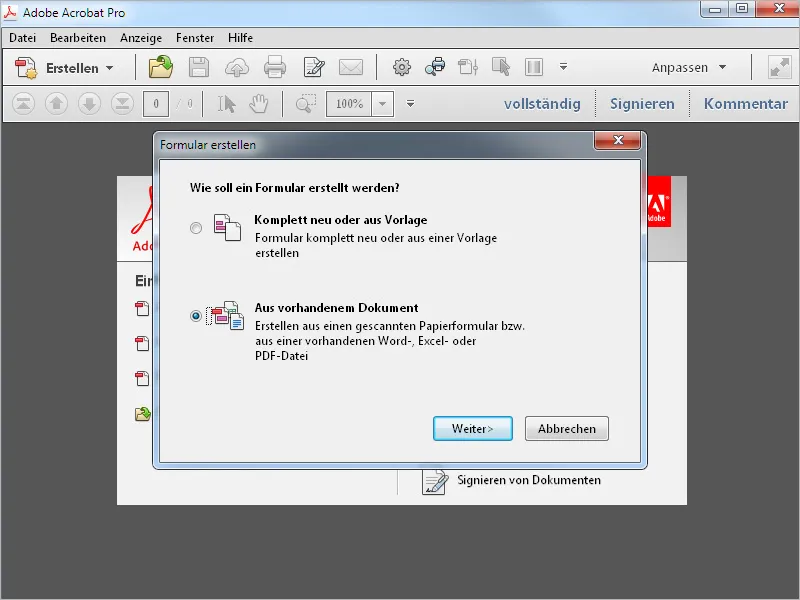
In dit geval klik je in het volgende venster op Bladeren en selecteer je het juiste bestand op de harde schijf. Dit kan zowel een PDF-bestand als een Office-bestand zijn.
Klik vervolgens op Volgende.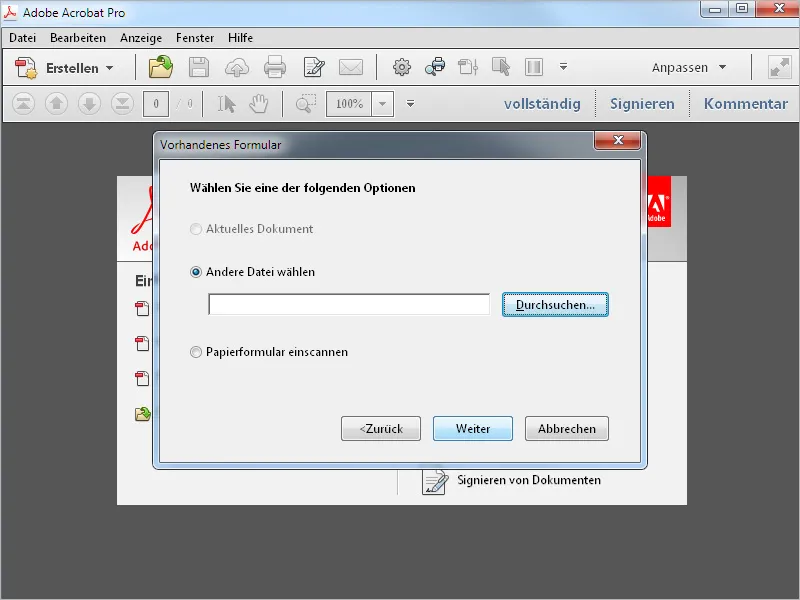
Het document wordt nu geopend en Acrobat heeft al een formulierherkenning uitgevoerd, wat betekent dat de plekken waar duidelijk invoer moet plaatsvinden, meteen worden voorzien van formulievelden.
De statusmelding die wordt weergegeven, sluit je af door op OK te klikken.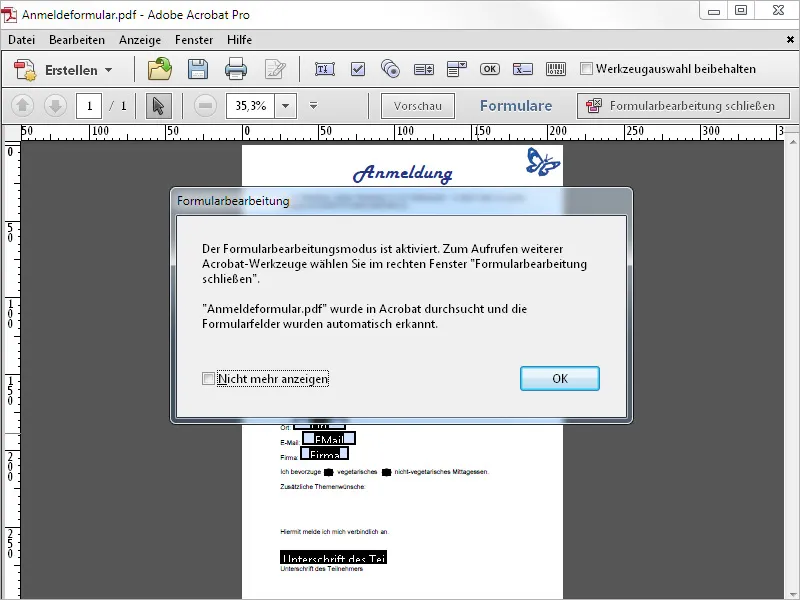
Acrobat geeft nu toegang tot het document. Alle herkende gebieden als formulievelden zijn omlijnd. Aan de rechterkant zie je nu een balk voor formulierbewerking en bovenaan een selectie van Snelle gereedschappen voor het toevoegen van tekst- en optievelden, selectievakjes, knoppen, enzovoort. De herkende velden worden allemaal afzonderlijk vermeld in de balk voor formulierbewerking.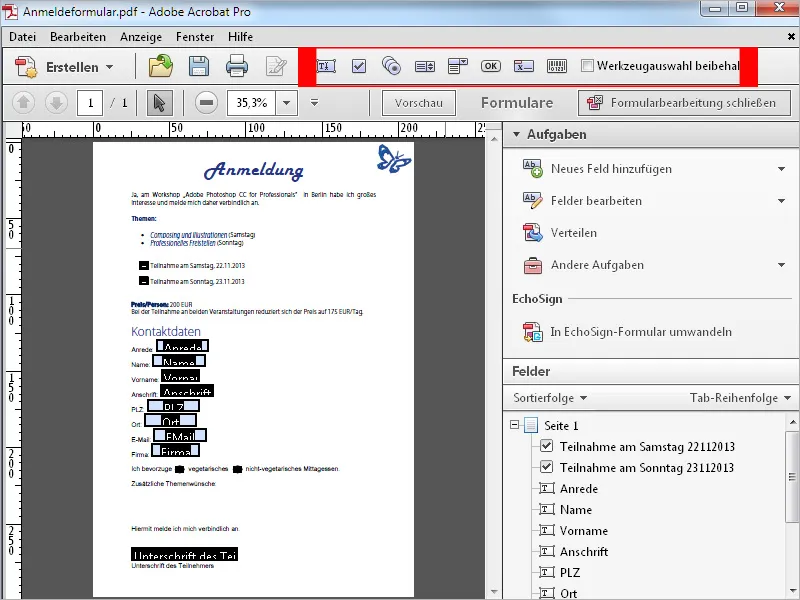
Als je inzoomt, zie je dat Acrobat de formulievelden al correct heeft genoemd met de voorafgaande tekst. Om het document ook grafisch aantrekkelijk en overzichtelijk te maken, kun je de velden gelijk uitlijnen.
Markeer alle velden met de Selecteer tool en kies in het Contextmenu met de rechtermuisknop de optie Uitlijnen, verdelen of centreren en selecteer de juiste optie, hier Links uitlijnen.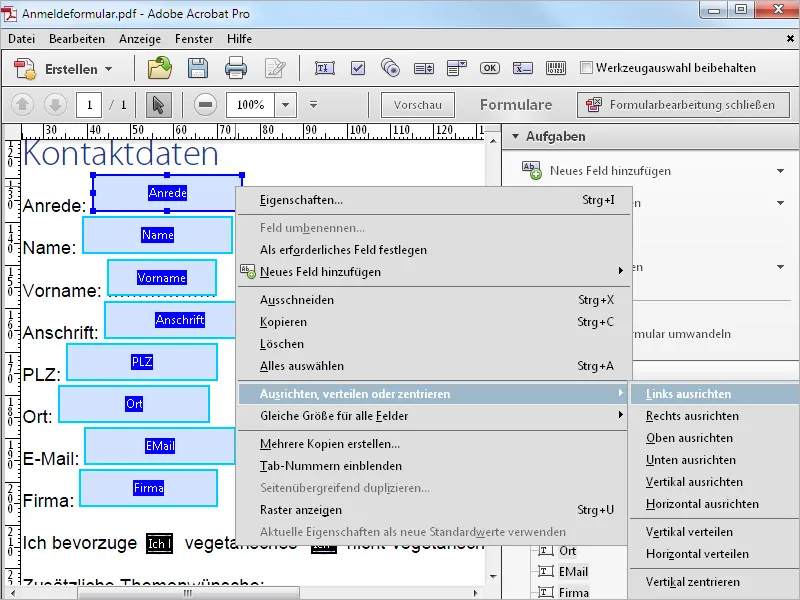
In het Contextmenu onder Eigenschappen>Positie kunnen ook uniforme waarden worden toegekend aan alle gemarkeerde formulievelden voor uitlijning en grootte.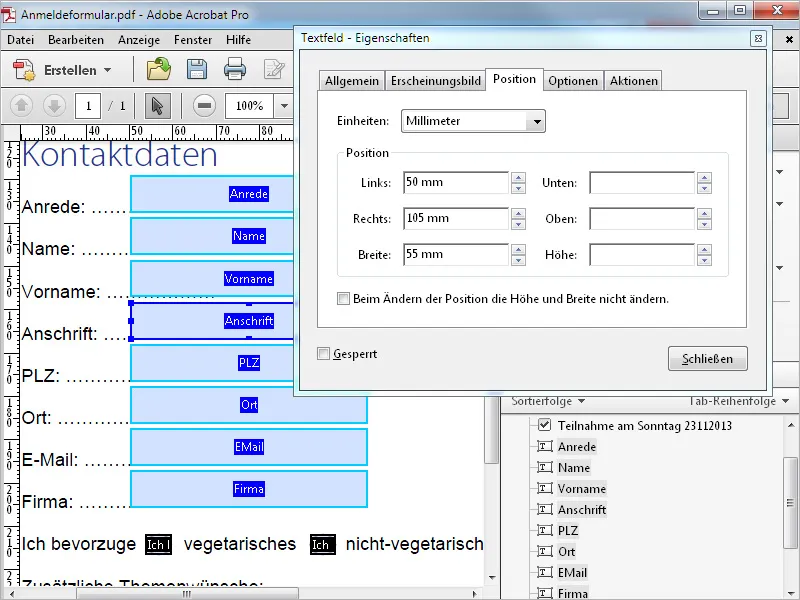
Voor het bewerken van optievelden kies je het juiste gereedschap uit de Snelle gereedschappen en teken je hiermee een kader op de juiste plek. In het veld Optieveld selectie typ je een aanduiding voor de specifieke optie en daaronder een aanduiding voor de groep.
Aangezien er altijd minimaal twee optievelden moeten zijn om een keuze te kunnen maken, klik je nu op Extra knop toevoegen en teken je met behulp van het kruishaar op de muis het volgende optieveld.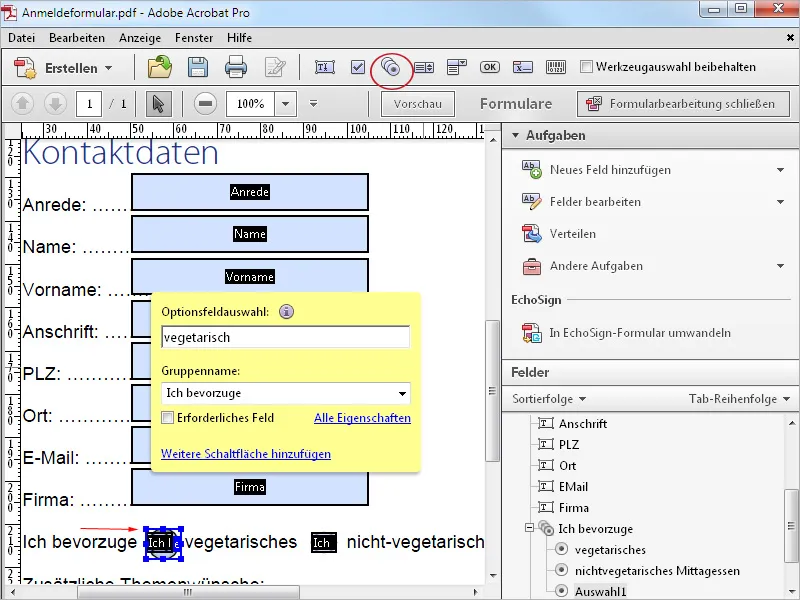
Om het resultaat te controleren, klik je bovenaan op Voorbeeld. Nu wordt het Bewerkingsweergave vervangen door de Formulierweergave. Als je er met de muis overheen gaat, wordt de groepsaanduiding van de zojuist aangemaakte optievelden weergegeven en kun je de functionaliteit controleren.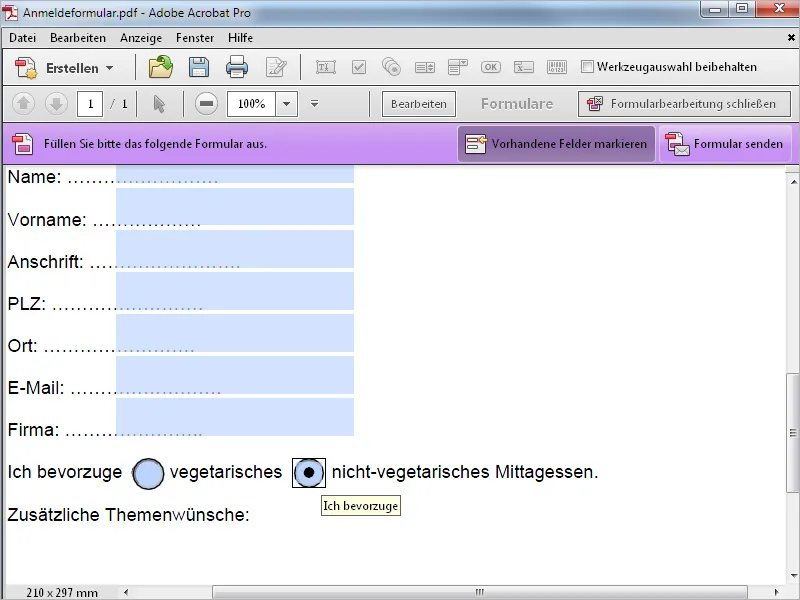
Om de grootte gelijk te maken, markeer je de velden en selecteer je in het Contextmenu de optie Gelijke grootte voor alle velden>Beide.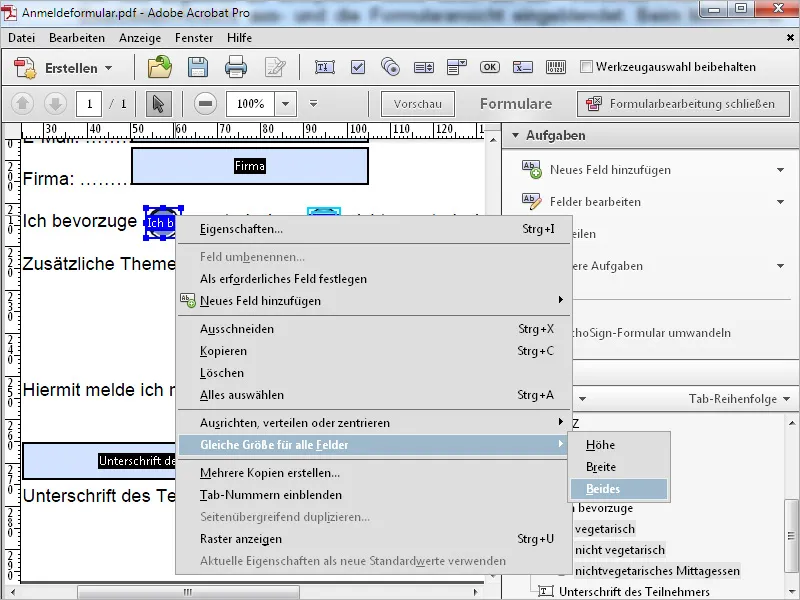
De weergave van de formulievelden kun je bepalen via het Contextmenu Eigenschappen>Opties. Hier kun je voor de gemarkeerde velden in het uitklapmenu Selectievakjesstijl de gewenste optie kiezen.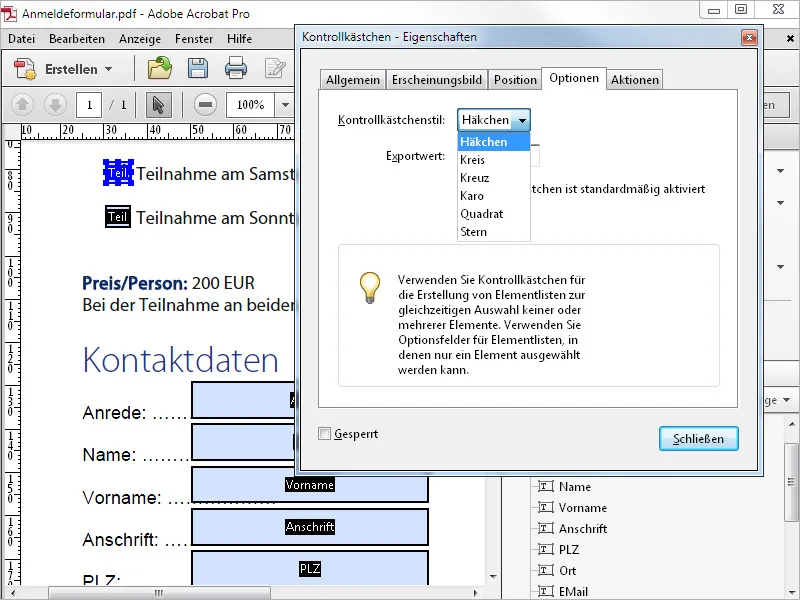
Om een nieuw formulier in te voegen, bijvoorbeeld op plekken die niet correct zijn herkend, selecteer je Nieuw veld toevoegen vanuit de Snelle gereedschappen of de Formulierbewerkingsbalk en markeer je het daarvoor bestemde gebied.
De Elementen van een keuzelijst worden afzonderlijk vastgelegd in de Formuliereigenschappen onder Opties en bevestigd met een klik op Toevoegen. Met de knoppen Omhoog en Omlaag kan de volgorde van geselecteerde items achteraf worden gewijzigd. Als je het selectievakje Elementen sorteren activeert, wordt er een alfabetische volgorde gecreëerd.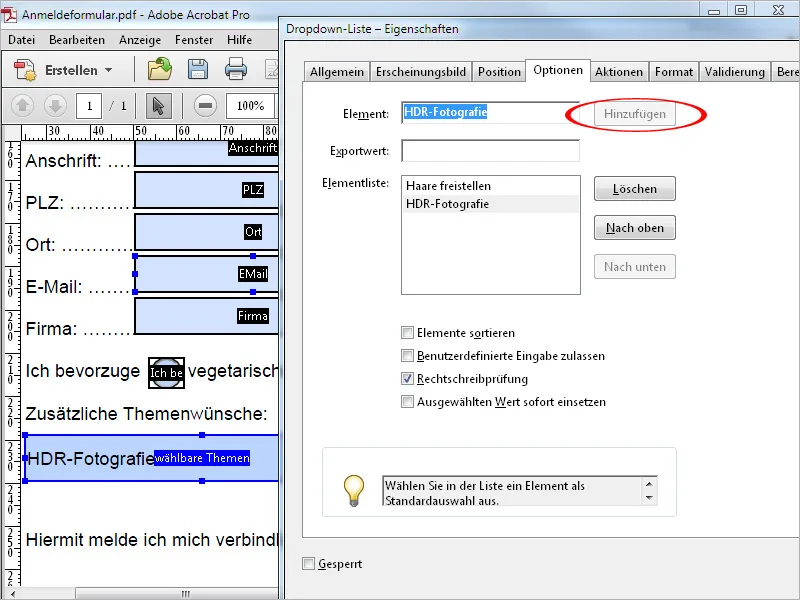
Met een speciaal handtekeningsveld kan een bestaande digitale handtekening worden toegevoegd. Het veld dat is geïdentificeerd bij de formulierherkenning als handtekeningsveld is in eerste instantie echter alleen een puur tekstveld met de naam Handtekening.
Om de handtekeningsfunctionaliteit te activeren, markeer en verwijder je eerst dit veld. Selecteer vervolgens in de Snelle gereedschappenbalk het formuliergereedschap Digitale handtekening toevoegen en teken een nieuw kader op. Dit kader bevat een rode markering in de linkerbovenhoek.
Om de functionaliteit te controleren, schakel je over naar de voorbeeldmodus en klik je vervolgens op het handtekeningenveld. De geüploade digitale handtekening wordt weergegeven en na het invoeren van het wachtwoord, een klik op Ondertekenen en Opslaan van het document wordt de handtekening ingevoegd.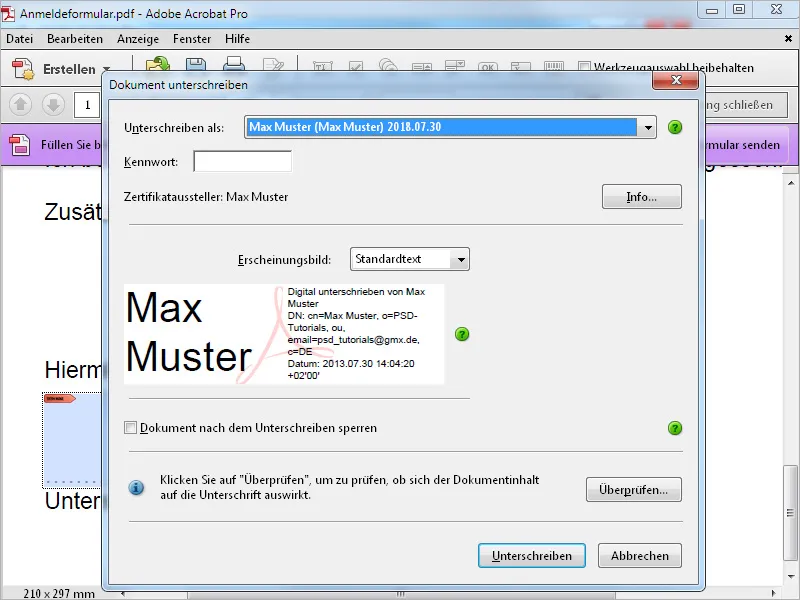
Tenslotte kun je een knop toevoegen om het formulier per e-mail terug te sturen. Selecteer daarvoor het knopgereedschap in de Snelwerkbalk en trek daarmee een kader. Voeg een aanduiding toe zoals bijv. Verzenden en klik vervolgens op Alle eigenschappen.
Open nu in het tabblad Acties de vervolgkeuzelijst Selecteer actie en kies de optie Formulier verzenden. Klik vervolgens op de knop Toevoegen.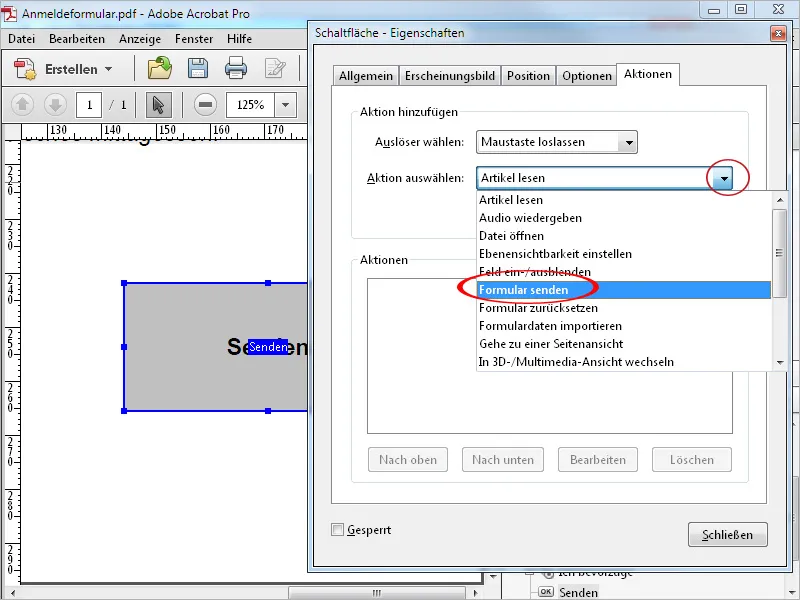
In het daaropvolgende venster moet het ontvangersadres worden ingevoerd in de regel URL voor koppeling invoeren. Aan het adres moet het prefix mailto: worden toegevoegd.
Vervolgens kan worden ingesteld of alle of slechts bepaalde formulier velden, het volledige PDF-document of de FDF-gegevens moeten worden verzonden. FDF-bestanden zijn aanzienlijk kleiner dan het volledige PDF-bestand, maar bevatten toch alle informatie. De ontvanger kan ze moeiteloos openen met Acrobat.
Klik vervolgens op OK en sluit vervolgens het venster Eigenschappen.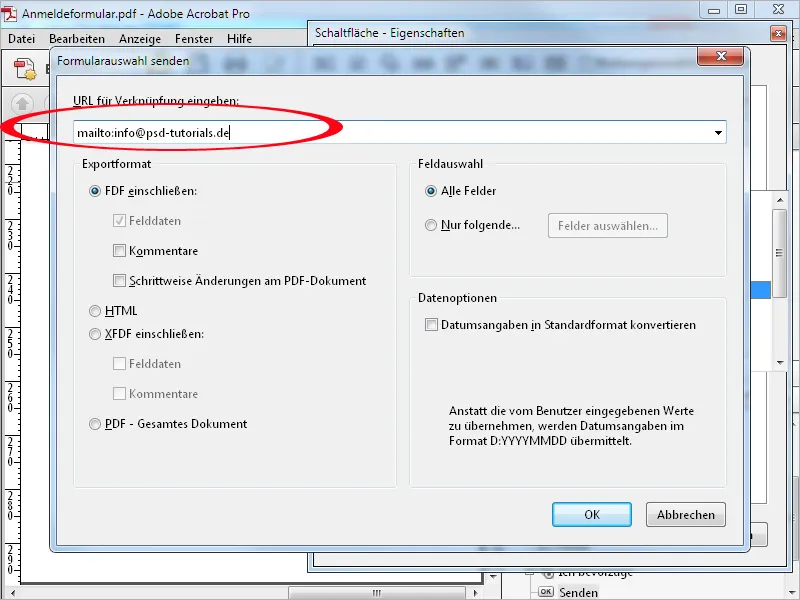
Schakel nu over naar de voorbeeldmodus. Bij het klikken op de nieuw aangemaakte knop Verzenden opent jouw e-mailclient met het PDF- of FDF-bestand als bijlage.
Ontvanger, onderwerp en een standaardtekst zijn al ingevuld en het formulier kan met een klik op Verzenden worden verstuurd.