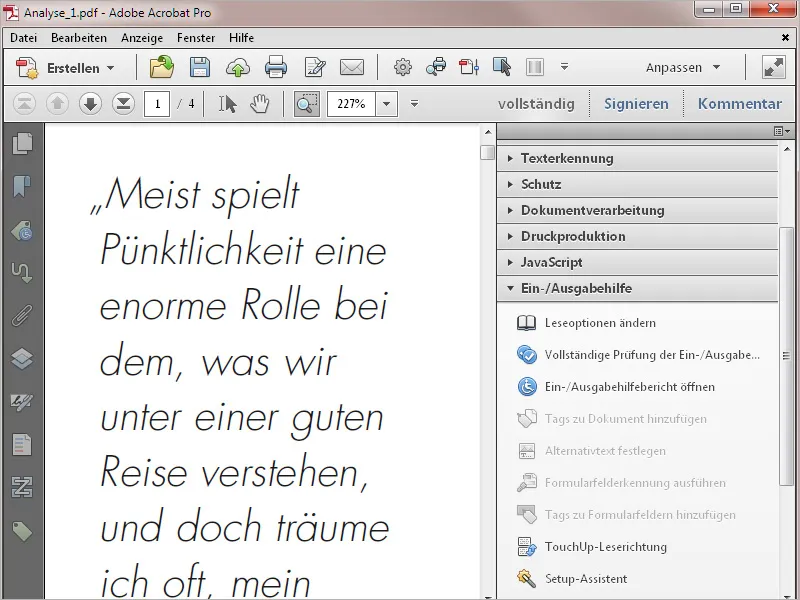De voorwaarde voor toegankelijke PDF-documenten is een structuur die wordt gevormd met behulp van tags. Om te controleren of je bestand tags bevat en hoe deze gestructureerd zijn, open je met een klik op het tabblad Tags aan de linkerkant een balk om de structuurinformatie te bewerken. Als de knop niet wordt weergegeven, klik dan met de rechtermuisknop op een leeg gebied van de navigatiebalk en selecteer hem in het contextmenu.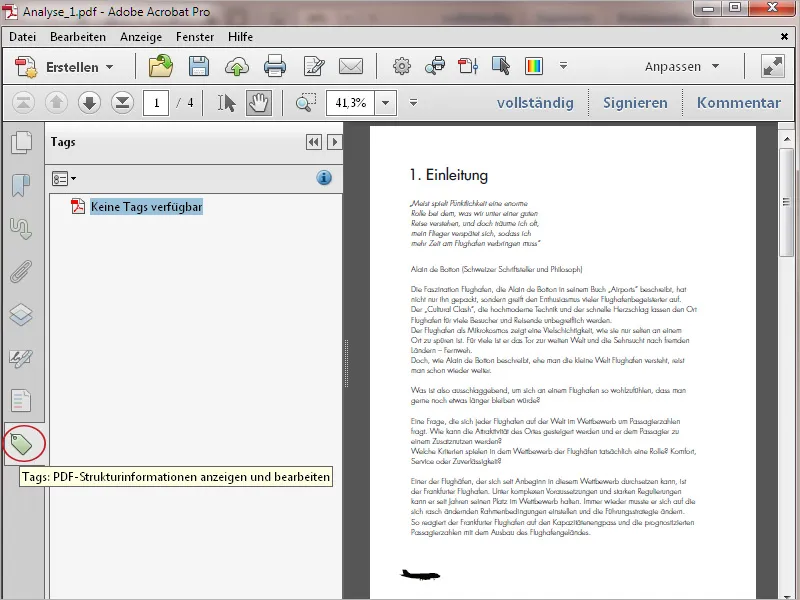
Als het bestand nog niet naar behoren is bewerkt, zijn er nog geen tags aanwezig. Klik daarom op de Opties-knop bovenaan en daarna op de optie Tags aan document toevoegen.

Acrobat analyseert het bestand nu en opent vervolgens een detectierapport. Hierin worden de resultaten van de analyse en aanwijzingen voor correcties weergegeven.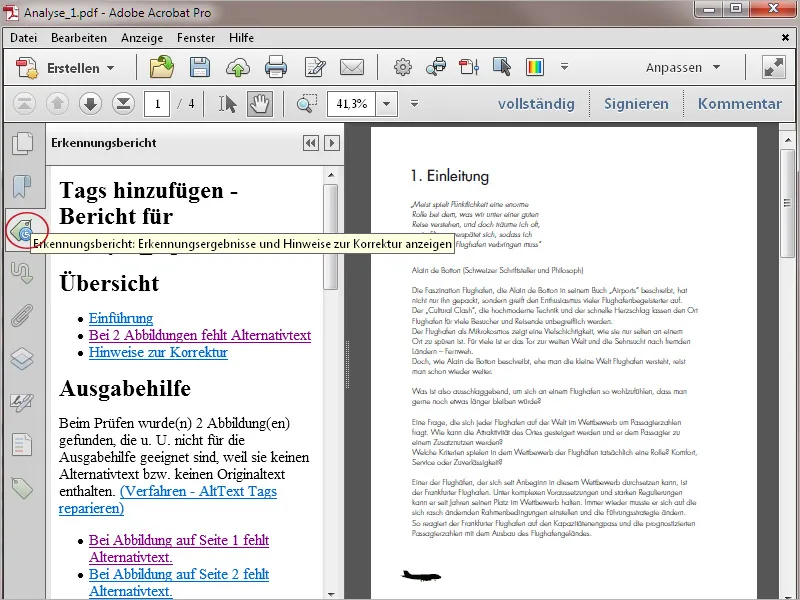
Als het bestand afbeeldingen bevat, moeten deze kort worden beschreven met alternatieve tekst voor slechtziende gebruikers. Acrobat vermeldt deze onder Uitgavemiddelen. Met een klik op de desbetreffende link spring je naar de bijbehorende afbeeldingen op de betreffende pagina.
Om de fout te corrigeren, klik je vervolgens op de link Procedures – Alternatieve teksttags repareren.
De weergave springt nu naar een korte beschrijving van het proces verderop in de tekst. Met een klik op de link aan het einde van de tekst ...
... open je het Touchup-leesrichtingsgereedschap. Klik er met de rechtermuisknop op het gemarkeerde beeld op ...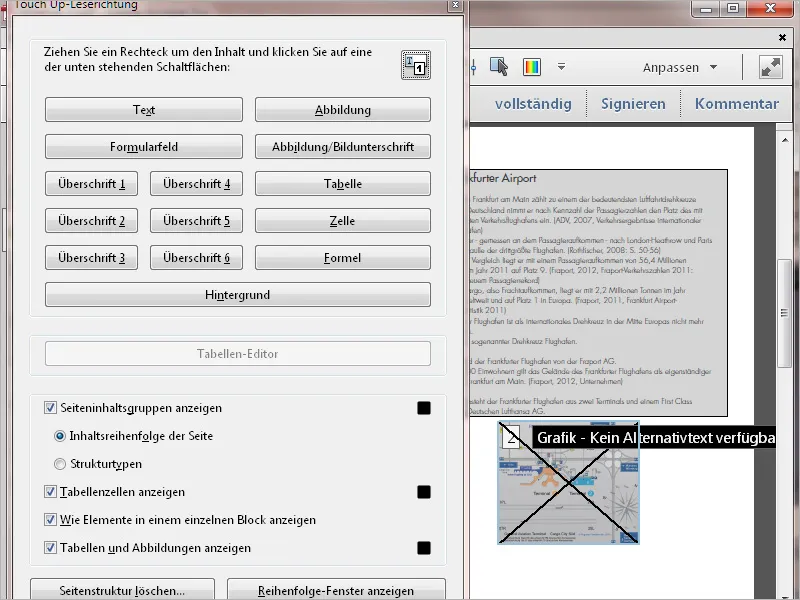
... en selecteer de optie Alternatieve tekst bewerken in het contextmenu.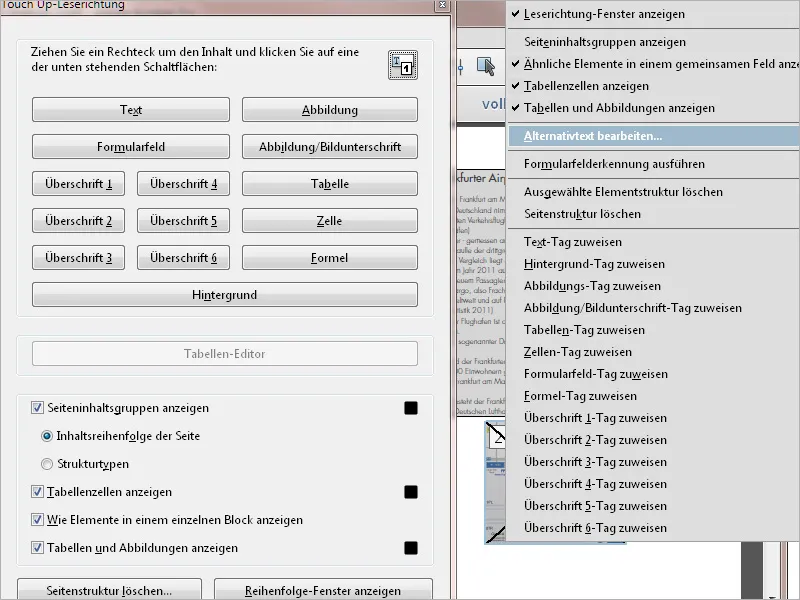
Vervolgens opent zich een venster om de alternatieve tekst in te voeren. Klik vervolgens op OK en sluit dan het Touchup-leesrichtingsgereedschap. Op deze manier kun je ook andere afbeeldingen van bijschriften voorzien.
Om nu een overzicht te krijgen van de structuur die Acrobat heeft geanalyseerd, open je de Tag-balk. De tags worden weergegeven in een boomstructuur die kan worden in- en uitgeklapt. Ze vertegenwoordigen paginagelementen zoals koppen in verschillende hiërarchieën, alinea's, tekstsecties, afbeeldingen, enz. Als je op een tag klikt, wordt het overeenkomstige element op de pagina gemarkeerd.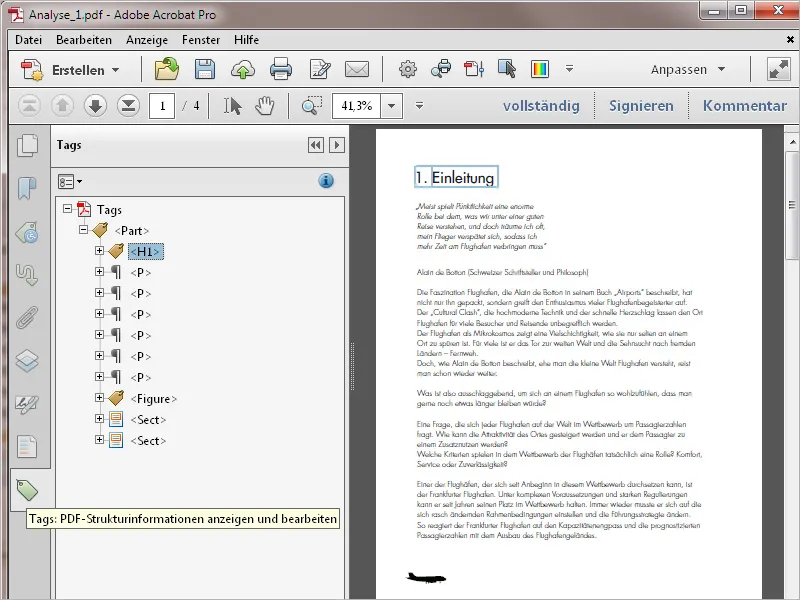
Controleer nu de logische opbouw van de structuur - d.w.z. dat bijvoorbeeld de kopniveaus correct zijn geïnterpreteerd, de alinea's zijn aangeduid als alinea (P), enz. Als een tag niet juist is aangeduid, markeer je deze en selecteer je vervolgens de optie Eigenschappen uit het contextmenu van de rechter muisknop.
Op het tabblad Tag van de objecteigenschappen kun je dan in een lijst onder het veld Type de toewijzing corrigeren. Controleer op deze manier het gehele document en zorg voor een nauwkeurige structuur. Dit zal gemakkelijker gaan als het bronbestand, bijvoorbeeld het Word- of InDesign-bestand, al is gemaakt met correct toegewezen opmaakstijlen.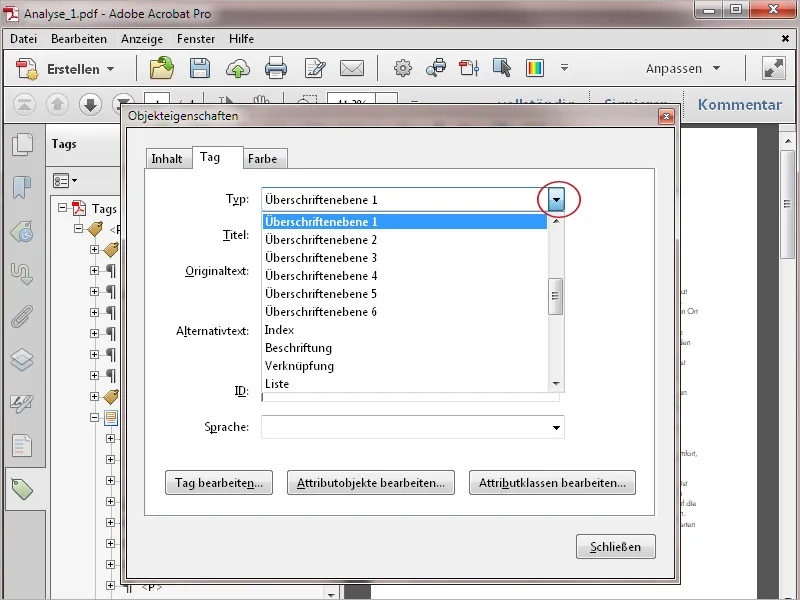
Voor complex vormgegeven documenten is het aan te bevelen om met het al bekende Touchup-leesrichtingsgereedschap de logische volgorde van tekst- en beeldelementen te controleren. Je vindt het in de werkbalk in de categorie Input- en outputondersteuning.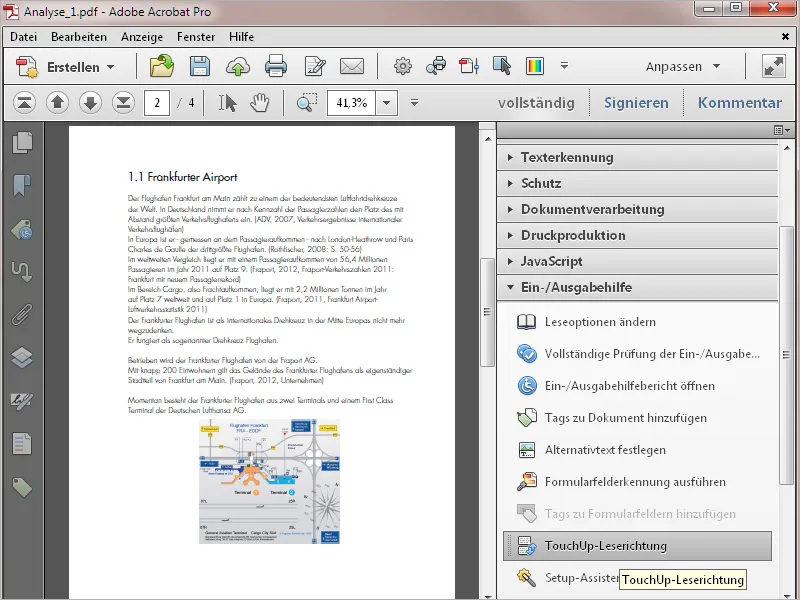
Hier worden de paginagelementen in de volgorde waarin ze zouden worden voorgelezen genummerd weergegeven. Indien nodig kun je deze volgorde aanpassen. Klik daarvoor rechtsonder op de knop Volgordevenster weergeven.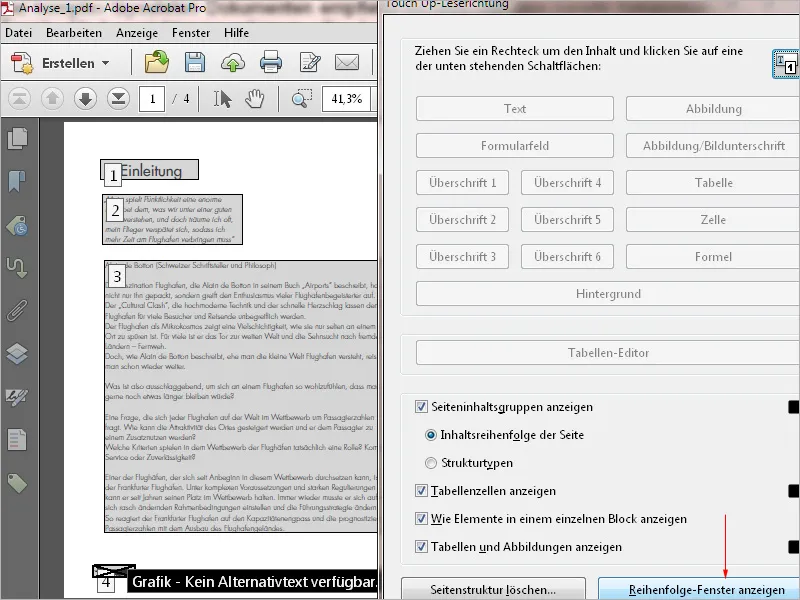
Om de volgorde te wijzigen, sleep je het desbetreffende element in het venster met de volgorde omhoog of omlaag naar de gewenste positie terwijl je de muis ingedrukt houdt. Het nummer verandert dan dynamisch.
Sommige herhalende elementen, zoals een logo of een versiering op elke pagina, kunnen ook in het volgorde-venster worden gemarkeerd en verwijderd. Ze blijven weliswaar in het document staan, maar de gebruiker die afhankelijk is van de uitgavemiddelen wordt zo gespaard van herhaalde herhalingen.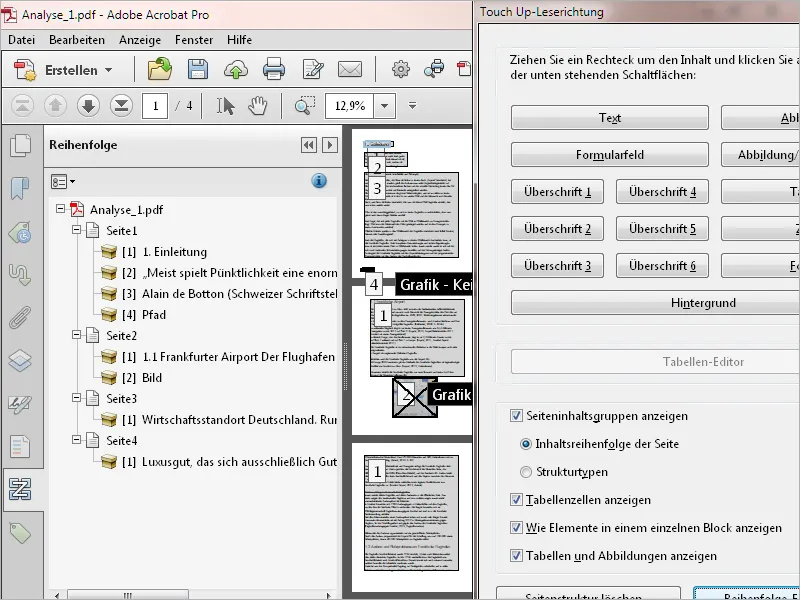
Gebruikers met beperkingen van hun gezichtsvermogen zijn afhankelijk van het adequaat vergroten van de tekst om deze zelf te kunnen lezen. Hierdoor verdwijnt een deel ervan achter de rand van het scherm en moet er niet alleen verticaal, maar ook horizontaal worden gescrold.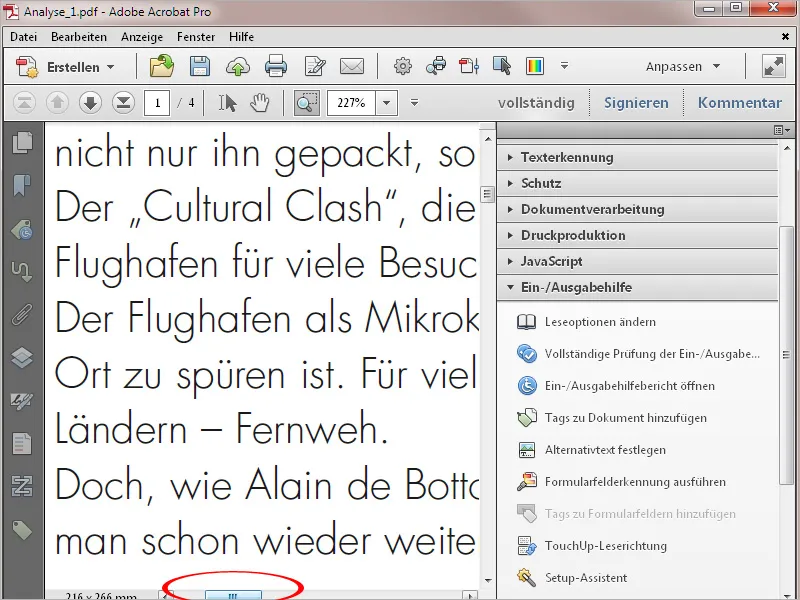
In dit geval kan er voor worden gezorgd door een andere weergavemodus in de vorm van een dynamische terugloop. De functie heet in Acrobat Terugloop en wordt geactiveerd via het menu Beeld>Zoom of de sneltoets Ctrl+4.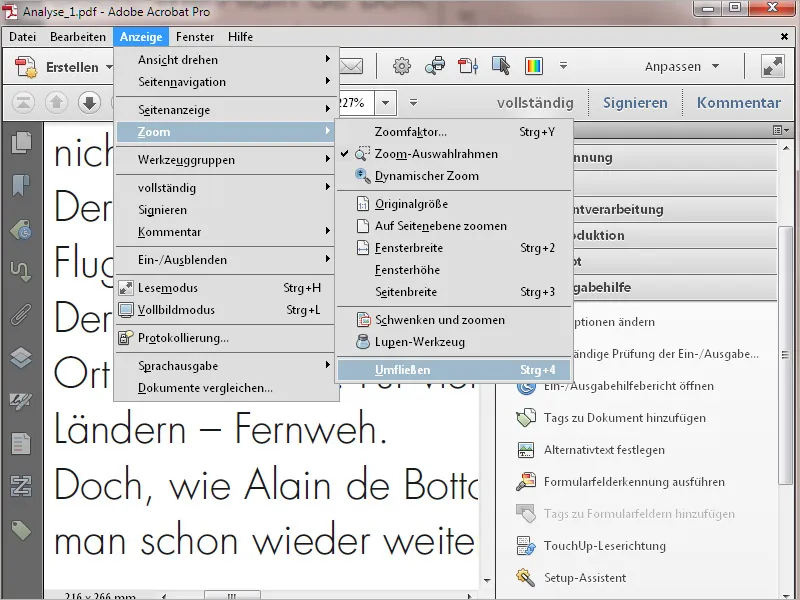
Nu wordt de tekst zo afgebroken dat hij horizontaal gelezen kan worden zonder zijwaarts te scrollen. Afhankelijk van de zoomfactor of schaal van het venster wordt hij dynamisch aangepast. Dat betekent niet alleen een aanzienlijke verbetering voor toegankelijkheid, maar ook voor weergave op mobiele apparaten zoals smartphones en tablets wordt de bediening aanzienlijk gemakkelijker.