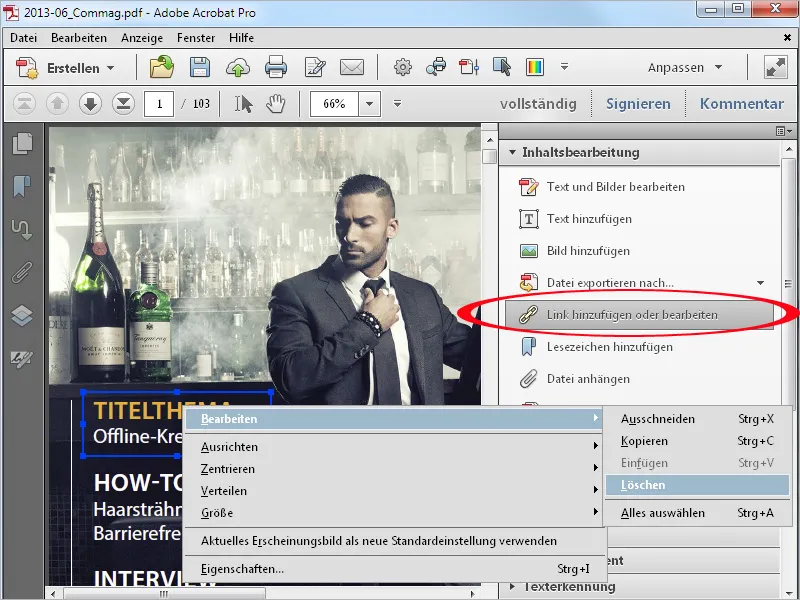Om achteraf kleine wijzigingen of correcties aan tekst, afbeeldingen of grafieken in PDF-documenten uit te kunnen voeren zonder opnieuw het lay-outbestand te hoeven openen, biedt Acrobat met de tool Tekst en afbeeldingen bewerken zeer goede bewerkingsmogelijkheden.
Je vindt de tool in de categorie Inhoudsbewerking.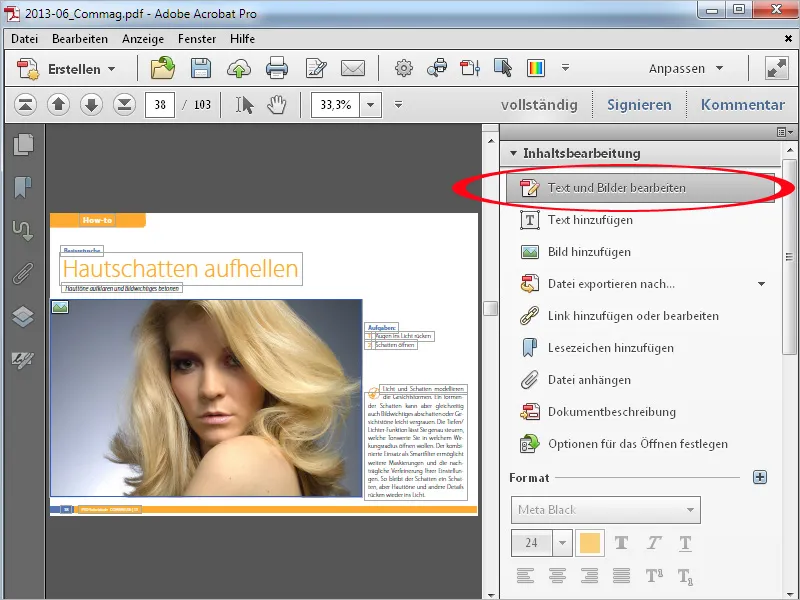
Als je het activeert, krijgen de teksten een kader en kunnen ze bewerkt worden. De voorwaarde hiervoor is echter dat de tekst ook in het PDF-bestand ingesloten werd bij het creëren ervan - anders verschijnt er een foutmelding.
Als je met de muis in een tekstvak klikt, verschijnen er ankerpunten waarmee je de grootte ervan kunt aanpassen.
Als je in de tekst klikt, plaats je een invoegpunt en kun je nu tekst toevoegen, verwijderen of veranderen. Open hiervoor het kleine kruis boven het gebied Opmaak in de Werkbalk en breid zo de hulpmiddelen voor tekstbewerking uit. Op die manier kun je aan gemarkeerde tekst een ander lettertype, opmaak, uitlijning, kleur, teken- en regelafstand en verschillende andere opmaakmogelijkheden toewijzen.
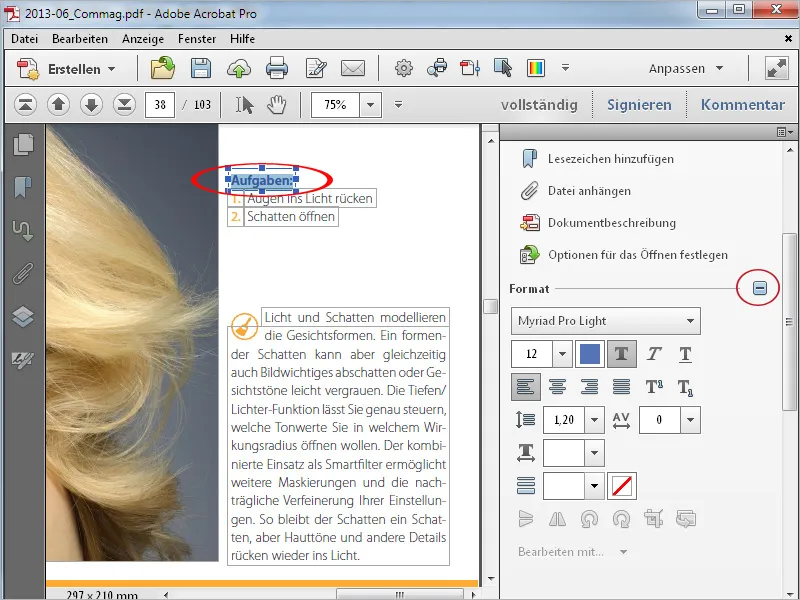
Als je de muiscursor tussen twee ankerpunten op de lijn van het positiekader beweegt, kun je, zonder van gereedschap te wijzigen, het hele tekstblok als object naar een andere positie verplaatsen. Met de Shift-toets ingedrukt kun je het blok precies horizontaal of verticaal verplaatsen.
Weergegeven Hulplijnen vergemakkelijken daarbij de orientatie en leggen de relatie met andere objecten op de pagina.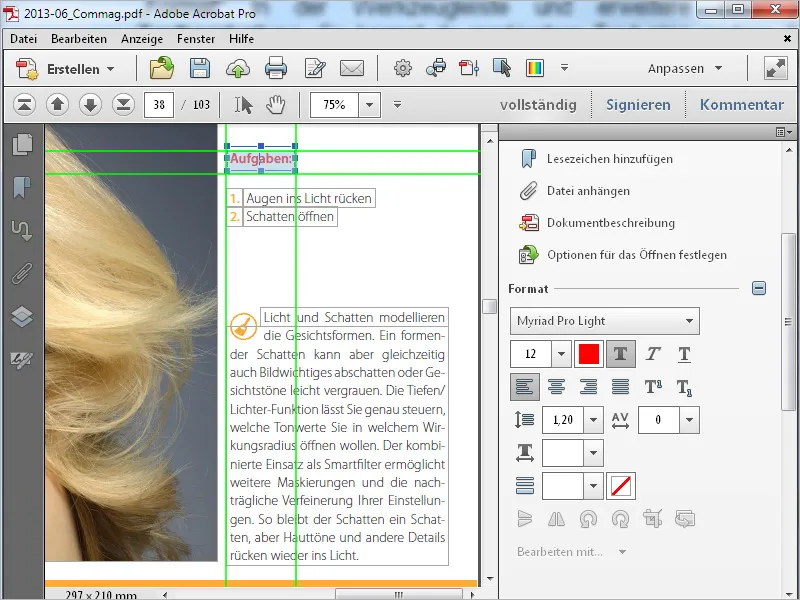
Als je een grafiek of afbeelding markeert, worden onder de pictogrammen voor tekstbewerking actieve pictogrammen voor objectbewerking weergegeven.
Daarmee kun je een afbeelding roteren, spiegelen, bijsnijden en vervangen. De afbeelding krijgt ook een positiekader en kan met de muis - net als een tekstblok - naar een andere positie verschoven worden.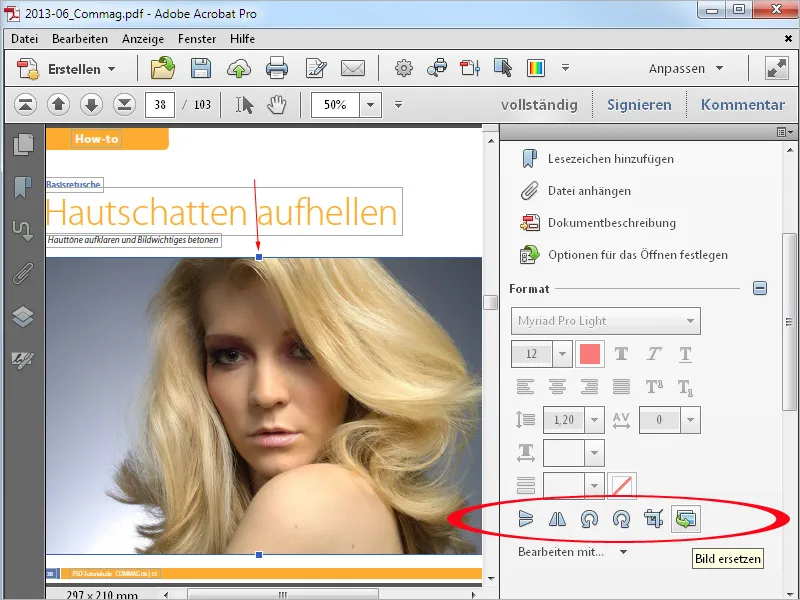
Je vindt deze opdrachten ook in het Contextmenu van de rechtermuisknop van een gemarkeerde afbeelding. Hiermee kun je het ook openen met het gekoppelde programma voor beeldbewerking (Voorkeuren>Inhoudsbewerking>Afbeeldings- of Objecteditor) en zo nodig retouches uitvoeren. Het beeld wordt geopend als een tijdelijk bestand en opgeslagen wijzigingen worden direct toegepast in het PDF-bestand.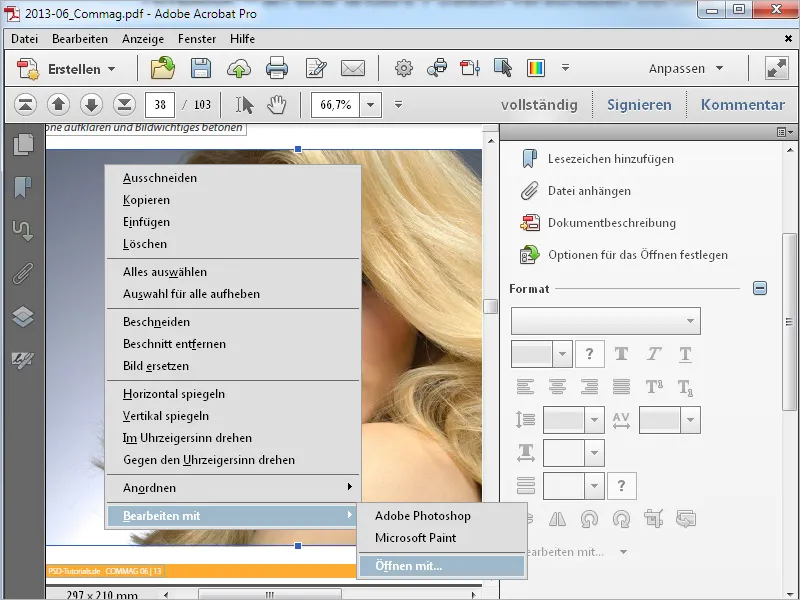
Met de tool Tekst toevoegen kun je een PDF-bestand uitbreiden met nieuwe tekstpassages. Klik gewoon op de gewenste plek op de pagina en begin met typen. De tekst kan zoals eerder beschreven naar wens opgemaakt worden.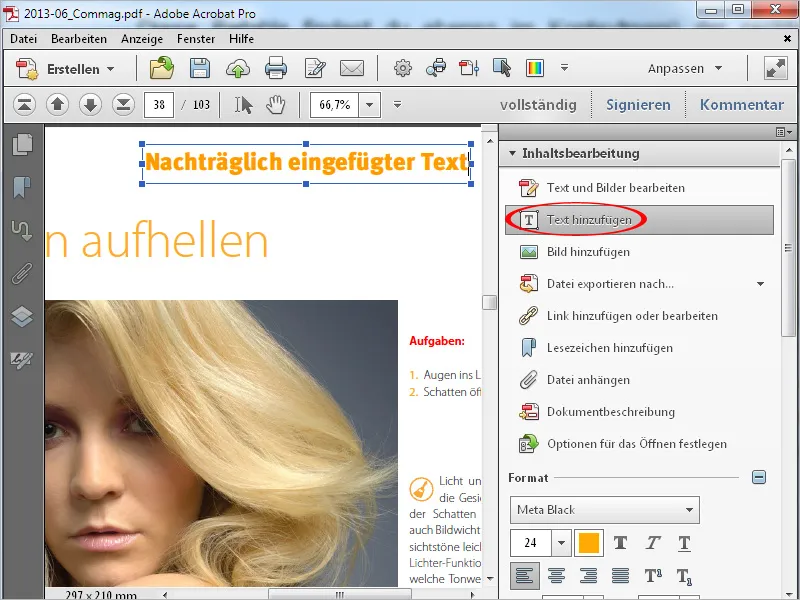
Met de tool Afbeelding toevoegen kun je een grafische of beeldbestand op je harde schijf selecteren en later op de pagina van een PDF-document plaatsen. Een voorbeeld ervan verschijnt dan bij de cursor en kan met de muis over de pagina verplaatst worden.
Met een klik wordt dit element dan geplaatst. Je kunt het ook verder met de muis verplaatsen en het kader aanpassen via de ankerpunten.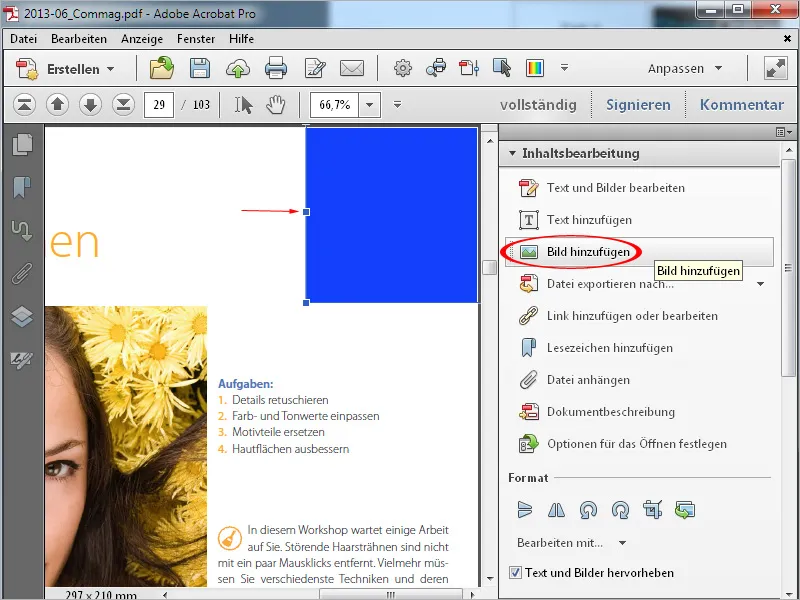
Als het ingevoegde element overlapt met bestaande tekst of afbeeldingen in het document, dan kun je het via het Contextmenu van de rechtermuisknop naar het achterste niveau en daarmee achter deze objecten verplaatsen.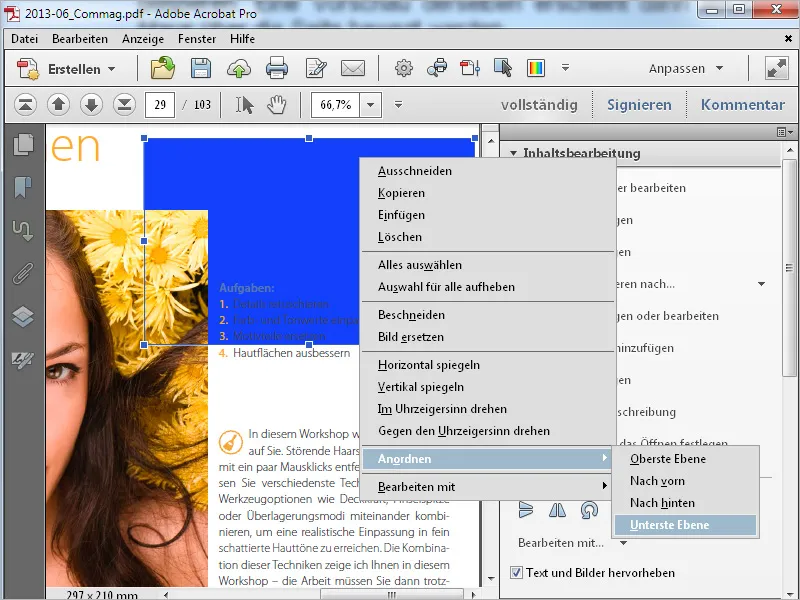
Naast tekst en afbeeldingen kun je aan een PDF-bestand ook koppelingen toevoegen om een andere pagina te bekijken, een website te openen of een bestand te openen. Klik hiervoor op Koppeling toevoegen of bewerken in de Werkbalk. De cursor verandert in een kruis waarmee je een gebied op de pagina kunt markeren dat je wilt koppelen aan een gedefinieerd doel.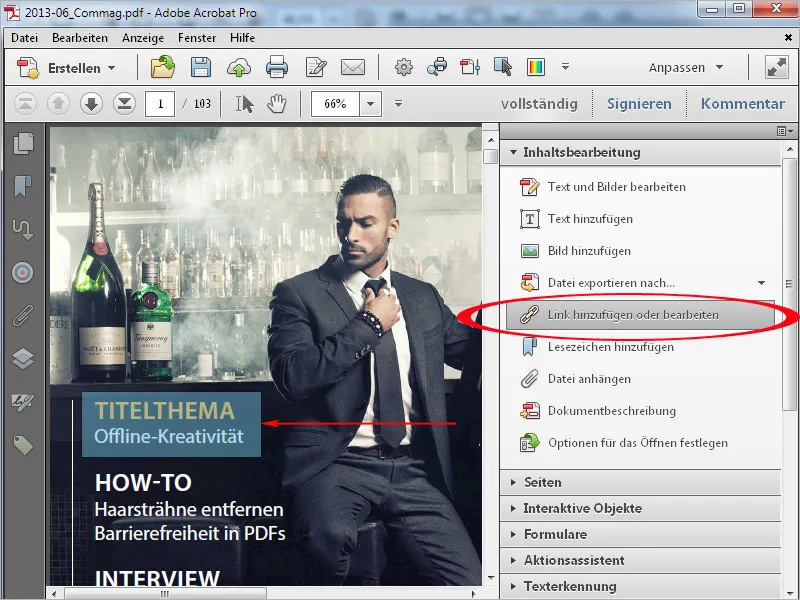
Na het loslaten van de muis opent zich een venster waarin je de gewenste actie kunt instellen, dus of je een bepaalde pagina-weergave, bestand of website wilt openen of een aangepaste koppeling wilt maken.
Ook kun je instellen of het gemarkeerde gebied zichtbaar of onzichtbaar moet zijn. Klik na deze instellingen op Doorgaan.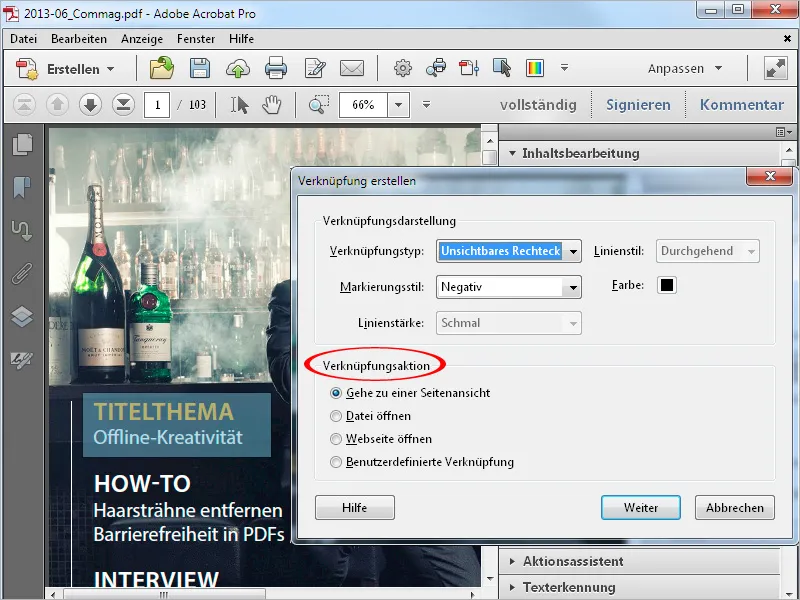
Ga nu naar het koppelingsdoel, bijvoorbeeld door te bladeren naar de gewenste pagina. Als je wilt springen naar een specifieke weergave op deze pagina, kun je die met het Zoomgereedschap naar wens in het midden van het scherm verplaatsen. Klik dan op Koppeling instellen.
Acrobat heeft nu een verbinding opgeslagen tussen het startpunt (als je de muis met het Handgereedschap erover beweegt, verandert de muiscursor zoals bij koppelingen) en het doel. Met een klik op de aangewezen plek wordt de weergave nu naar het doel gesprongen of opent een website of bestand.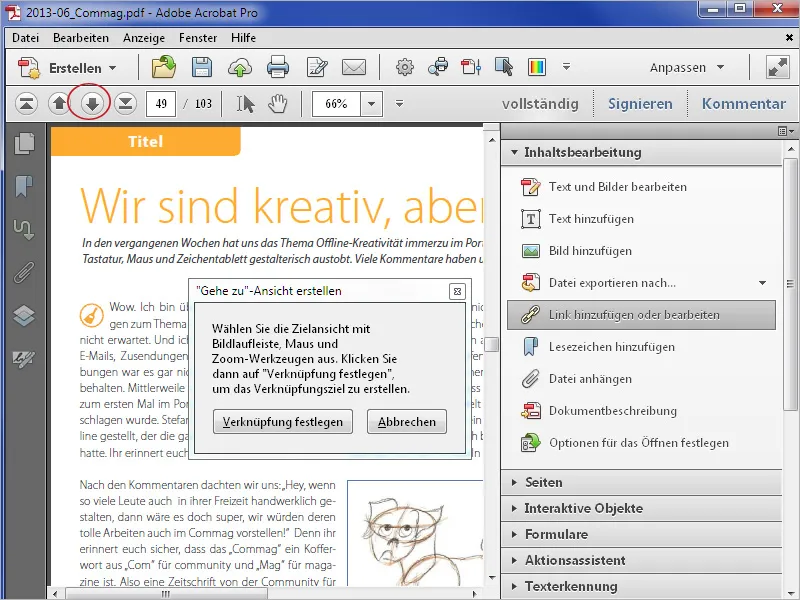
Om een koppeling achteraf te bewerken, kies je opnieuw de tool Koppeling toevoegen of bewerken en markeer je het corresponderende gebied.
Vervolgens kun je het verplaatsen door de muisknop ingedrukt te houden, verder bewerken via het Contextmenu van de rechtermuisknop of verwijderen door op de Delete-toets te drukken.