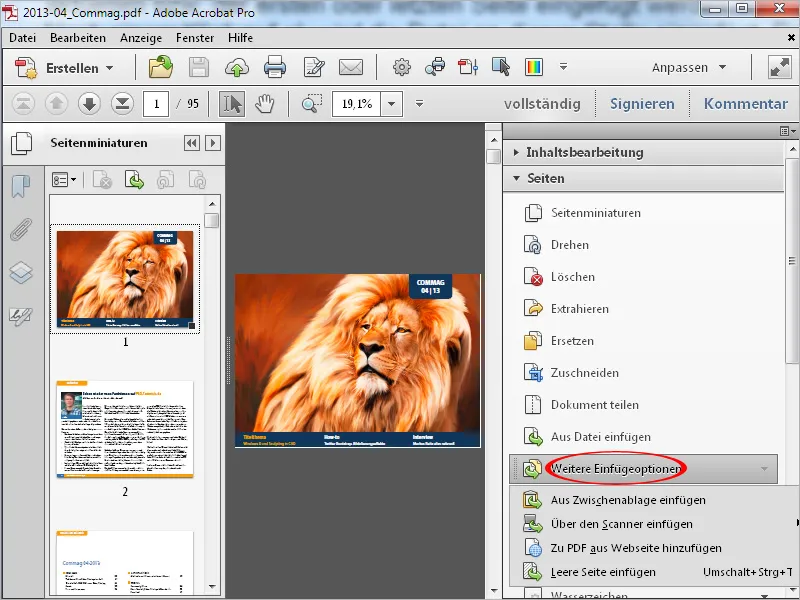Om pagina's in PDF-bestanden te bewerken, zijn enerzijds de pagina miniaturen handig, die je kunt openen door te klikken op de symboolknop in de navigatiebalk aan de linkerkant en anderzijds de gereedschappen van de categorie pagina's in de werkbalk aan de rechterkant.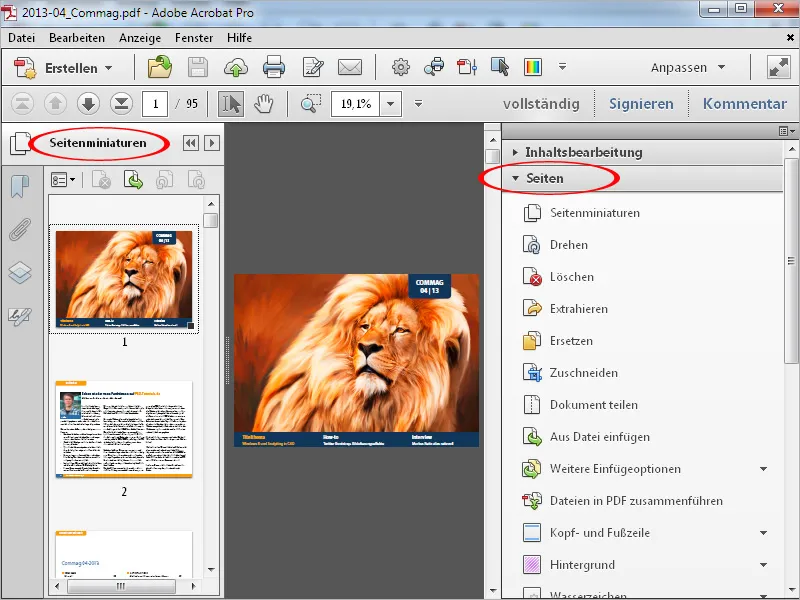
Na een klik met de rechter muisknop op een pagina miniatuur, zie je in het contextmenu alle opdrachten die ook de werkbalk biedt voor het bewerken van pagina's.
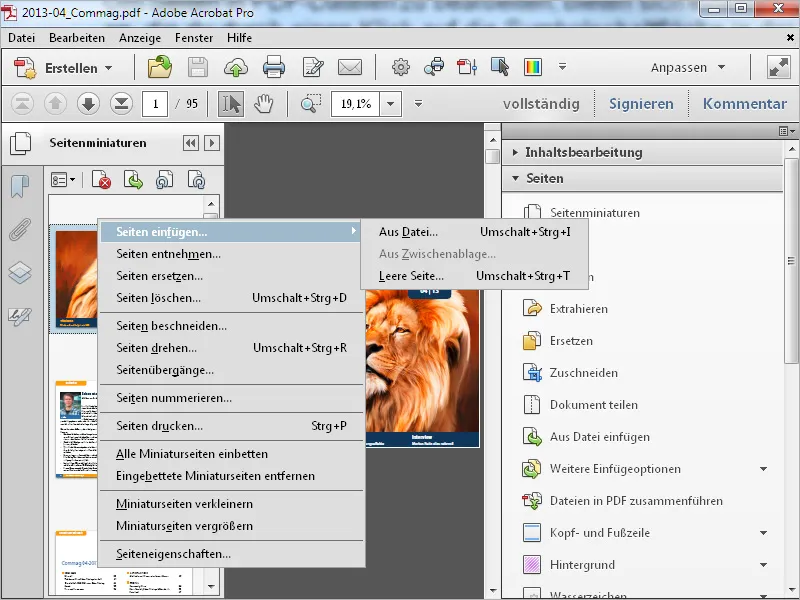
Soms bevatten documenten individuele pagina's die voor een betere leesbaarheid op het scherm gedraaid moeten worden. Na een klik op Draaien in de werkbalk opent zich een venster waarin je kunt kiezen hoeveel graden en in welke richting gedraaid moet worden, en of alle pagina's, alleen de huidige of een selectie gedraaid moet worden.
Als het snel moet, gebruik dan de sneltoets Shift+Ctrl+1 - de weergave van alle pagina's van het document zal dan telkens met 90° met de klok mee worden gedraaid.
Om een niet meer nodige pagina te verwijderen, klik je op de overeenkomstige vermelding in de werkbalk (of gebruik je de sneltoets Shift+Ctrl+D).
In het geopende venster kun je naast de geselecteerde pagina ook een te verwijderen paginagebied invoeren.
Indien je een of meerdere pagina's nodig hebt voor een ander doel, kun je ze met een klik op Extraheren uit het huidige bestand halen. In het geopende venster kun je opnieuw het paginagebied instellen. Bovendien kan indien nodig de pagina na extractie uit het huidige document worden verwijderd.
Wil je meerdere (of alle) pagina's opslaan als afzonderlijke bestanden, activeer dan de selectievakje Pagina's als afzonderlijke bestanden extraheren.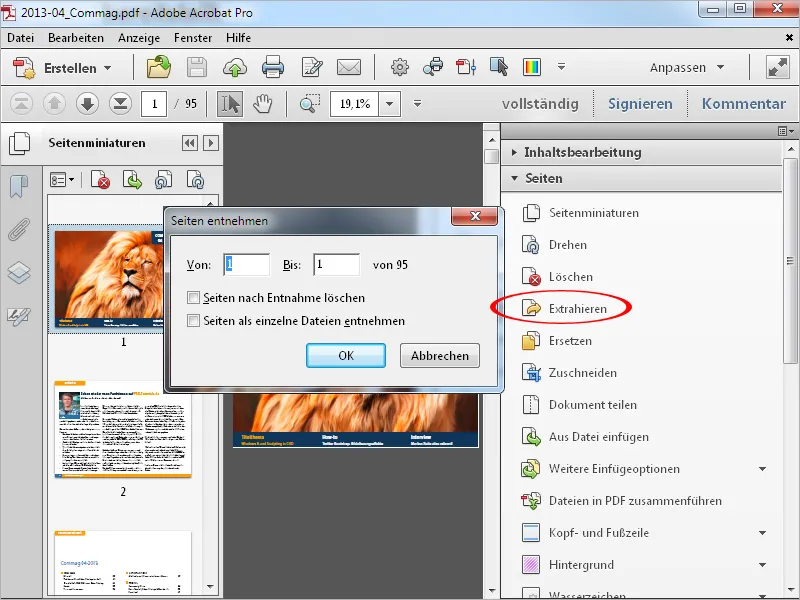
Als je een nieuwere versie van een pagina hebt, dan kun je de oude pagina in het huidige document gemakkelijk vervangen. Na een klik op de overeenkomstige knop opent zich een Verkenner-venster waarin je de nieuwe pagina kunt zoeken en invoegen. Vervolgens zal de oude pagina vervangen worden door de nieuwe pagina.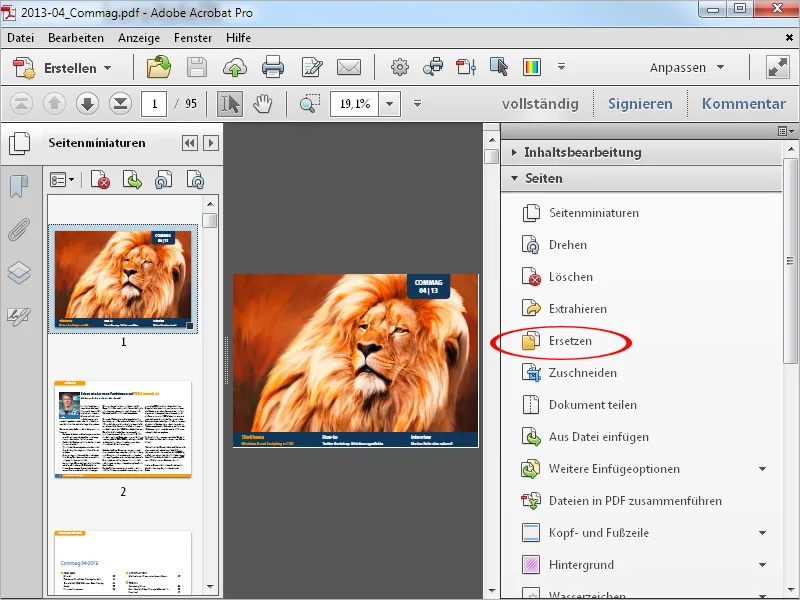
Met het Bijsnijden gereedschap kun je een gedefinieerd deel van een pagina of alle pagina's van een document bijsnijden. Klik op het gereedschap en trek vervolgens het gewenste gebied.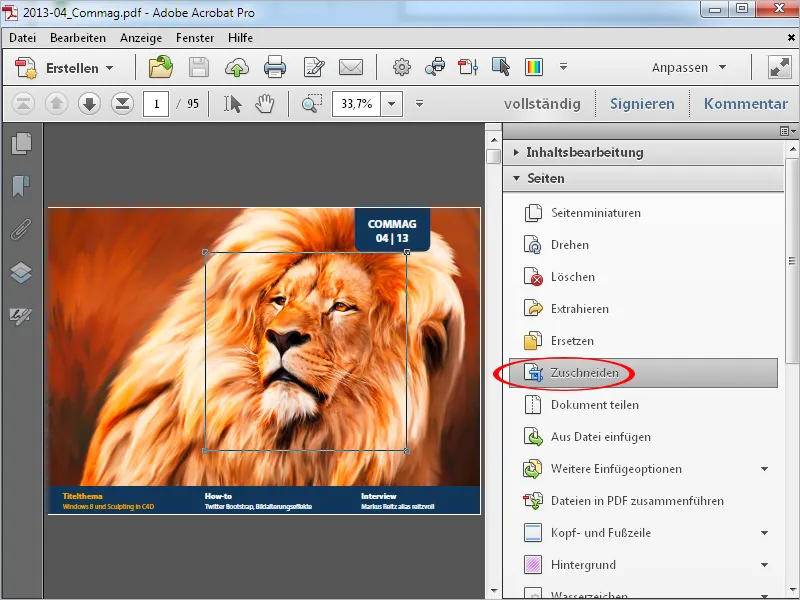
Na het indrukken van de Enter-toets opent zich een venster waarin je de afmetingen voor het bijsnijden heel nauwkeurig kunt instellen. Aan de hand van de voorbeeldweergave kun je de effecten van de wijziging precies volgen.
Hebben de pagina's van een document allemaal witte randen, bijvoorbeeld van de snijmarge, dan kun je deze heel comfortabel verwijderen. Markeer eenvoudig een gebied om bij te snijden en druk op de Enter-toets.
In het scherm voor het instellen van de paginarand klik je nu in het selectievakje Witte randen verwijderen. Acrobat herkent automatisch het afloopgebied en verwijdert het na een klik op OK. Het paginaformaat zal dan met deze waarde verminderen.
Als je de pagina's omlopend met dezelfde waarde wilt bijsnijden, activeer dan het selectievakje Verhoudingen behouden. Wijzigingen aan een waarde hebben dan ook gelijktijdig invloed op alle andere zijden (boven, onder, links en rechts).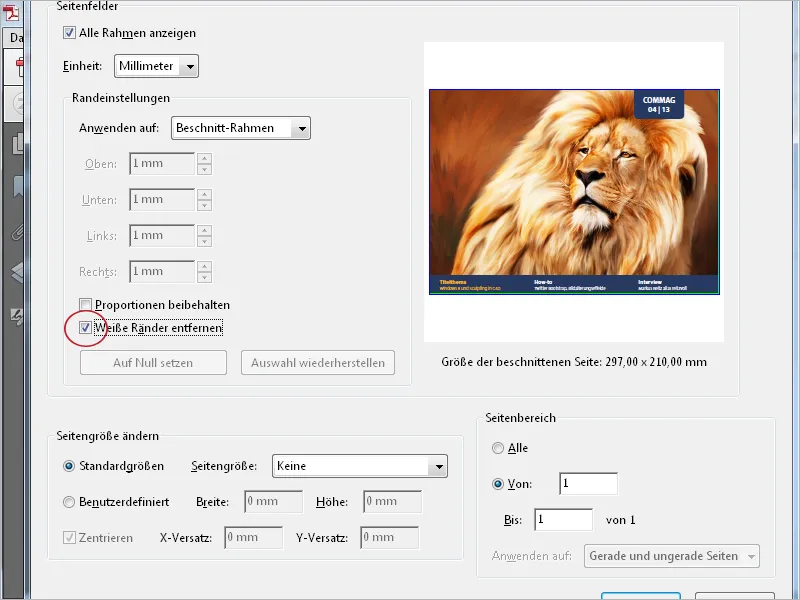
Tenslotte kun je onder Paginabereik instellen voor welke pagina's de bijsnede moet gelden.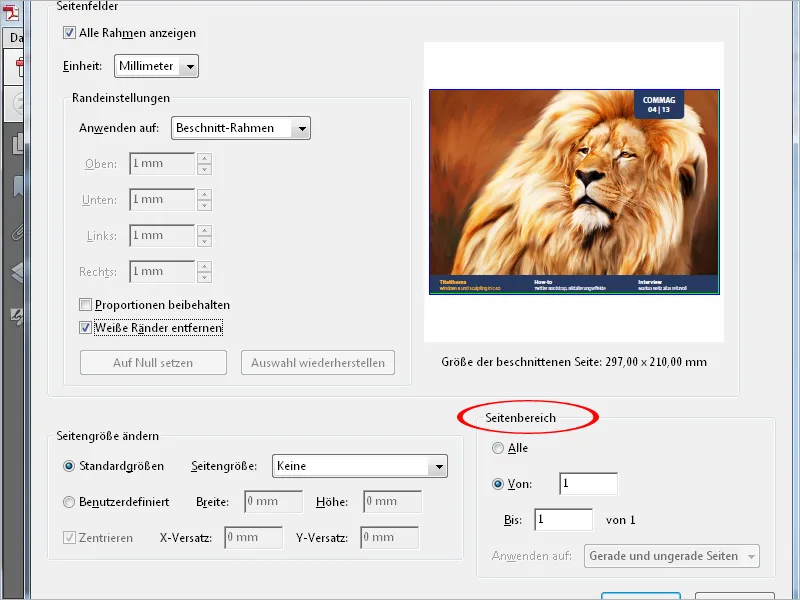
Nog een omstandigheid die zo nu en dan kan voorkomen, moet hierbij nog worden vermeld: Als je een of meerdere pagina's wilt vergroten om bijvoorbeeld een snijmarkeringrand te krijgen, dan kun je ook het documentformaat vergroten - als het ware een negatieve bijsnede.
Klik daarvoor in de categorie Paginaformaat wijzigen op Aangepast en geef het gewenste formaat op.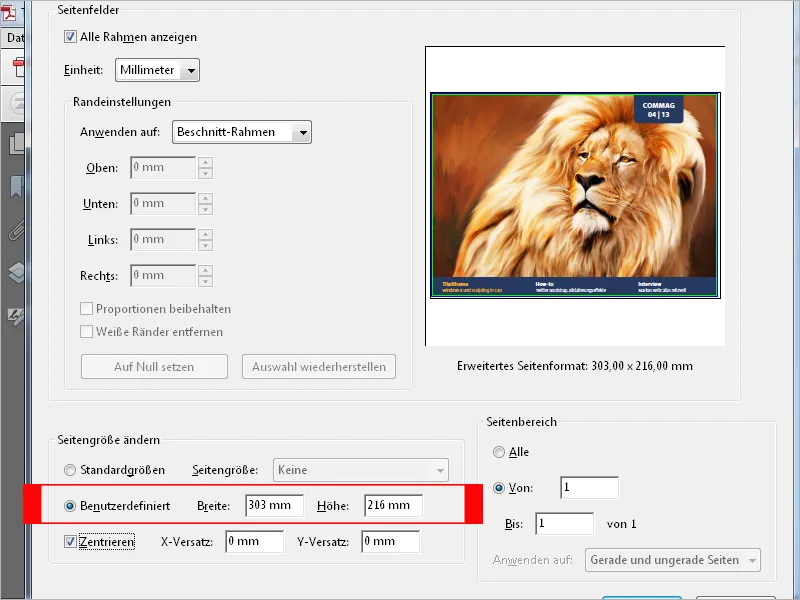
Na een klik op OK voegt Acrobat een witte rand van de opgegeven grootte toe aan het document. De grootte van de originele pagina blijft ongewijzigd - het document wordt alleen vergroot met de witte rand.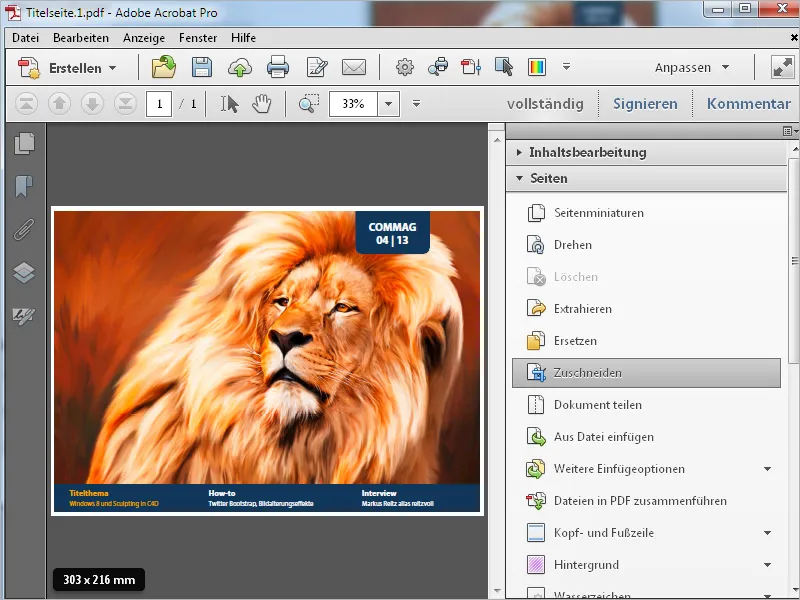
Met het gereedschap Document opsplitsen kun je een groter document opsplitsen in meerdere kleinere. Als criterium voor de splitsing kun je een maximum aantal pagina's, de maximale bestandsgrootte (bijvoorbeeld voor verzending per e-mail) of ook de bladwijzers gebruiken.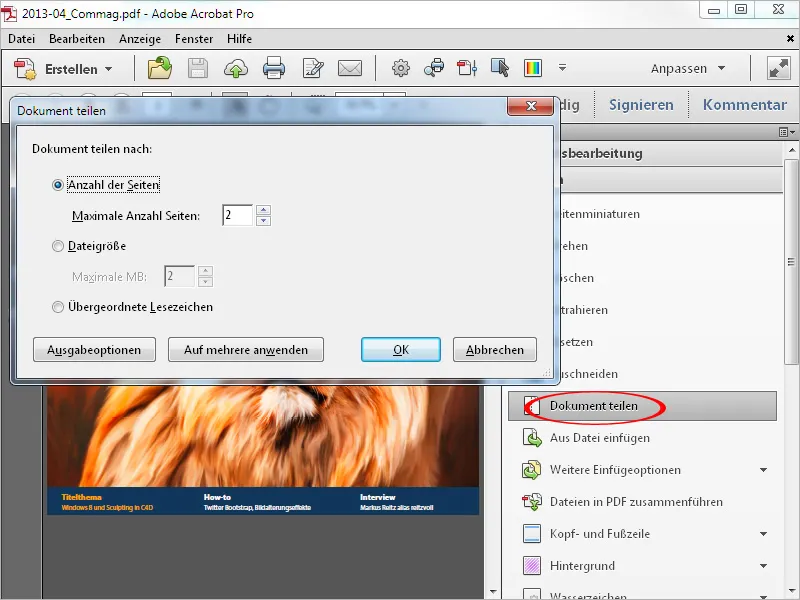
In de Uitvoeropties kun je de doelmap en details over de bestandsnaamgeving opgeven; bijvoorbeeld bij een opsplitsing op basis van bladwijzers, kun je deze meteen ook als de respectievelijke bestandsnamen gebruiken.
Na tweemaal klikken op OK zal het huidige document volgens de gemaakte instellingen worden opgesplitst in meerdere bestanden en worden opgeslagen in de opgegeven map.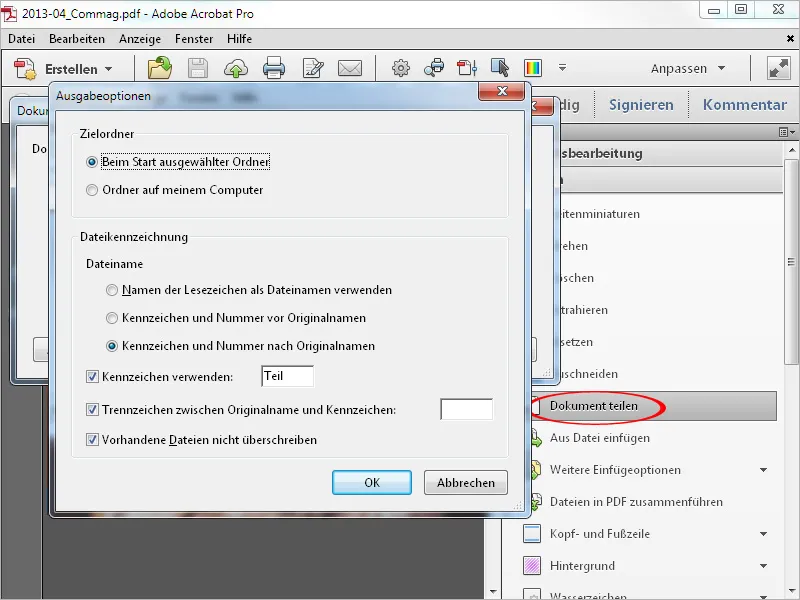
Met de tool Bestand invoegen kun je op een vooraf bepaalde plaats in het huidige document een PDF-bestand invoegen. Na erop te klikken opent een Verkenner-venster waarin je het in te voegen bestand kunt selecteren.
Na te hebben geklikt op Openen verschijnt een venster waarin je kunt aangeven of het bestand (bestaande uit één of meerdere pagina's) vóór of na de huidige pagina dan wel de eerste of laatste pagina moet worden ingevoegd.
Na te hebben geklikt op OK wordt het bestand op die plaats ingevoegd. De paginalengte van het huidige document zal nu toenemen met die van het ingevoegde bestand.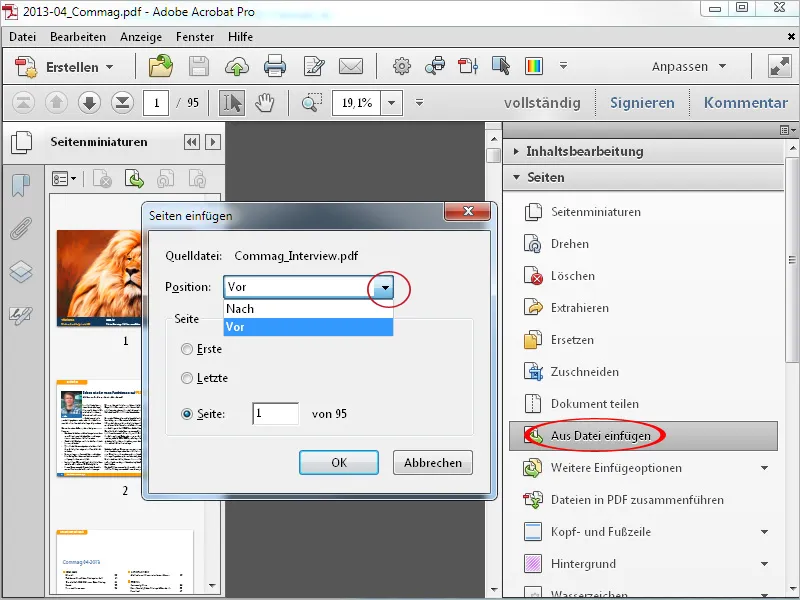
Onder Meer invoegopties kun je daarnaast inhoud invoegen van het klembord, van de scanner, van een website of zelfs een lege pagina (bijvoorbeeld als omslag).