Pour mieux connaître les caractéristiques et fonctionnalités de la caméra physique, j'ai préparé une scène spéciale avec de nombreuses boules brillantes et réfléchissantes. Vous la trouverez sous le nom de fichier de travail "PSD_C4D_R13_Physik_Kamera.c4d", afin que vous puissiez bien comprendre mes réglages.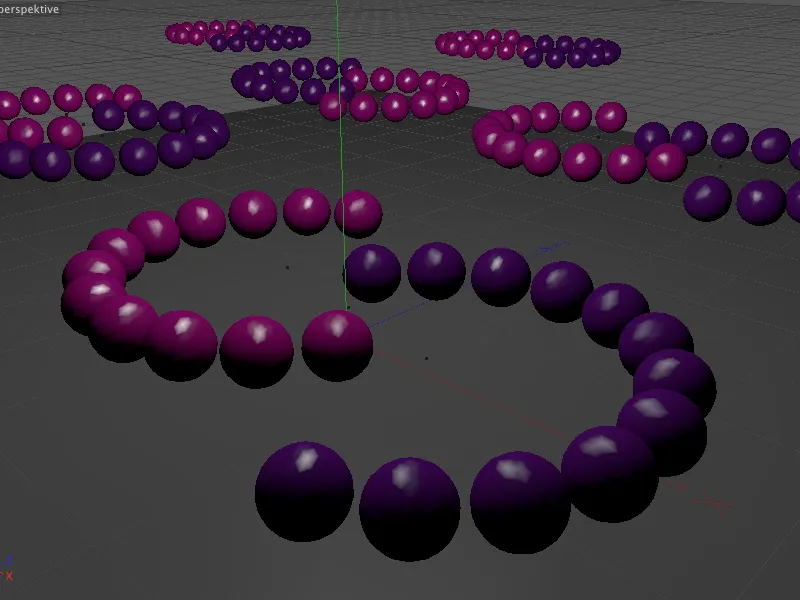
Structure de la scène d'exemple
Le rendu physique, auquel appartient également la caméra physique, est inclus dans toutes les variantes de CINEMA-4D, à l'exception de la version de base Prime. Les boules présentes dans la scène ont été créées avec MoGraph. Pour les propriétaires de la version Visualize, qui ne comprend pas MoGraph, cette structure est également réalisée dans la scène sans MoGraph.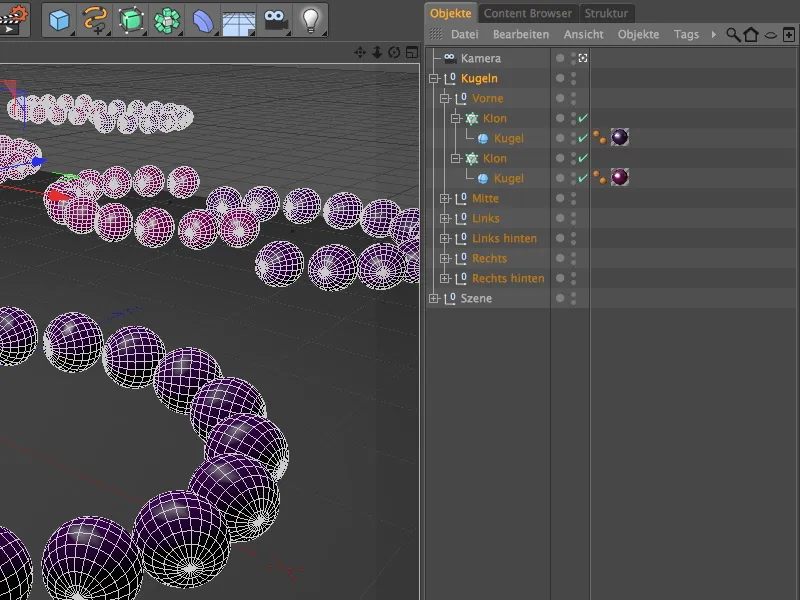
Les boules colorées ont été réparties dans la scène en demi-cercles grâce à des objets clones travaillant de manière radiale. Ceux qui le souhaitent peuvent également créer d'autres formations en ajustant les rayons, les angles ou le nombre de clones.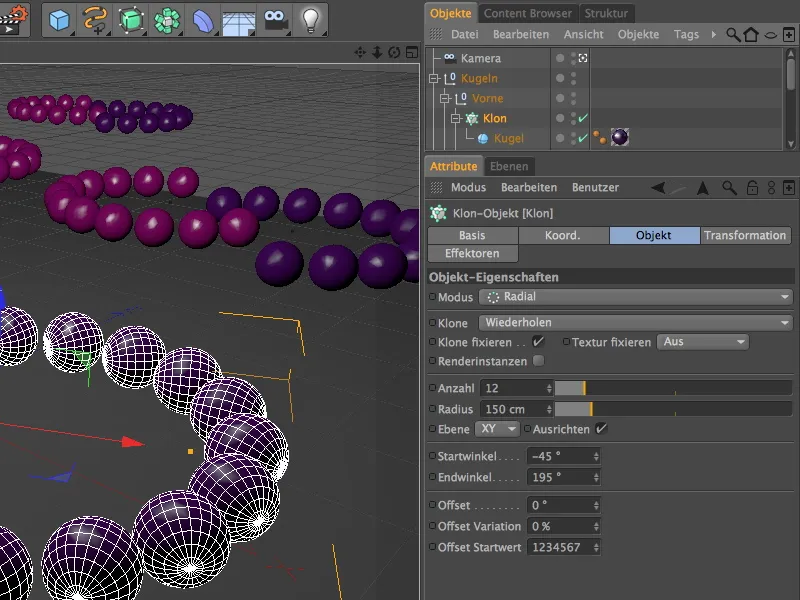
Comme mentionné précédemment, les reflets lumineux jouent un rôle décisif dans notre exemple. En combinaison avec la profondeur de champ du rendu physique, ils ont une influence déterminante sur le Bokeh, c'est-à-dire l'aspect de la zone de flou.
Pour les deux matériaux des boules, en plus de la rétroaction, un reflet lumineux pointu et intense est réglé, soutenu par une seule source lumineuse positionnée au centre de la scène.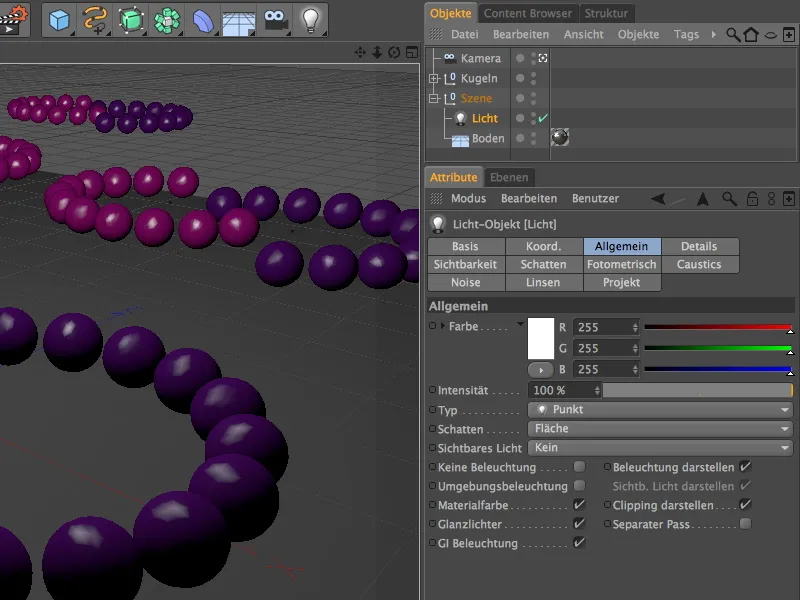
Étant donné que nous ne voulons faire aucun compromis qualitatif dans ce tutoriel, la source lumineuse fournit des ombres douces. En augmentant le nombre minimal de samples et en réduisant le nombre maximal de samples, nous contrôlons efficacement le temps de rendu. Une densité de 80% est suffisante pour ne pas rendre les zones d'ombre trop sombres.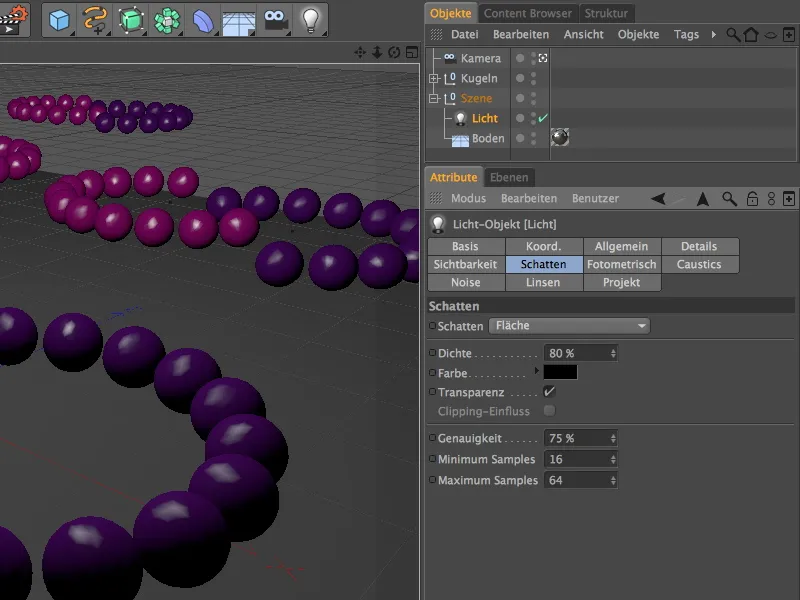
Un rendu test montre l'état actuel de la scène sans caméra physique ou rendu. Aucun flou n'est généré que ce soit en gros plan ou en arrière-plan. Cela va changer maintenant avec la caméra physique.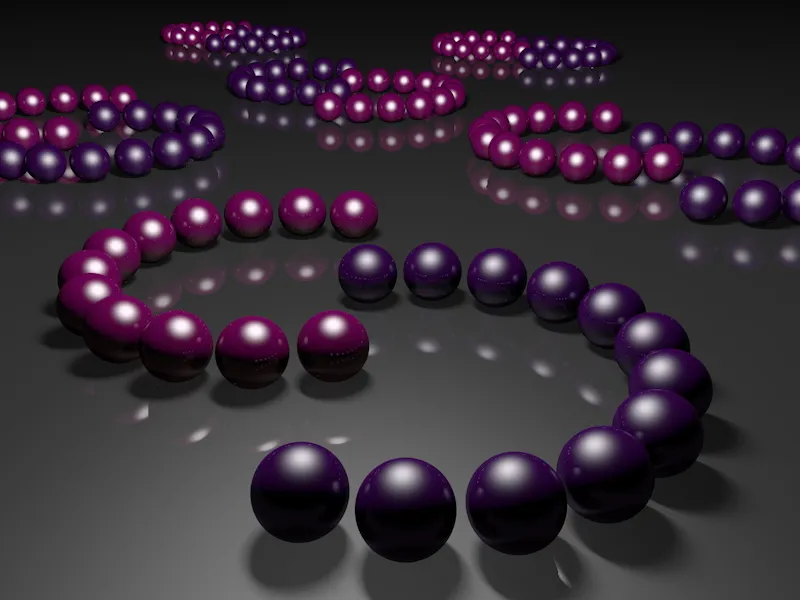
Activation et réglage de la caméra physique
Une caméra propre est déjà installée dans la scène de ce tutoriel. Avant de nous intéresser aux fonctionnalités physiques de la caméra, nous devons ajuster la distance focale - elle détermine la zone de focalisation maximale de l'image.
Pour cela, désactivez la caméra active en cliquant sur l'icône de la caméra dans le Gestionnaire d'objets, afin de pouvoir contrôler la caméra via la vue éditeur.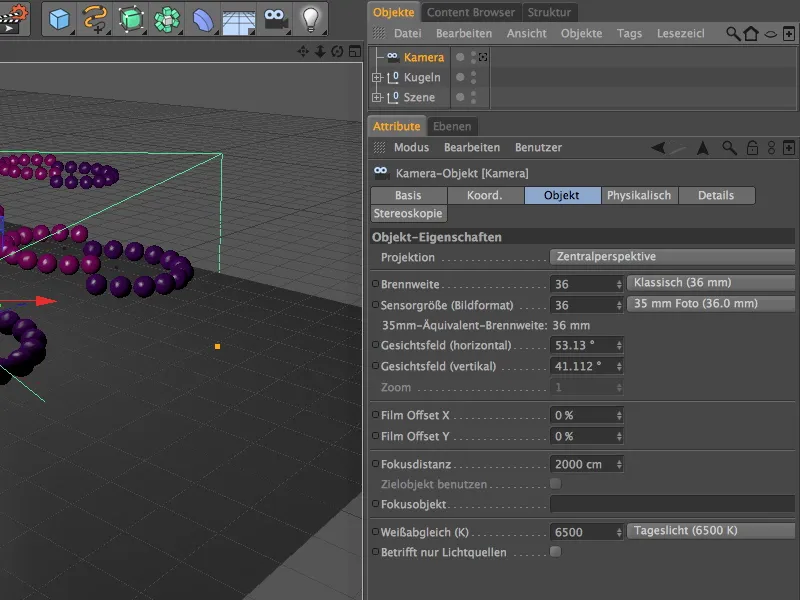
Choisissez une perspective aussi claire que possible, où vous pourrez facilement atteindre et ajuster la distance focale via le manipulateur orange central.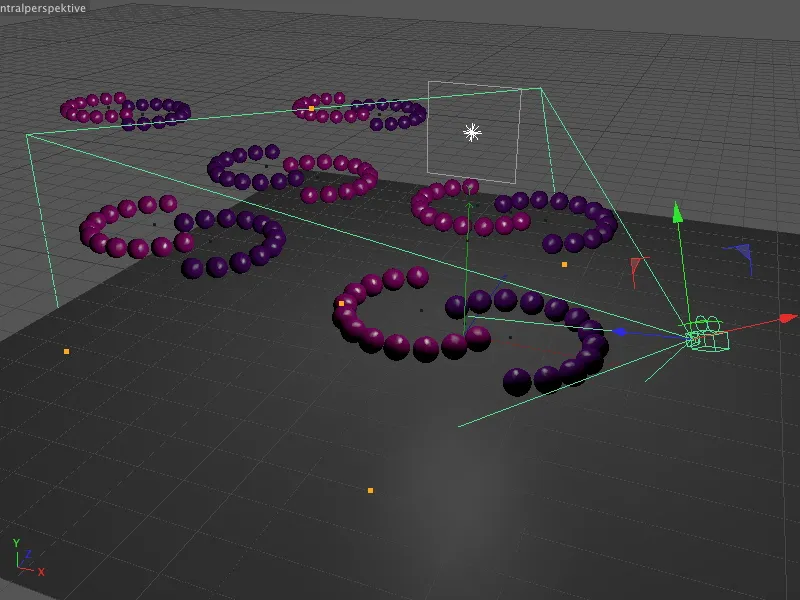
Réglez maintenant la distance focale sur la distance à laquelle les boules devraient se trouver dans la zone de focalisation maximale. Pour mon premier rendu, j'ai choisi la fin du premier anneau de boules violettes. Ainsi, nous pouvons évaluer la profondeur de champ dans les proximité et éloignement de la scène.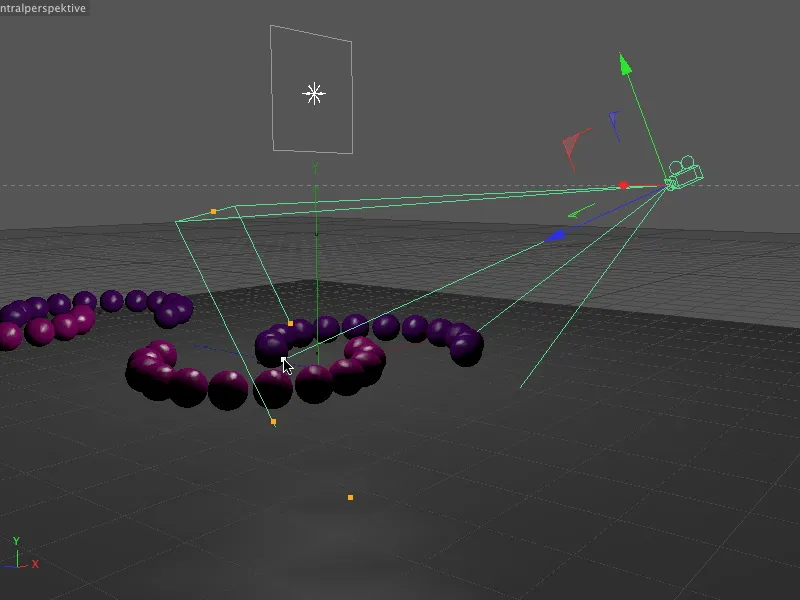
Un coup d'œil dans la boîte de dialogue de réglage de l'objet caméra prouve : Seule la distance focale a été modifiée. Nous ne voulons pas modifier davantage les paramètres par défaut de la caméra, les paramètres importants se trouvent maintenant sur le volet Physique adjacent.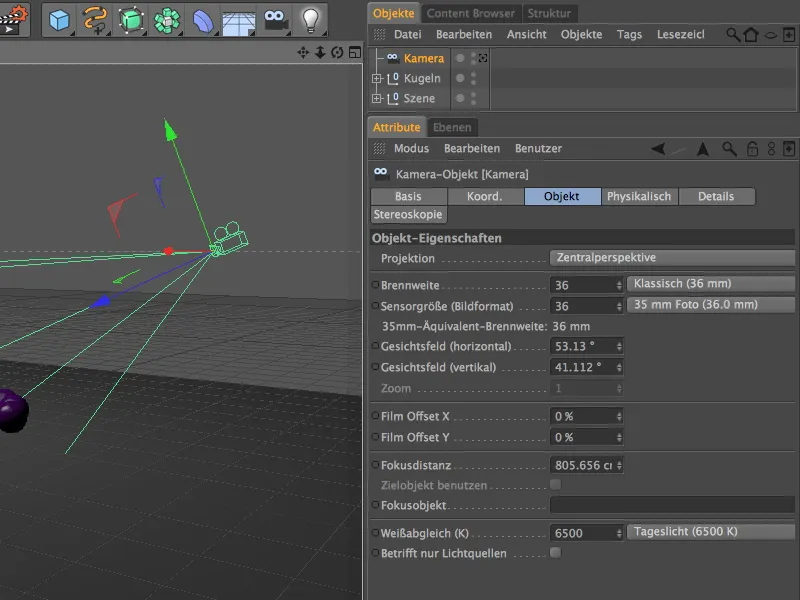
Malheureusement, cette page n'est pas très coopérative. Avant de pouvoir effectuer des ajustements physiques sur la caméra, nous devons d'abord activer le rendu physique.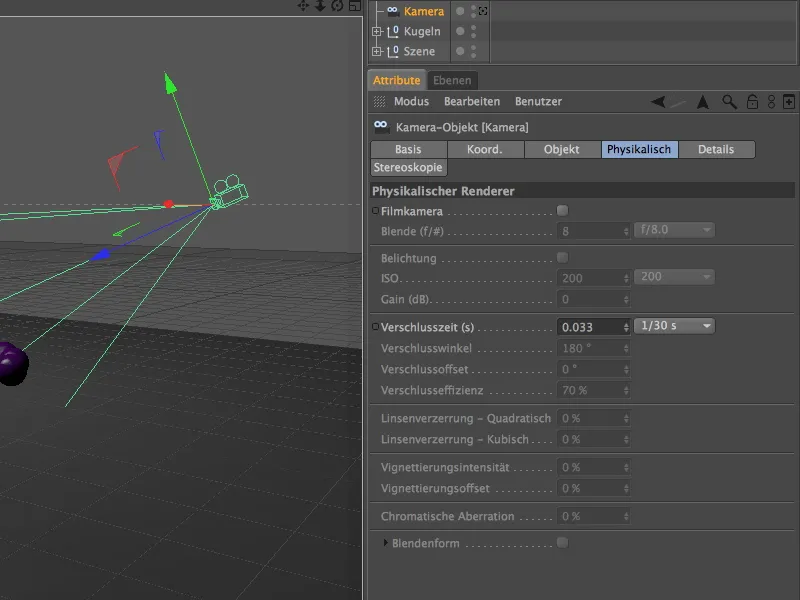
Pour cela, accédez aux préférences de rendu en cliquant sur Render dans le menu…
… et changez le menu Rendu dans la colonne de gauche à l'option Physique.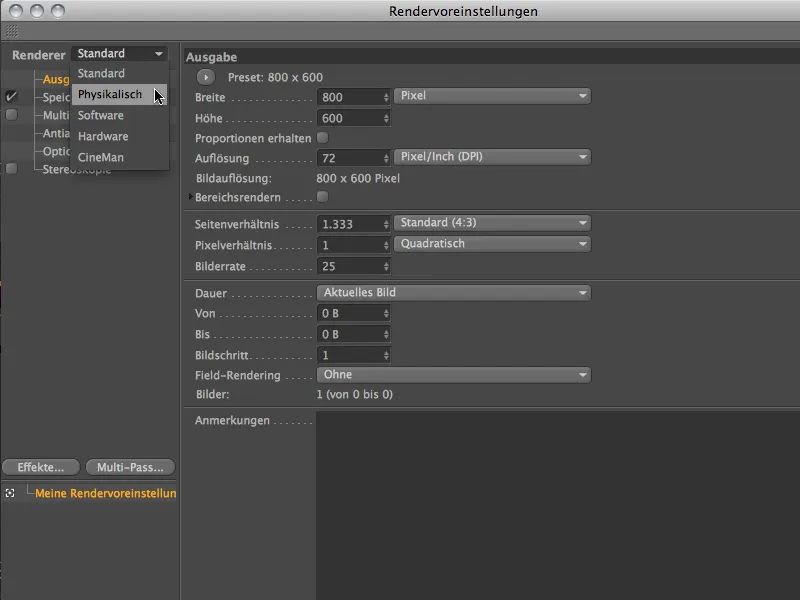
Comme nous nous concentrons principalement sur la profondeur de champ du rendu physique dans ce tutoriel, nous activons simplement l'option profondeur de champ dans les paramètres physiques des préférences de rendu.
Le préréglage de qualité moyenne devrait nous donner une première idée avant d'apporter d'autres ajustements.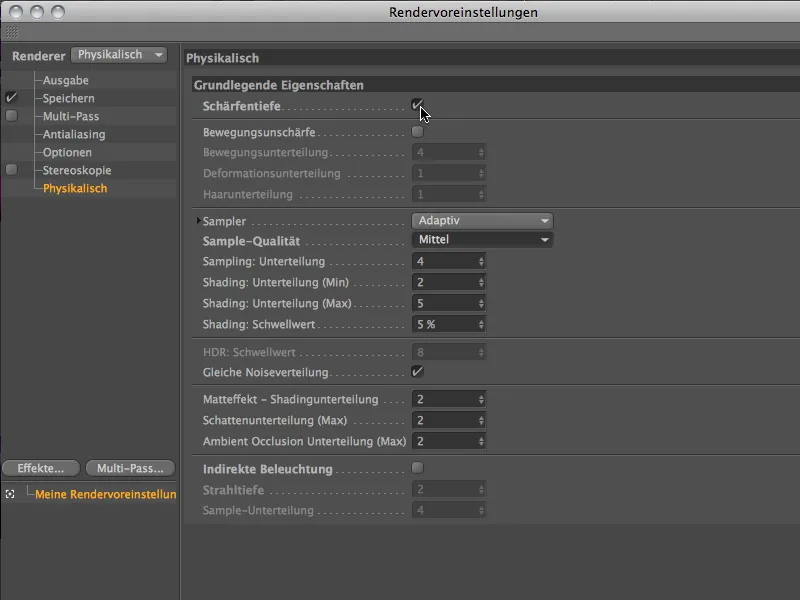
Une fois que le rendu physique est activé, les paramètres de la page Physique de la boîte de dialogue des réglages de la caméra sont déverrouillés. Comme l'indique déjà le terme physique, les réglages tels que l'ouverture, l'exposition et la vitesse d'obturation sont basés sur un appareil photo réel.
Si les tailles d'ouverture disponibles dans le menu l'ouverture ne suffisent pas, vous pouvez bien sûr utiliser vos propres valeurs. Souvent, cela est aussi plus simple que de mettre à l'échelle toute une scène.
Avec mon projet tutoriel, nous avons immédiatement un exemple. Nous contrôlons principalement la profondeur de champ via l'ouverture. Pour obtenir rapidement un résultat significatif, j'utilise une ouverture de 0,1 ici.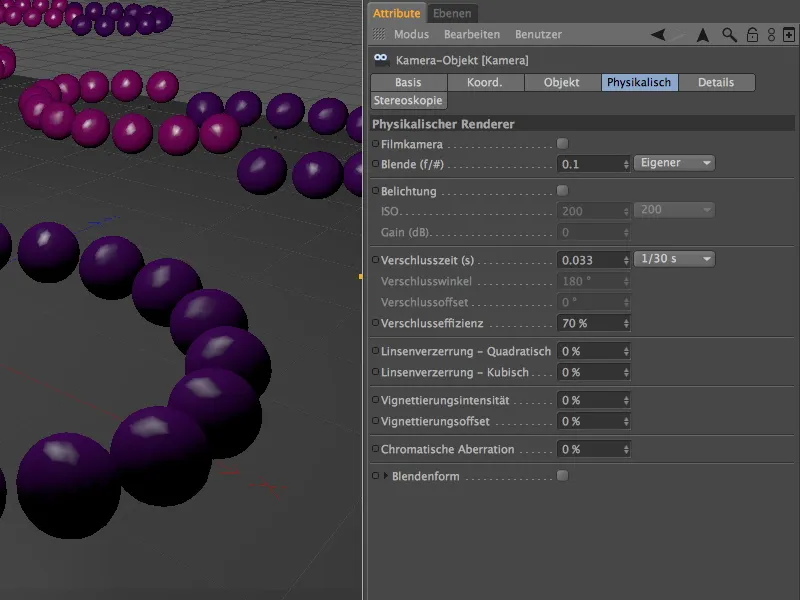
Après avoir cliqué sur le bouton de rendu, le rendu physique fait tout le travail et ajoute un flou significatif aux zones floues. En revanche, la distance définie par nous en tant que distance focale jusqu'à la fin de l'anneau violet avant est, comme souhaité, nette.
Il est facilement reconnaissable que la qualité du flou dans la partie arrière n'est pas satisfaisante.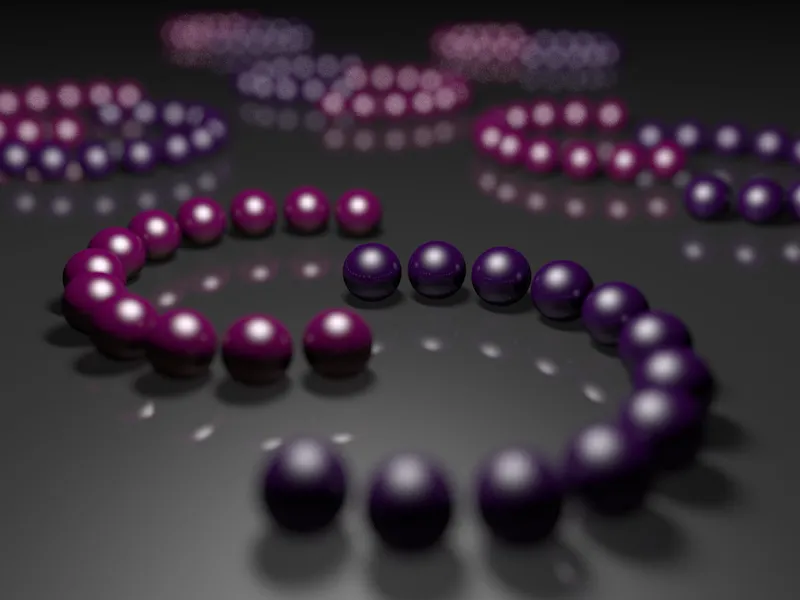
Pour affiner ces zones, nous augmentons d'un cran la qualité d'échantillonnage dans les paramètres de rendu pour la mettre sur Haute.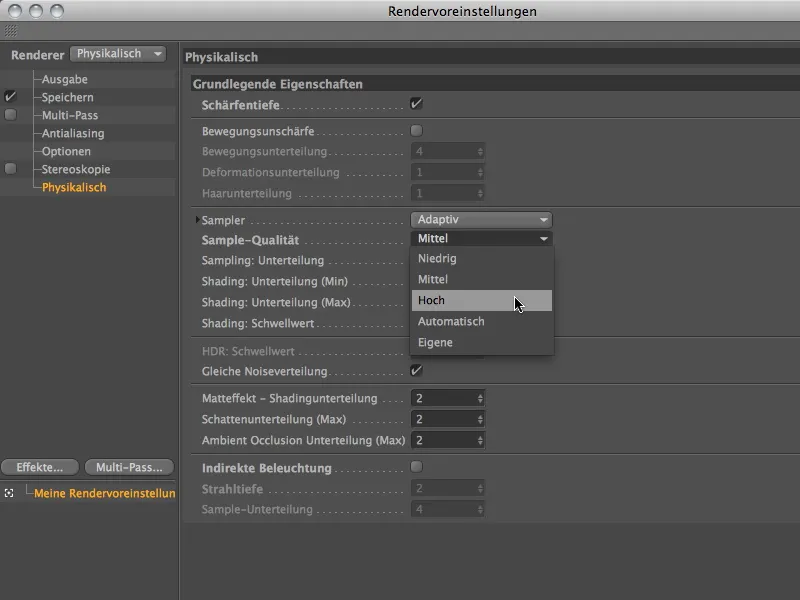
La qualité d'échantillonnage augmentée montre un effet significatif après un autre clic sur le bouton de rendu. Bien sûr, en même temps, le temps de rendu augmenté mais pour une bonne raison : la zone floue est maintenant beaucoup plus fine et douce.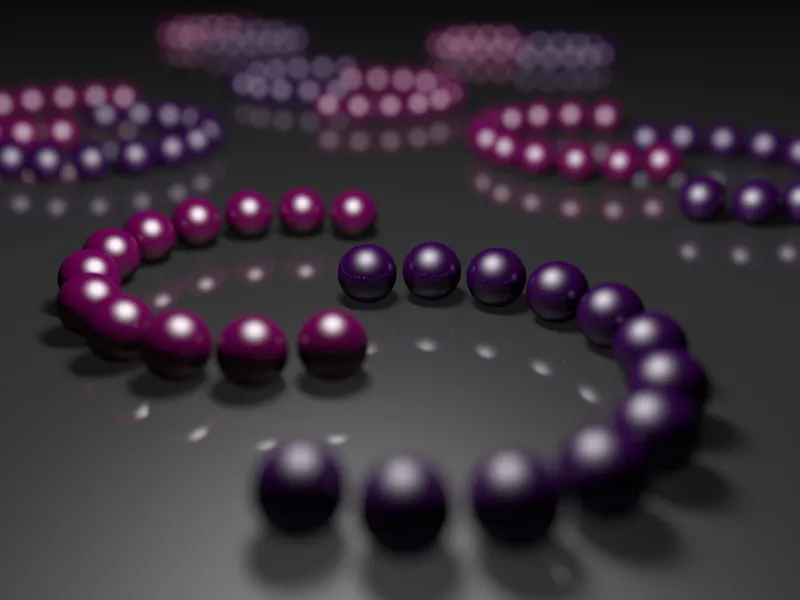
Variation des zones de netteté
Voyons maintenant comment nous pouvons déplacer la zone de netteté. Dans cette variante, les anneaux du milieu doivent être nets. Pour ce faire, nous modifions simplement le paramètre de distance focale dans la boîte de dialogue des réglages de l'objet caméra sur la page Objet. Vous pouvez également modifier la distance focale de manière interactive en bougeant la poignée orange de la caméra dans l'vue éditeur.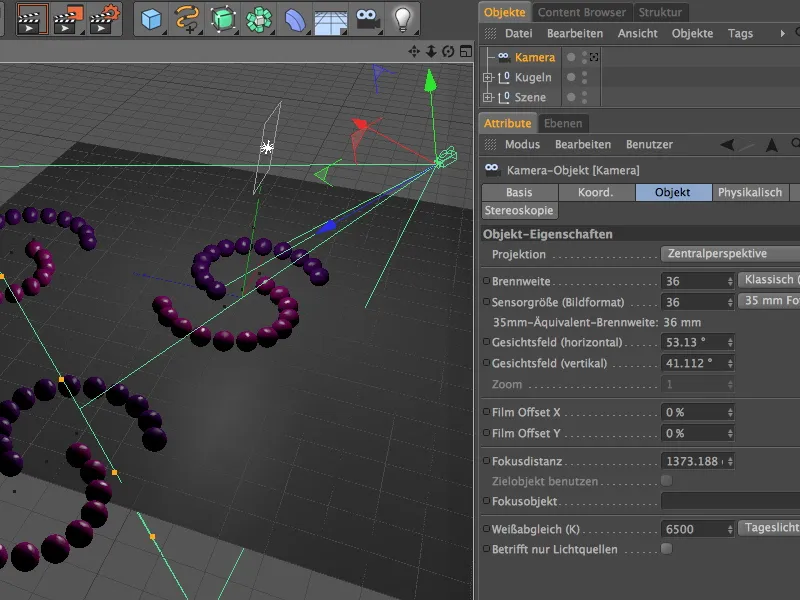
Nous rendons avec les mêmes paramètres de rendu et constatons immédiatement que les anneaux du milieu se trouvent dans la zone de netteté. Alors que le flou s'est accru près de la caméra, les anneaux les plus éloignés sont plus visibles.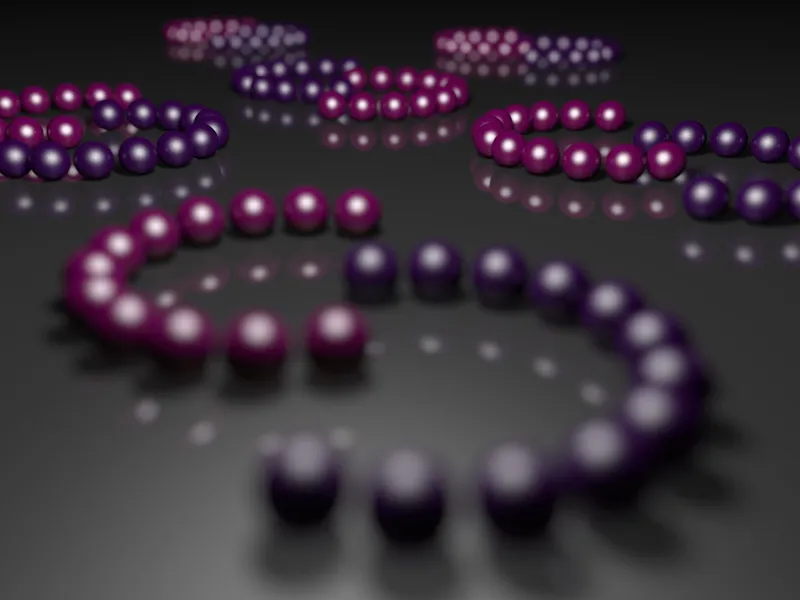
Pour la prochaine comparaison, nous réduisons la distance focale dans le prochain test aux balles les plus proches du premier anneau.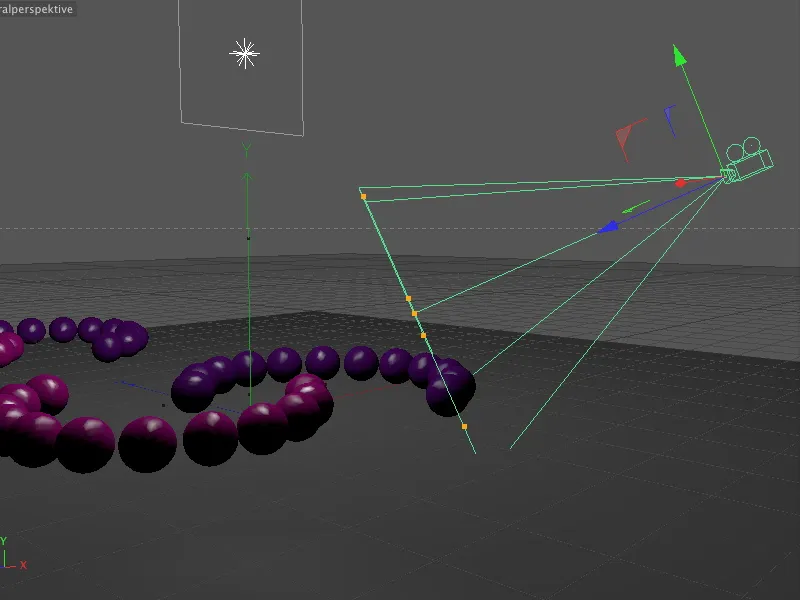
Comme prévu, dans cette variante, seules les balles proches de la caméra sont nettes, juste après, le flou s'intensifie jusqu'aux rangées les plus éloignées où seuls les reflets mentionnés au début peuvent être discernés.
Nous diminuons maintenant légèrement la profondeur de champ en modifiant simplement la taille de l'ouverture à 0,4. Nous laissons tous les autres paramètres tels quels.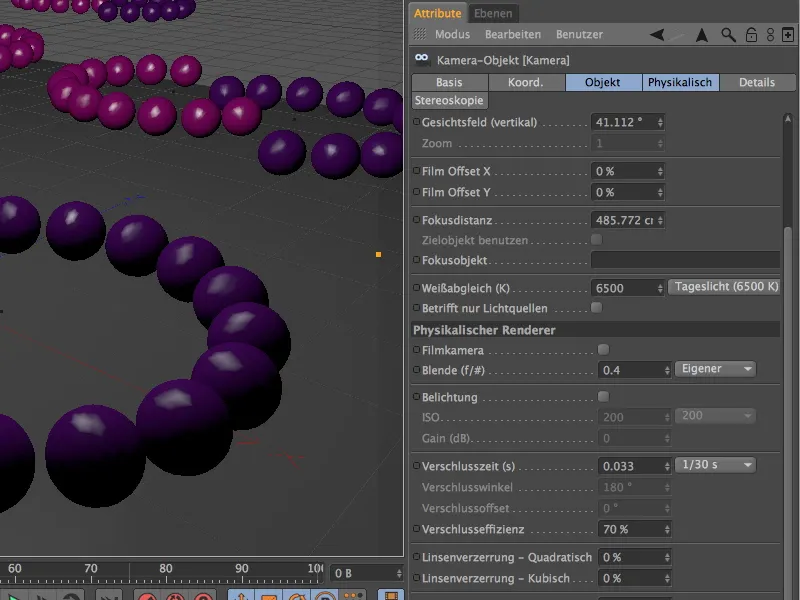
Les balles les plus éloignées sont maintenant à nouveau reconnaissables. La progression de la profondeur de champ reste la même, car en modifiant l'ouverture, nous avons simplement réduit la profondeur de champ.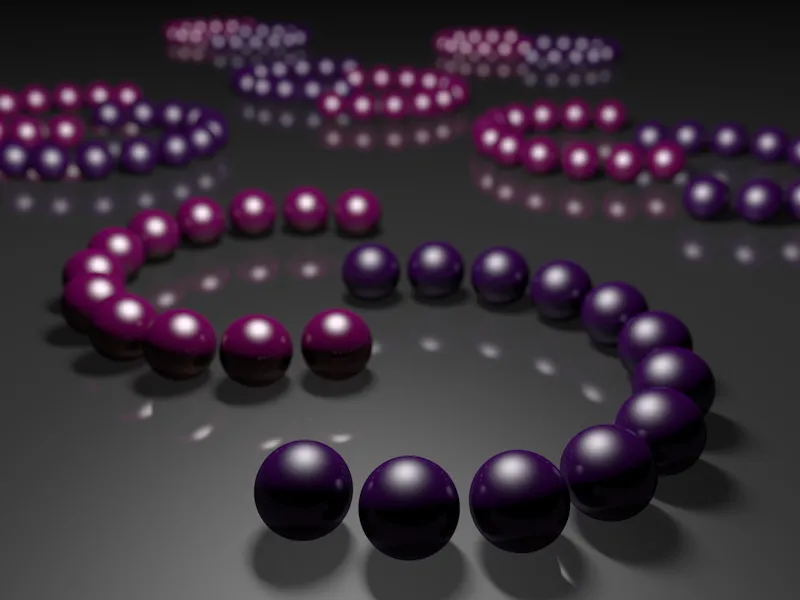
Variation de la forme des ouvertures
Nous revenons à la valeur plus forte pour l'ouverture afin d'examiner de plus près la forme de l'ouverture dans l'exemple suivant. Grâce à la caméra physique, nous pouvons non seulement travailler avec d'autres paramètres, mais aussi modifier ces paramètres spécifiques à la construction.
Après avoir activé l'option forme de l'ouverture dans la page Physique de la boîte de dialogue, des paramètres supplémentaires apparaissent pour réaliser d'autres formes d'ouverture ou des formes d'ouverture personnalisées. Alors qu'une forme d'ouverture ronde est utilisée par défaut, nous pouvons simuler des ouvertures en forme de lames en spécifiant un nombre de lamelles.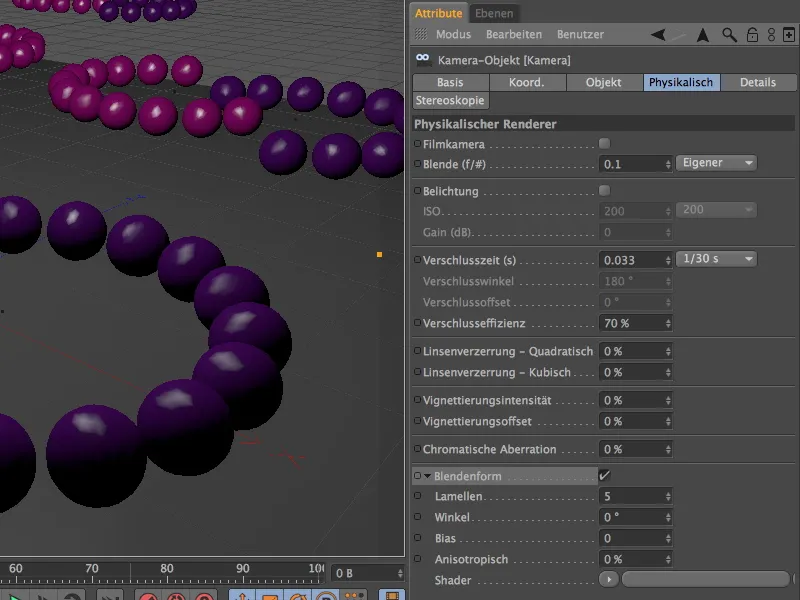
Il est maintenant clair pourquoi j'ai accordé tant d'importance aux reflets dans cette scène d'exemple. Avec l'augmentation du flou, les reflets prennent de plus en plus la forme de l'ouverture - grâce à la forme d'ouverture avec cinq lamelles en tant que pentagone.
En ce qui concerne la forme de l'iris, nous ne sommes pas limités à l'iris standard et aux lamelles variables. Via le menu du shader dans le bouton fléché, nous pouvons également définir des textures ou des shaders appropriés en tant que forme d'iris.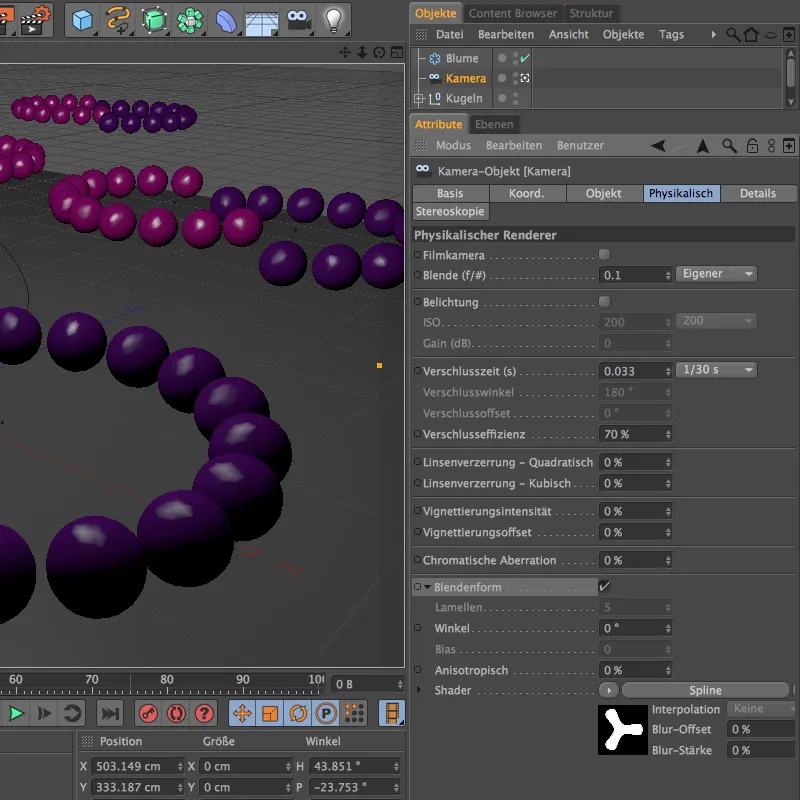
Ainsi, pour le prochain exemple, j'ai créé un spline fleur à l'intérieur d'un shader de spline en tant que shader. Grâce à un remplissage blanc et un arrière-plan noir, je peux maintenant utiliser cette forme basée sur un spline comme iris sans problème.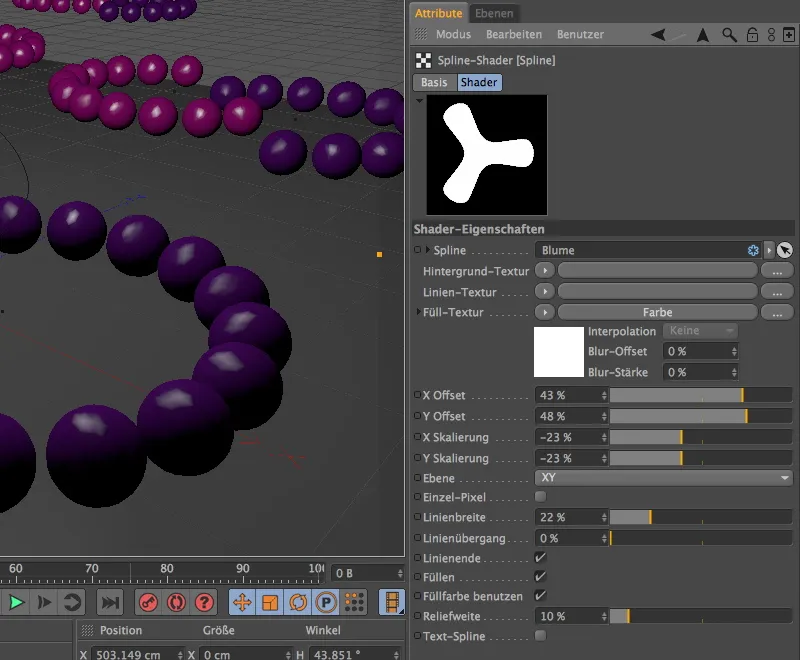
Comme cette forme d'iris particulière exige également une qualité d'échantillonnage plus élevée, j'ai légèrement augmenté les sous-divisions dans les paramètres de rendu.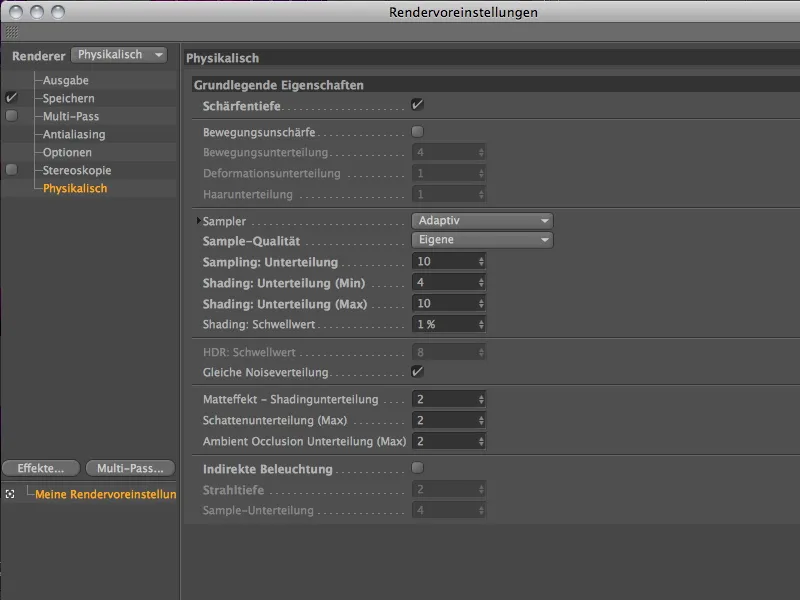
Avec ces paramètres, après un rendu à nouveau long en termes de temps, les reflets diffus montrent le shader avec le spline de fleur à trois feuilles comme forme d'iris.
Effet de vignettage
La caméra physique offre avec l'effet de vignettage une possibilité d'assombrir les bords de l'image avec une transition douce et radiale. Une simulation des limitations de conception d'une caméra, où tous les rayons lumineux ne pénètrent pas dans l'ouverture de l'iris à l'angle requis.
Pour cet exemple, j'ai créé une deuxième caméra physique avec une forme d'iris lamellaire, tous les autres paramètres étant identiques à l'exception de l'iris légèrement agrandi. Pour rendre l'effet de vignettage le plus visible possible, nous attribuons une intensité de vignettage de 200 %, l'offset de vignettage de 40 % provoque un rétrécissement de la partie visible non assombrie de l'image.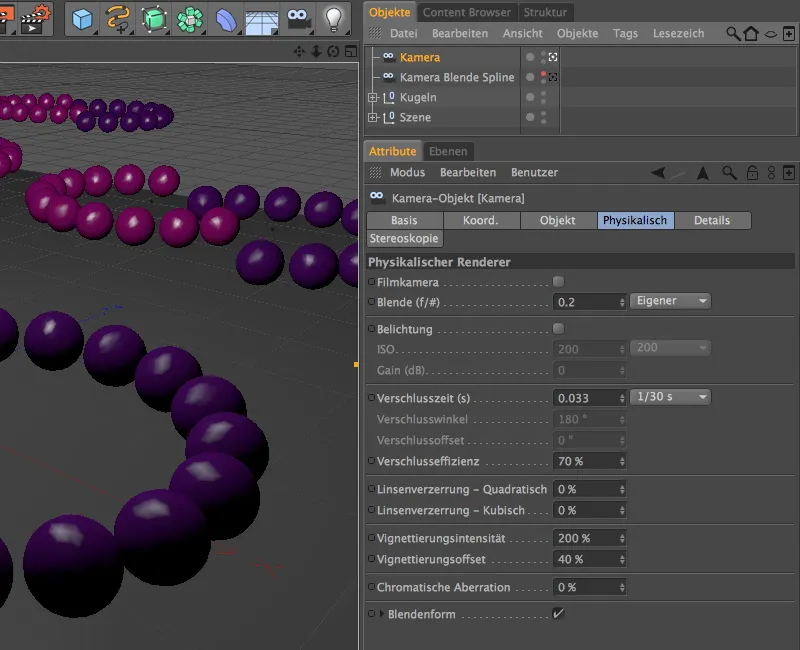
Comme on peut le voir, cet effet de vignettage permet également de réduire avec succès les zones d'image trop dominantes, éblouies par de nombreux reflets diffusants.


