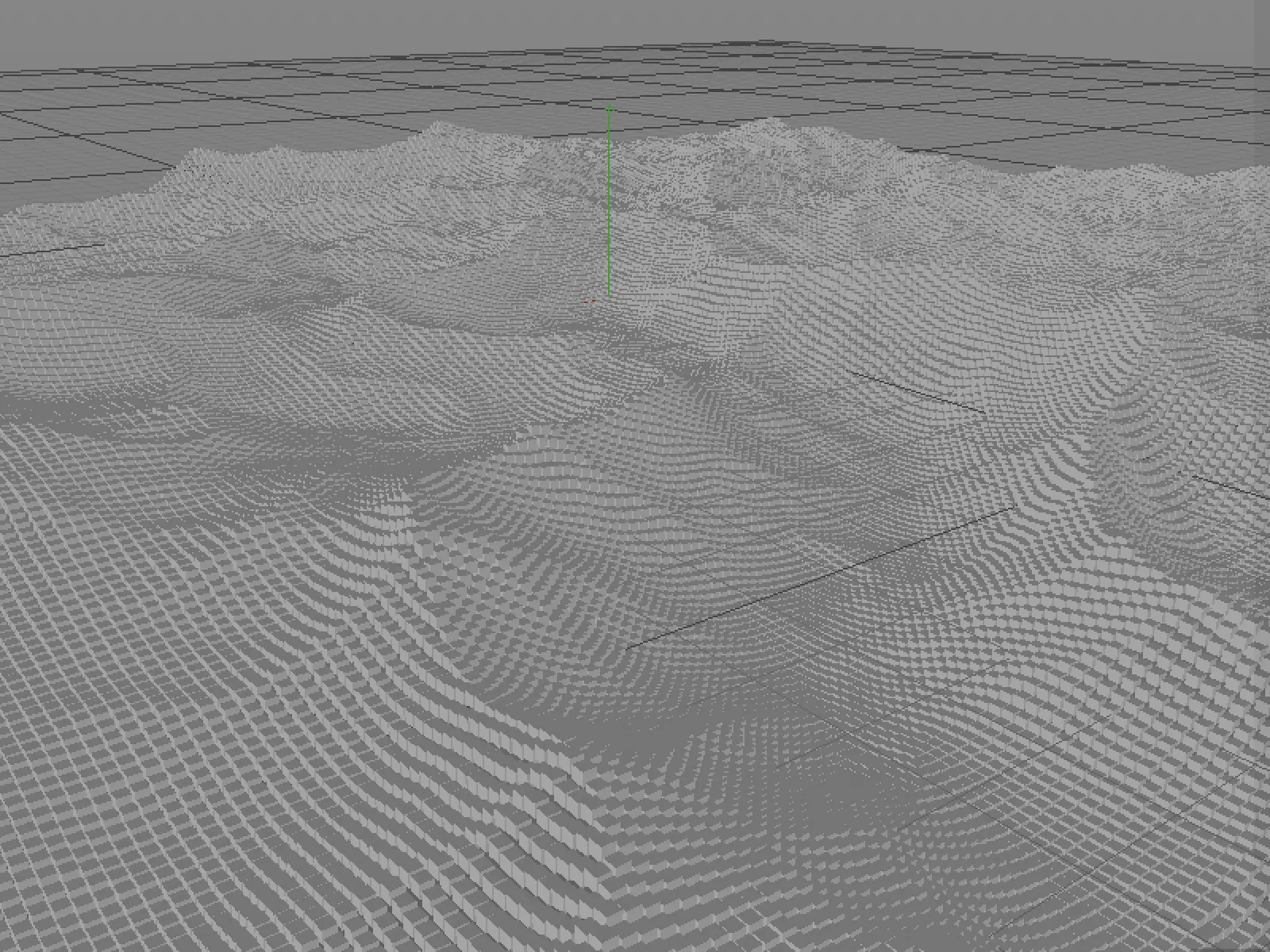Le terme "champ" est nouveau dans le contexte des fonctions de prise de vue dans Cinema 4D. Cependant, si nous examinons la liste dans le menu Créer>Champs, nous trouvons quelques formes de prise de vue familières des modificateurs de particules ou des entrées rappelant les effecteurs MoGraph. Pour les propriétaires des versions Prime et Visualize de Cinema 4D, cette liste est un peu plus courte car elles disposent des "Champs de base".
Vous trouverez les trois exemples traités dans ce tutoriel dans le pack de ressources de travail de ce tutoriel.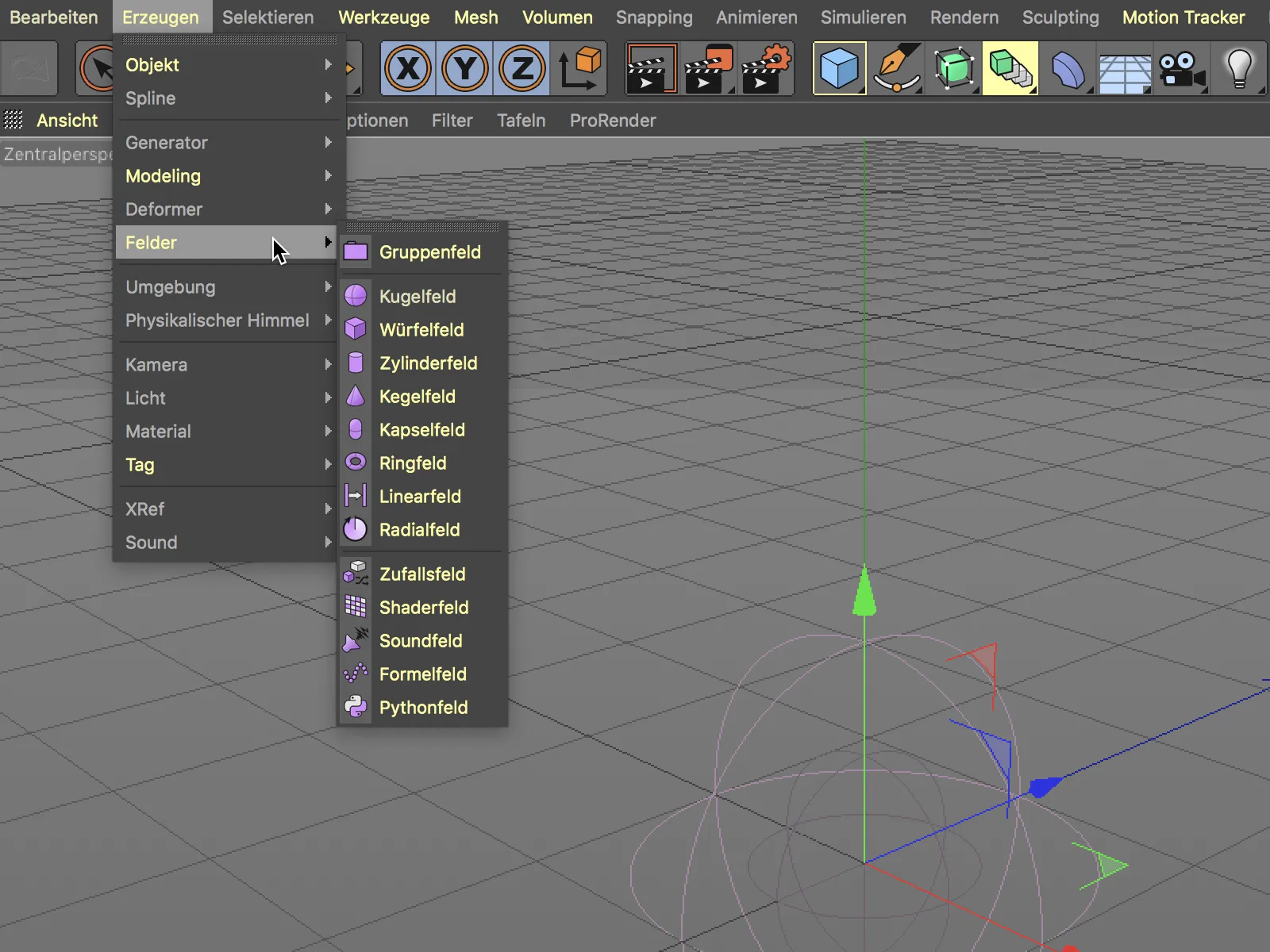
Intégration des champs
En examinant la nouvelle boîte de dialogue d'un modificateur de particules, nous trouvons maintenant une vue en liste pour les champs qui doivent contribuer à contrôler la prise de vue du modificateur. Les colonnes Mélanger et Opacité révèlent que les champs peuvent être combinés de différentes manières.
Examinons le travail avec les champs sur un objet Clone de MoGraph, qui distribue les objets cube qui lui sont subordonnés sur une surface grille horizontale. Les clones sont affectés par un effecteur Simple, qui est assigné à l'objet Clone du côté des effecteurs.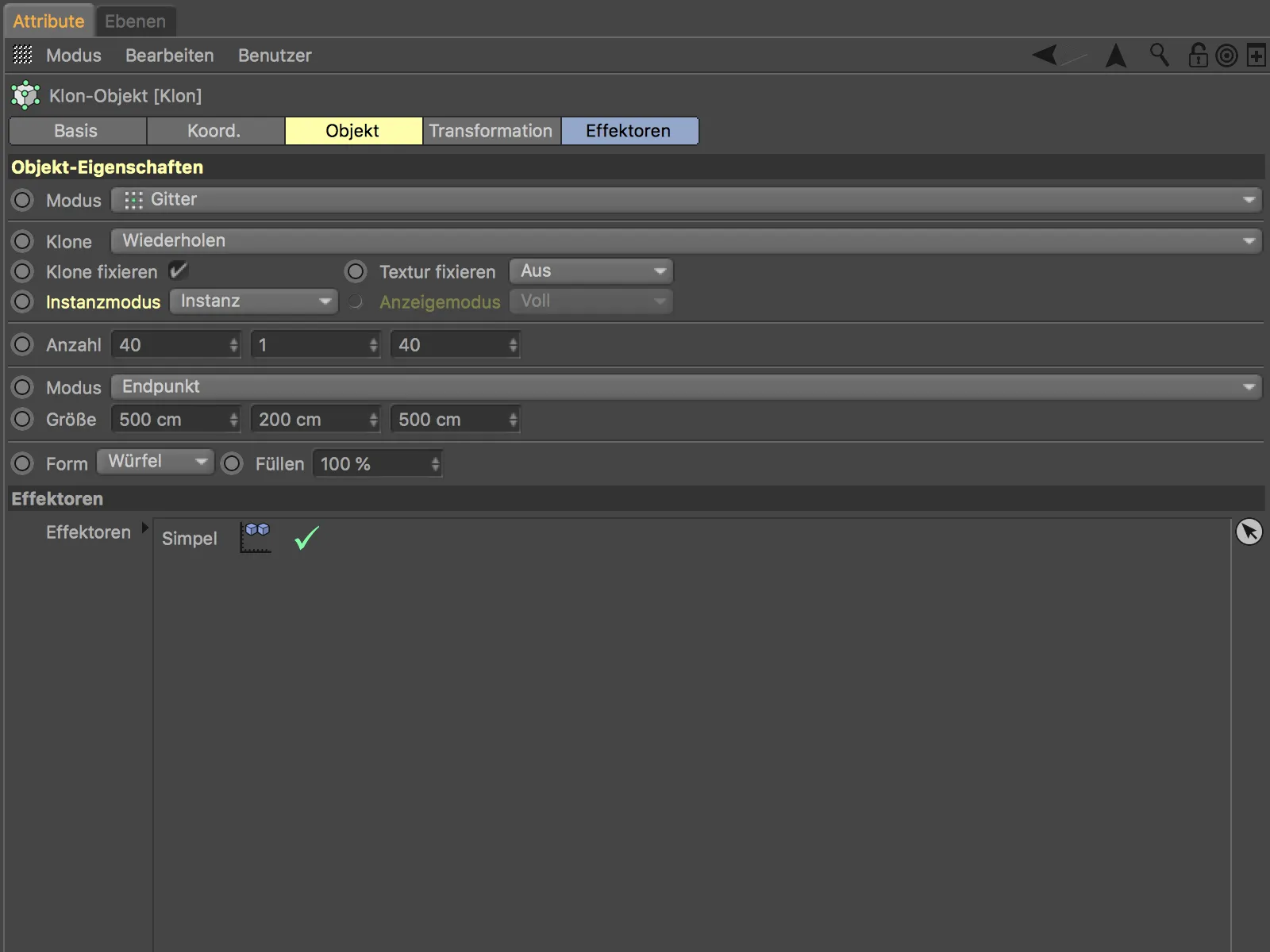
Ici, nous voyons l'état initial lorsque l'effecteur Simple est désactivé. Une simple transformation des clones suffit à illustrer l'effet.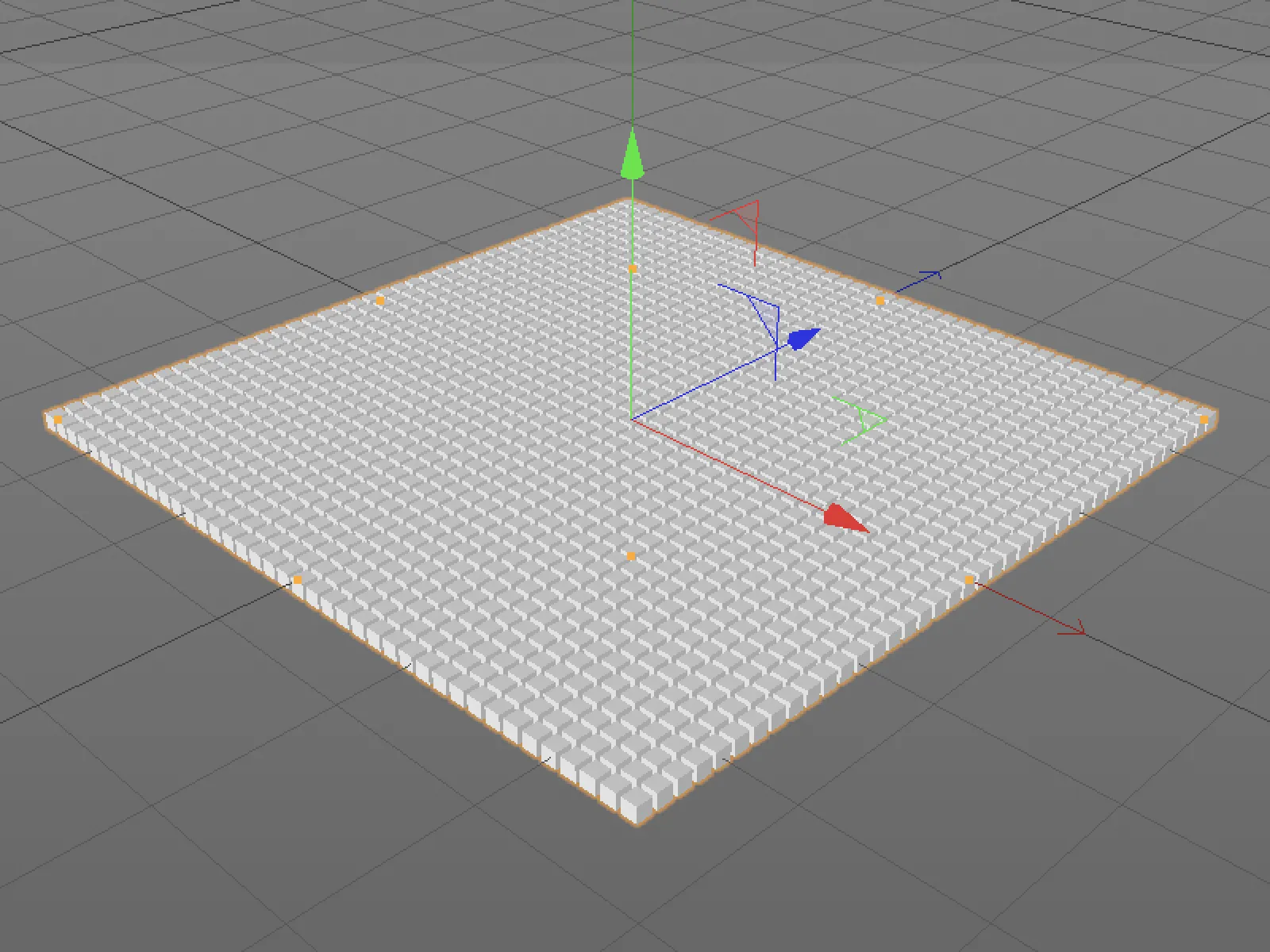
Sur la page des paramètres de l'effecteur Simple, il s'agit d'une transformation de la position, une valeur de 50 cm en direction Y est suffisante. Comme mentionné précédemment, cet effecteur comporte également la nouvelle page de prise de vue avec la liste des champs. En bas se trouvent trois boutons, avec lesquels nous pouvons ajouter et combiner des objets champs, des plans de champs et des plans de modificateurs à la liste des champs.
Les objets champs sont clairement définis, ils sont enregistrés en tant que sphère, cube, etc. dans le gestionnaire d'objets et influencent l'effet par leur position, leur forme, un fichier audio importé ou même un petit script. Pour commencer, nous nous contenterons d'un champ sphérique.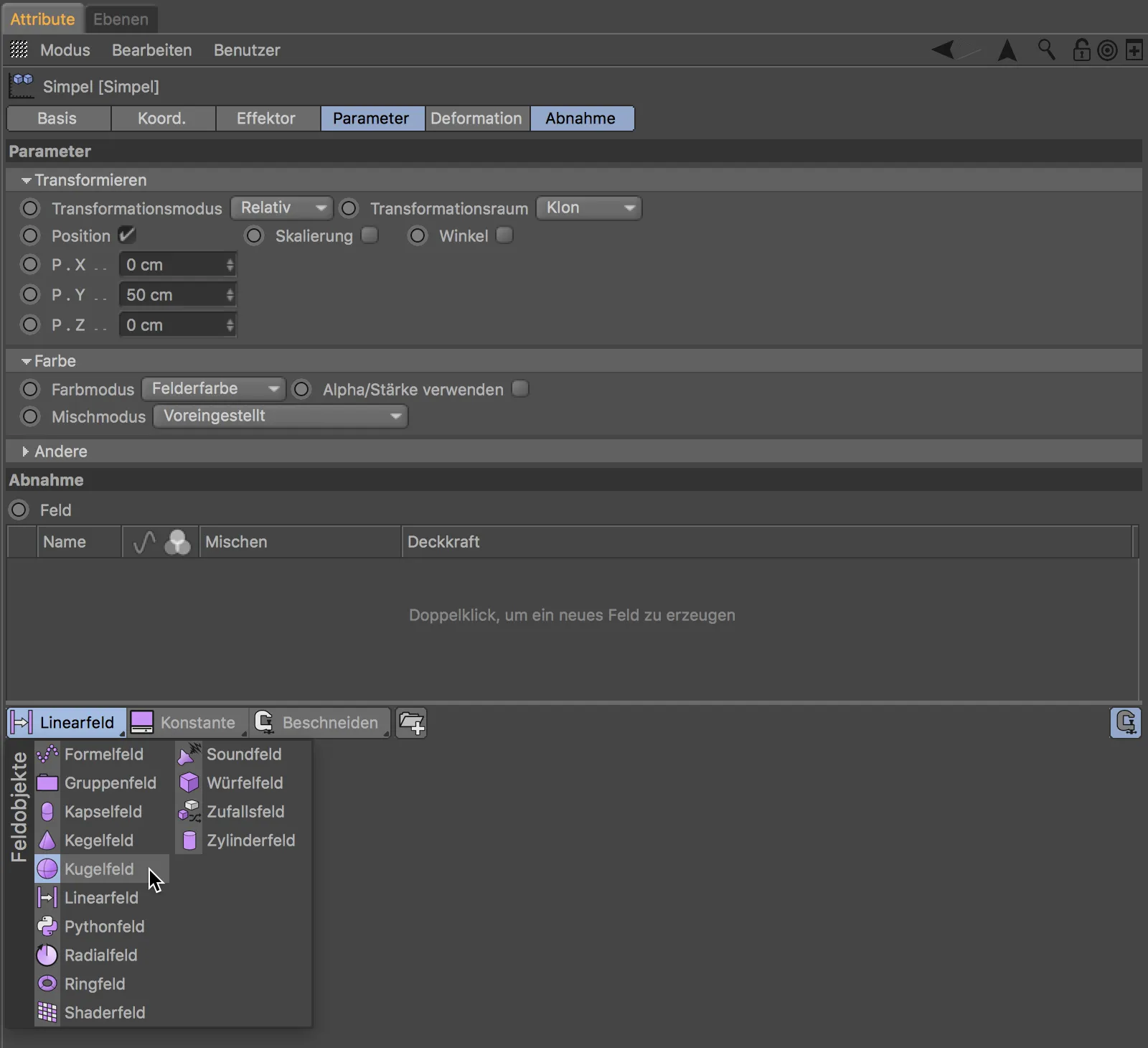
À présent, l'effet de l'effecteur Simple se limite à la zone définie par le champ sphérique. Nous pouvons interactivement ajuster la position, le rayon ou même la prise de vue sur le bord du champ sphérique en utilisant les poignées du champ sphérique. Pratiquement, la force de l'effet sur les clones est affichée en couleur.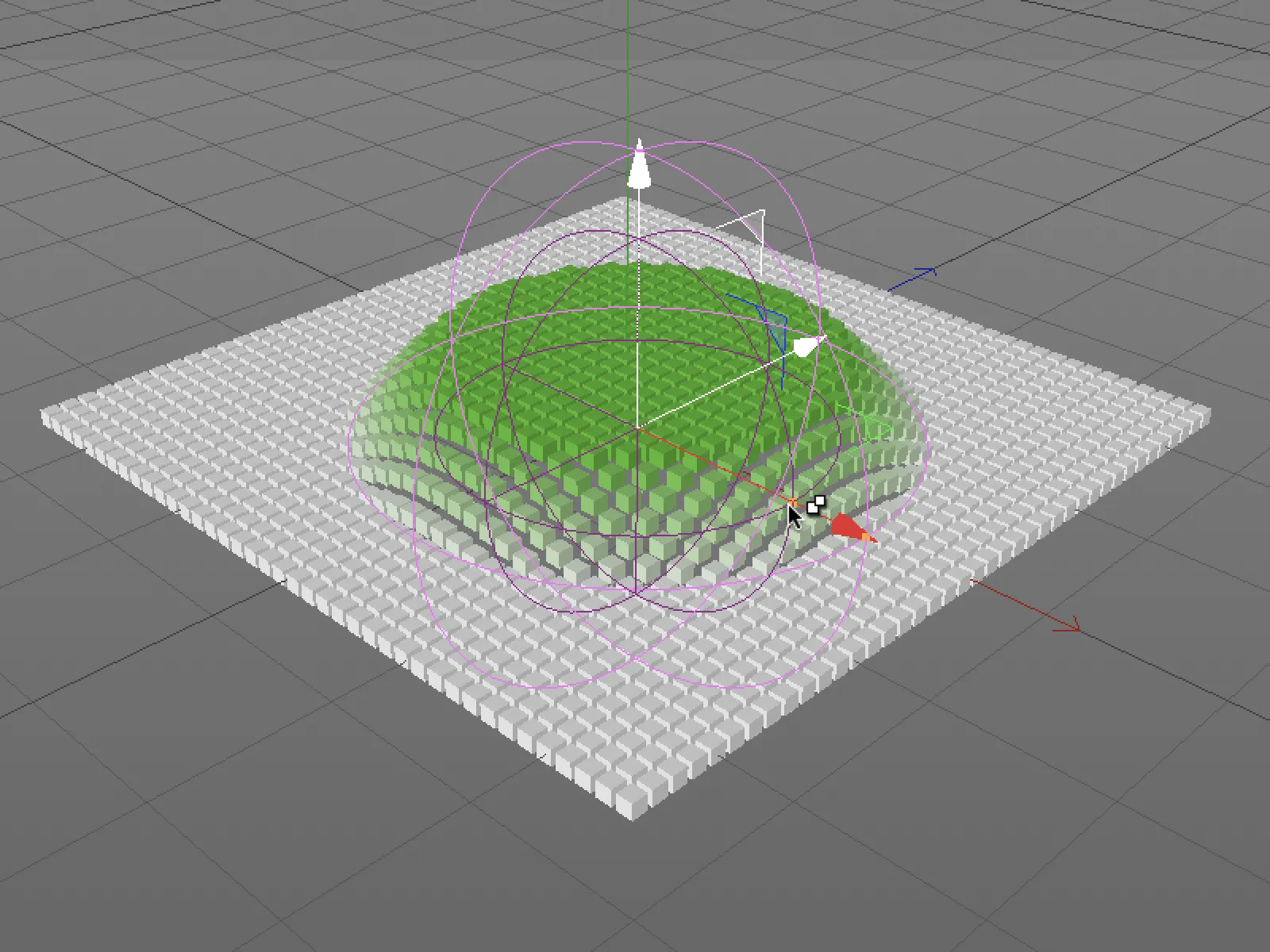
En sélectionnant le plan de champ sphérique dans la liste des champs, nous trouvons dans les paramètres du champ sphérique de nombreux paramètres pour définir la prise de vue à l'intérieur du champ.
Si nous déroulons les autres sections sur la page de remappage, d'autres options pour la modification de la zone et du contour sont fournies.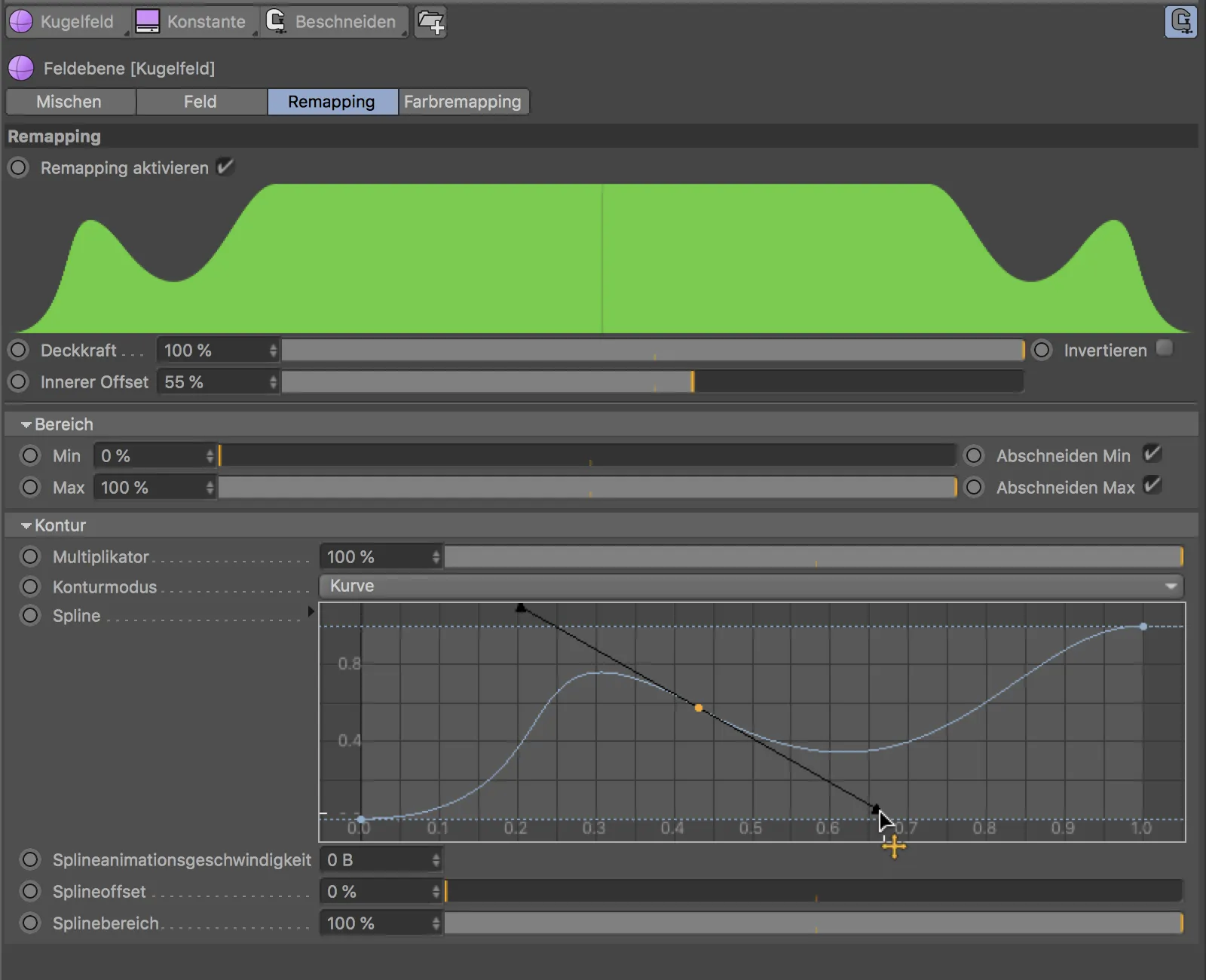
Nous pouvons bien sûr suivre directement les effets de nos modifications dans la vue de l'éditeur.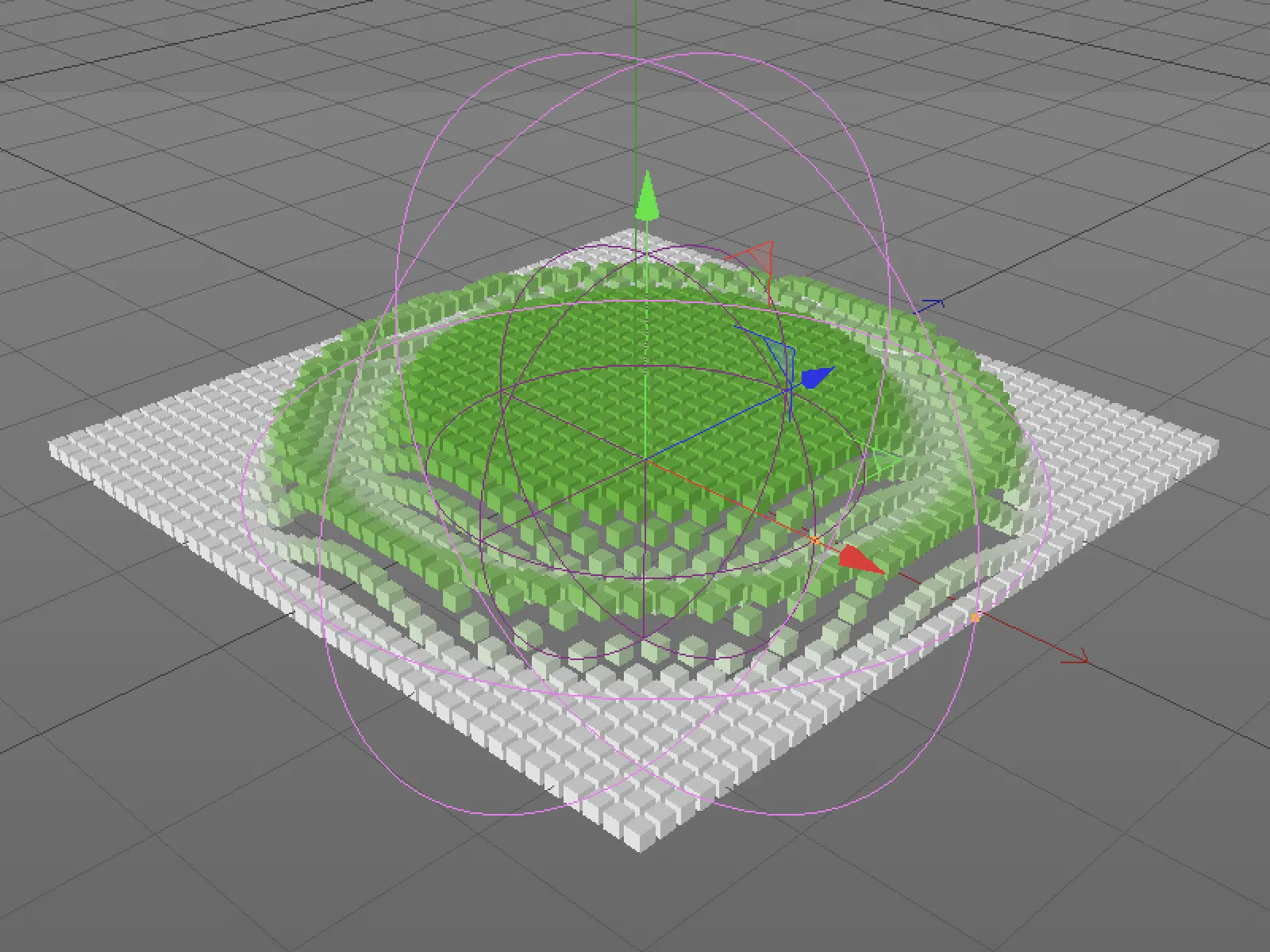
Combinaison de champs
Les possibilités présentées jusqu'à présent concernaient un seul champ. Cependant, nous pouvons bien sûr ajouter d'autres champs à la liste des champs. Ensuite, nous avons via le menu de la colonne Fusion une sélection de modes de fusion ainsi qu'un curseur Opacité pour combiner les deux champs entre eux.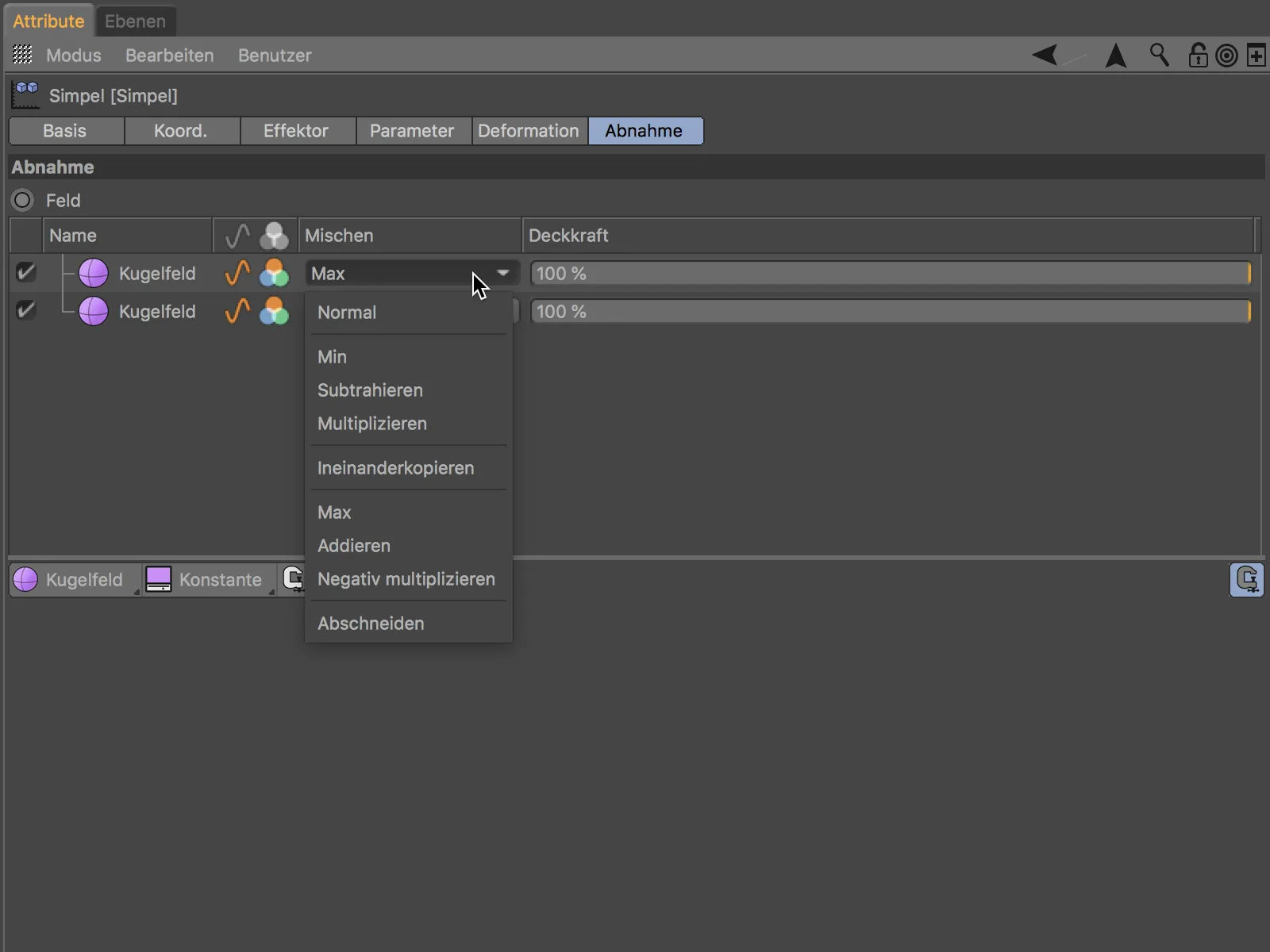
Les calculs des champs selon ces spécifications sont effectués partout où les objets champs se chevauchent.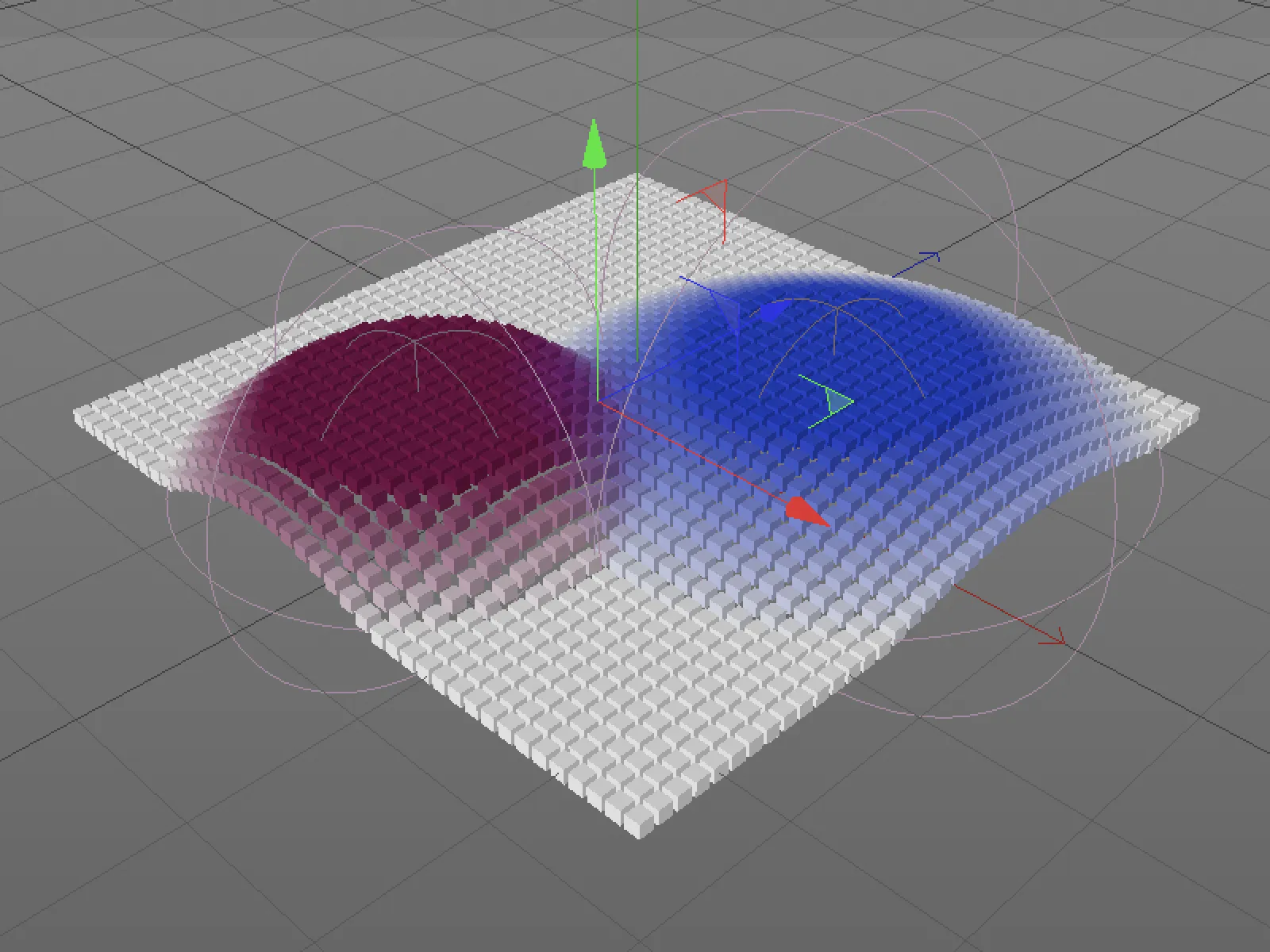
Après que les deux champs sphériques se sont mutuellement calculés jusqu'au maximum, un troisième objet de champ sous forme de cube doit maintenant réduire l'effet. À l'aide du bouton des objets champs, le champ de cube est rapidement généré, le mode de fusion utilisé est Soustraire. Comme le champ de cube est au-dessus des deux champs sphériques, il affecte les deux champs sphériques.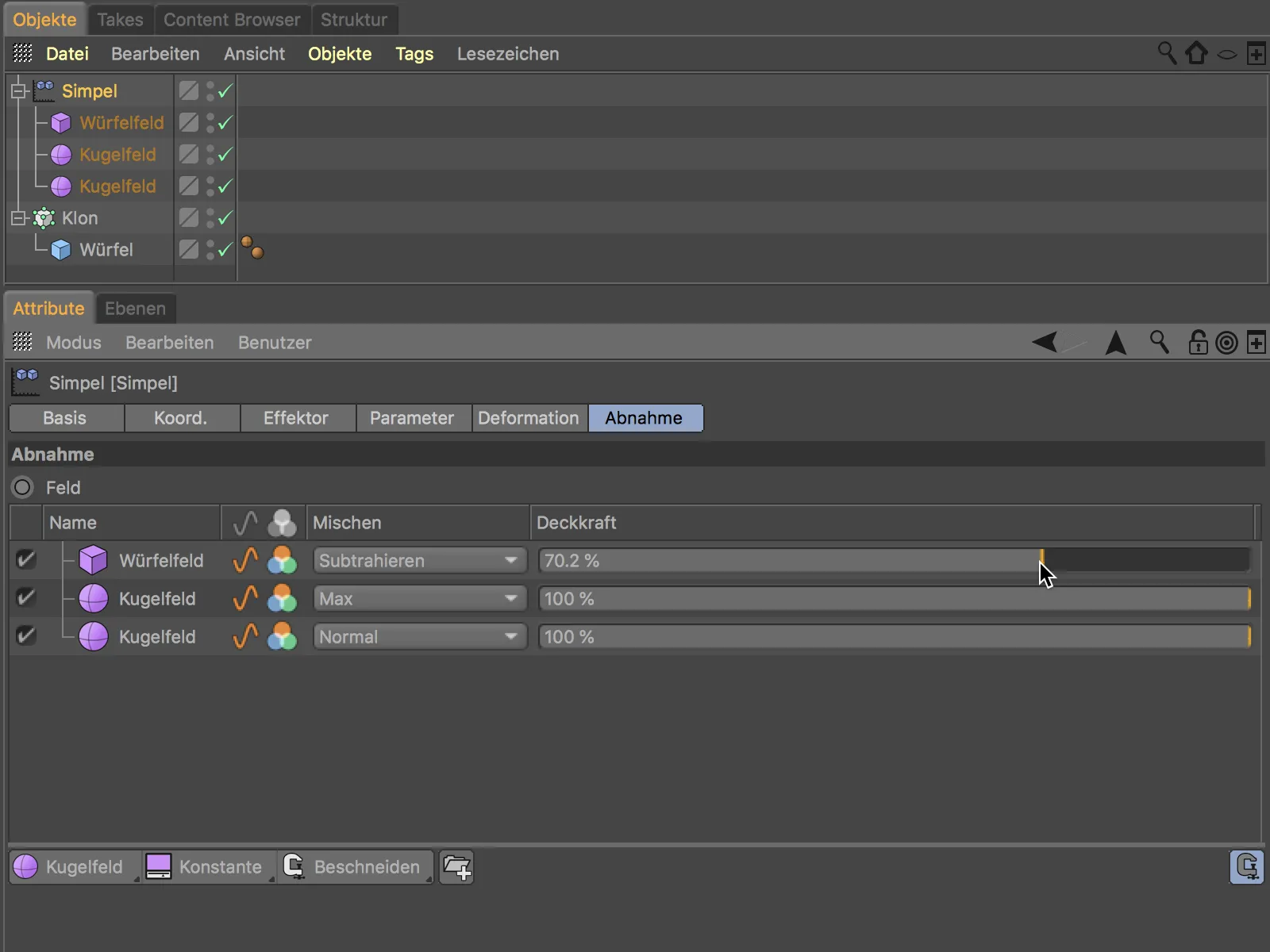
La position, l'orientation et la taille du champ sphérique peuvent bien sûr être contrôlées facilement via la vue de l'éditeur.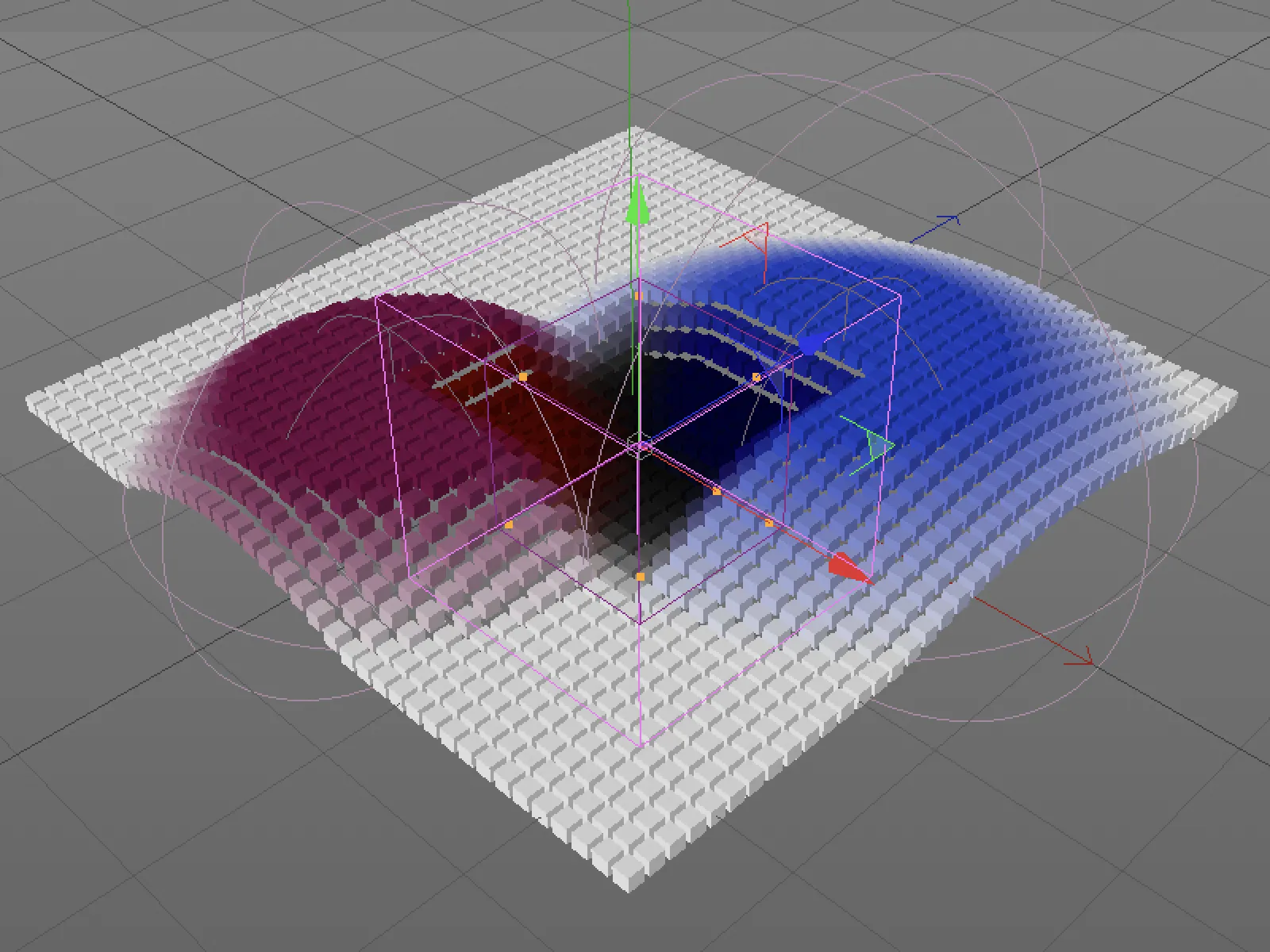
Plans de champs
Dans un deuxième exemple, un plan de champ est maintenant utilisé. Les informations des plans de champs ne sont pas directement accessibles dans le gestionnaire d'objet-, par exemple les particules émises par un émetteur, les points d'un objet ou d'un chemin, ou même le temps.
Plutôt que d'utiliser les objets de champ, un émetteur de particules va maintenant contrôler la transformation de l'effecteur simple. Nous trouvons les plans de champs sur le bouton central des trois de la page de réduction de l'effecteur, où se trouve le plan de champ d'objet de particules. Alternativement, nous pouvons simplement faire glisser un émetteur de particules déjà existant de l'objet- gestionnaire vers la liste des champ-.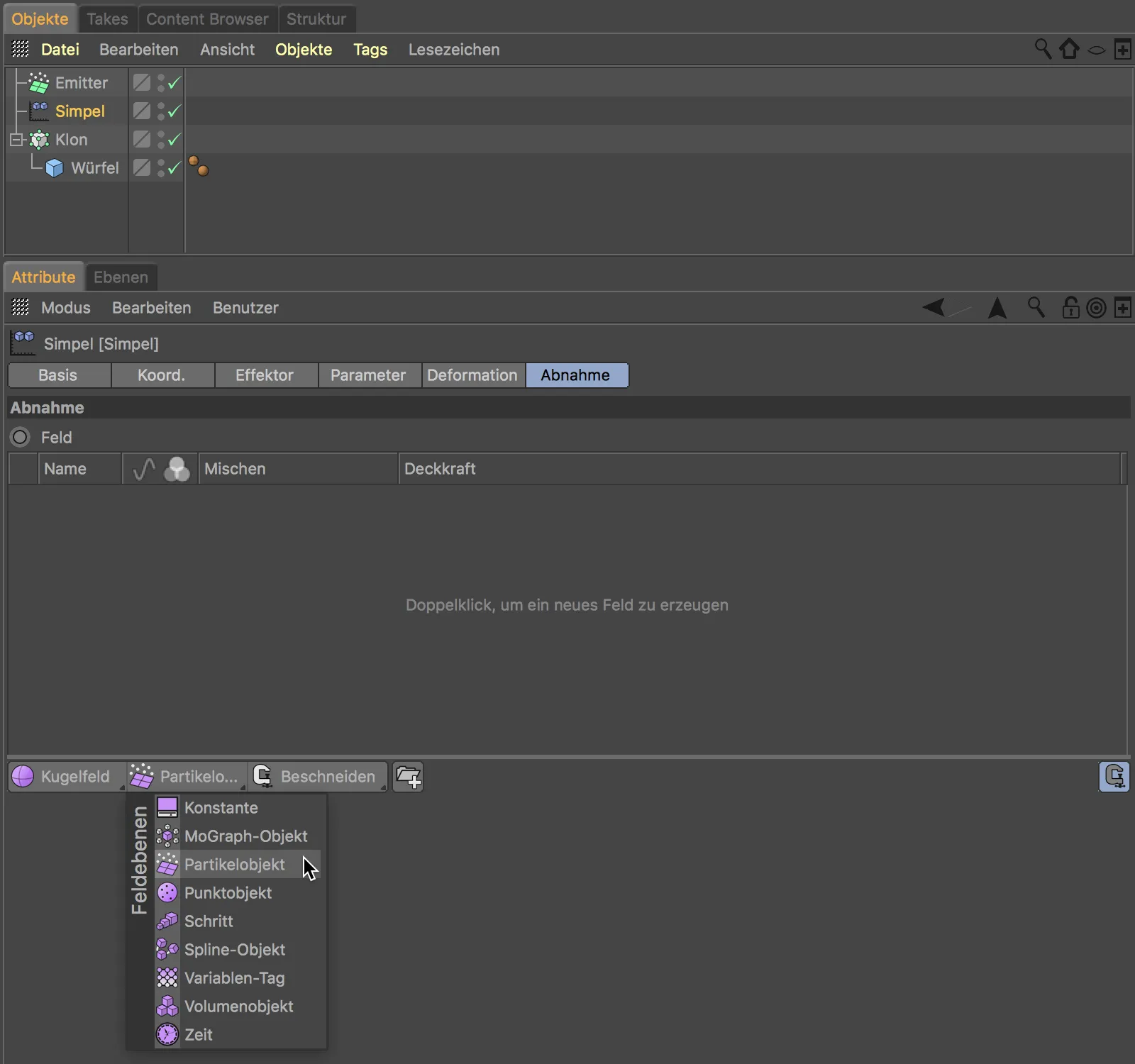
Pour l'effecteur simple, les particules émises suffisent en tant qu'informations de transformation - aucun objet réel ne doit être émis dans cet exemple. Afin de bien voir l'effet, j'ai un peu mieux ajusté la taille de l'émetteur à l'objet clone et réduit la vitesse des particules.
Dans la boîte de dialogue des plans de champ de particules, nous traitons encore quelques paramètres pour contrôler l'influence des particules. Du côté de la la zone-, il y a le rayon d'action des particules, qui doit être d'au moins de 50 cm. Du côté du remappage-, j'ai un peu incliné la diminution sur le bord en utilisant un décalage interne de 30 % et choisi un bleu bien reconnaissable pour la coloration de l'effet de transformation sur la page de remappage de couleurs.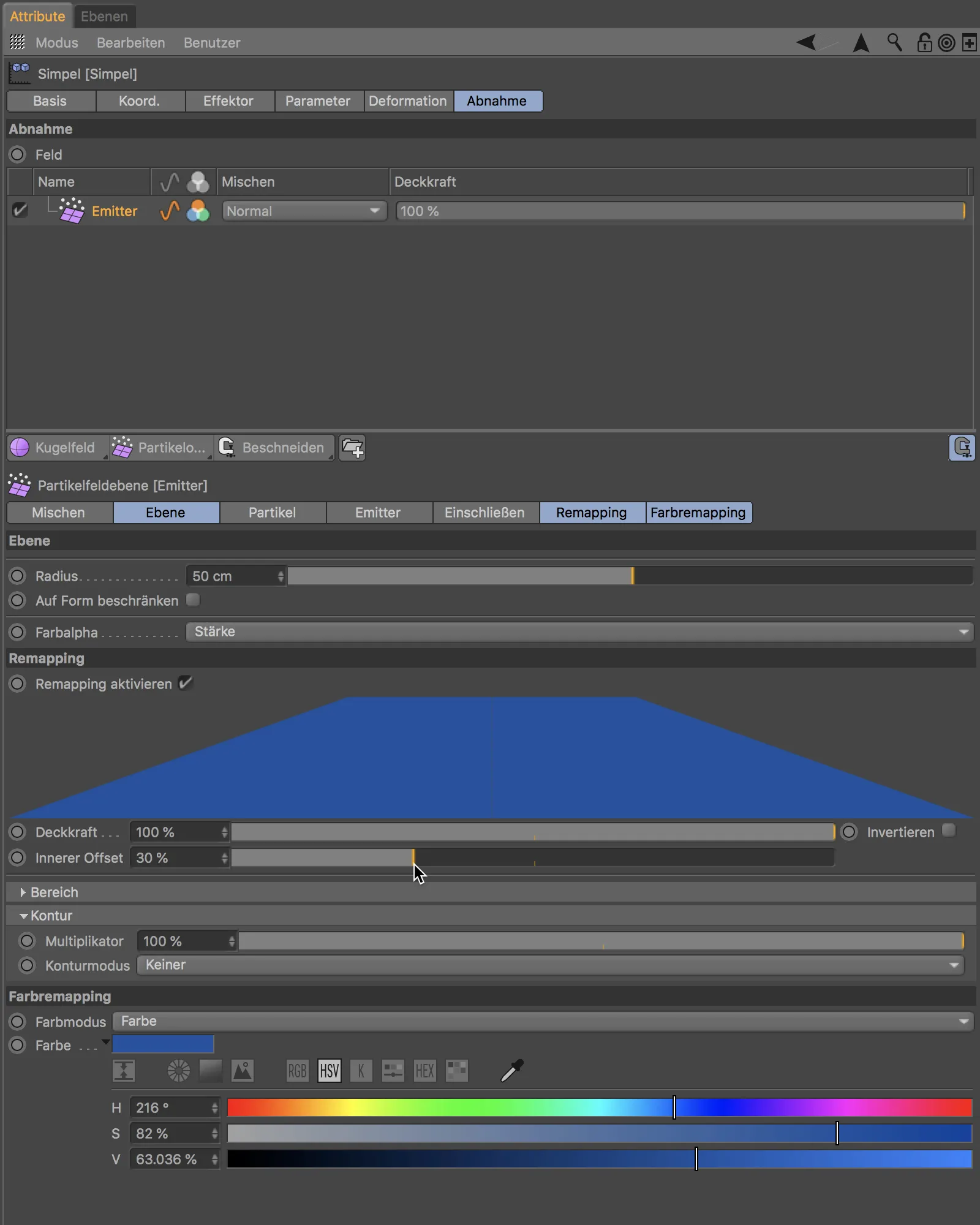
Après le démarrage de l'émetteur de particules en cliquant sur le bouton de lecture, nous pouvons voir comment les particules qui tombent contrôlent le décalage des clones grâce à l'effecteur simple.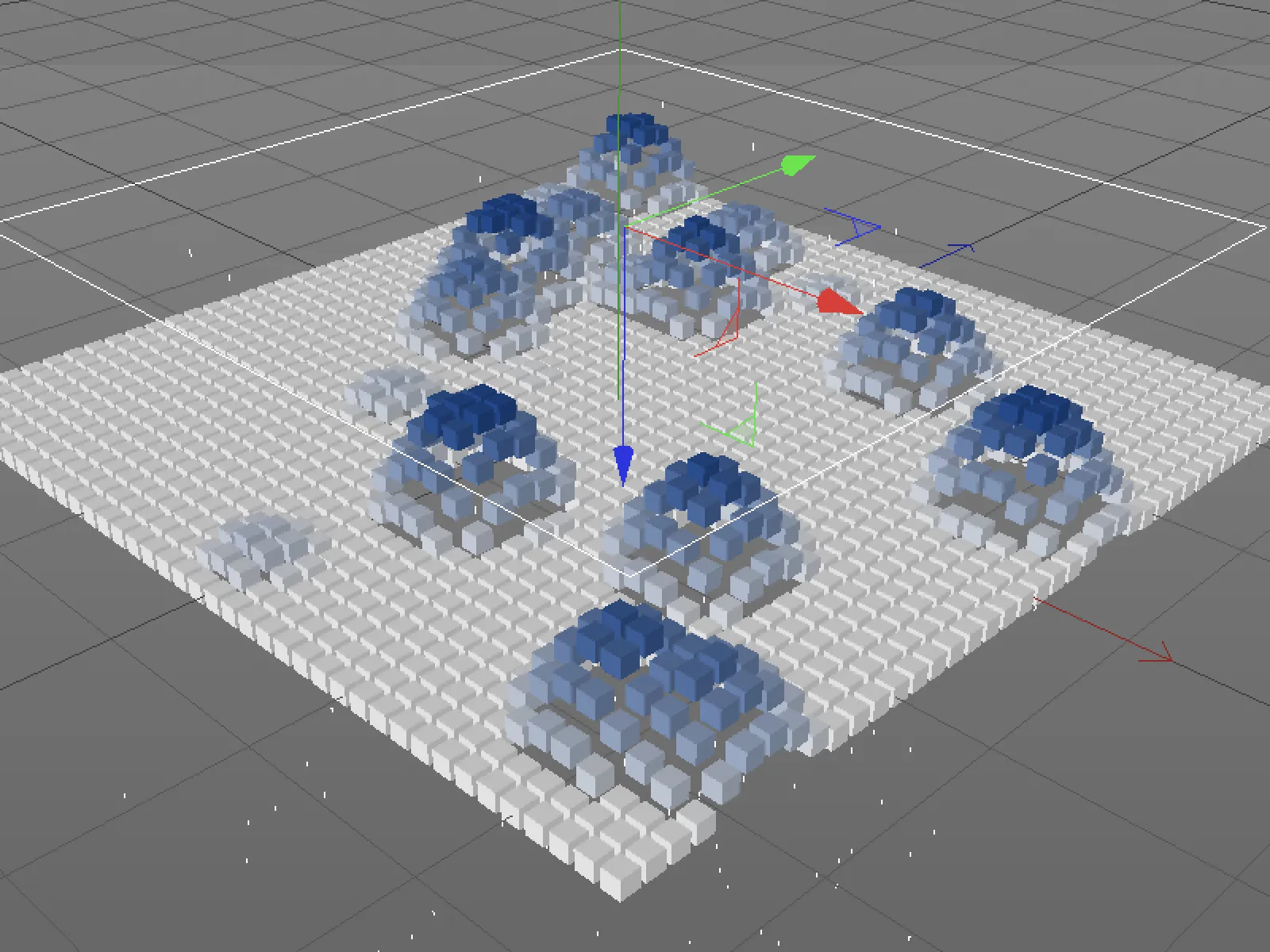
Niveaux de modification
Nous restons dans cet exemple pour voir quelles fonctions les niveaux de modification du troisième bouton de la page de réduction offrent. Comme son nom l'indique, ces niveaux sont destinés à la modification des niveaux existants. Dans notre cas, nous pouvons utiliser le niveau de modification de retard pour appliquer une légère retard à la transformation des clones, les atténuant ainsi.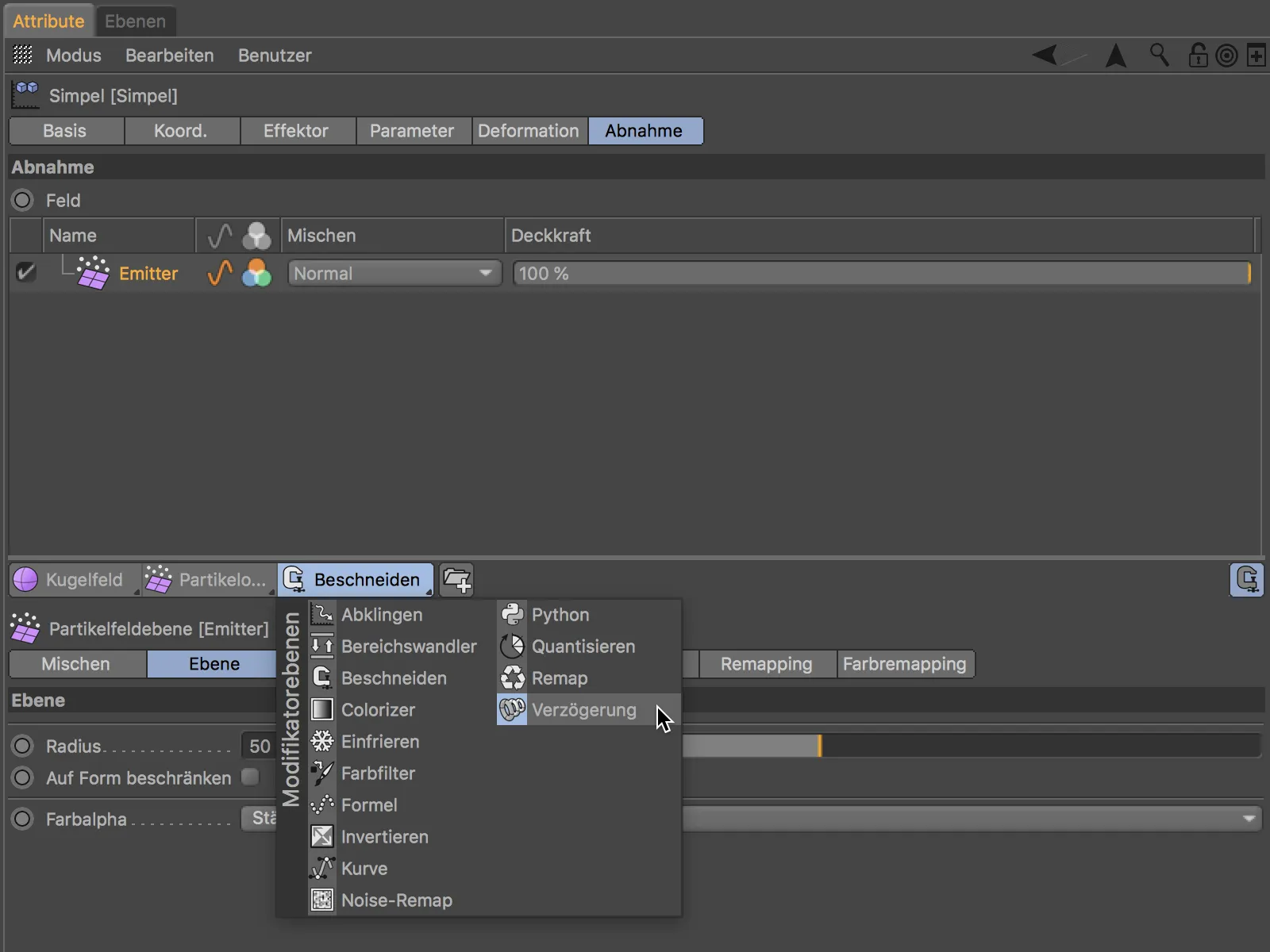
Après l'ajout du niveau de modification, celui-ci se situe en position supérieure et affecte tous les champs qui se trouvent en dessous - dans notre cas, le champ de l'émetteur de particules. Le modificateur de retard peut être combiné et calculé comme un plan de champ.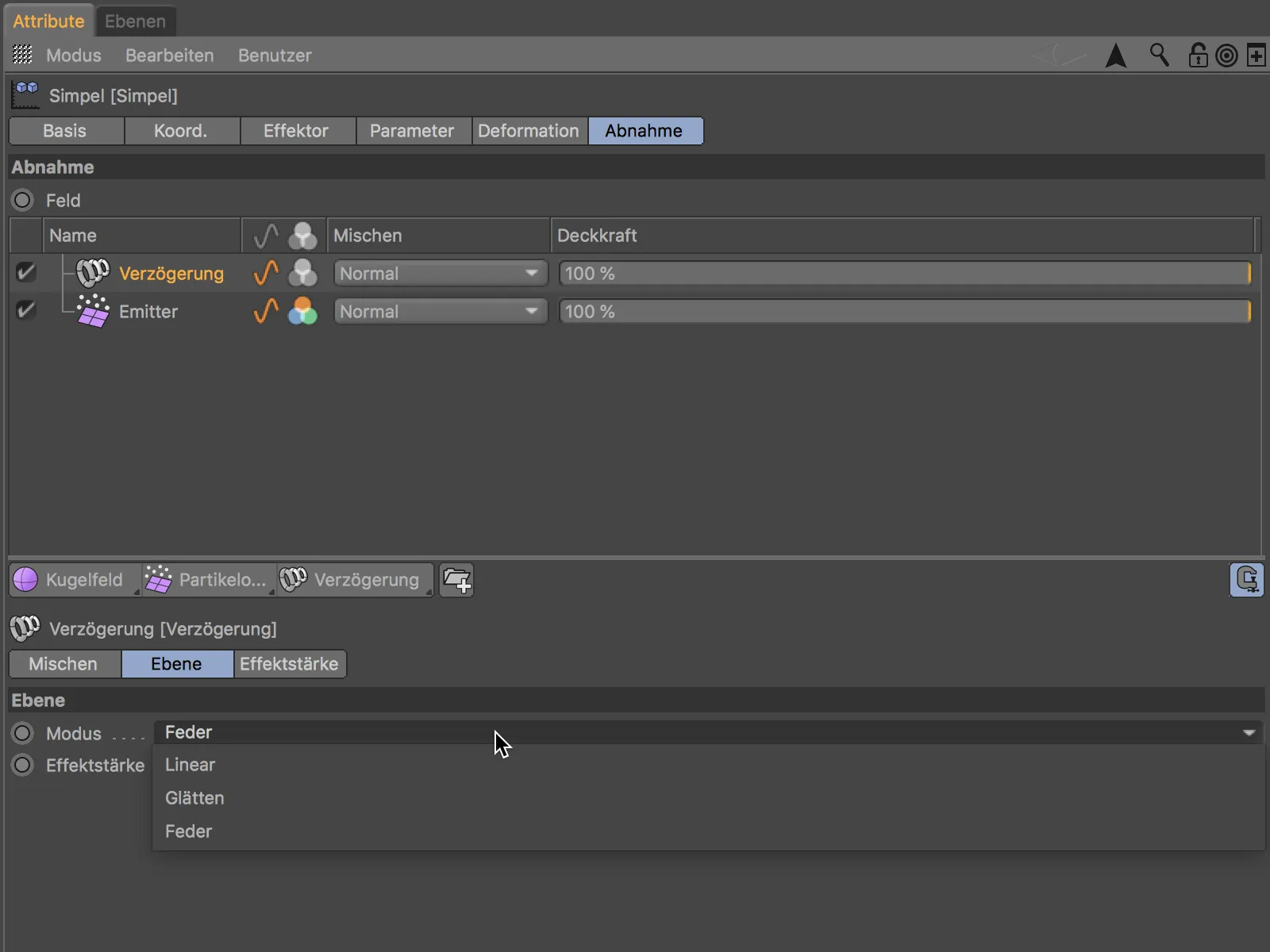
J'ai choisi le mode lissage pour le modificateur de retard afin que les mouvements des clones paraissent le plus fluides possible.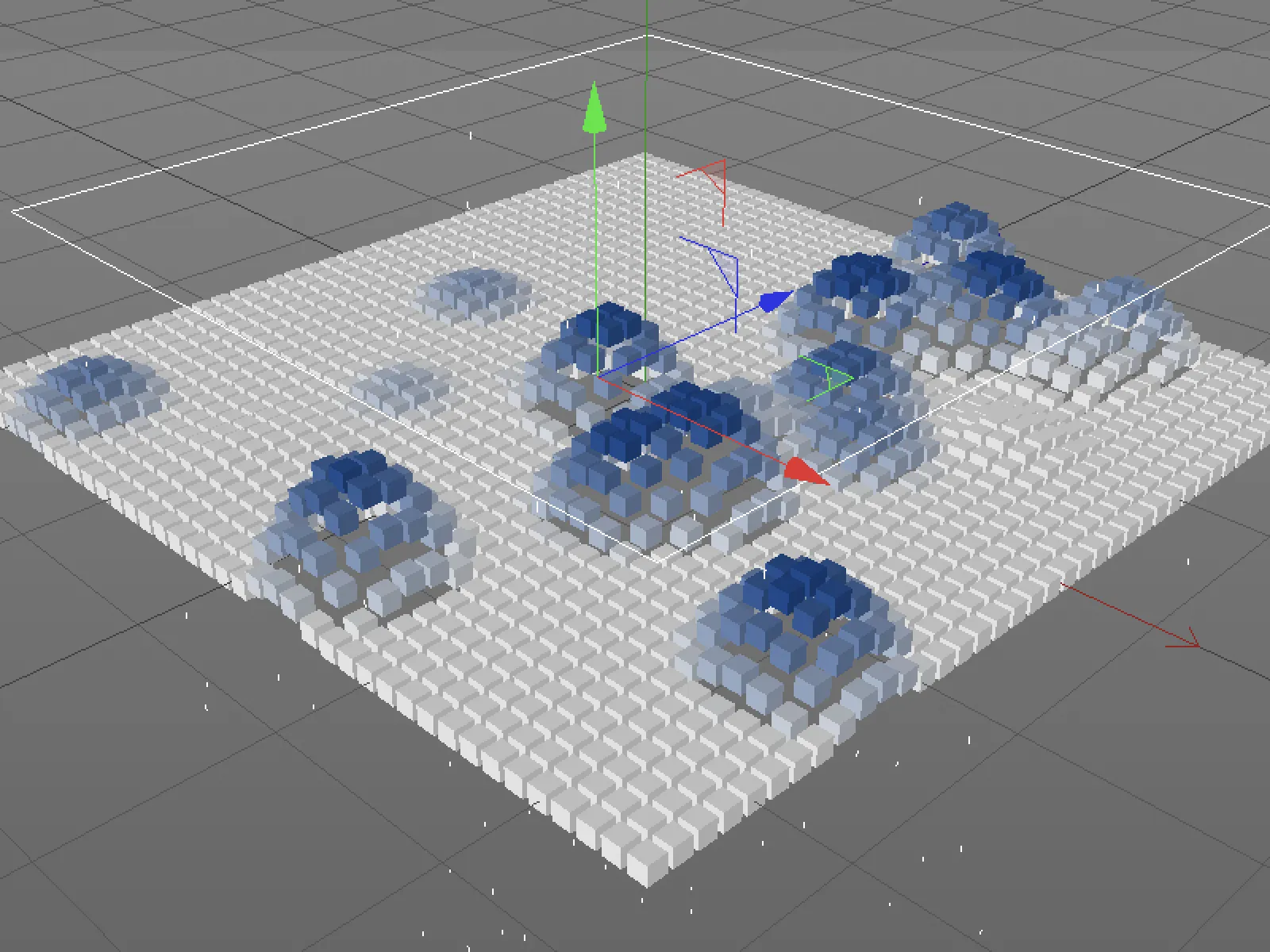
Influencer les cartes de sommets avec des champs
Pour le troisième exemple dans ce didacticiel, j'ai remplacé l'objet de clone par un objet de plan très subdivisé et converti ce dernier en un objet polygonal.
Nous voulons maintenant que les particules qui tombent influencent les valeurs de pondération d'une carte de sommets. Pour cela, l'objet polygonal de plan a besoin tout d'abord d'une carte de sommets vide. Avec la commande Sélectionner>Définir la pondération des points...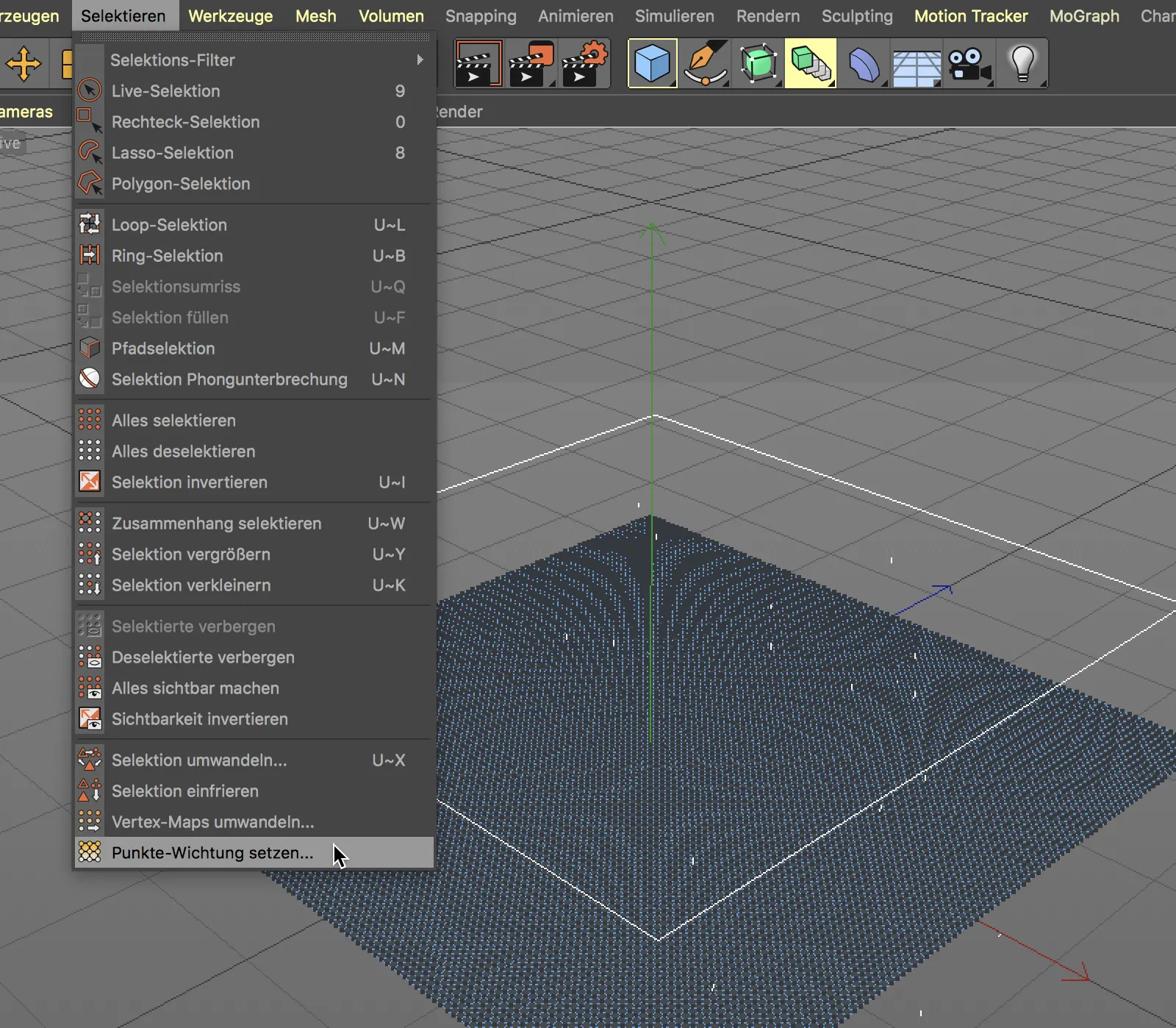
... nous pouvons la créer automatiquement et la régler en même temps avec une pondération des points de 0 %. Toute la carte de sommets apparaît donc colorée en rouge.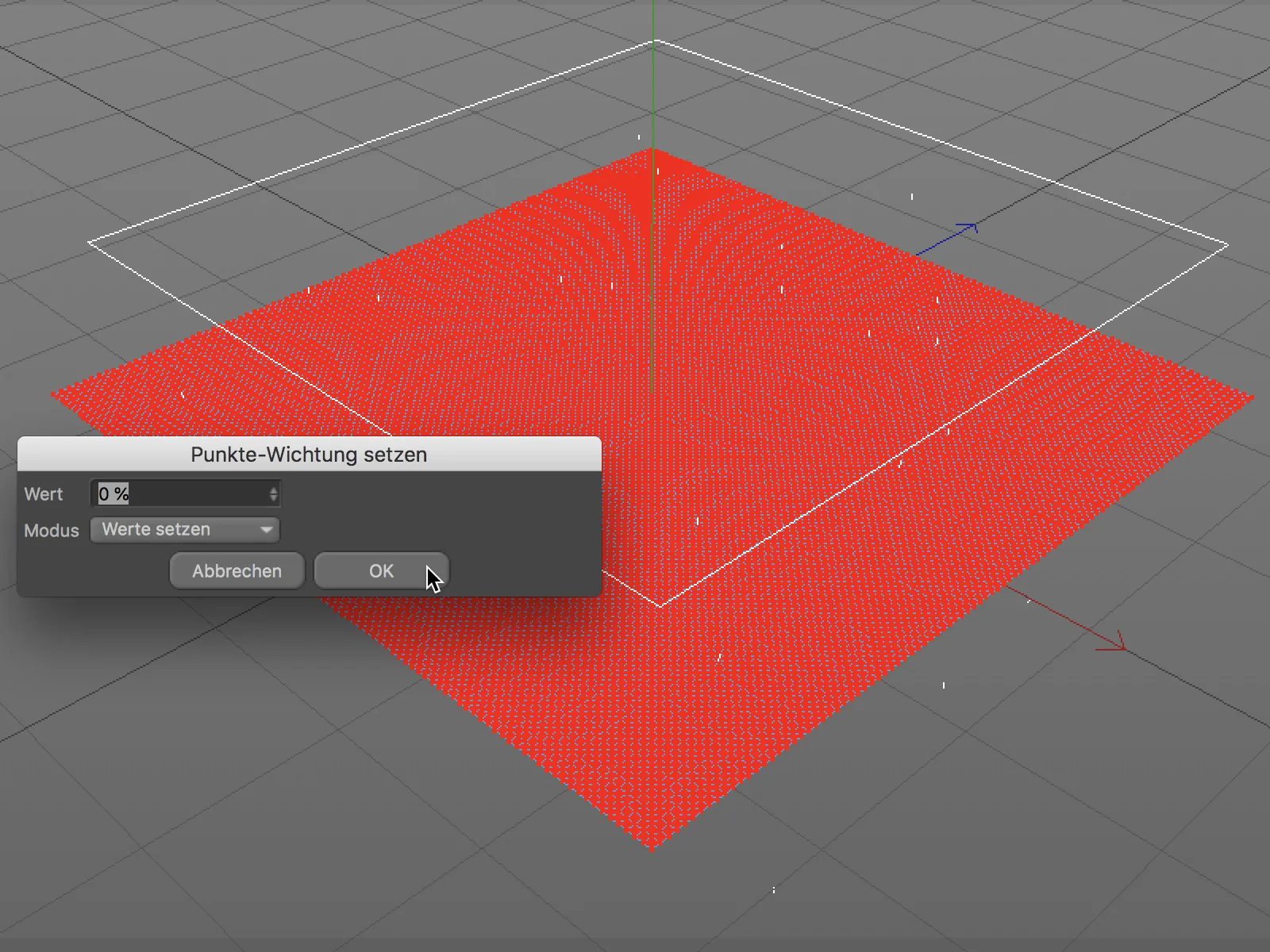
L'effecteur simple devrait maintenant se référer à l'objet polygonal de plan avec la carte de sommets - pour une meilleure lisibilité, je l'ai subordonné à l'objet de plan. Le champ de l'émetteur de particules et le niveau de modification de retard de l'exemple précédent restent inchangés.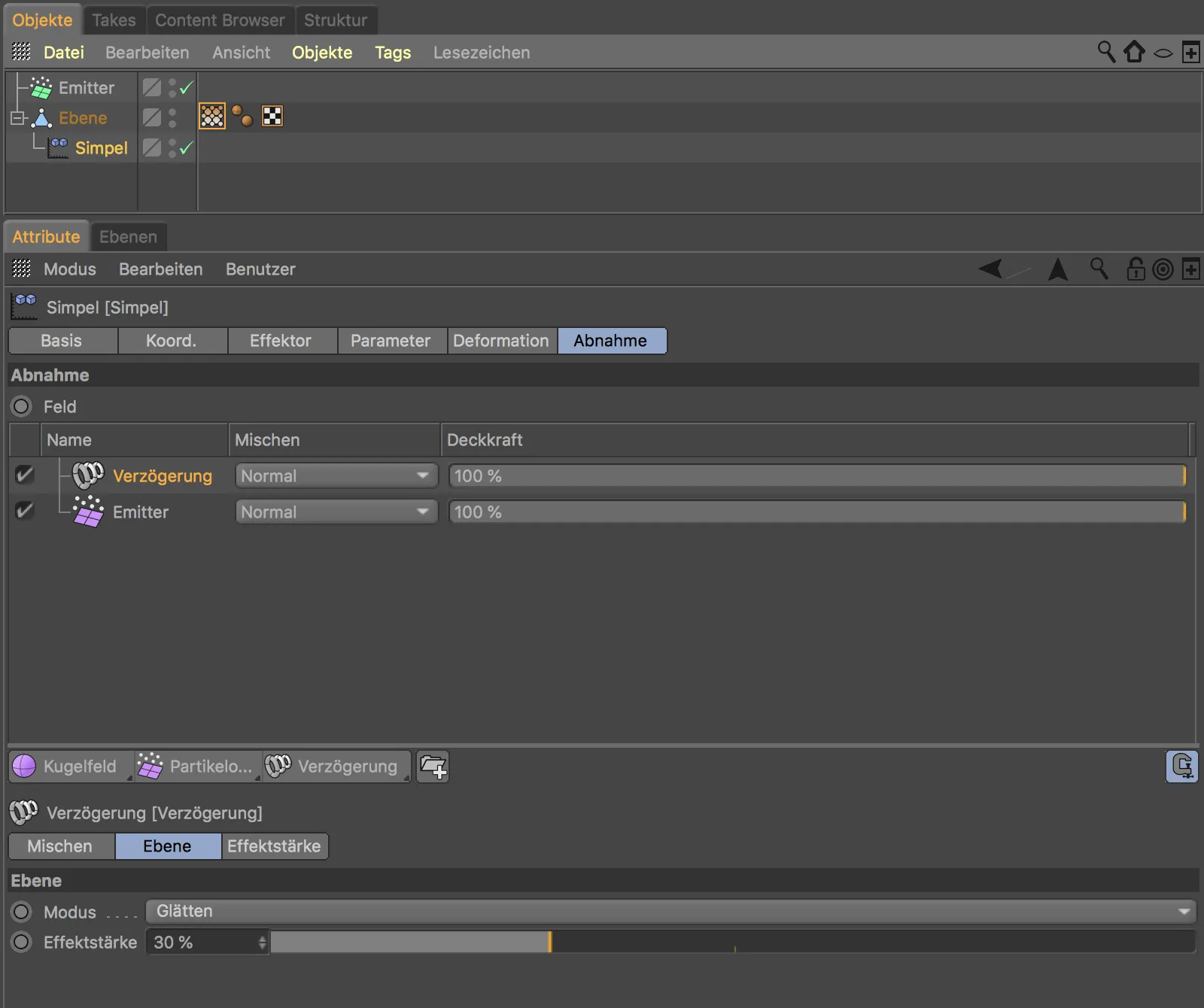
Afin que la carte de sommets réagisse à notre champ de l'émetteur de particules, nous devons activer l'option activer les champs dans la boîte de dialogue des balises de carte de sommets.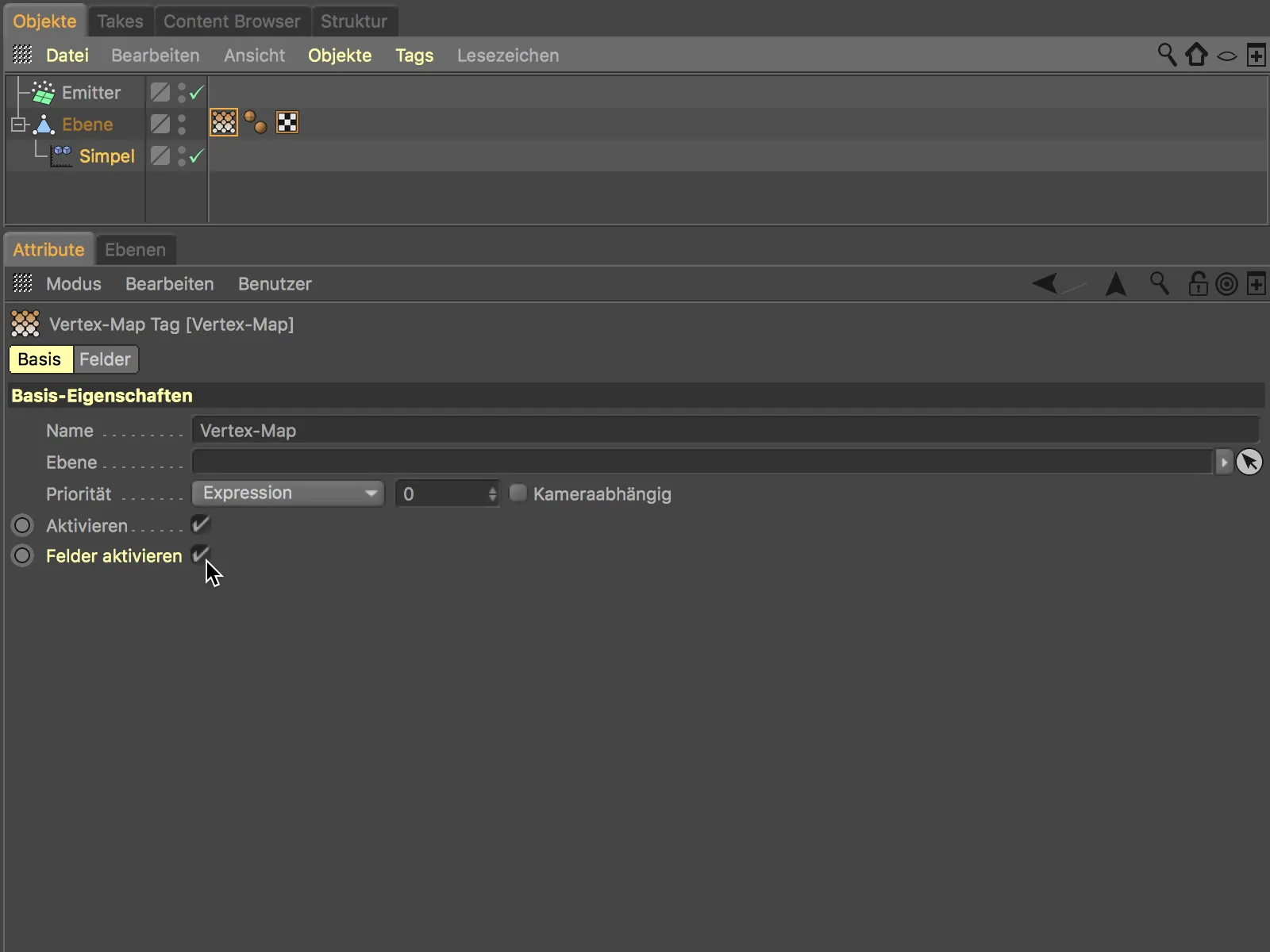
Après cette étape, il vaut la peine de regarder du côté de la page des champs dans la boîte de dialogue des paramètres. Indépendamment des paramètres de l'effecteur simple, nous avons à nouveau une liste de champs devant nous. Nous pouvons donc déclencher simultanément des effets différents avec un seul système de particules grâce aux champs.
En plus de l'émetteur, il y a également un niveau de modification de type Geler, qui a enregistré l'état initial non peint de la carte de sommets.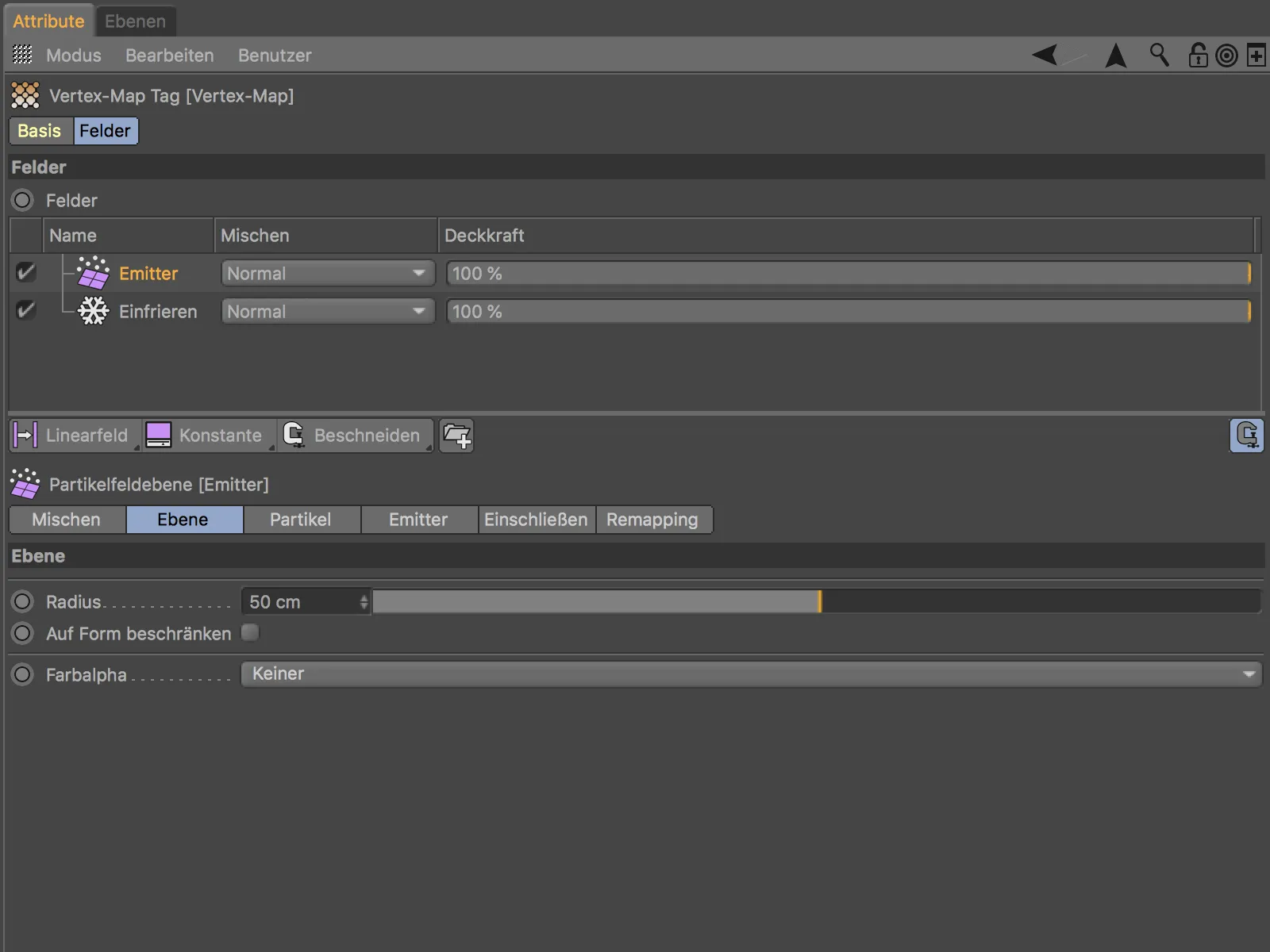
Après avoir cliqué sur le bouton de lecture, nous voyons comment les particules tombantes peignent l'effet sur la carte des vertex. Pour que la peinture reste et même se propage, nous devons simplement intégrer une autre couche de modificateur de gel et définir le mode sur Croissance.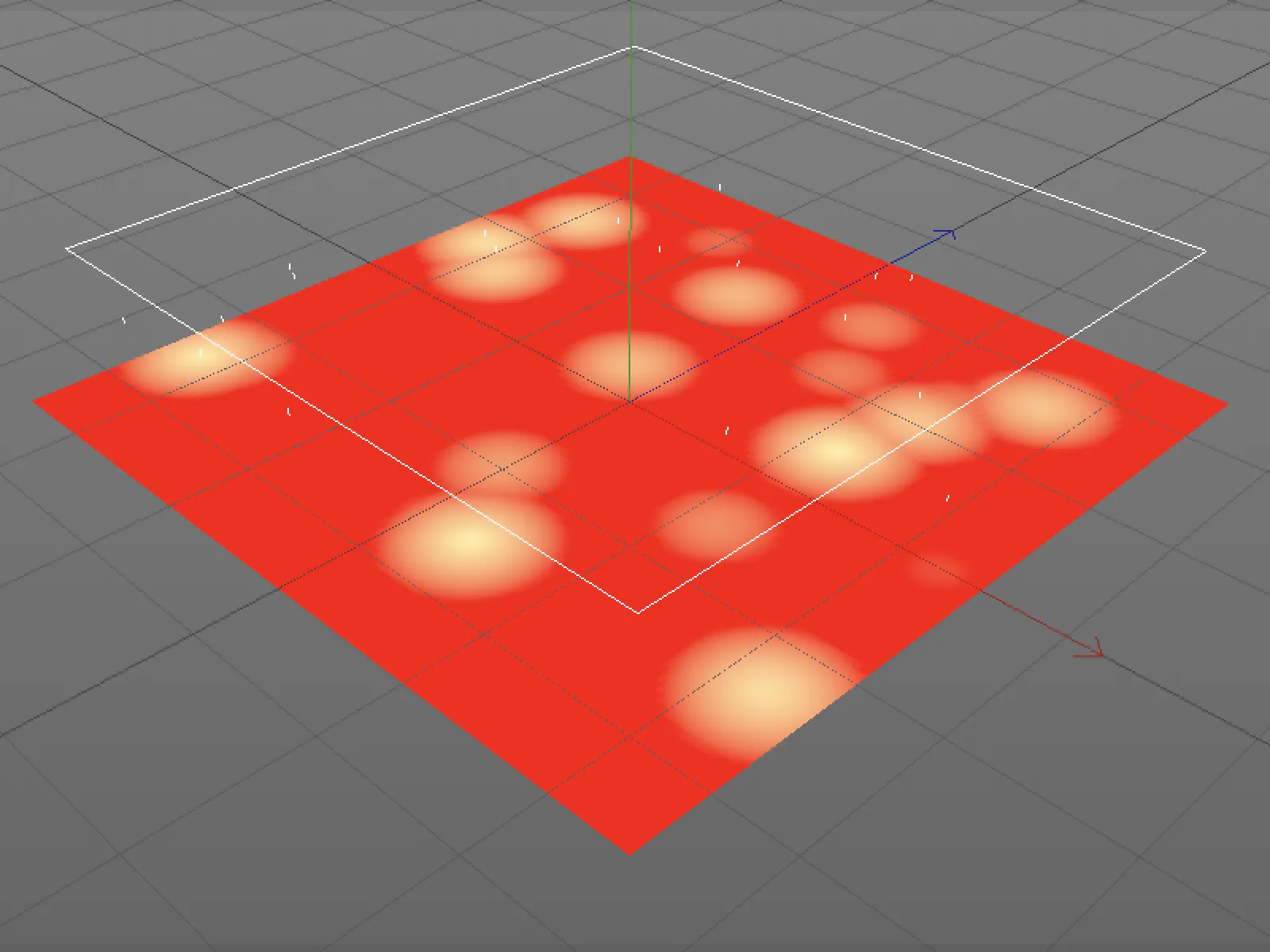
Multi-instances
Pour conclure ce tutoriel sur les nouveaux champs de Cinema 4D Release 20, je voudrais faire un petit détour et mettre en lumière une fonction nouvelle mais très pratique des instances.
Lorsque nous avons affaire à un grand nombre de clones ou objets, par exemple des herbes ou des champs, les performances de l'éditeur de Cinema 4D diminuent rapidement de manière significative.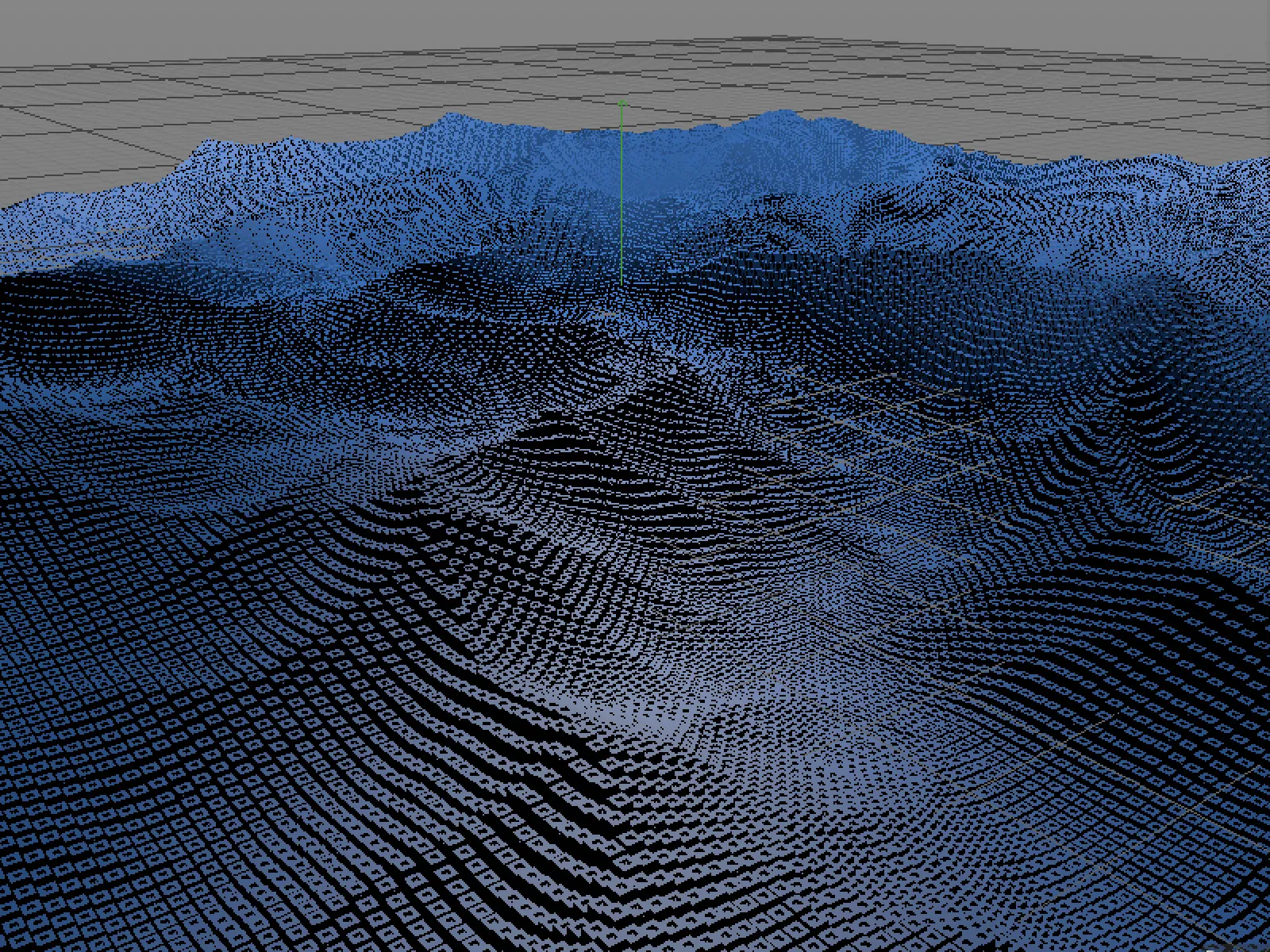
Il y a quelques années, les instances de rendu ont été introduites. Dans la version 20, nous avons maintenant les multi-instances, qui apportent une nouvelle amélioration des performances car elles traitent les clones en interne comme un seul objet.
Dans la boîte de dialogue des paramètres de l'objet Clone, nous sélectionnons sur la page Objet le mode Multi-instances.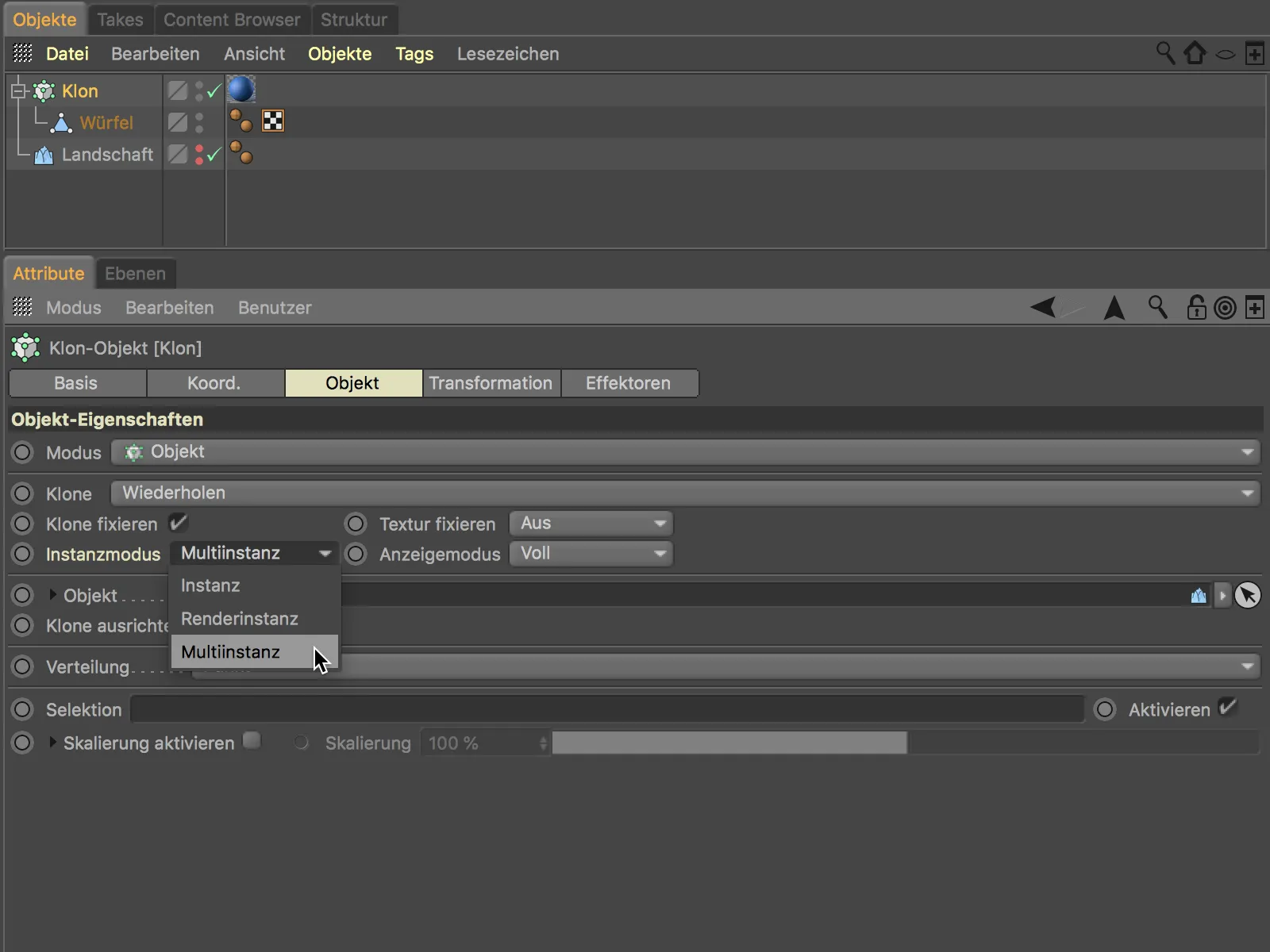
En outre, nous pouvons choisir via le menu Mode d'affichage dans quelle qualité ou expression les clones doivent être affichés dans l'éditeur.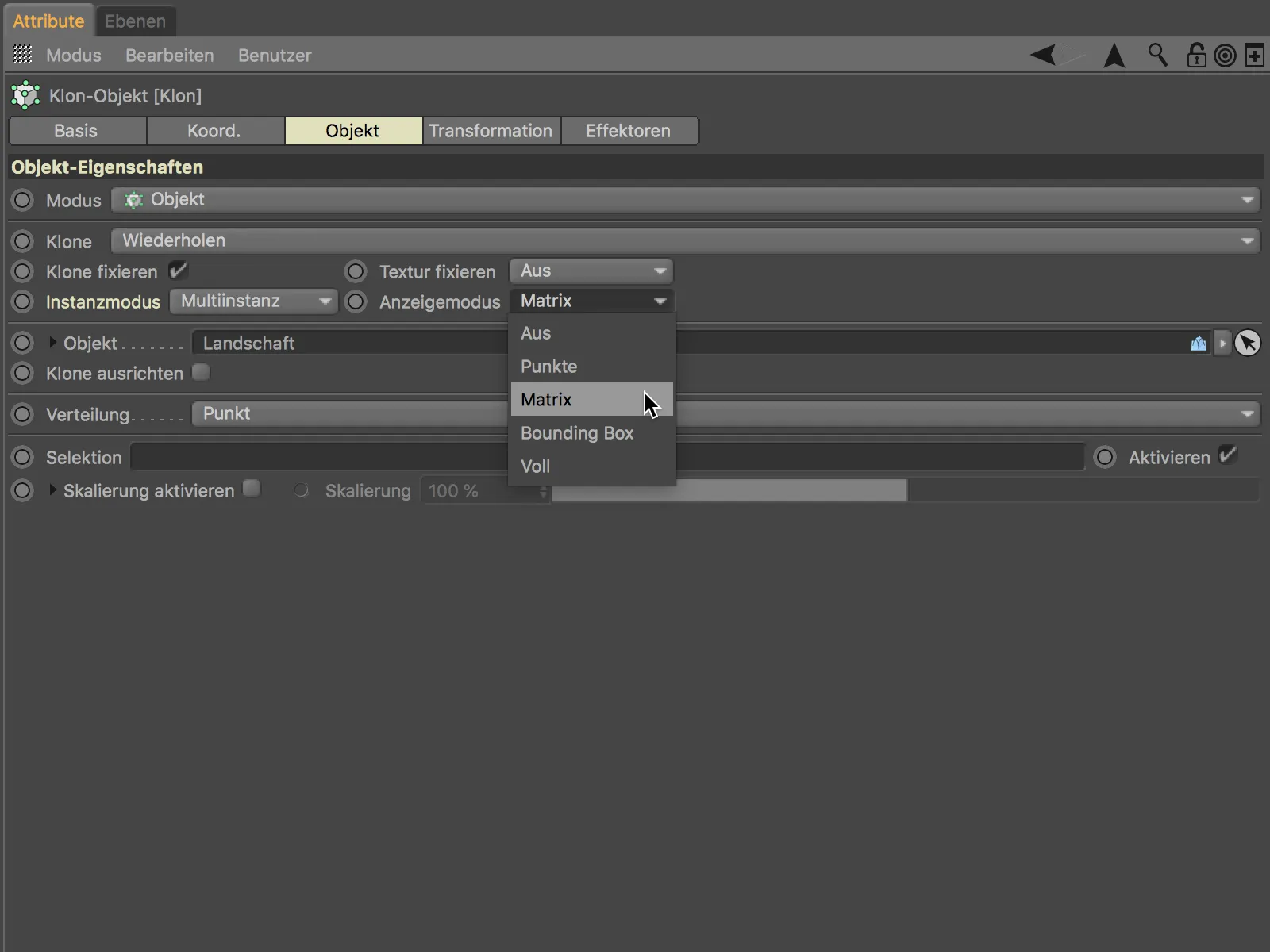
La représentation de matrice bien connue de l'objet Matrix dans MoGraph, par exemple, se rapproche beaucoup du résultat final et accélère considérablement l'éditeur de Cinema 4D en combinaison avec les nouvelles multi-instances.