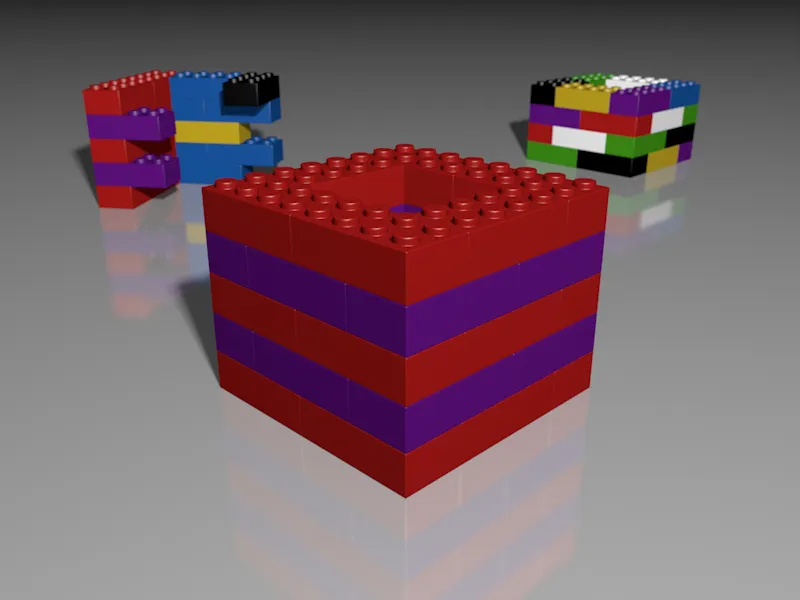Bien sûr, dans Cinema 4D, il n'est pas un problème de créer différentes versions d'objets, de leurs matériaux et de la scène contenant des sources lumineuses, des caméras, etc. Cependant, au sein d'un projet Cinema 4D, cela mène rapidement à un Gestionnaire d'Objets encombré et difficile à lire, tandis que la répartition dans différents projets Cinema 4D rend la gestion des données très malaisée.
En tant que solution à ce problème, Cinema 4D propose dans la Version 17 les Enregistrements, souvent appelés également \"Takes\". Avec ces Enregistrements, Cinema 4D enregistre, via le Gestionnaire d'Enregistrements,, les différences entre la version de base et les modifications apportées. Ensuite, nous pouvons organiser et activer ces variations facilement via le Gestionnaire d'Enregistrements.
Pour ce tutoriel, j'ai créé une scène d'exemple simple nommée \"PSD_C4D_R17_Aufnahmen_start.c4d\", que vous trouverez parmi les fichiers de travail.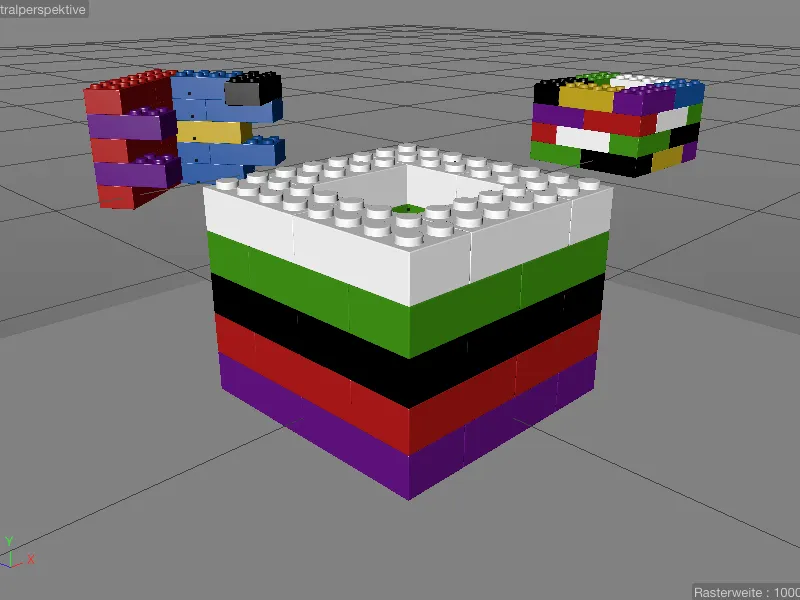
Les trois tours faites de briques Lego sont regroupées en couches individuelles, nous allons nous concentrer sur le \"Tour_1\" avant dans la texture par couches pour les Enregistrements. Nous trouvons également deux caméras, une source lumineuse obligatoire ainsi qu'un Objet Sol texturé dans le Gestionnaire d'Objets.
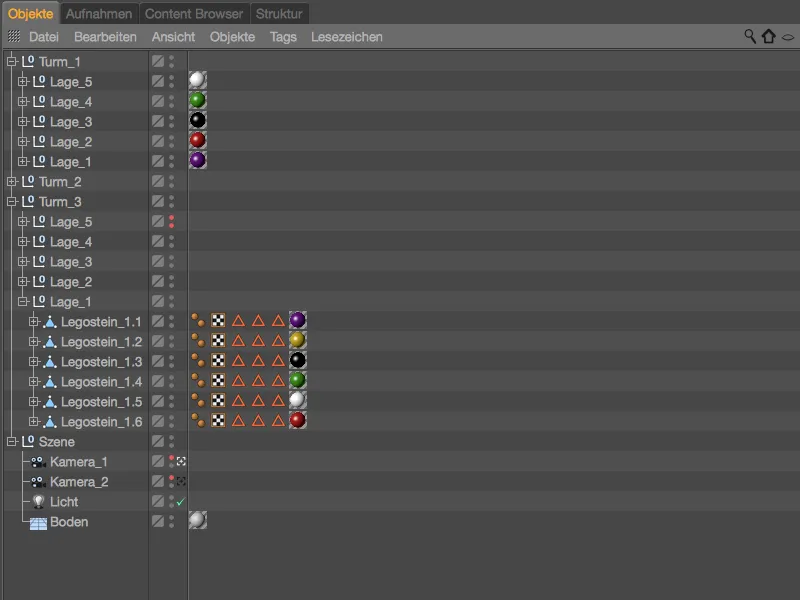
En jetant un œil au Gestionnaire d'Enregistrements, nous voyons que nous travaillons déjà avec un enregistrement. Il s'agit de l'Enregistrement de Base mentionné précédemment, en quelque sorte l'état initial de la scène. L'enregistrement actif en ce moment s'affiche toujours dans la barre de titre de Cinema 4D.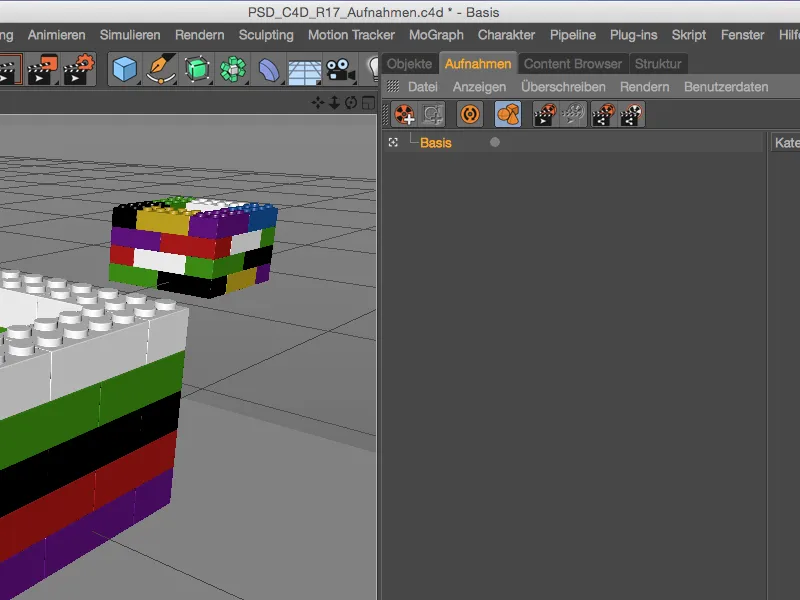
Création d'un nouvel enregistrement
Pour enregistrer les modifications apportées à la scène dans un nouvel enregistrement, nous créons un nouvel enregistrement via l'icône de commande correspondante dans le Gestionnaire d'Enregistrements.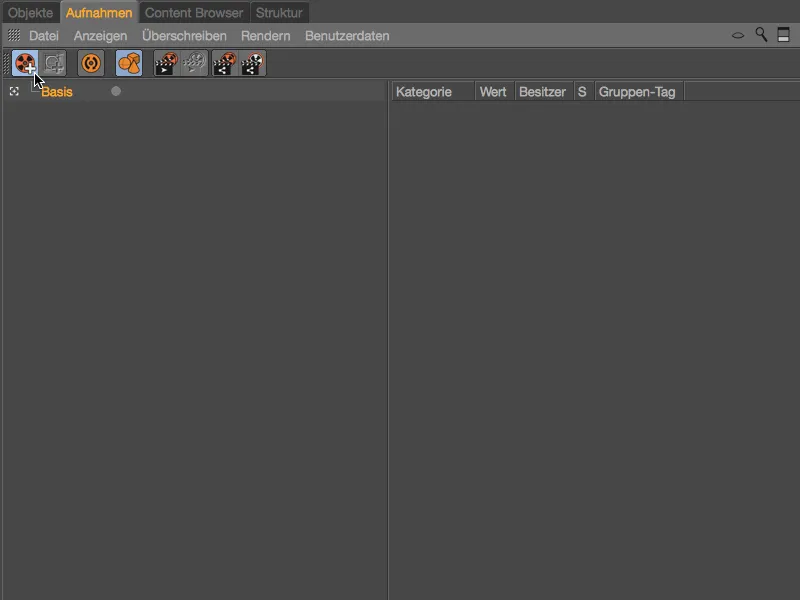
Comme le nouveau enregistrement est basé sur l'Enregistrement de Base, il lui est subordonné. Il est également immédiatement actif, comme nous le voyons avec l'icône de viseur blanche. En double-cliquant sur son nom, nous renommons cet enregistrement de manière appropriée - dans notre premier exemple, nous réduisons le \"Tour_1\" avant à seulement une \"Couche_1\".
Pour ce faire, nous mettons les couches 2 à 5 en mode invisible dans l'Éditeur et lors du Rendu. Cependant, si nous sélectionnons les groupes concernés dans le Gestionnaire d'Objets, nous voyons que les paramètres nécessaires Visible dans l'Éditeur et Visible en Rendu sont grisés et inaccessibles.
Nous pouvons considérer cela comme une sorte de protection qui empêche les modifications de paramètres d'être enregistrées dans les Enregistrements par inadvertance.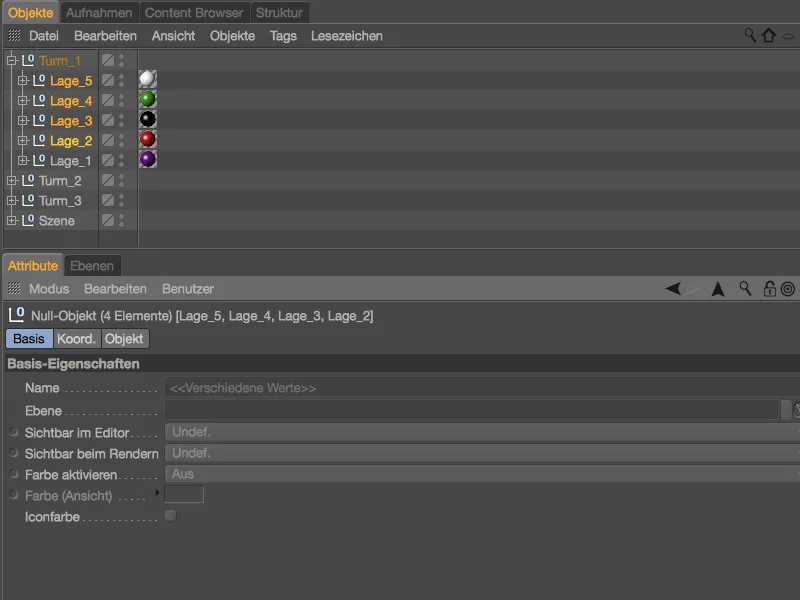
Pour annuler cette protection pour les deux paramètres des éléments concernés, nous sélectionnons les deux paramètres dans l'Explorateur d'Attributs, faisons un clic droit pour ouvrir le menu contextuel et choisissons la commande Écraser.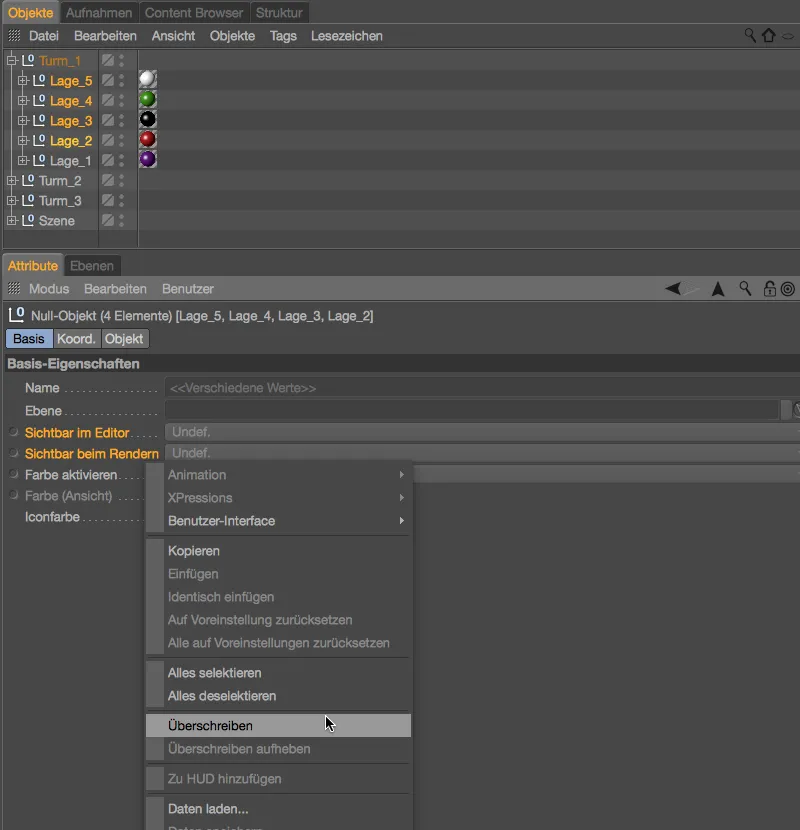
Maintenant, les deux paramètres sont éditables. Assurez-vous que les couches 2 à 5 sont toutes sélectionnées et choisissez Désactivé à la fois pour le paramètre Visible dans l'Éditeur, et Visible en Rendu.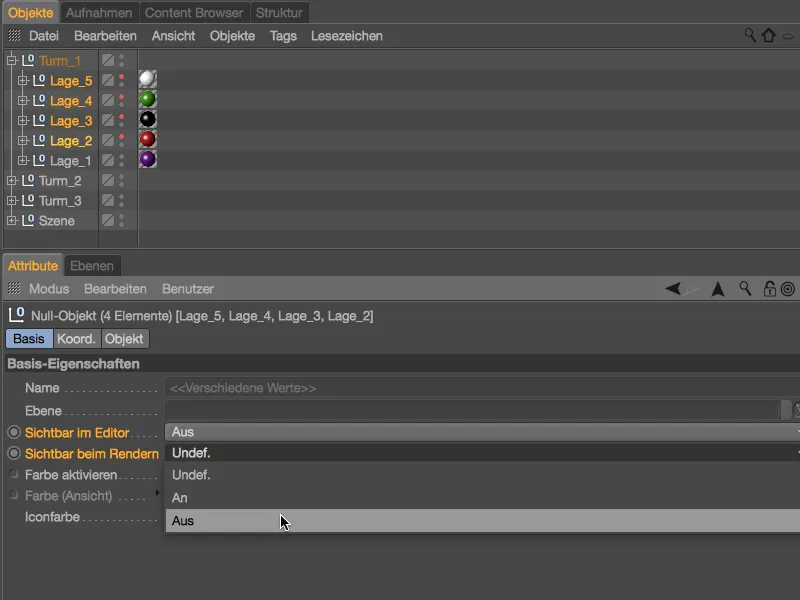
Comme prévu, le tour avant est maintenant réduit à sa couche inférieure. Cependant, cela n'a pas été fait dans la scène elle-même, mais enregistré dans un enregistrement.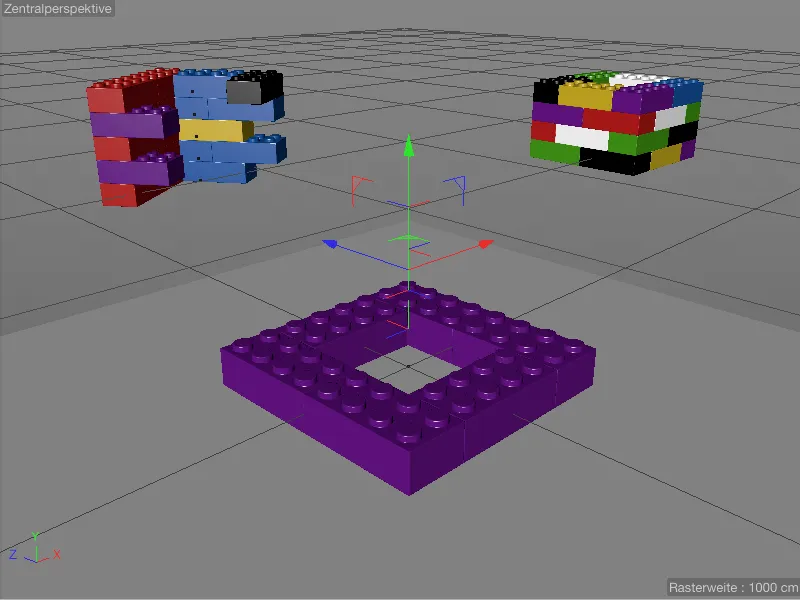
Nous pouvons facilement le vérifier via le Gestionnaire d'Enregistrements. Avec nos modifications, la zone de droite avec la vue en mode arborescent double est maintenant remplie, nous montrant en dépliant la hiérarchie des objets enregistrés et leurs paramètres, les valeurs de remplacement.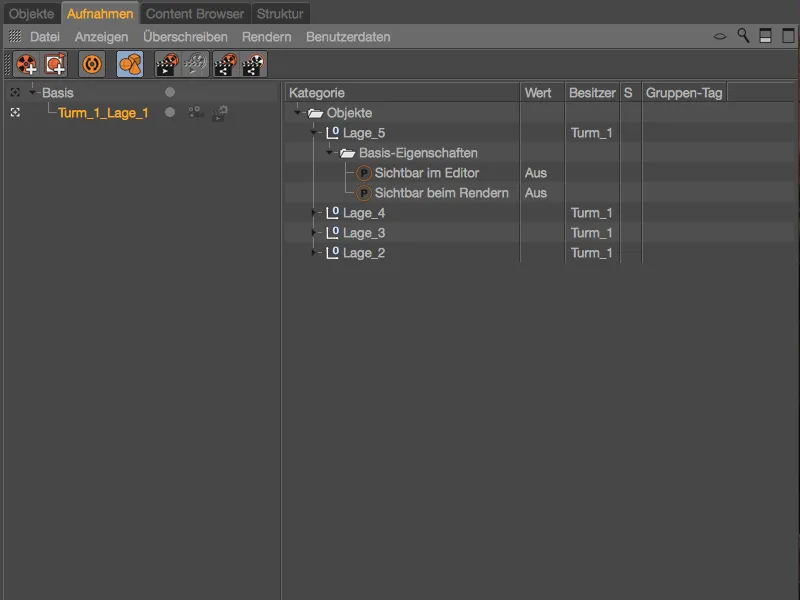
Les modifications se réfèrent uniquement au nouvel enregistrement créé. Dès que nous réactivons l'Enregistrement de Base, la scène inchangée nous est montrée et rendue.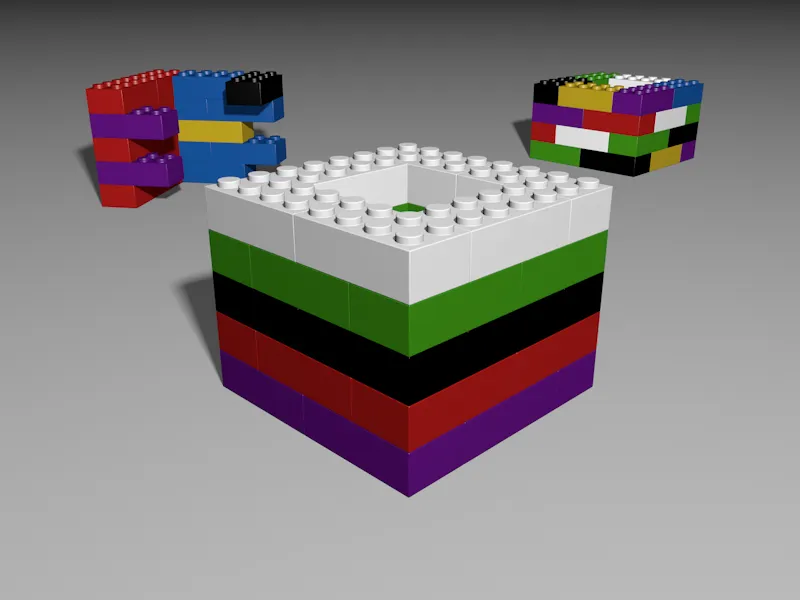
Création d'un deuxième enregistrement pour la texture du sol
Dans un deuxième enregistrement, nous voulons nous donner la possibilité d'utiliser un autre matériau réfléchissant pour le sol. Nous créons cet autre enregistrement via le menu contextuel en faisant un clic droit et en choisissant Nouvel Enregistrement sous l'Enregistrement de Base.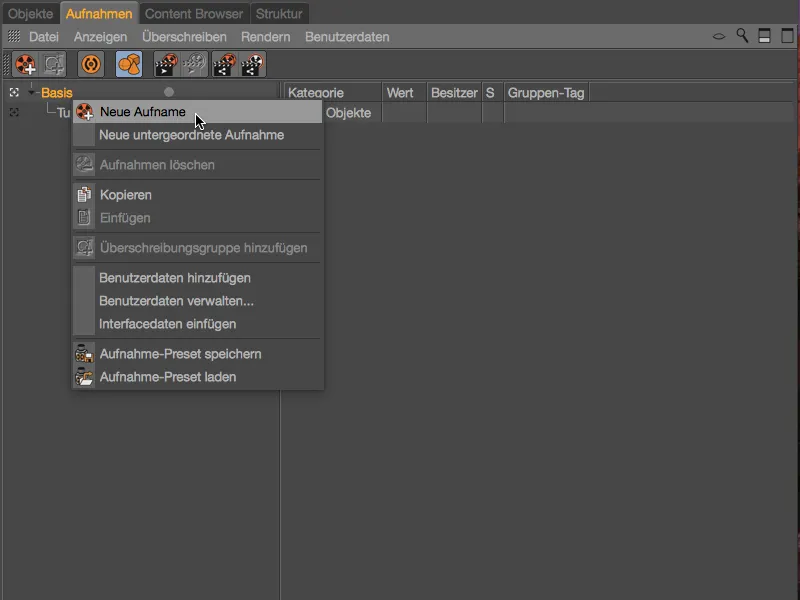
L'enregistrement additionnel est au même niveau de hiérarchie que notre premier enregistrement pour masquer les couches de la tour, et est également déjà activé. Nous renommons l'enregistrement en \"Sol réfléchissant\" ou similaire après un double-clic sur son nom.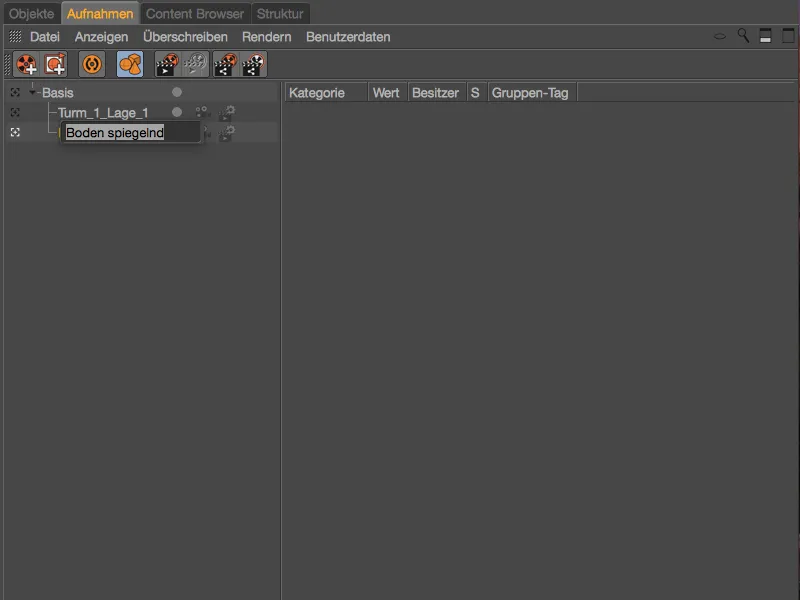
Pendant que pour la première prise nous avions activé manuellement l'écrasement des paramètres, cette fois-ci nous l'activons via le symbole de commande correspondant dans le Gestionnaire de prise pour activer l'auto-prise, ce qui nous libère automatiquement tous les paramètres pour l'écrasement.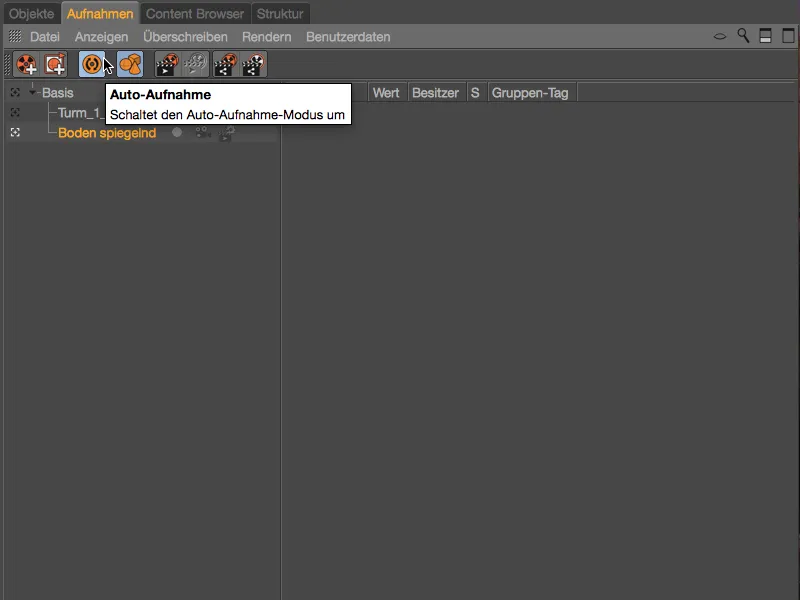
Nous remarquerons également la différence visuelle immédiatement en examinant les paramètres dans le Gestionnaire d'Attribut, Tous les paramètres autorisés pour l'écrasement ou appropriés sont colorés en bleu clair. Nous trouverons les paramètres pertinents pour notre prise dans l'étiquette Texture, où le matériau lié est déposé.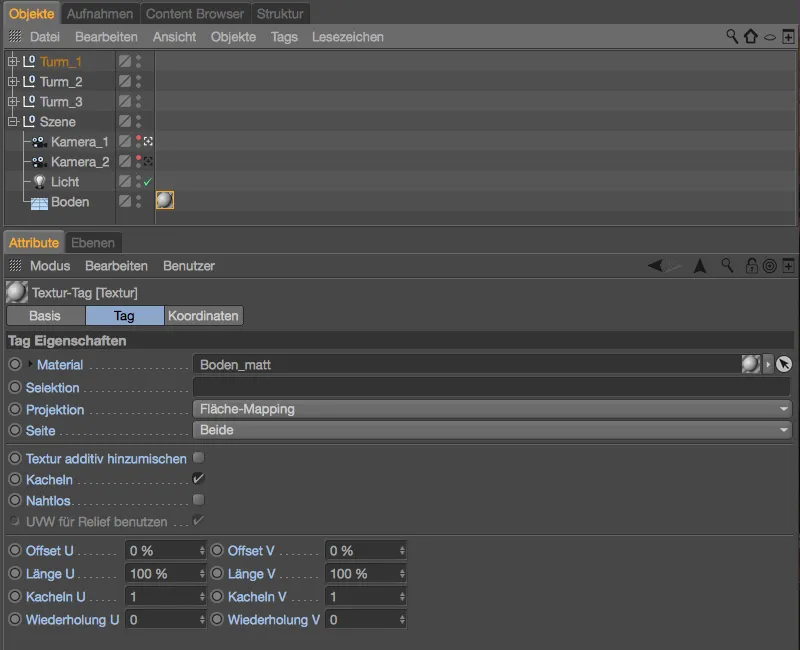
Dans le Gestionnaire de Matériau, de notre projet Cinema-4D, un matériau pour le sol réfléchissant est déjà prêt. Comme nous sommes en mode de prise automatique, nous le glissons simplement par glisser-déposer depuis le Gestionnaire de Matériau, ...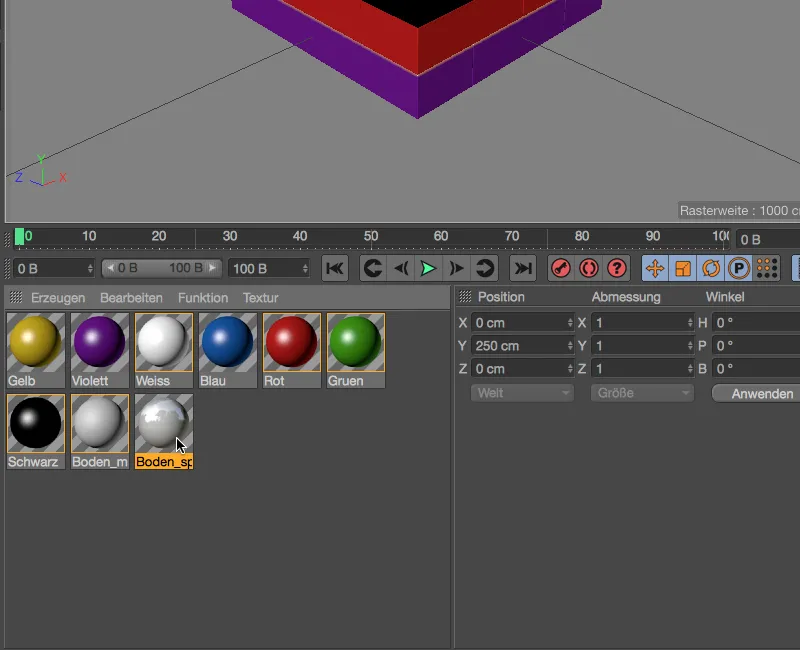
... dans le champ du paramètre Matériau, pour remplacer pour cette prise le matériau de sol mat par le matériau de sol réfléchissant.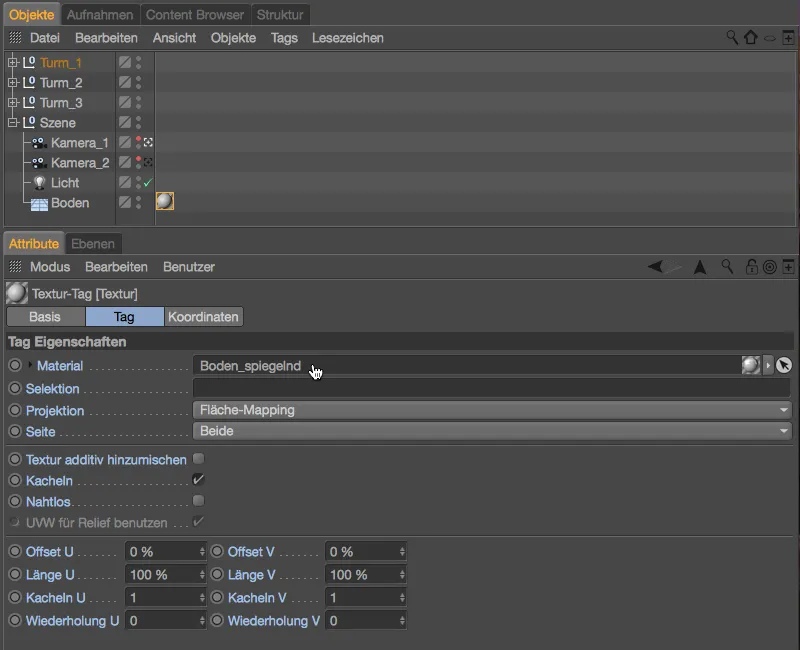
Un coup d'œil dans le Gestionnaire de prise en mode arborescence double nous montre cette fois-ci le paramètre écrasé Matériau, lorsque nous déployons complètement la hiérarchie de l'étiquette.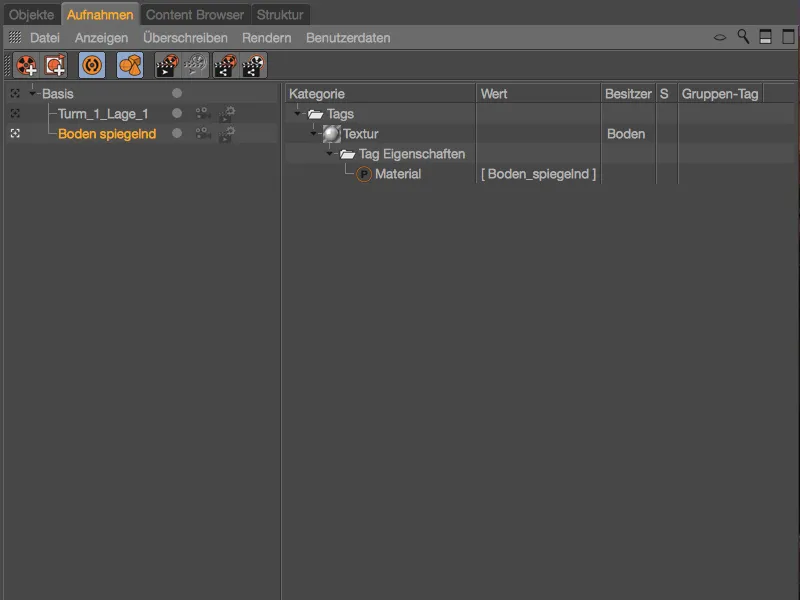
Un simple clic sur les prises "Sol réfléchissant" ou "Base", maintenant que nous sommes en mode de prise automatique, nous permet de passer facilement entre la surface du sol réfléchissant et la surface du sol mat.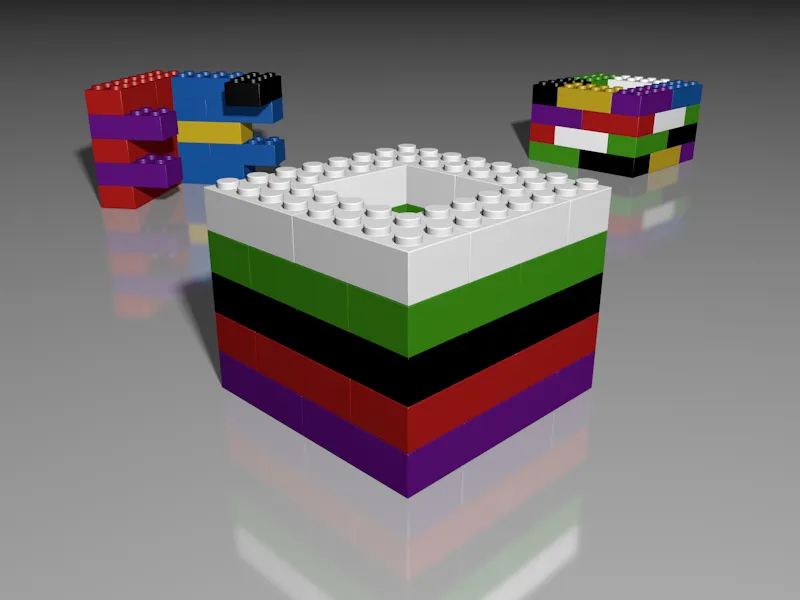
Avant de nous plonger dans d'autres prises, voyons dans le Gestionnaire de prise les informations enregistrées pour la prise de base, afin de les comparer. De manière analogue aux écrasements dans les prises, nous y trouvons les réglages enregistrés de l'état initial des différents éléments de notre scène.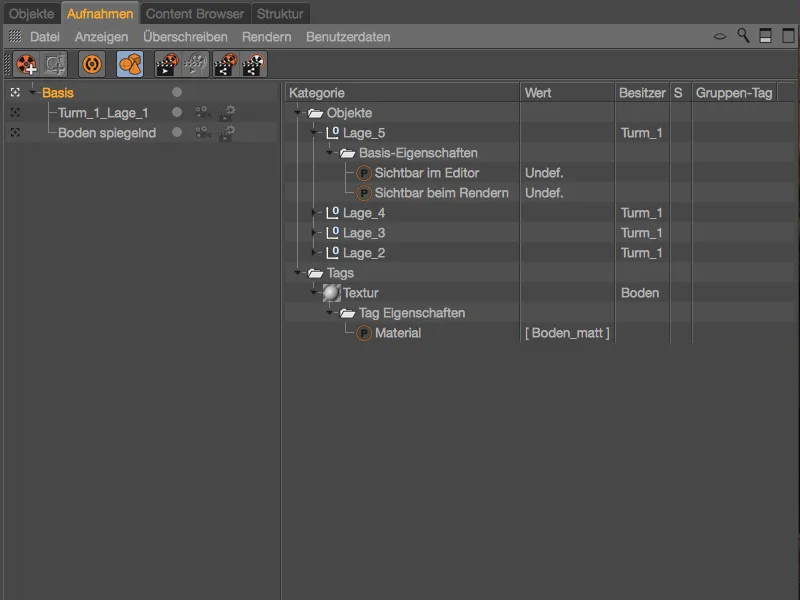
Prises avec groupes d'écrasement
Comment nous pouvons varier certains paramètres d'un objet ou d'étiquettes via une prise, nous l'avons déjà vu à travers deux exemples. Nous pouvons également regrouper des objets et varier ce groupe avec des étiquettes écrasantes. Nous y parvenons avec des groupes d'écrasement, avec lesquels nous allons maintenant modifier de manière ciblée les matériaux de la tour avant.
premièrement, nous créons une nouvelle prise via le symbole de commande ou le menu contextuel.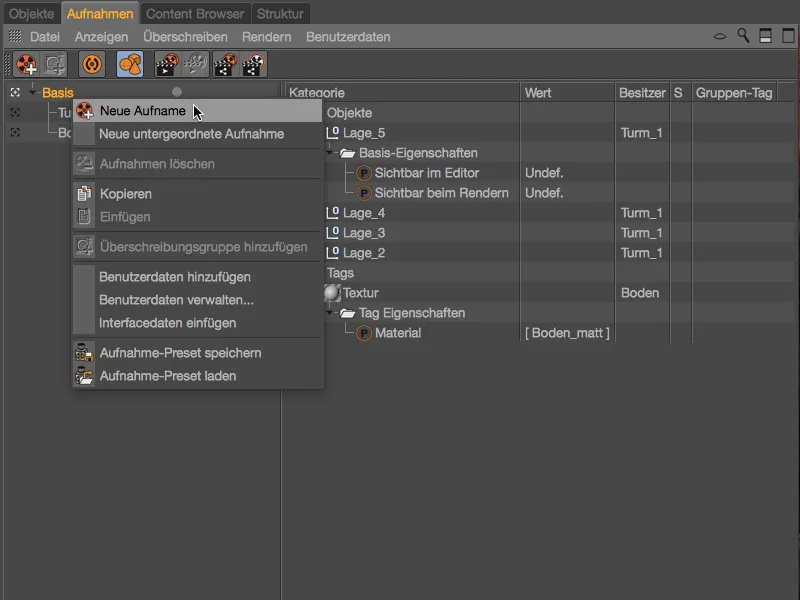
Puisque nous allons varier les couleurs ou matériaux du "Tour_1" dans les prochaines prises, il est logique de donner un nom clair à la prise. Je commence avec la combinaison de couleurs "Blanc-Bleu".
Nous ajoutons ensuite à cette nouvelle prise un groupe d'écrasement via le menu contextuel en cliquant avec le bouton droit de la souris sur la commande éponyme.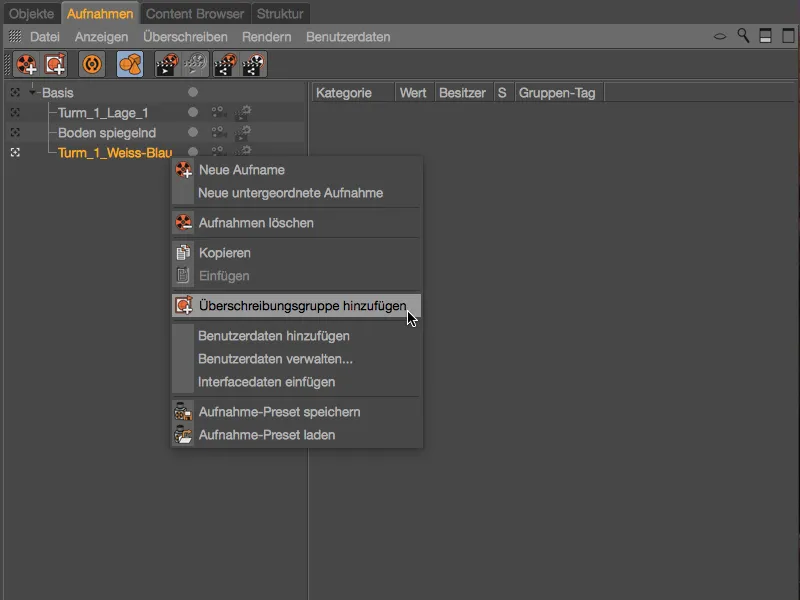
En mode arborescence double, nous trouvons maintenant à droite la catégorie Objets avec un nouveau groupe comme premier élément. Pour une meilleure clarté, nous renommons ce groupe après un double-clic sur son nom. Mon premier groupe s'occupera des matériaux des couches 1, 3 et 5.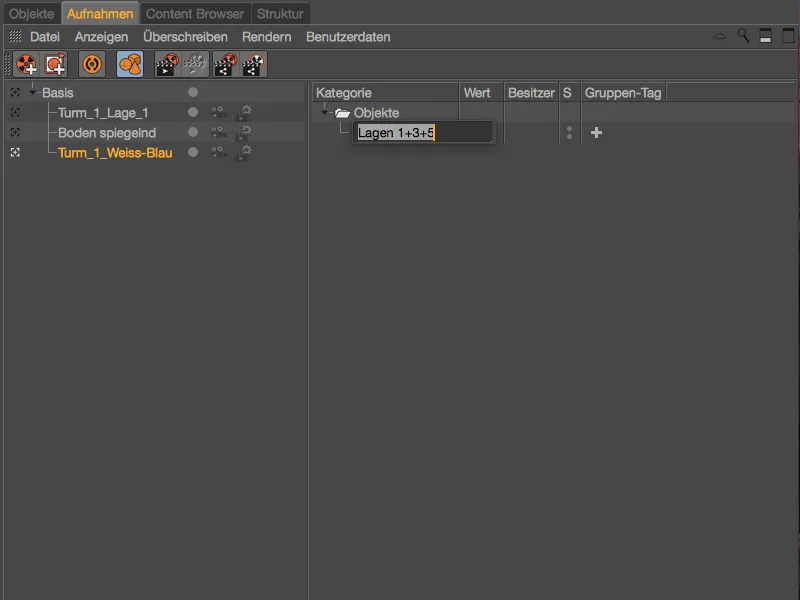
Pour attribuer désormais ces objets également au groupe d'écrasement, nous passons rapidement au Gestionnaire d'Objets. Là, nous sélectionnons les trois couches 1, 3 et 5 de la première tour avant et les glissons par glisser-déposer depuis le Gestionnaire d'Objets, ...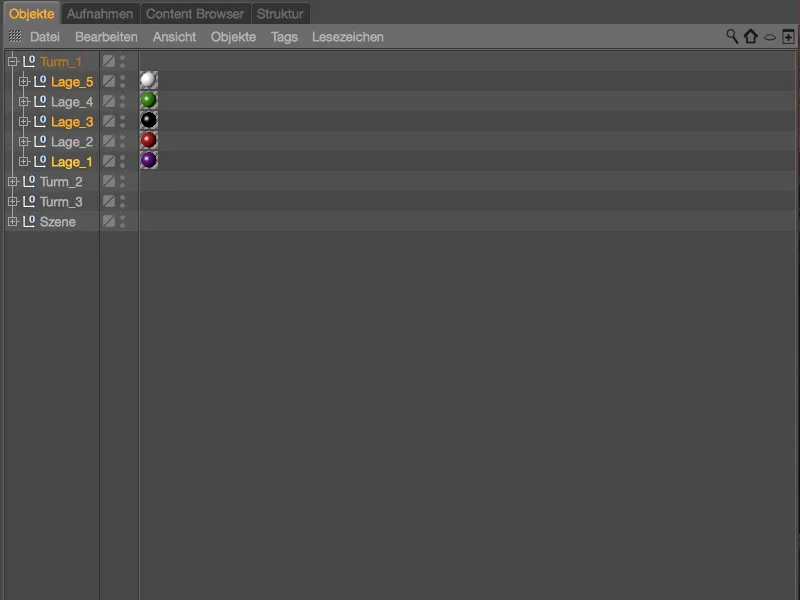
... dans le groupe d'écrasement des couches correspondantes dans le Gestionnaire de prise.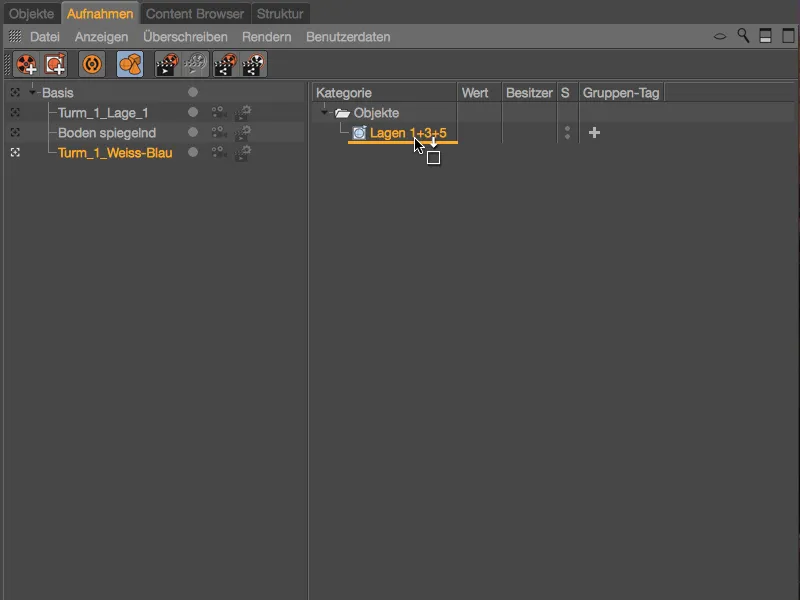
Les trois groupes de couches de la tour (qui portent également l'étiquette Texture avec le matériau) sont maintenant créés dans le groupe d'écrasement. Grâce au grand + -symbole dans la colonne de l'étiquette du groupe, nous choisissons quel tag doit être modifié de manière transversale pour ce groupe d'écrasement, dans notre cas, car nous voulons échanger des matériaux, Texture est le bon choix comme étiquette du groupe.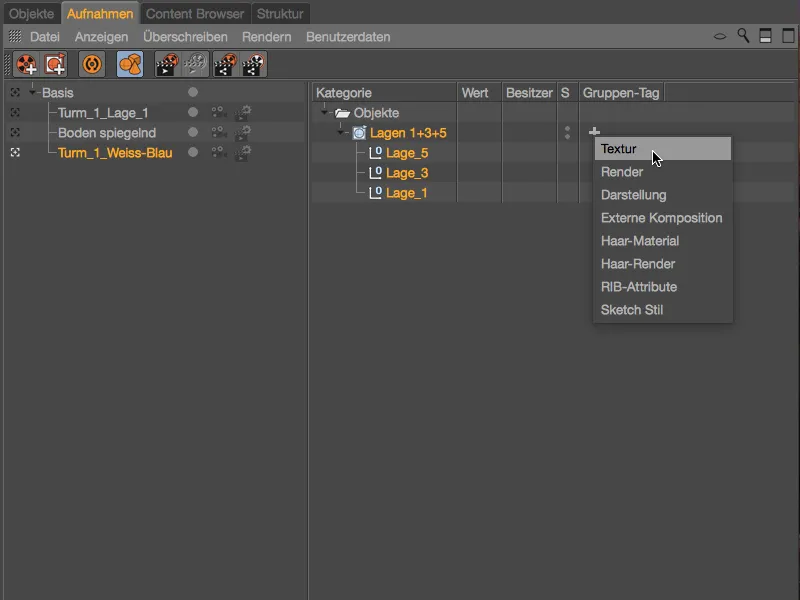
Déjà après la création de l' étiquette du groupe Textur, nous observons un changement dans les couches de la tour dans l'Éditeur. Les couches créées par nous dans le groupe d'écrasement ont une étiquette de texture vide, donc aucun matériau assigné.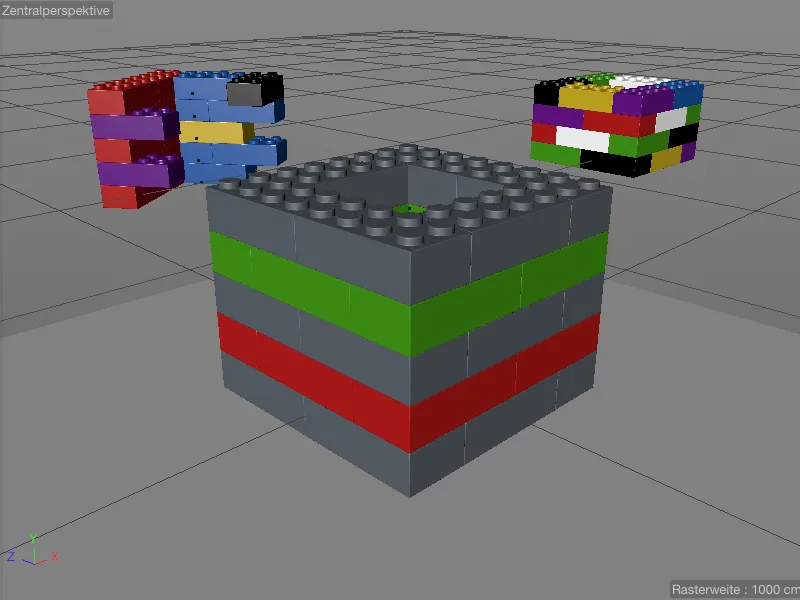
Cela peut être facilement modifié en glissant-déposant le premier matériau blanc prévu pour cette prise depuis le Gestionnaire de Matériau, ..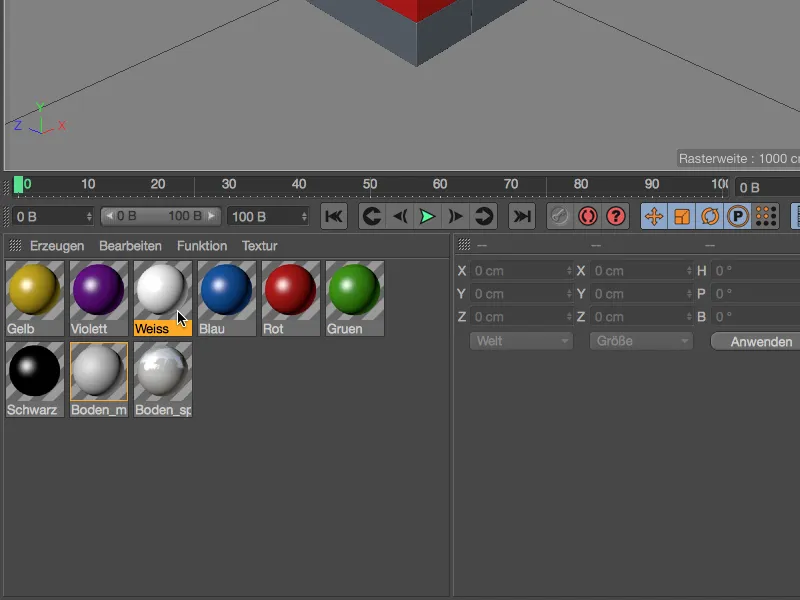
… faites glisser vers la balise Groupe créée en tant que balise Texture dans le Gestionnaire de prises de vue. Les matériaux des objets appartenant à notre groupe de suppression seront alors tous remplacés par le matériau défini dans la balise Texture du groupe.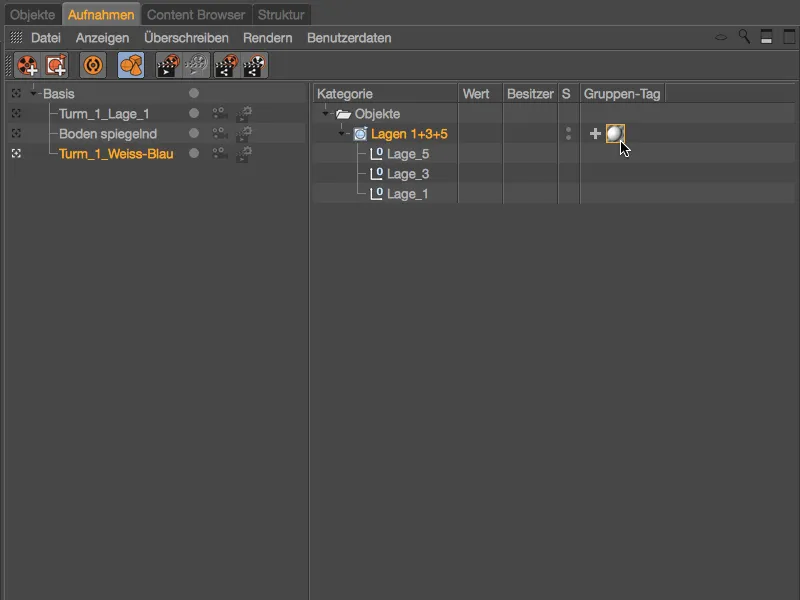
Cette modification est bien entendu immédiatement visible dans l'Éditeur.
Afin de pouvoir également appliquer un matériau alternatif aux couches 2 et 4 entre les briques blanches, nous ajoutons un autre Groupe de suppression dans le Gestionnaire de prises de vue via le menu contextuel avec le clic droit et le nommons \"Couches 2+4\".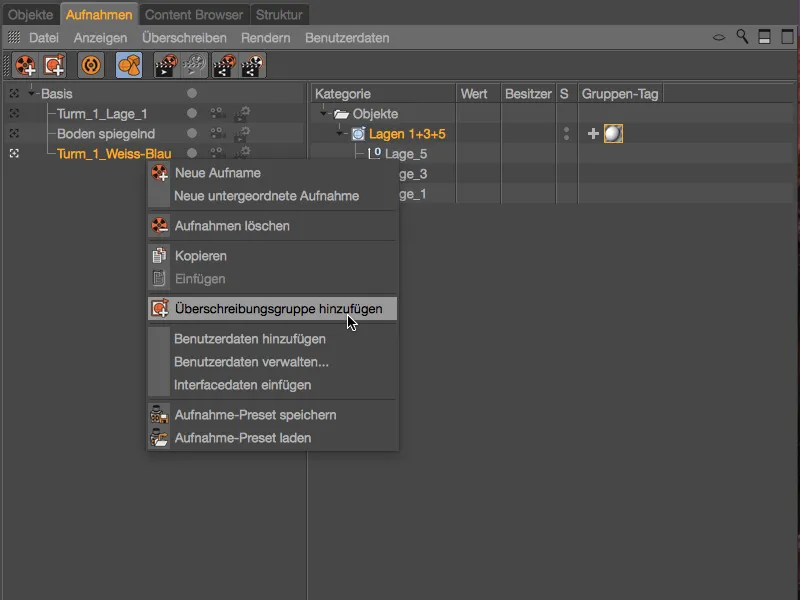
Pour équiper le nouveau Groupe de suppression, nous retournons dans le Gestionnaire d'objets et glissons les couches 2 et 4 de la tour avant en les faisant glisser depuis le Gestionnaire d'objets...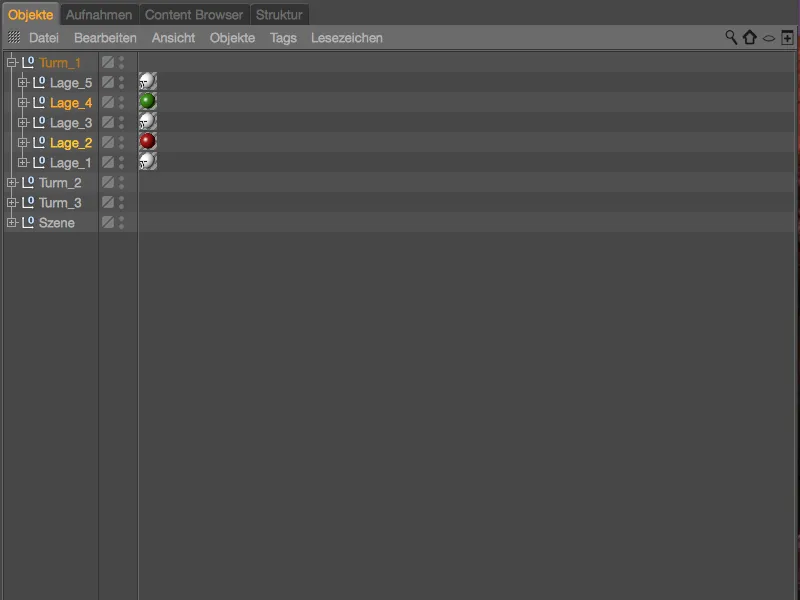
… dans le deuxième Groupe de suppression pour les couches 2 et 4. Nous attribuons également à ce Groupe de suppression une balise Texture en utilisant le symbole +- dans la colonne Groupe et glissons le matériau bleu préparé du Gestionnaire de matériaux dans la balise Texture pour la substitution.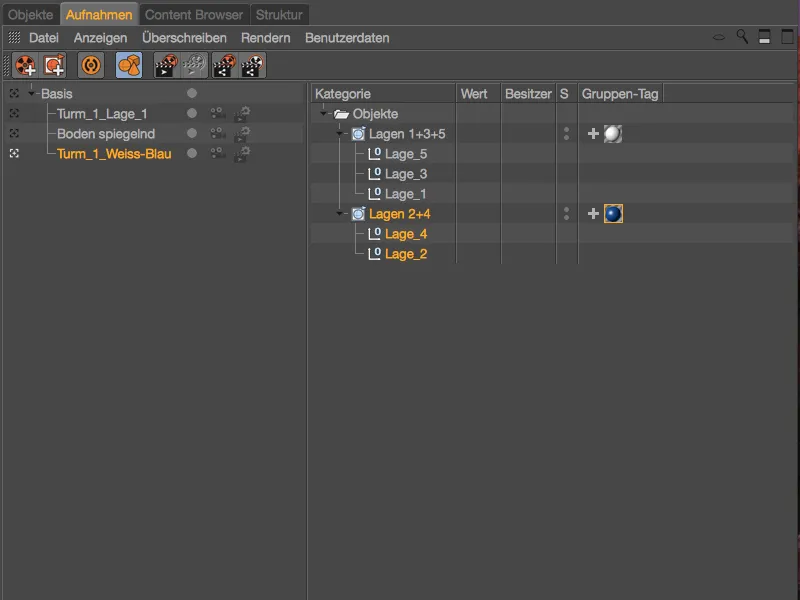
Nous pouvons d'ailleurs reconnaître grâce aux icônes des balises dans le Gestionnaire d'objets si une balise spécifique est soumise à une suppression. Par exemple, les cinq couches de la première tour ont toutes une balise Texture marquée d'un \"T\".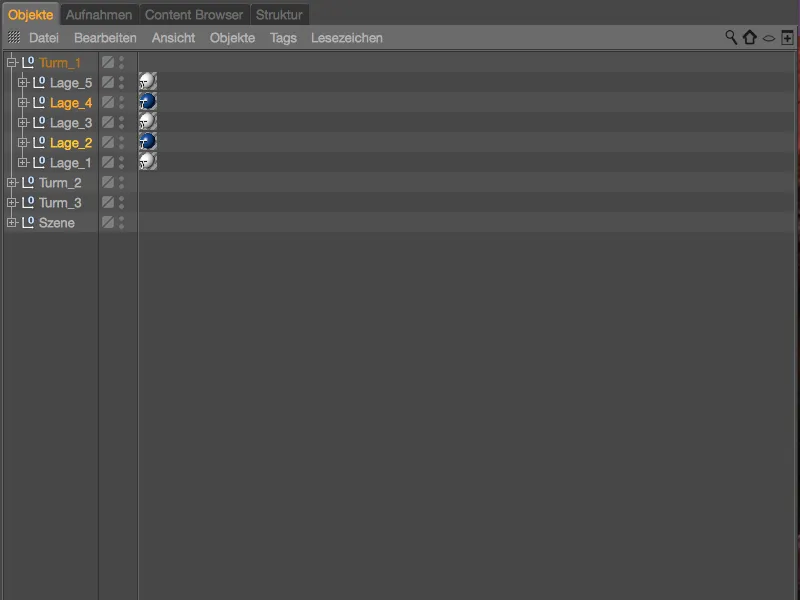
Pour créer encore plus de combinaisons de couleurs avec les matériaux préparés, nous facilitons les choses en dupliquant la prise de vue avec le Groupe de suppression en la déplaçant tout en maintenant la touche Ctrl enfoncée dans le Gestionnaire de prises de vue. Ensuite, il suffit de renommer chaque prise de vue en fonction de sa fonction et de remplacer les matériaux dans les balises Texture des groupes de suppression respectifs.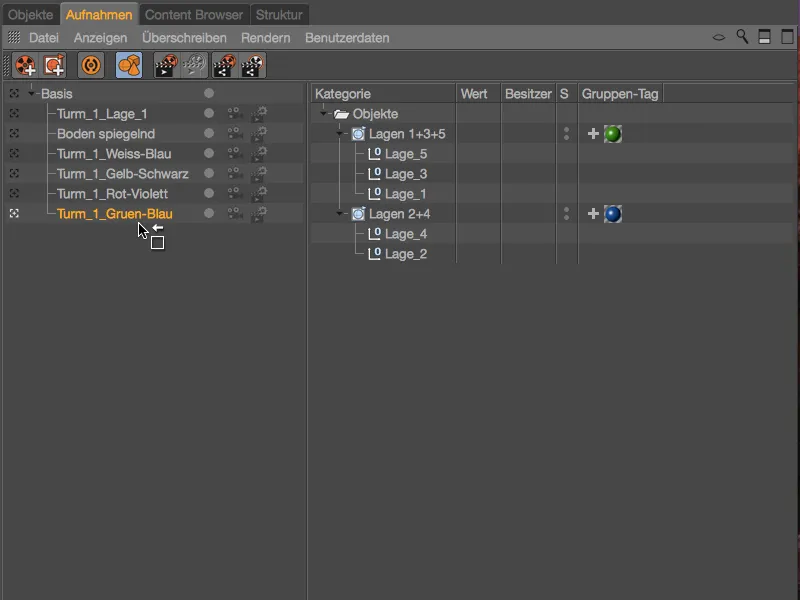
Maintenant, les variantes de couleurs créées par les groupes de suppression dans les prises de vue sont terminées, ce qui nous permet de naviguer facilement à travers les différentes combinaisons de la tour avant.
Dupliquer et réutiliser des prises de vue
Comme le Gestionnaire de prises de vue fonctionne de manière strictement hiérarchique, nous pouvons facilement dupliquer et réutiliser des variations existantes sous forme de prises de vue. Pour ce faire, il suffit de dupliquer la prise de vue respective en la déplaçant tout en maintenant la touche Ctrl enfoncée dans le Gestionnaire de prises de vue et de la sous-ordonner à la prise de vue cible.
En sous-ordonnant la prise de vue du sol réfléchissant, comme dans l'exemple montré, nous obtiendrons pour chaque variante de couleur de la tour une deuxième variante avec un sol réfléchissant.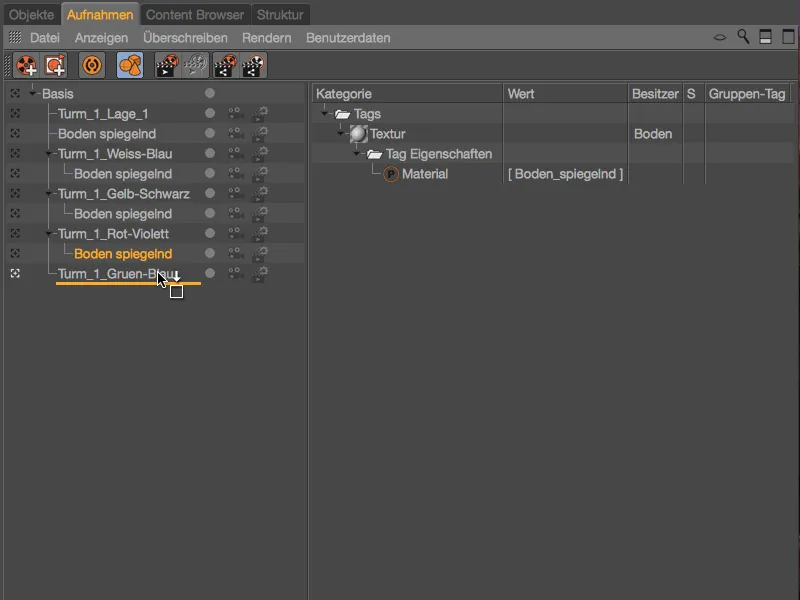
Changement de caméras et de configurations de rendu
Pour chaque prise de vue, nous pouvons directement sélectionner une caméra ou une configuration de rendu existante dans le Gestionnaire de prises de vue. Dans ma scène préparée, en plus de la caméra standard, deux objets caméra (Caméra_1 et Caméra_2) sont intégrés et configurés. En utilisant le symbole de la caméra à côté de chaque prise de vue, nous pouvons facilement passer d'une caméra à l'autre ou adopter (hériter) les réglages de l'objet parent.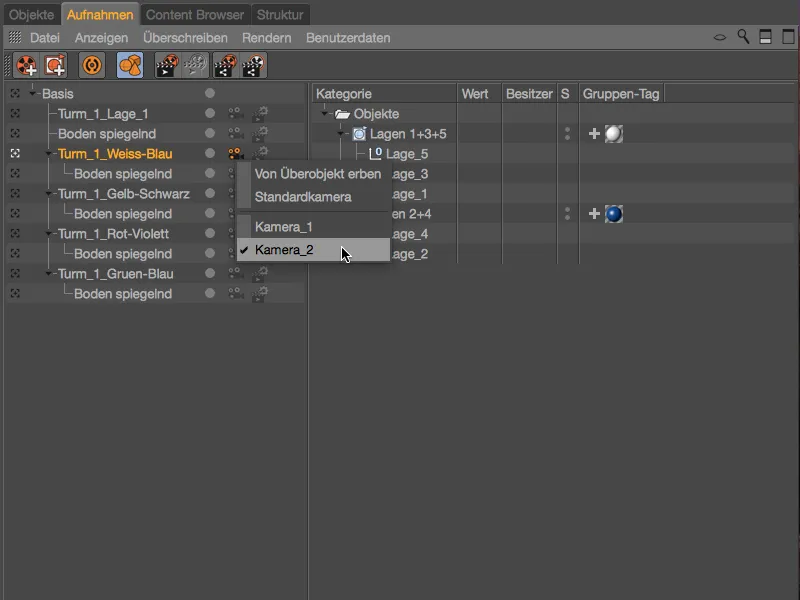
La caméra standard est reconnaissable par un symbole de caméra blanc, tandis qu'un symbole de caméra orange indique un objet caméra distinct. Dans l'Éditeur, le basculement entre les caméras pour la prise de vue active est immédiatement visible.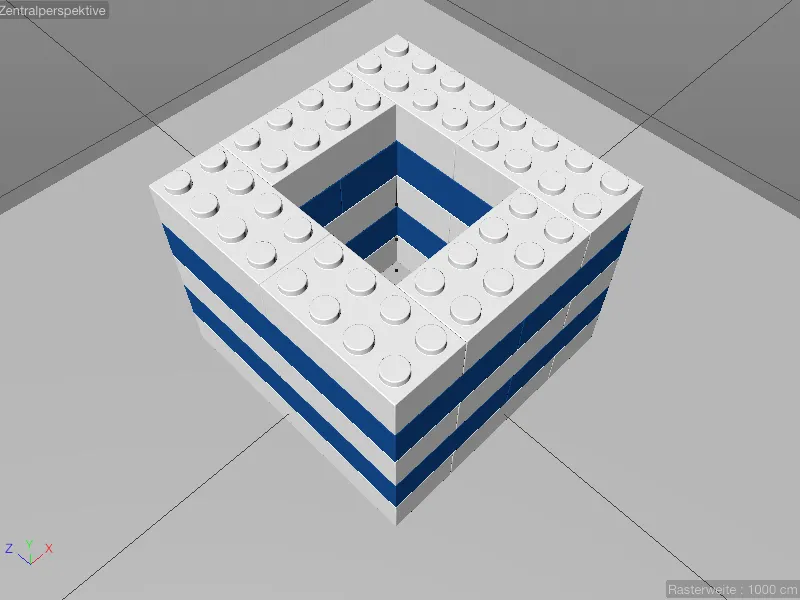
Pour montrer également le changement de configurations de rendu, la scène préparée de mon fichier de travail comporte une configuration de rendu séparée, en l'occurrence Rendu Physique, avec la Profondeur de champ activée.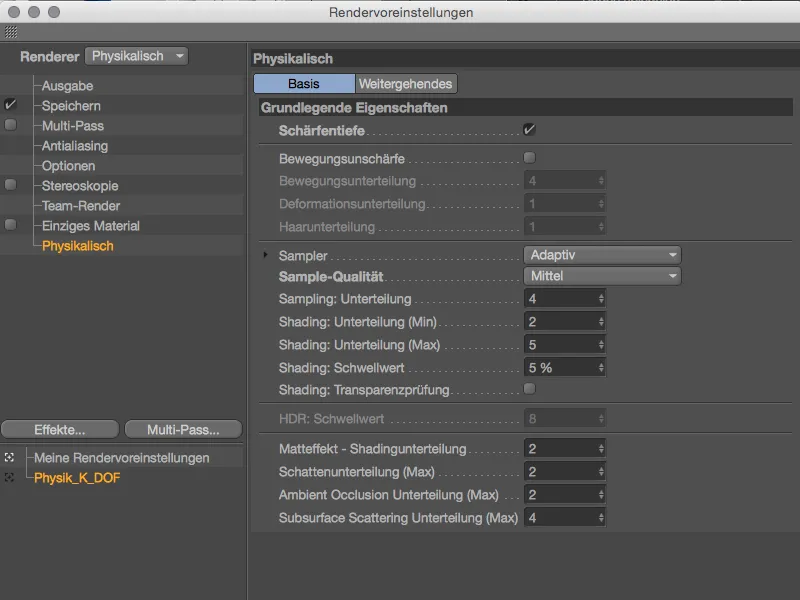
Afin que la profondeur de champ soit effective, j'ai réglé la mise au point de la caméra sur un bloc Lego avant dans la boîte de dialogue de réglage correspondante via l'objet de mise au point.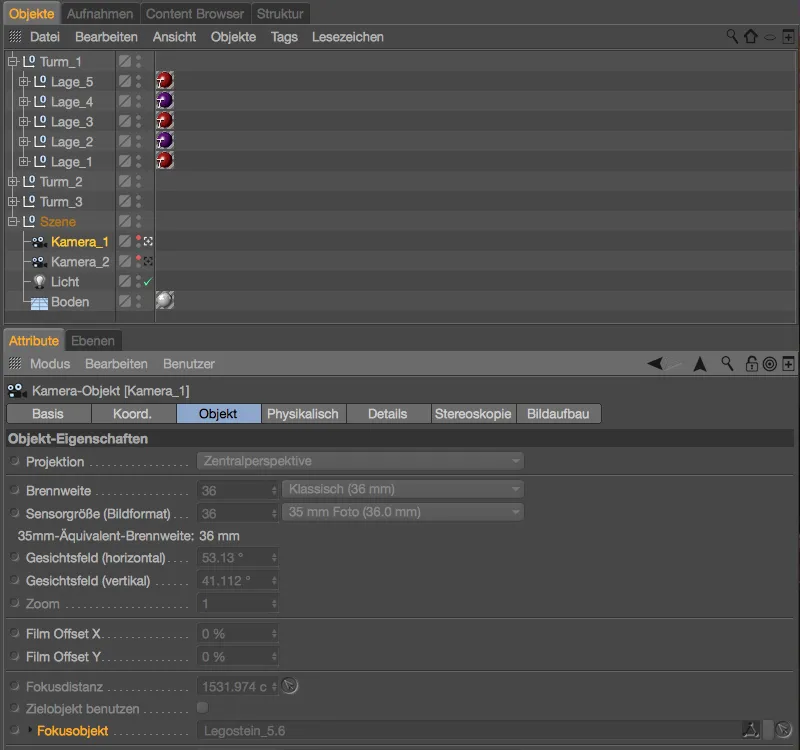
Pour compléter, examinons également les paramètres de la page Physique de l'objet caméra. Pour renforcer l'effet de profondeur de champ, une ouverture de f/0.5 est indiquée.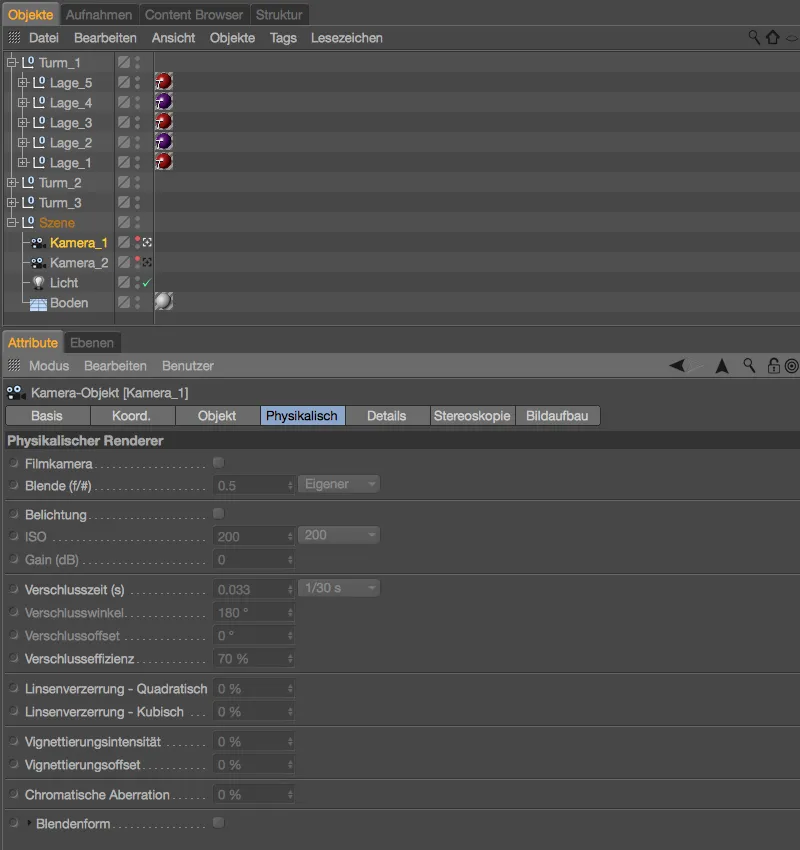
Le changement de rendu se fait de manière analogue au changement de caméra via le symbole des Préréglages d'enregistrement situé juste à côté dans le Gestionnaire d'enregistrement. C'est là que nous voyons tous les préréglages de rendu disponibles pour un changement rapide.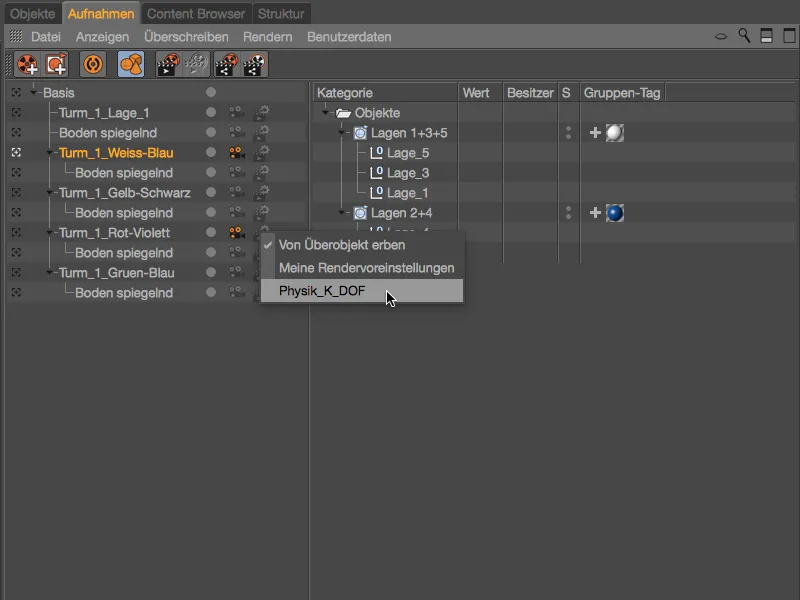
Les variantes de scénarios confortablement organisées et contrôlables en relation avec les préréglages de caméra et de rendu font du Gestionnaire d'enregistrement un centre de contrôle puissant dont la fonctionnalité s'étend à tous les domaines pertinents de Cinema 4D.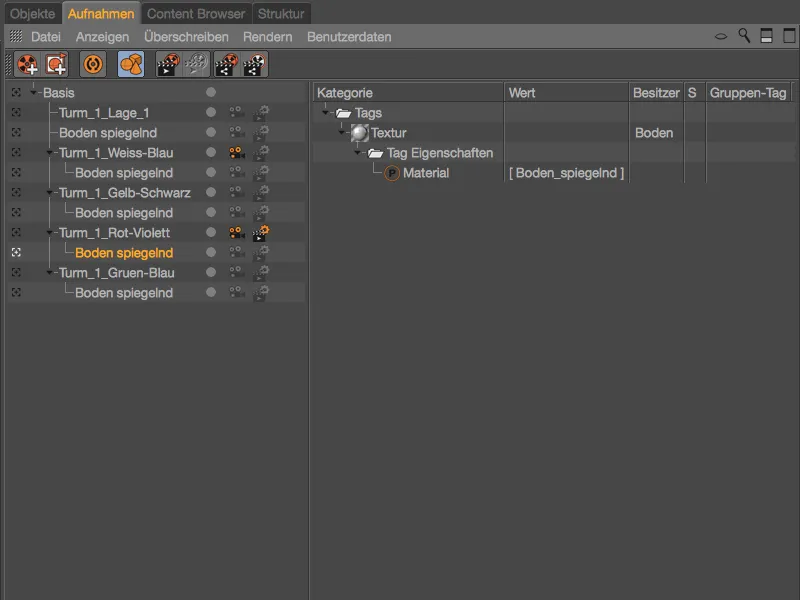
Les enregistrements deviennent encore plus intéressants lorsque nous considérons les possibilités supplémentaires lors du rendu avec des noms de chemin et de fichier variables. Nous explorerons cela plus en détail dans un prochain tutoriel.