Pour ce tutoriel, j'ai délibérément utilisé des images ordinaires prises avec un smartphone pour rencontrer des problèmes quotidiens. Ainsi, l'angle de vue sur le mur gauche est très raide, et certaines plantes bougent. Si vous souhaitez suivre le tutoriel directement, vous trouverez le film 2D utilisé "Mauern.mov" dans le matériel de travail.
Suivi 2D du matériel en images
Nous commençons le flux de travail du suivi de mouvement comme d'habitude avec le suivi du film 2D. Pour cela, nous obtenons un objet Motion Tracker dans un nouveau projet Cinema 4D vide à partir du menu Motion Tracker.
Afin que le Motion Tracker puisse analyser le film, nous ouvrons la boîte de dialogue des paramètres de l'objet Motion Tracker dans le Gestionnaire d'attributs à la page Footage. En cliquant sur le bouton Charger dans la ligne Footage, nous accédons à la boîte de dialogue d'ouverture.
Là, vous sélectionnez le film 2D fourni comme Footage et vous le chargez dans l'objet Motion Tracker via le bouton Ouvrir.
La valeur de Resample pour l'analyse du Footage ne concerne que le processus de suivi imminent pour la reconstruction de la caméra. Pour la reconstruction de la scène ultérieure, Cinema 4D utilise généralement la meilleure qualité du film. Cependant, pour la reconstruction de la caméra, une valeur élevée (mis à part le temps de calcul légèrement plus long) ne fait pas de mal.
Pour le suivi 2D, nous passons à la page correspondante dans la boîte de dialogue des paramètres du Motion Tracker. Nous nous limitons au suivi automatique, car nous n'avons pas besoin de points de suivi spécifiques pour la construction ultérieure. Afin d'avoir suffisamment d'informations de suivi, nous définissons le nombre de pistes à 2000, avec une distance minimale de 25.
Après avoir cliqué sur le bouton Générer les pistes automatiques...
... nous trouvons une quantité élevée de points de suivi répartis de manière très uniforme dans notre matériel en images.
Pour que le Motion Tracker soit un peu plus tolérant lors de mouvements rapides de la caméra, nous passons brièvement à la page Options avant le suivi et activons l'option Extrapoler position de recherche.
Vous pouvez maintenant lancer le suivi 2D sur la page Suivi automatique en cliquant sur le bouton <Suivi automatique>.
Après que le Motion Tracker ait terminé son travail, nous faisons tourner le film 2D suivi en cliquant sur le bouton de lecture pour vérifier si suffisamment de points de suivi sont conservés tout au long du film.
Reconstruction 3D de la caméra
A partir de ces informations de suivi, nous allons reconstruire les informations de la caméra dans l'étape suivante. Pour cela, nous passons à la page suivante dans la boîte de dialogue des paramètres du Motion Tracker, à la calcul 3D. Nous pouvons laisser les valeurs par défaut pour la reconstruction 3D complète, car le Motion Tracker devrait déterminer la longueur focale lui-même.
Le résultat du calcul 3D montre - comme prévu - la plupart des caractéristiques vertes dans les zones visibles et immobiles, alors que les plantes en mouvement et le mur gauche raide restent une zone problématique signalée par les caractéristiques rouges en raison des mouvements rapides de la caméra en comparaison.
Calibrage de la scène
Avant de passer à la reconstruction de la scène, nous calibrons la scène présente avec des contraintes. Cette étape n'est pas forcément nécessaire pour la reconstruction, mais place la scène à un point de référence utile (origine) et dans une orientation et une échelle correctes.
Nous commençons par déterminer l'origine de la scène. Pour cela, nous attribuons une contrainte de position à l'objet Motion Tracker via le menu Motion Tracker>Contraintes.
Pour déclarer un point de suivi comme origine de la scène, nous cliquons avec l'outil de contrainte de positions actif sur un point de suivi situé au milieu du sol. Le contour orange épais du point de suivi nous indique que l'origine est ainsi définie.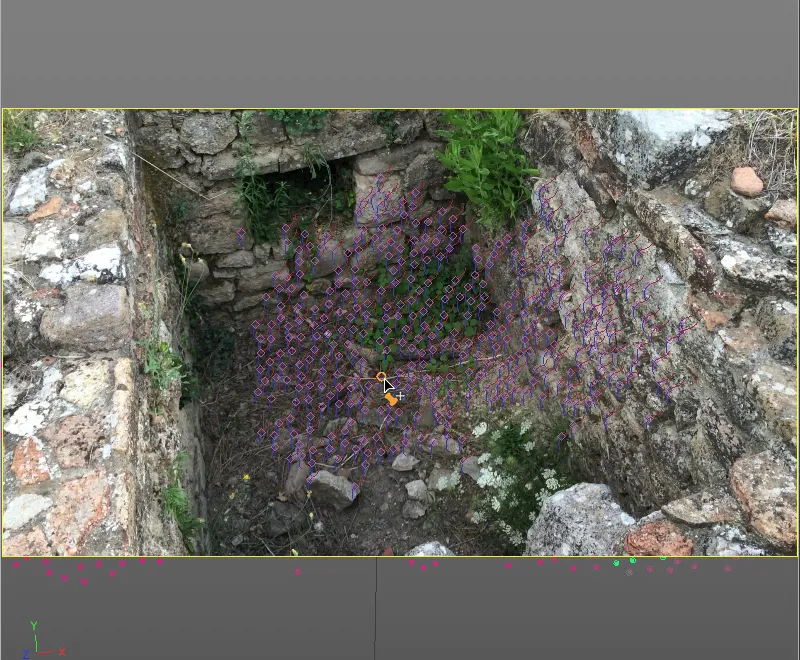
Nous pouvons vérifier dans la boîte de dialogue des réglages de la balise de contrainte de position assignée à l'objet Tracker de mouvement que l'origine de la scène que nous avons choisie est liée à une fonctionnalité de qualité, car elle est colorée en vert (ici : voiture 0661).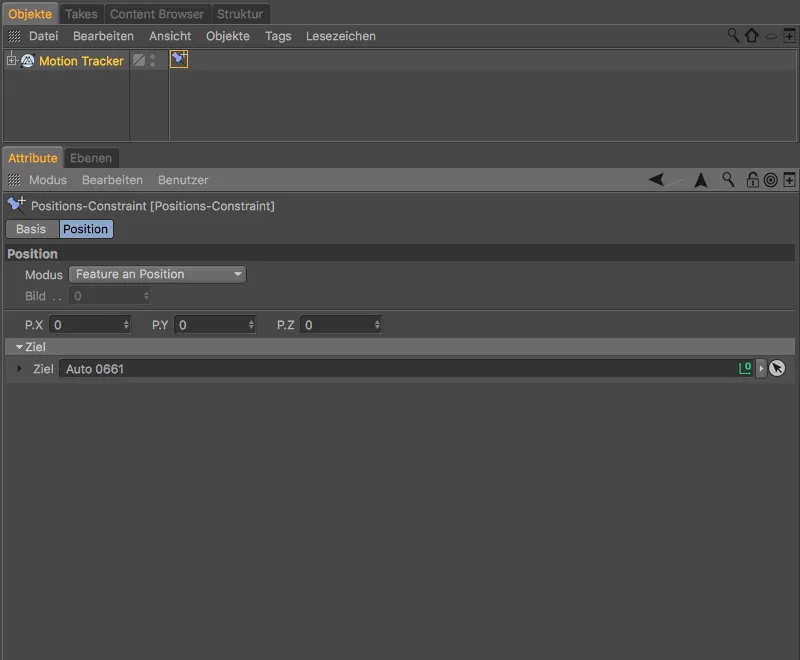
Nous continuons avec une contrainte de plan dans le menu Tracker de mouvement>Contraintes, dans lequel nous voulons définir l'orientation de l'axe Y.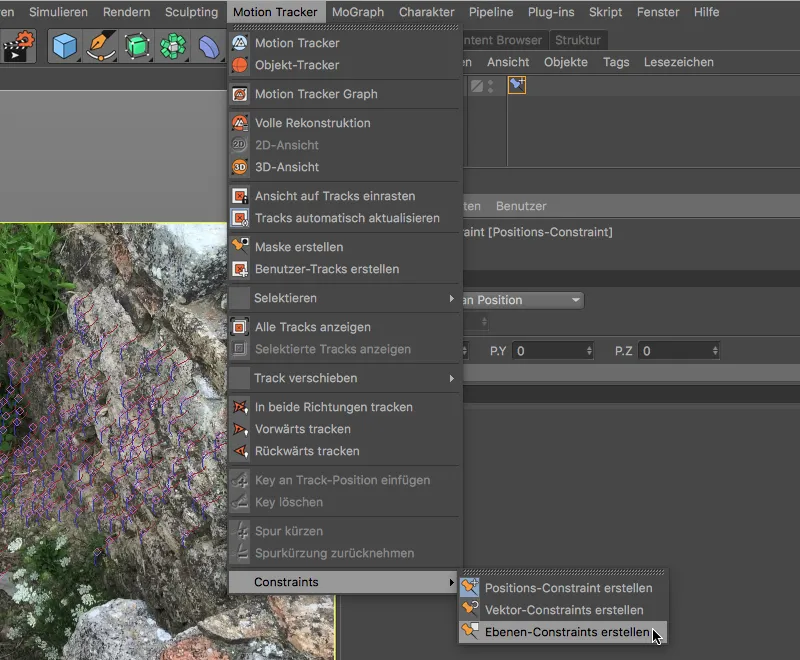
Avec l'outil de contrainte de plan actif, nous traçons un triangle en cliquant sur trois points de suivi situés sur le sol. Veillez également à toujours observer l'orientation de l'axe affiché. Avec l'outil de déplacement, vous pouvez sélectionner les points du triangle après coup et les déplacer vers d'autres points de suivi éventuellement plus appropriés.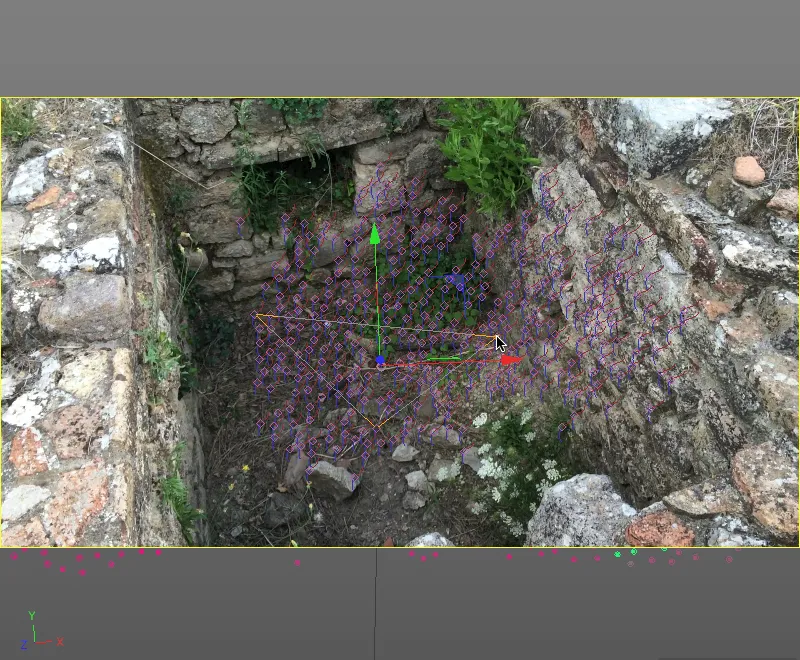
Si vous êtes satisfait du résultat jusqu'ici, il ne reste plus qu'à définir l'axe souhaité pour la contrainte de plan. Cela se fait dans la boîte de dialogue des réglages de la balise contrainte de plan, où nous choisissons l'axe Y.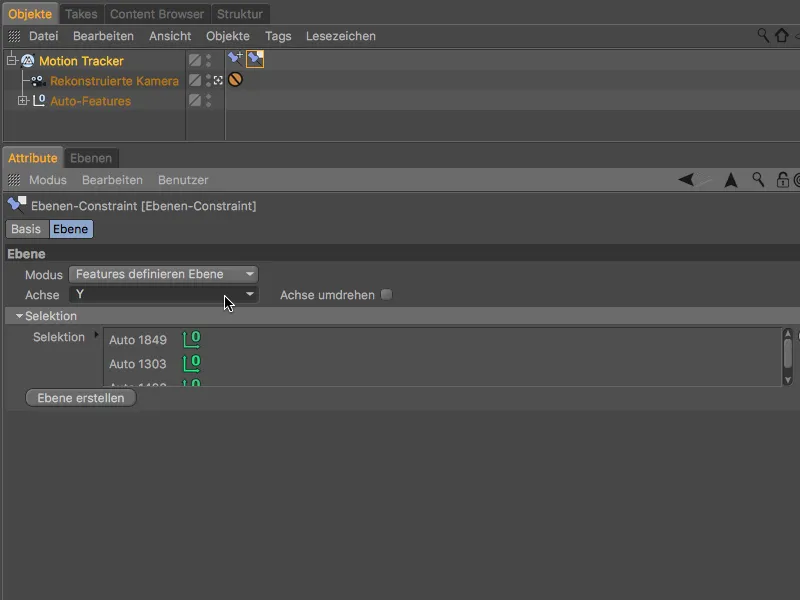
À l'étape finale de l'étalonnage, nous définissons l'orientation de l'axe Z et simultanément l'échelle de la scène. Pour ce faire, nous obtenons une contrainte vectorielle dans le menu Tracker de mouvement>Contraintes.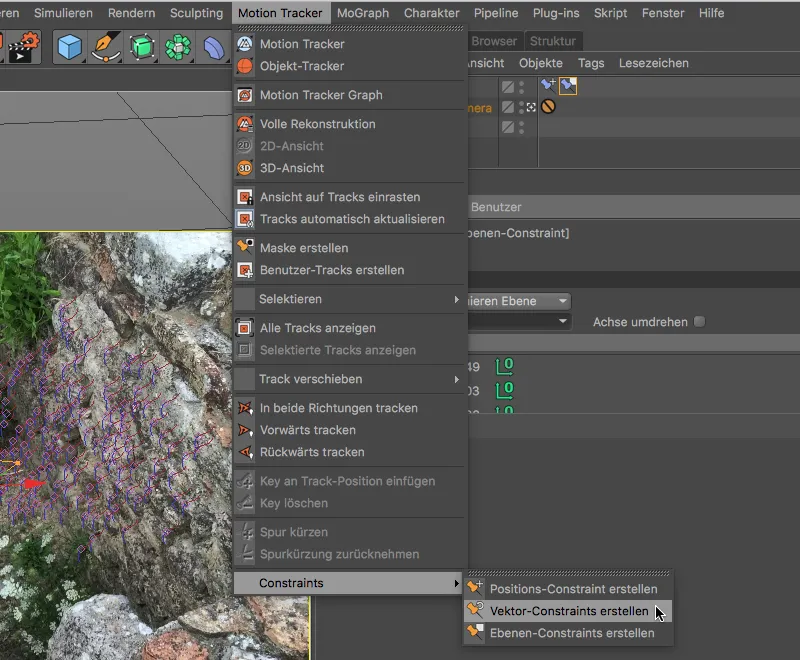
Avec la création de la contrainte vectorielle, nous obtenons une ligne dans la vue 3D que nous déplaçons sur deux points de suivi appropriés sur le mur de droite pour définir l'orientation de l'axe Z.
Une fois que la ligne a été positionnée sur deux points de suivi parallèles à la course du mur, nous ouvrons la boîte de dialogue des réglages de la balise contrainte vectorielle et définissons que la ligne de contrainte vectorielle définit l'axe Z.
Profitant de cette occasion pour ajuster également l'échelle de la scène, nous réglons la longueur prédéfinie sur Connue et estimons la longueur de la ligne (dans mon cas 1,5 mètre). Comme nous pouvons le voir à la coloration verte des deux cibles de ligne, ces points de suivi conviennent également très bien pour l'étalonnage.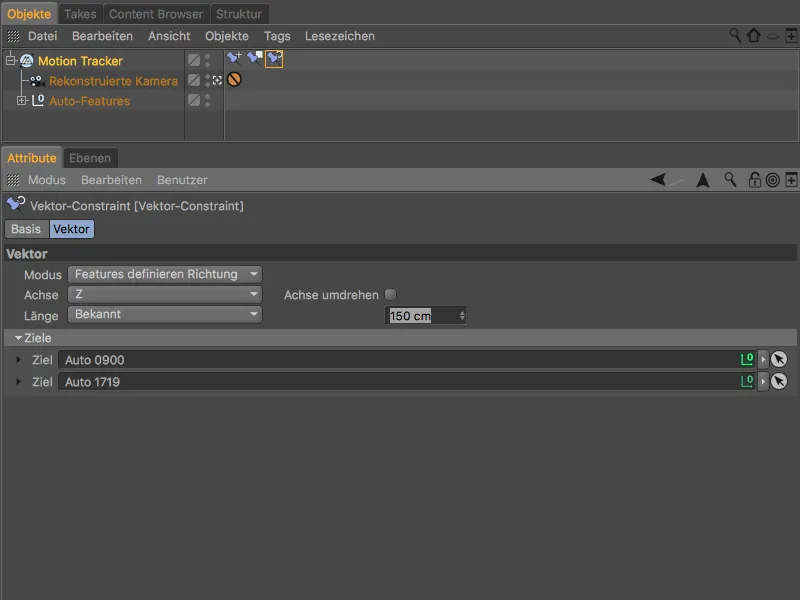
Après avoir terminé l'étalonnage en cliquant sur le petit symbole de caméra à côté de la caméra reconstruite, passons brièvement à la caméra de l'éditeur pour visualiser la scène reconstruite jusqu'à présent.
Comme prévu, le sol de l'enclos se trouve sur le plan XZ de notre système de coordonnées mondial. Avec les irrégularités du sol et un mur probablement pas parfaitement vertical, nous pouvons être tout à fait satisfaits de ce résultat.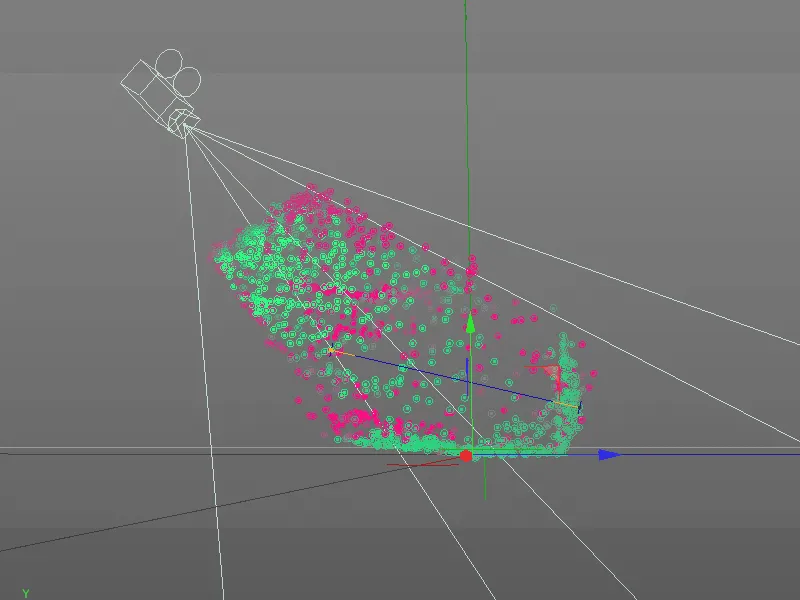
Reconstruction 3D de l'enclos
Après avoir enfin terminé les travaux préparatoires, nous en venons à la véritable innovation de la version 19, la reconstruction de la scène sur la base des données 2D du film.
Nous passons à la dernière page de la boîte de dialogue des réglages de l'objet Tracker de mouvement, à la reconstruction. Ici, nous choisissons d'abord le préréglage de haute qualité, que nous adaptons ensuite à nos besoins.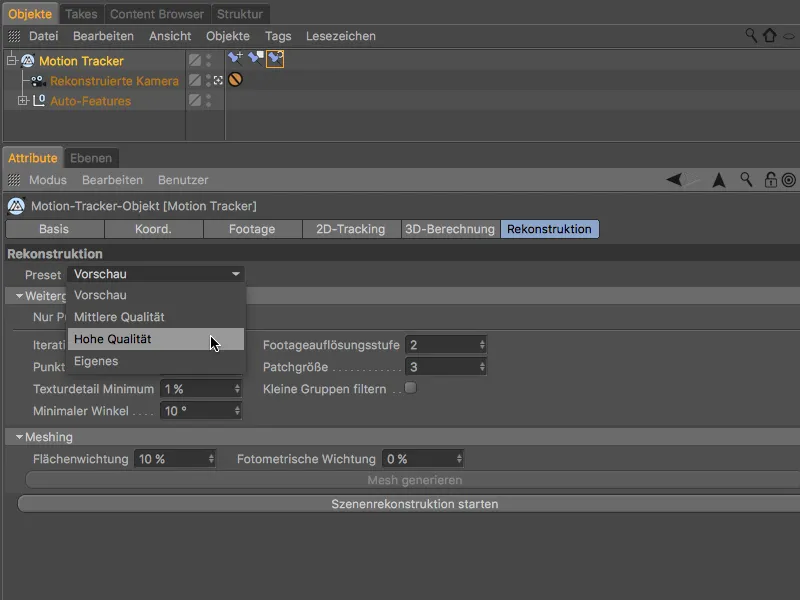
La reconstruction de la scène se divise en la génération d'un nuage de points et le maillage ultérieur, la transformation de ce nuage de points en un maillage polygonal. Ces deux processus se dérouleraient automatiquement à la suite l'un de l'autre, car nous avons choisi le préréglage de haute qualité. Cependant, comme nous ne voulons d'abord obtenir que le nuage de points pour le vérifier avant le maillage, nous activons l'option nuage de points uniquement avant de lancer la reconstruction en cliquant sur le bouton Démarrer la reconstruction de la scène.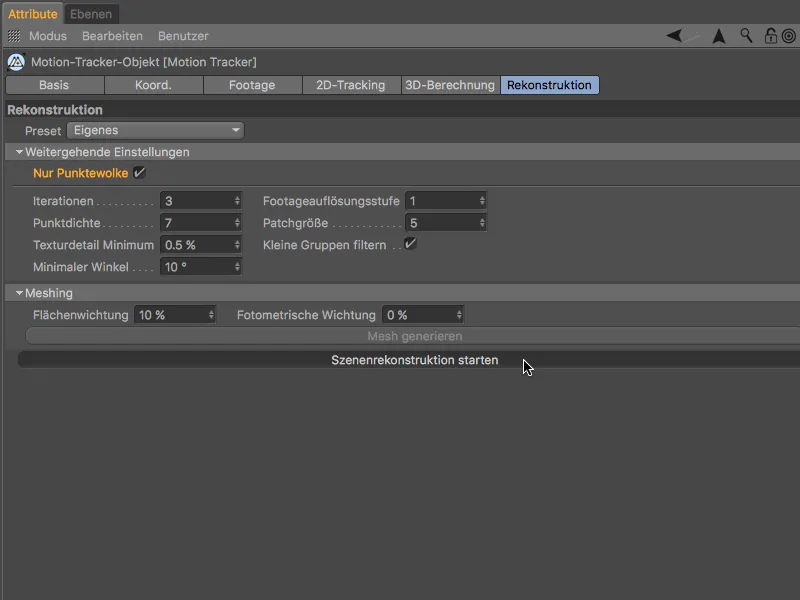
En fonction de la vitesse de l'ordinateur, il peut maintenant falloir quelques minutes après la fin de la reconstruction de la scène avant qu'un objet polygonal avec un nuage de points de scène ne soit généré. Cet objet de nuage de points possède une balise de couleurs de vertex qui affiche pratiquement les points du nuage de points avec les informations de couleurs reconstruites.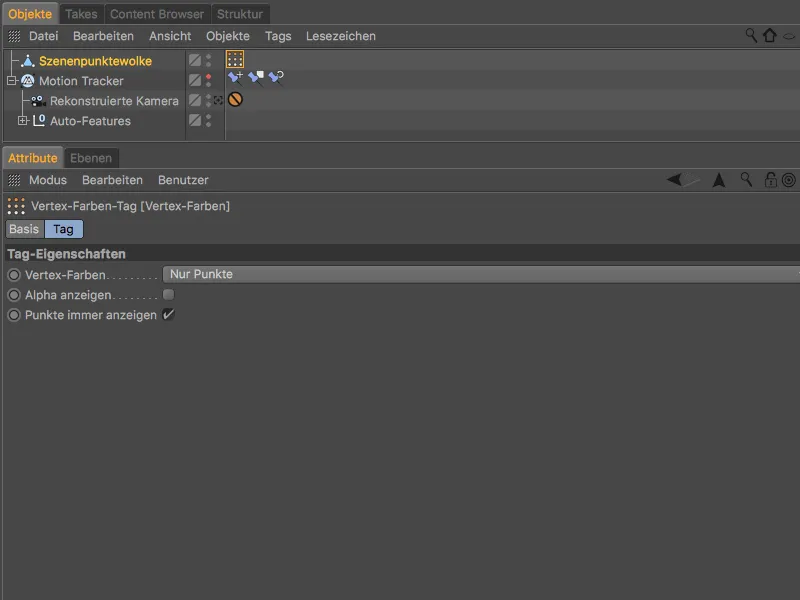
Dans la vue de la caméra de l'éditeur, nous disposons ainsi déjà, seulement avec ce nuage de points coloré, d'informations très significatives sur la reconstruction et le maillage à venir.
Dans le cas présent, nous ne pouvons bien sûr pas être satisfaits du résultat. Rien n'est visible du mur arrière, le sol n'est présent que par endroits en fragments isolés – nous avons bien fait de nous épargner le maillage.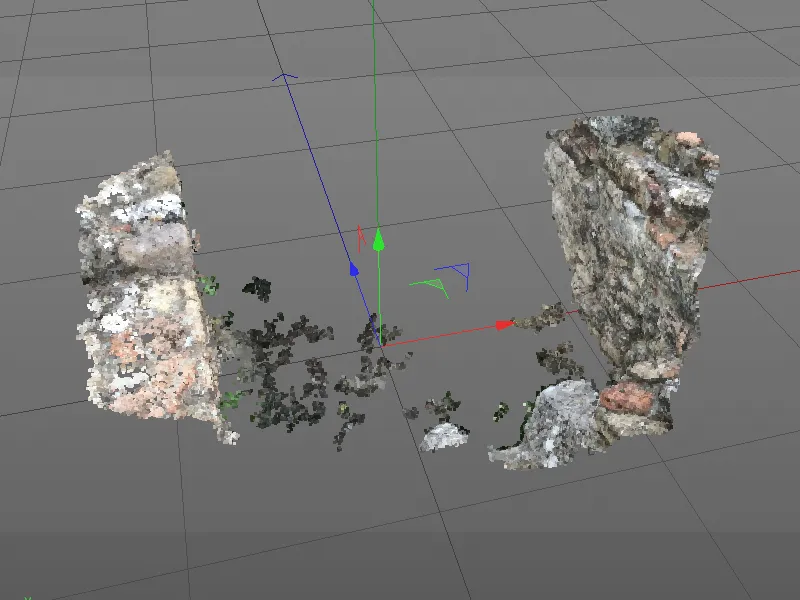
Nous devons donc adapter les paramètres de génération du nuage de points aux exigences de notre séquence. D'une part, nous réduisons l'angle minimum à 2° pour aider à la reconstruction du mur gauche et arrière. Cela nous permet de résoudre le problème de l'angle aigu au niveau du mur gauche et du faible mouvement de la caméra.
En augmentant la taille du patch à 30, nous obtenons un schéma de recherche plus large, ce qui améliore la qualité du nuage de points. Enfin, nous désactivons l'option Filtrer petits groupes pour éviter que des patches fins mais importants soient exclus.
Nous supprimons encore l'objet polygone du vieux nuage de points dans le Gestionnaire d'objets, avant de tenter à nouveau la reconstruction en cliquant sur le bouton Démarrer la reconstruction de la scène.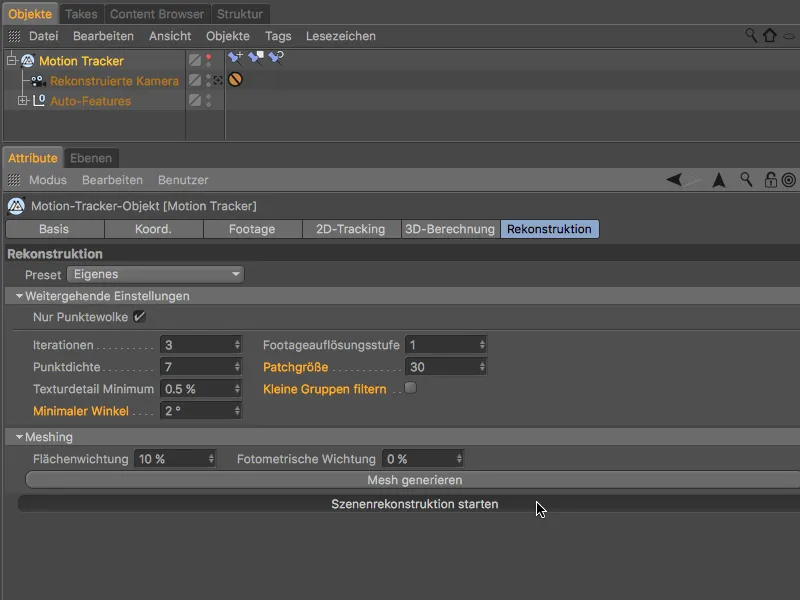
La génération du nuage de points prendra un peu plus de temps en raison des paramètres de reconstruction modifiés, mais les résultats parlent d'eux-mêmes.
Le sol et le mur arrière sont maintenant également présents, mais en raison du mauvais angle de la caméra, il n'est plus possible d'améliorer le mur gauche. Cependant, ce n'est pas dramatique car les zones non visibles ou à peine visibles n'ont pas besoin d'un maillage complexe.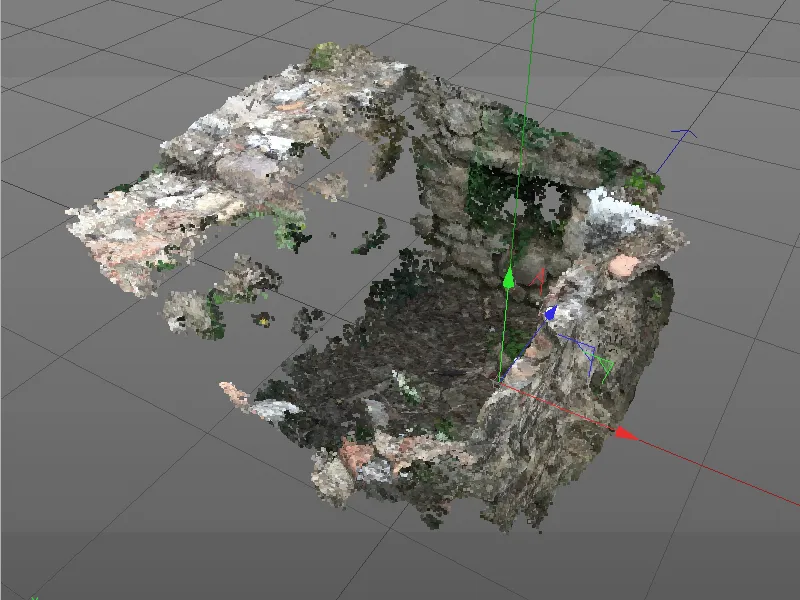
Avec ce nuage de points, une modélisation de mesh réussie est possible. Pour commencer à traiter le nuage de points en un maillage polygonal, nous cliquons sur le bouton Générer le maillage dans la section Modélisation de la page de reconstruction.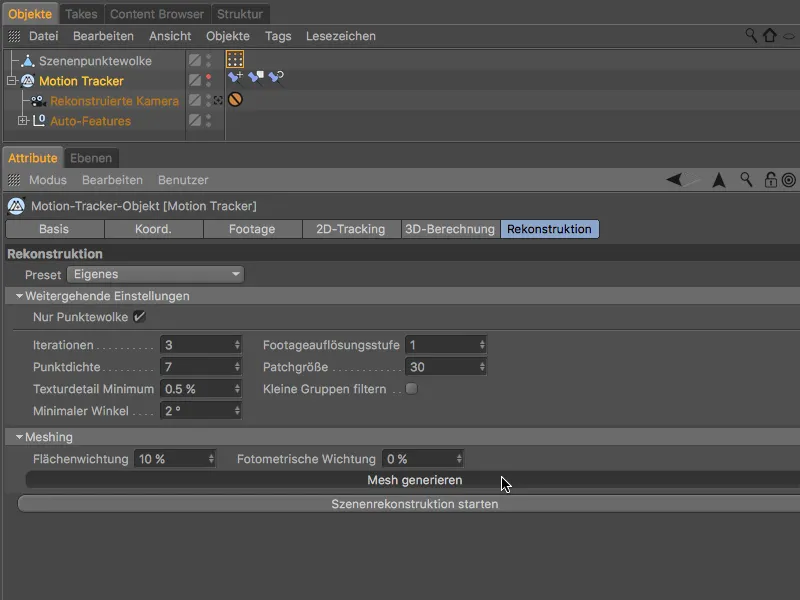
Cette étape du processus prend du temps en raison de la haute qualité choisie, mais après quelques minutes d'attente, nous obtenons un maillage polygonal presque entièrement fermé.
Pour le mesh de la scène reconstruite, un nouvel objet polygone a été créé. Étant donné que nous allons maintenant travailler avec cet objet, nous pouvons désactiver la visibilité du nuage de points de la scène et, si ce n'est pas déjà fait, de l'objet Motion Tracker dans la vue Éditeur à l'aide des interrupteurs à voyant dans le Gestionnaire d'objets.
Comme l'objet mesh de scène porte également une étiquette couleurs de sommets, …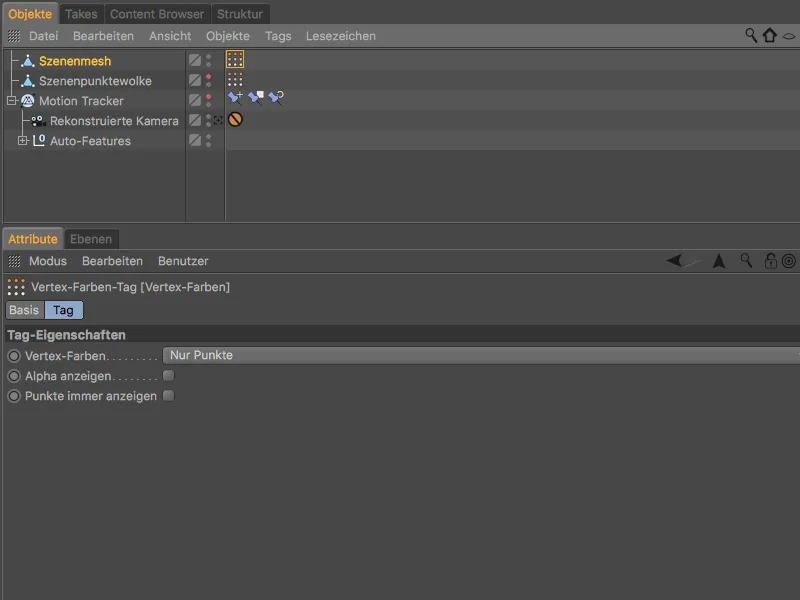
… en sélectionnant l'étiquette couleurs de sommets dans le Gestionnaire d'objets, nous voyons le mesh reconstruit coloré selon la séquence.
Ici, les problèmes de la reconstruction discutés auparavant sont clairement visibles avec les distorsions de couleur. Cependant, nous nous intéressons uniquement à un simple mesh de l'enceinte, donc nous pouvons ignorer cela en toute tranquillité.
Nous ne devrions pas oublier le petit trou dans le coin arrière gauche. Pour combler ce trou, nous sélectionnons l'objet polygone du mesh de la scène et appelons l'outil Combler le trou du polygone dans le menu Mesh>Créer.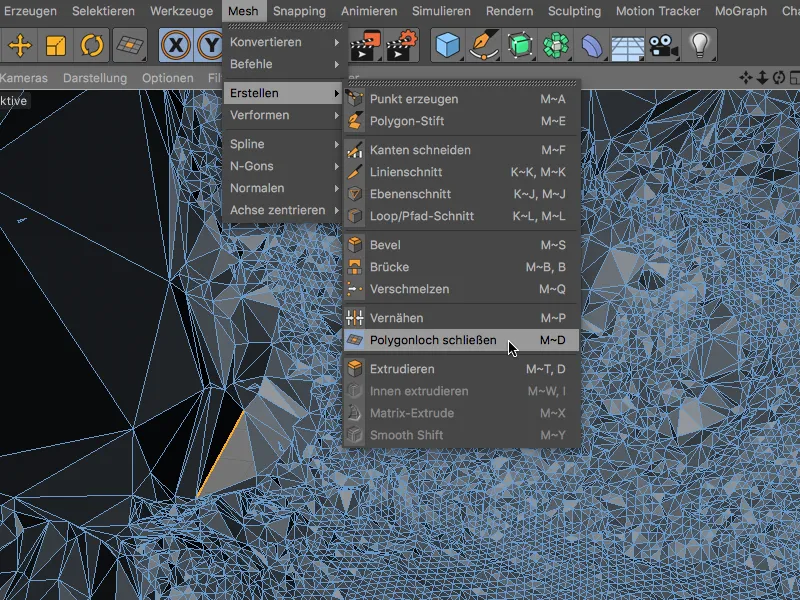
Cet outil détecte le trou gênant dans le mesh de la scène dès que nous survolons un bord adjacent avec le curseur, et ferme le trou lorsque nous cliquons dessus.
Lisser le mesh polygonal
La haute résolution de la reconstruction de la scène se traduit naturellement par une surface de mesh très agitée. Si nous placions simplement l'objet polygone de l'enceinte dans un Générateur de subdivision de surface pour le lisser, la scène deviendrait plus complexe en raison de la subdivision supplémentaire du mesh.
À la place, nous sélectionnons l'objet polygone et, tout en maintenant la touche Shift, nous ajoutons un Déforme lissage à partir du menu Création>Déformer.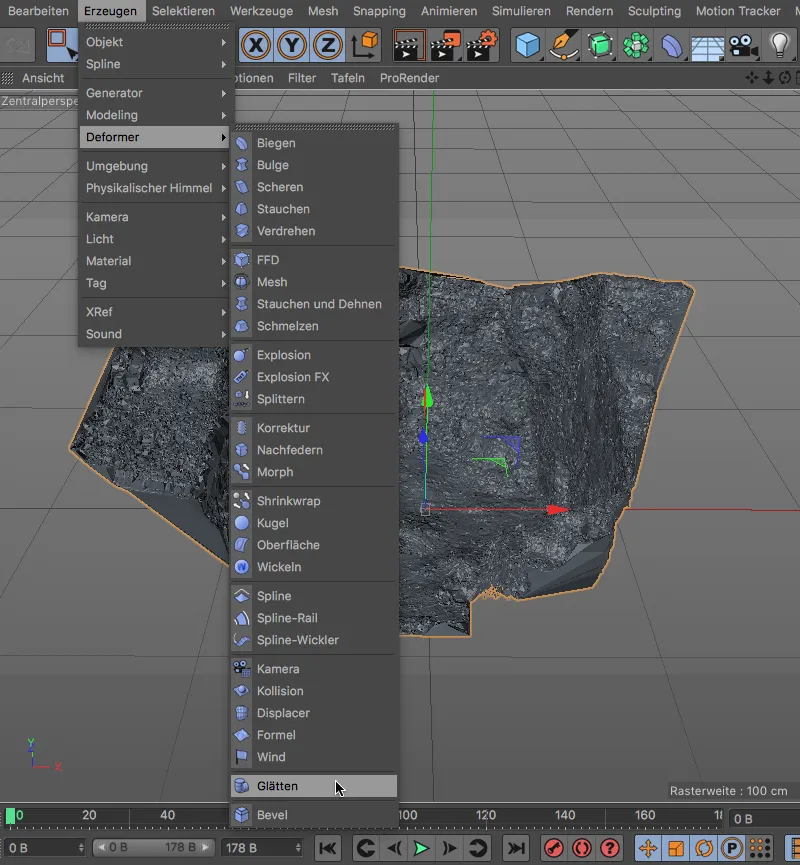
En ajoutant la touche Shift en tant que touche de modification, le Déforme lissage est attaché à l'objet polygone de la scène comme prévu.
Les paramètres du Déforme lissage peuvent être laissés aux valeurs par défaut.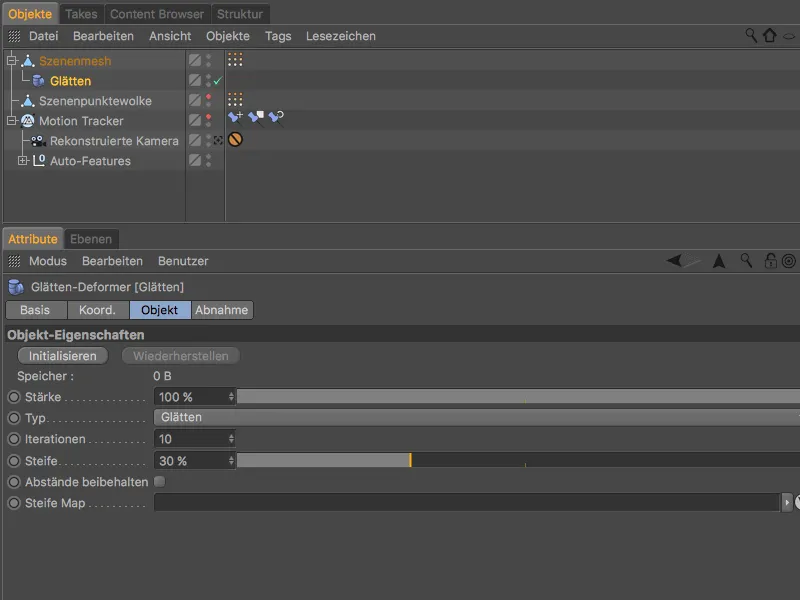
Ainsi, le mesh polygonal a déjà l'air beaucoup mieux. Notre objectif de tutorial, la reconstruction de la scène d'une enceinte, est donc atteint. Voyons maintenant rapidement comment texturer l'objet polygonal et l'intégrer dans le film 2D.
Intégration de l'objet polygone 3D dans le film 2D
Pour intégrer l'enceinte reconstruite en 3D dans le film tracké, nous devons d'une part fournir le film 2D en arrière-plan et d'autre part attribuer une texture de matériau projetée frontalement à l'enceinte.
Pour cela, nous ouvrons la boîte de dialogue des réglages de l'objet Tracker de mouvement et passons à l'onglet Séquence. En utilisant le bouton Créer l'objet d'arrière-plan, nous obtenons un objet d'arrière-plan préalablement texturé pour l'incrustation du film 2D dans le rendu.
La balise de texture de l'objet de fond peut maintenant être également utilisée pour l'objet du mesh de scène d'encadrement. En faisant glisser la balise de texture en maintenant enfoncée la touche Ctrl, nous la copions sur l'objet du mesh de scène.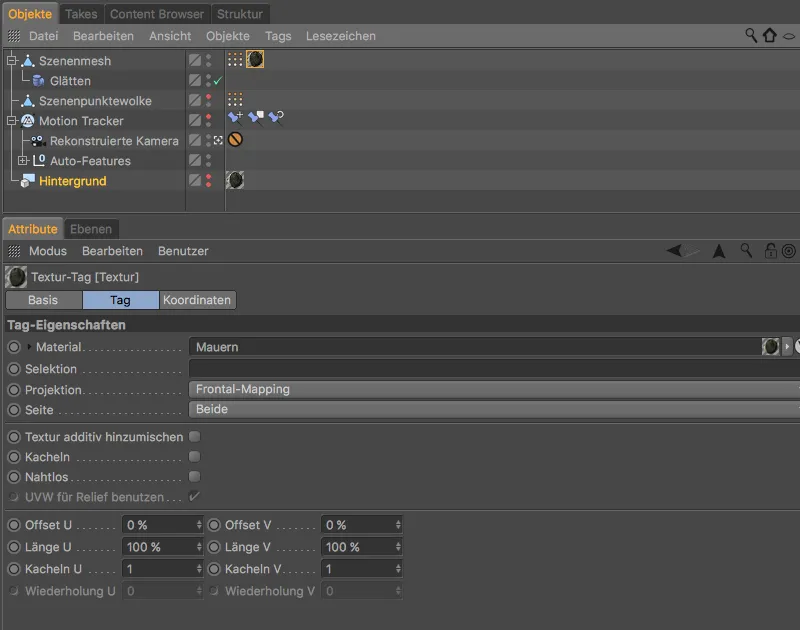
Pour que l'objet du mesh de scène puisse recevoir des ombres d'autres objets, mais ne puisse pas projeter d'ombres lui-même, nous attribuons une balise de rendu via le menu Tags>Cinema 4D Tags dans le gestionnaire d'objets.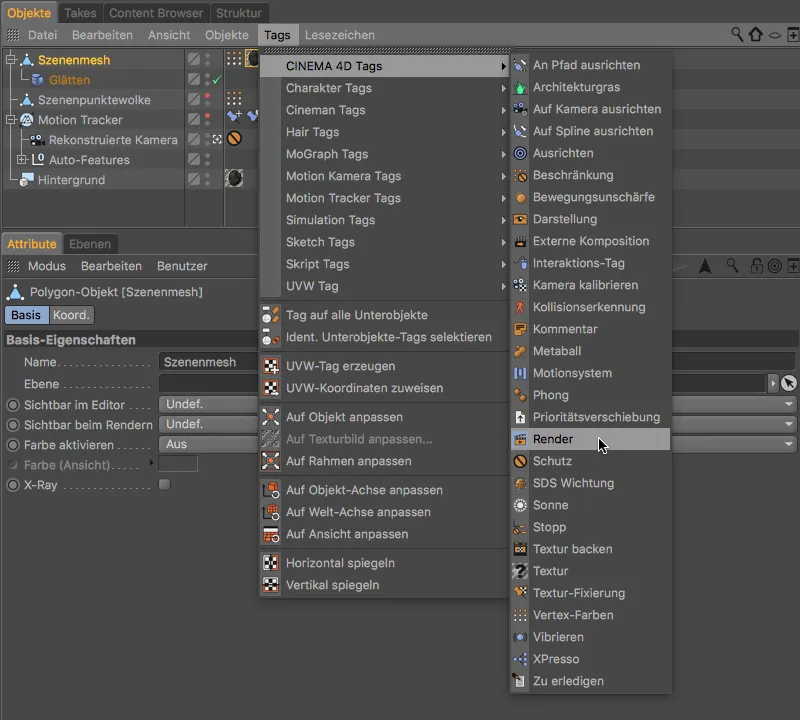
Dans la boîte de dialogue des paramètres de la balise de rendu, nous désactivons l'option projeter des ombres et activons l'option compositing d'arrière-plan.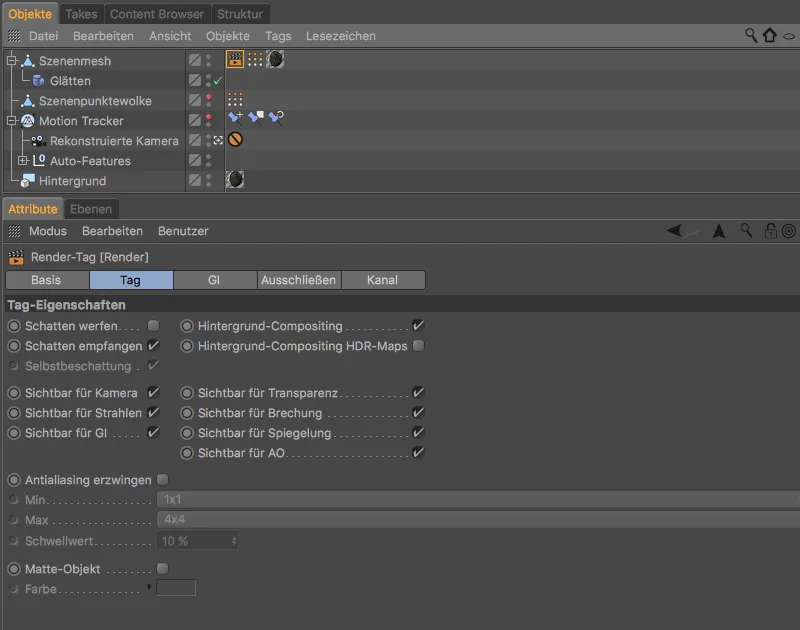
Nous pouvons maintenant placer n'importe quel objet 3D dans le cadre, équiper la scène d'au moins une lumière projetant des ombres ...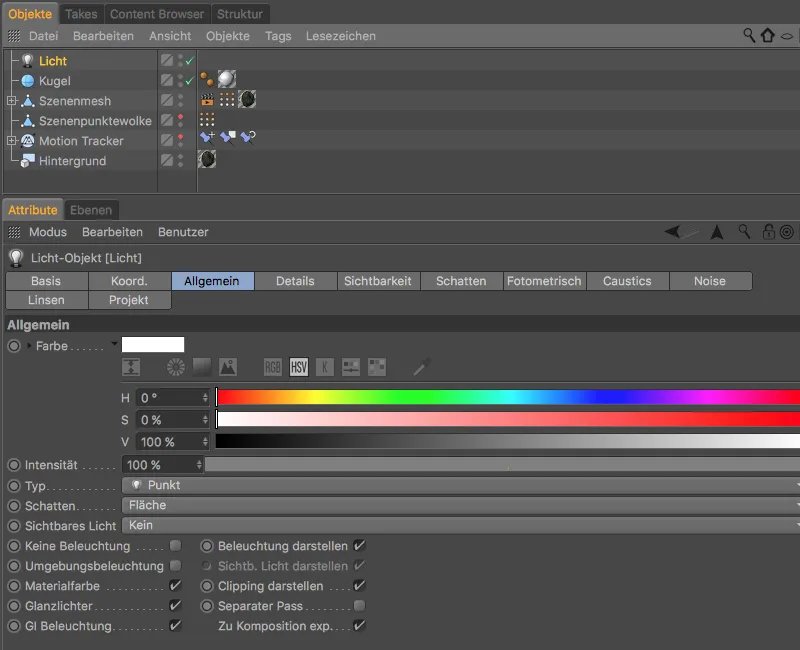
... et le cadre reçoit des ombres aux endroits corrects. Le motion tracking garantit en outre que chaque objet 3D intégré reste bien à sa place dans le film 2D reconstruit.


