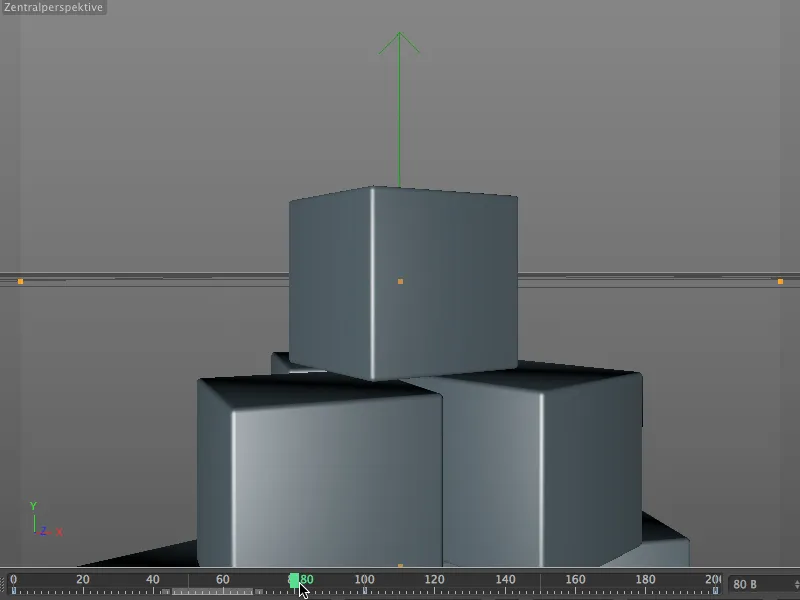Les domaines d'application typiques d'une grue caméra sont les vols de caméra au-dessus d'objets ou le glissement d'une caméra depuis le haut sur un objet. Le pupitre de commande utilisé dans le film réel est notre Gestionnaire d'attributs dans CINEMA 4D. Dans ce tutoriel, nous examinons, à travers l'exemple simple d'une tour de cubes, à quoi pourrait ressembler un tel mouvement de caméra.
Comme la caméra Motion, la grue caméra est en fait seulement une étiquette spéciale, qui donne à la caméra porteuse la construction virtuelle de la grue caméra. Base, bras et tête de caméra sont bien sûr réglables en longueur et en hauteur, les articulations associées peuvent tourner dans toutes les directions prévues. Cependant, nous n'avons pas besoin de nous soucier de la combinaison de la caméra et de l'étiquette, car nous trouvons déjà la grue caméra préinstallée dans la palette des objets caméra.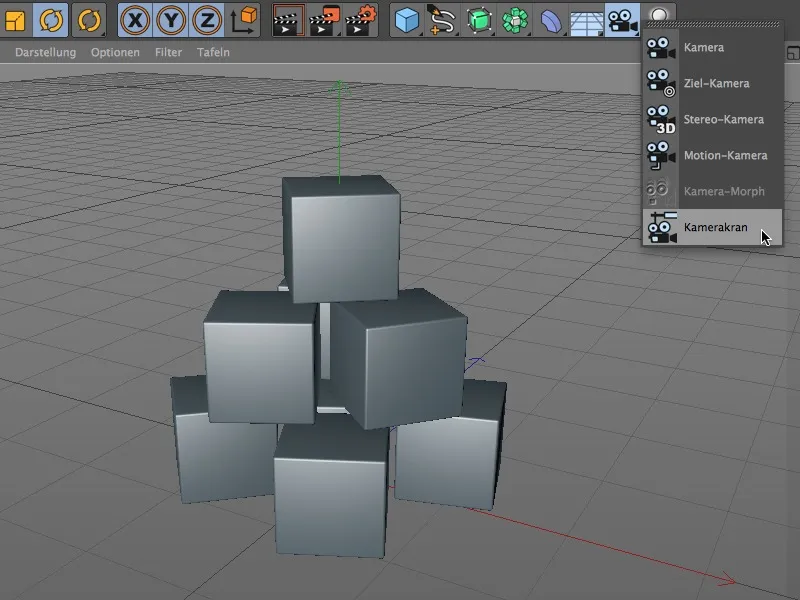
Regardons cette construction dans le Gestionnaire d'objets. La caméra réelle avec l'écriteau de la grue caméra attribué est un sous-objet d'un objet nul nommé "grue". Si nous voulons modifier la position ou l'angle de la grue, nous devons manipuler le objet nul parent "grue".
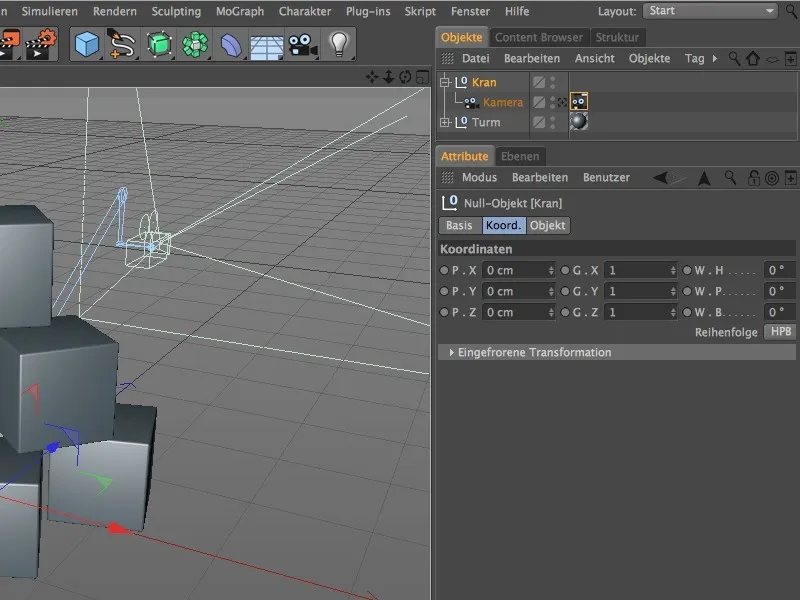
Mise en place de la grue caméra
Une fois l'objet nul parent de la grue sélectionné, nous pouvons déplacer la grue à l'aide des pinceaux de flèche. Pour une base solide, j'ai d'abord déplacé ma grue caméra de 500 unités vers l'avant.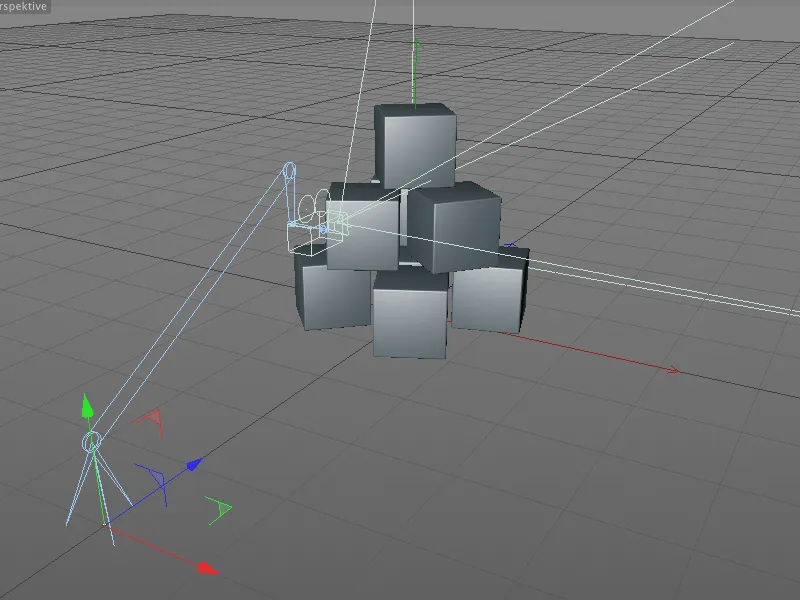
Comme mentionné au début, l'étiquette de la grue caméra contient tous les paramètres pertinents pour les propriétés et le contrôle de la grue. Pour la base, le bras, la tête et la caméra elle-même, nous pouvons modifier et animer la construction à volonté par la suite.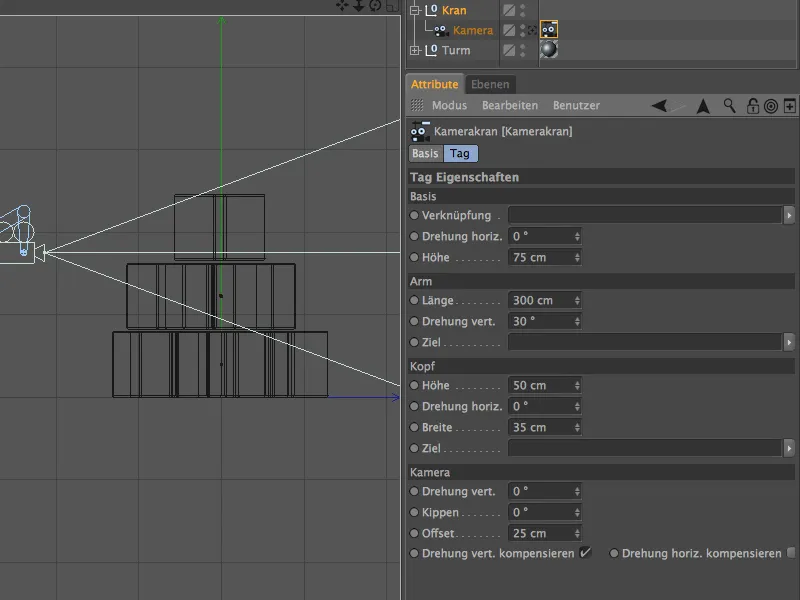
Dans notre exemple, le mouvement de la caméra devrait commencer au-dessus de la tour de cubes, descendre lentement vers le cube supérieur, puis reculer suffisamment pour voir la tour de côté.
Pour cela, nous allongeons le bras à environ 640 unités et le tournons encore plus verticalement. Nous pouvons également augmenter la hauteur de la base pour avoir plus de marge de manœuvre vers le haut et vers le bas.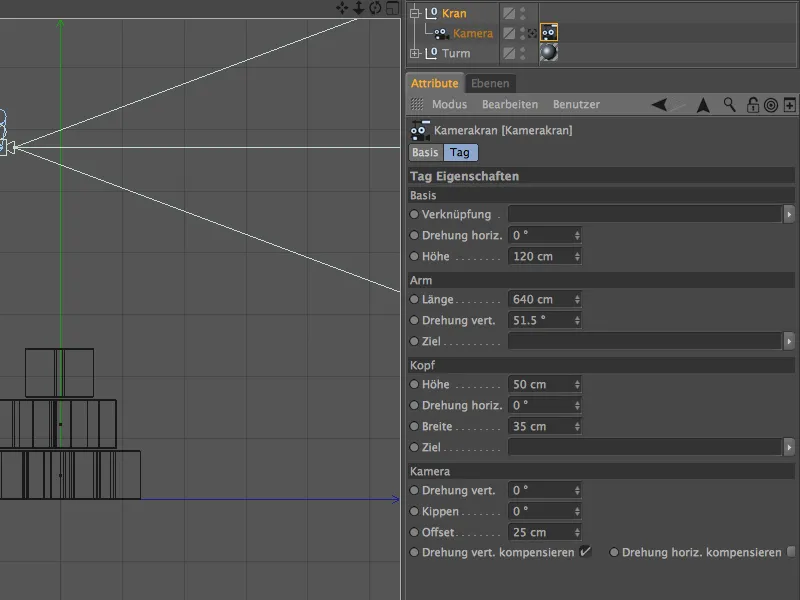
Les paramètres de la grue caméra se laissent le mieux évaluer depuis la vue de côté (touche F3). Les caractéristiques de base de la grue caméra sont donc fixées. Pour faciliter notre travail, nous allons maintenant aligner automatiquement la caméra sur le cube supérieur.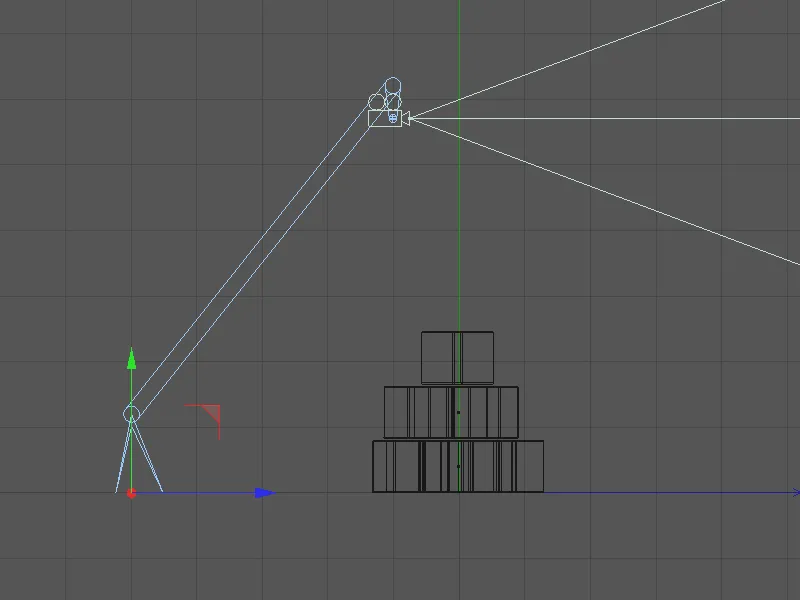
Pour cela, dans le Gestionnaire d'objets, ouvrons le groupe "tour" et faisons glisser le cube supérieur individuel dans le champ Cible sous la section Tête par Glisser-Déposer. Maintenant, la caméra s'aligne automatiquement sur le cube supérieur, quelle que soit la direction que la grue caméra prend.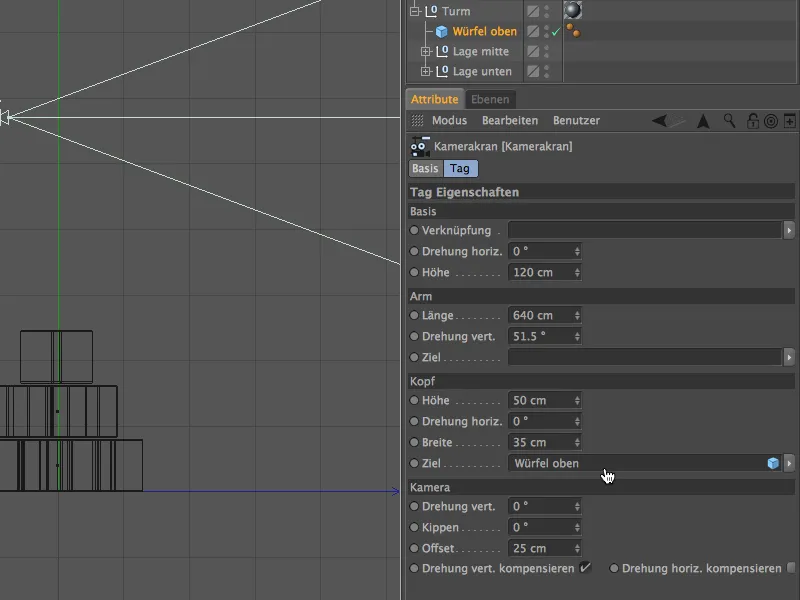
Un coup d'œil à la vue de côté confirme cela ; la caméra a déjà pris le cube supérieur pour cible. Il convient de noter qu'en utilisant des objets cibles, nous devons toujours faire attention aux sauts d'angle potentiels qui peuvent rapidement survenir en cas de manipulation négligente des longueurs et des rotations.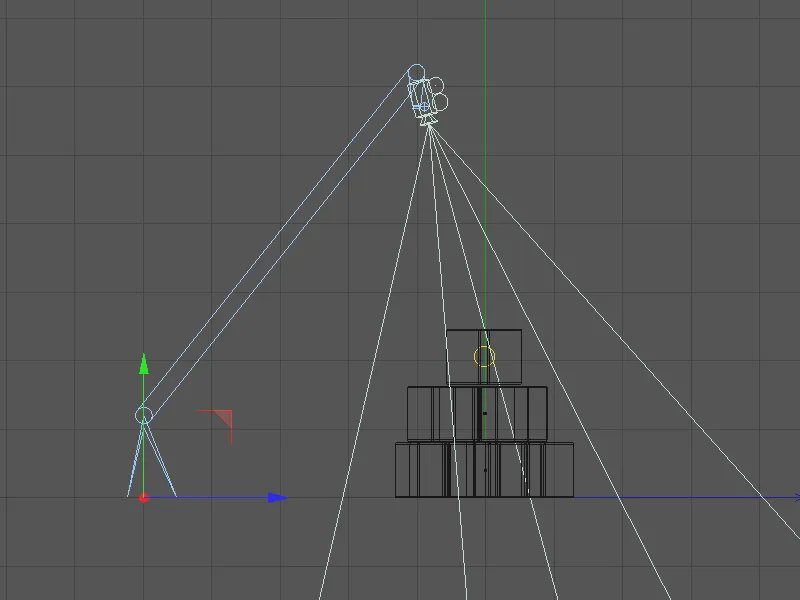
Avant de commencer le mouvement de caméra proprement dit, nous devons bien sûr nous assurer que la perspective de la caméra correspond à nos souhaits. Pour ce faire, nous passons du Menu Kameras>Utiliser la caméra de l'éditeur de la caméra standard à la caméra de la grue caméra.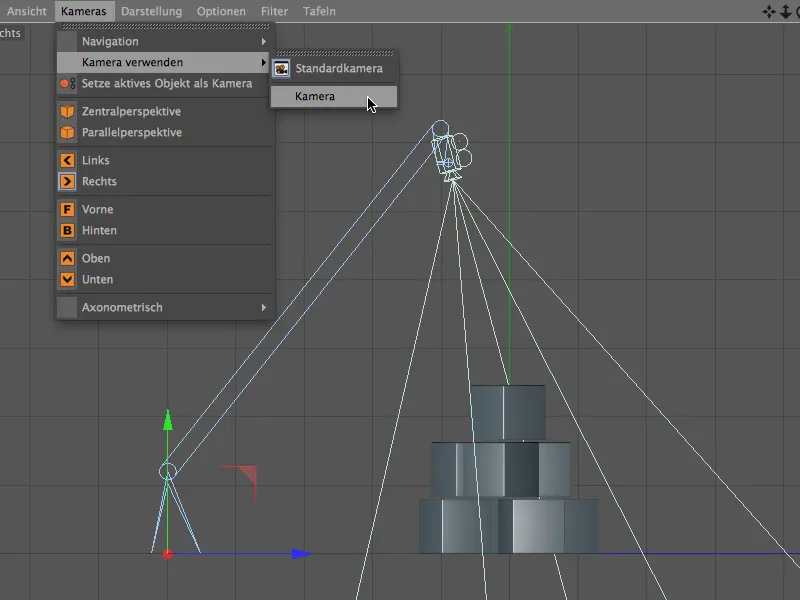
Nous prenons maintenant place près de la caméra de la grue caméra et voyons le point de départ de notre mouvement de caméra. Comme objet cible de la caméra se trouve bien sûr le cube supérieur au centre. Si ce réglage ne vous convient pas encore tout à fait, vous pouvez ajuster finement la caméra ou la grue caméra via les paramètres selon vos préférences.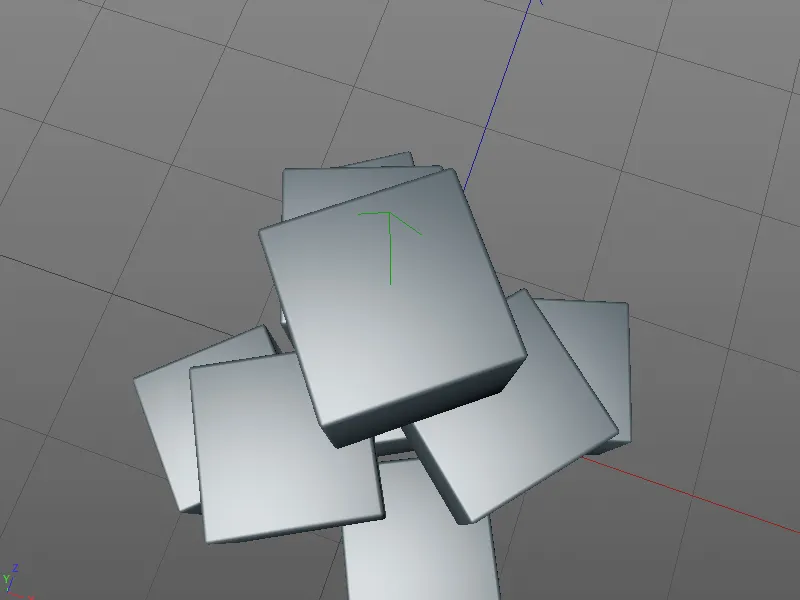
Création du mouvement de caméra
Pour commencer la création du mouvement de caméra, nous revenons de nouveau à la caméra standard depuis le Menu Kameras>Utiliser la caméra de l'éditeur. Cela nous permet d'avoir une meilleure vue d'ensemble de toute la construction de la grue caméra.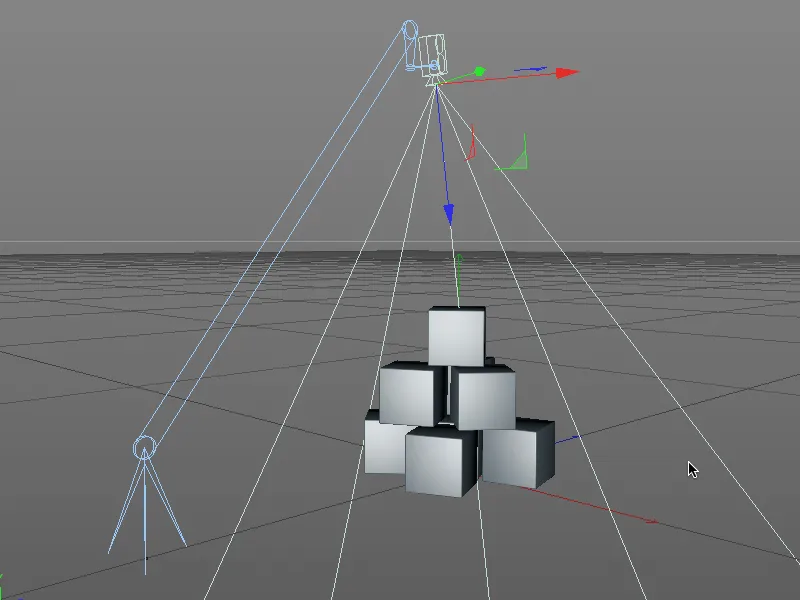
Nous enregistrons d'abord l'état actuel comme point de départ du mouvement de caméra dans une image-clé. Vérifiez que le curseur temporel vert est bien positionné sur l'image 0 ou 1, avant de cliquer avec la touche Ctrl ou Cmd enfoncée sur le cercle de paramètres avant la longueur dans la section du bras.
Le cercle coloré en rouge signifie qu'une image-clé pour ce paramètre se trouve sur l'image actuelle.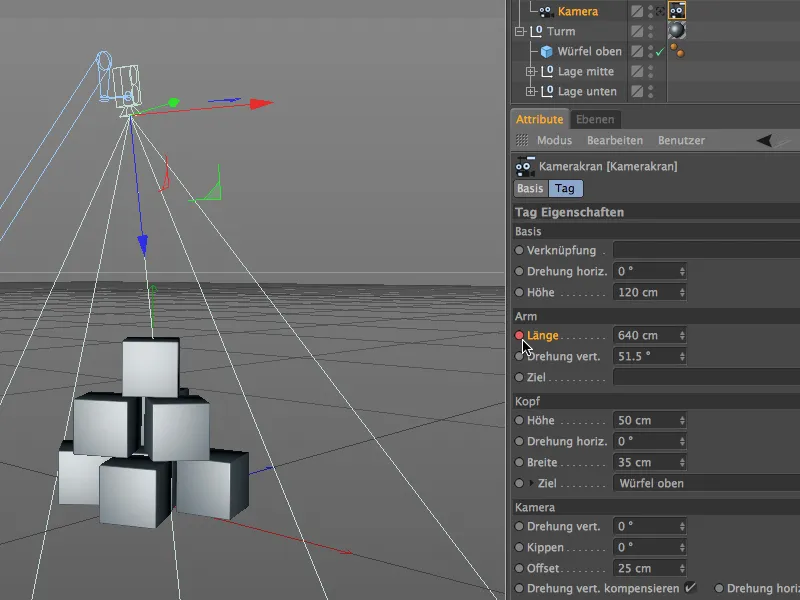
Le centre de la caméra doit être aligné directement vers le haut du cube lors du mouvement de la caméra. Nous avons donc besoin d'une image-clé. Comme notre animation doit comporter au total 200 images, nous positionnons la barre de temps verte sur l'image 100.
Si votre projet ouvert comporte plus de 100 images, vous pouvez augmenter la durée totale du projet en saisissant la valeur 200 dans la palette d'animation.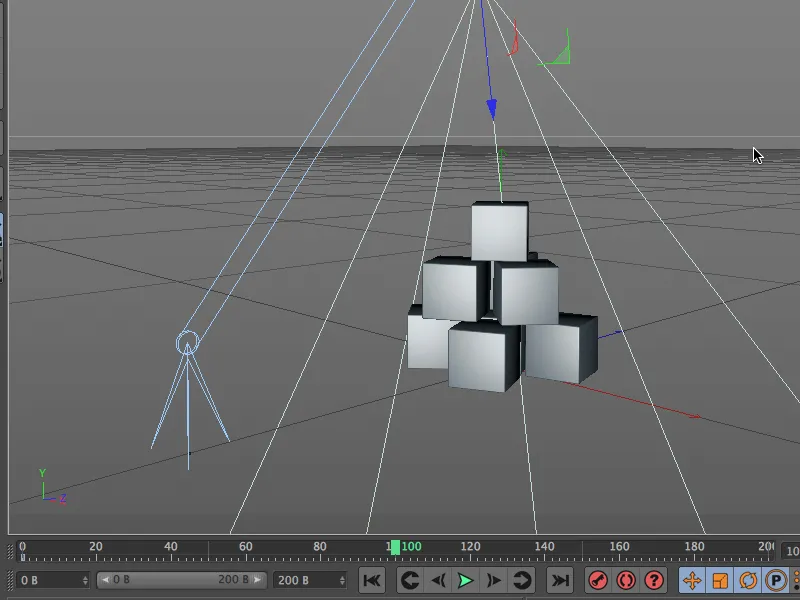
Pour la première partie du mouvement de caméra, il suffit de réduire la longueur du bras. Grâce à l'objet cible, la caméra reste alignée sur le cube supérieur, de sorte que la caméra, qui était renversée au début du mouvement, bascule lentement vers l'horizontal au fil du mouvement de la caméra.
Nous définissons une longueur de bras d'environ 120 unités et enregistrons à nouveau ce paramètre en maintenant enfoncée la touche Ctrl ou Cmd sur le cadran de paramètres dans une image-clé.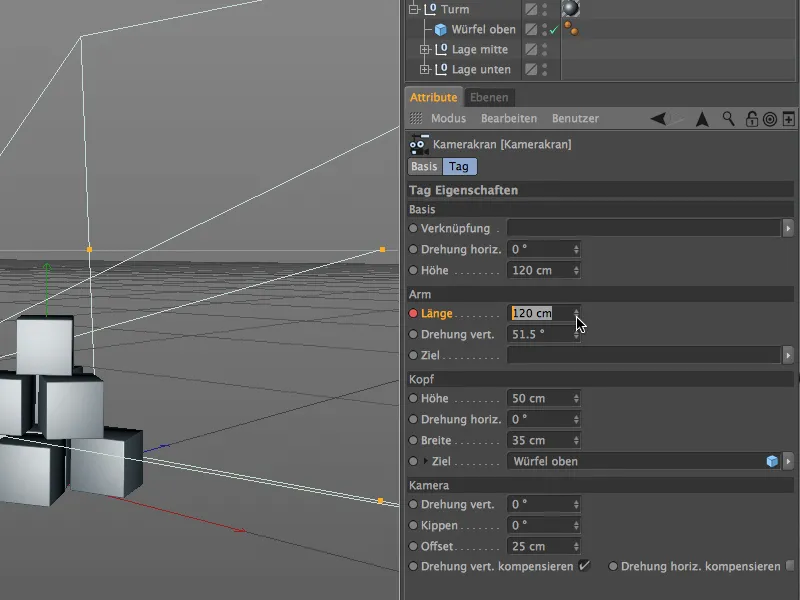
Comme on peut le voir dans l'éditeur, le bras de la grue de la caméra est maintenant considérablement raccourci grâce à notre modification, la caméra reste solidement alignée sur le cube supérieur comme souhaité.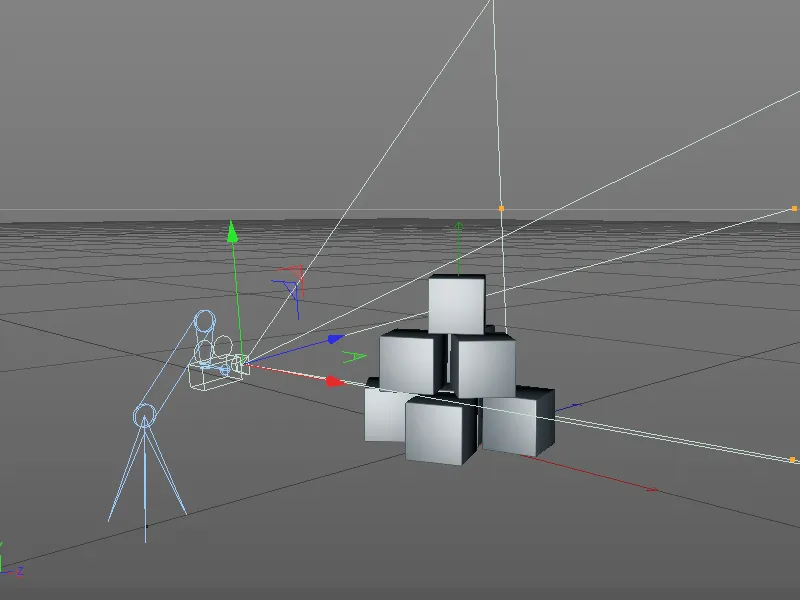
Nous sommes toujours à l'image 100 et introduisons la deuxième partie de notre mouvement de caméra à cet endroit. Avec notre grue de caméra, nous avons toutes sortes de possibilités, nous allons donc jouer avec les réglages dans la partie supérieure.
Nous prenons les paramètres hauteur et largeur actuellement valides dans la zone tête de l'étiquette de la grue de la caméra, en maintenant enfoncée la touche Ctrl ou Cmd sur le cadran de paramètres pour les enregistrer dans une image-clé.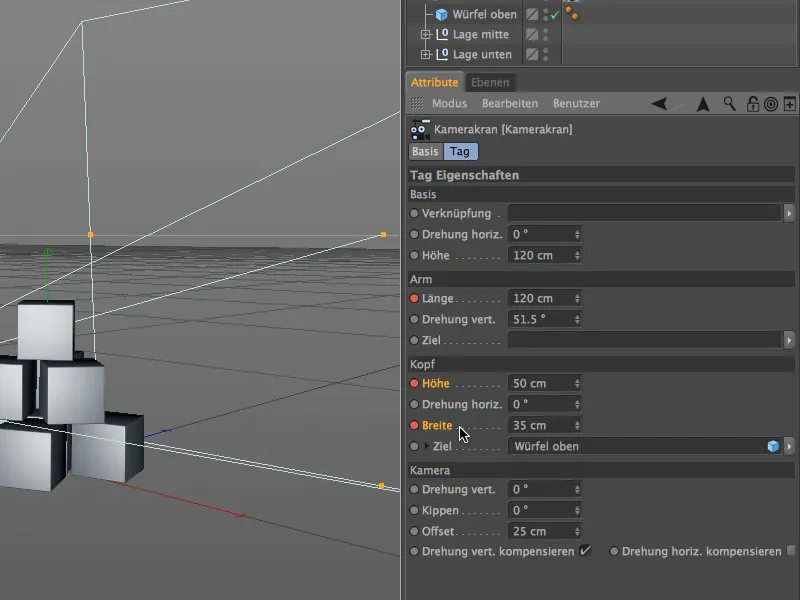
Comme le mouvement de la caméra doit se terminer à l'image 200, nous déplaçons la barre de temps verte de la palette d'animation sur cette image de fin de l'animation pour définir les réglages finaux et les enregistrer dans des images-clés.
Le point final de notre mouvement de caméra se situe légèrement décalé à peu près au niveau de la couche de cube médiane. Pour atteindre cette position, nous ajustons les paramètres hauteur et largeur de la tête de la grue de la caméra en conséquence.
Nous enregistrons cette position finale pour les deux propriétés en maintenant enfoncée la touche Ctrl ou Cmd sur le cadran de paramètres dans une image-clé.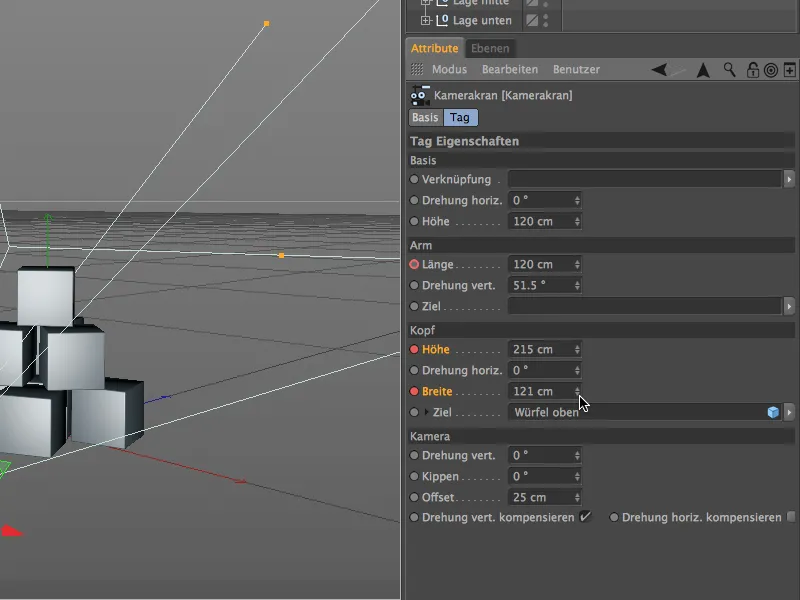
Il est clairement visible dans la vue 3D que la position finale choisie a été atteinte uniquement par les paramètres modifiés de la grue de caméra.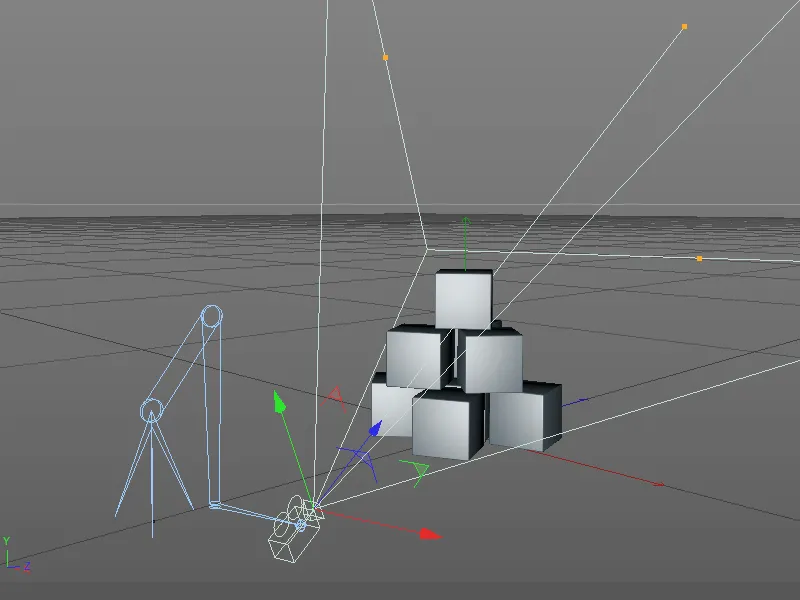
Changement vers la caméra de grue
Après avoir terminé le mouvement de la caméra et l'avoir enregistré dans des images-clés, nous devrions également revoir et ajuster si nécessaire la perspective de la caméra du point final. Pour passer à la caméra de grue, nous utilisons cette fois-ci le petit symbole de viseur sur l'objet de la caméra dans le Gestionnaire d'objets. En cliquant dessus, le symbole devient blanc et la vue de l'éditeur passe à la caméra de grue.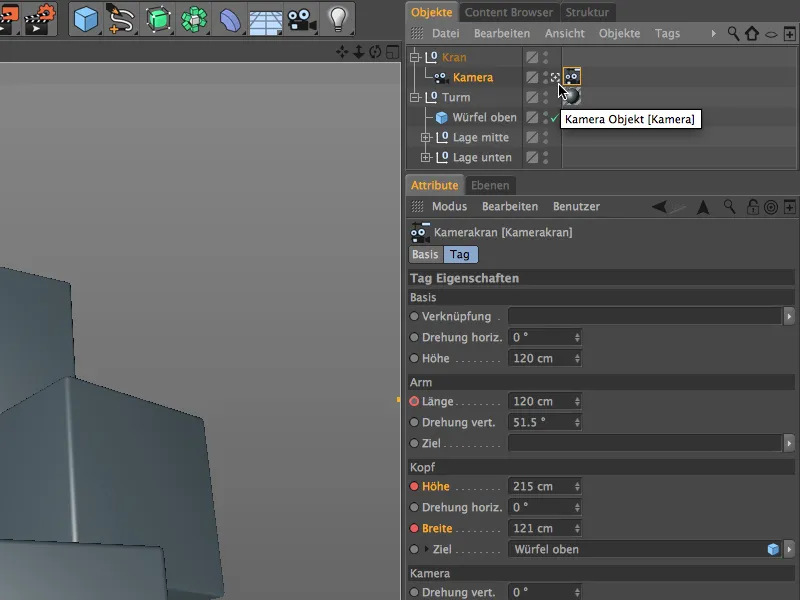
Si vous modifiez la perspective de la caméra en modifiant les paramètres hauteur et largeur, vous devez bien sûr enregistrer les nouvelles valeurs dans les images-clés en cliquant avec la touche Ctrl ou Cmd maintenue enfoncée sur le cadran de paramètres pour les mettre à jour ou écraser les anciennes.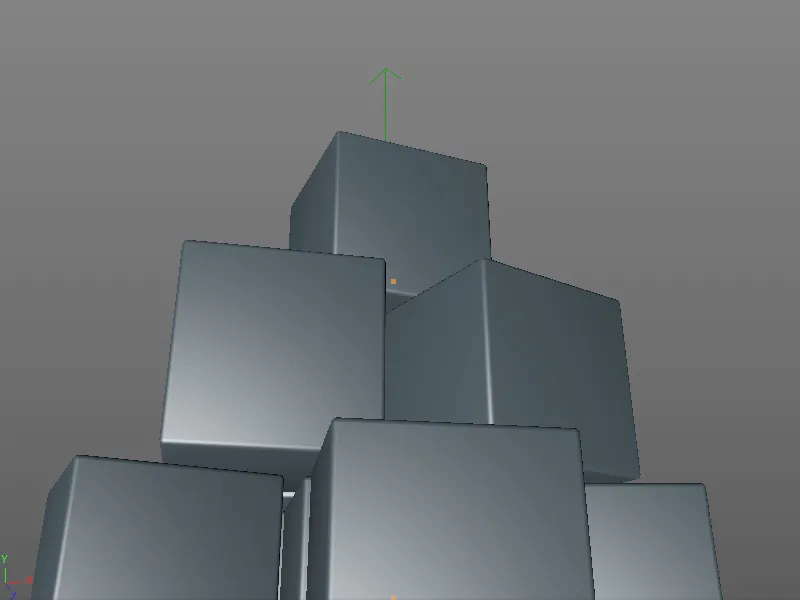
Après cette étape, le mouvement de la caméra avec la nouvelle grue de caméra est prêt et peut enfin être visionné en entier en déplaçant la barre de temps verte ou en cliquant sur le bouton de lecture de la palette d'animation.