Suppression des points inclus lors de la suppression de polygones
Cette fonction modifiée avec Cinema 4D Release 20 a certainement causé de nombreux problèmes. Tout d'abord, examinons ce qu'il fallait prendre en compte dans les versions précédentes lors de la suppression de polygones. Tout d'abord, en mode Édition de polygones, nous avons créé une sélection et supprimé en appuyant fermement sur la touche Suppr.
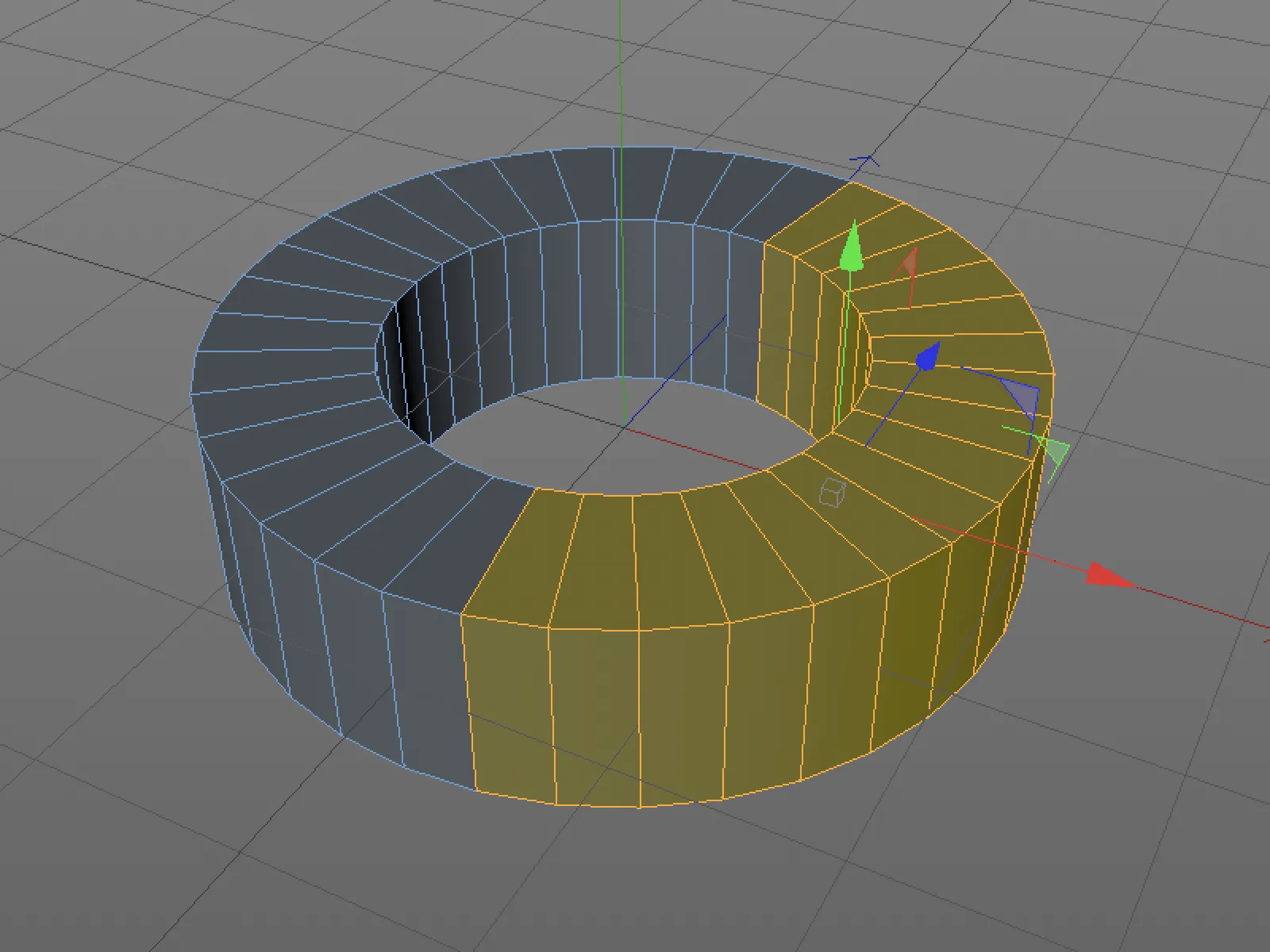
Tant que nous étions en mode Édition de polygones, visuellement tout semblait en ordre.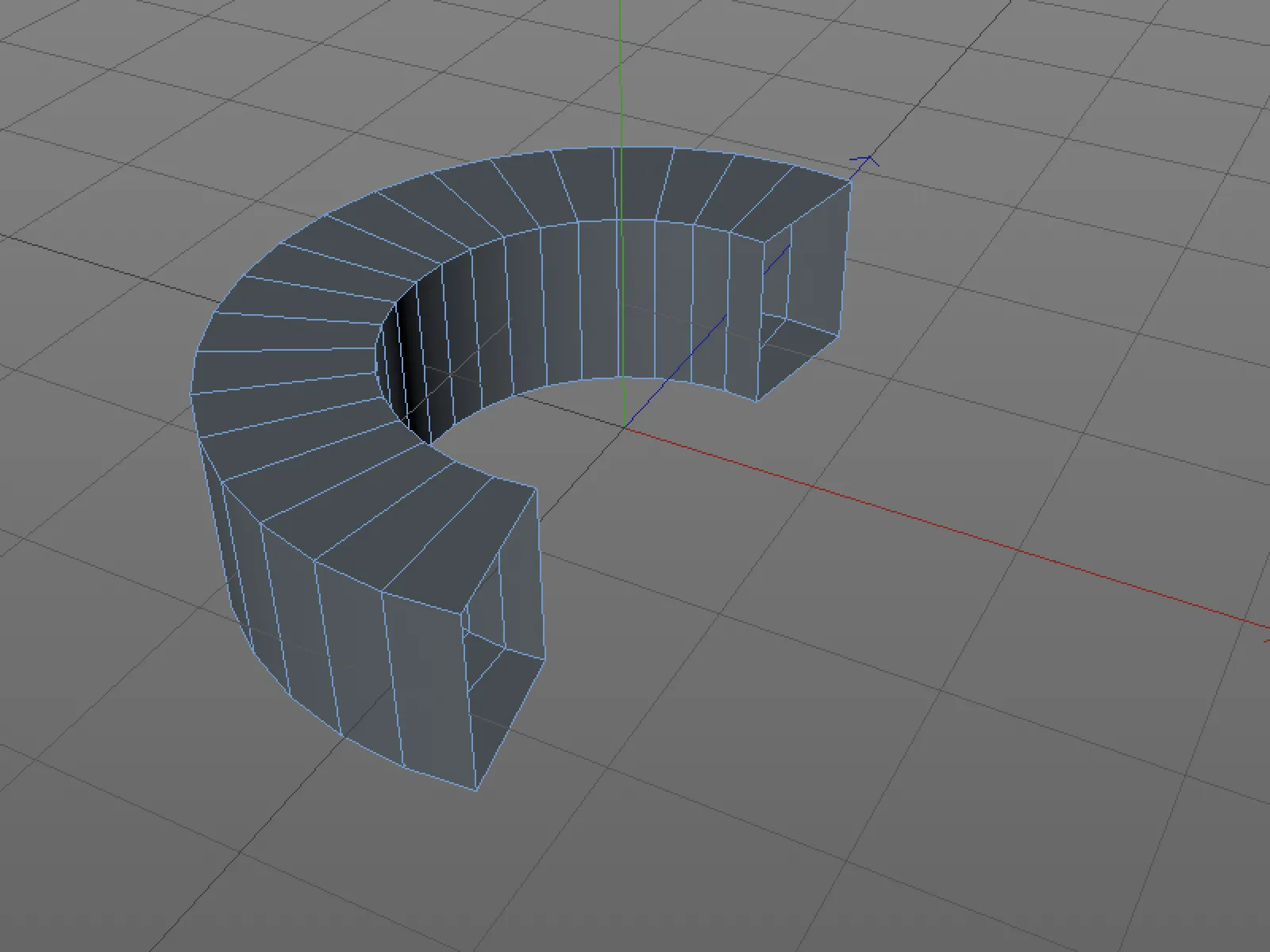
Cependant, en passant en mode Édition de points, on remarque que seuls les polygones eux-mêmes ont été supprimés, mais pas les points associés. Dans l'illustration ci-dessous, le problème est immédiatement visible, bien sûr, sur un objet plus complexe, ce n'est pas toujours évident.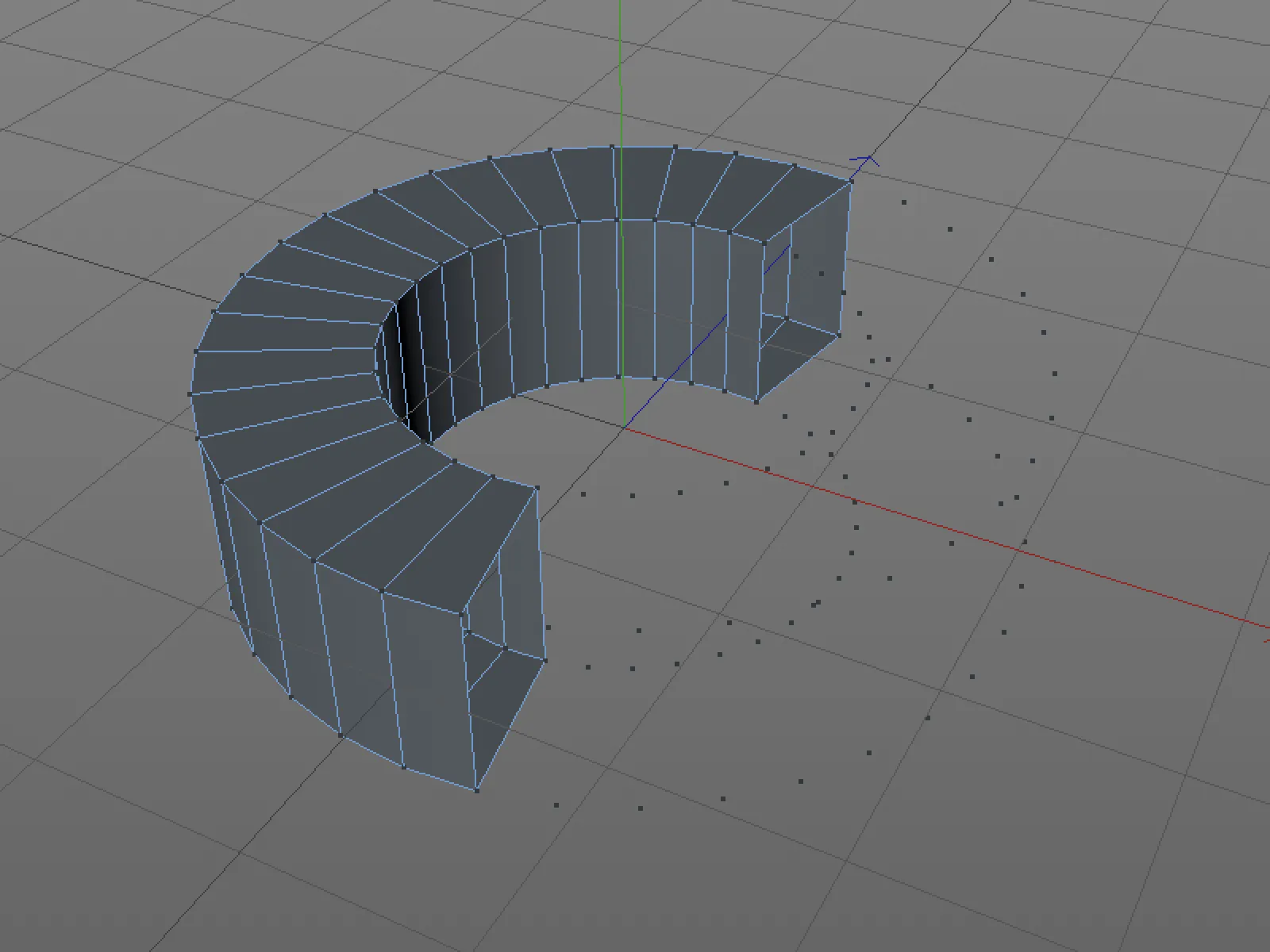
Le nouveau paramètre dans Cinema 4D Release 20 est désormais que les points non connectés sont également supprimés lors de la suppression. Ce paramètre peut être activé ou désactivé dans les Préférences du programme sous Modélisation/Sculpture.
Cependant, dans la plupart des cas, lors de la suppression de polygones, les points associés doivent également être supprimés, je recommanderais donc de laisser le paramètre par défaut et d'ajouter simplement la touche Maj au besoin si les points doivent être conservés.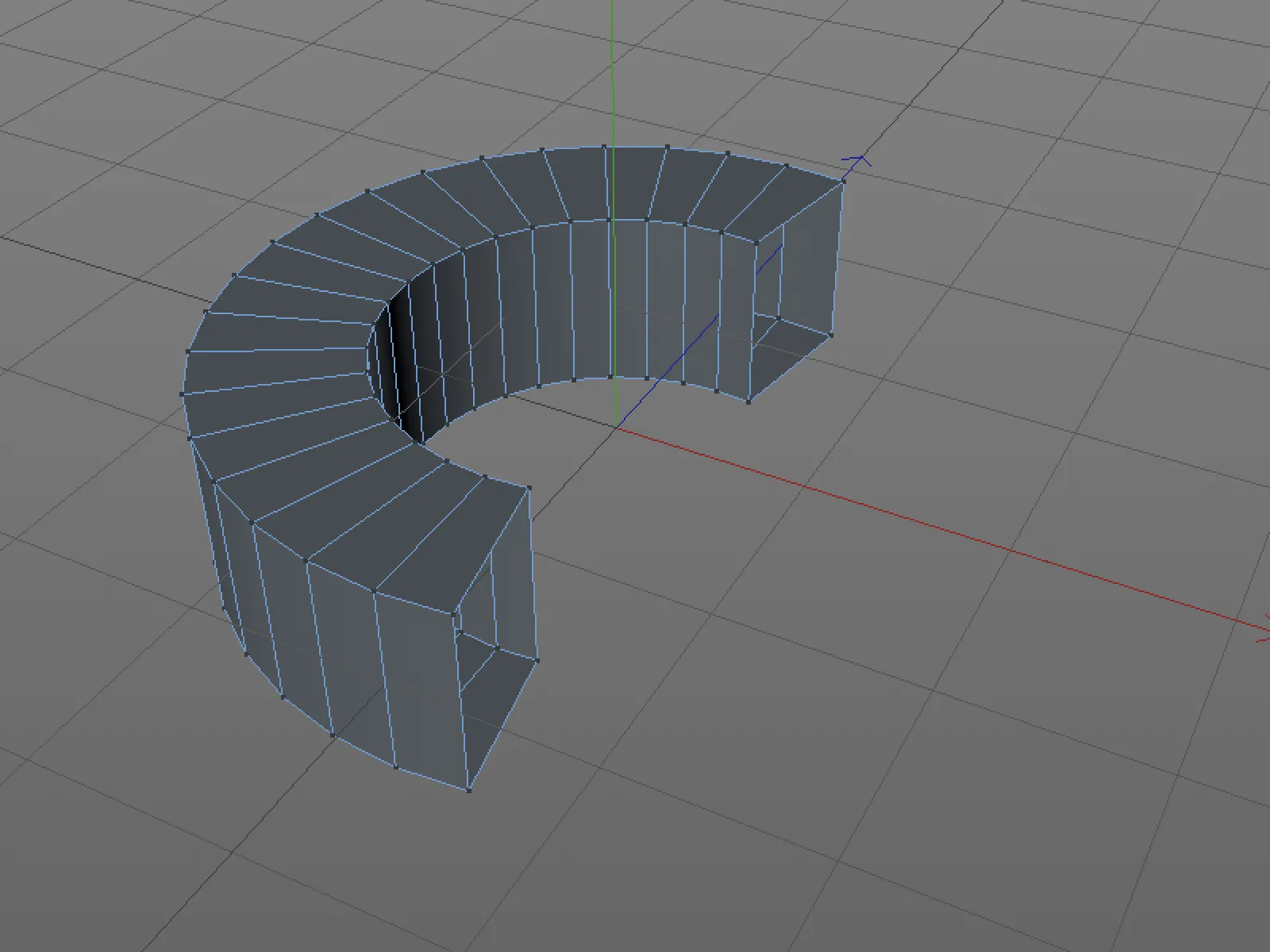
Exporter des objets individuellement
Lorsqu'il est nécessaire de sauvegarder séparément des objets individuels d'une scène Cinema 4D, cela nécessite généralement un effort inutilement élevé.
Enfin, pour ce faire, nous devons d'abord supprimer tous les autres objets présents dans la scène. Dans la version 20, c'est beaucoup plus simple. Nous sélectionnons l'ou les objets à exporter dans le Gestionnaire d'objets…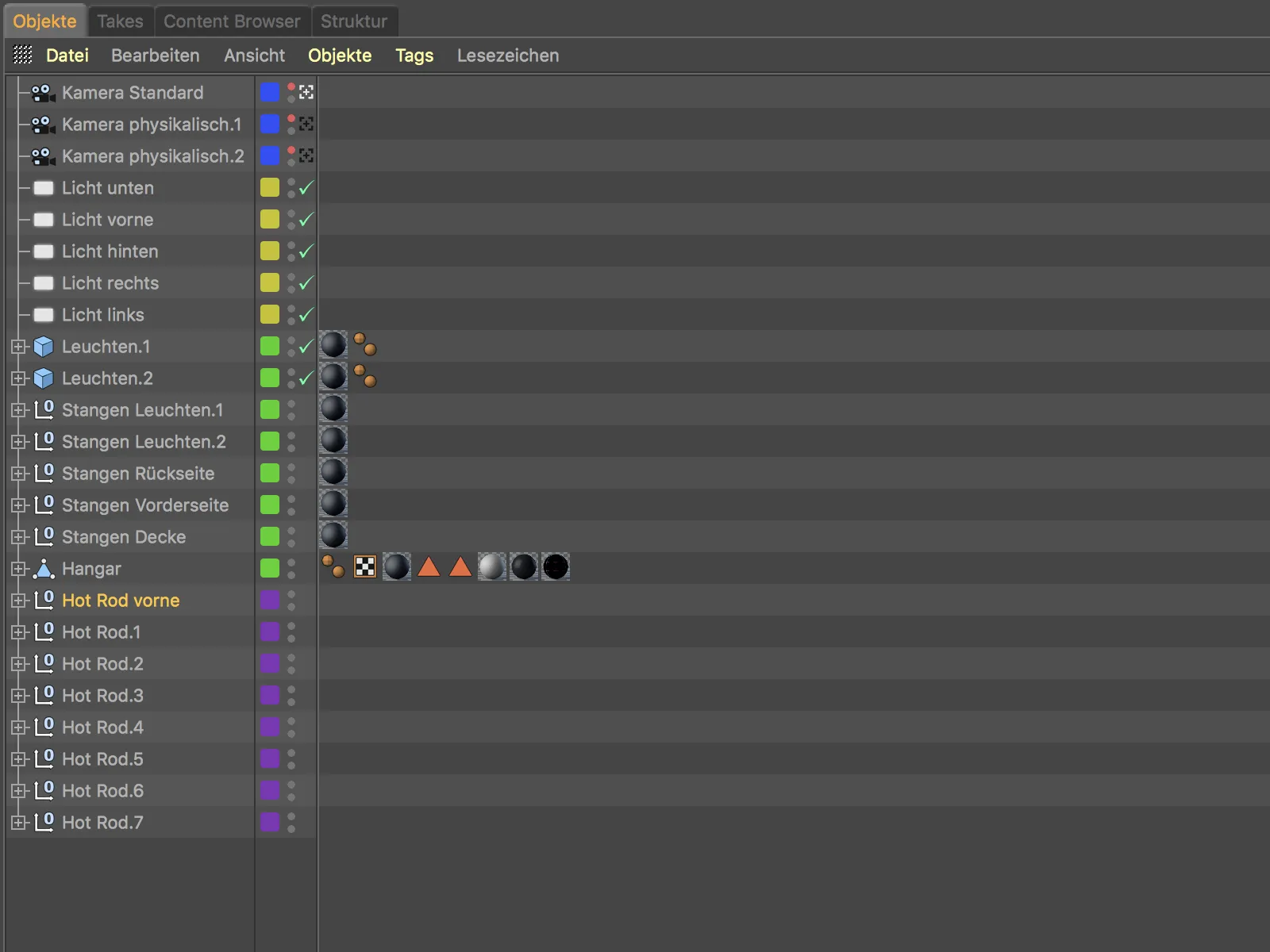
… et nous sélectionnons dans le menu Fichier la nouvelle commande Enregistrer les objets sélectionnés sous….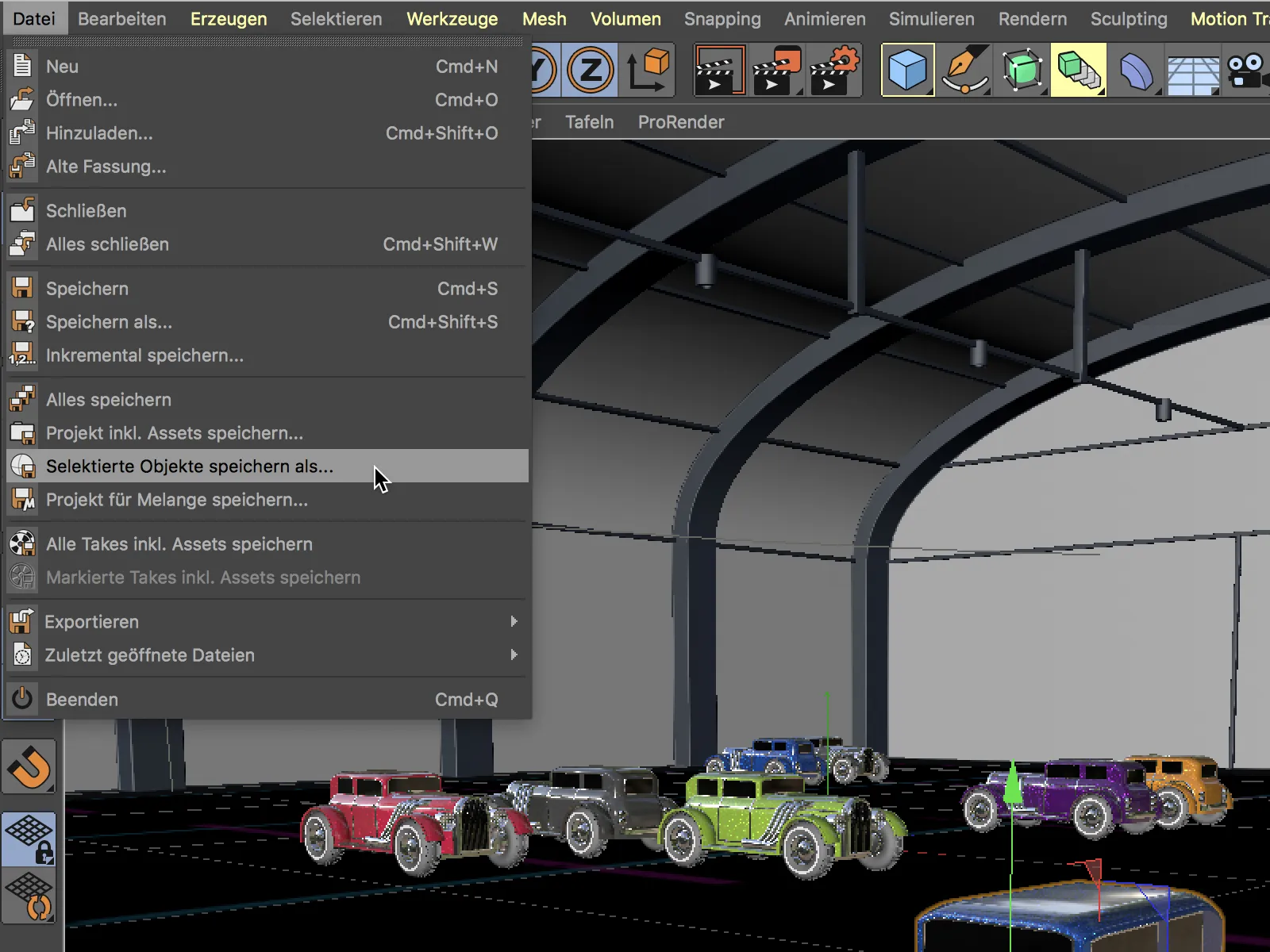
Après avoir enregistré et ouvert le nouveau document Cinema 4D, il peut être nécessaire d'ajuster la position, la taille ou l'alignement à la valeur d'origine souhaitée.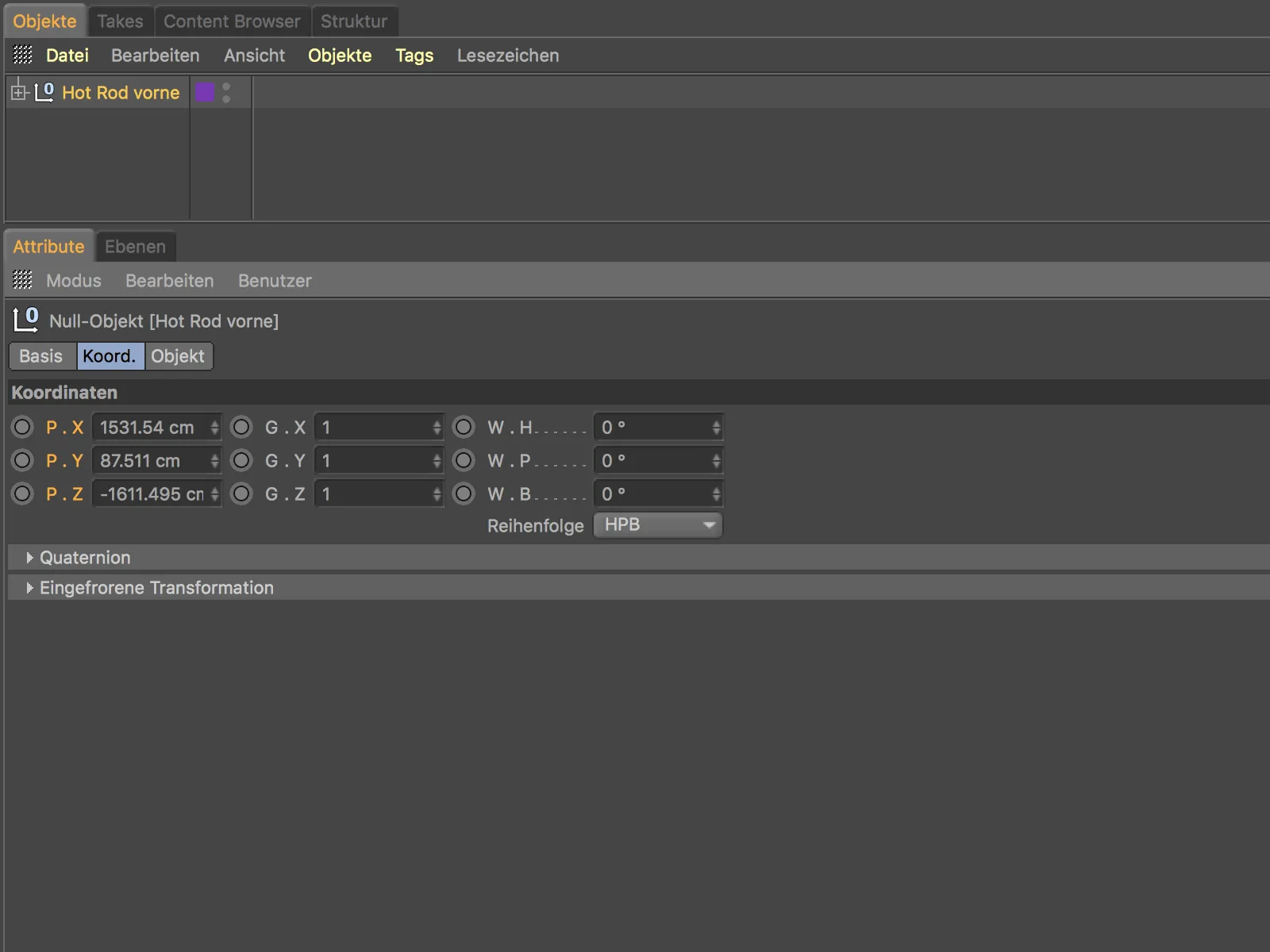
Sinon, en plus des objets exportés avec succès, les informations supplémentaires telles que les matériaux, les calques, etc., qui leur sont associés, ont également été transférées.
Enregistrer la vue actuelle en tant qu'image
Une façon rapide d'enregistrer le contenu d'une vue en tant que fichier image est d'utiliser la nouvelle commande Envoyer à l'Image-Manager dans le menu Affichage.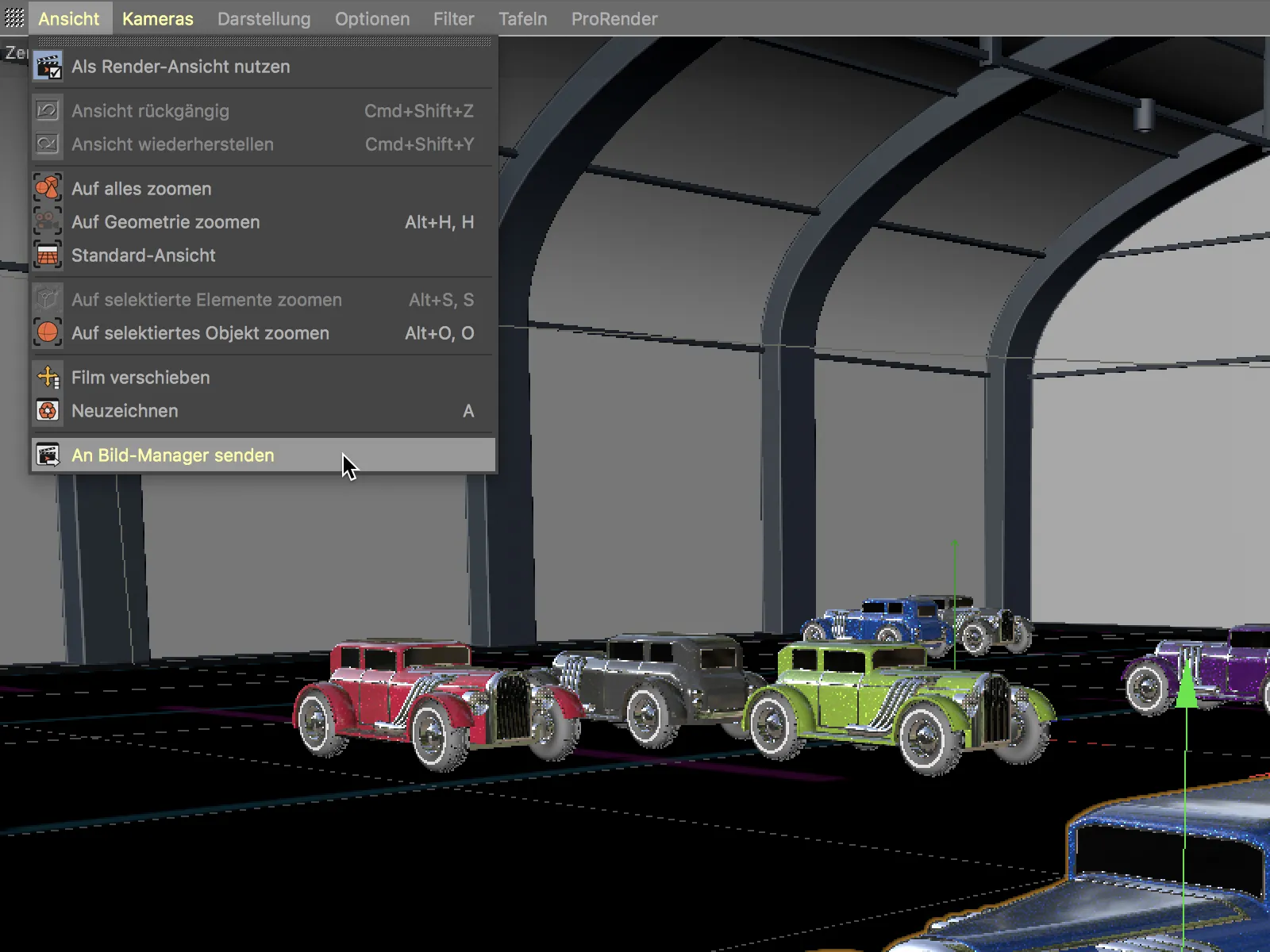
Après avoir appelé la commande, l'Image-Manager s'ouvre immédiatement avec l'image de la vue. L'image peut également être enregistrée rapidement à l'aide de la commande Enregistrer sous… dans le menu Fichier.
Nouveau dégradé de couleur
Le dégradé de couleur (gradient) est omniprésent dans Cinema 4D et est un outil important pour contrôler non seulement les textures, mais aussi les zones d'effet de manière précise. Découvrons les nouvelles fonctionnalités du dégradé de couleur de manière exemplaire avec un dégradé de couleur utilisé comme texture.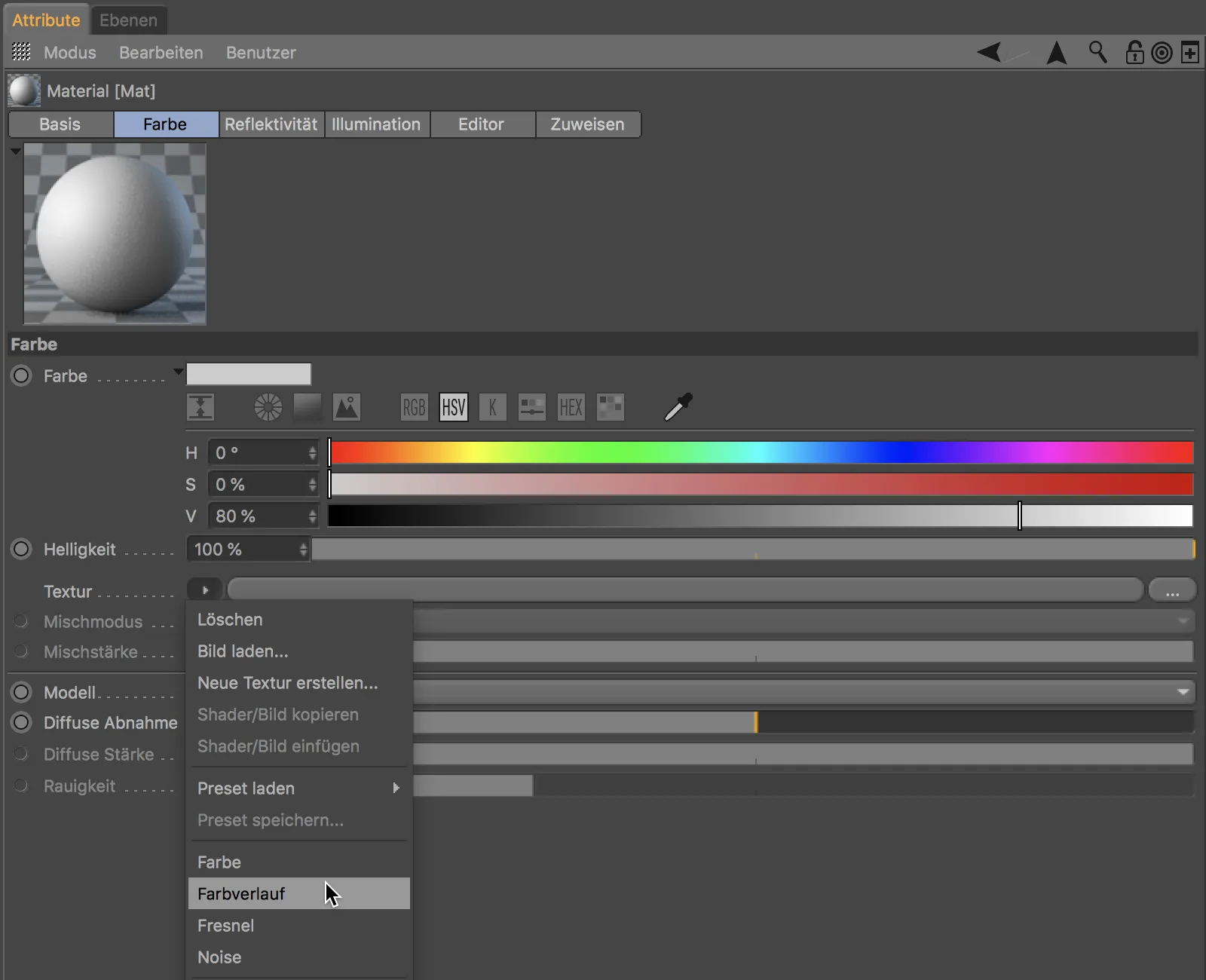
Dans la représentation du dégradé de couleur, nous pouvons maintenant utiliser les outils de visualisation touche 2 ou touche 1 pour agrandir ou déplacer la vue du dégradé.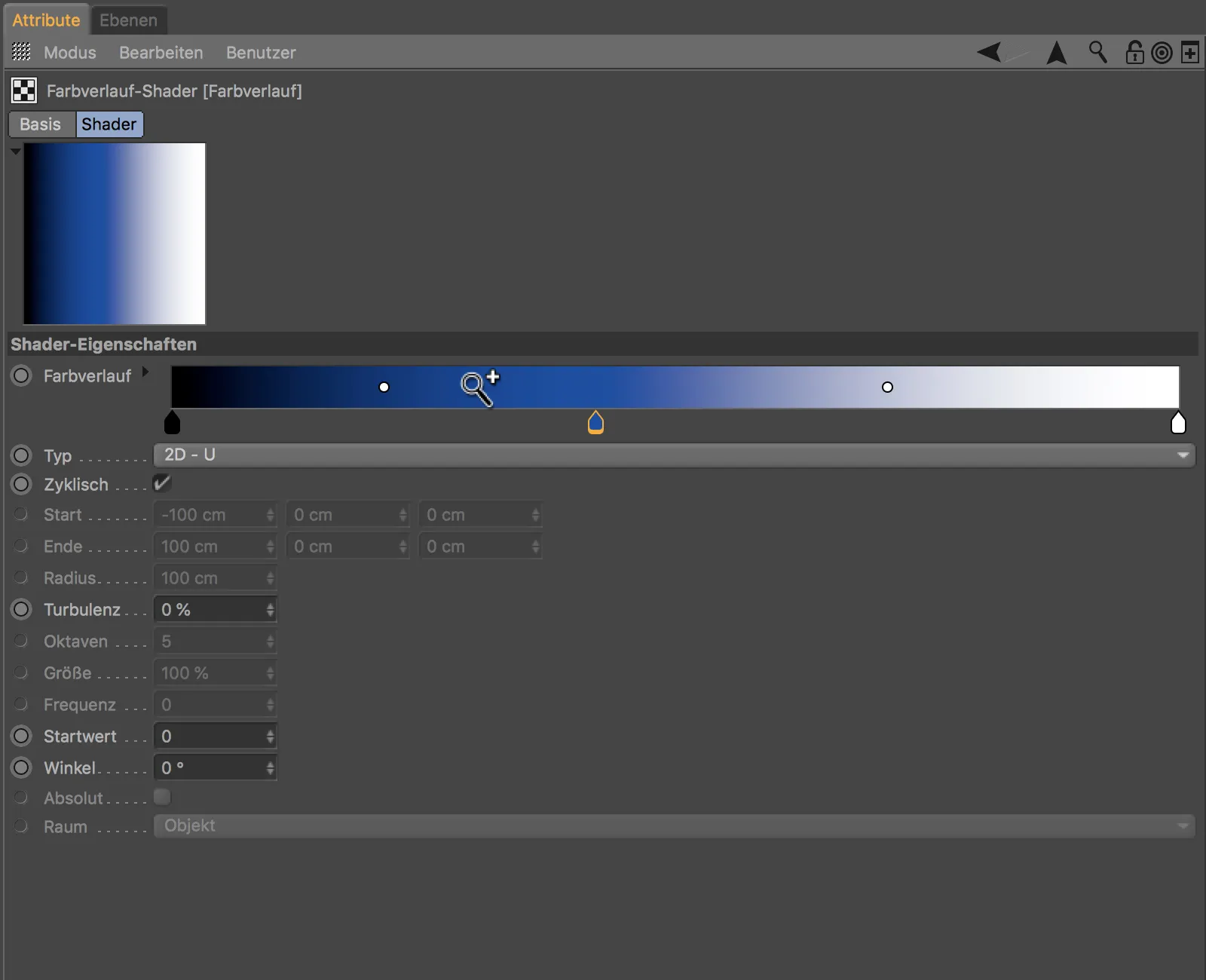
En appuyant sur la touche H ou en cliquant sur les petits crochets visibles sur le bord du dégradé lorsqu'il est masqué, nous revenons à la vue standard.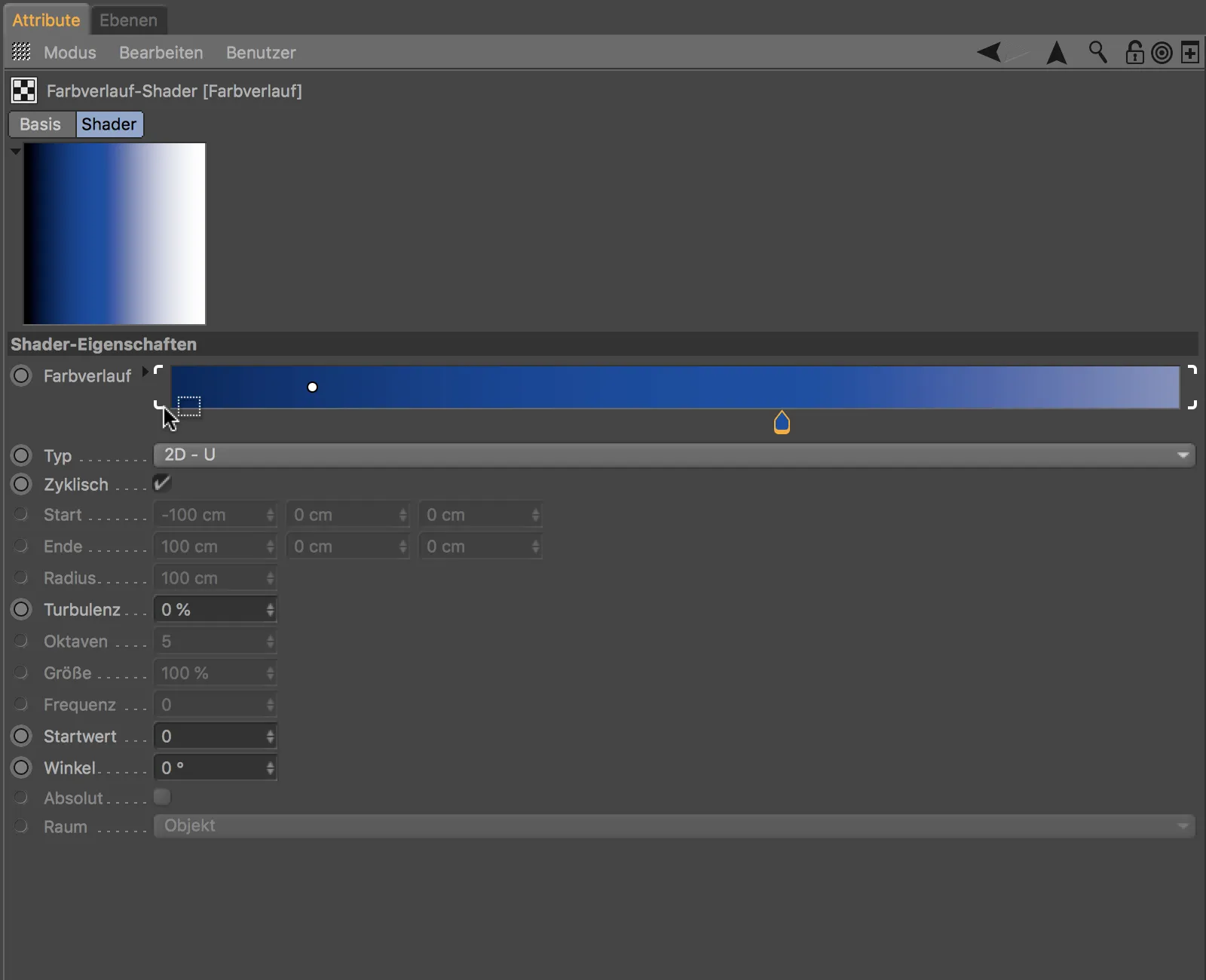
Les petits crochets pratiques sont également visibles lorsque plusieurs poignées de dégradé sont sélectionnées. Les poignées sélectionnées peuvent ensuite être déplacées ensemble en maintenant le clic de la souris enfoncé.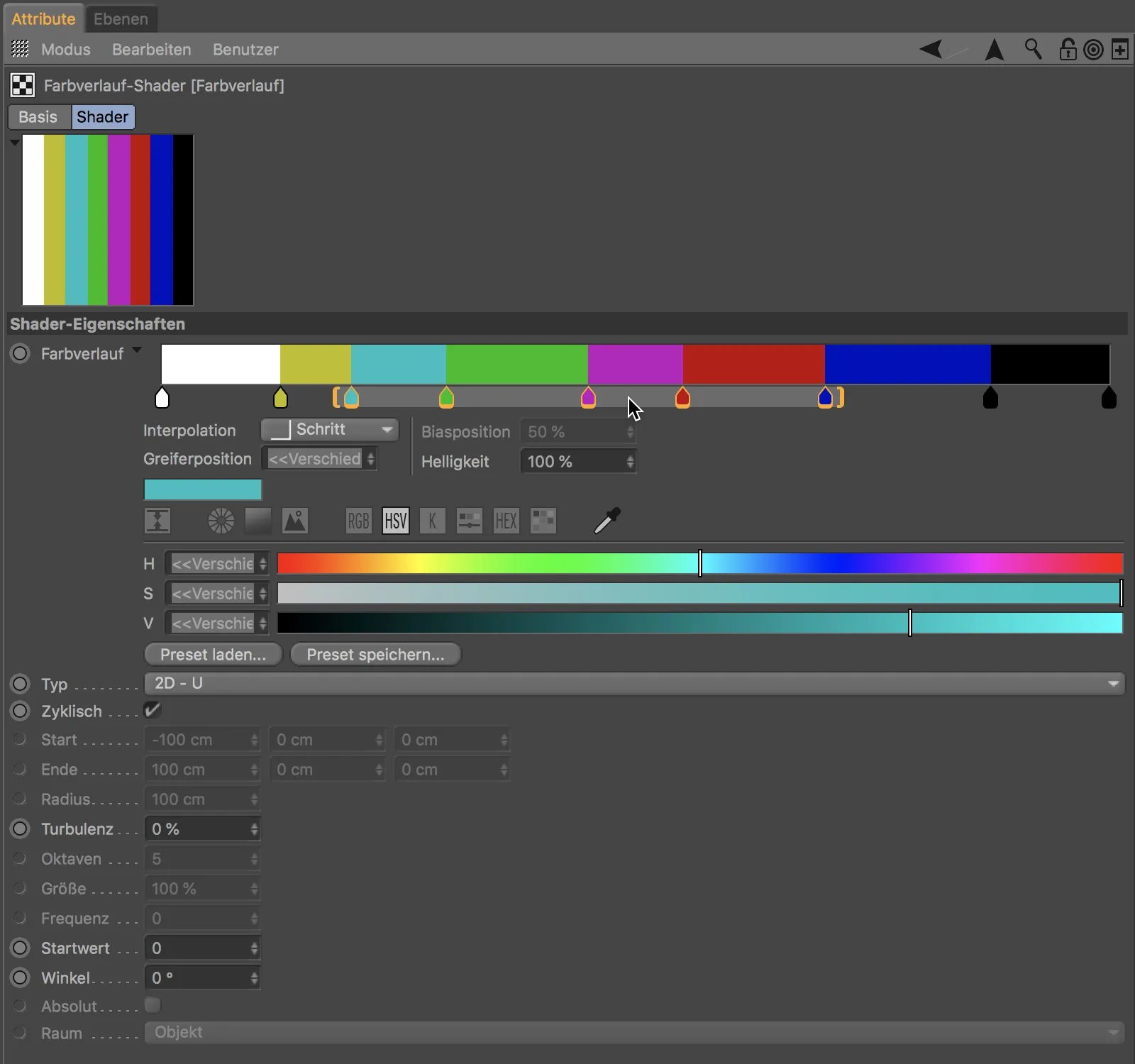
Si nous tirons sur l'un des deux crochets, nous comprimons ou étirons les poignées de dégradé sélectionnées et le contenu qu'elles définissent.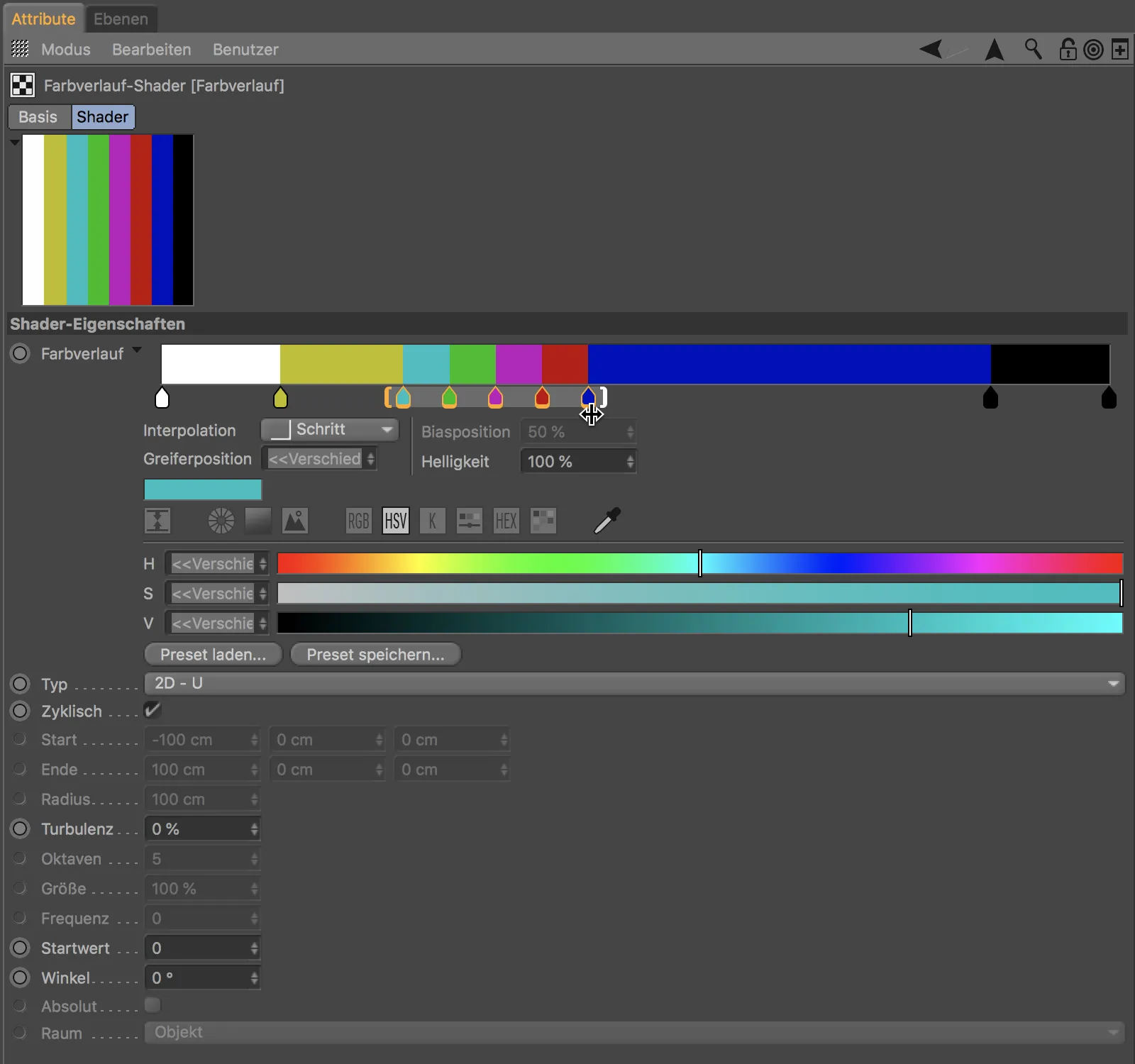
Pour générer un dégradé à partir de quelques couleurs sélectionnées dans la palette de couleurs, il suffit de les créer et de les sélectionner dans la palette de couleurs…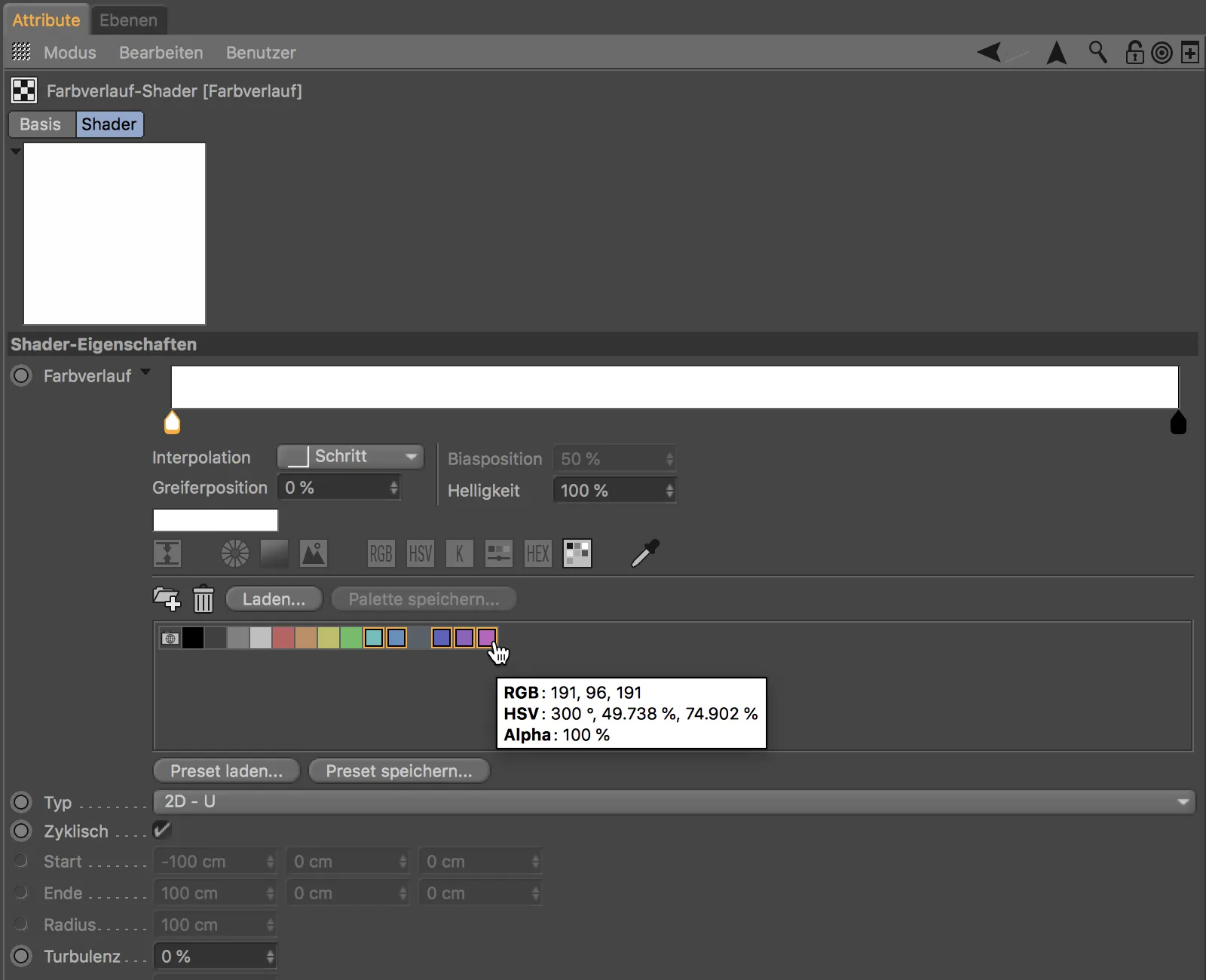
… et ensuite simplement les faire glisser dans la fenêtre du dégradé en les faisant glisser. Les couleurs sélectionnées se répartissent ensuite uniformément dans un dégradé nouvellement créé.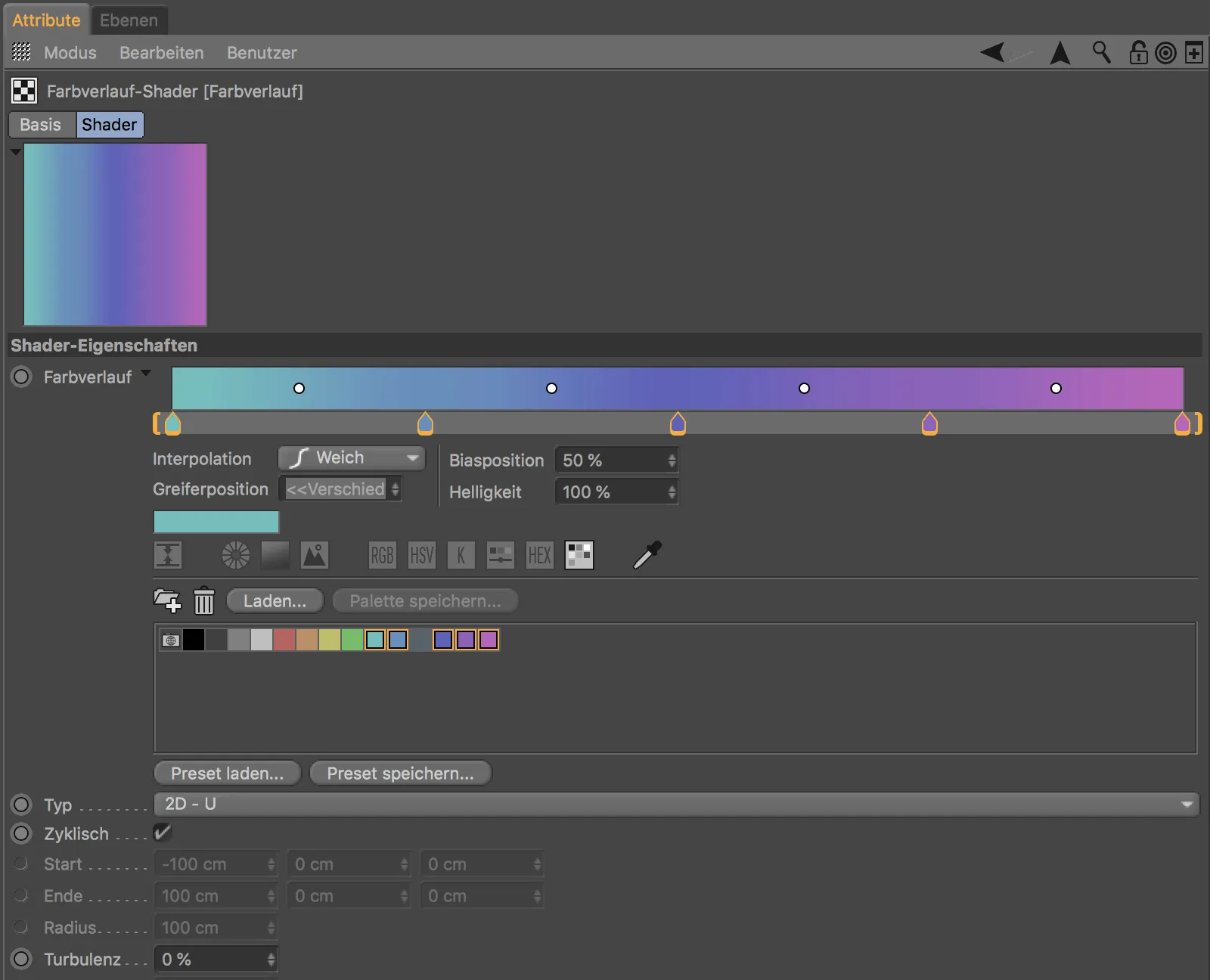
Pour chaque manette de dégradé, nous pouvons confortablement choisir la transition souhaitée entre deux couleurs via le menu Interpolation.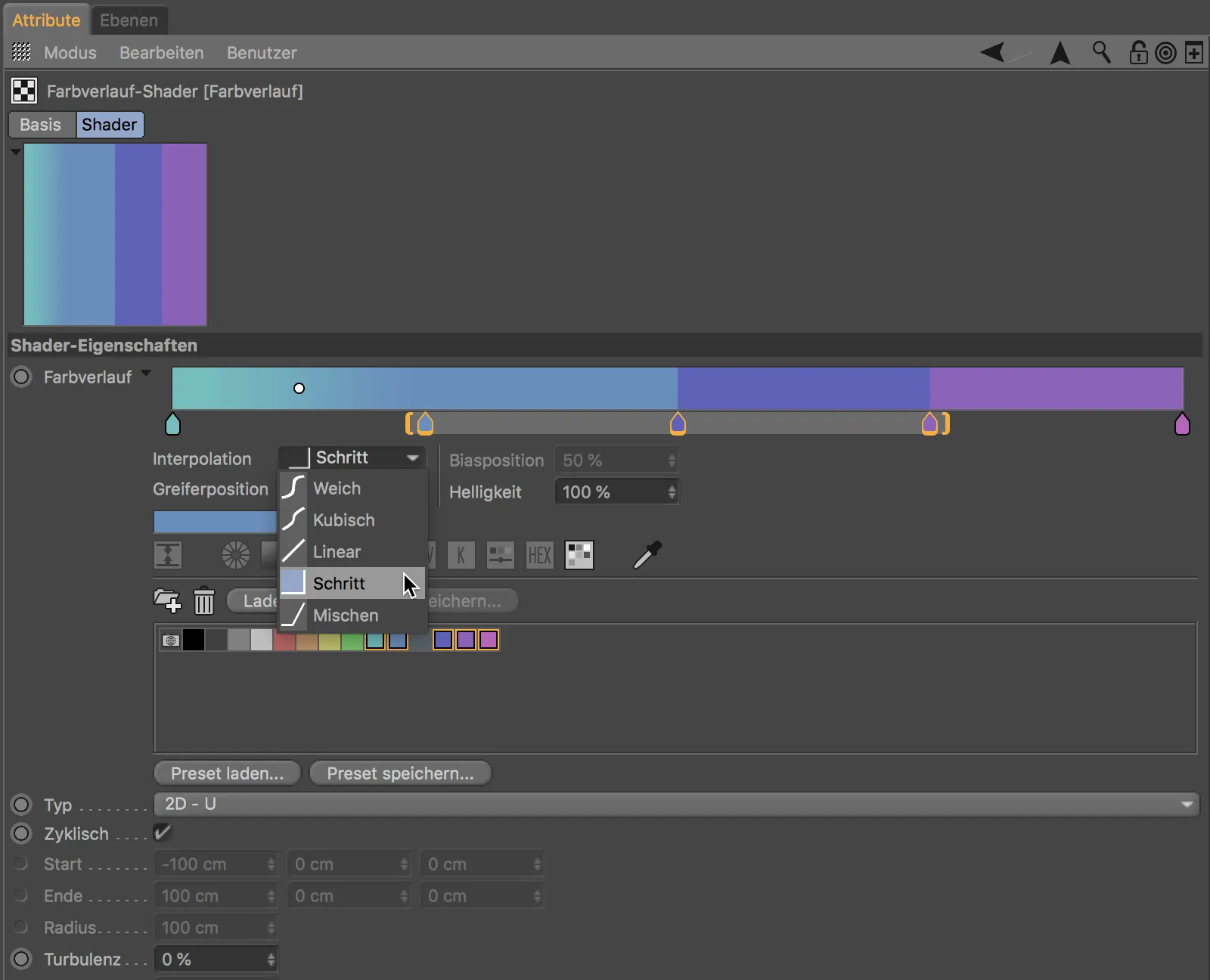
Le menu contextuel propose également quelques fonctions pratiques, que nous pouvons appeler en faisant un clic droit. Ainsi, nous pouvons inverser les manettes de dégradé ou tout le dégradé, doubler les manettes ou les répartir ainsi que régler la taille de la vue du dégradé.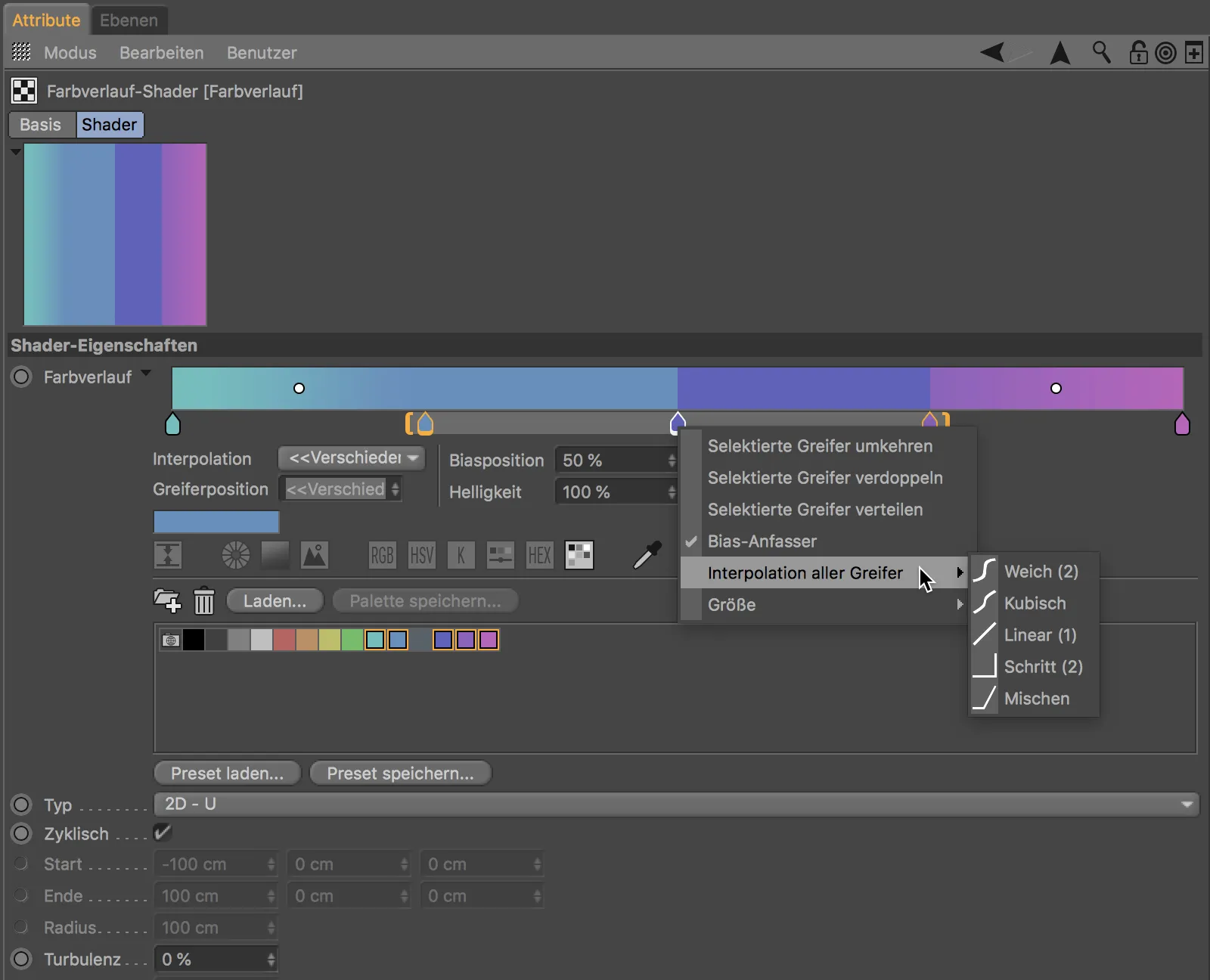
Affichage de projection dans la balise de texture
Dans Cinema 4D Release 20, si l'on souhaite modifier la texture d'un objet dans le mode Modifier-texture habituel, on appréciera la représentation réduite de la géométrie de la texture.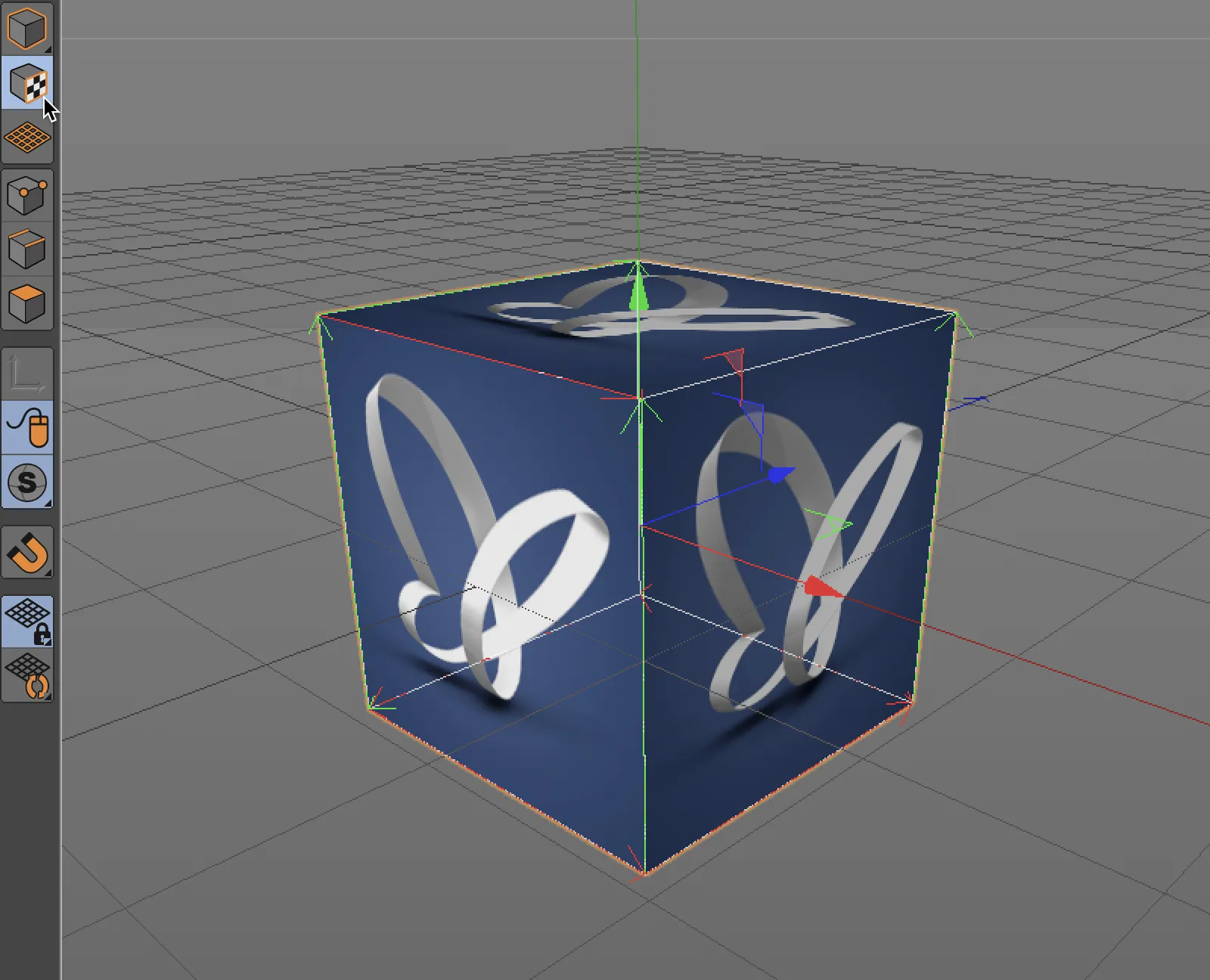
Ceci est grâce à l'option par défaut Simple du nouvel Affichage de projection dans la boîte de dialogue des réglages de la balise de texture.
Le réglage Grille bien connu des anciennes versions reste bien sûr disponible, mais en raison de la visibilité vraiment médiocre, il devrait rarement être utilisé.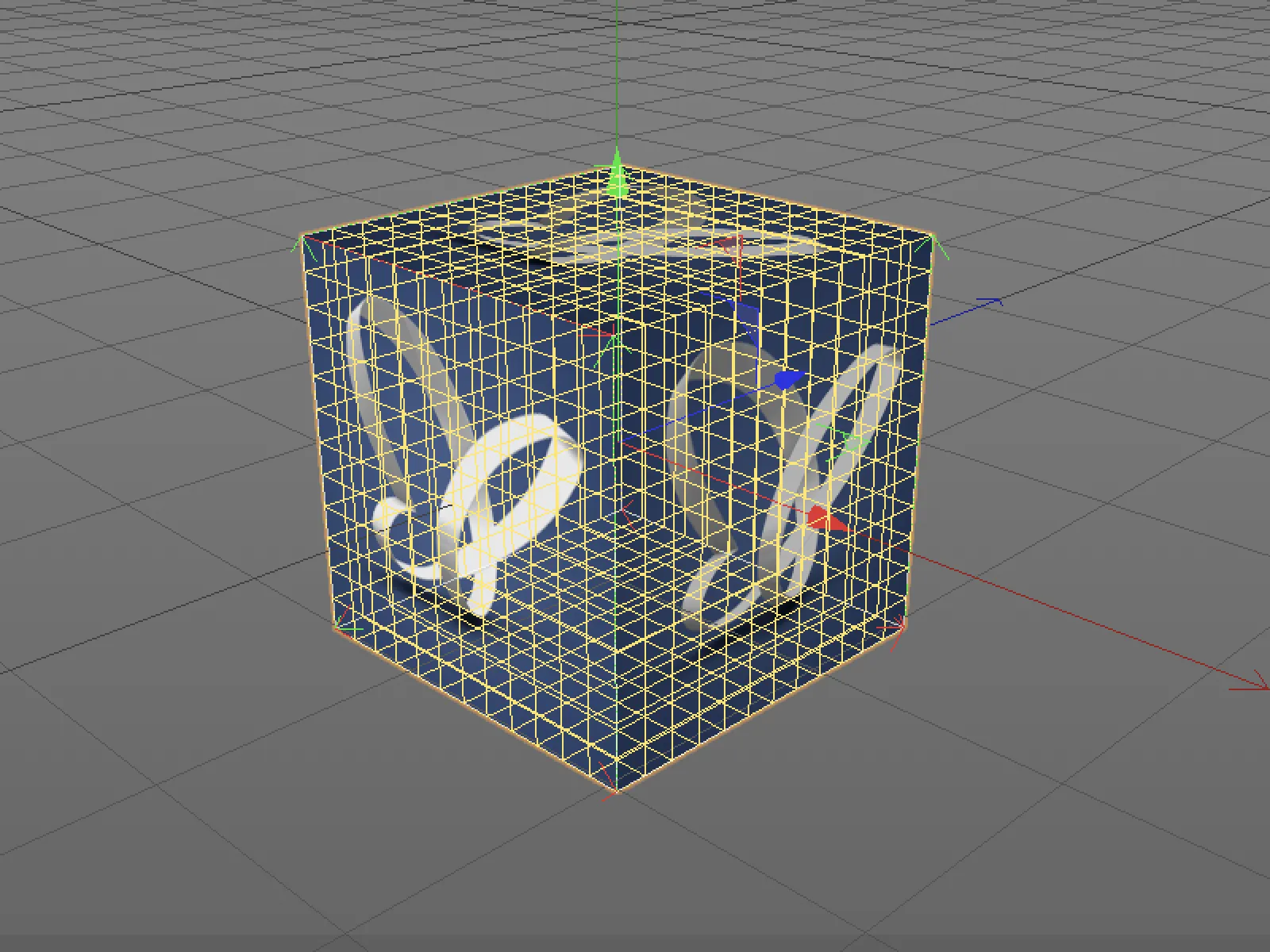
Le réglage Complet se révèle beaucoup plus pratique, car en plus de la texture existante, une UV-Map numérotée est affichée.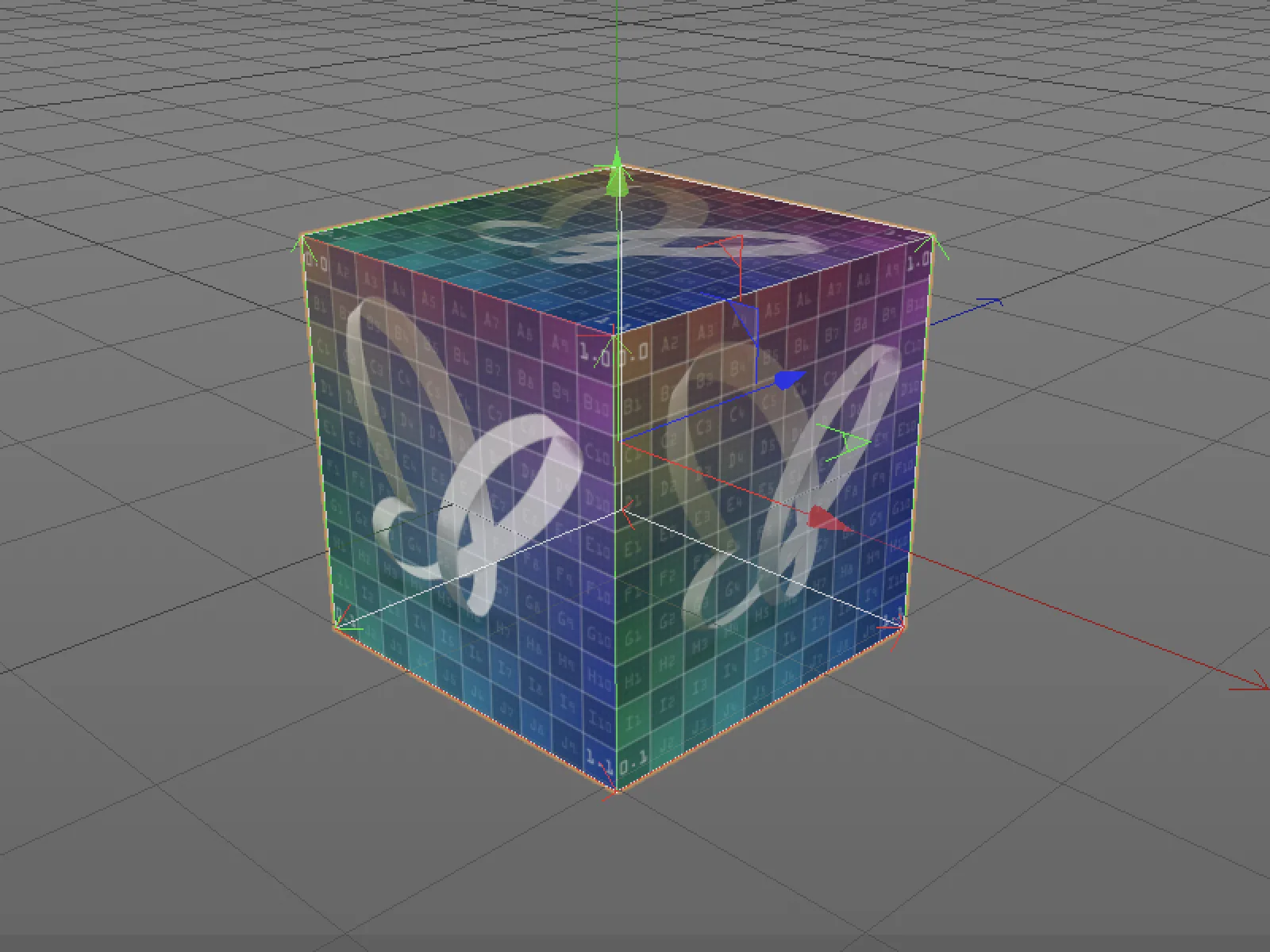
Définition des chemins
Dans Cinema 4D Release 20, la gestion des chemins a également été mieux structurée. Dans les Préférences du programme, nous trouverons sous Fichiers>Chemins des listes de chemins séparées pour les chemins de fichiers (répertoires de recherche pour les textures et les ressources) ainsi que des listes de chemins pour les bases de données (ressources pour l'éditeur de nœuds) que nous pouvons définir librement.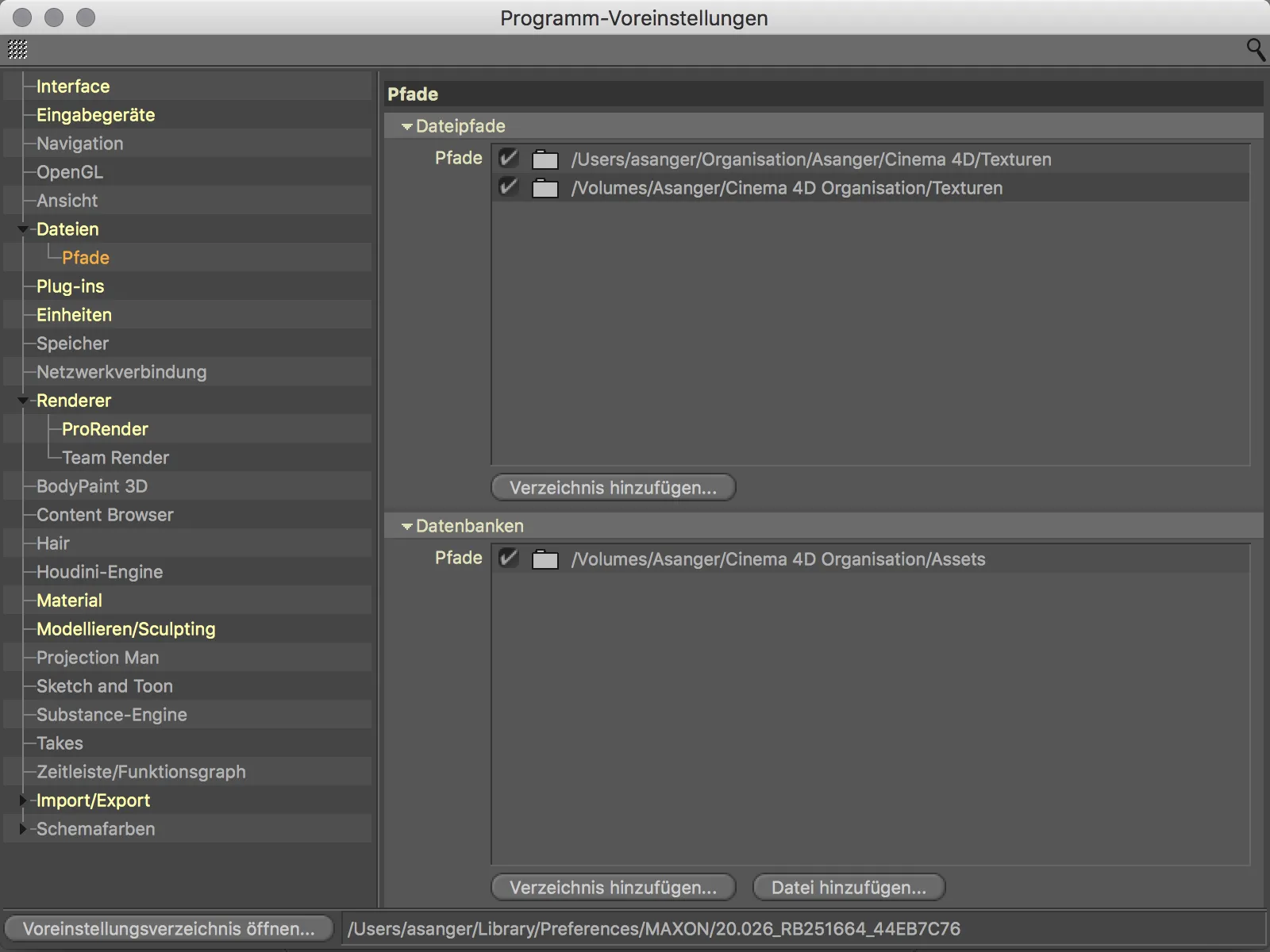
Nouvelle dans les Préférences du programme, une liste de chemins dédiée aux Plug-ins. Par conséquent, une fois que les plug-ins sont prêts pour la version 20, ils ne doivent plus nécessairement être situés dans le répertoire du programme.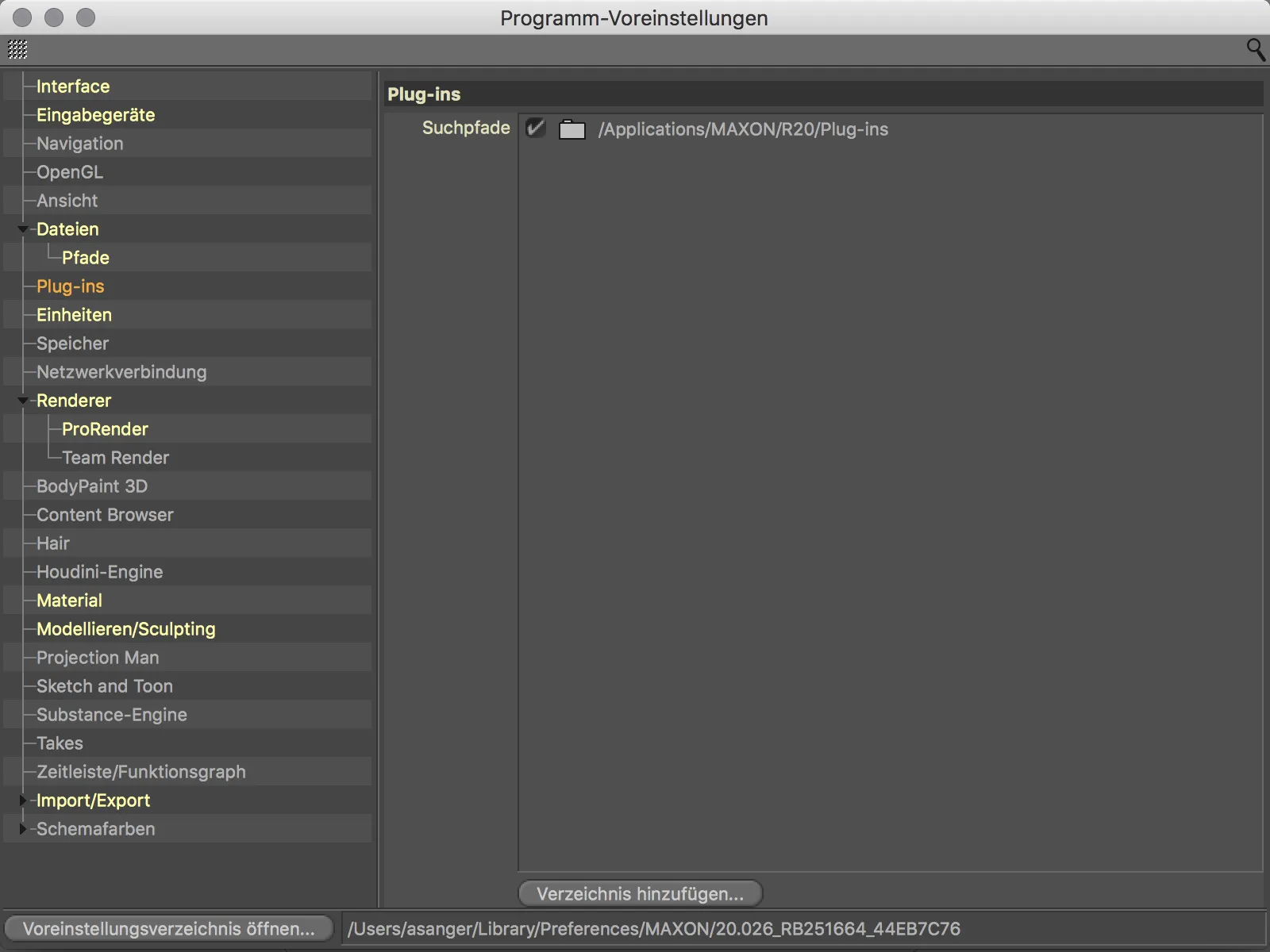
Importation de CAO (Visualize et Studio)
Les utilisateurs des versions Visualize et Studio peuvent se réjouir dans Cinema 4D Release 20 de l'importation directe de données CAO aux formats IGES (.igs ou .iges), Step (.stp, .step, .p21), JT (.jt), SolidWorks (.sldprt, sodass, .slddrw) et Catia V5 (.catpart, .catproduct, .cgr). Les splines et les instances sont conservées à partir des données d'origine, tandis que les maillages polygonaux sont convertis avec une qualité réglable.
Le chargement d'un fichier CAO se fait au choix via la commande Ajouter… ou Ouvrir… dans le menu Fichier.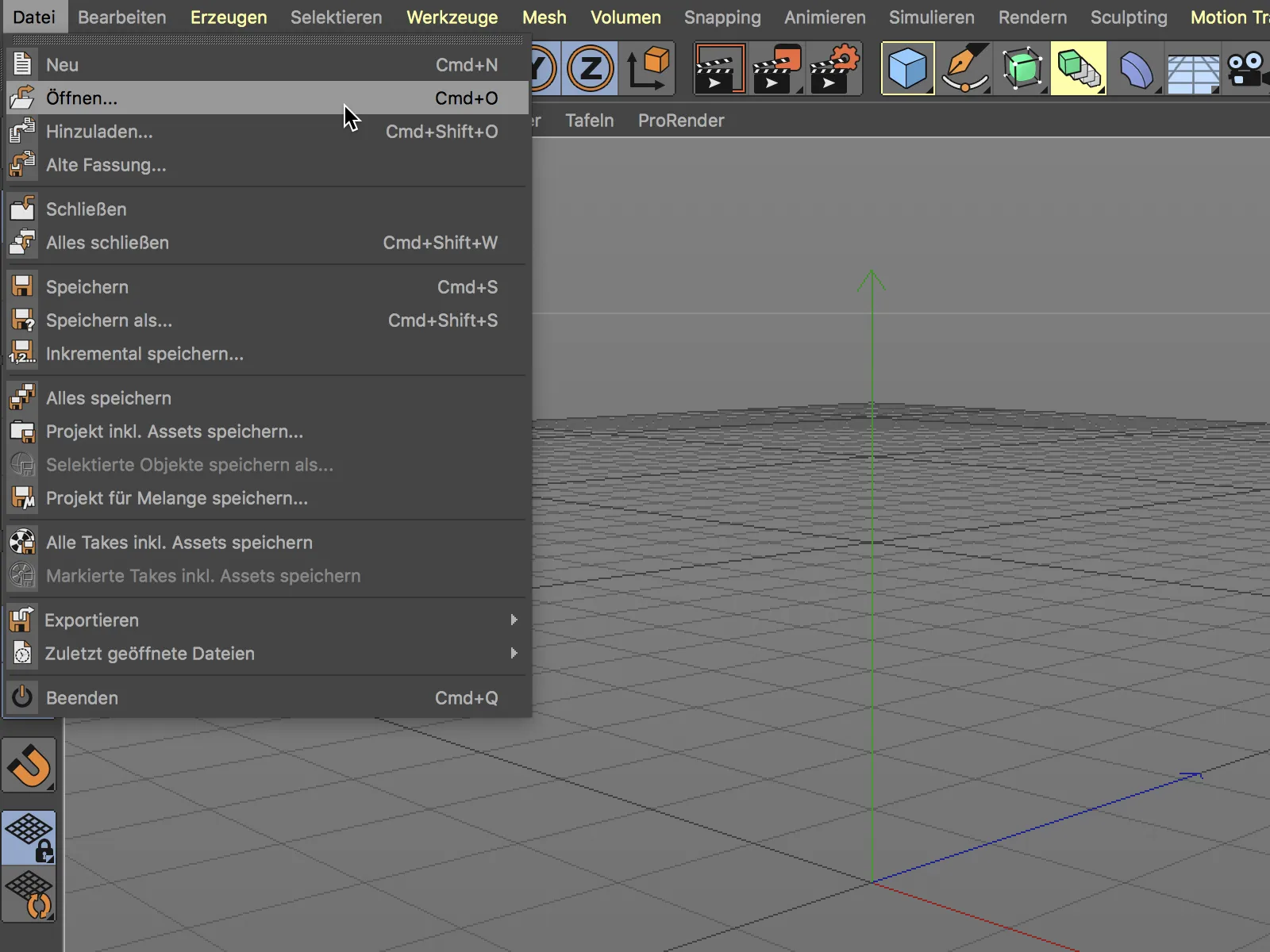
Dans la boîte de dialogue de sélection de fichier, nous sélectionnons ensuite le fichier CAO à ouvrir.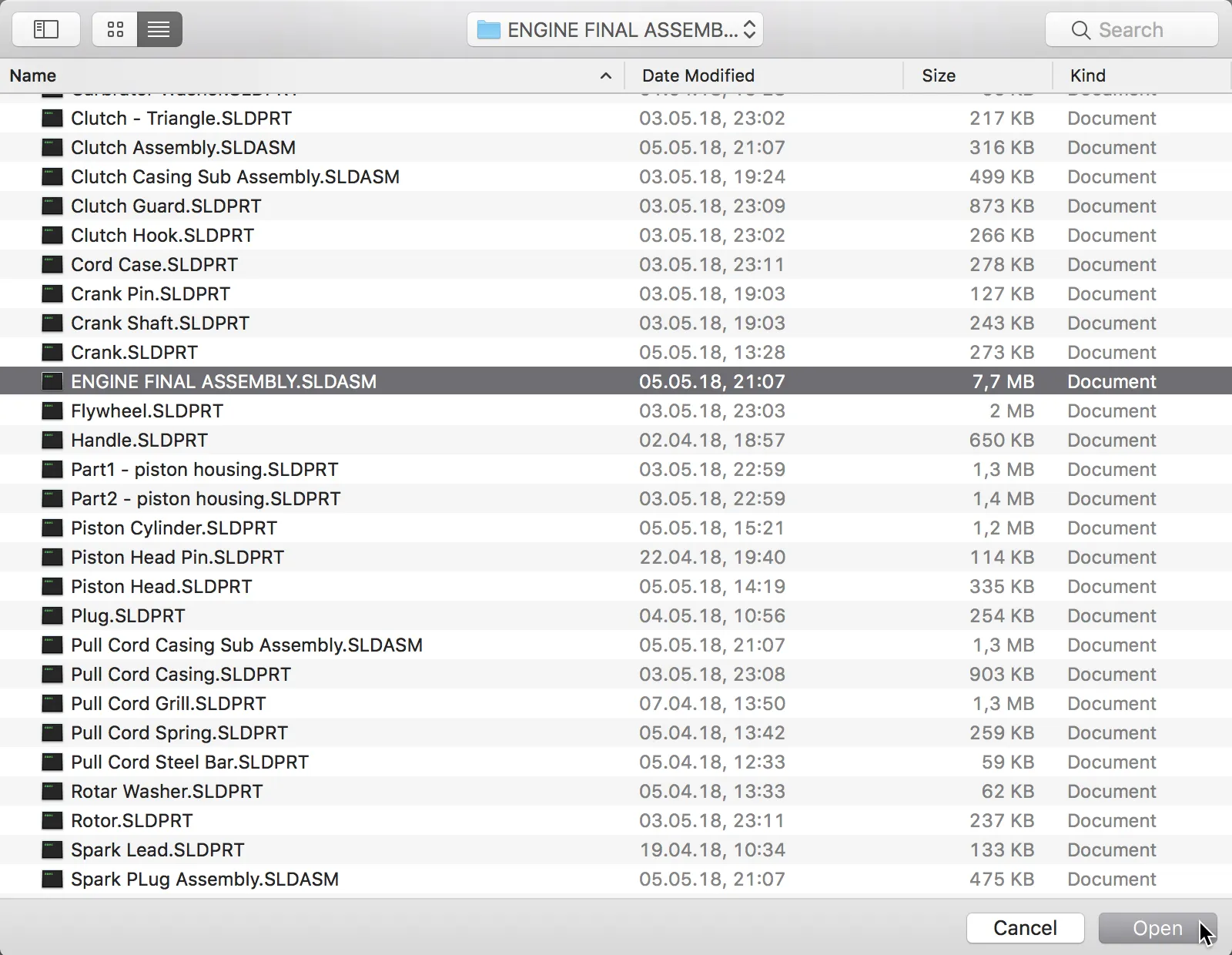
Avant chaque importation, les paramètres d'importation respectifs pour le format de données CAO sont affichés. Ici, nous pouvons déterminer quels éléments doivent être repris ou convertis. Pour le premier essai, nous restons sur les réglages par défaut.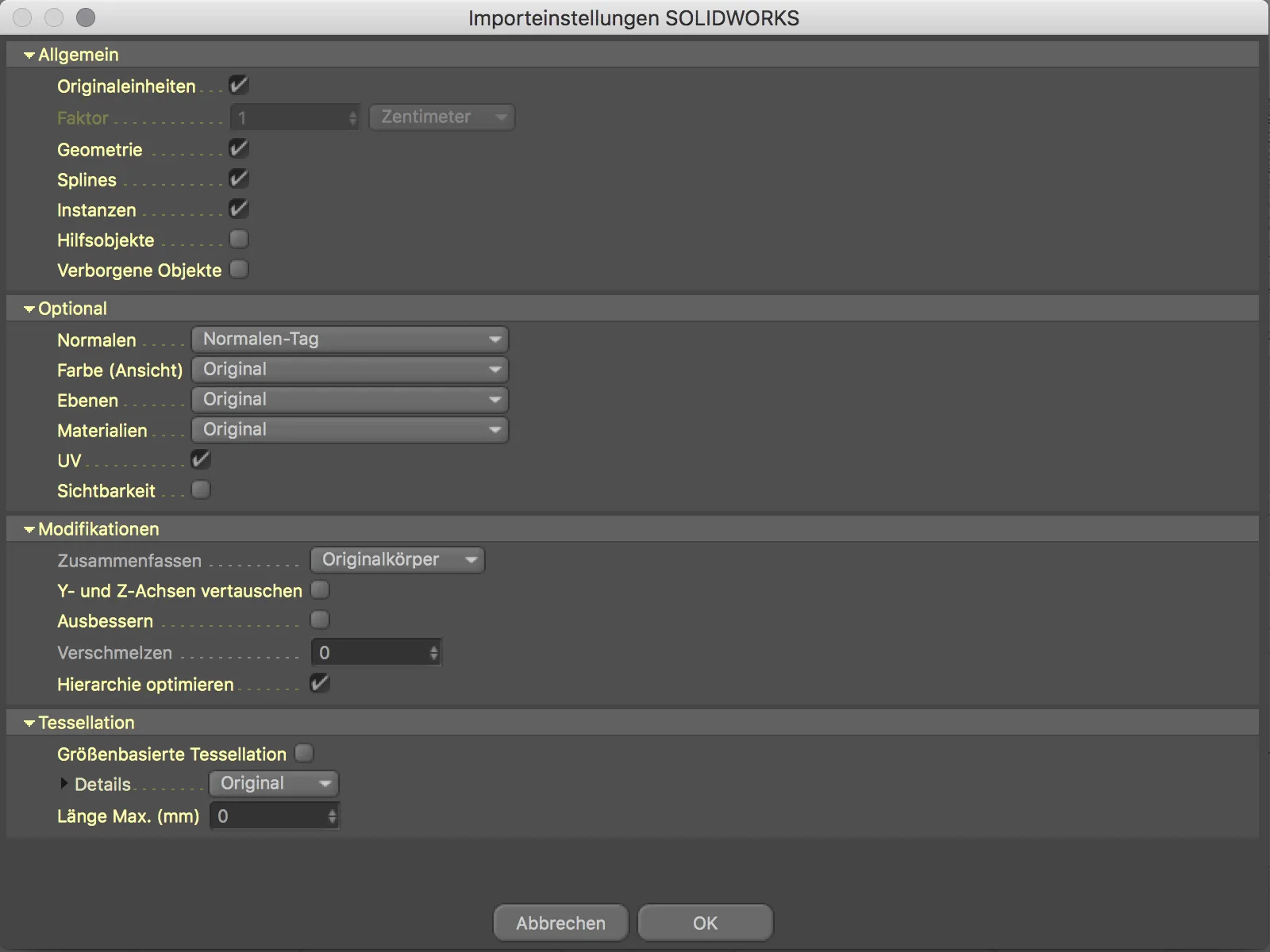
Et ce premier essai ne semble pas mal du tout. Le moteur 2-temps importé est certes mal aligné, mais cela peut être corrigé rapidement.
Un coup d'œil dans le gestionnaire d'Objet- nous montre que les objets individuels importés n'ont pas été simplement repris de façon désordonnée. Les assemblages existants ont été conservés et on peut également trouver une instante.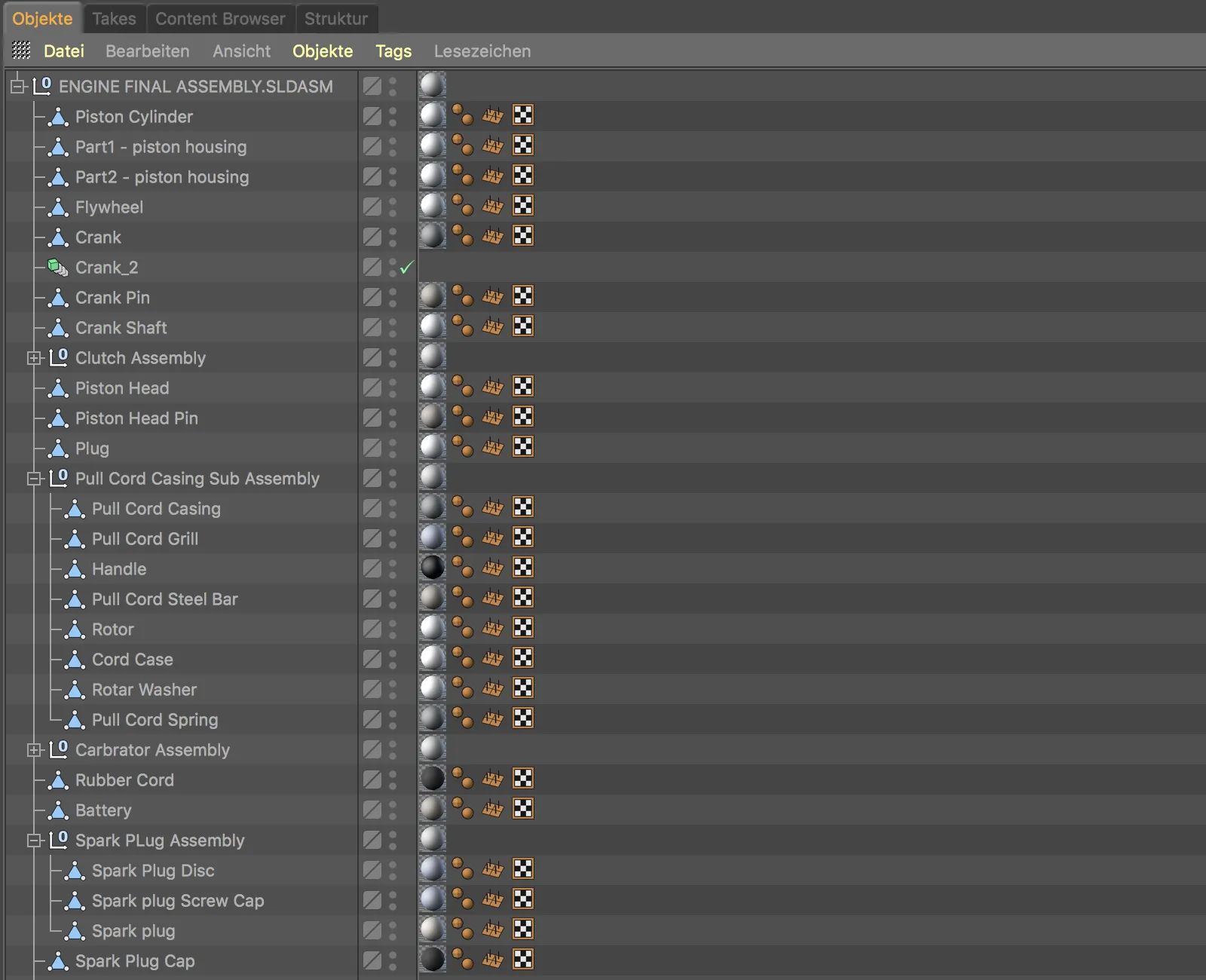
Si nous zoomons un peu plus près sur les objets dans la vue de l'Éditeur-, nous voyons immédiatement la subdivision assez pauvre sur les courbes. Il y a donc encore besoin de corrections à ce niveau également.
Nous tentons une nouvelle approche et définissons dans les paramètres d'importation dans la section Tessellation les détails sur Élevé. Cela devrait corriger les courbes très anguleuses. À cette occasion, nous pouvons également activer, dans la section Modifications, l'option pour Échanger les axes Y et Z pour corriger l'orientation erronée.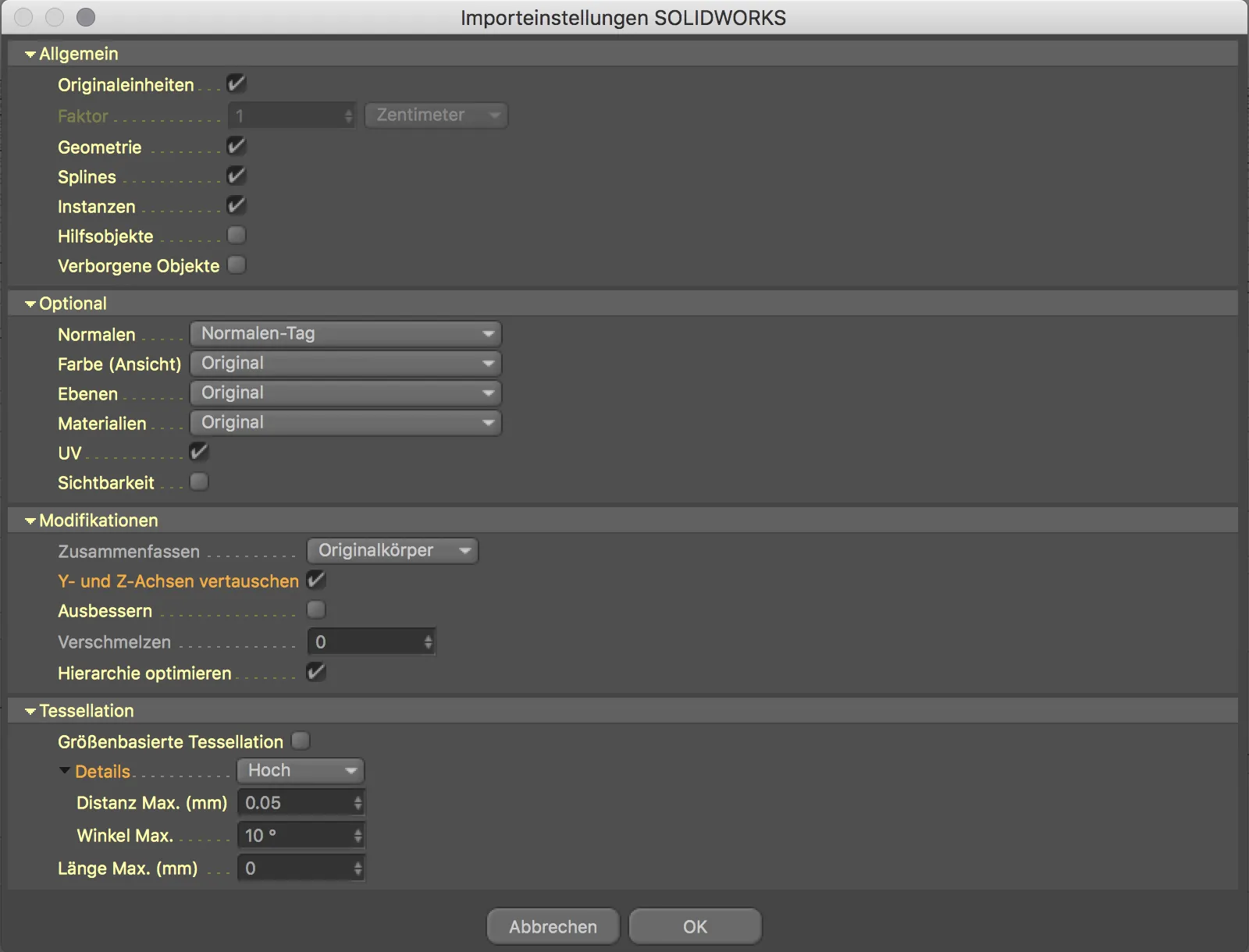
Avec une plus grande tessellation, les courbes ont maintenant l'air beaucoup plus belles.
Aussi, l'alignement de l'objet CAO importé est maintenant correct. En fait, le transfert de données à partir de programmes CAO n'a jamais aussi bien fonctionné que dans Cinema 4D Release 20.


