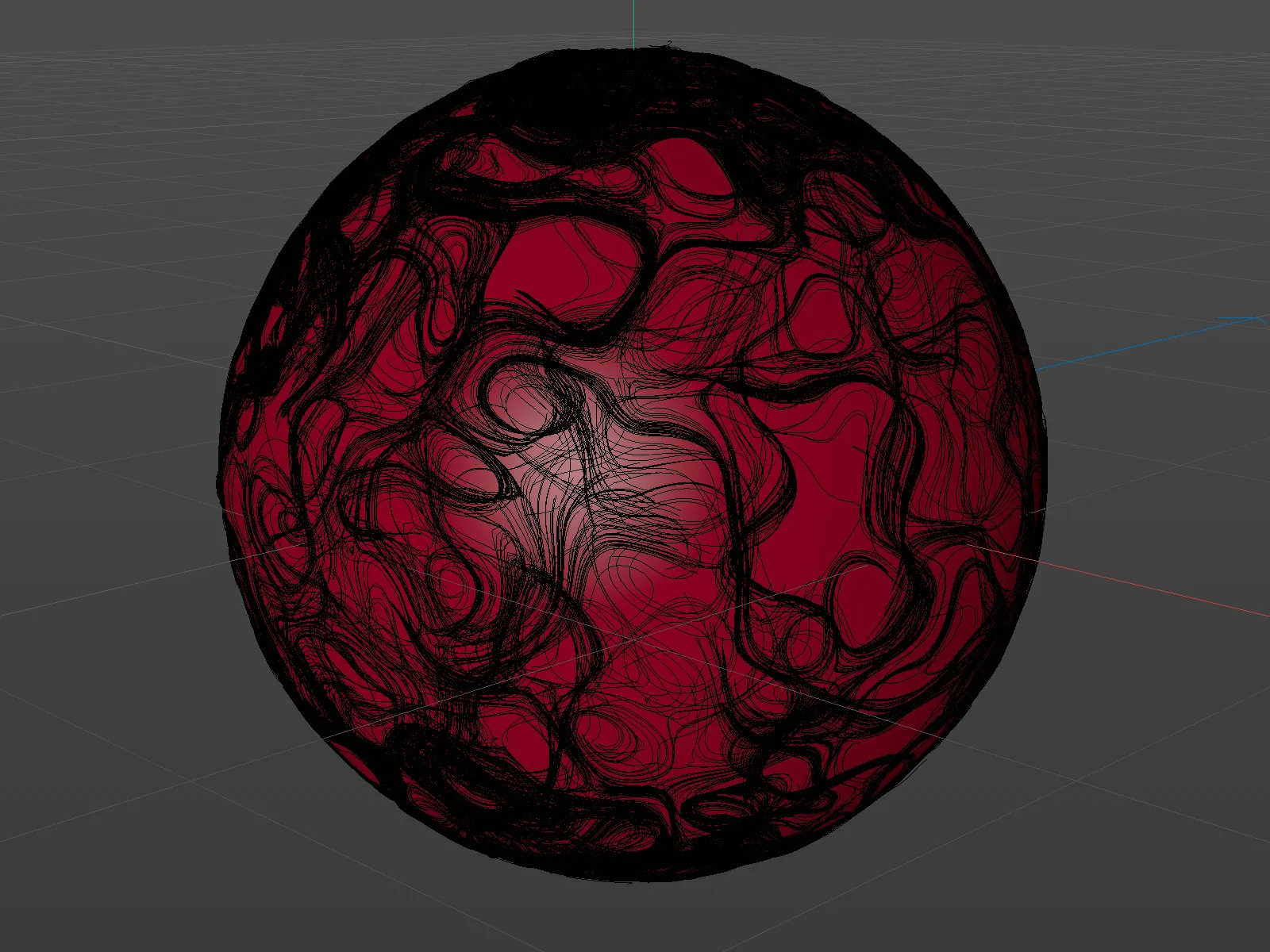Pour nous concentrer sur le travail avec les nouvelles fonctionnalités, j'ai préparé un fichier de projet dans le package de matériel d'accompagnement : PSD_R21_VektorVolumen_start.c4d. Il contient un objet Sphère- paramétrique et deux Émetteurs de Particules, dirigés vers la sphère depuis le haut et le bas. L'objectif de ce tutoriel est que les particules émises rencontrent la sphère et se dispersent dans toutes les directions.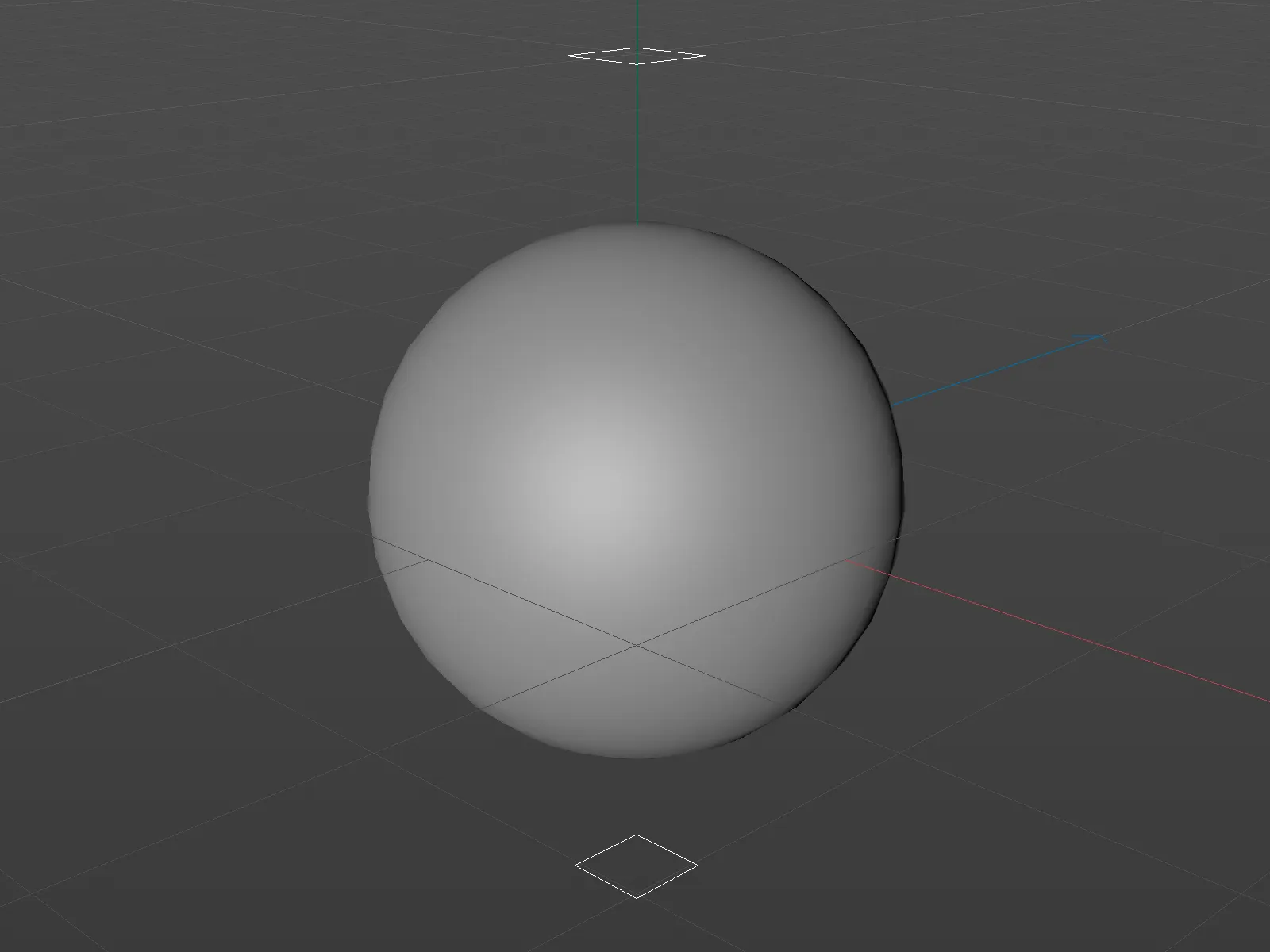
Examinons brièvement les éléments de la scène. Les deux Émetteurs de Particules ont les mêmes paramètres : ils émettent 500 particules jusqu'à l'image 300, avec une Durée de Vie des particules de 1000 images, ce qui va jusqu'à la fin de la durée d'animation.
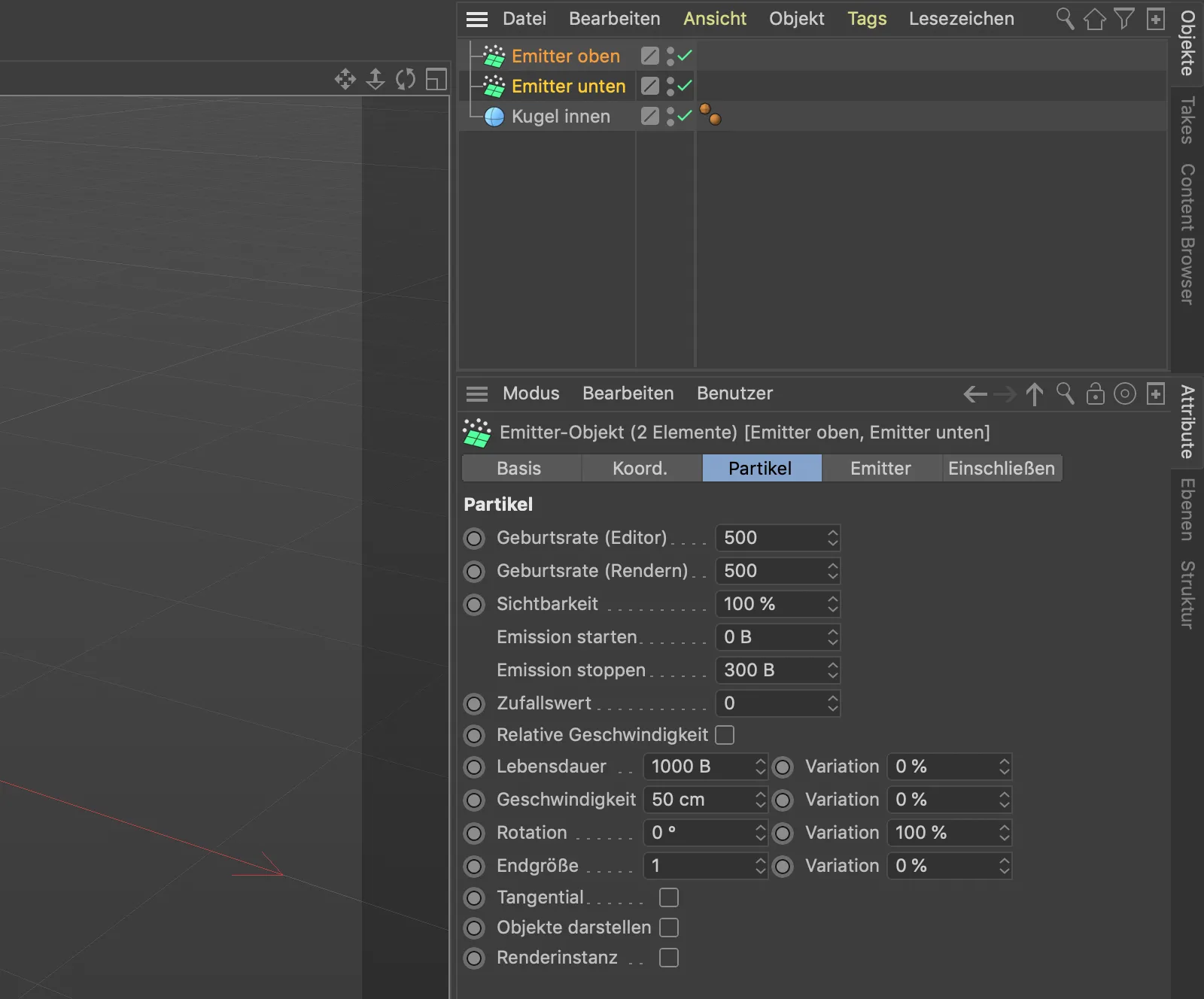
Un clic sur le bouton de lecture montre que les particules des deux émetteurs se déplacent actuellement sans être affectées par la sphère. Nous allons changer cela maintenant.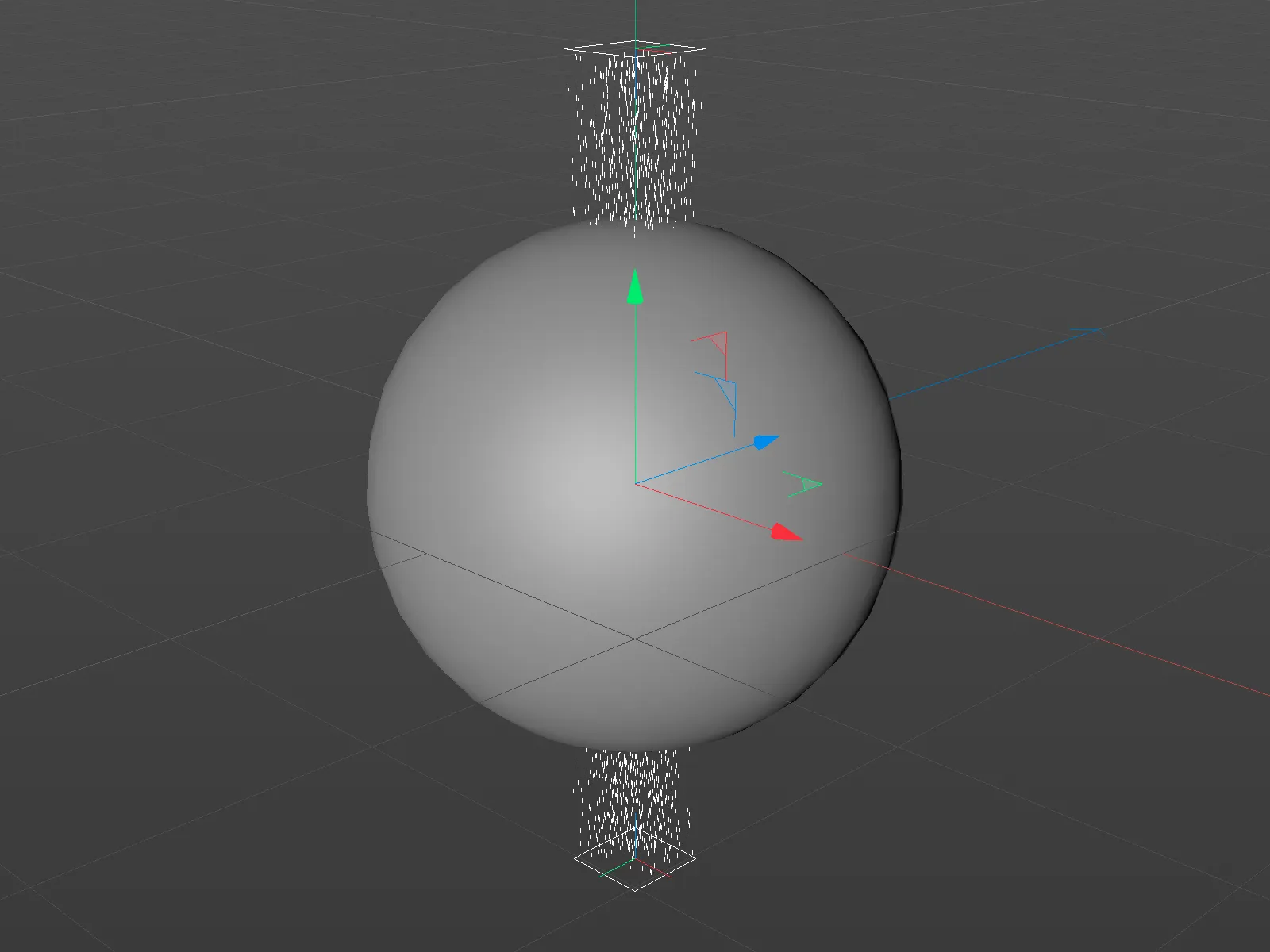
Construction du premier champ de vecteurs
Nous commençons par générer un premier champ de vecteurs à partir de la géométrie fournie par la sphère. Il dirigera les particules entrantes autour de la sphère selon un motif aléatoire.
Pour cela, commençons par ajouter un Générateur de Volume depuis le menu Volume.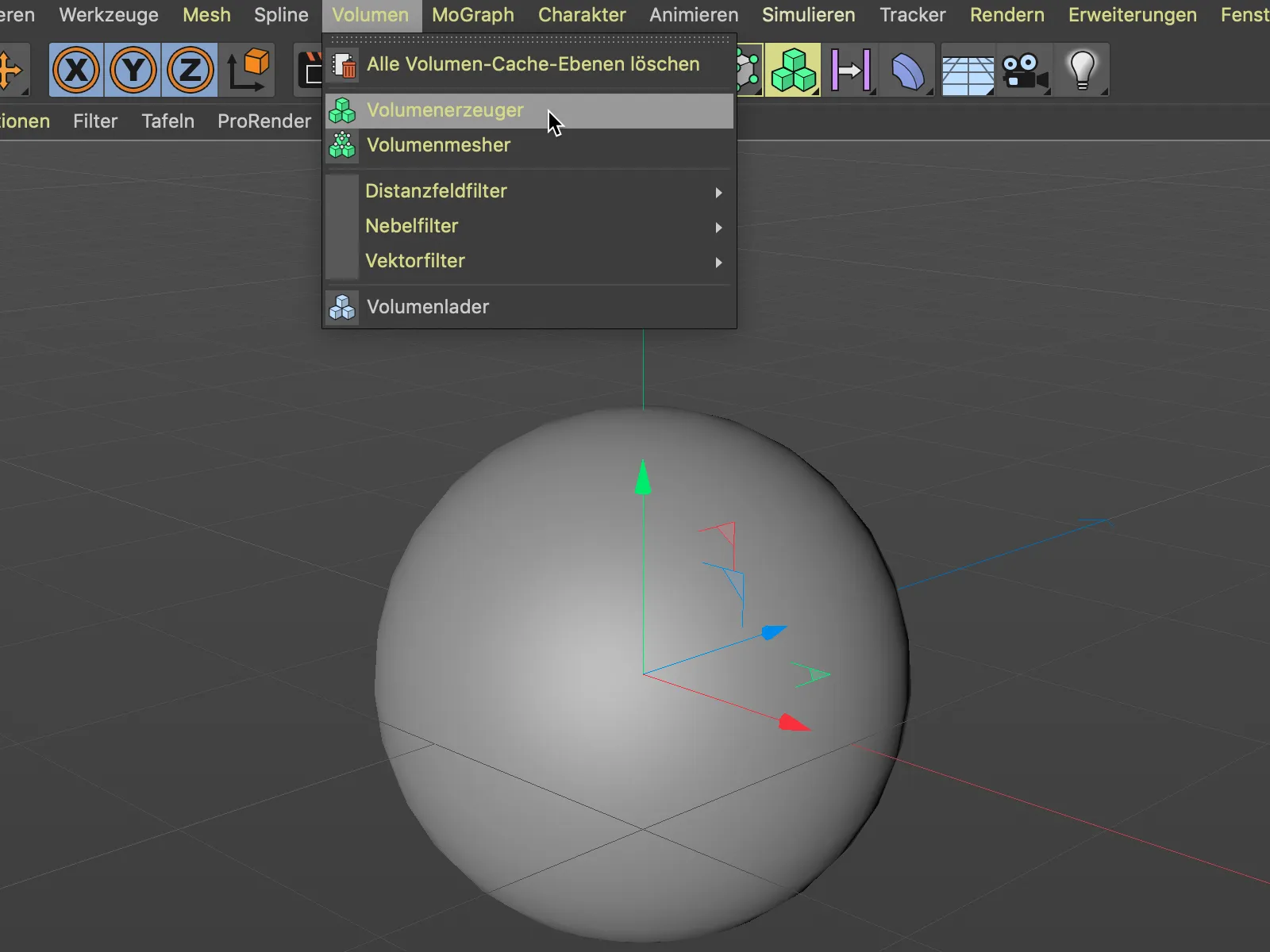
Ensuite, plaçons l'objet Sphère- en le faisant glisser dans le Gestionnaire d'Objets en tant que Sous-objet dans le Générateur de Volume. Pour l'instant, le Type de Volume est défini sur Champ de Distance, ce qui signifie que le générateur de volume construit actuellement notre sphère à partir de voxels.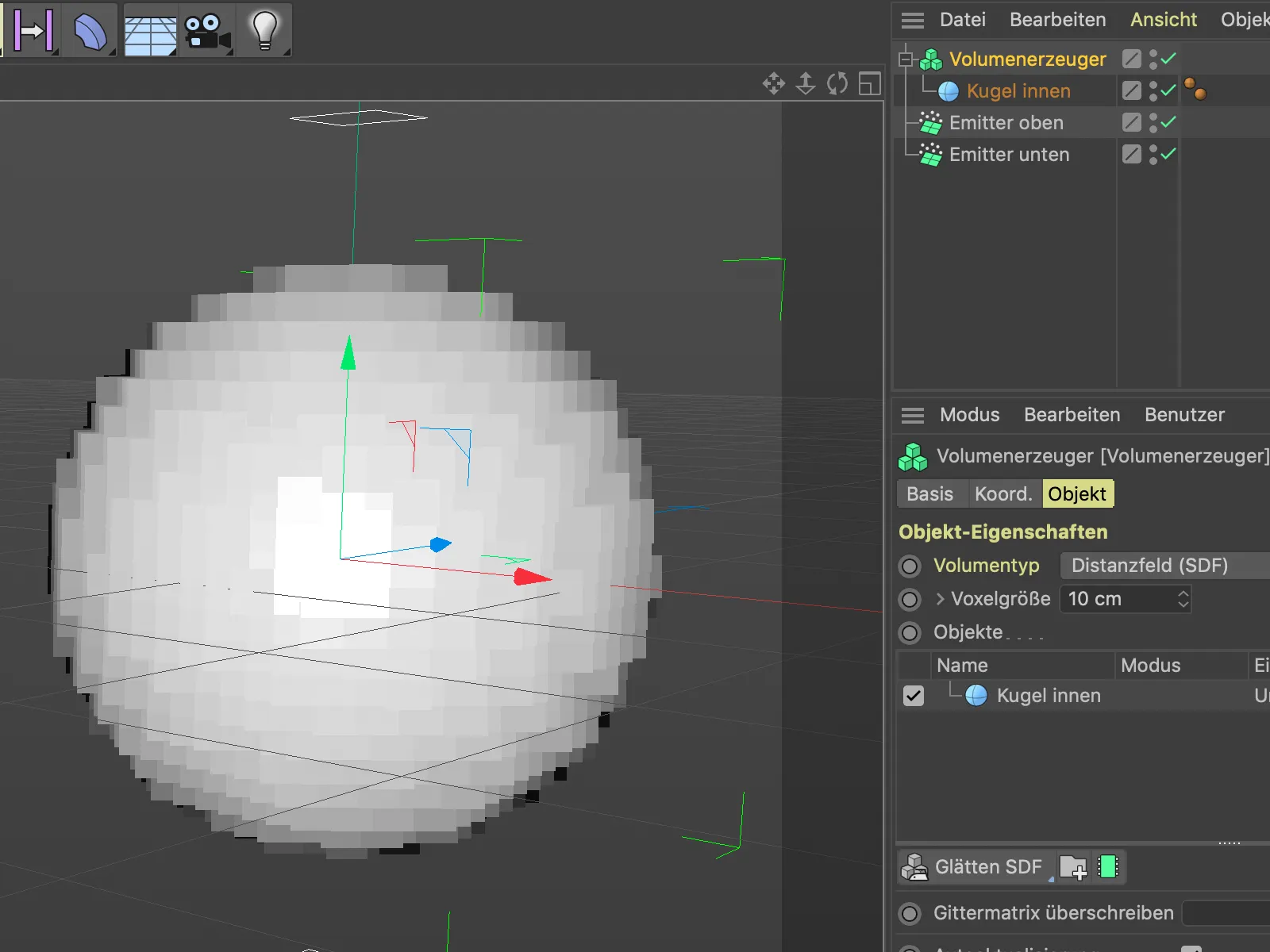
Pour transformer la sphère en champ de vecteurs, modifions simplement le Type de Volume dans le menu correspondant en Vecteur.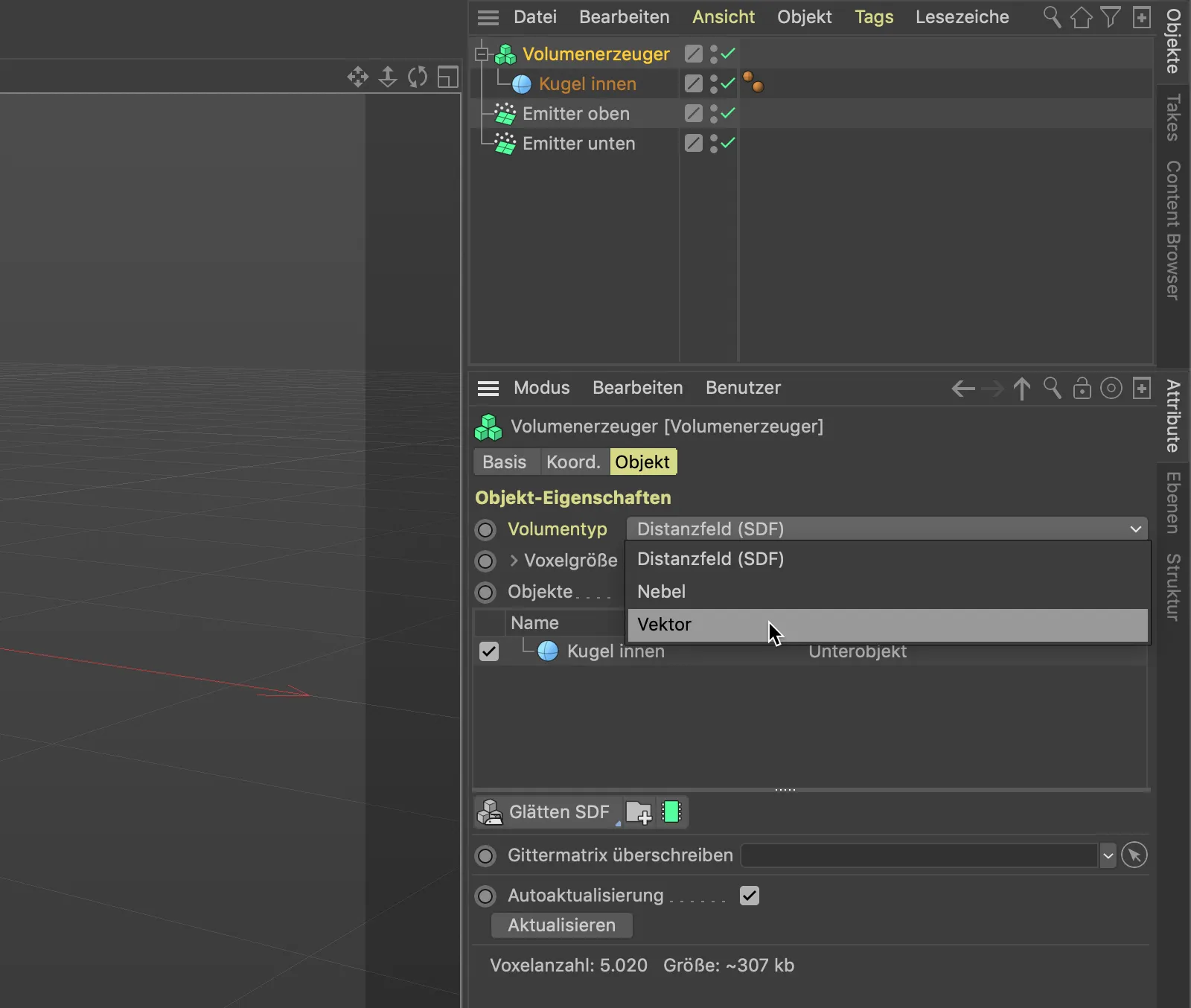
Nous ajustons maintenant la subdivision encore un peu grossière du champ de vecteurs via la Taille de Voxel. Une valeur de 5 cm est tout à fait suffisante pour nos besoins.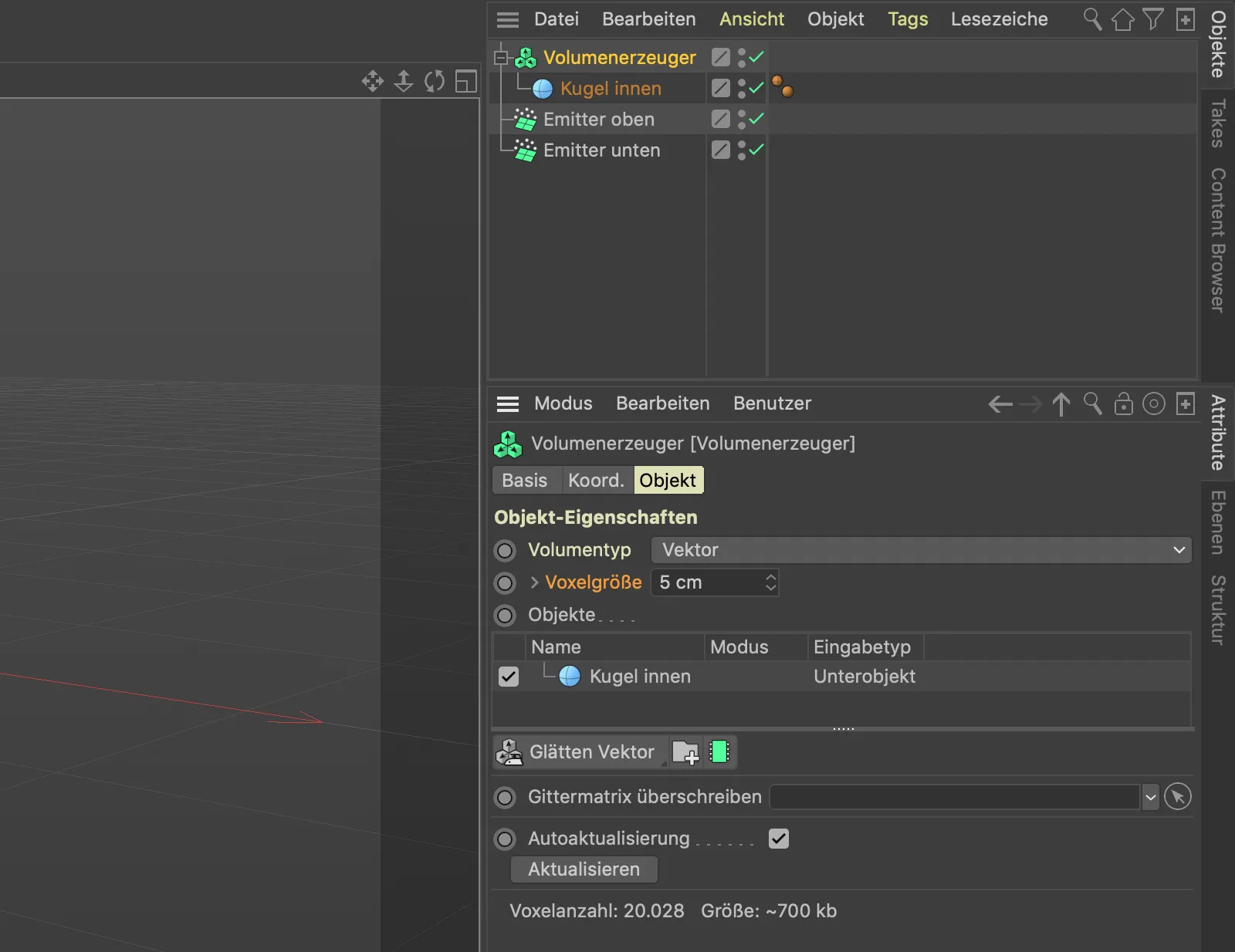
Notre ancien objet Sphère- est maintenant devenu un champ radial de vecteurs innombrables grâce au maillage volumétrique.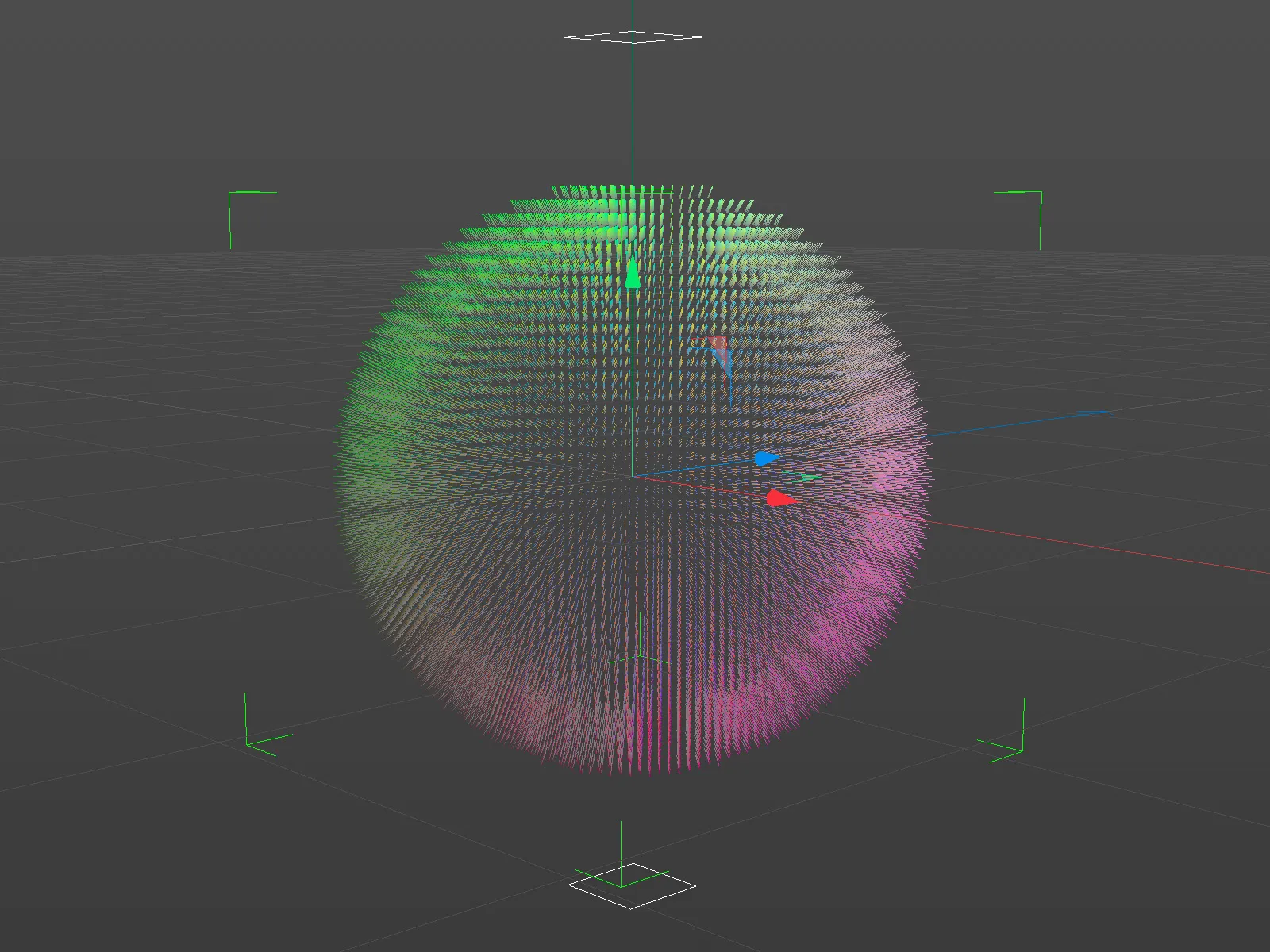
En zoomant un peu plus sur le champ de vecteurs, nous pouvons voir les vecteurs individuels, tous perpendiculaires à la position sur la surface de la sphère. Les forces résultantes pointent donc toutes loin de notre sphère. Ce n'est pas vraiment ce dont nous avons besoin pour rediriger les particules autour de la sphère dans différentes directions.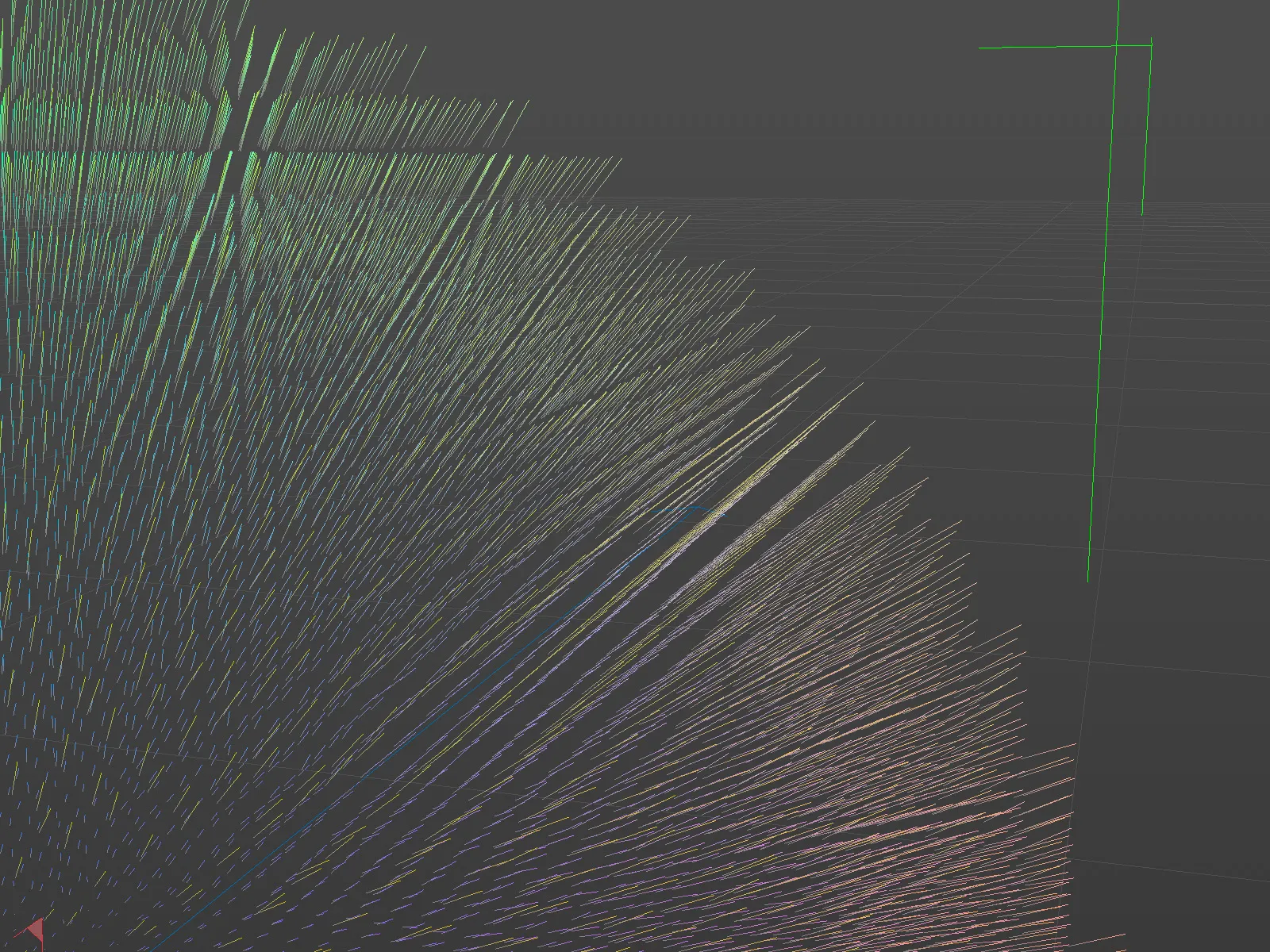
Nous devons donc nous occuper de deux choses : les vecteurs doivent être parallèles à la surface de la sphère et présenter un motif aléatoire pour que les particules sur la surface soient dirigées dans diverses directions. Un Champ Aléatoire provenant du menu Créer>Champ s'occupera du motif aléatoire.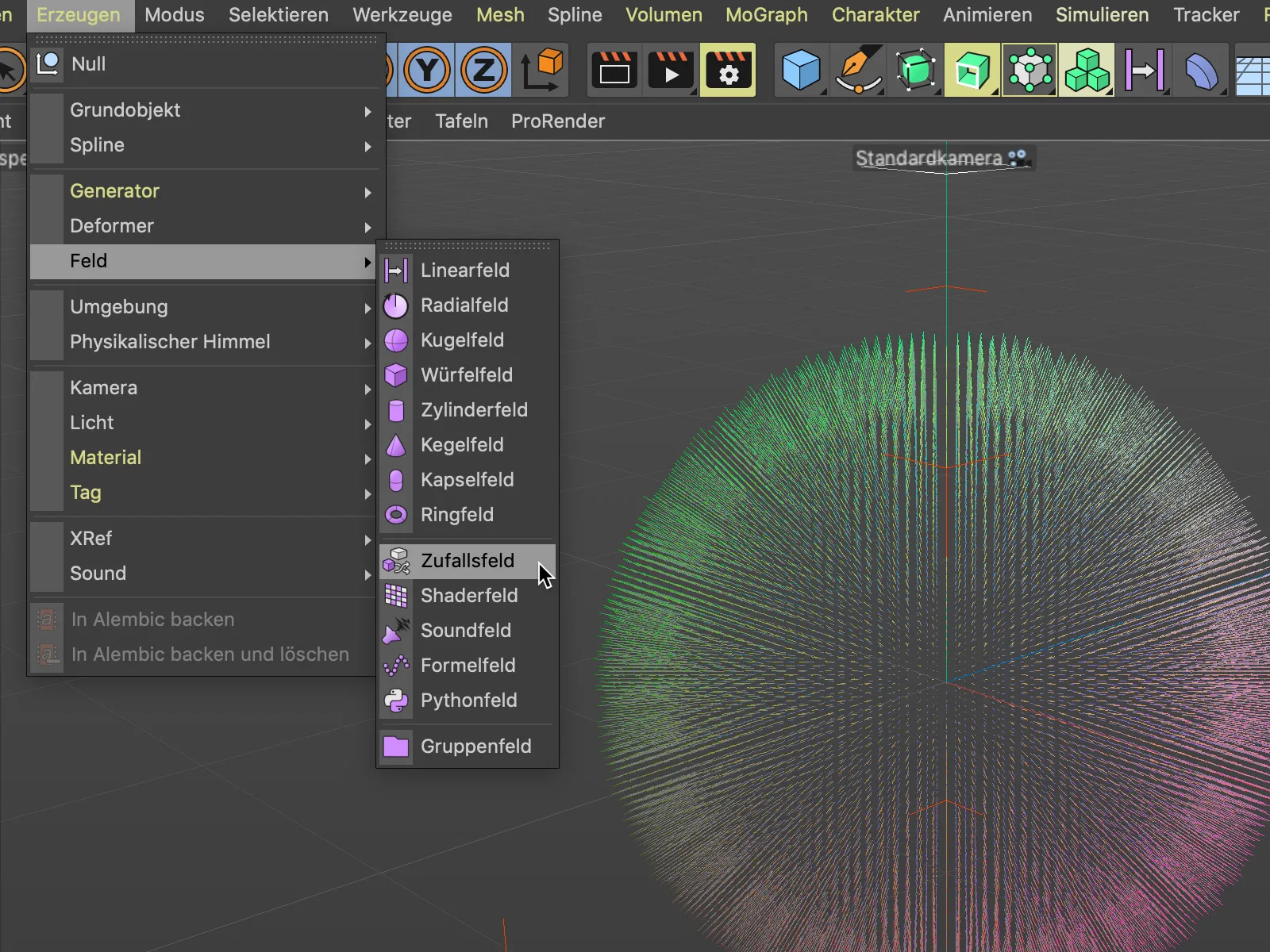
Plaçons le Champ Aléatoire en le glissant dans le Gestionnaire d'Objets en tant que Sous-objet dans le Générateur de Volume. Dans la boîte de dialogue de réglages du générateur de volume, le Champ Aléatoire est alors répertorié au-dessus de notre sphère.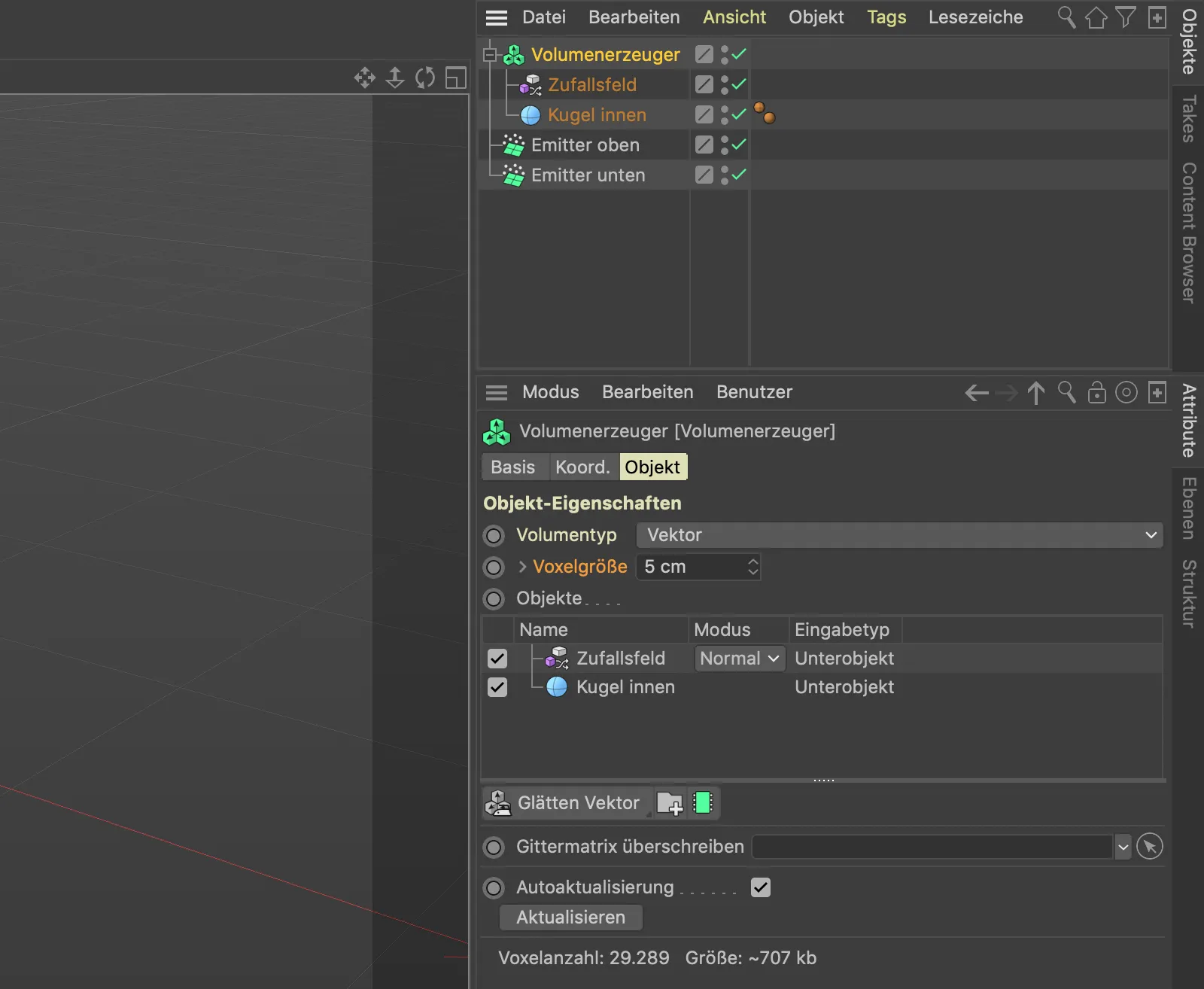
Un aperçu dans la vue 3D montre que les deux champs de vecteurs ne fonctionnent pas encore comme nous en avons besoin. Le Champ Aléatoire devrait agir sur la sphère des vecteurs situés en dessous dans la liste.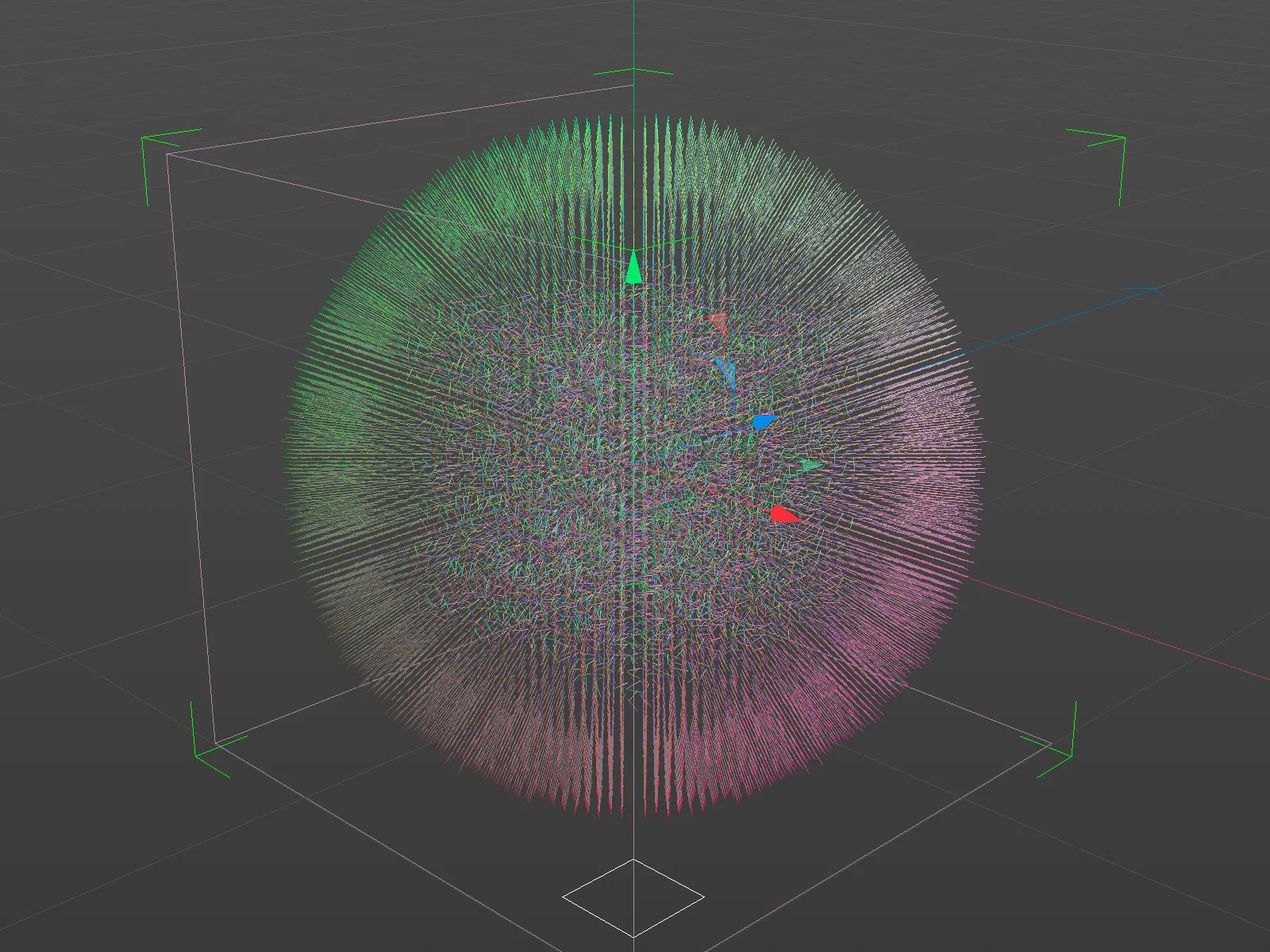
Pour y parvenir, sélectionnons l'entrée du Champ Aléatoire dans la liste des Objets du Générateur de Volume et réglons le Volume de Génération sur Objets précédents dans les paramètres du Champ Aléatoire en dessous.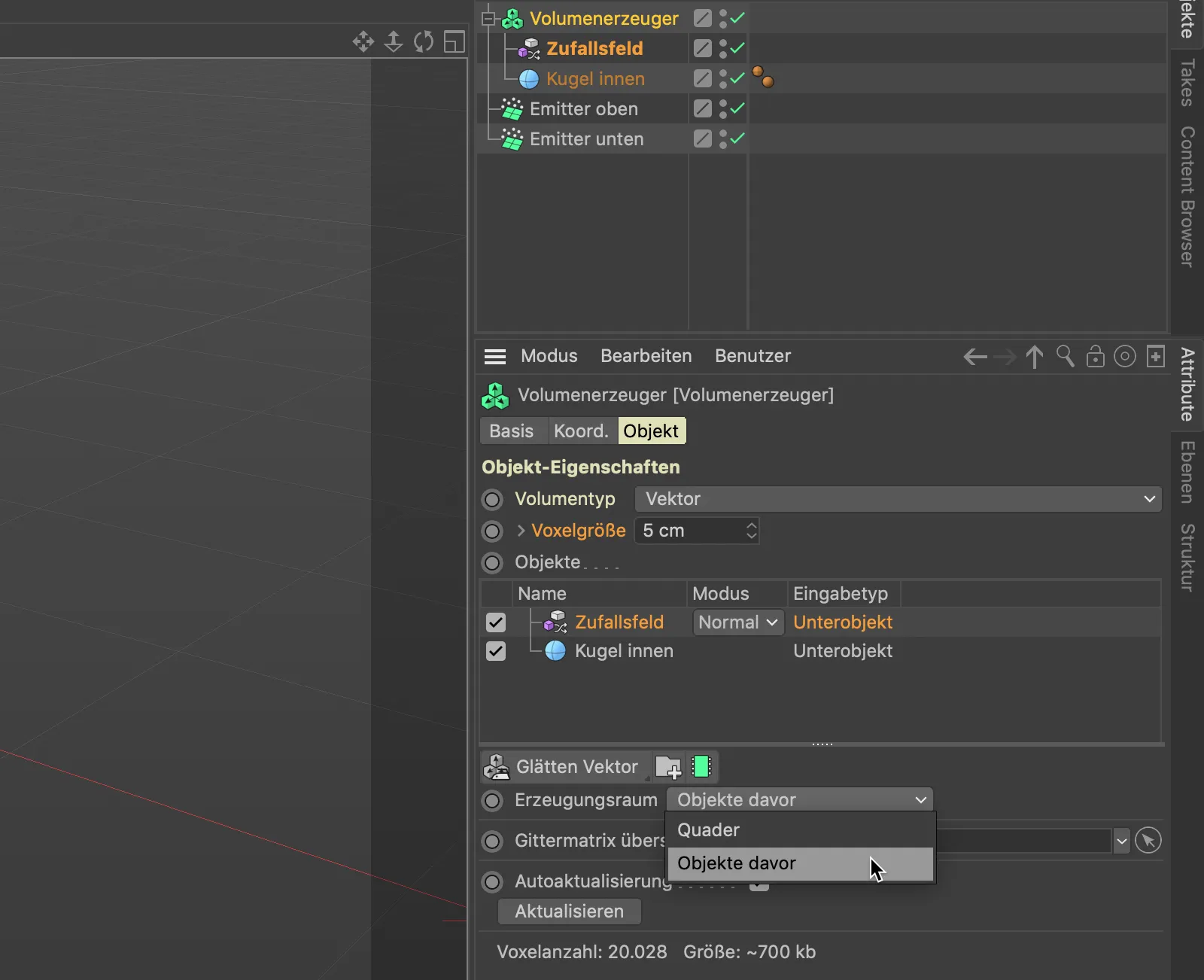
Maintenant, le Champ Aléatoire agit comme souhaité sur tous les Vecteurs fournis par la sphère. Il ne nous reste plus qu'à nous assurer que les vecteurs chaotiquement tordus pointent le long de la surface de la sphère.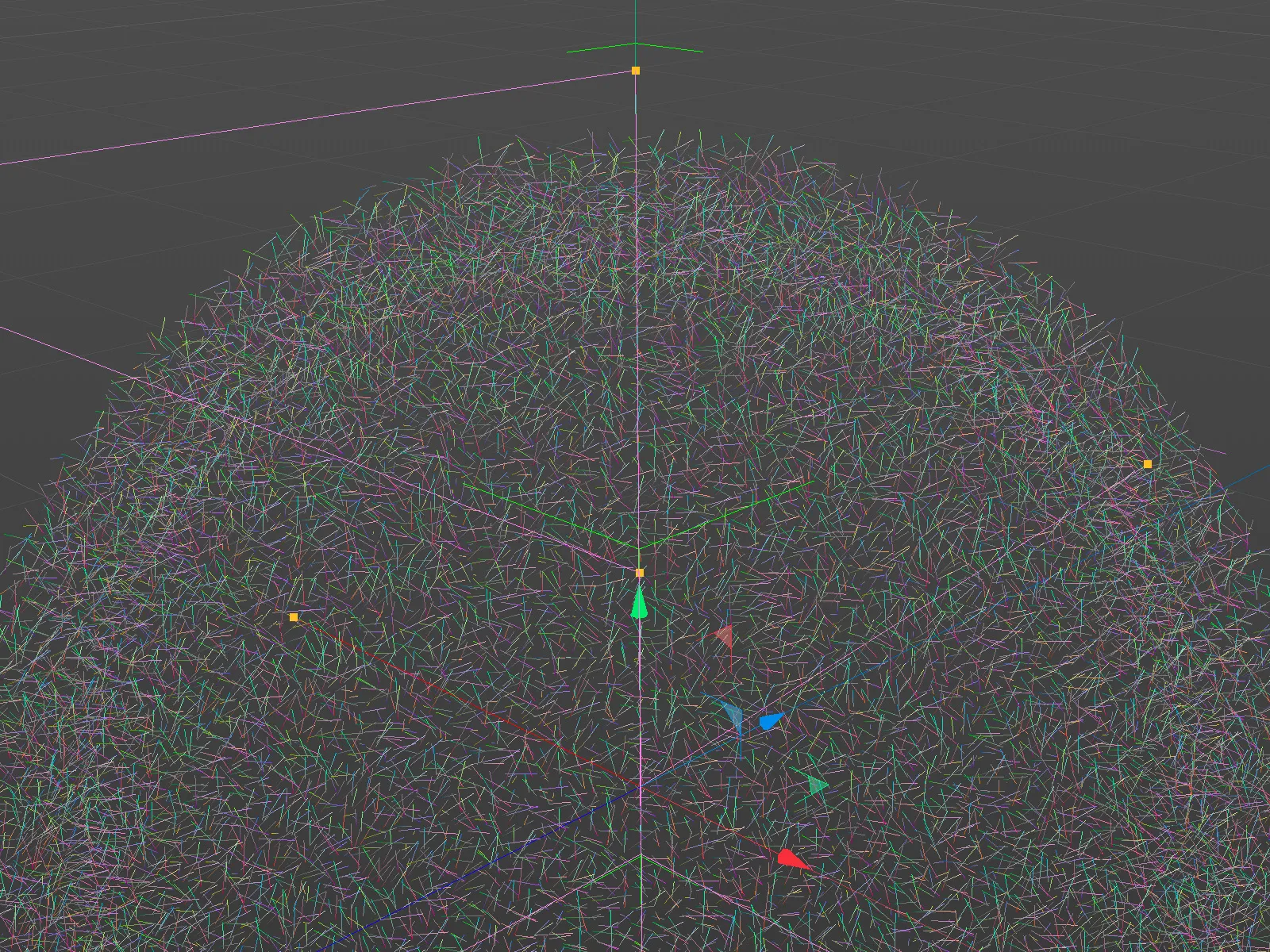
Le mode de combinaison du Champ Aléatoire et de la sphère ne semble donc pas tout à fait correspondre. Dans le menu Mode de la liste des objets, choisissons la méthode de combinaison Croix pour le Champ Aléatoire. Ce mode est spécialement conçu pour déterminer la perpendiculaire à deux vecteurs combinés par produit vectoriel.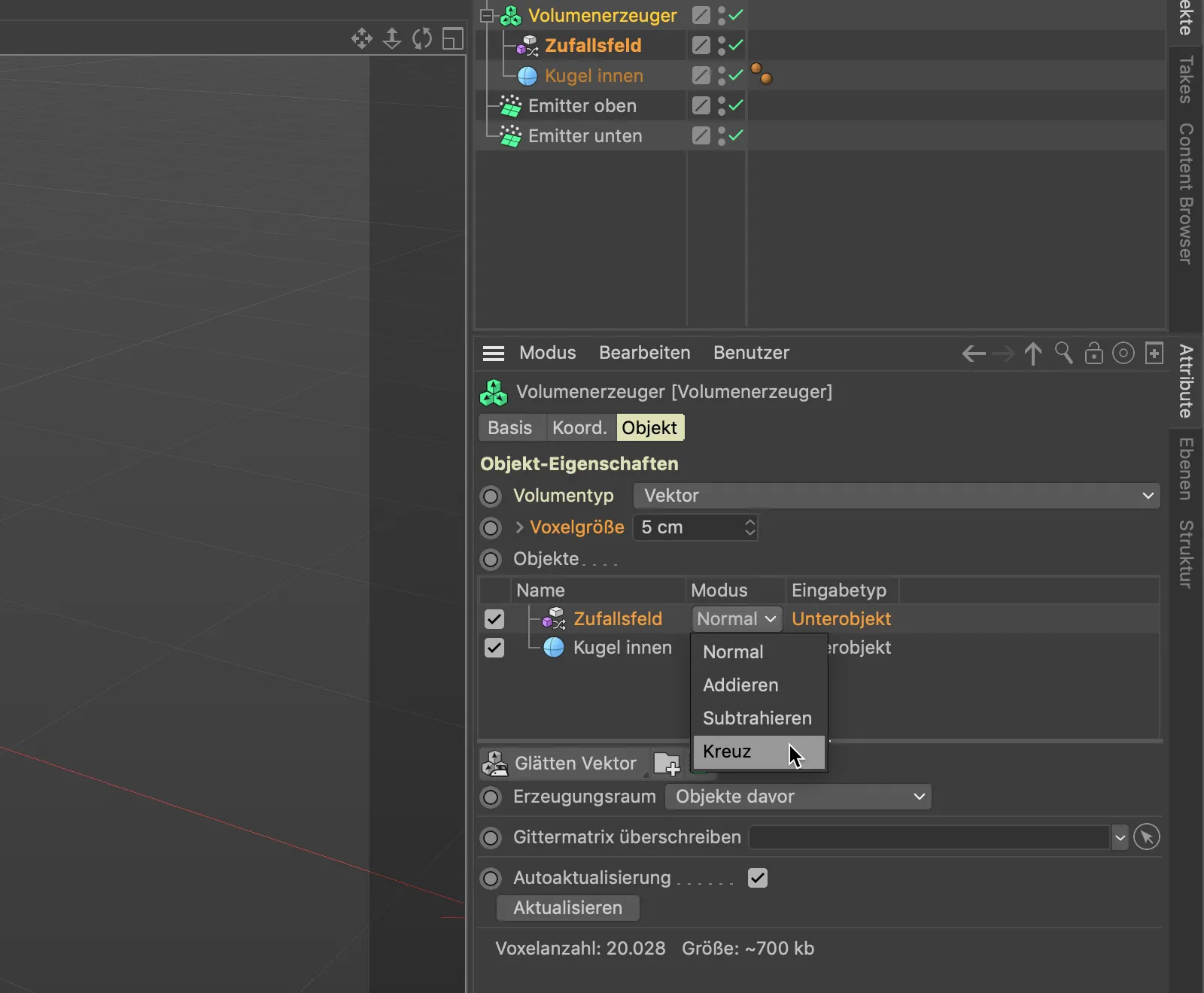
Comme le montre notre vue en 3D, les vecteurs se déplacent tangentiellement autour de notre sphère comme souhaité après cette étape.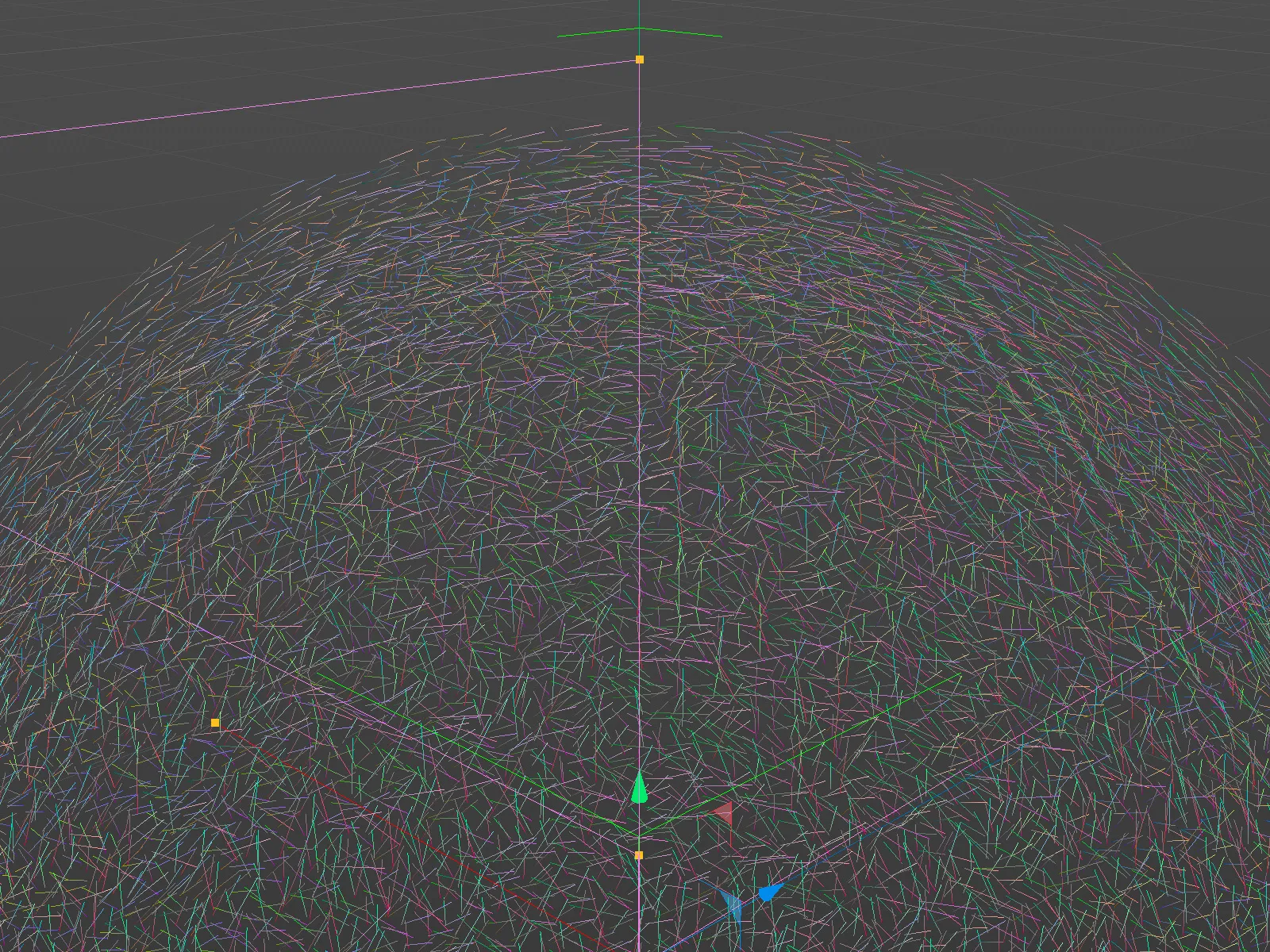
Utilisation du champ de force
Nous avons maintenant préparé le premier champ de vecteurs pour le chemin des particules autour de la sphère, mais malheureusement, les particules n'ont pas encore remarqué nos vecteurs.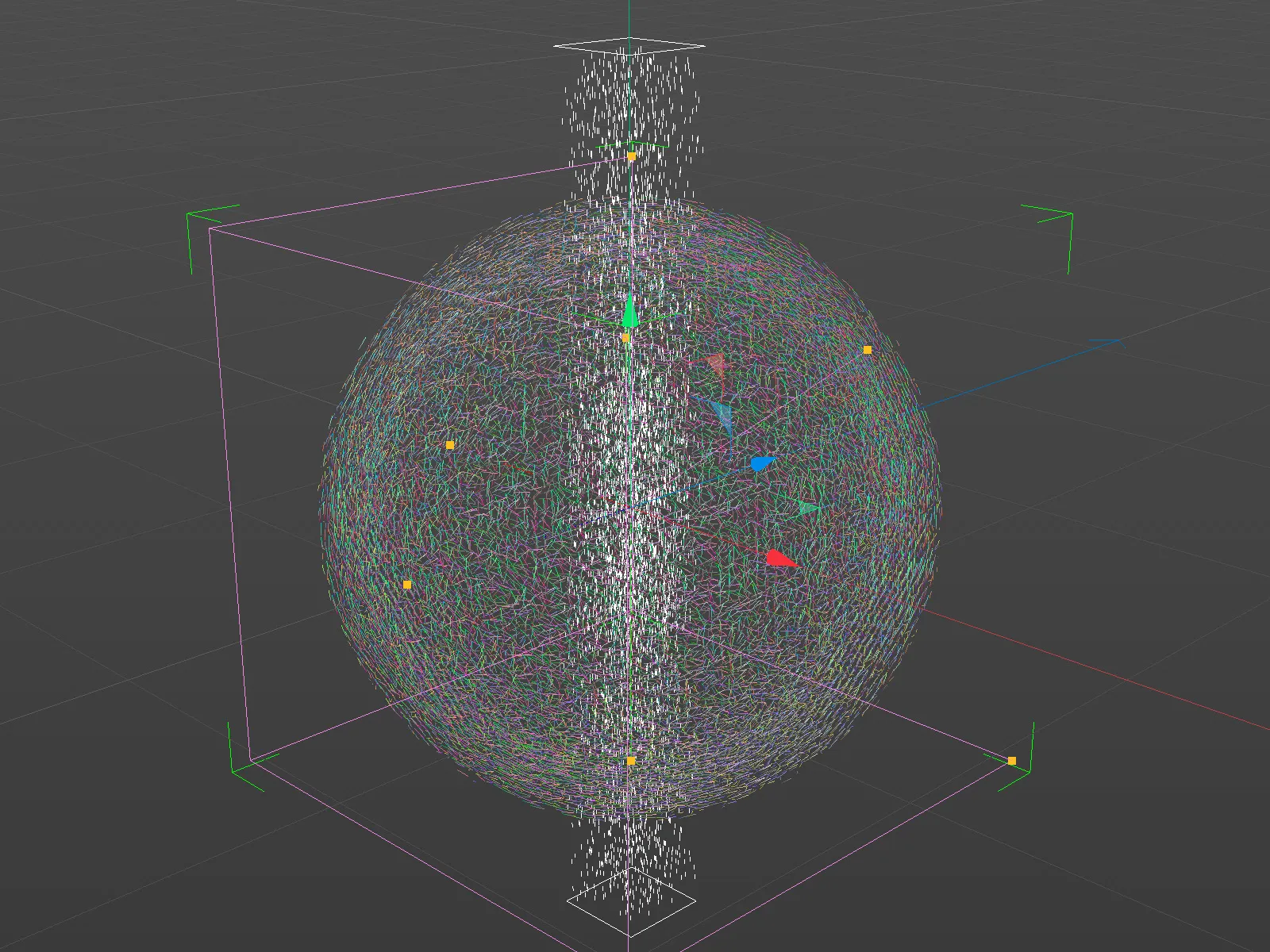
Pour que les vecteurs de notre champ généré agissent comme des forces, nous avons besoin d'un objet de champ de force. Nous le trouvons dans le menu Simuler>Forces.
Pour que notre volume de vecteurs agisse comme un champ de force, ouvrons la boîte de dialogue des réglages du champ de force et faisons glisser le générateur de volume sur le gestionnaire d'objets dans le champ d'objet de l'objet de champ de force.
Directement après avoir relâché, un petit menu de sélection nous demande si le générateur de volume doit être traité comme un objet ponctuel ou volumétrique. Nous choisissons bien sûr l'option objet volumétrique.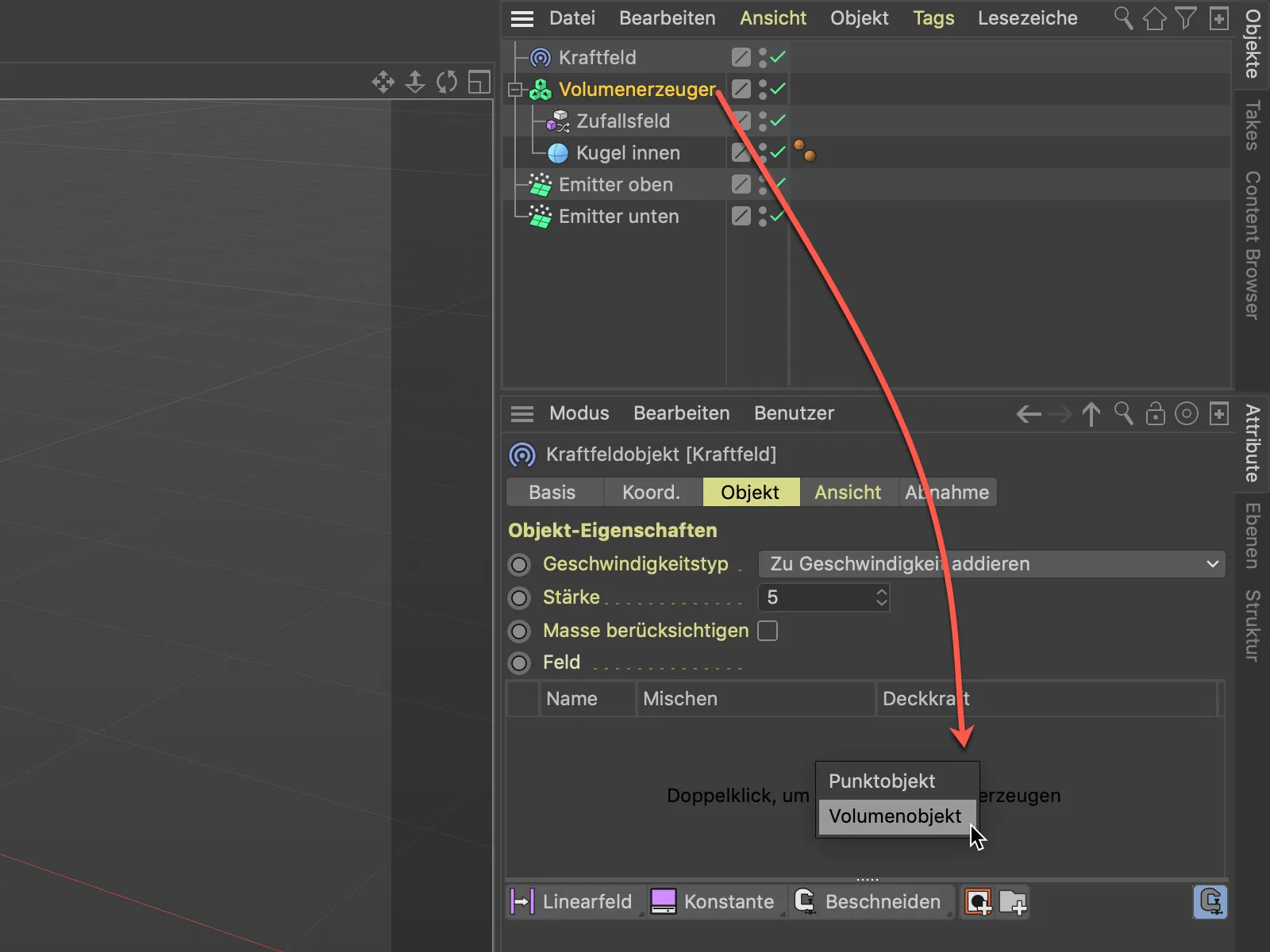
Maintenant, notre volume de vecteurs défini par le générateur de volume devrait être répertorié dans la liste des champs de force. Comme nous le voyons, le champ de force fonctionne également à travers des plans et des modes de calcul, ce qui laisse entrevoir les nouvelles possibilités créées avec l'objet champ de force.
Lorsque nous lançons l'animation en appuyant sur le bouton de lecture, nous voyons que les particules sont désormais influencées par notre champ de vecteurs.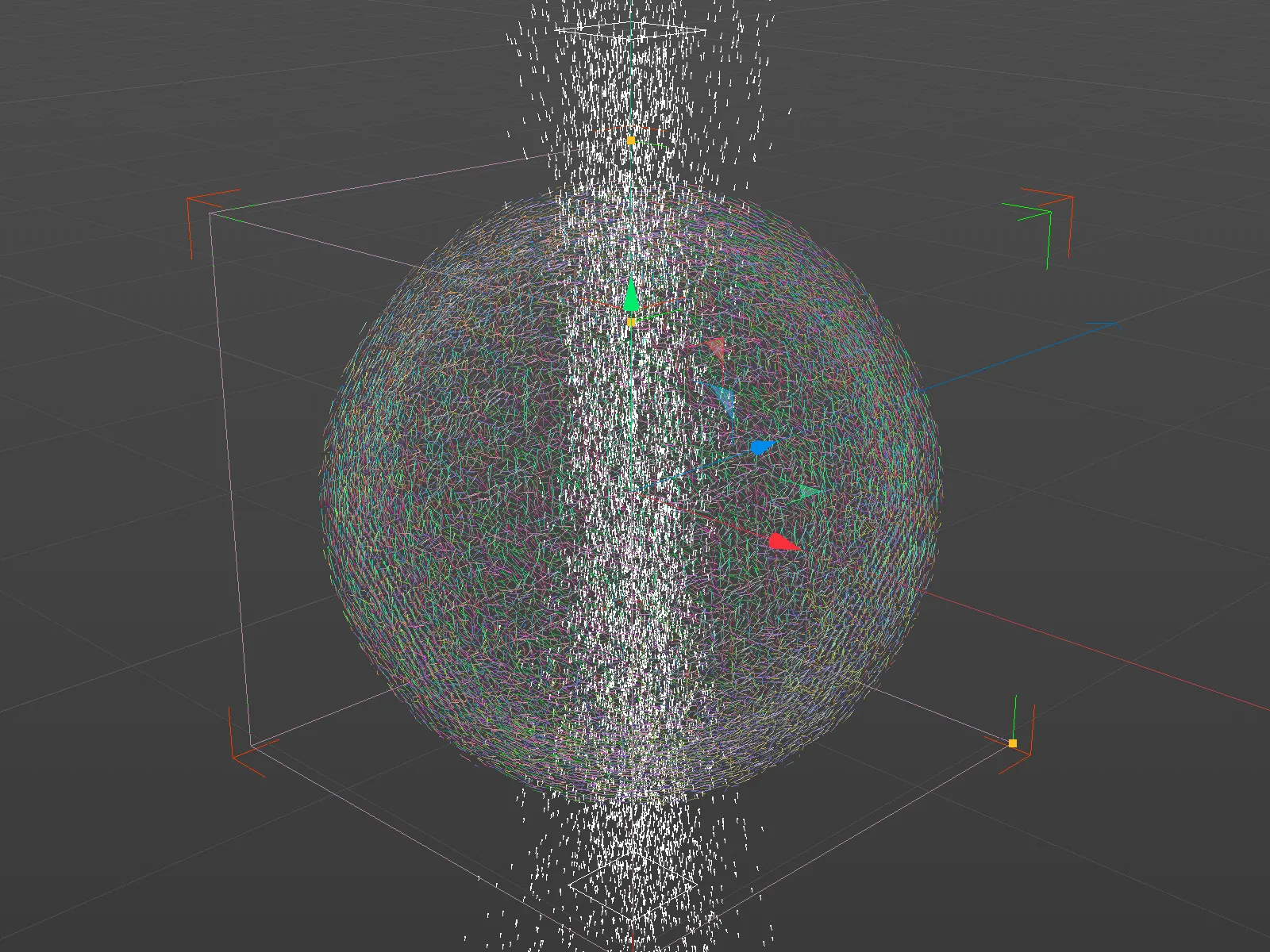
Ce n'est pas encore le résultat souhaité. À l'heure actuelle, dans l'objet de champ de force, le type de vitesse à ajouter est activé, ce qui signifie que les particules ne sont déviées qu'avec un peu plus d'élan. Cependant, nous voulons que les particules changent leur direction en fonction des vecteurs, que nous sélectionnons dans le menu type de vitesse.
Après ce changement, l'animation semble déjà meilleure. De nombreuses particules cherchent déjà leur chemin sur la surface de la sphère, mais certaines autres sont déviées de la sphère. Il est également remarquable que ces particules déviées se déplacent sur des trajectoires très étranges.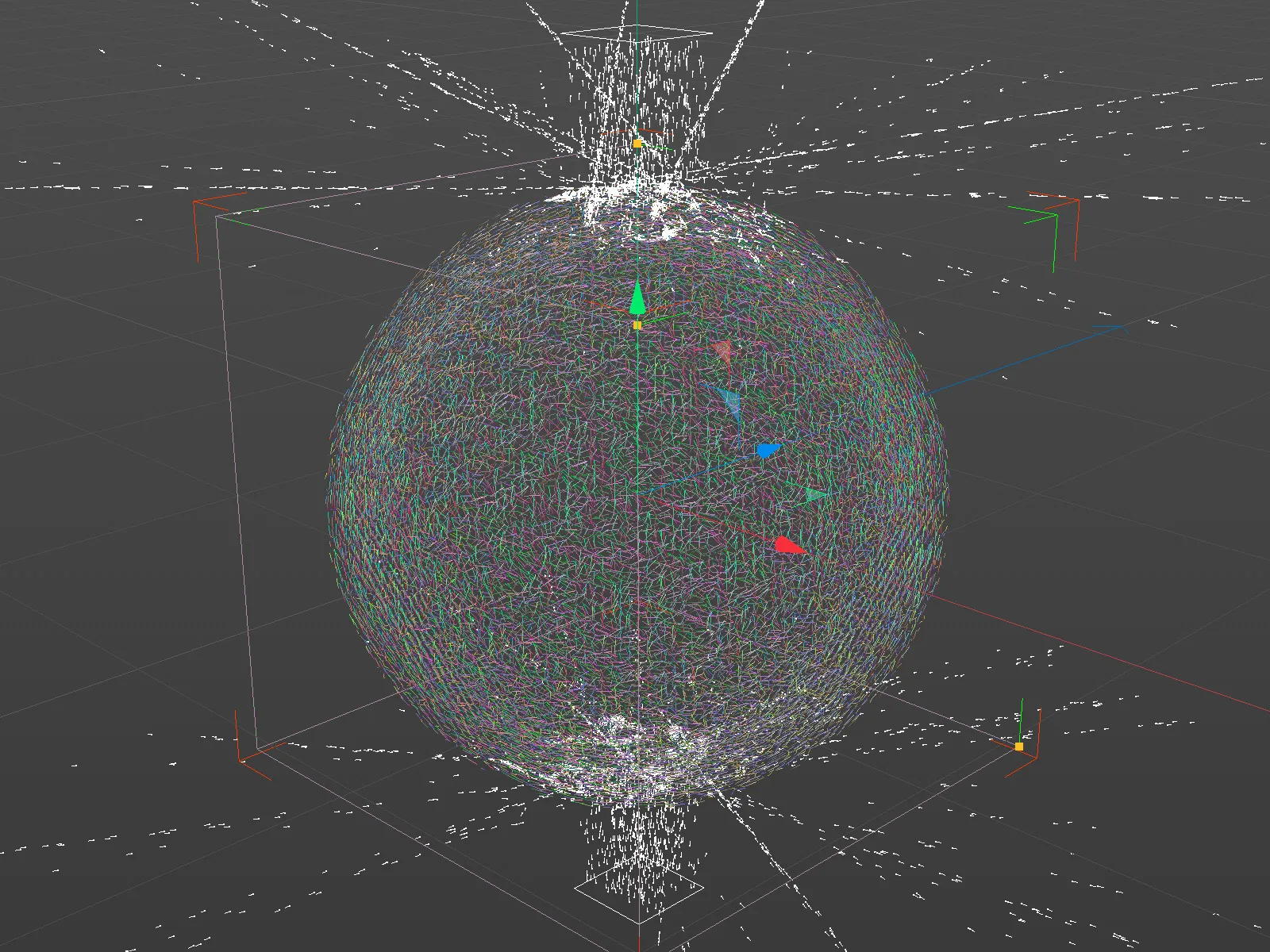
Nous pouvons facilement corriger ceci en sélectionnant le générateur de volume dans la liste des objets de l'objet de champ de force et en définissant, dans ses paramètres dans la section des plans, le mode d'échantillonnage de prochain à linéaire. Cela signifie qu'il ne se contente pas d'arrondir au voxel suivant, mais utilise une moyenne linéaire.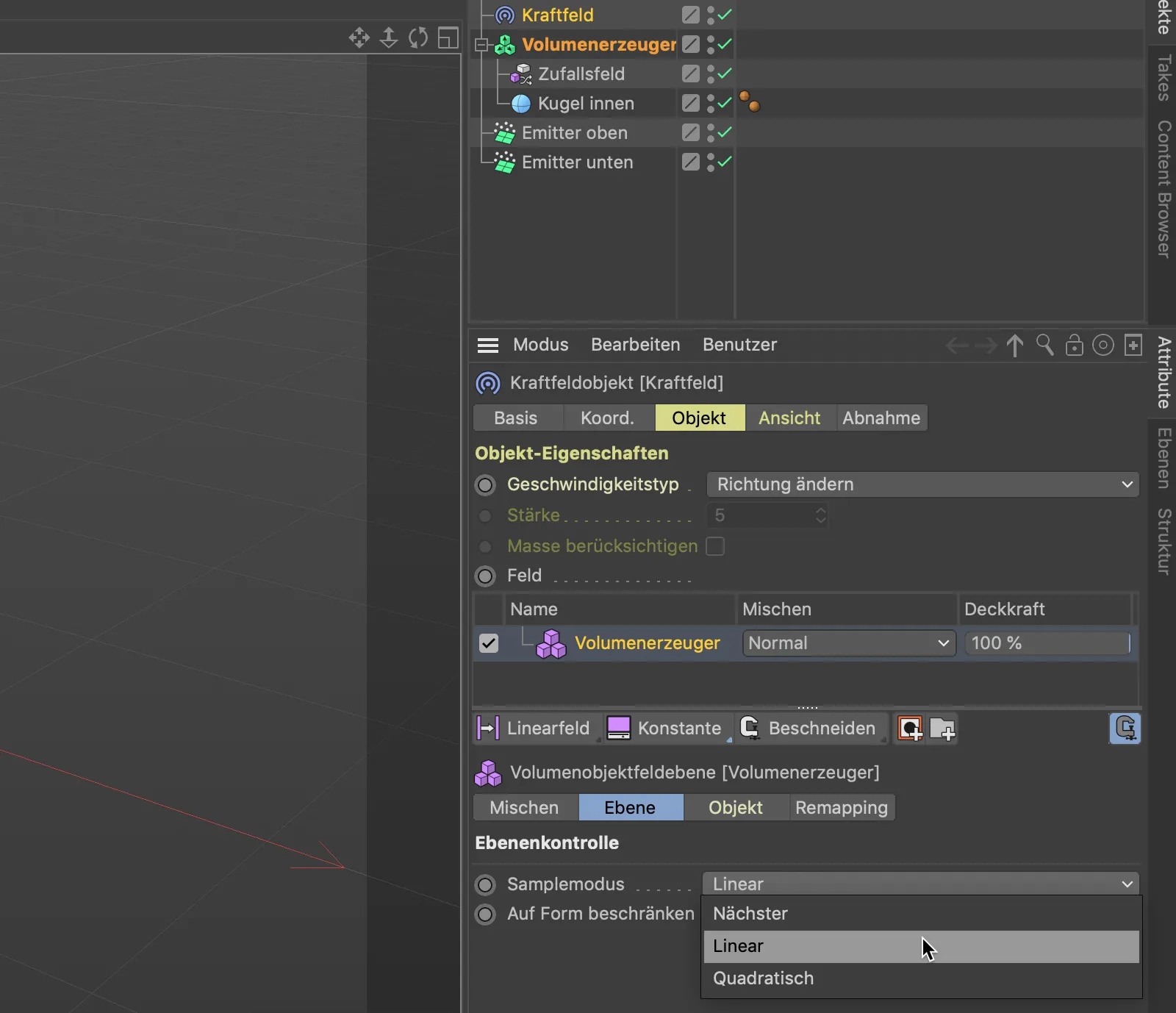
Après cette modification, les particules déviées de la sphère se déplacent déjà beaucoup plus librement. Nous nous assurons également que ces particules restent à la surface de la sphère.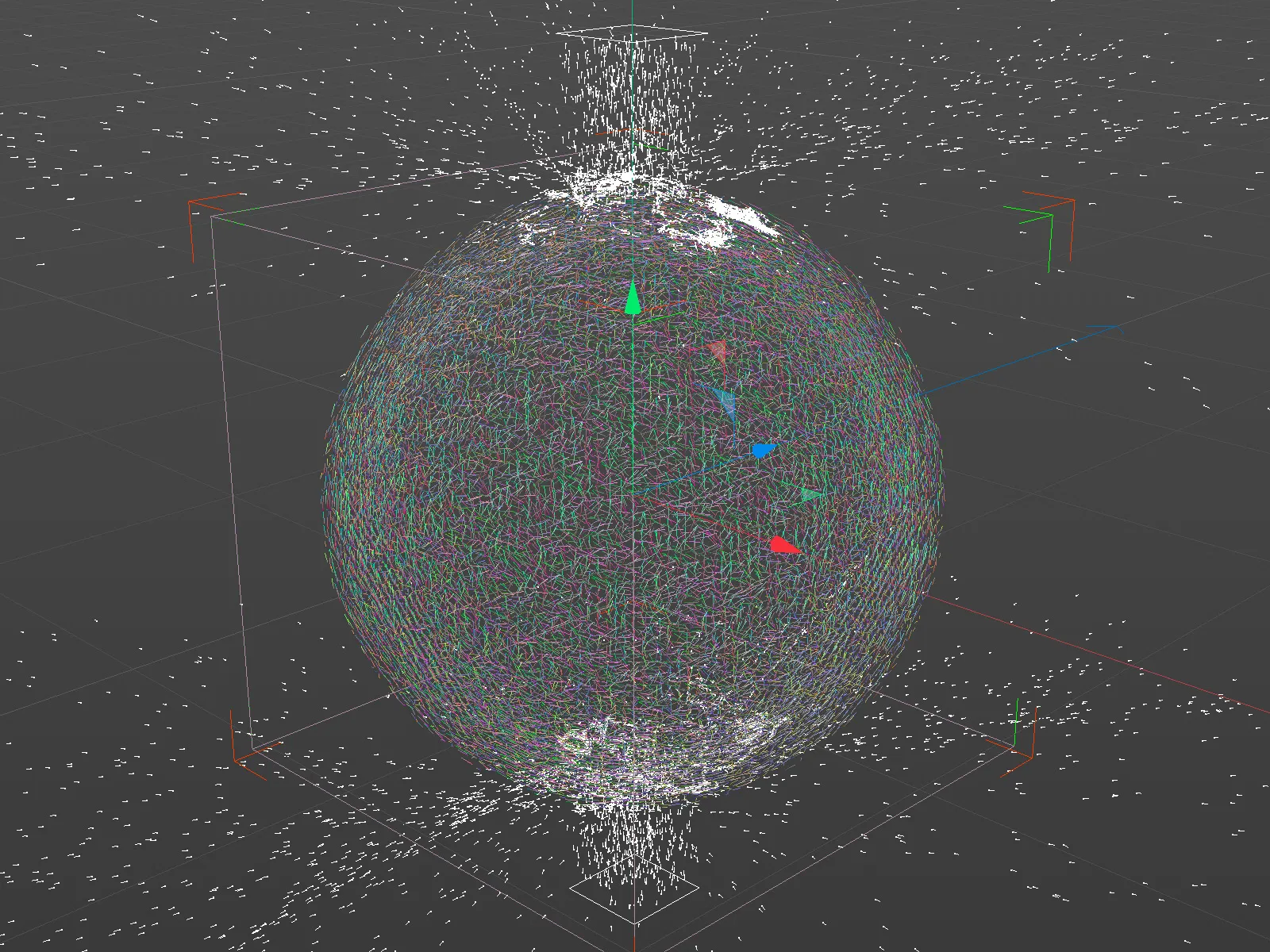
Pour éviter que les trajectoires des particules courant sur la surface de la sphère ne soient trop finement dessinées, nous augmentons la taille du bruit sous-jacent dans la boîte de dialogue des réglages du champ aléatoire. Bien sûr, chacun est libre d'expérimenter un peu plus avec les réglages du champ aléatoire.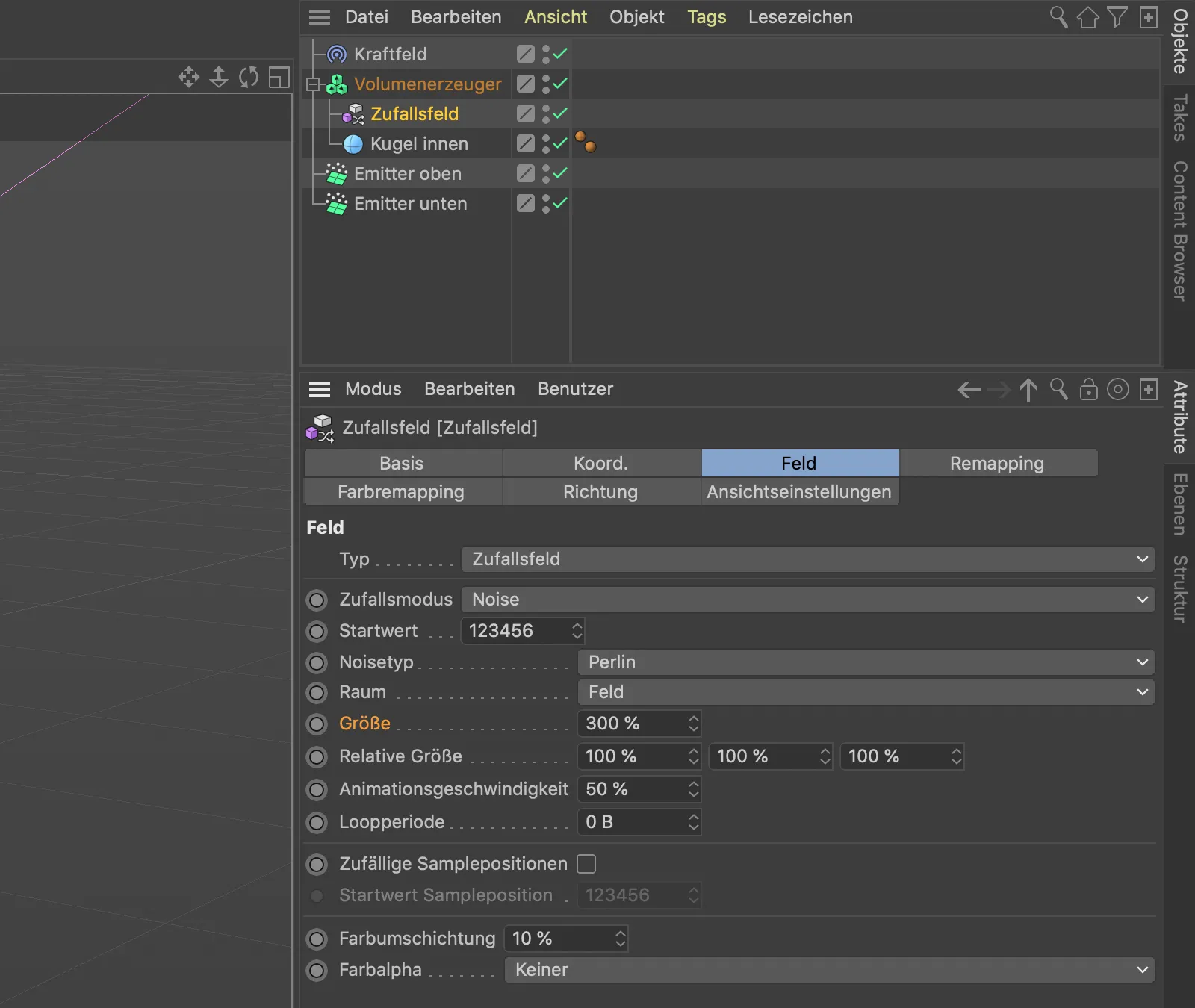
Lorsque nous avons sélectionné l'objet du champ aléatoire, nous pouvons d'ailleurs modifier le paramètre Taille de manière interactive dans la vue 3D en utilisant sa propre poignée. J'ai opté pour une taille de 300 % afin que le bruit soit bien visible dans les vecteurs.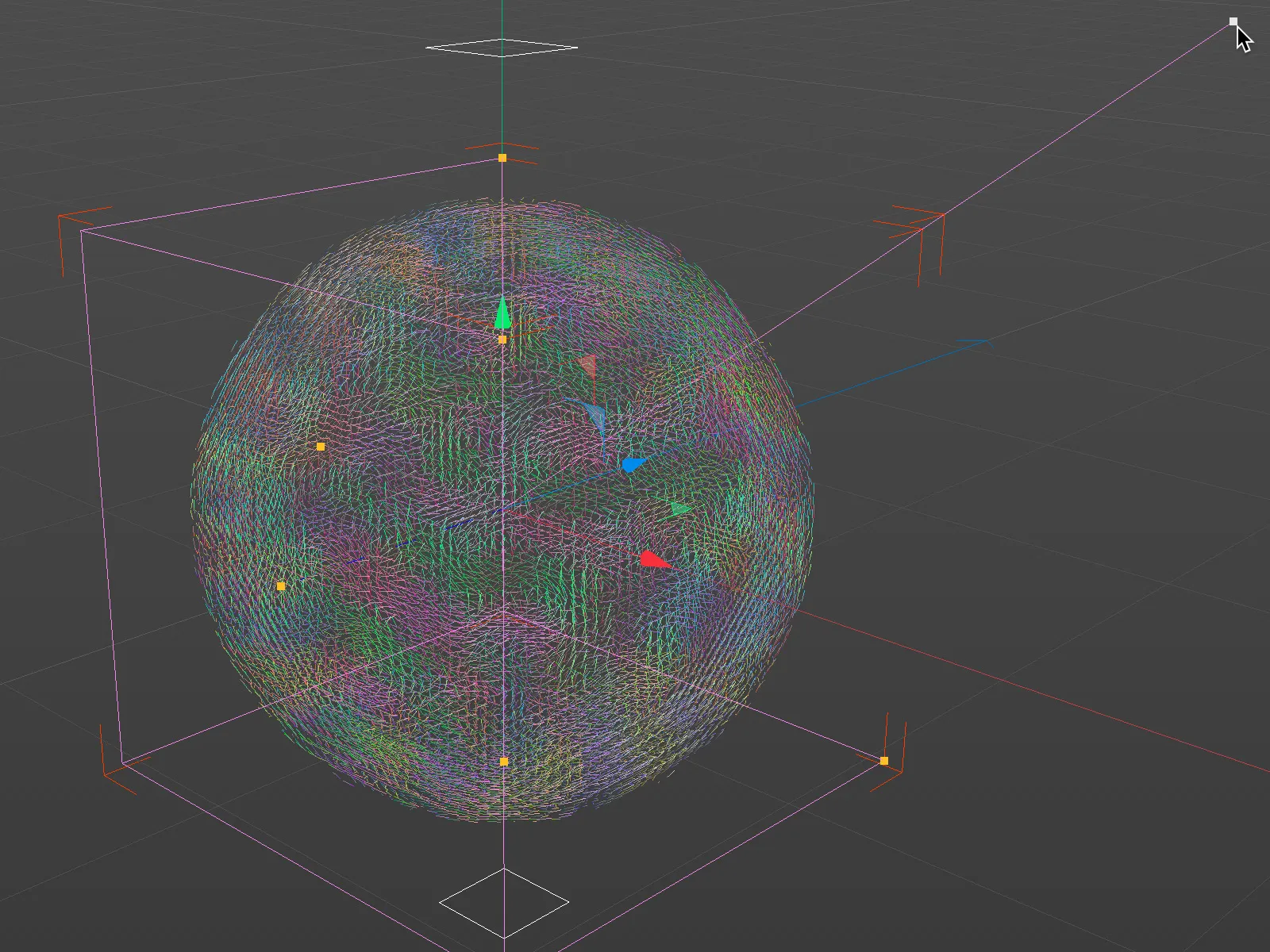
Construction du deuxième champ de vecteurs
Comme le nom de notre objet sphère "Sphère interne" le suggère depuis le début, outre le champ de vecteurs que nous venons de terminer pour la sphère interne, il y aura également un deuxième champ de vecteurs pour une sphère externe. Cette deuxième sphère, légèrement plus grande, devrait permettre aux particules éventuellement réfléchies de revenir à la surface de la sphère interne.
Pour cela, nous dupliquons l'objet sphère en le faisant glisser tout en maintenant la touche Ctrl enfoncée dans le gestionnaire d'objets, le laissons en tant que sous-objet du générateur de volume et lui donnons l'ajout "externe" pour pouvoir distinguer les deux sphères. Nous donnons également à cette sphère externe un rayon supérieur de 2 cm pour laisser de l'espace aux particules.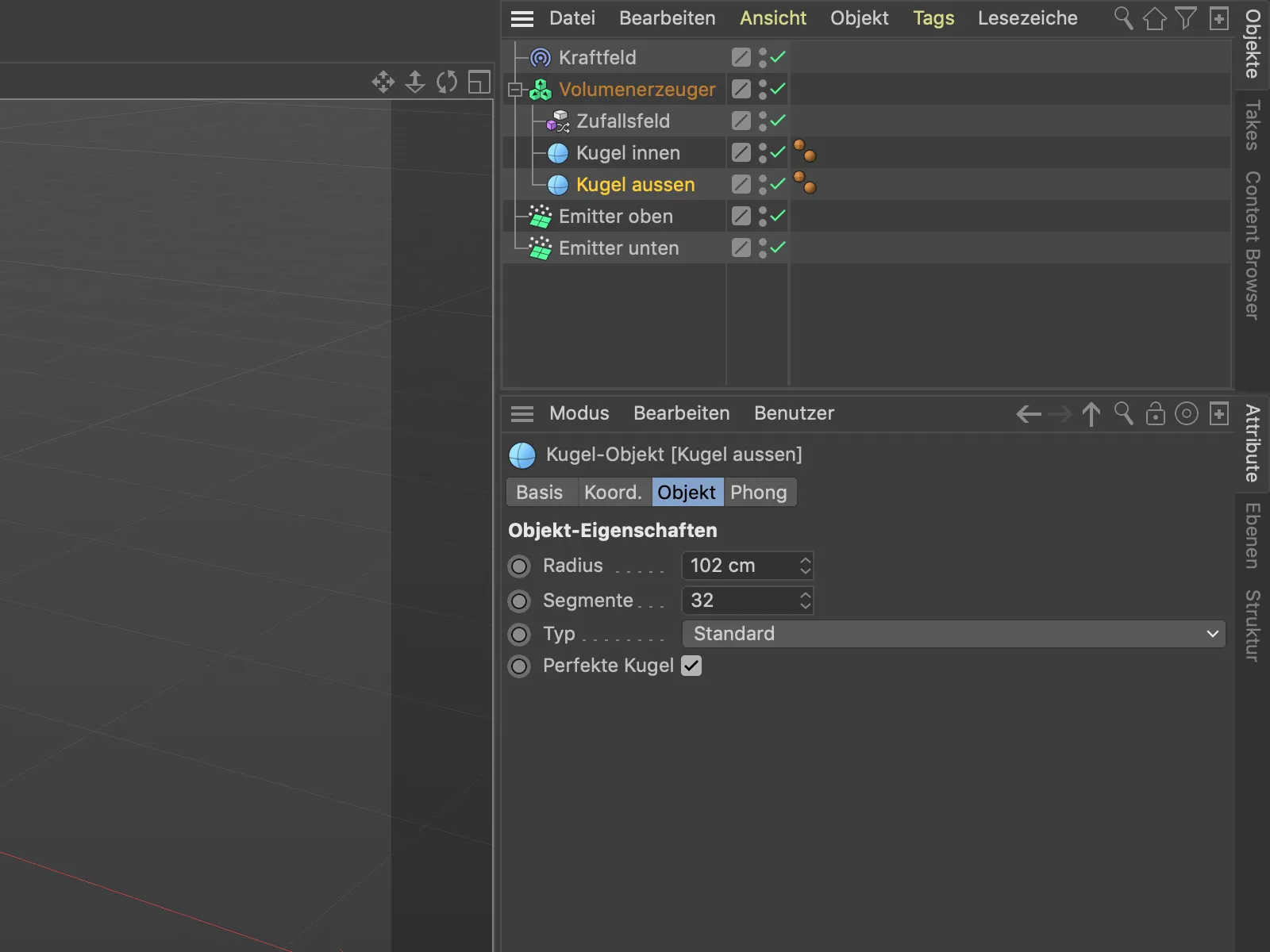
Le générateur de volume a également généré le champ de vecteurs correspondant à partir de la deuxième sphère externe et l'a ajouté aux objets déjà existants.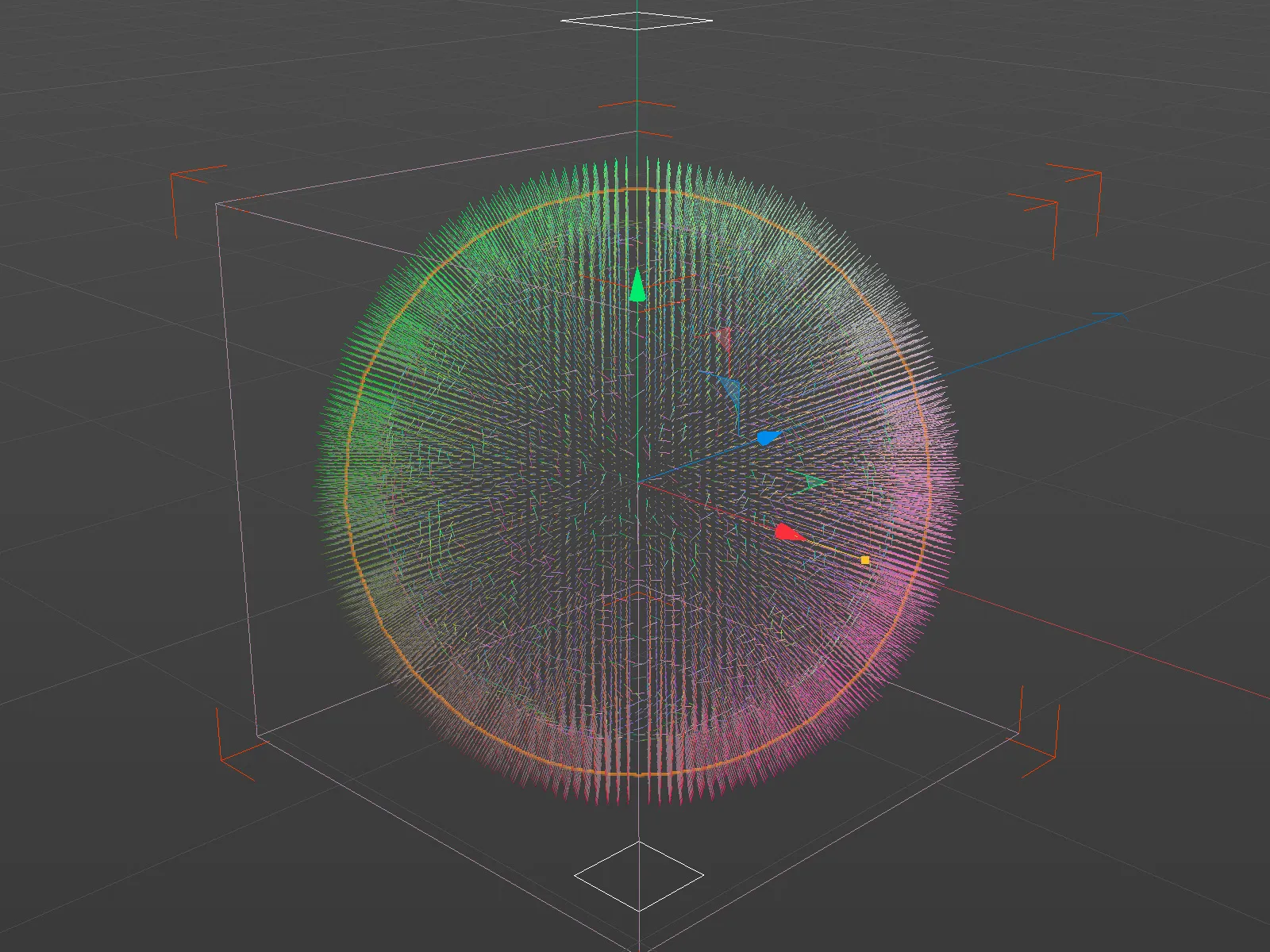
Dans la liste des objets dans la boîte de dialogue des réglages du générateur de volume, la sphère externe se trouve désormais en premier et serait traitée en dernier. Cependant, nous voulons que la sphère externe soit d'abord traversée par les particules et qu'ensuite les particules ne la quittent plus.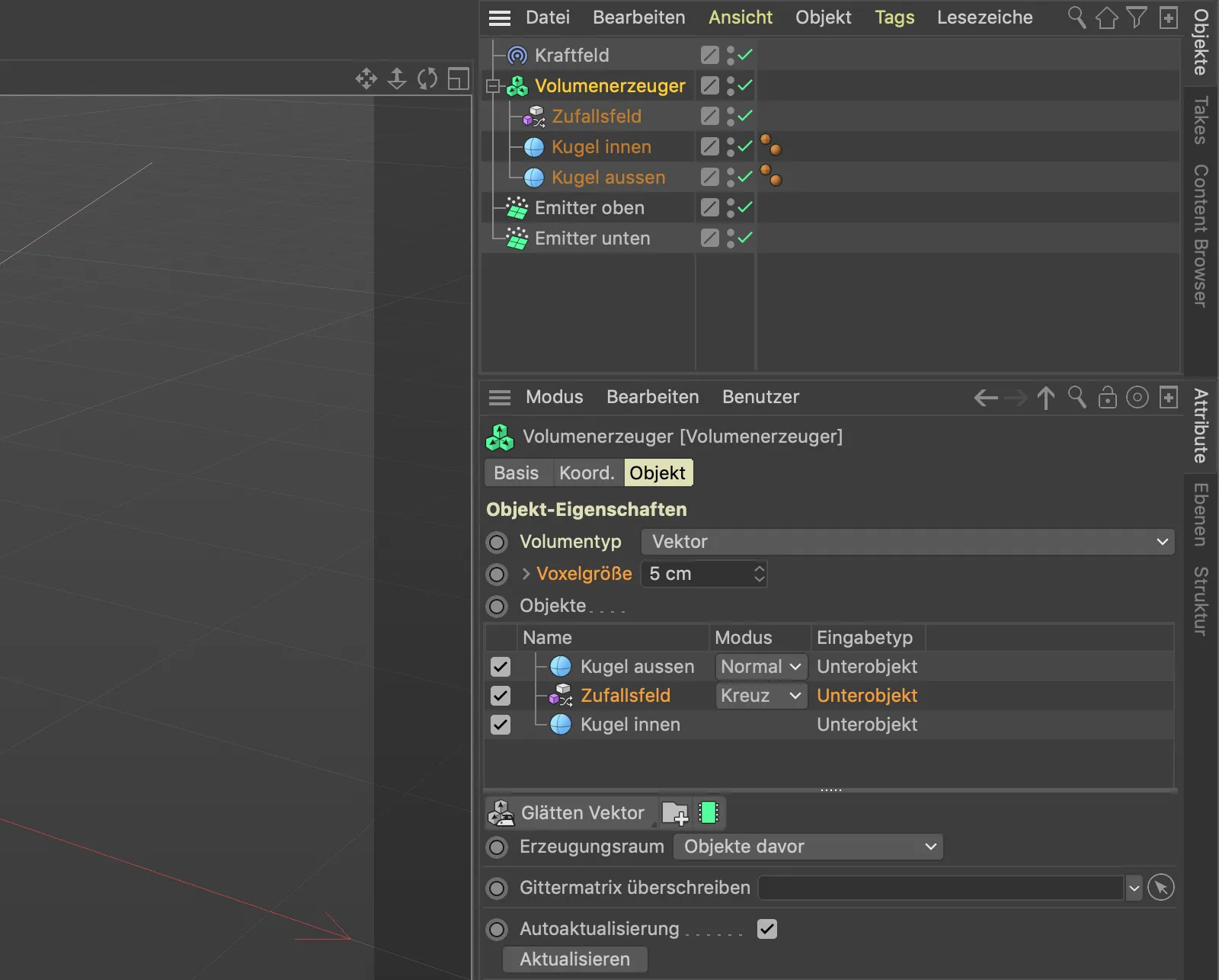
Apportons un peu d'ordre dans la liste des objets-. Tout d'abord, déplaçons la "sphère externe" en dernière position de l'ordre. Comme le champ aléatoire agit sur la "sphère interne" qui se trouve en dessous, mais qu'il doit être traité juste après la "sphère externe", créons simplement un dossier dans lequel nous pouvons déplacer le champ aléatoire et la sphère interne. Pour ce faire, cliquez sur le bouton dossier- sous la liste des objets-.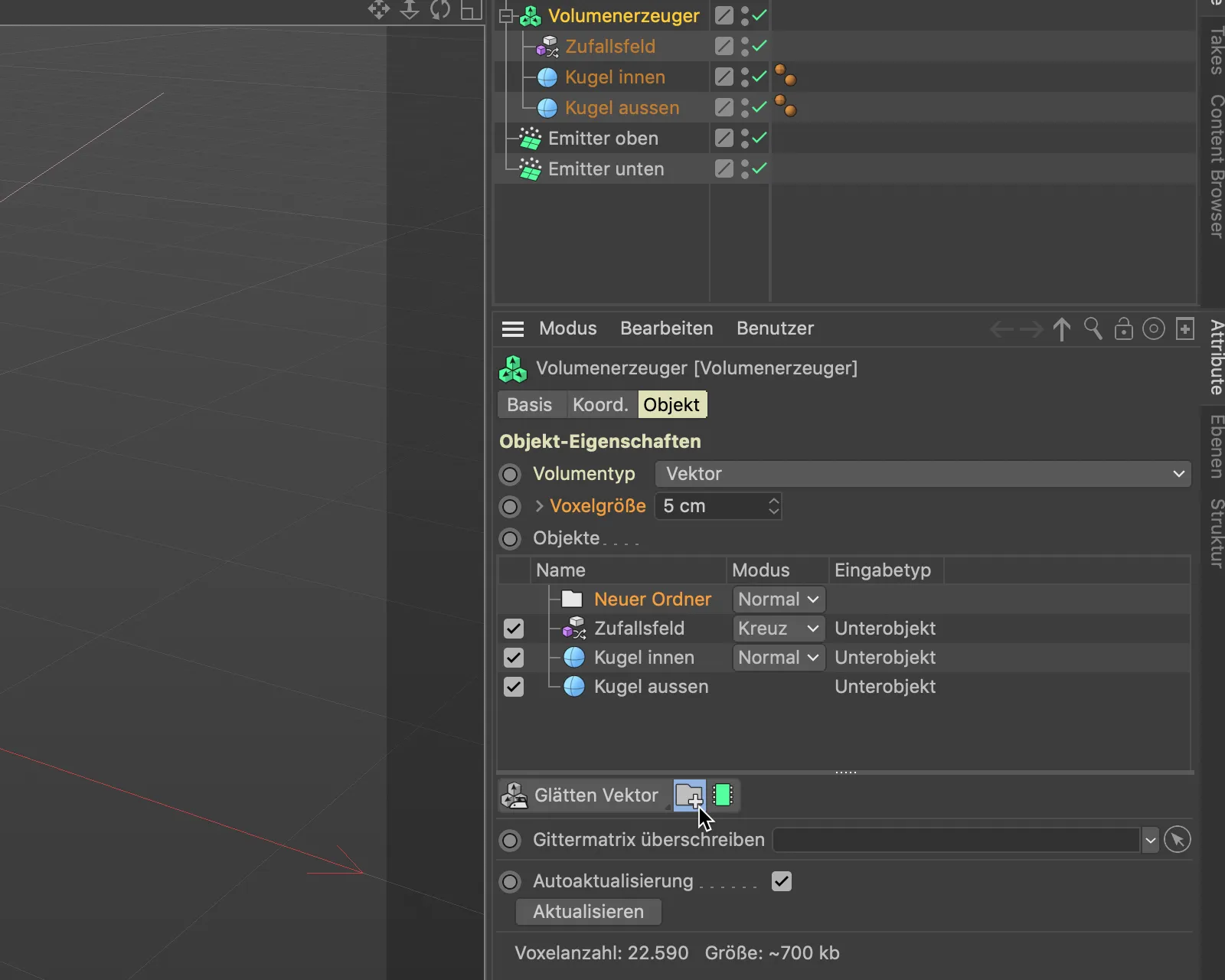
Maintenant, déplaçons le champ aléatoire et la sphère interne de la liste des objets- du générateur de volume vers ce nouveau dossier par glisser-déposer.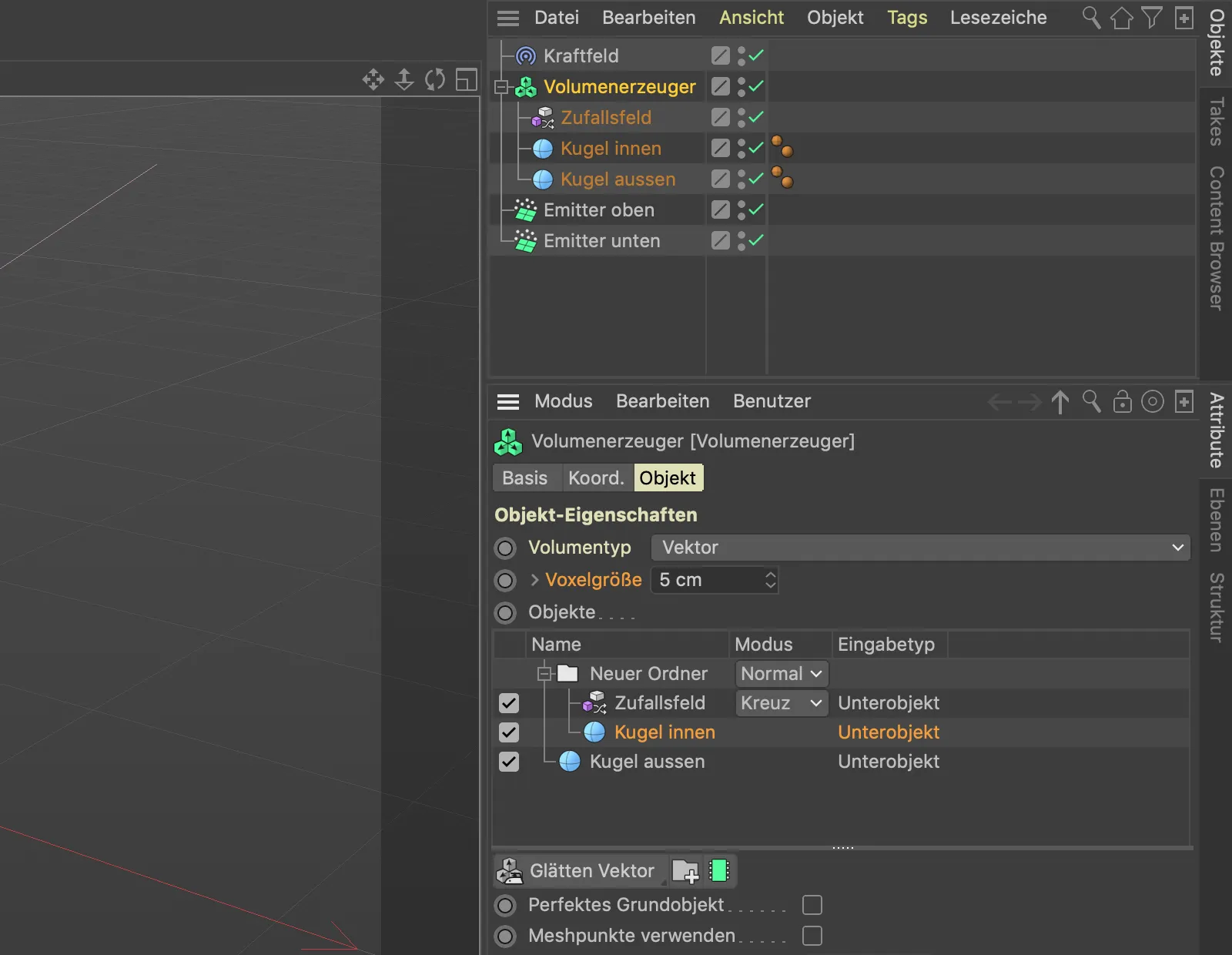
Comme la sphère externe, dont les vecteurs sont perpendiculaires à la surface de la sphère, agit en premier, les particules qui la touchent sont actuellement complètement réfléchies. Pour inverser le champ de vecteurs de la sphère externe, utilisons un filtre de volume, dont plusieurs sont disponibles pour travailler avec des vecteurs. Nous trouvons le menu des filtres de volume- sous la liste des objets- et choisissons le filtre Inverser le vecteur-.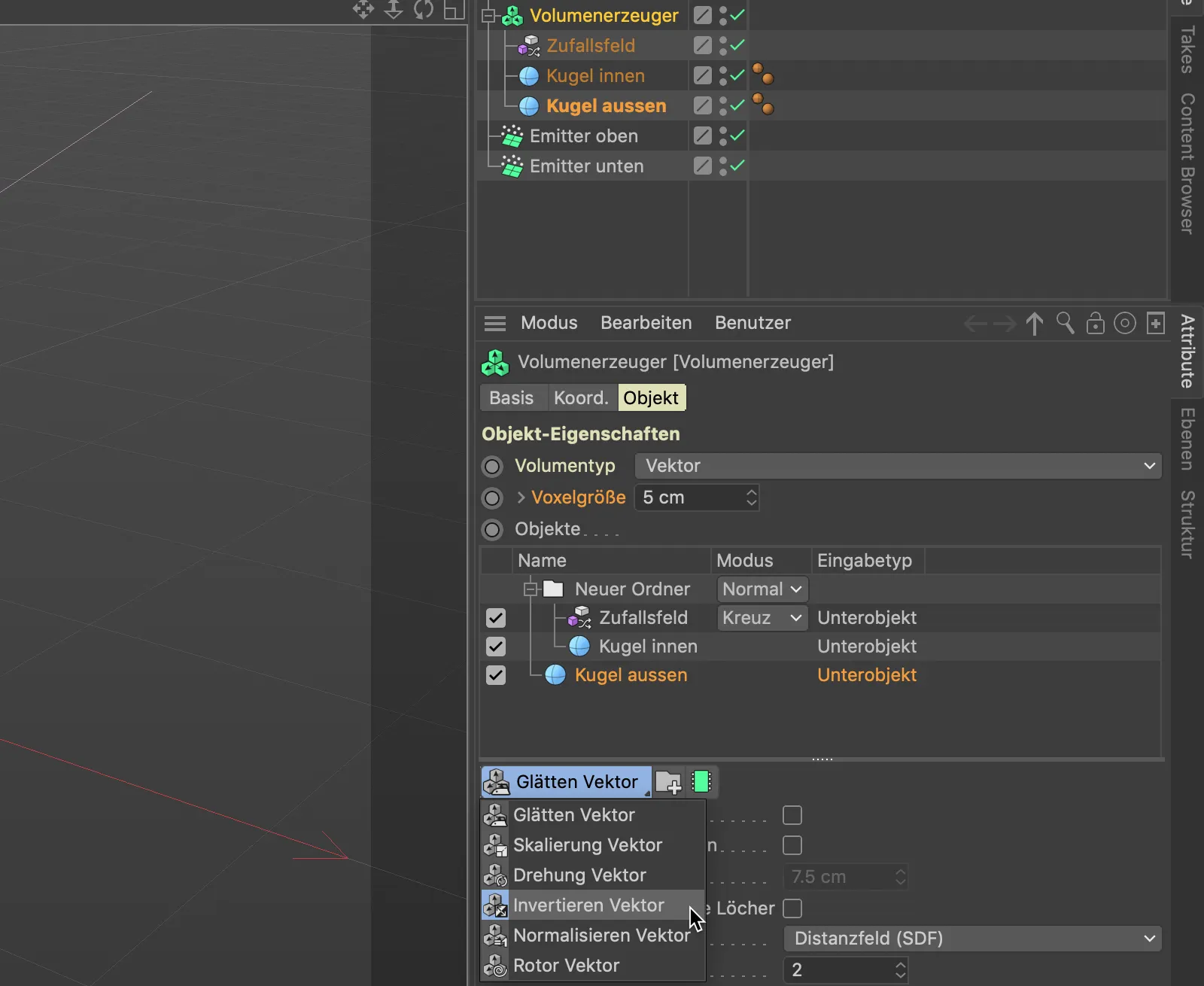
Comme nous voulons que le filtre de volume agisse exclusivement sur les vecteurs de la sphère externe, plaçons-le par glisser-déposer directement au-dessus de la "sphère externe".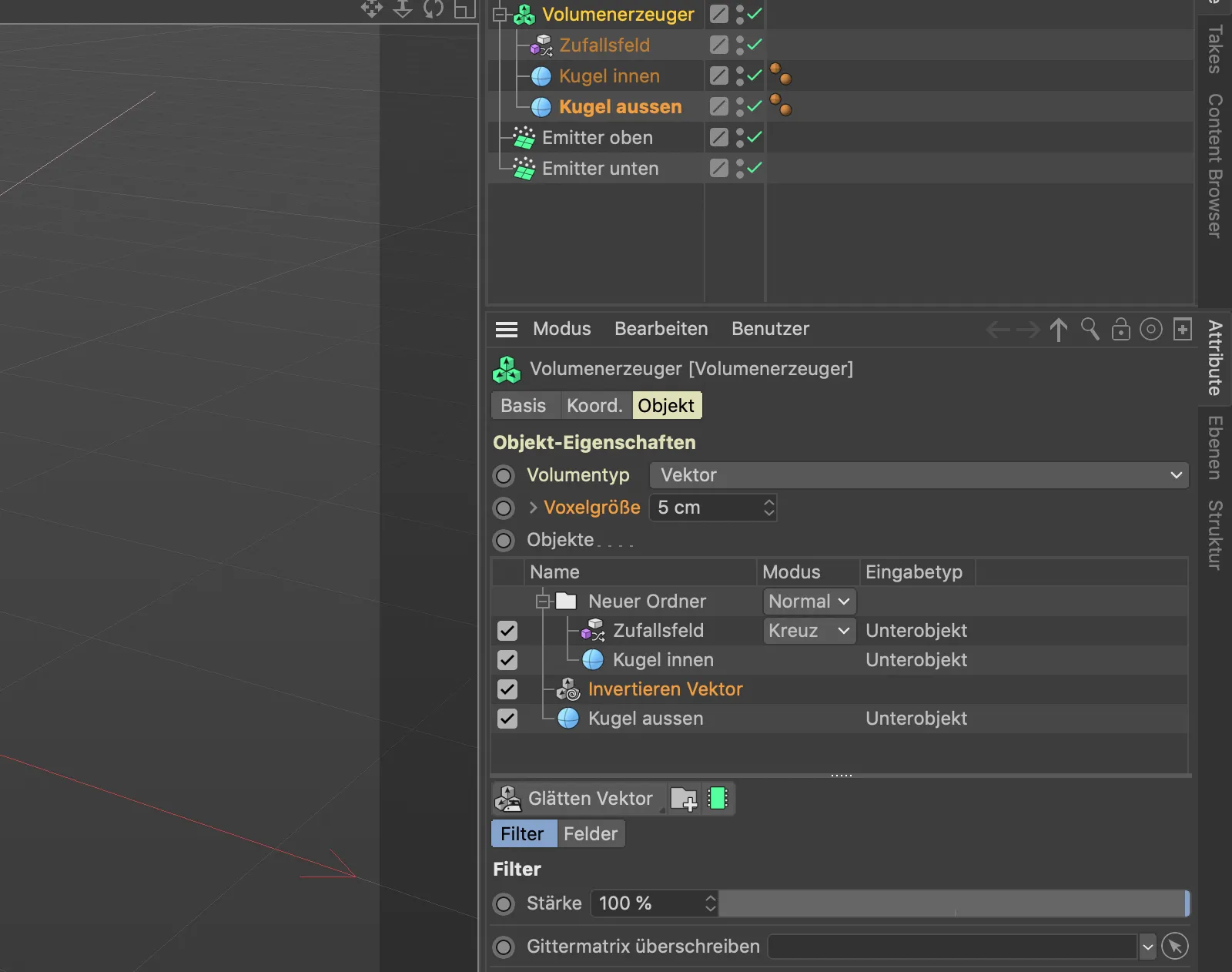
Maintenant, tout devrait fonctionner comme souhaité. En cliquant sur le bouton de lecture, nous voyons que tous les champs de vecteur sont correctement configurés. Les particules rencontrent la sphère et se répartissent aléatoirement sur sa surface.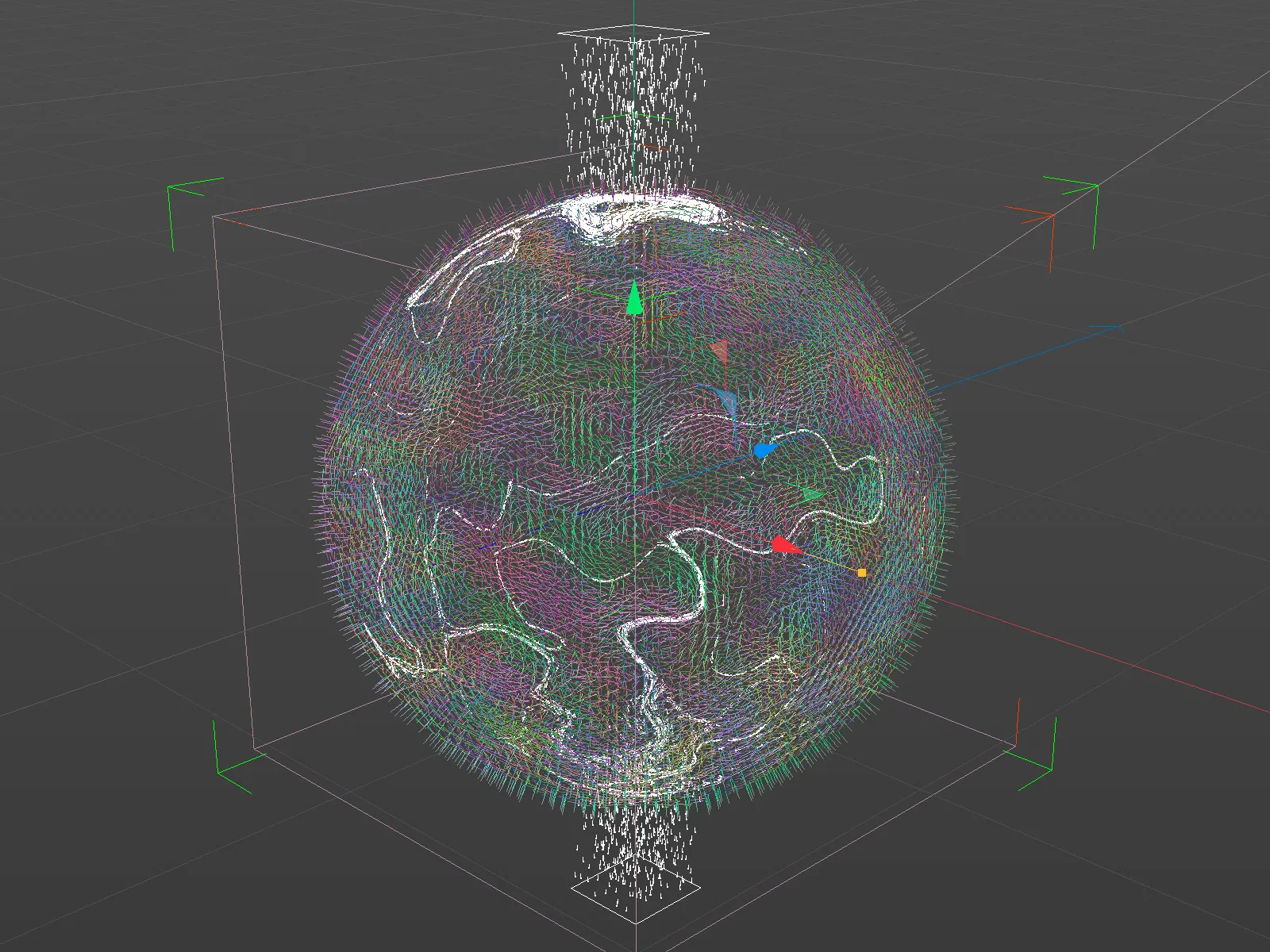
Nous pouvons apporter un peu plus de vie aux flux de particules en animant le motif de champ aléatoire.
Pour ce faire, ouvrons la boîte de dialogue des réglages du champ aléatoire et définissons une vitesse initiale, dans mon exemple 50 %.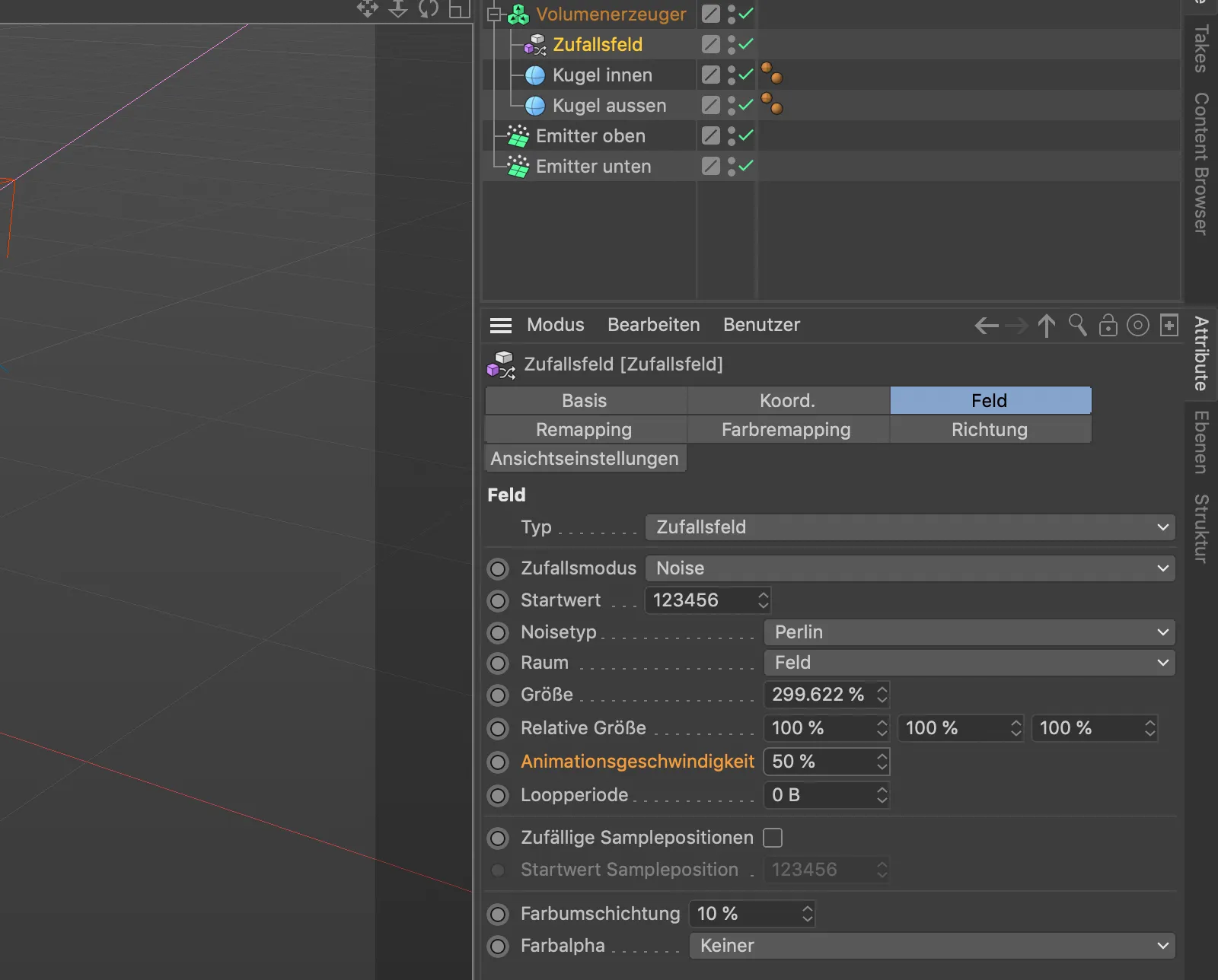
Les flux de particules deviennent alors plus courts en raison de l'animation du motif de bruit. Ils se brisent à plusieurs endroits.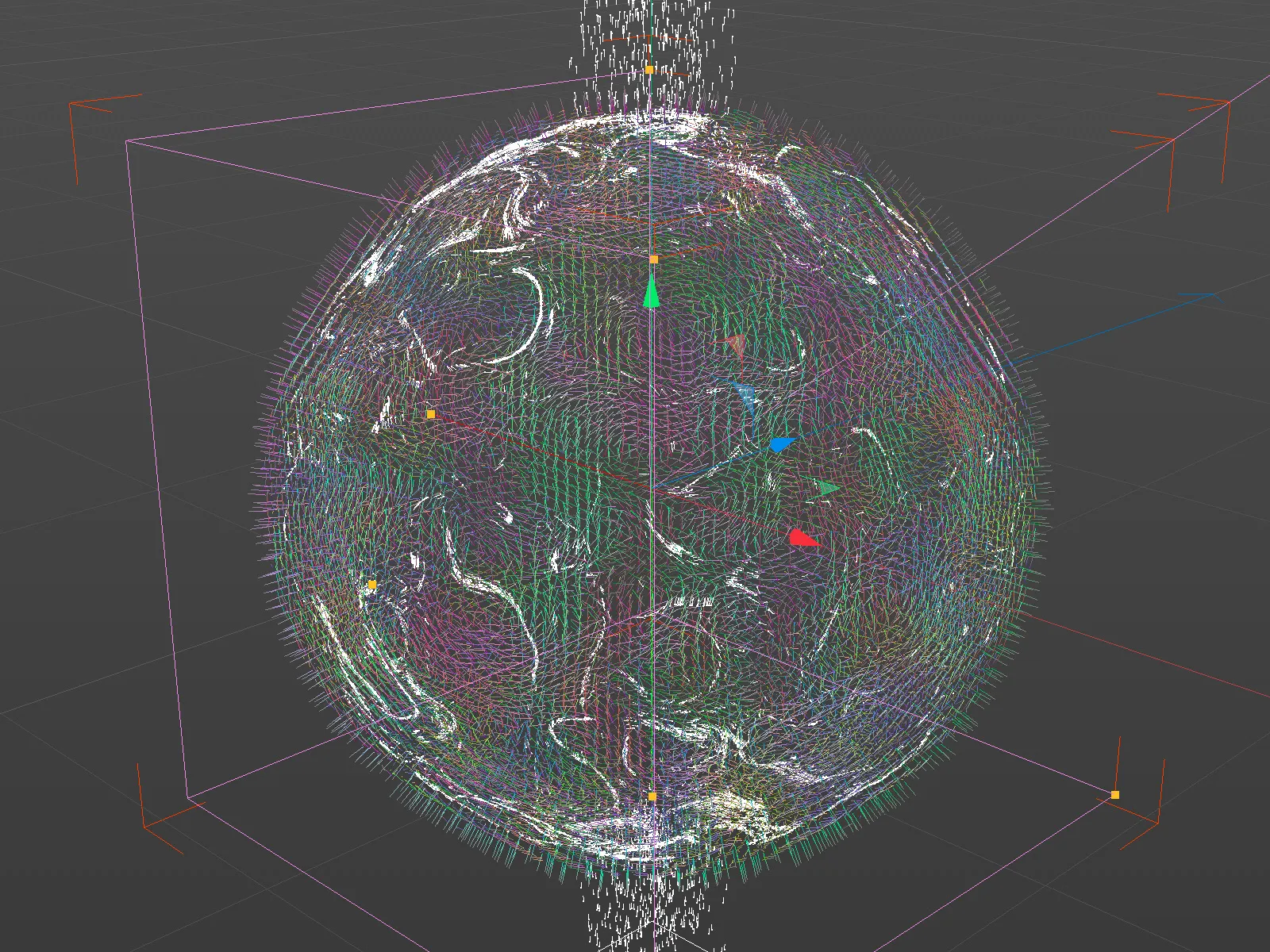
Conversion des particules en tracés spline
En tant que particules, nous pouvons maintenant envoyer n'importe quel objet - de préférence petit - en voyage sur la surface de la sphère. Une alternative est de faire tracer automatiquement les chemins des particules et de les convertir en tracés spline. Pour cela, nous avons besoin de l'objet Tracer- dans le menu MoGraph.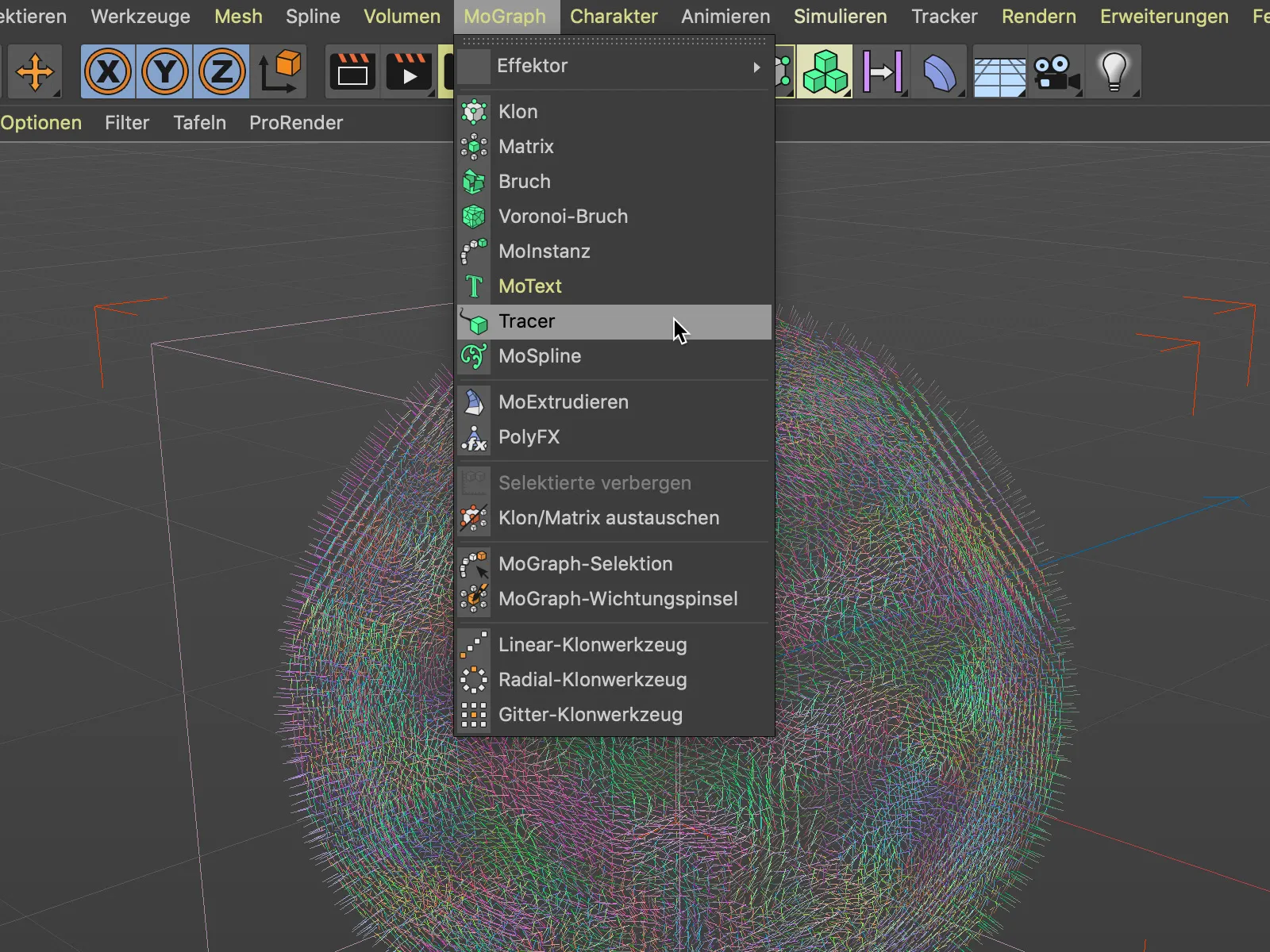
Pour convertir les flux de particules des deux émetteurs en tracés spline, faisons glisser les deux objets émetteurs- via le Gestionnaire d'objets dans le champ de lien de traçage de la boîte de dialogue des réglages de l'objet Tracer-.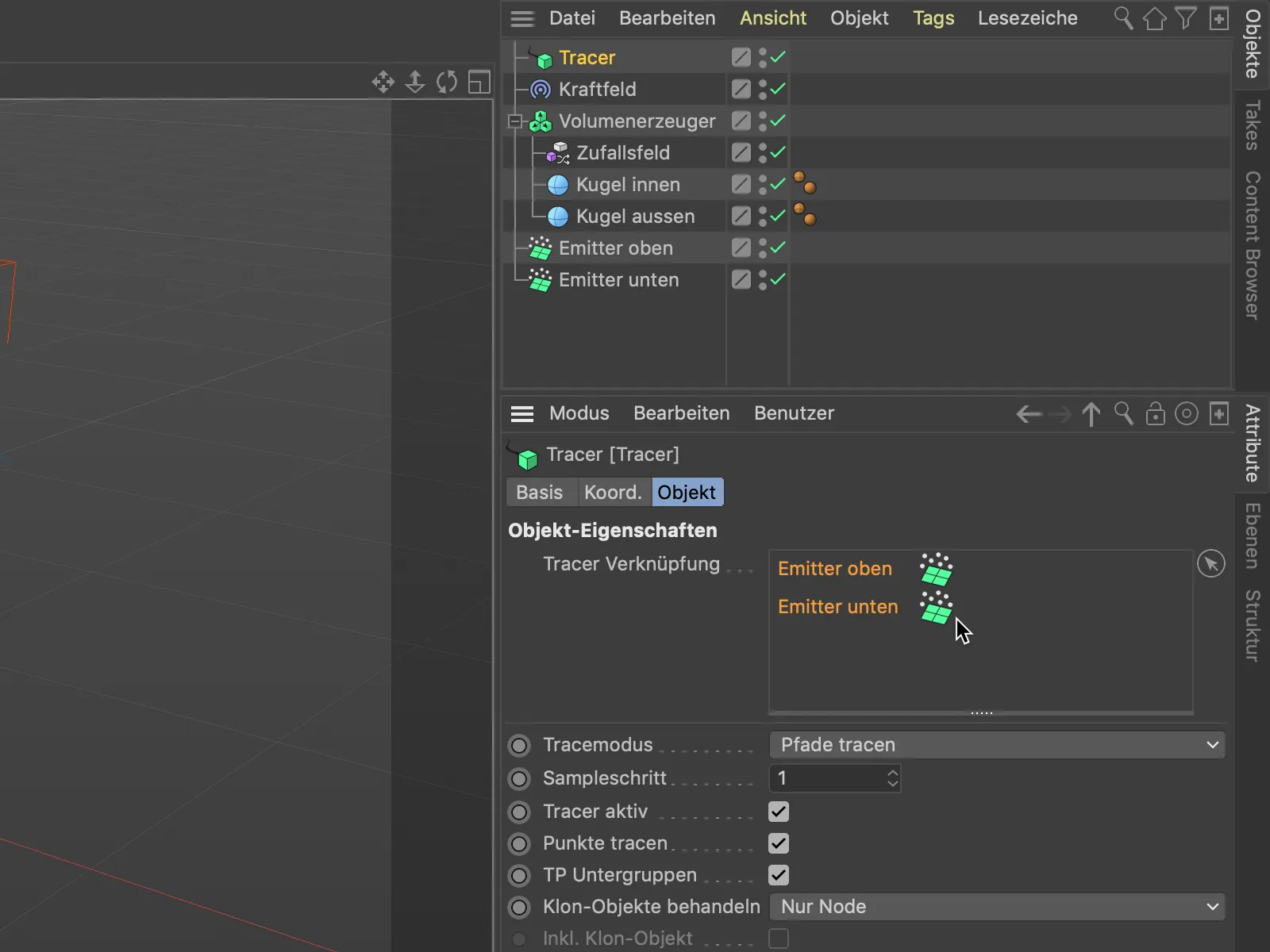
Comme les émetteurs produisent finalement pas mal de particules au fil du temps, limitions la longueur des tracés spline générés par le Tracer. Dans la boîte de dialogue des réglages de l'objet Tracer, choisissons la fin… comme Limite.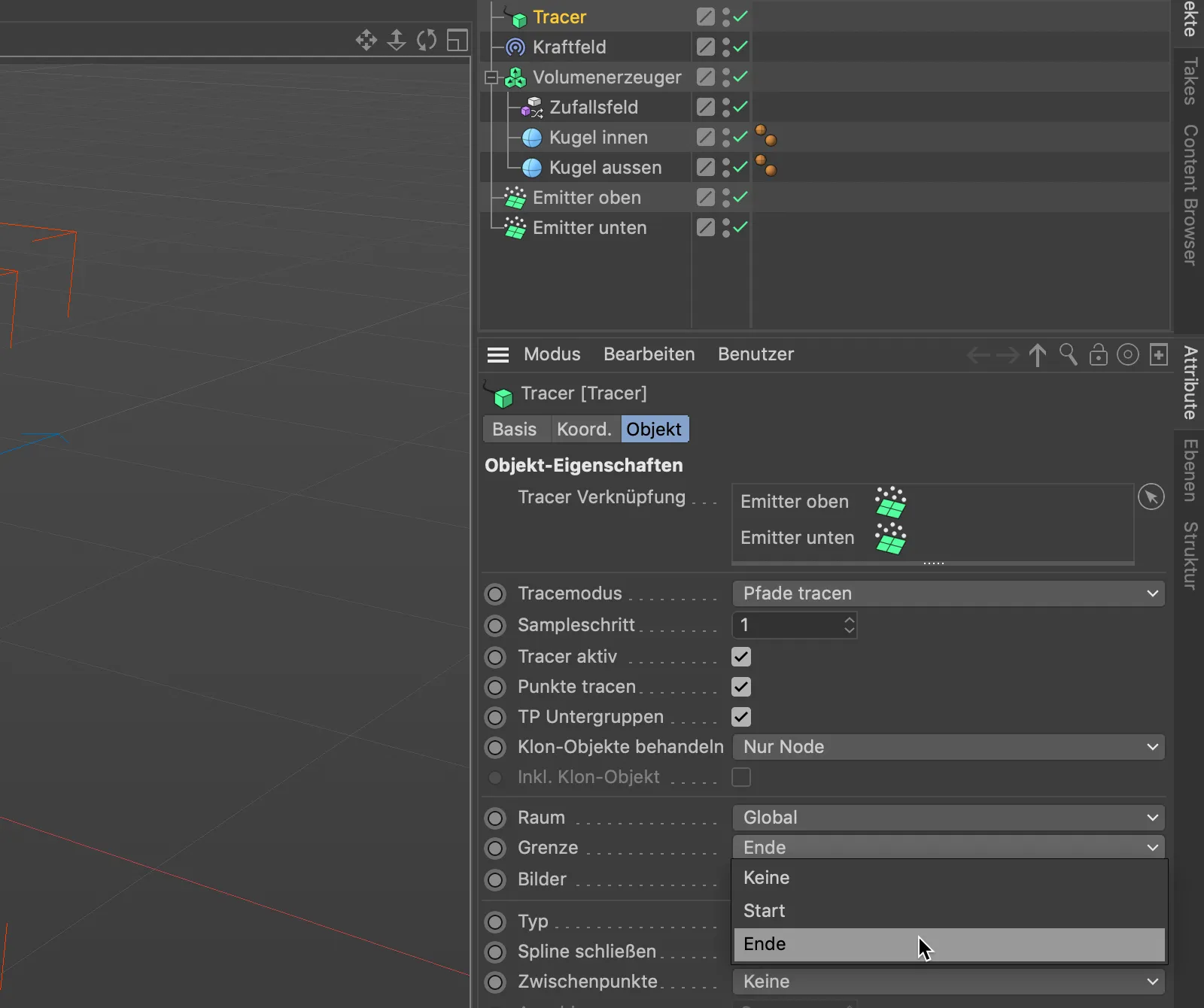
… et définissons la longueur des tracés spline via le paramètre Images. J'ai opté pour une longueur de 100 images. Des valeurs plus basses donnent des tracés spline plus courts en conséquence.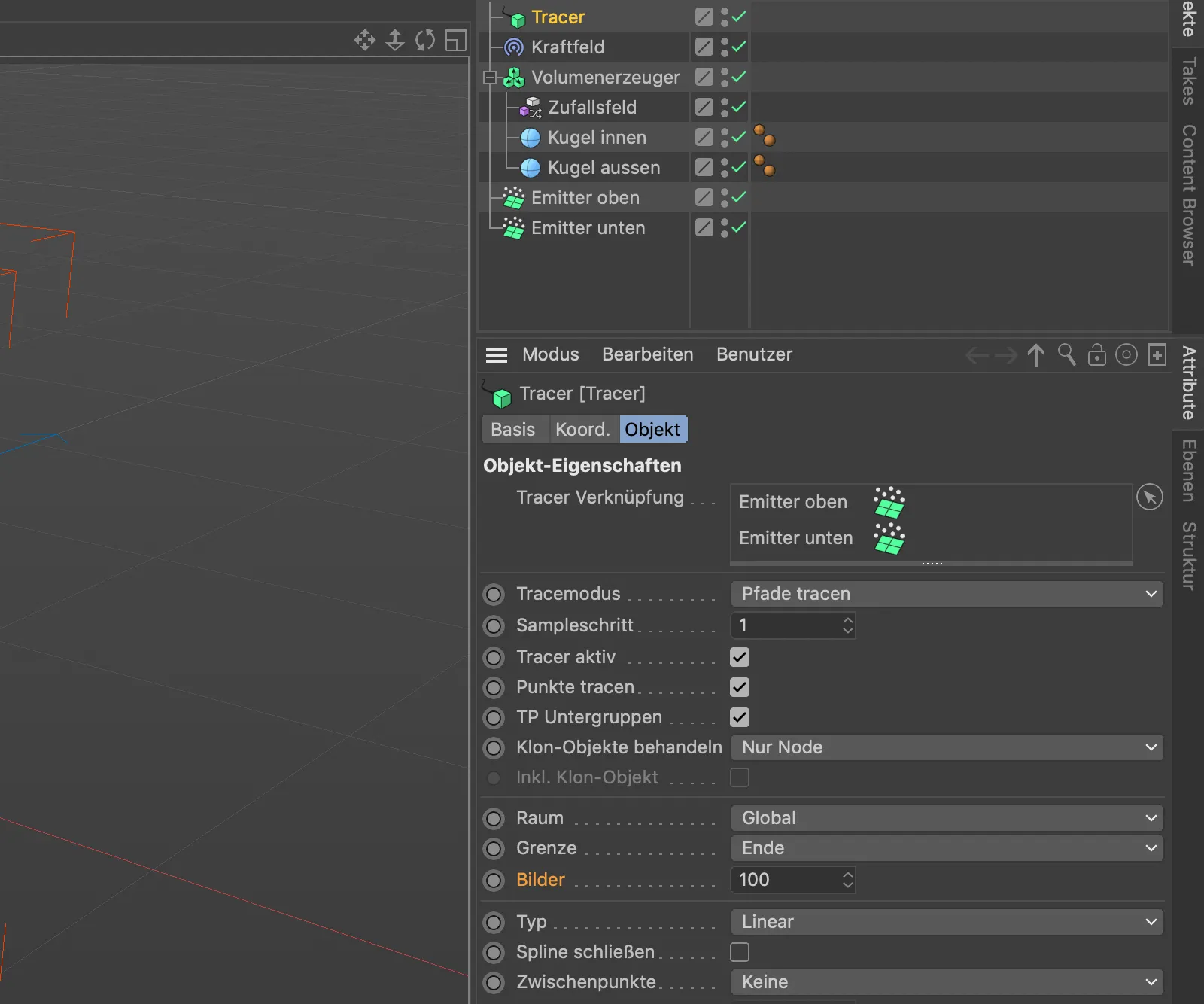
Après avoir cliqué sur le bouton de lecture, nous pouvons désormais observer comment les tracés spline générés par le Tracer se déplacent de manière animée sur la surface de la sphère.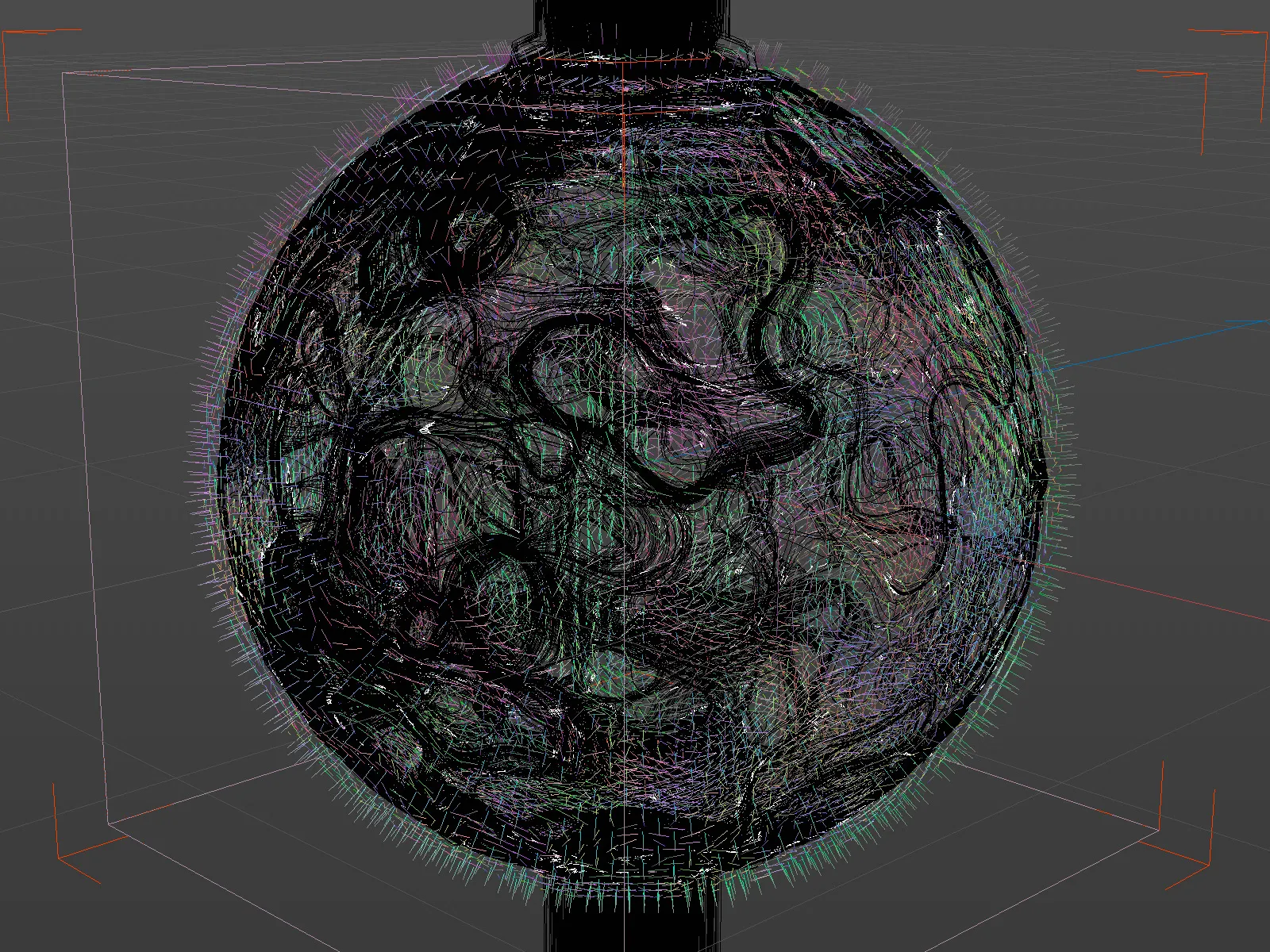
Pour l'image d'introduction de ce tutoriel, j'ai créé une copie de l'objet sphère que j'ai ensuite recouvert d'un matériau rouge. À l'exception de l'objet Tracer, nous pouvons désactiver la visibilité de tous les autres objets dans le gestionnaire d'objets-.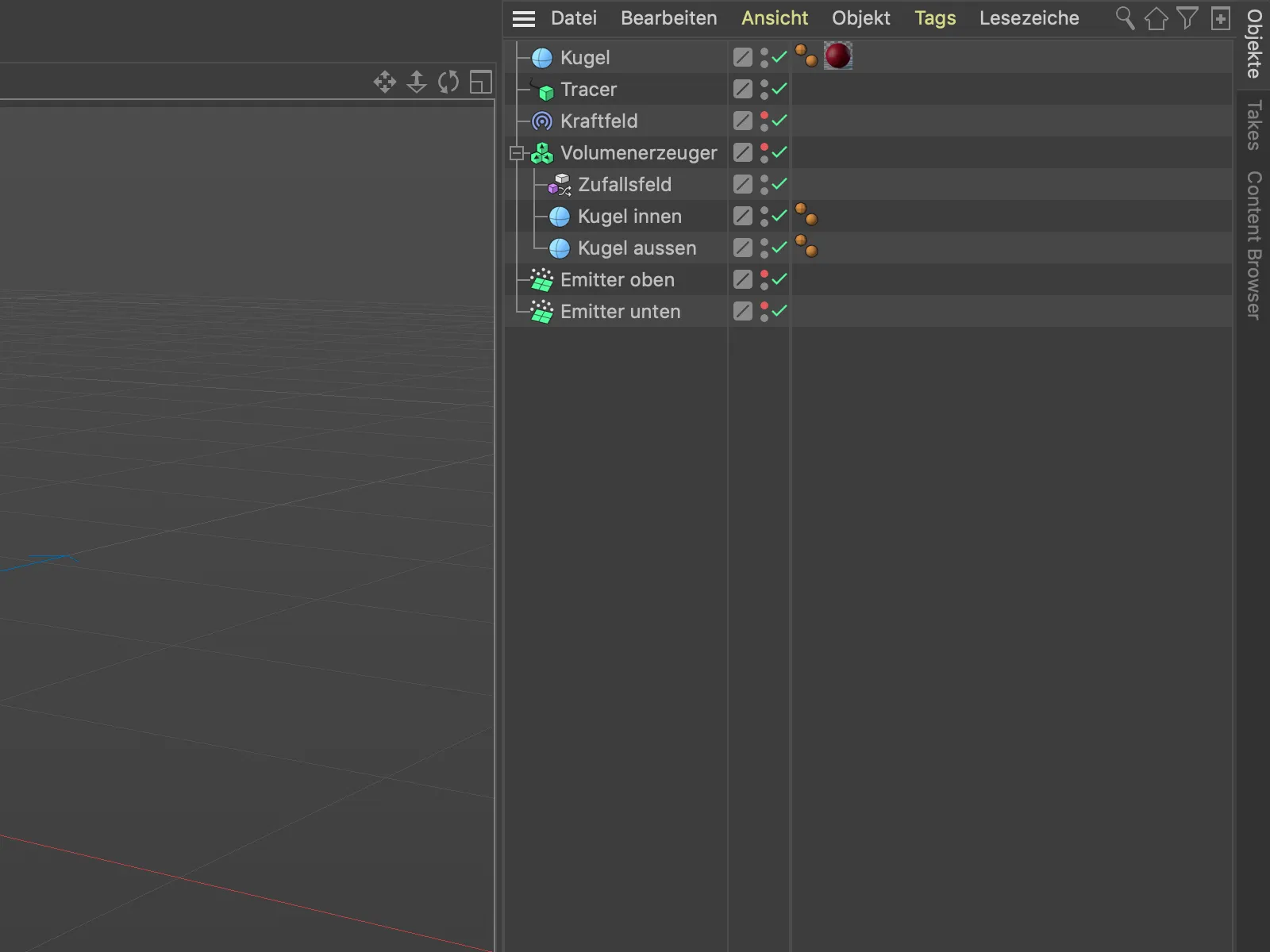
Pour créer des objets tridimensionnels à partir des trajectoires spline générées par l'objet Tracer, vous pouvez par exemple associer l'objet Tracer à un objet Cercle et les soumettre à un objet Balayage. Dans ce cas, veillez cependant au nombre de particules et à leur durée de vie, car sinon l'ordinateur ralentira rapidement...