(L'animation n'est bien sûr pas visible dans le PDF).
Configuration des caméras
La première étape consiste à positionner et configurer les différentes caméras. Lors de la création d'un nouvel objet caméra, CINEMA 4D prend toujours la position et la perspective de caméra actuelle. Une caméra actuellement active est facilement reconnaissable par le symbole de caméra blanc dans le Gestionnaire d'objets. Alternativement, vous pouvez également basculer vers la caméra souhaitée dans le menu Affichage de l'éditeur.
Comme position de départ, et donc comme première perspective de caméra, j'ai choisi la vue du papillon depuis le haut droit. C'est ainsi qu'est née la première caméra "Caméra.1".
Afin d'éviter de déplacer accidentellement la caméra, vous pouvez attribuer une balise de protection à la caméra. Lors de la création de chaque nouvelle caméra, assurez-vous de basculer temporairement vers la caméra standard ou de créer un nouvel objet caméra pour la prochaine perspective.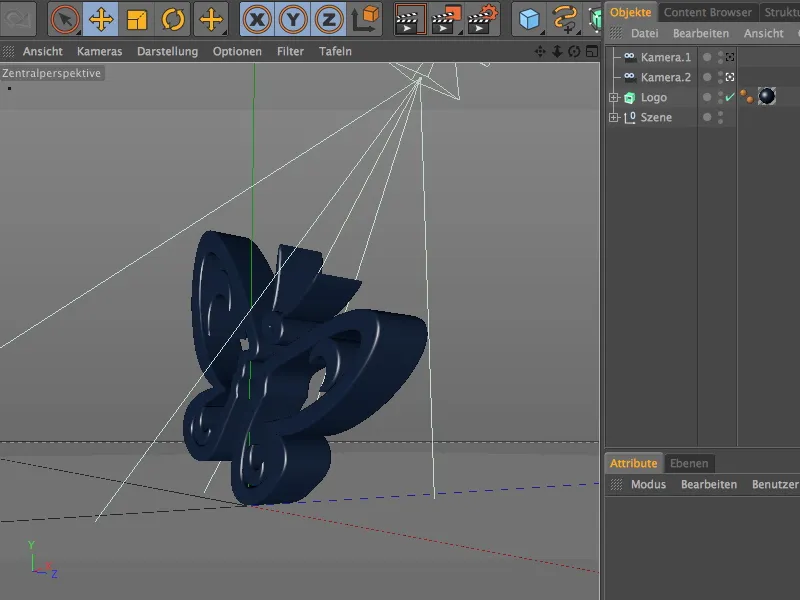
De cette perspective, j'ai créé ma "Caméra.2". Lors du réglage fin de la caméra, assurez-vous d'avoir sélectionné la bonne caméra dans le Gestionnaire d'objets.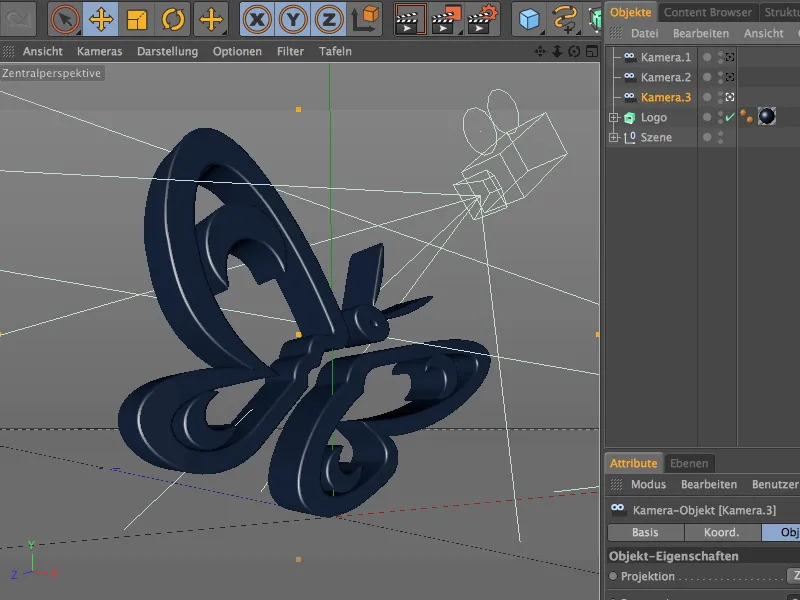
Ma troisième perspective de caméra "Caméra.3" se trouve de l'autre côté du logo; la position est légèrement au-dessus du sol.
La quatrième perspective de caméra "Caméra.4" est également l'image de clôture de notre courte animation. Le logo est au centre de l'image et est capturé presque frontalement.
Création du morphing de caméra
Maintenant que toutes les caméras sont intégrées dans la scène, nous pouvons créer le morphing de caméra souhaité à partir de ces quatre objets caméra.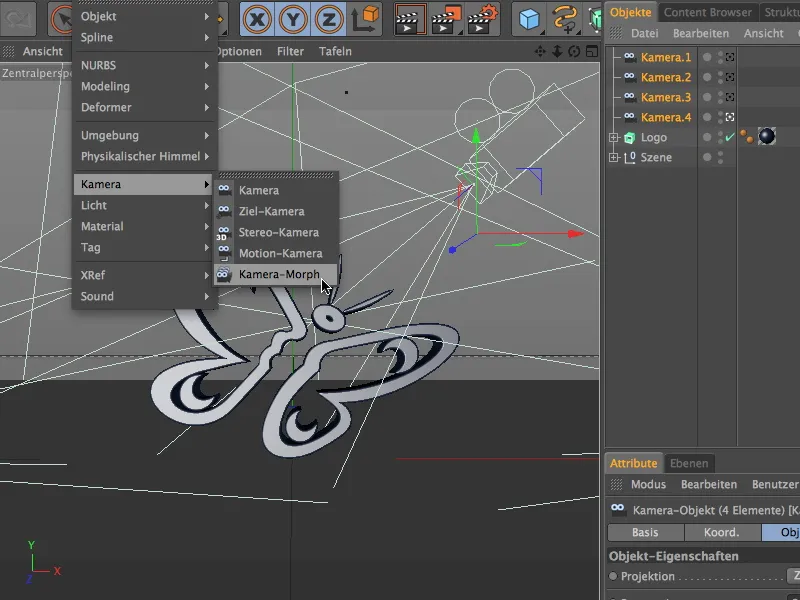
Pour cela, sélectionnez d'abord les quatre objets caméra via le Gestionnaire d'objets et appelez ensuite la commande Morphing de caméra du menu Créer>Caméra.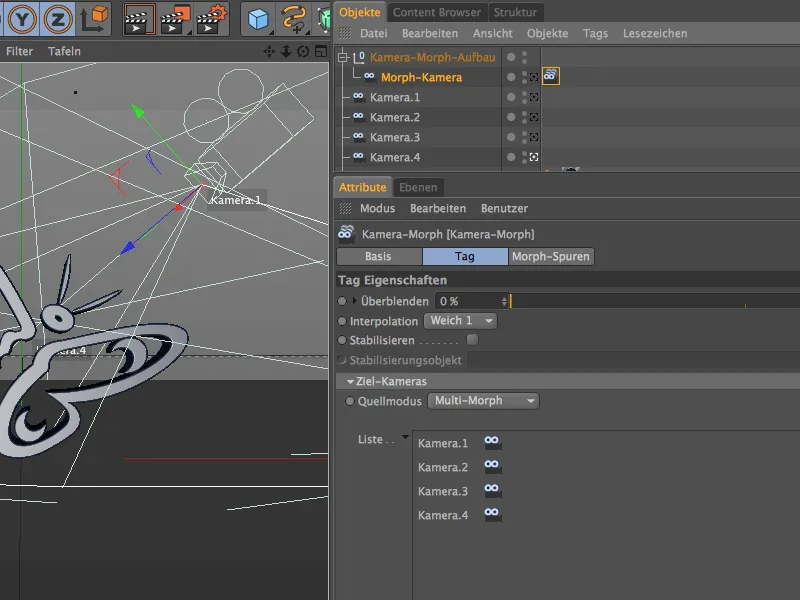
Lors de cette action, un nouvel objet caméra supplémentaire nommé "Caméra morph" est créé avec une balise de morphing de caméra. Dans cette balise, tous les quatre objets caméra que nous avons créés et configurés sont répertoriés. L'ordre dans cette liste détermine également l'ordre d'exécution du morphing de caméra. Comme nos quatre caméras ont simplement été intégrées en tant que liaison, nous pouvons toujours les modifier ou les animer facilement, ce qui se reflète ensuite dans le morphing des caméras.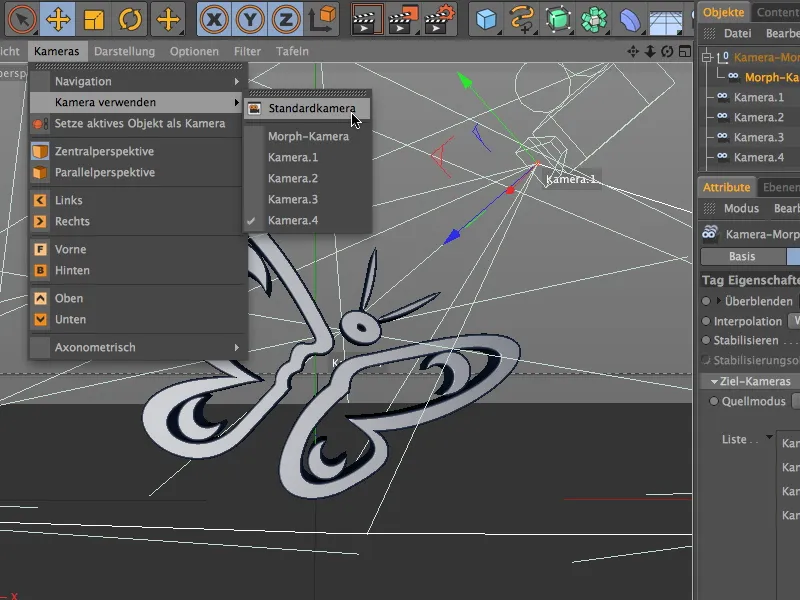
Dans le menu Caméras de la vue de l'éditeur, nous trouvons dans le sous-menu Utiliser la caméra la Caméra morph fraîchement créée. Passons brièvement à la caméra standard pour pouvoir examiner le mouvement de caméra résultant du morphing de caméra.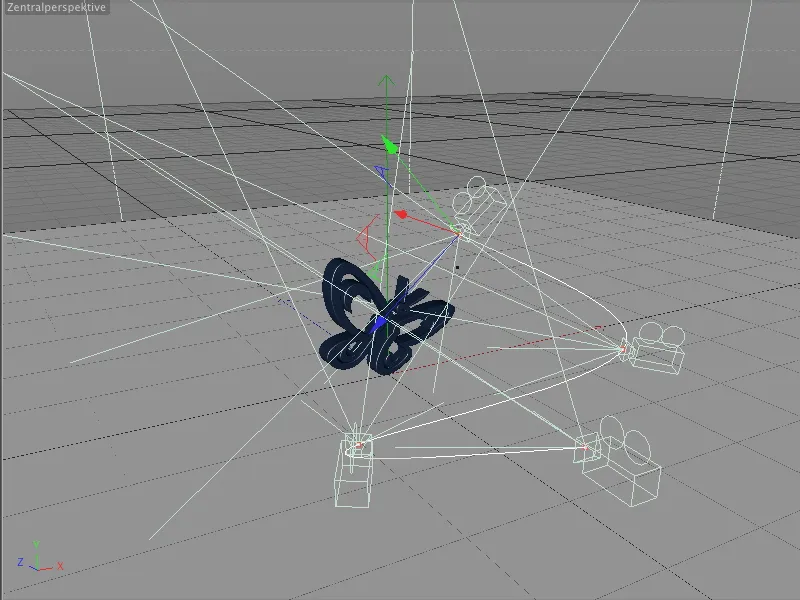
Toutes les quatre caméras que nous avons configurées sont reliées par un chemin. Ce chemin de déplacement assure le mouvement de caméra de la première à la dernière perspective de caméra.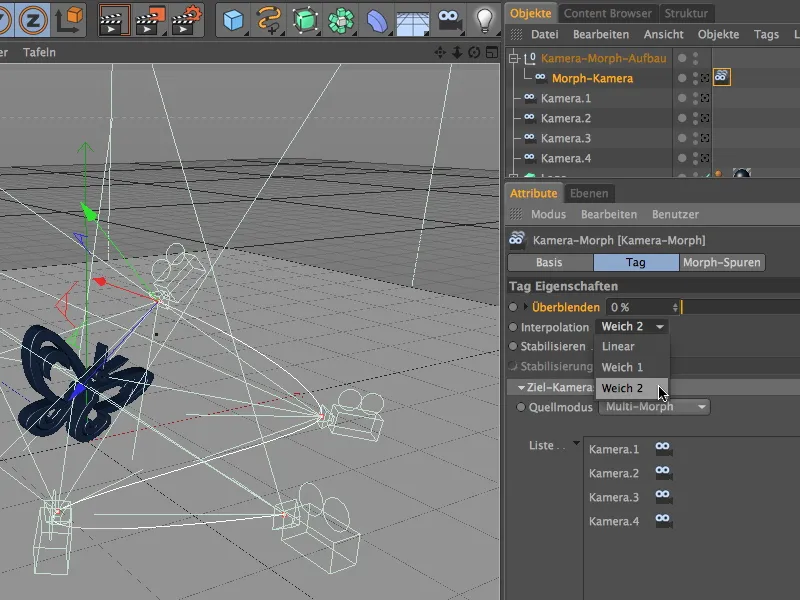
Dans la boîte de dialogue de réglage de la balise de morphing de caméra, nous pouvons choisir entre trois types d'interpolation pour le chemin de déplacement. Doux 1 correspond à un chemin spline cubique qui a tendance à osciller, Doux 2 à un chemin spline Akima qui peut également être un peu plus rigide. J'ai opté pour la variante Akima.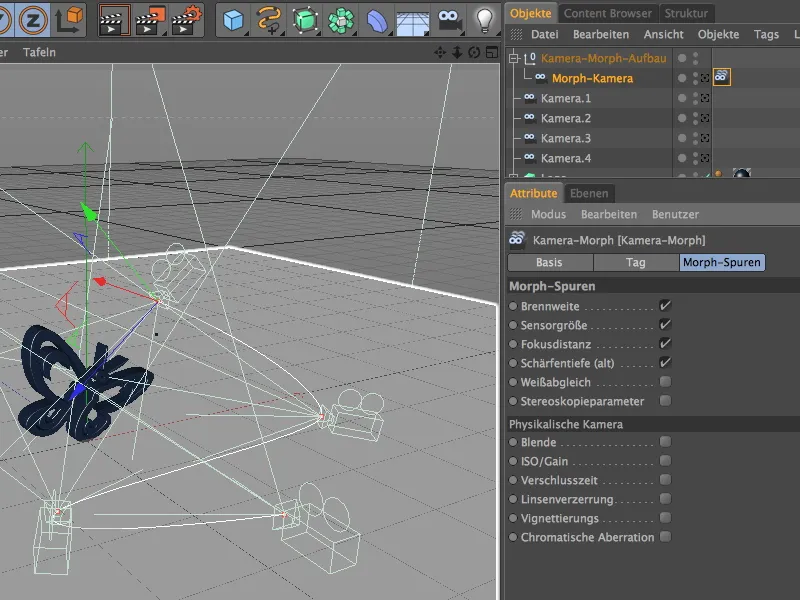
Sur la page des pistes de morphing de la boîte de dialogue de réglage, nous trouvons les propriétés photographiques des caméras que la balise de morphing de caméra doit prendre en compte lors du morphing. Comme nous n'avons apporté aucuns réglages particuliers à nos objets caméra à ce stade, les options standard sont amplement suffisantes.
Animation du mouvement de la caméra
La séquence des caméras est définie, le chemin de mouvement a été généré par interpolation - il ne reste plus qu'à animer le paramètre décisif pour en faire un mouvement de caméra.
Il s'agit bien sûr du paramètre mélange du dialogue de réglage de l'étiquette Morph de caméra. Assurez-vous que le curseur de temps est positionné sur l'image 0 (ou 1) et créez un image clé pour la valeur de mélange à 0% en cliquant tout en maintenant la touche Ctrl.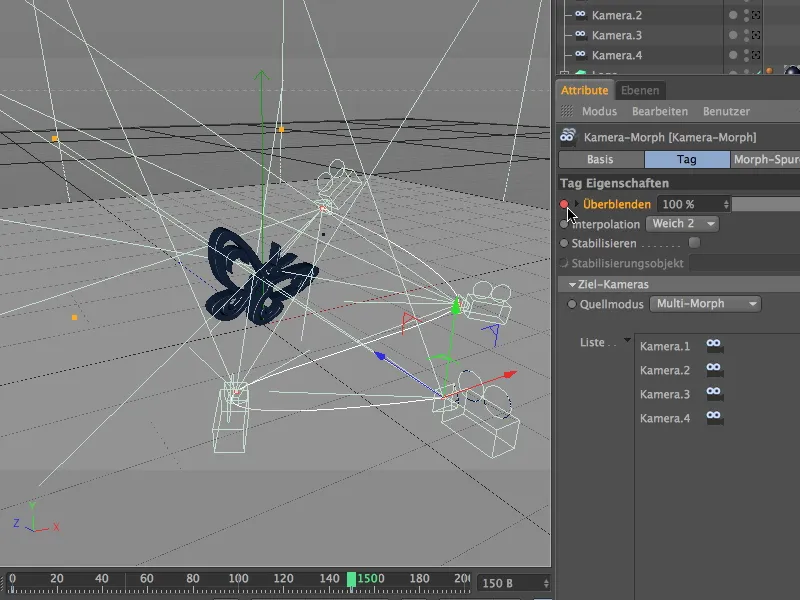
Ensuite, déplacez le curseur de temps sur l'image 150, définissez la valeur de mélange à 100% et créez à nouveau, en cliquant tout en maintenant la touche Ctrl, une image clé pour le paramètre mélange. Avec un débit d'images de 25 images par seconde, cela donne une durée d'animation de 6 secondes.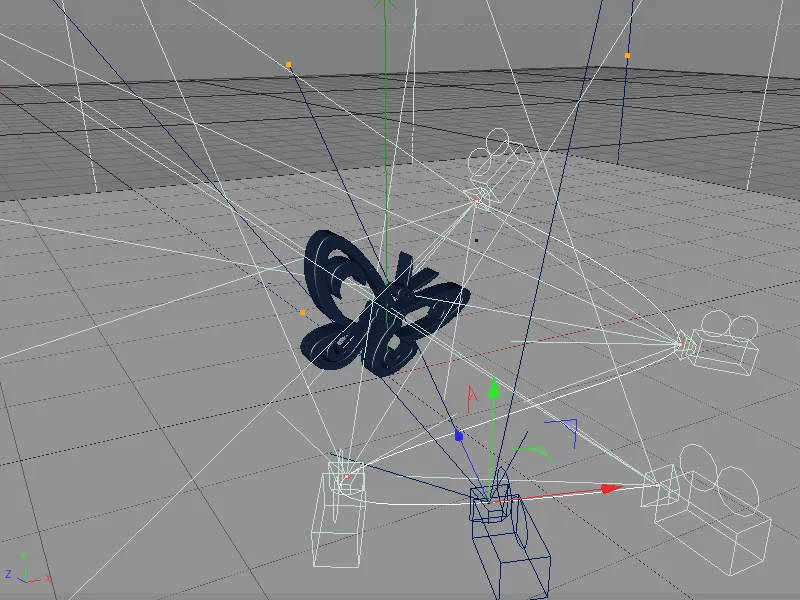
En cliquant sur le bouton de lecture, nous voyons la caméra morph en action. Elle est reconnaissable en tant qu'objet caméra bleu dans l'éditeur et se déplace comme souhaité le long du chemin de mouvement interpolé d'une caméra à l'autre.
Il est maintenant temps de basculer dans le Gestionnaire d'objets pour passer à la caméra morph, afin de vivre le mouvement de la caméra également du point de vue de la caméra morph.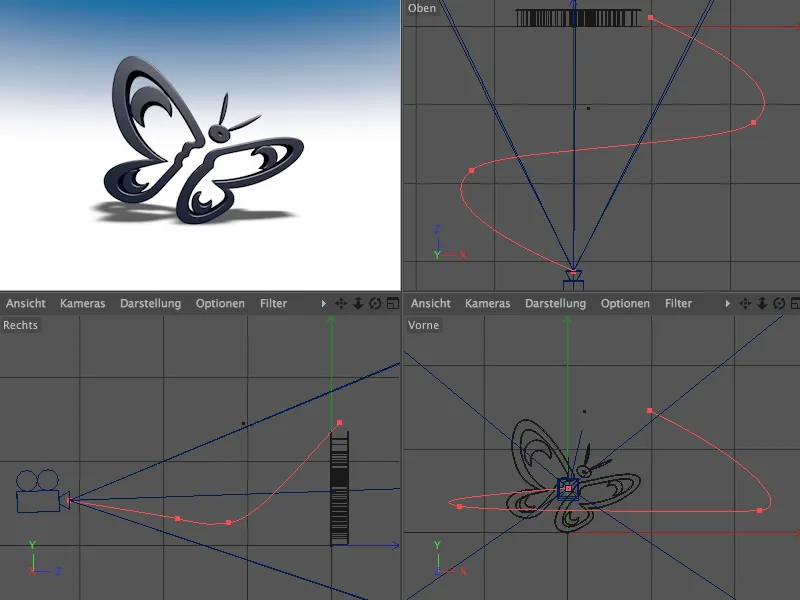
Pour ne pas perdre le fil entre les nombreuses caméras, il est judicieux de rendre les caméras individuelles invisibles via les commutateurs de feux de signalisation dans le Gestionnaire d'objets. La caméra morph bleue et son chemin de mouvement rouge fournissent suffisamment d'informations sur l'évolution et les points d'appui du mouvement de la caméra.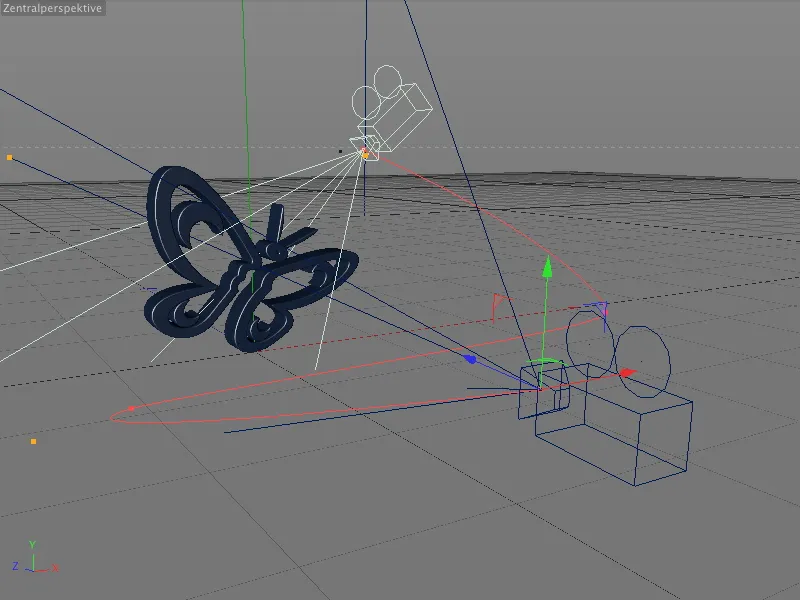
Il est donc facile de sélectionner et éditer rapidement une caméra individuelle - les effets sur le mouvement de la caméra résultant sont immédiatement visibles via le chemin de mouvement rouge.


