Pour commencer tout de suite avec la construction de la tour et la fonctionnalité Dynamics, j'ai préparé les éléments de scène les plus importants dans le fichier de travail "PSD_C4D_R14_Konnekt_brechen_start.c4d".
Structure de la scène avec Dynamics
Notre situation de départ comprend la première rangée pour la tour et l'une des boules, qui seront plus tard lâchées sur la tour via un système de particules. Un objet sol ainsi qu'une source de lumière ponctuelle fournissent un environnement adéquat et un éclairage pour ce tutoriel.
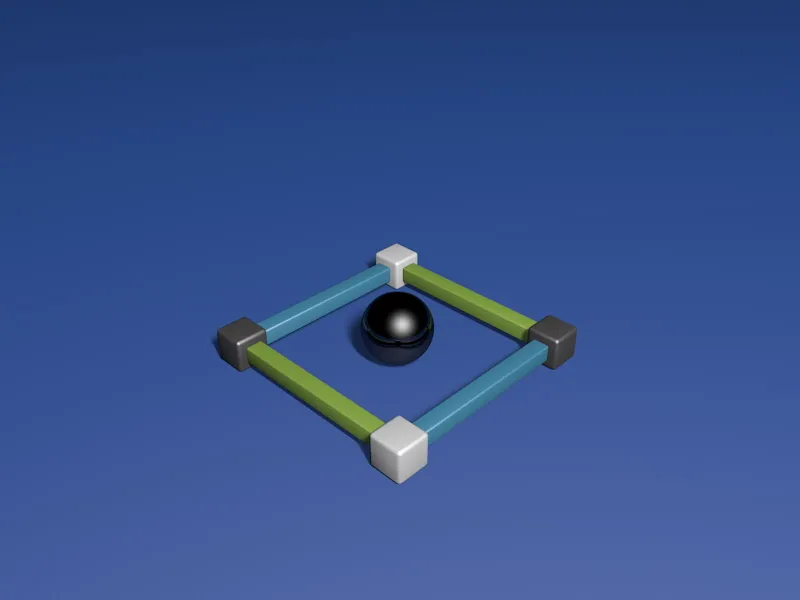
Lorsque nous déplions le groupe de la première rangée, nous voyons que leurs composants individuels sont nommés selon leur agencement. Cela nous aidera plus tard lors de l'intégration et de la mise en place des connecteurs.
Avant de superposer cette première rangée avec MoGraph, nous devons d'abord équiper les éléments individuels des propriétés dynamiques nécessaires. Pour ce faire, nous attribuons au premier élément une étiquette de dynamique de corps rigide via le menu contextuel avec le clic droit ou via le menu Tags>Tags de simulation du gestionnaire d'objets.
Vous pouvez également assigner cette étiquette à tous les éléments en une seule fois, mais assurez-vous de sélectionner tous les tags pour les réglages suivants.
Sous l'onglet Dynamics de la boîte de dialogue de configuration du tag de corps rigide Dynamics, nous réglons le déclenchement sur À la collision, afin que les éléments restent immobiles jusqu'à ce qu'une collision se produise réellement.
Nous augmentons légèrement les seuils de vitesse pour que les éléments roulants se calment rapidement par la suite.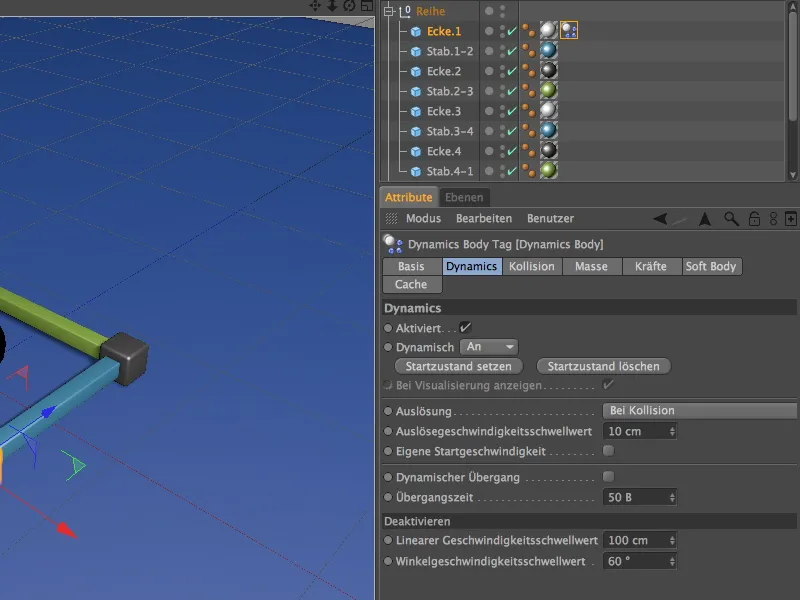
Sous l'onglet Collision de la boîte de dialogue de configuration, j'ai utilisé la forme de coque convexe comme forme de collision. À mon avis, ce réglage représente un compromis optimal entre sensibilité et précision de la collision pour notre objectif. N'hésitez pas à expérimenter avec d'autres formes. Nous augmentons le frottement à 80% pour que les pièces éjectées ne s'éloignent pas trop de la tour effondrée.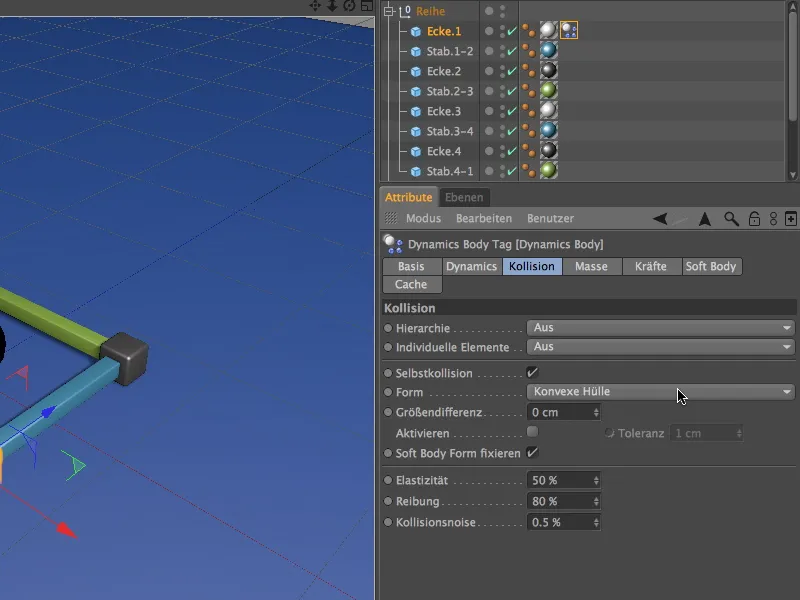
Une fois le tag de corps rigide Dynamics configuré, vous pouvez le dupliquer sur les autres éléments de la rangée dans le gestionnaire d'objets en le faisant glisser tout en maintenant la touche Ctrl enfoncée.
La balle reçoit également un tag de dynamique de corps rigide. Le plus simple est de dupliquer un tag de la rangée une fois de plus et d'ajuster les paramètres comme suit :
Pour le déclenchement, nous choisissons l'option Immédiat, car les balles doivent être responsables du début des collisions. Les seuils de vitesse peuvent être réinitialisés aux valeurs normales.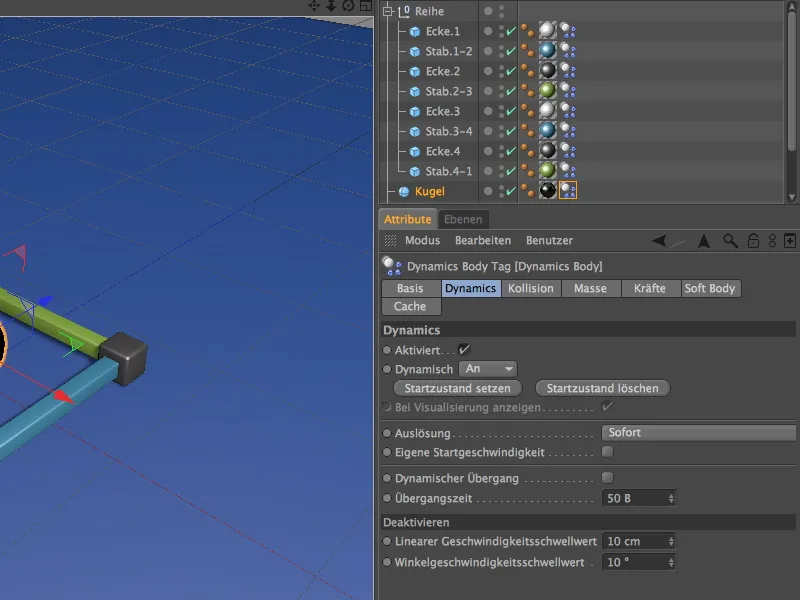
Pour la balle, nous réduisons également le frottement à 30% sous l'onglet Collision et définissons l'option Automatique comme forme de collision. Cela permet à la lourde balle de rouler un peu plus loin.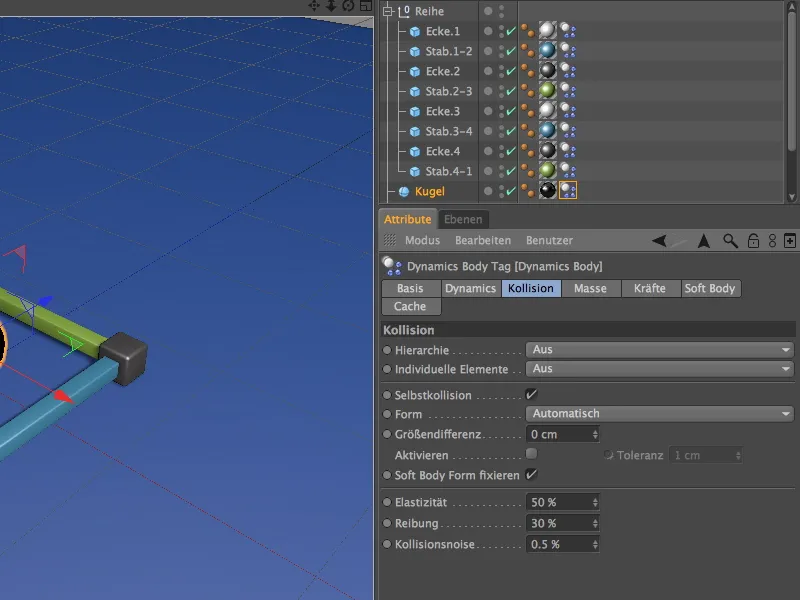
N'oublions pas le sol ; il garantit non seulement la stabilité de la tour, mais aussi reçoit toutes les pièces qui tombent. Étant un objet statique, il reçoit un tag d'objet de collision via le menu contextuel avec le clic droit ou via le menu Tags>Tags de simulation du gestionnaire d'objets.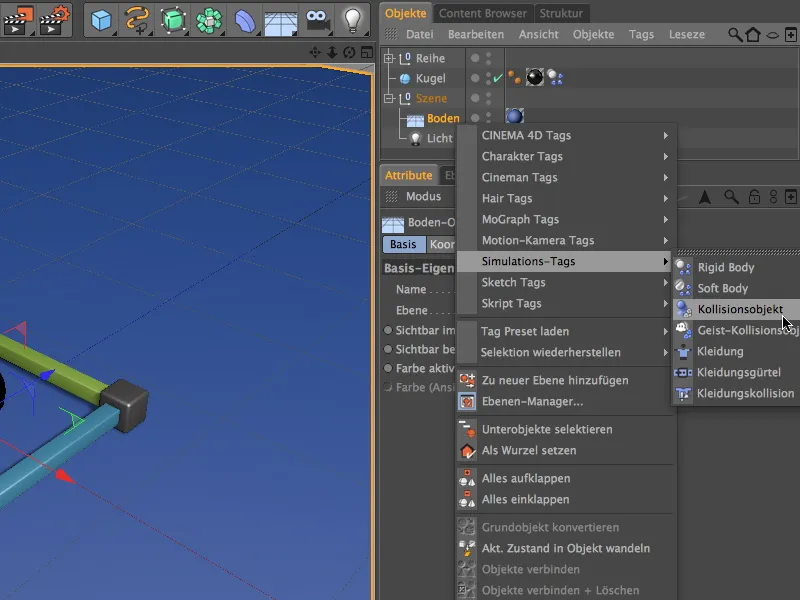
Dans la boîte de dialogue de configuration du tag de corps Dynamics pour le sol, nous devons simplement augmenter la valeur du frottement afin que les pièces tombantes puissent également appliquer leur frottement augmenté. Tous les autres paramètres peuvent rester aux valeurs par défaut.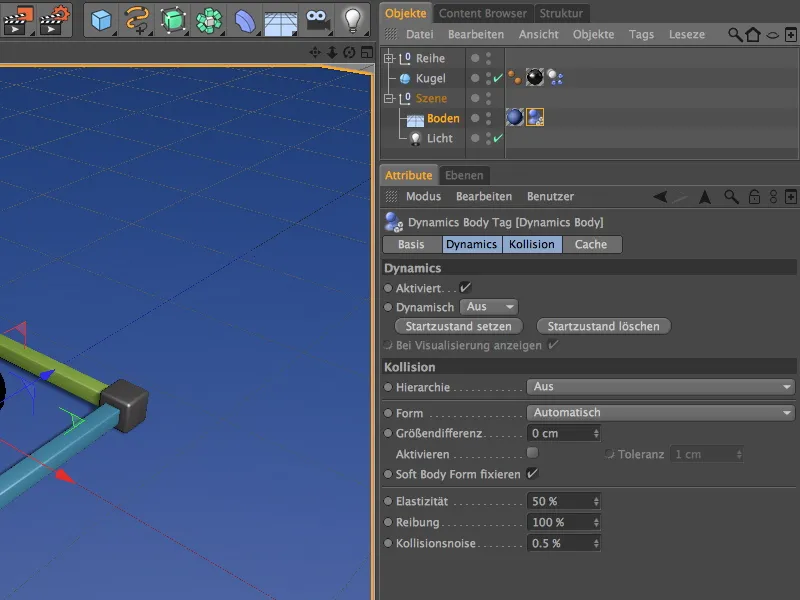
Pour pouvoir sélectionner et modifier facilement les tags des éléments de la tour pour des expériences ultérieures, vous pouvez les sélectionner et les enregistrer dans un objet de sélection pour un accès rapide via la commande Sélectionner>Filtre de sélection>Créer objet de sélection.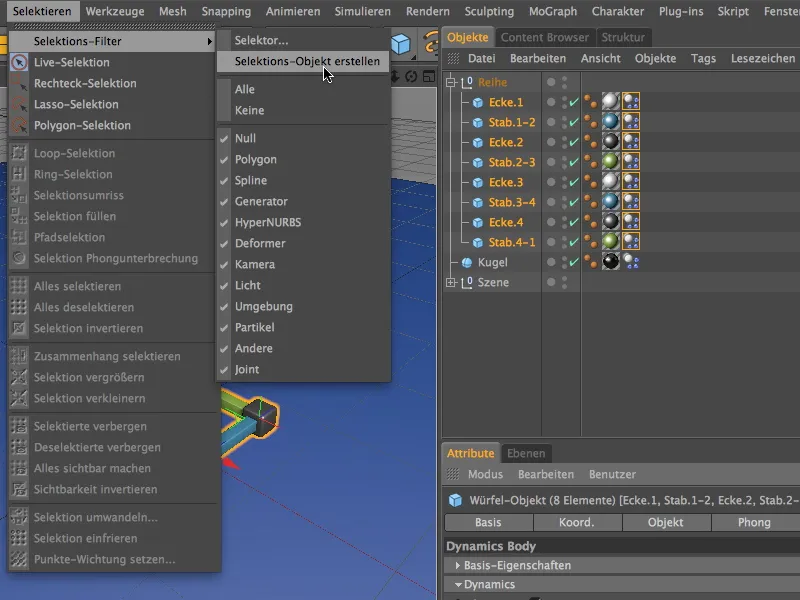
Assurez-vous que dans la liste se trouvent uniquement les balises du corps Dynamics, et renommez l'objet de sélection en conséquence. Pour sélectionner les éléments contenus, il vous suffit maintenant de double-cliquer sur le symbole de l'objet de sélection.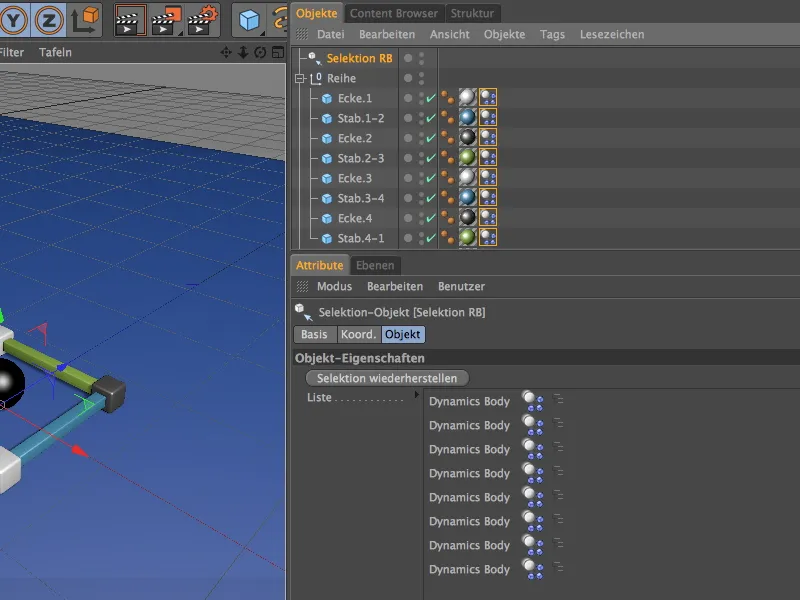
Installation et adaptation des connecteurs
Pour relier solidement les coins et les barres de notre série de pièces, nous devons installer un connecteur à chaque joint. Pour ce faire, obtenons le premier connecteur dans le menu Simuler > Dynamics.
Dans le Gestionnaire d'objets, plaçons le premier connecteur entre le premier coin, Coin.1, et la première barre, Barre.1-2, pour une meilleure organisation dans la hiérarchie. Dans la boîte de dialogue des réglages du connecteur, sélectionnons le type Fixé comme une simple connexion et faisons glisser les deux objets à connecter en tant que Objet A et B dans les champs prévus à cet effet.
Afin que la connexion soit rompue à une certaine force d'impact, activons l'option Force de rupture et attribuons par exemple une valeur de 50000 cm pour Force comme limite. Vous pourrez bien sûr expérimenter avec cette valeur par la suite.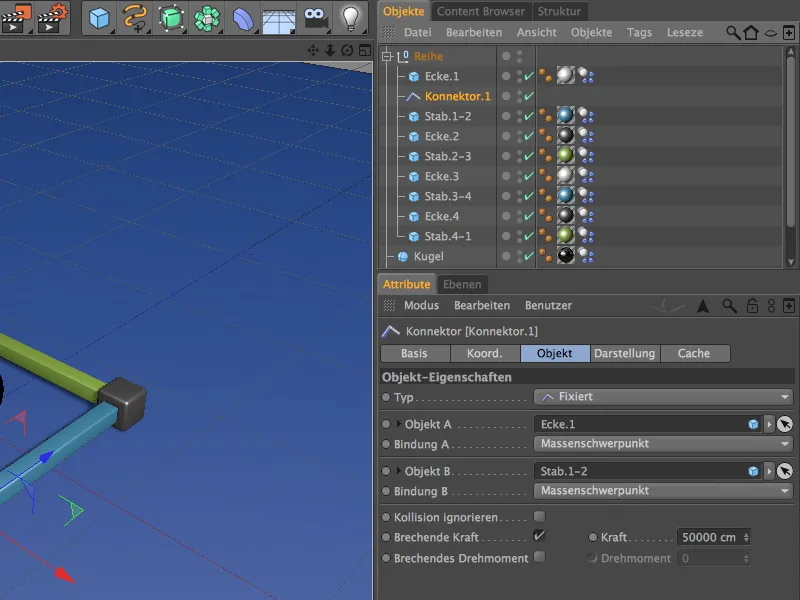
Dupliquons ce premier connecteur sept fois en le déplaçant tout en maintenant la touche Ctrl enfoncée dans le Gestionnaire d'objets, chacun à l'endroit prévu pour la connexion entre les coins et les barres. Le huitième connecteur sera finalement relié au premier coin pour fixer la série tout autour.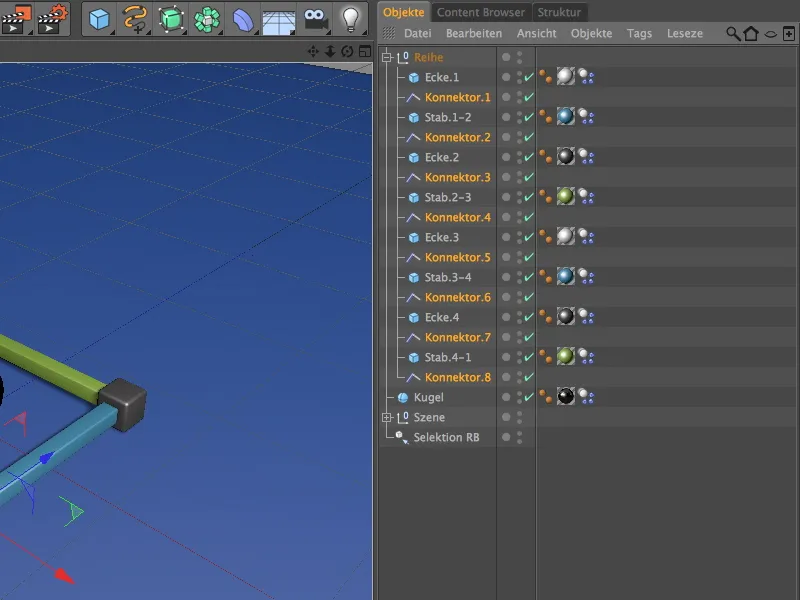
Il reste maintenant un peu de travail, car les autres connecteurs dupliqués doivent encore être assignés aux bons objets de liaison. Heureusement, nous devons simplement ajuster les champs Objet A et B, car tous les autres paramètres restent les mêmes.
Le deuxième connecteur s'occupe donc de la liaison entre Barre.1-2 et Coin.2, …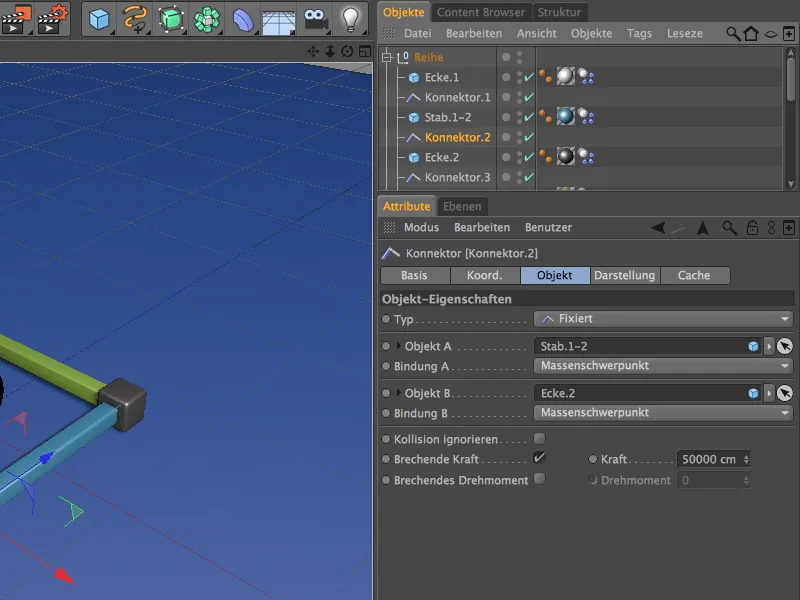
… le troisième connecteur gère la liaison entre Coin.2 et Barre.2-3, …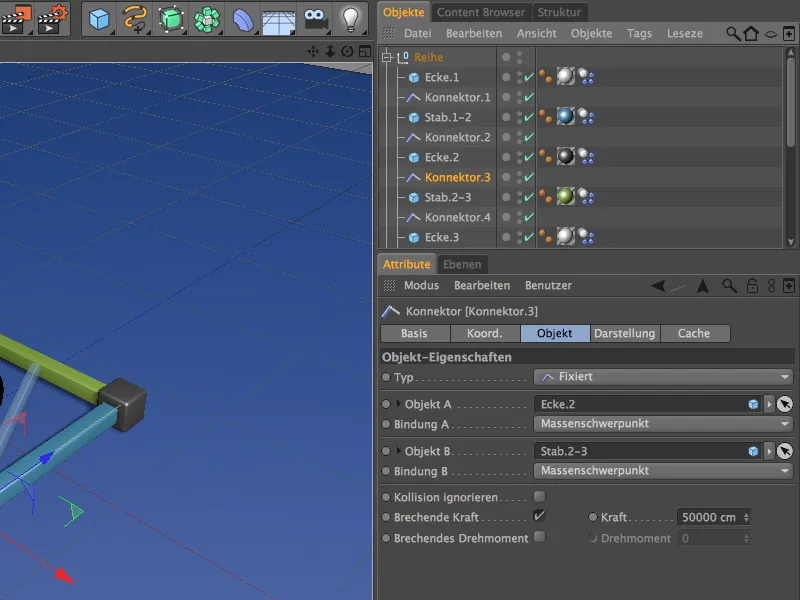
… le quatrième connecteur gère la liaison entre Barre.2-3 et Coin.3, …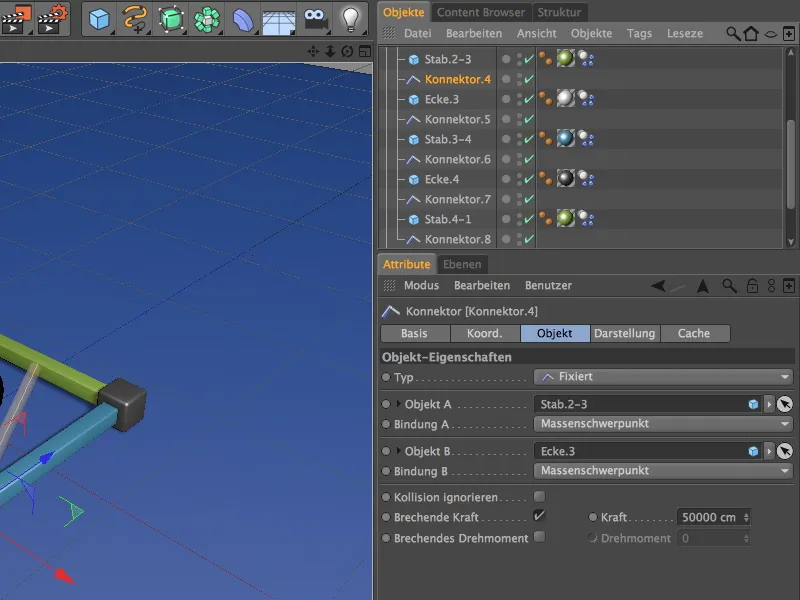
… le cinquième connecteur gère la liaison entre Coin.3 et Barre.3-4, …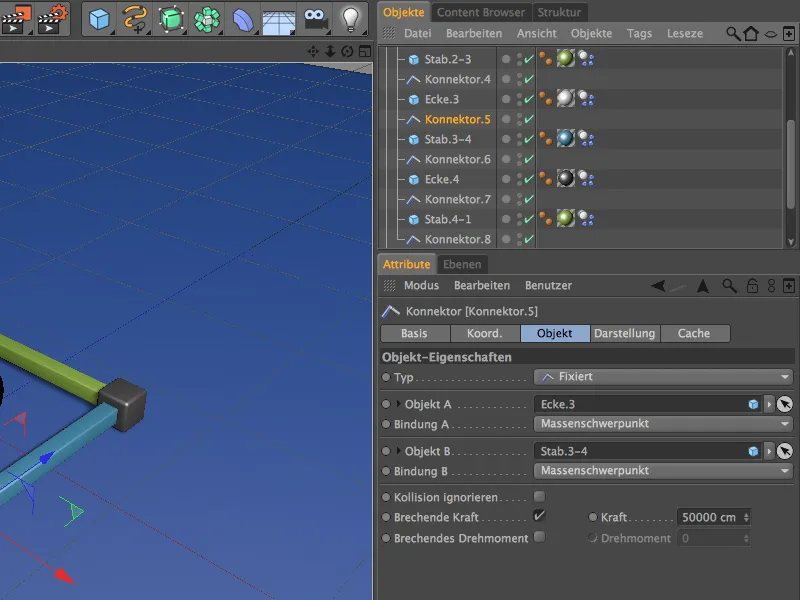
… le sixième connecteur gère la liaison entre Barre.3-4 et Coin.4, …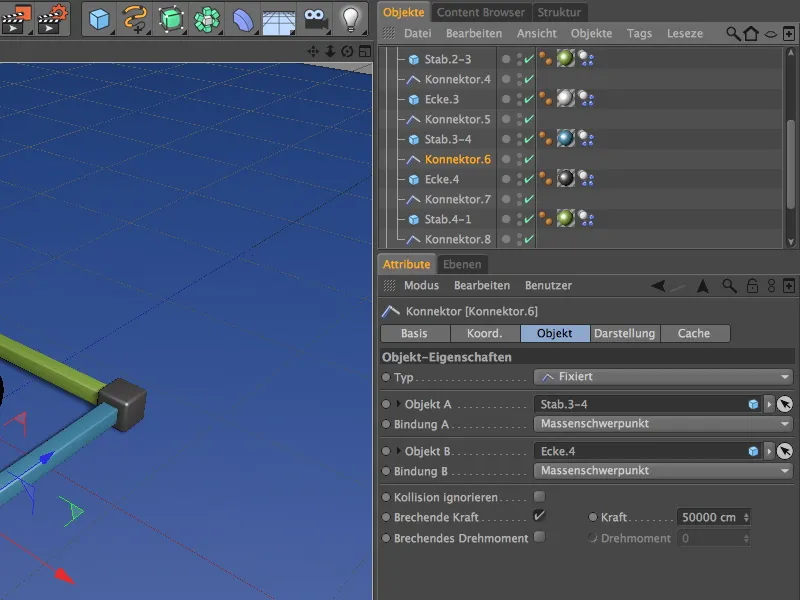
… le septième connecteur gère la liaison entre Coin.4 et Barre.4-1, …
… et enfin, le huitième connecteur gère la liaison entre Barre.4-1 et l'angle de départ Coin.1.
Fonctionnellement, les connecteurs sont maintenant configurés, mais tous les connecteurs se trouvent encore à la position du premier coin. Nous pouvons corriger cela en quelques clics. Pour cela, utilisons la commande Appliquer du menu Outils > Organiser les objets.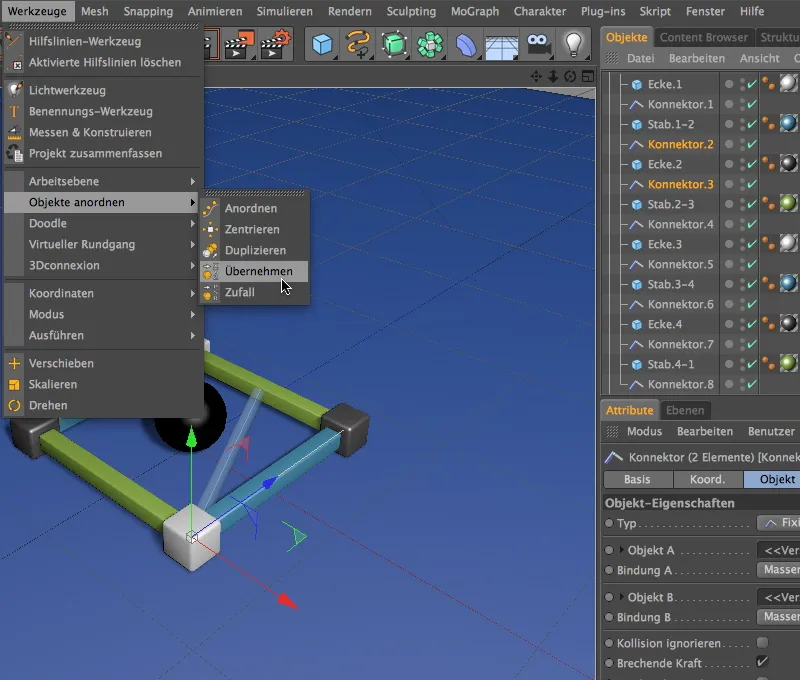
Nous assignons ainsi les connecteurs 2 et 3 à l'angle.2 comme position. Dans la boîte de dialogue des réglages de l'outil Appliquer, il nous suffit de faire glisser l'angle.2 dans le champ À appliquer de et de cliquer sur le bouton Assigner.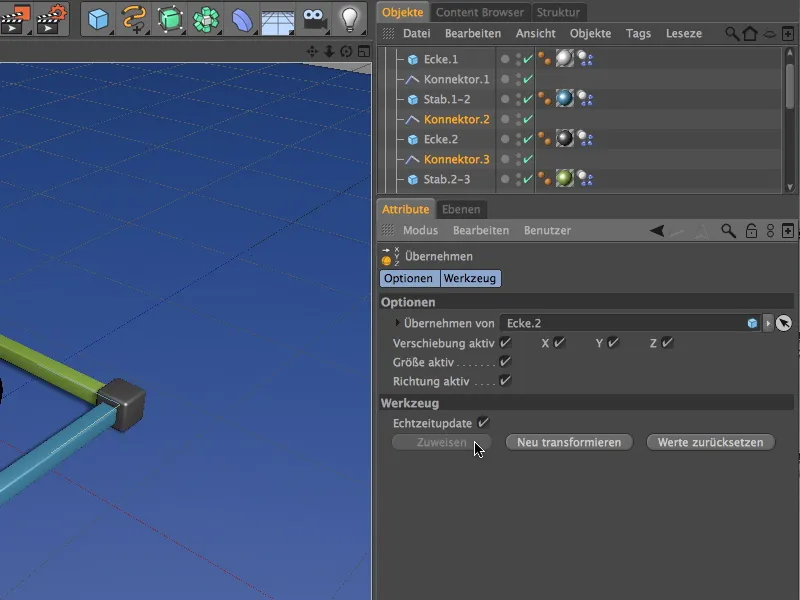
De la même manière, plaçons les connecteurs 4 et 5 à la position de Coin.3. …
… et les connecteurs 6 et 7 à la position de Coin.4. Les connecteurs 1 et 8 se trouvent déjà à la position du premier coin, nous n'avons donc rien à modifier ici.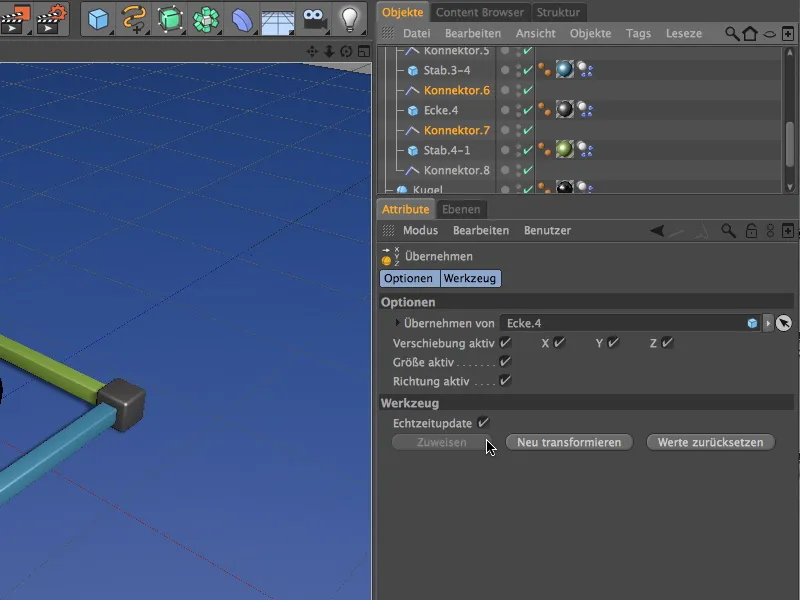
Pour pouvoir expérimenter les réglages des connecteurs, comme mentionné précédemment, nous sélectionnons tous les objets connecteurs via le Gestionnaire d'objets et les plaçons dans un nouvel objet de sélection en utilisant la commande Créer objet de sélection du menu Sélectionner>Filtre de sélection.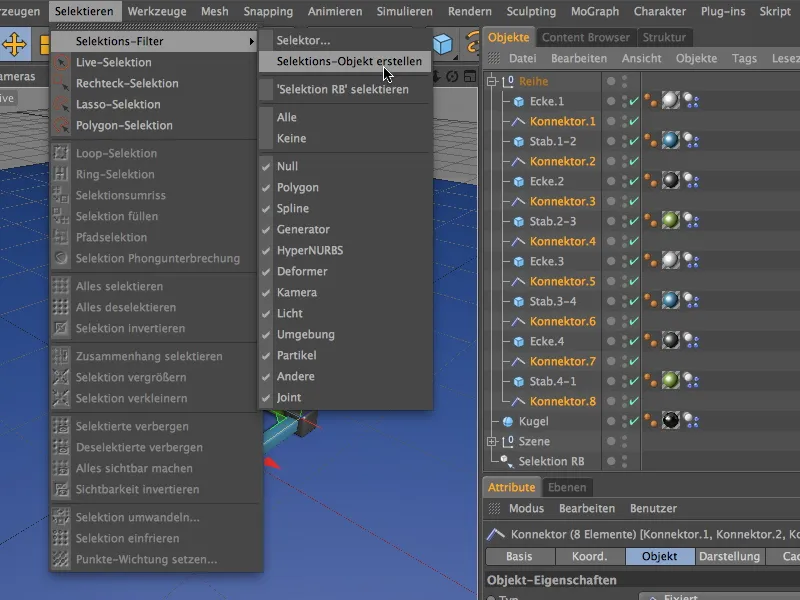
Nous donnons également un nom significatif à cet objet de sélection et pouvons enfin nous occuper de la construction de la tour avec des clonages MoGraph.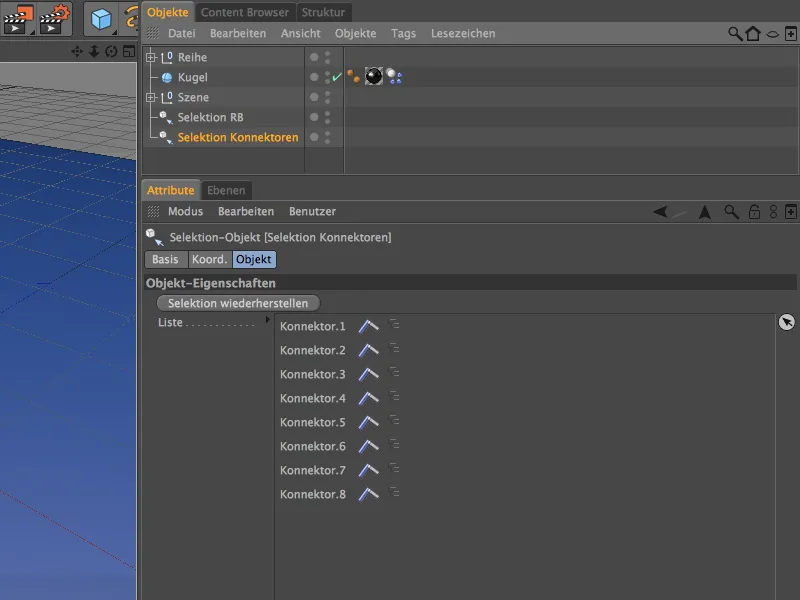
Construction de la tour avec MoGraph
Bien que MoGraph ne soit pas nécessaire pour créer les copies de la série de pièces constitutives, cela va simplement beaucoup plus vite et nous donne plus de liberté pour les ajustements. Pour dupliquer la série de pièces constitutives comme tour en utilisant des clones, nous ajoutons un objet clone depuis le menu MoGraph.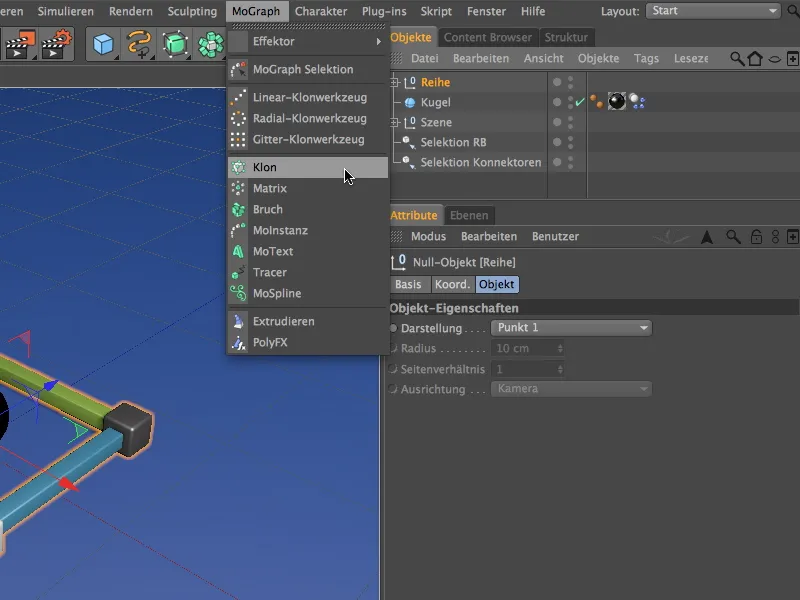
Nous voulons cloner notre première série, c'est pourquoi nous la plaçons comme sous-objet dans l'objet clone et ajustons en même temps la position de l'objet clone pour éviter que l'un des coins ne reste coincé dans le sol. Sur l'écran des coordonnées de l'objet clone, nous devons simplement définir la valeur Y à 10 cm.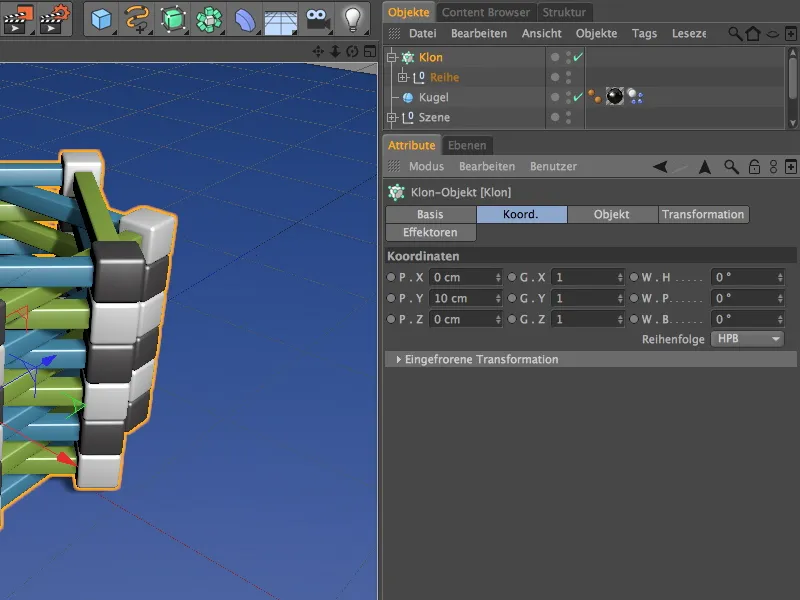
Sur la page objet de la boîte de dialogue des réglages de l'objet clone, nous saisissons les informations relatives à la duplication de la série de pièces constitutives. Pour effectuer la duplication vers le haut dans la direction Y, nous choisissons le mode linéaire et une décalage de P.Y de 10 cm en mode de duplication Par Pas. Pour que les rangées se superposent de manière précise, nous réglons un angle de rotation W.H de 45°. J'ai réglé un total de douze rangées comme nombre de clones; ceux qui souhaitent empiler davantage de rangées de pièces constitutives augmentent simplement le nombre en conséquence.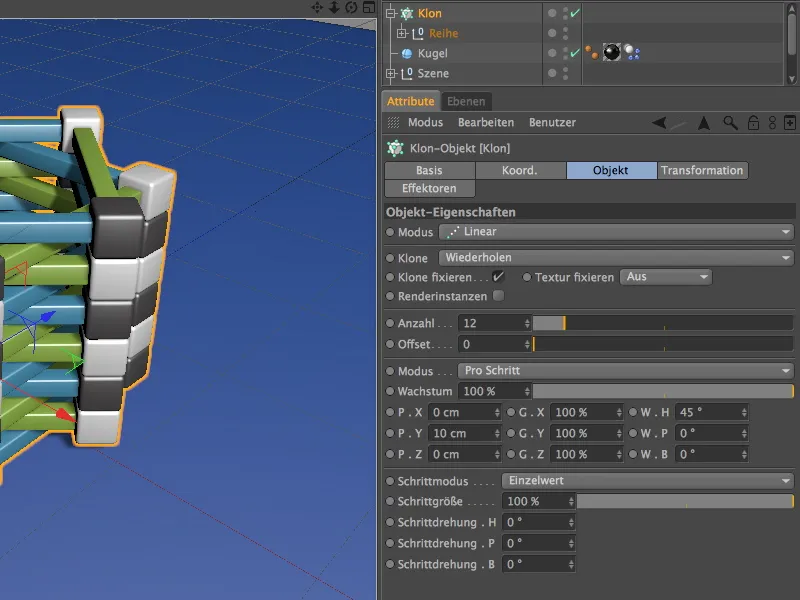
Les pièces constitutives sont maintenant parfaitement empilées. Presque trop parfaitement, c'est pourquoi, pour ajouter un peu plus de hasard et d'authenticité, nous intégrons un petit décalage aléatoire avec un effecteur.
Pour cela, nous sélectionnons d'abord notre objet clone dans le Gestionnaire d'objets et ajoutons ensuite un effecteur de type zufälligen aléatoire dans la scène depuis le menu MoGraph>Effector. Comme l'objet clone était initialement sélectionné, il reçoit automatiquement cet effecteur.
Dans la boîte de dialogue des réglages de l'effecteur de type zufälligen, nous activons uniquement la transformation de l'angle sur la page Paramètres. Nous attribuons un angle de rotation Heading W.H pas trop grand d'environ 3°, pour que les coins des rangées de pièces constitutives aient toujours suffisamment de surface d'appui malgré le décalage.
La tour semble maintenant beaucoup plus crédible. Il est grand temps de lancer quelques boules de plomb sur notre construction.
Construction du système de particules
Nous avons déjà équipé l'objet boule de propriétés dynamiques, il ne nous reste donc plus qu'à mettre en place un petit système de particules pour maltraiter la tour avec des balles.
Pour cela, nous ajoutons un émetteur depuis le menu Simuler>Système de particules.
Pour que la balle agisse en tant que particule, nous la plaçons comme sous-objet dans l'émetteur via le Gestionnaire d'objets. Pour assurer une hauteur suffisante pour les balles tombantes, nous déplaçons l'émetteur à une hauteur de 500 cm via sa coordonnée Y. Comme l'émetteur projette ses particules dans la direction de l'axe Z, nous devons maintenant le tourner vers le bas de 90° grâce à son angle de tangage W.P.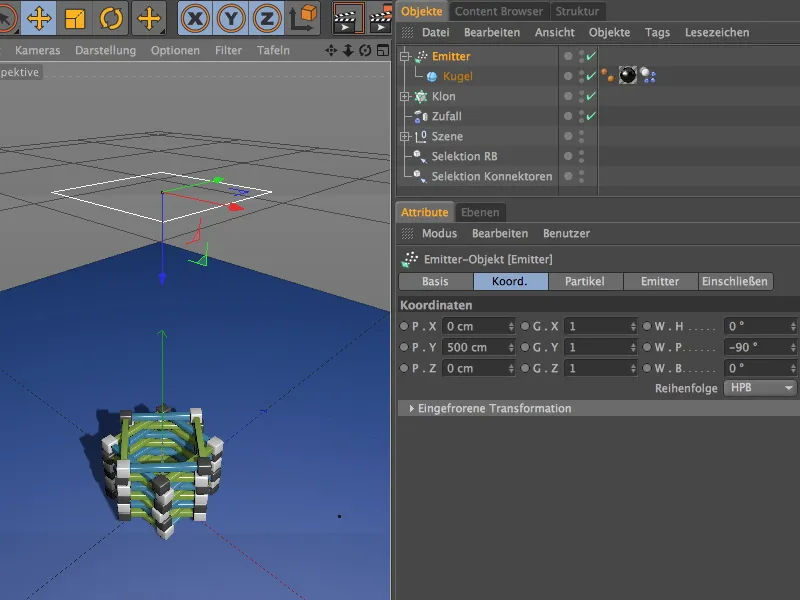
Dans la boîte de dialogue des réglages de l'émetteur, nous trouvons sur la page des particules tous les paramètres pour la quantité, la durée et le type de l'émission. J'ai coché Objets de taux de natalité pour que les balles soient également visibles en tant que particules.
Pour pouvoir lancer les particules aussi précisément que possible sur la tour, j'ai défini la taille de l'émetteur sur la page de l'émetteur à 180 cm chacune.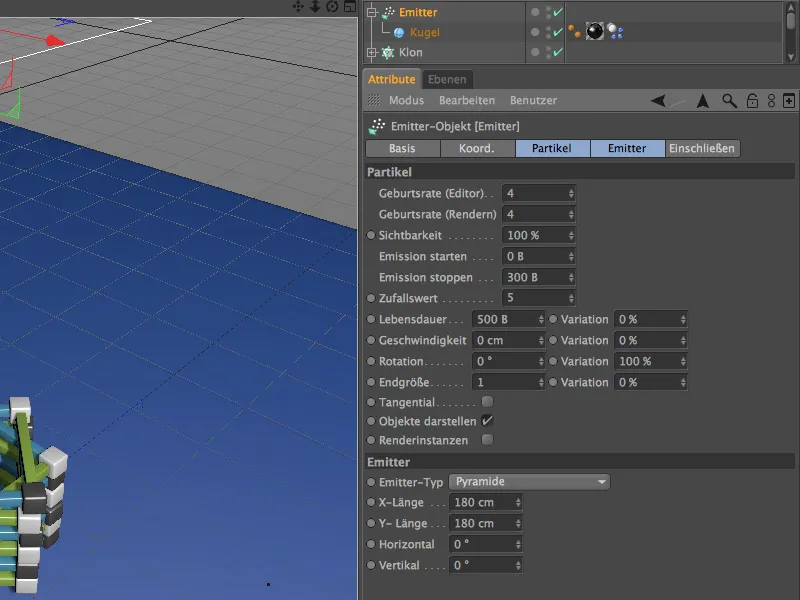
Un clic sur le bouton de lecture montre que l'émetteur fonctionne et commence immédiatement à infliger des dégâts à notre tour, comme souhaité.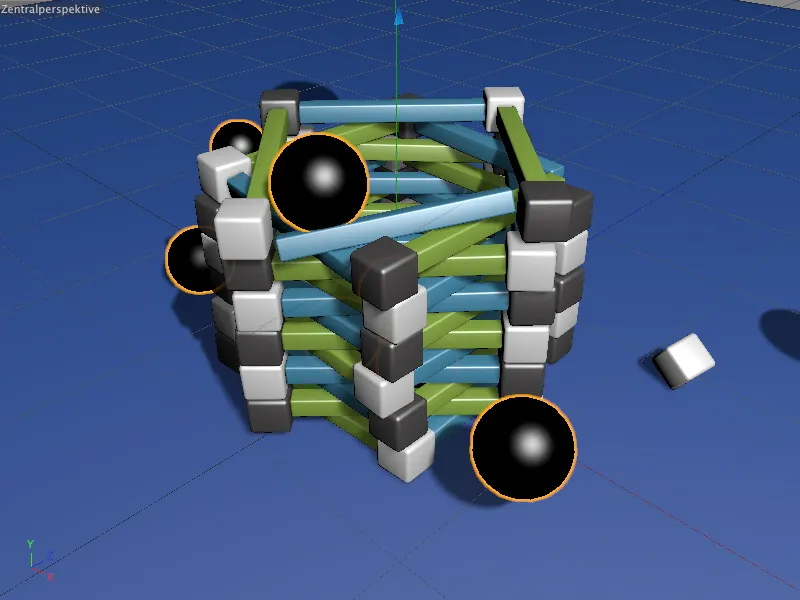
Mais grâce aux connecteurs, la tour ne s'effondre pas simplement. Tous les éléments qui n'ont pas été touchés avec une dureté ou une force suffisantes restent liés les uns aux autres.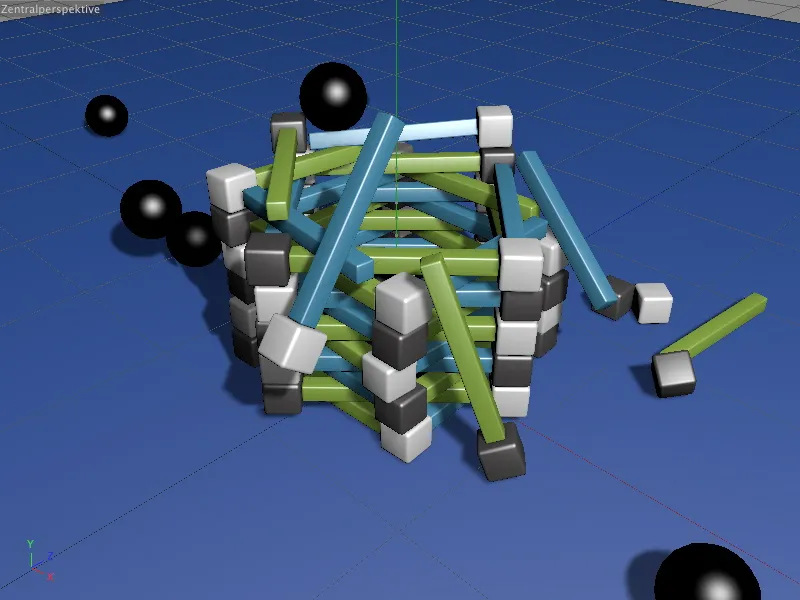
Du moins jusqu'à ce que la valeur limite définie dans les connecteurs soit dépassée. Grâce aux objets de sélection créés précédemment, vous avez maintenant des moyens pratiques pour expérimenter avec les paramètres de dynamique et bien sûr avec les limites de force.


