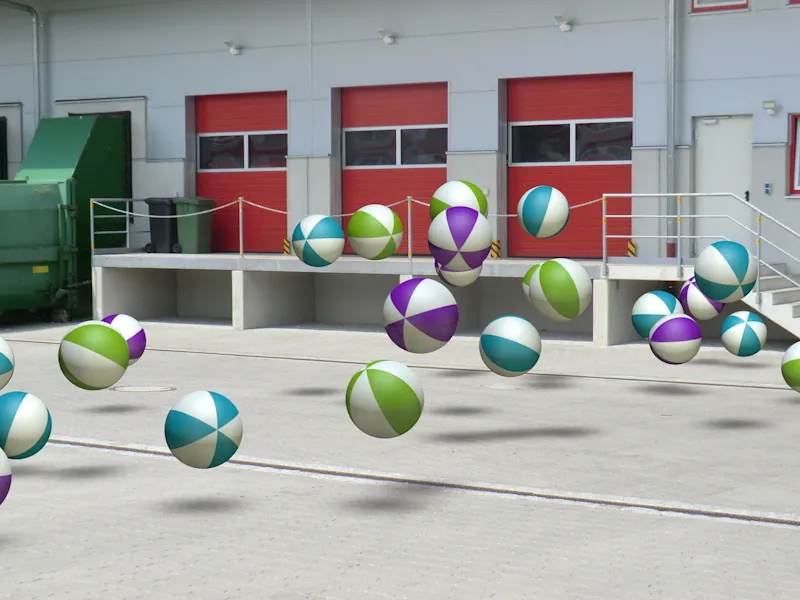Que ce soit pour une animation ou une composition d'images fixes : la demande d'intégrer des objets 3D dans des films réels ou des images réelles est de plus en plus fréquente. Avec la calibration de caméra, cela n'a rien de sorcier, même dans CINEMA 4D. Pour que vous puissiez suivre le tutoriel étape par étape, vous trouverez le fichier "PSD_C4D_R14_Kamera-Matching_start.c4d" avec la situation de départ parmi les fichiers de travail.
Structure de la scène
Afin de commencer immédiatement avec la configuration et le réglage de la caméra, j'ai préparé dans le fichier de départ un petit système de particules que nous intégrerons plus tard dans la scène générée par l'association de caméra.
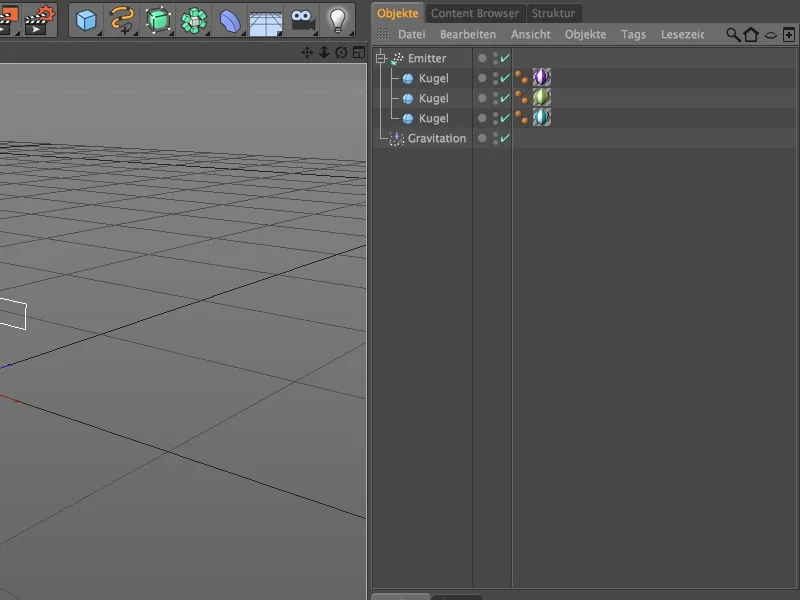
Un émetteur relativement plat mais très large crée trois boules colorées. Grâce au modificateur de gravité intégré, les particules des boules ne sont pas simplement éjectées, …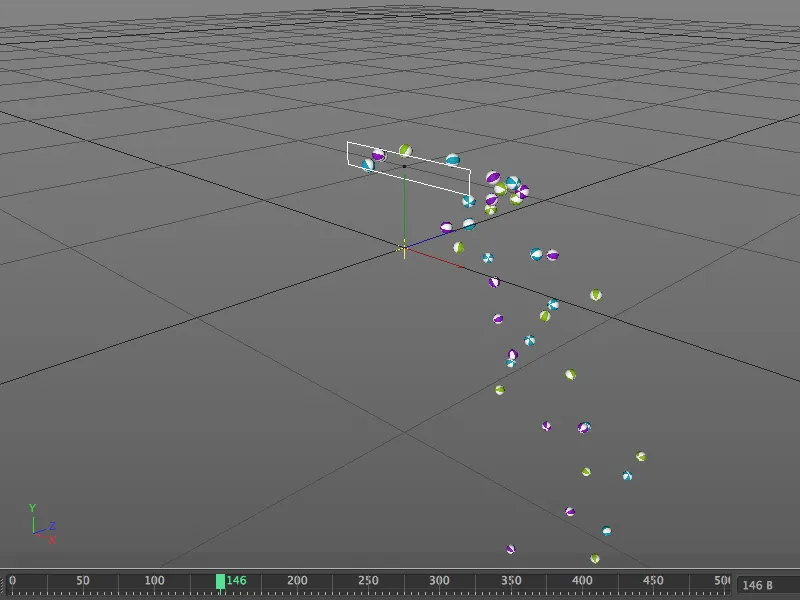
… mais tombent également selon la gravité, comme nous le constatons après avoir cliqué sur le bouton de lecture. Une fois que notre scène a un sol, nous ferons également rebondir les boules.
Configuration de la caméra
Afin que les boules ne nous gênent pas lors des prochaines étapes, nous rendons l'émetteur rapidement invisible via un commutateur de feu tricolore dans l'Objet-Manager.
Commençons par l'intégration de l'image réelle en créant un nouvel objet caméra. Cet objet caméra s'adapte au matériel photographique lors de notre calibration suivante. Pour donner à la caméra la fonction de calibration, nous lui assignons une étiquette de calibrage de caméra via le menu contextuel avec le clic droit ou via le menu Tags>Tags CINEMA 4D de l'Objet-Manager.
Dans la boîte de dialogue des étiquettes de calibrage de caméra, nous trouvons sur le volet Image les fonctions pour charger et ajuster le matériel d'image. Vous devriez maintenant avoir vérifié le rapport d'aspect de l'image du matériel photographique. Cliquez sur le bouton à côté de la zone Image …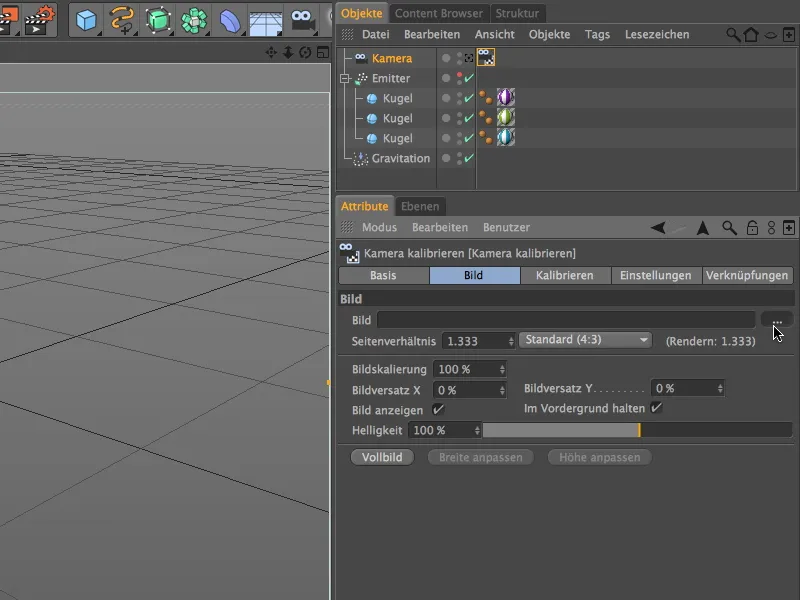
… et chargez l'image désirée dans la caméra via la boîte de dialogue Ouvrir un fichier. Pour ce tutoriel, j'ai fourni l'image d'une zone d'entreprise comme fichier image "Ladebereich.jpg". Le rapport d'aspect associé est indiqué dans les métadonnées de l'image : 3264 x 2448 = 4:3.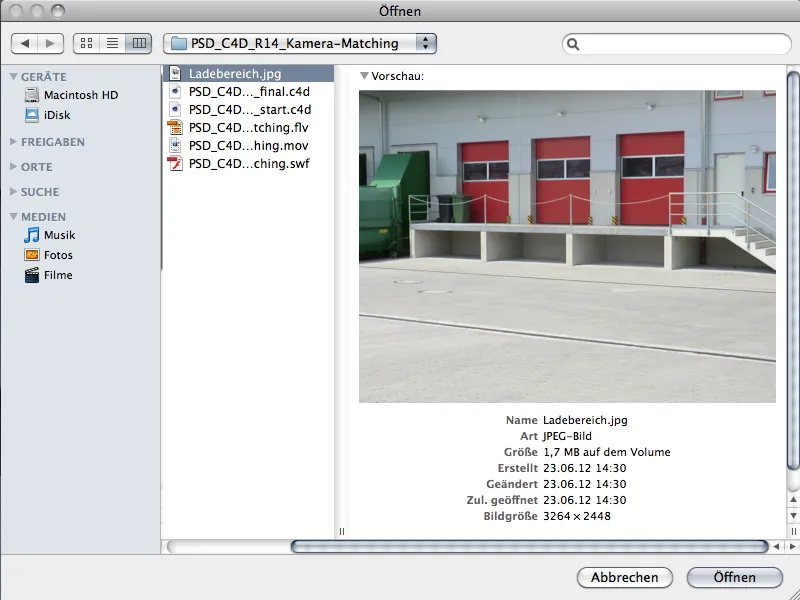
Après confirmation avec la commande Ouvrir, nous trouvons l'image chargée dans le champ de vision de notre caméra.
Avant de commencer à calibrer la caméra sur l'image, activons la caméra via l'icône de caméra dans l'Objet-Manager (blanche).
Calibration de la caméra
Pour la calibration de la caméra qui va suivre maintenant, nous passons dans la boîte de dialogue des étiquettes de calibrage de caméra sur la page de calibration.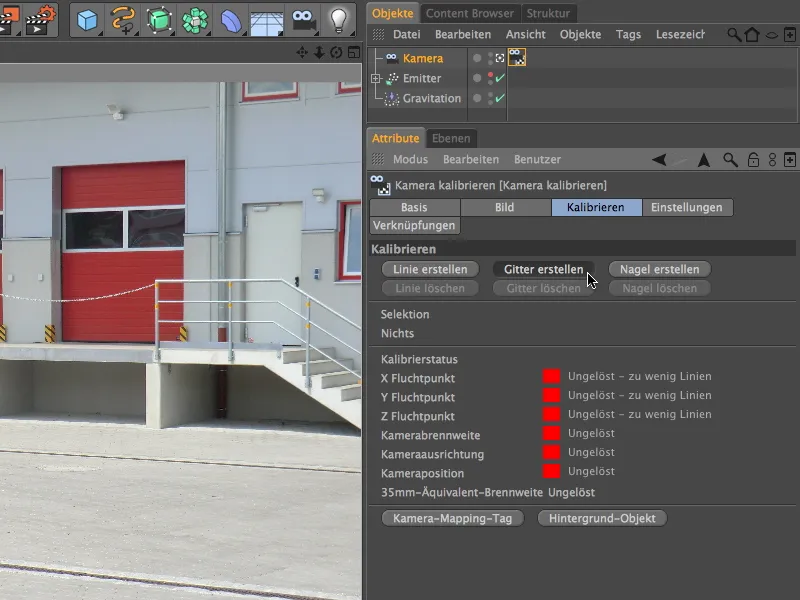
Comme vous pouvez le voir, tous les feux de signalisation pour l'état de calibrage sont encore au rouge en raison du manque de points de fuite - cela va maintenant changer.
Comme il est judicieux, en raison du contenu de l'image, de ne pas travailler avec des lignes individuelles mais avec une structure en quatre côtés, nous créons un réseau de grille pour la première étape de la calibration via le bouton Créer une grille.
Il n'est pas difficile de trouver des lignes "perpendiculaires les unes aux autres" sur notre image. Pour le premier point de la grille, utilisez de préférence un des coins en dessous de la rampe.
Avec le deuxième point de la grille, tendez le réseau de manière aussi "parallèle" que possible avec le bord de la rampe. J'ai positionné ce point d'angle dans le coin de la gouttière sous la rampe.
Avec le troisième point d'angle, nous commençons le bord de la grille perpendiculaire au premier côté de la grille. Il est préférable de s'orienter sur le petit retrait du pavé et de pousser le point d'angle vers la gauche jusqu'à ce que la ligne de la grille soit parallèle au pilier en béton de la rampe.
La position du quatrième point d'intersection se trouve en dehors de l'image réelle, mais ne pose aucun problème lors de l'ajustement du réseau de lignes. Assurez-vous simplement que les lignes sont parfaitement parallèles aux bords de la rampe en béton.
Une fois le réseau de lignes placé dans l'image, nous devons attribuer les directions des axes aux bords correspondants pour déterminer les points de fuite. Pour cela, placez le curseur sur l'un des bords du réseau de lignes et cliquez tout en maintenant la touche Shift jusqu'à ce que la couleur d'axe correcte pour les lignes du réseau soit affichée. Dans mon cas, le bord rouge de la rampe en béton définit la direction de l'axe X, et le bord bleu perpendiculaire définit la direction de l'axe Z.
Un regard sur l'indication du feu de signalisation dans la boîte de dialogue de réglage de la balise de calibrage de la caméra nous montre que la distance focale de la caméra et l'orientation de la caméra ont déjà pu être déterminées à partir du réseau de lignes placé.
En cliquant sur le bouton Créer une ligne, nous définissons maintenant une ligne pour définir l'axe Y.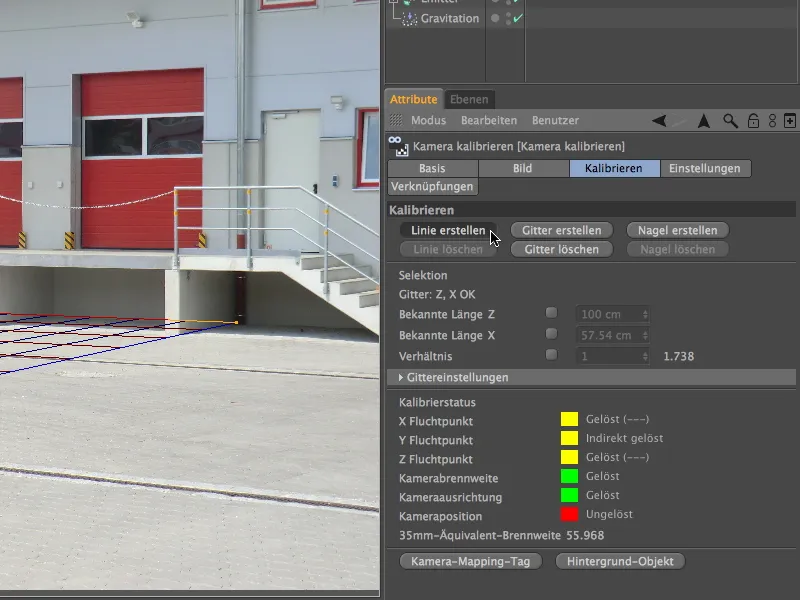
Pour positionner la ligne de l'axe Y, choisissez un bord perpendiculaire au réseau de lignes - dans mon cas, le bord avant du pilier en béton.
Cette ligne doit également indiquer l'axe que nous voulons définir avec elle. Encore une fois, en cliquant tout en maintenant la touche Shift, nous colorons la ligne en vert pour définir l'axe Y de l'image.
Une fois que les trois axes de coordonnées sont dessinés dans l'image, il ne reste plus qu'à définir l'origine, le point de départ des axes de la scène. Il est inséré dans l'image via un clou que nous obtenons en cliquant sur le bouton Créer un clou.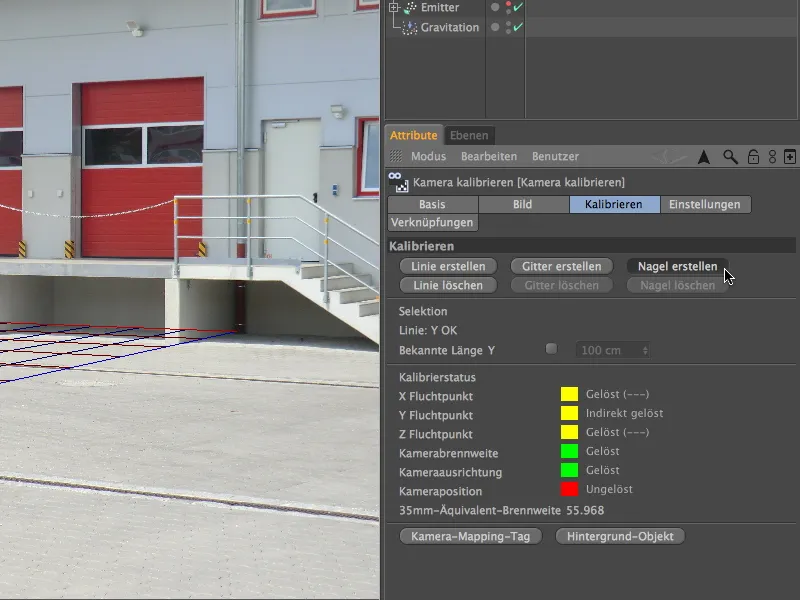
Attrapez le clou avec la souris et placez-le au point inférieur de la ligne d'axe Y verte. C'est là que le point de départ des axes de la scène sera pour cette caméra à l'avenir.
Consultez à nouveau la boîte de dialogue de réglage de la balise de calibrage de la caméra et constatez que la position de la caméra a pu être calculée à partir des informations sur les points de fuite et les axes fournis par nous. Vous obtiendrez encore plus de points verts avec d'autres aides sous forme de lignes de points de fuite supplémentaires.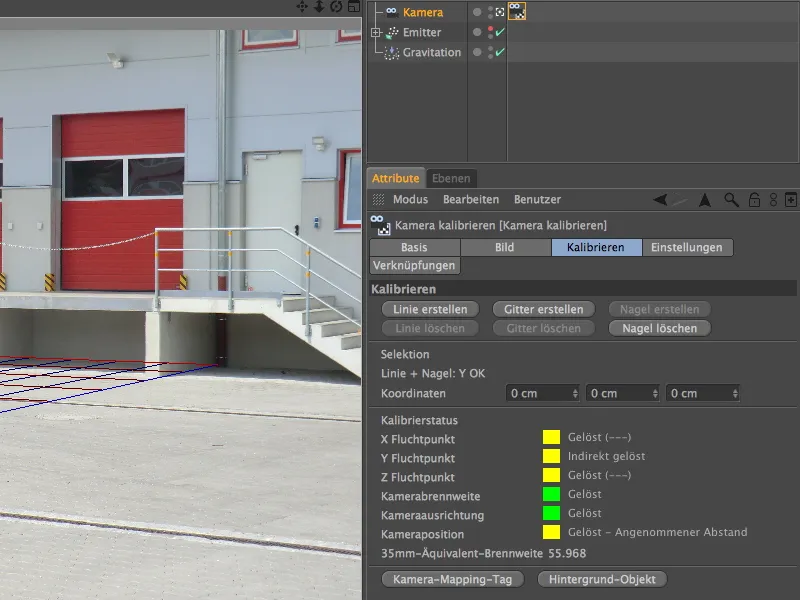
Mise en place de la scène
Notre caméra est maintenant calibrée sur l'image donnée par nos soins. Il est maintenant temps d'équiper la scène de tous les objets nécessaires pour notre animation.
Heureusement, la balise de calibrage de la caméra propose automatiquement un mécanisme pour créer un fond. En cliquant sur le bouton Créer un fond, nous générons un objet de fond avec une texture de fond déjà mappée en fonction de notre image de caméra.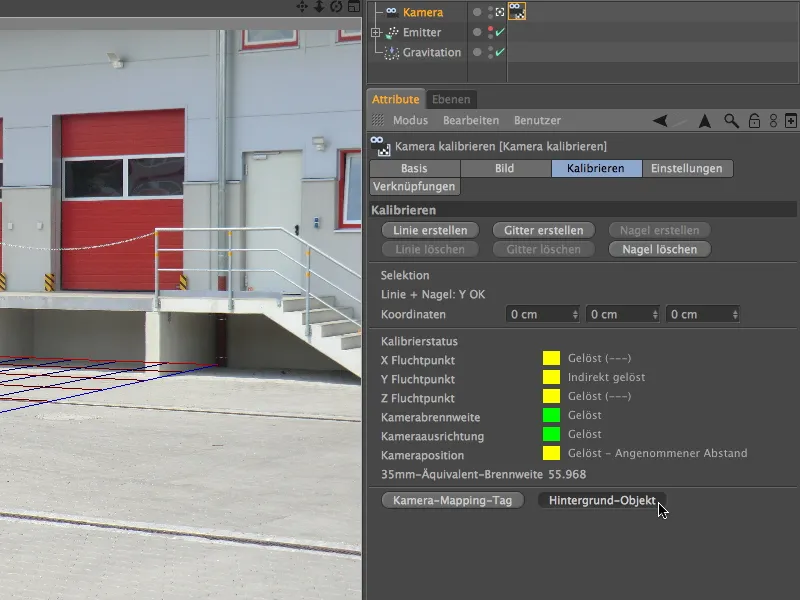
Pour cela, un matériau a été créé et appliqué à l'objet de fond via une balise de texture. Un aperçu de la page de base du matériau révèle que seule la chaîne de couleur est utilisée ici.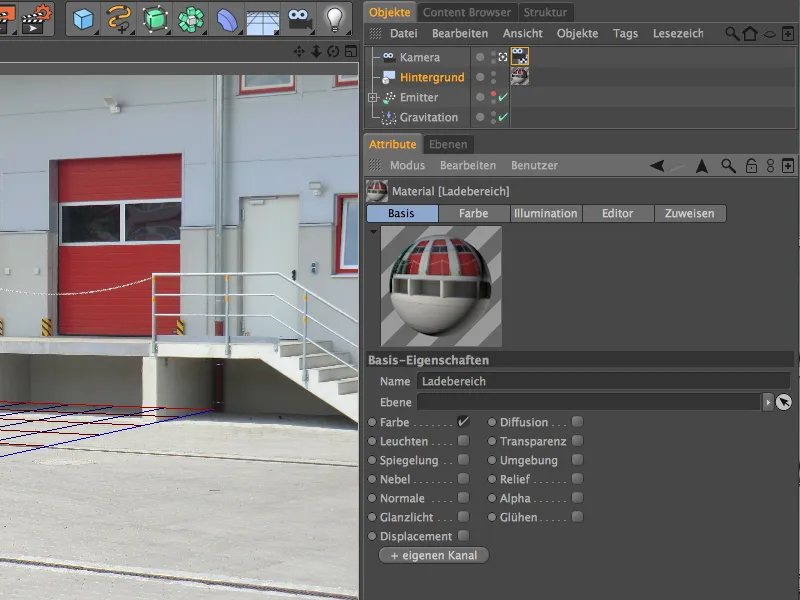
Pour que les balles expulsées par le système de particules aient une surface d'impact sous la forme d'un sol, nous plaçons un objet de plan de la palette des objets de base dans la scène. L'objet de sol standard ne convient pas à nos besoins car il est infini et pourrait poser des problèmes de projection des ombres correctes.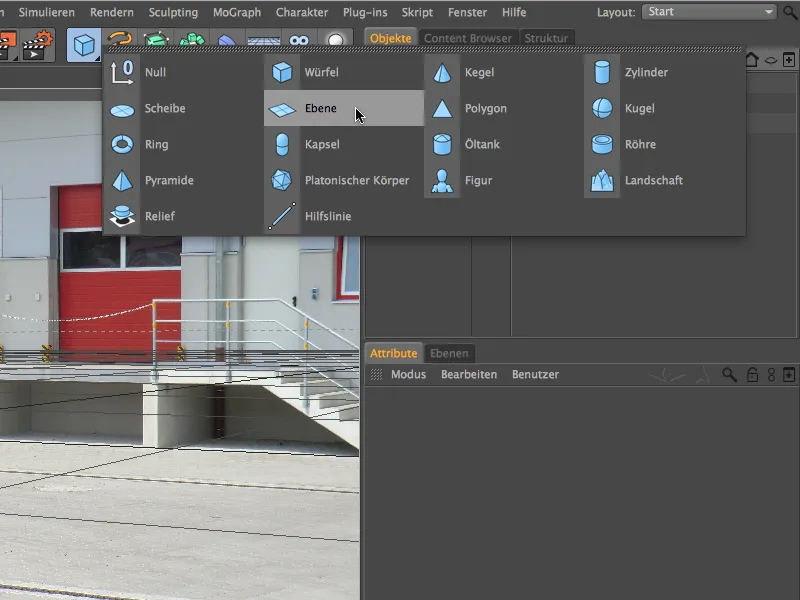
Dans la boîte de dialogue des réglages de l'objet de plan, vous voyez les largeur et profondeur que j'ai fixées pour l'objet, ainsi qu'un décalage de -1500 cm dans la direction Z selon les coordonnées.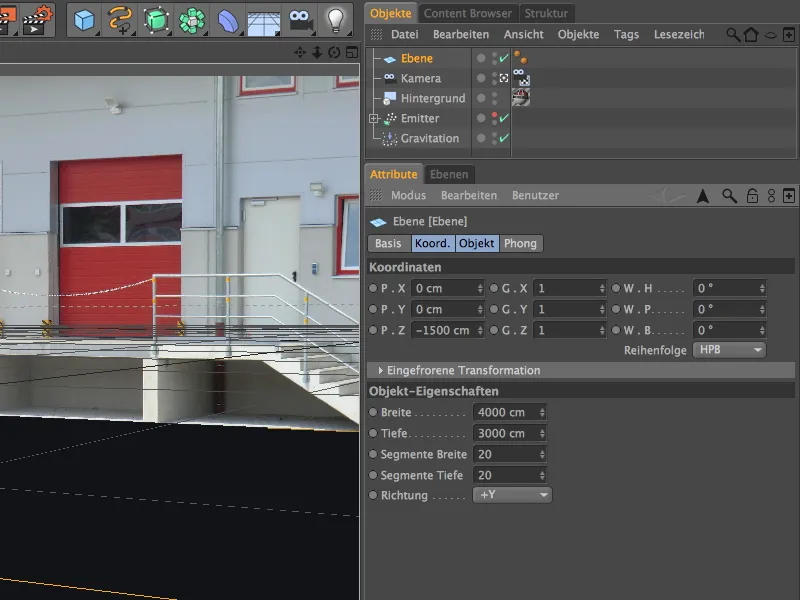
Comme nous voulons que les balles tombantes jettent des ombres uniquement sur la surface libre de la cour (tout le reste détruirait l'effet tridimensionnel), le plan devrait seulement aller jusqu'à un peu derrière le bord de la rampe de chargement. Si nécessaire, ajustez simplement cela en tirant sur la poignée du paramètre de l'objet de plan.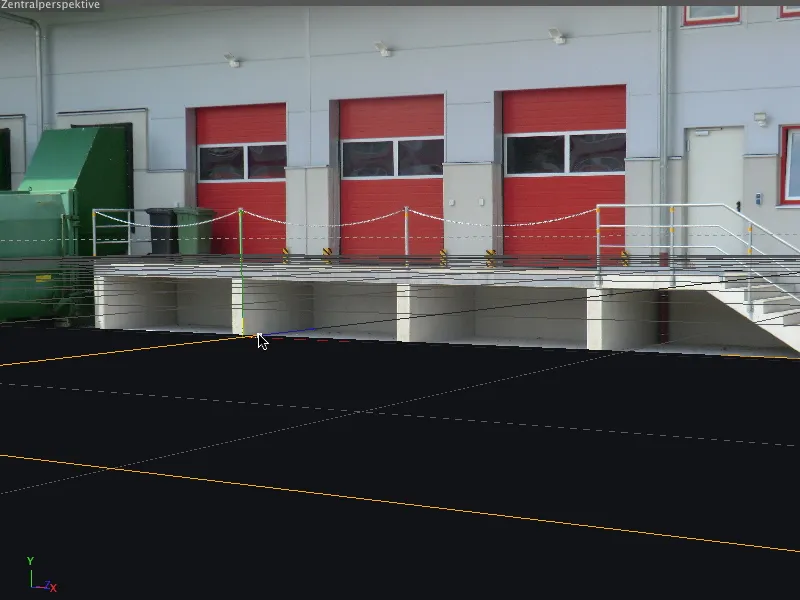
Cet objet nouvellement intégré à la scène a naturellement besoin d'une texture appropriée. Pour cela, allez brièvement dans la boîte de dialogue des réglages de la balise de calibrage de la caméra et utilisez l'automatisme pour générer une balise de mappage de caméra.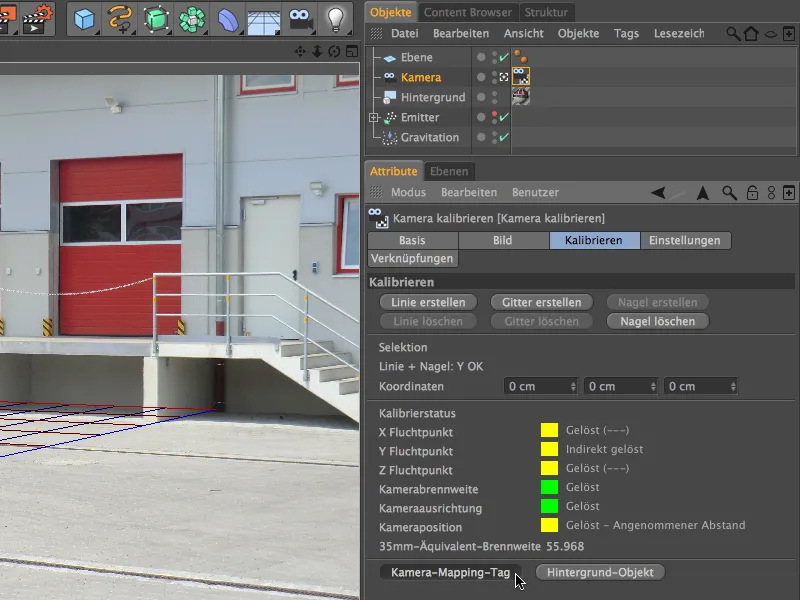
Contrairement à l'objet d'arrière-plan, nous avons besoin de la technique de projection Mapping caméra pour la texture correcte de l'objet de plan, que nous obtenons précisément via ce bouton.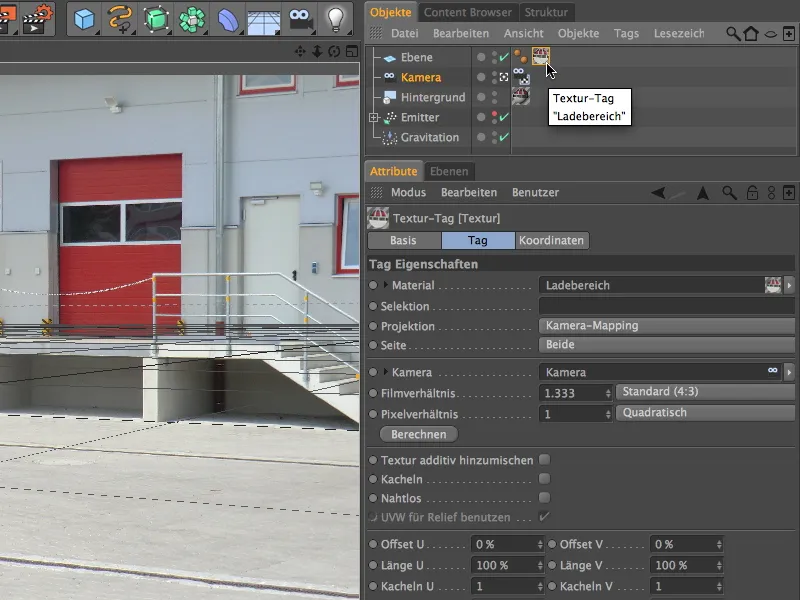
Pour déplacer la nouvelle étiquette de texture sur l'objet de caméra à la bonne position dans le gestionnaire d'objets, bien sûr sur l'objet de plan.
Lors de la création de la nouvelle étiquette de texture, un nouveau matériau avec la texture de la zone de chargement a également été créé. Cependant, ce matériau n'est pas adapté à notre usage, car la texture se trouve dans le canal de luminosité et supprimerait les ombres des sphères sur le sol.
Nous pouvons facilement corriger cela en utilisant simplement le matériau existant (pas l'étiquette de texture!) de l'objet d'arrière-plan pour la texture de l'objet de plan. Pour ce faire, nous glissons le matériau directement sur l'étiquette de texture dans le gestionnaire d'objets ou dans le champ matériau de l'étiquette de texture dans le gestionnaire d'attributs.
Afin que l'objet de plan texturé ne reçoive pas de zones d'ombres fondues lors de l'incidence ultérieure de la lumière, nous lui ajoutons une étiquette de rendu via un menu contextuel avec le clic droit ou via le menu Tags>Tags CINEMA 4D dans le gestionnaire d'objets, …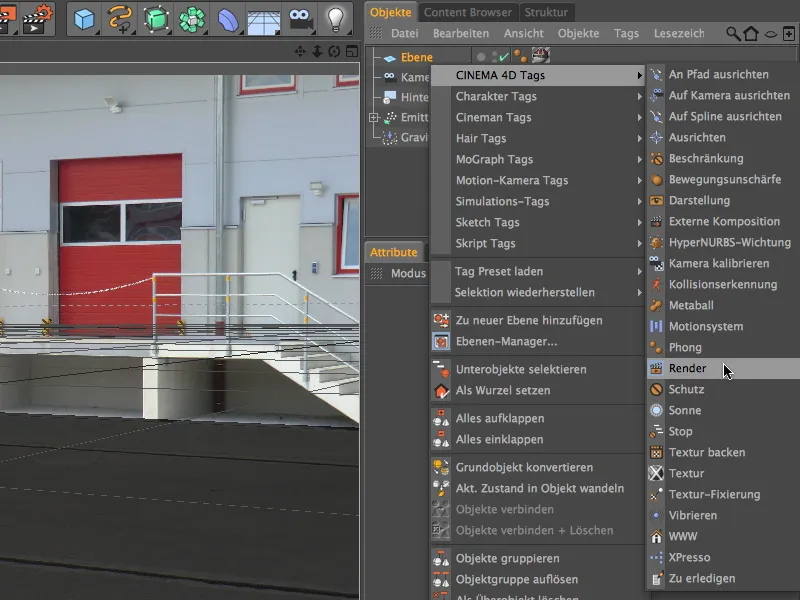
… dans la boîte de dialogue des paramètres où nous activons l'incrustation d'arrière-plan. Maintenant, l'objet de plan est parfaitement intégré dans la scène et se comporte comme un élément de l'image réelle.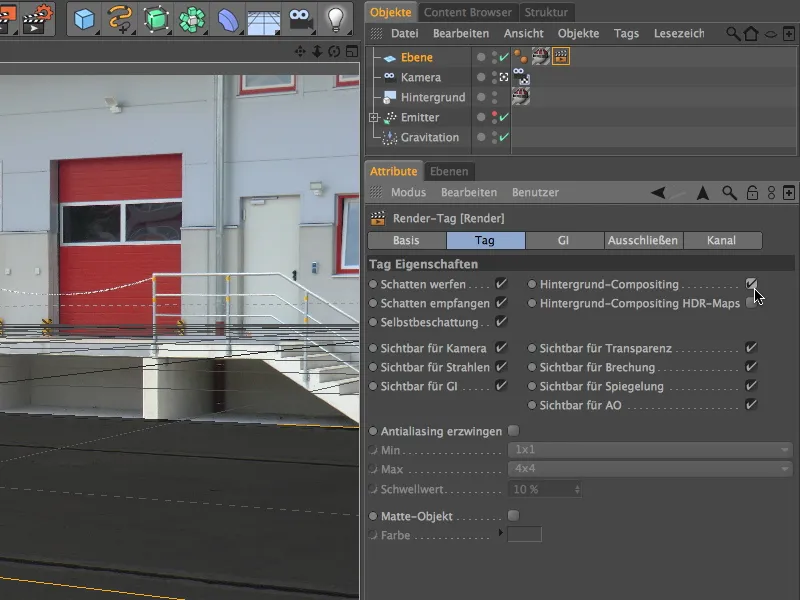
Pour intégrer le système de particules dans la scène, nous activons l'émetteur via l'interrupteur de feu tricolore dans le gestionnaire d'objets en le mettant sur visible et désactivons temporairement la caméra que nous avons configurée et calibrée. Cela peut être rapidement fait en cliquant sur le symbole de la caméra dans le gestionnaire d'objets ou via le menu Caméras dans la vue d'éditeur.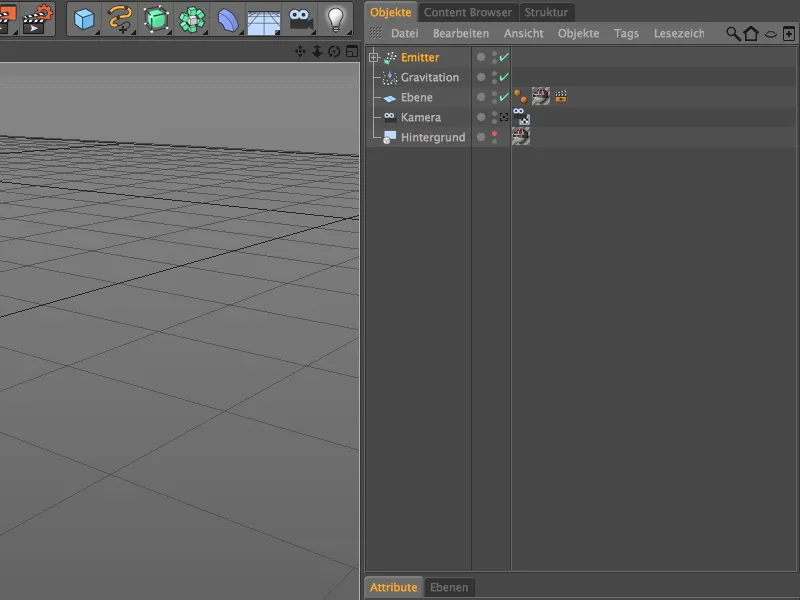
De cette perspective, nous voyons pour la première fois la caméra calibrée en tant qu'élément de la scène et - très utile pour nous - la partie texturée grâce au correspondance de caméra. En ajustant maintenant l'émetteur à l'aide des manipulateurs d'axes ou des valeurs indiquées dans le gestionnaire d'attributs, vous pouvez faire sauter les sphères à travers l'écran.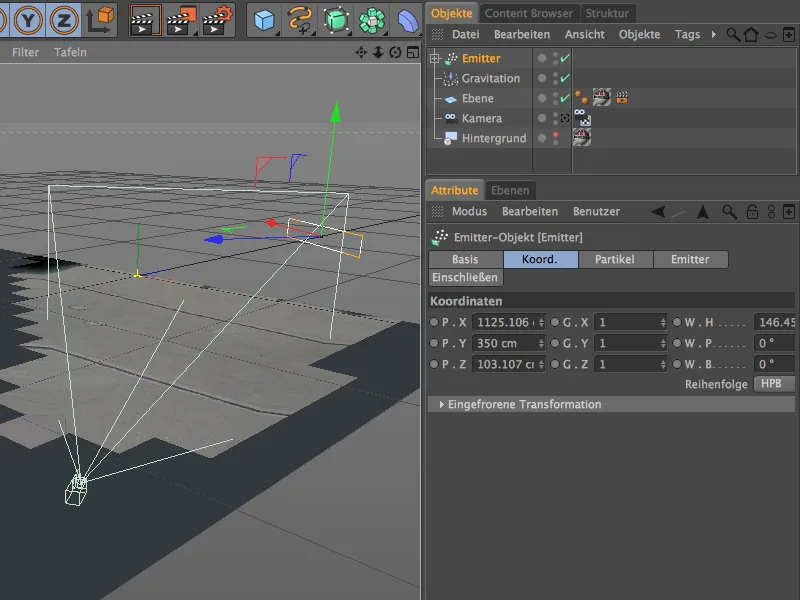
Pour éviter que les sphères émises ne passent à travers le plan, mais rebondissent et continuent à sauter, nous ajoutons un réflecteur en plus de la gravité. Vous trouverez ce modificateur dans le menu Simuler>Système de particules.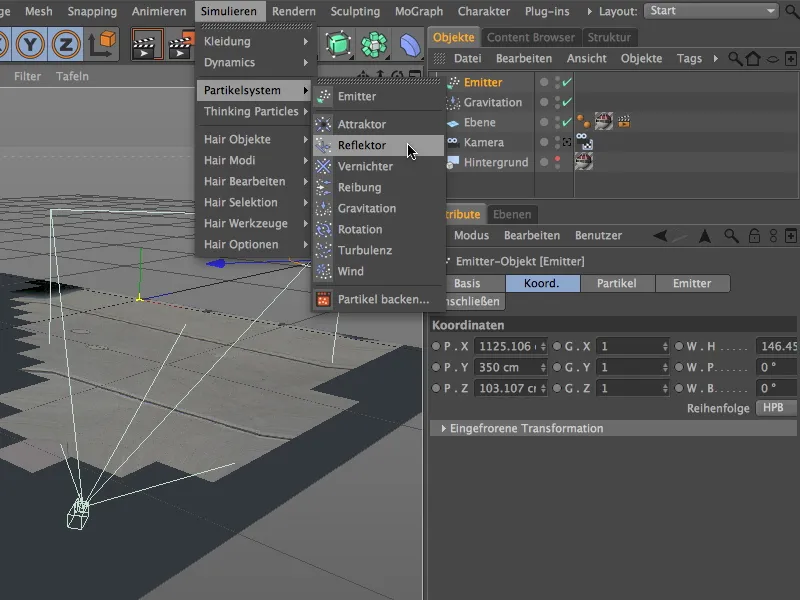
Dans la boîte de dialogue des paramètres du réflecteur, nous réglons l'élasticité à 70%, ce qui renvoie les sphères à plus des deux tiers de la hauteur de chute après leur impact. Une taille de 10000 cm en direction X et Y devrait suffire pour maintenir toutes les sphères émises sur le sol pendant toute la durée de l'animation.
Comme vous pouvez le voir à la coordonnée Y du réflecteur, le plan du réflecteur est juste au-dessus de l'objet de plan. Pour notre système de particules simple, le centre de l'objet de particules (rayon de la sphère = 30 cm) est crucial, d'où ce décalage. J'ai d'ailleurs soustrait 5 cm pour permettre aux sphères de s'enfoncer légèrement dans la surface.
Depuis la vue de face, on peut voir comment les sphères expulsées tombent jusqu'à la ligne jaune du réflecteur et rebondissent vers le haut à partir de là.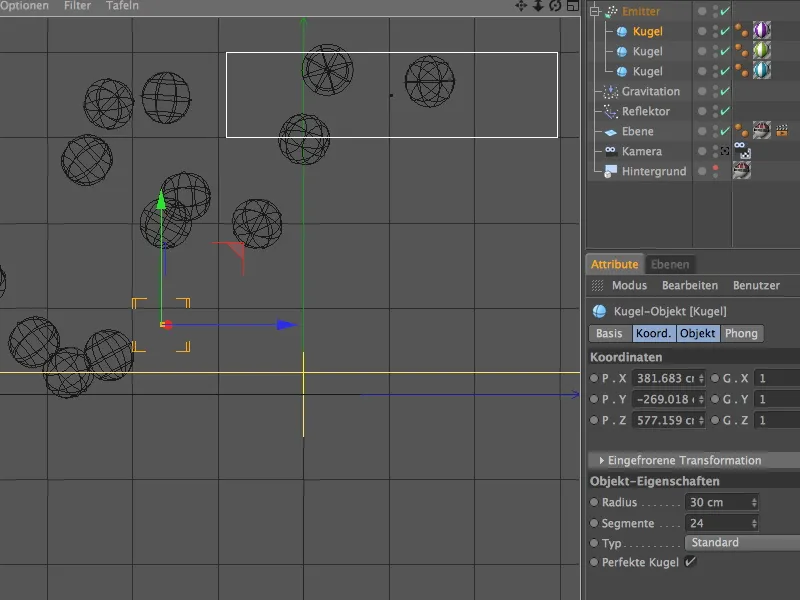
Éclairage de la scène
Maintenant que la caméra est calibrée et que les objets 3D sous forme de système de particules ont été intégrés dans la scène, nous devons prendre soin d'un éclairage adéquat.
Nous créons un objet lumière pour la lumière principale de la scène qui projette des ombres, auquel nous donnons une teinte légèrement bleutée dans la section générale de la boîte de dialogue des réglages. Cela devrait apporter le scintillement bleuté créé par le ciel sur le bâtiment et le sol également sur les sphères.
Nous activons également une ombre douce ou une ombre plane au choix pour la lumière principale de la scène.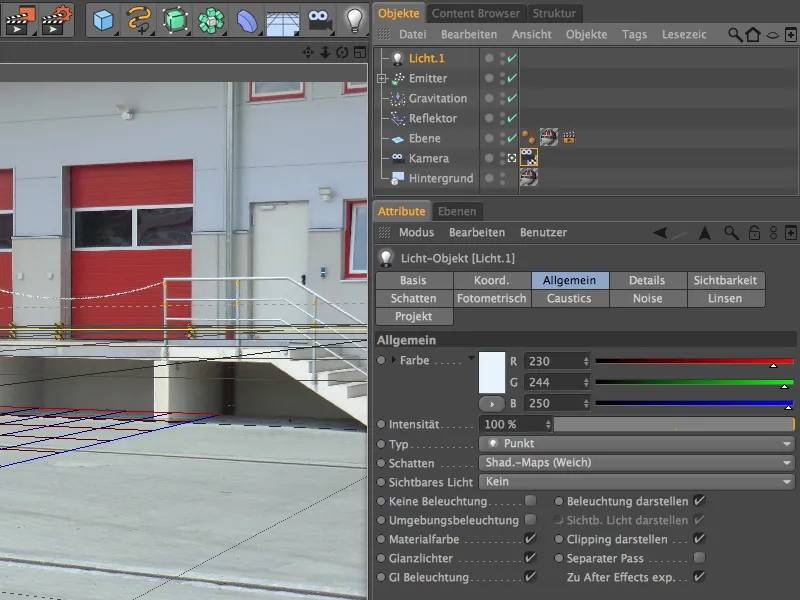
Pour mon ombre douce, j'ai réduit la densité à 70% et choisi une carte d'ombre de 500x500 dans la section des ombres des réglages. Cela rend l'ombre plus naturelle en imitant son éclaircissement par la lumière indirecte.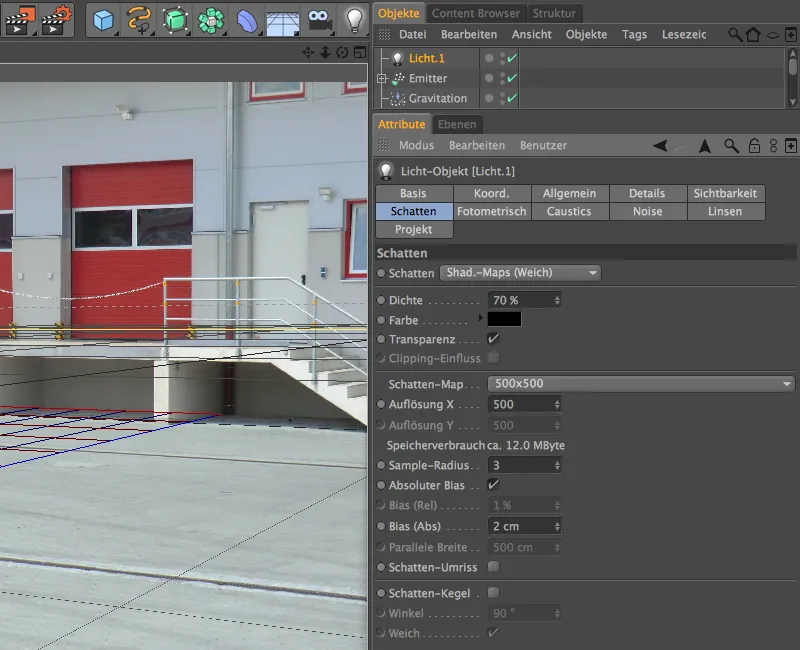
Pour positionner cette lumière principale, il est utile de basculer temporairement sur l'appareil photo standard pour s'assurer que la source de lumière se trouve bien au-dessus de la zone éclairée. En fin de compte, la lumière du soleil doit être simulée de manière assez cohérente. Placez la source lumineuse de manière à ce que notre lumière principale tombe perpendiculairement sur les objets ou le sol - ceci correspond également à l'éclairage de notre image réelle.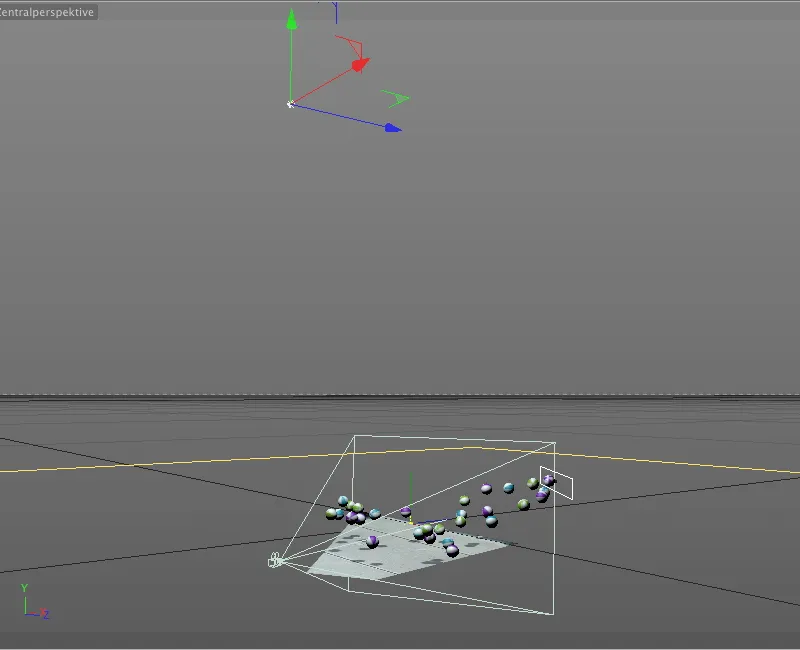
Comme les sphères émises sont actuellement éclairées uniquement par le haut, nous avons besoin d'autres sources lumineuses pour simuler l'éclairage indirect depuis la direction de la caméra. Nous créons donc deux sources de lumière ponctuelles identiques avec une légère teinte jaunâtre et réduisons leur intensité à environ 58% pour éviter que ces sources de lumière ne soient trop dominantes.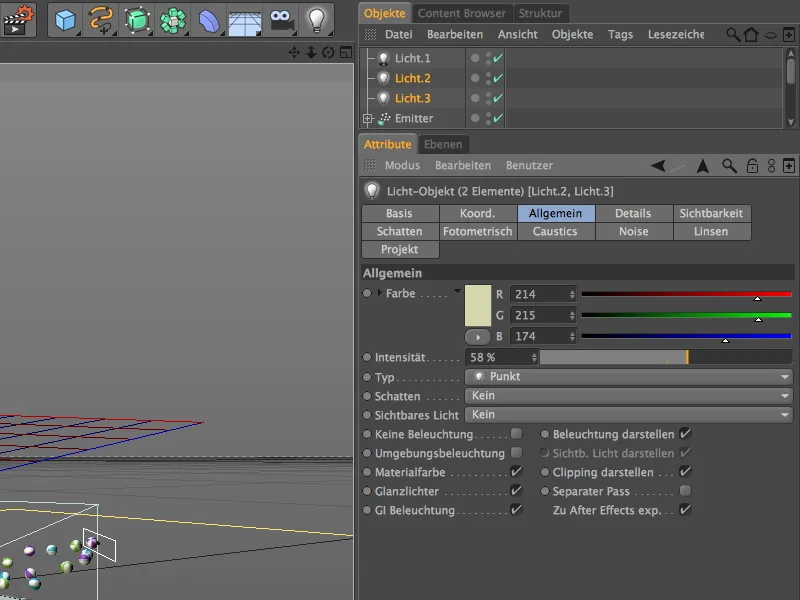
Nous positionnons la première de ces deux prétendues lumières de remplissage sur la gauche de la caméra. En direction Y, elle peut rester au niveau du sol, car nous voulons simplement simuler l'éclairage indirect du côté et du sol.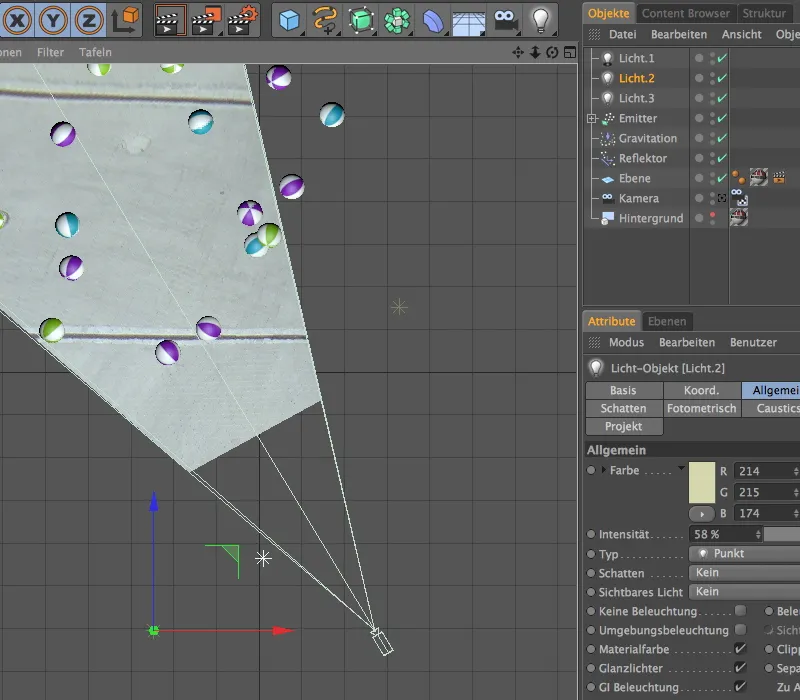
Nous positionnons la deuxième lumière de remplissage en face de la première lumière de remplissage du côté opposé. Si vous n'êtes pas sûr que les sphères reçoivent suffisamment de lumière, lancez simplement brièvement l'animation et activez également le lissage de Gouraud dans les vues orthogonales.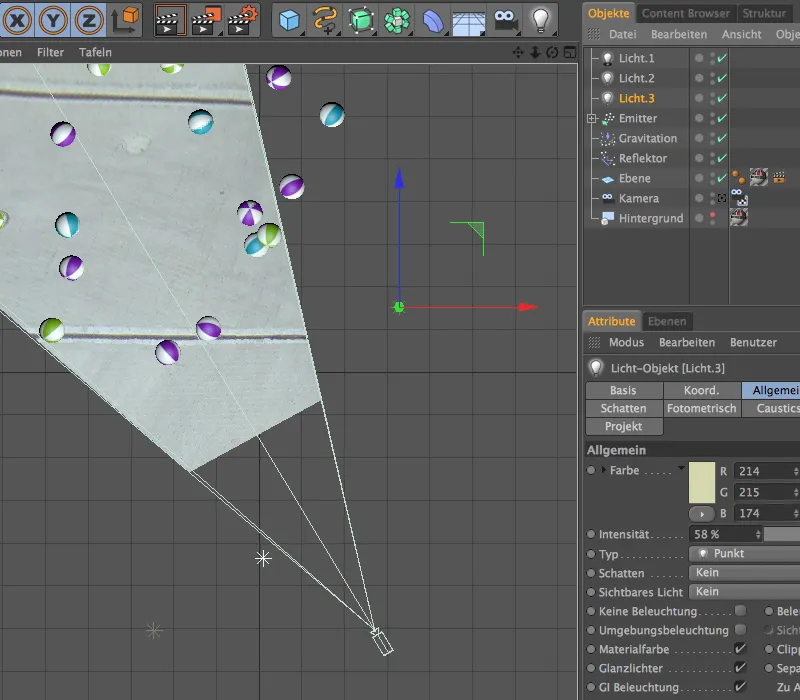
Avec l'OpenGL avancé activé dans la vue de l'éditeur incluant un aperçu des ombres, la scène peut maintenant être bien évaluée. Non seulement les ombres sont cohérentes, mais l'éclairage indirect simulé garantit que les faces inférieures des sphères ne se trouvent pas dans l'obscurité.
Ici, en comparaison, le résultat rendu de notre tutoriel maintenant terminé. Nos objets 3D s'intègrent de manière cohérente dans la scène qui ne consistait initialement qu'en une simple photo.