Remarque : Ce tutoriel est une version texte de la formation vidéo correspondante de Marco Kolditz. Les textes peuvent donc avoir un style familier.
Maintenant, passons aux étapes finales de ce tutoriel. Nous devons rendre l'image un peu plus bleue.
Étape 1
Pour cela, Marco a déjà créé un groupe "Effet de couleur", qui est actuellement vide. On ajoute maintenant une couche Balance des couleurs … à ce groupe. Dans cette couche "Balance des couleurs 1", les tons moyens doivent d'abord être modifiés.
Pour cela, déplacez le curseur Cyan à -48 et le curseur Bleu à +16. Le magenta et le vert ne sont pas pertinents, car l'image est dominée par le bleu.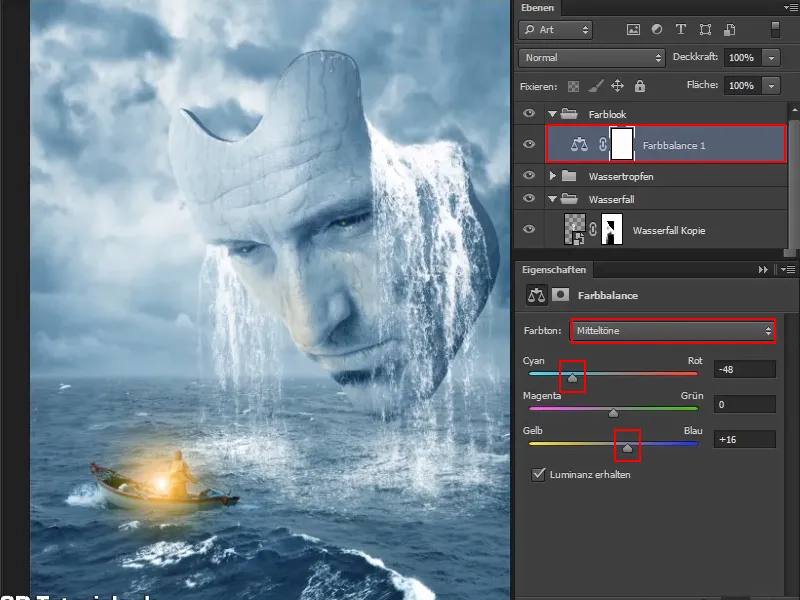
Étape 2
Maintenant, passez aux tons sombres. Ici aussi, plusieurs ajustements peuvent être apportés.
Les zones sombres de l'image seront enrichies en cyan en déplaçant légèrement le curseur Cyan vers la gauche à une valeur d'environ -9. Et bien sûr un peu avec Bleu; déplacez le curseur sur une valeur d'environ +11.
Pour supprimer la légère teinte verte, déplacez légèrement le curseur moyen vers la gauche vers le magenta. -9 convient.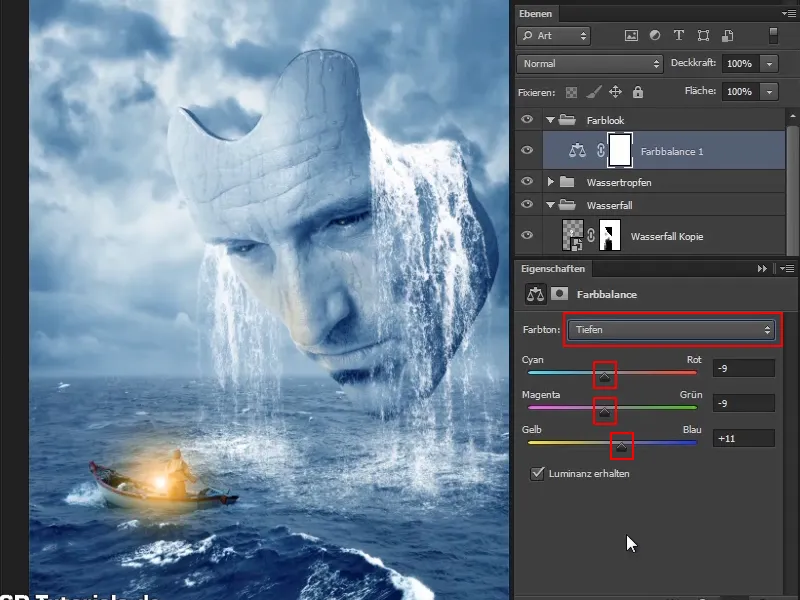
Étape 3
Vous pouvez bien sûr ajuster tout cela finement et surtout créer un look totalement différent. Ici, Marco a choisi le bleu. Si vous choisissez de passer au vert, en déplaçant le curseur moyen vers le vert, cela rappelle un peu Matrix. Mais ici, on reste sur du bleu.
Réduisez maintenant l' opacité de la couche à 90%.
Renommez la couche en "Effet de couleur" et le look de base de l'image est ainsi modifié en termes de couleur.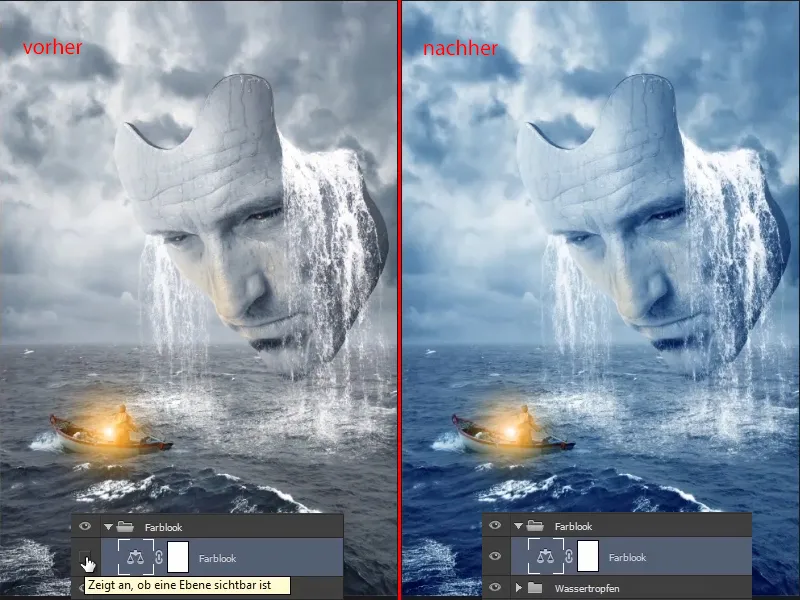
Auparavant, c'était aussi beau, mais juste un peu plus froid et gris.
Étape 4
Maintenant, assombrissez légèrement les bords pour créer une sorte de vignette. Cependant, ce ne sera pas une véritable vignette qui assombrit de manière uniforme, mais ici, l'assombrissement sera très spécifique, là où c'est désiré.
Créez une couche Correction sélective et effectuez-la en mode Luminance. Cela signifie que non seulement la saturation des couleurs ne doit pas être augmentée, mais que les couleurs doivent généralement être légèrement assombries.
Simplement, décidez à quel point vous voulez que l'image soit sombre et ajustez les curseurs en conséquence. Il ne s'agit pas de rendre le masque ou le bateau plus sombres, mais vraiment les parties marginales de l'image. Car celles-ci seront ensuite spécifiquement assombries à l'aide d'un masque.
Vous pouvez ajuster le degré d'assombrissement plus tard si vous le souhaitez, mais pour le moment, c'est bien comme ça. Renommez la couche en "Vignette" même s'il ne s'agit pas vraiment d'une vignette.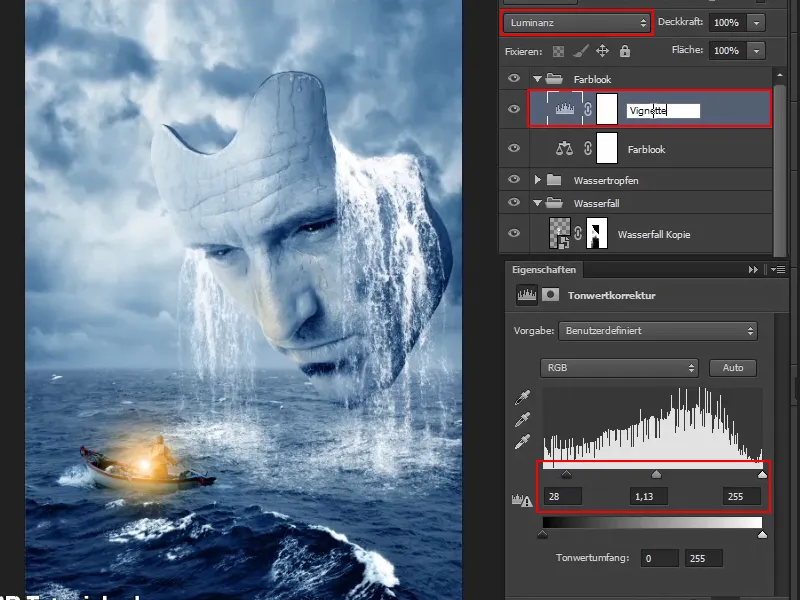
Étape 5
Retournez maintenant le masque pour faire disparaître l'effet pour l'instant.
Avec un pinceau très doux et une couleur de premier plan blanche, peignez maintenant la vignette dans l'image. L'opacité peut rester à 100%, car la transparence de la couche peut être ajustée plus tard.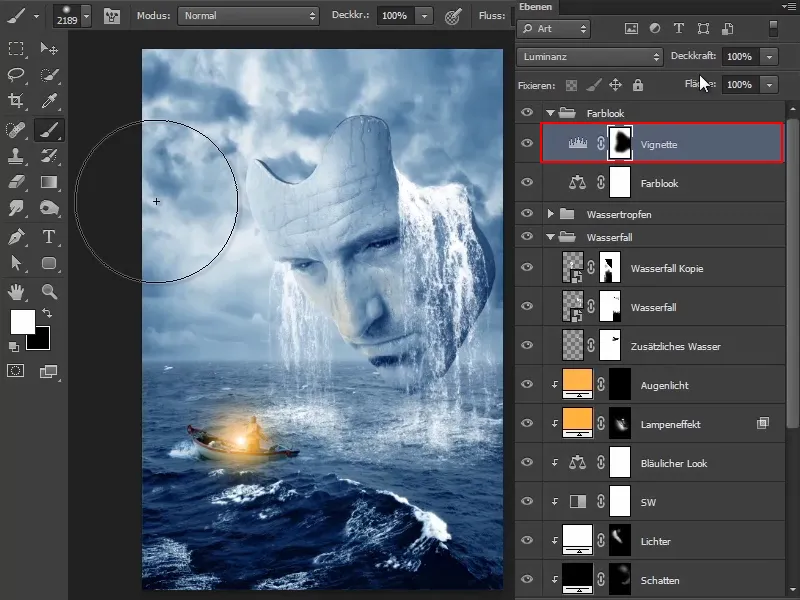
Étape 6
Pour intensifier l'assombrissement, retournez dans la fenêtre des Propriétés de la correction sélective en effectuant un double-clic et déplacez les curseurs en conséquence.
Vous pouvez ensuite peindre de nouveau dans l'image et rendre les bords un peu plus sombres.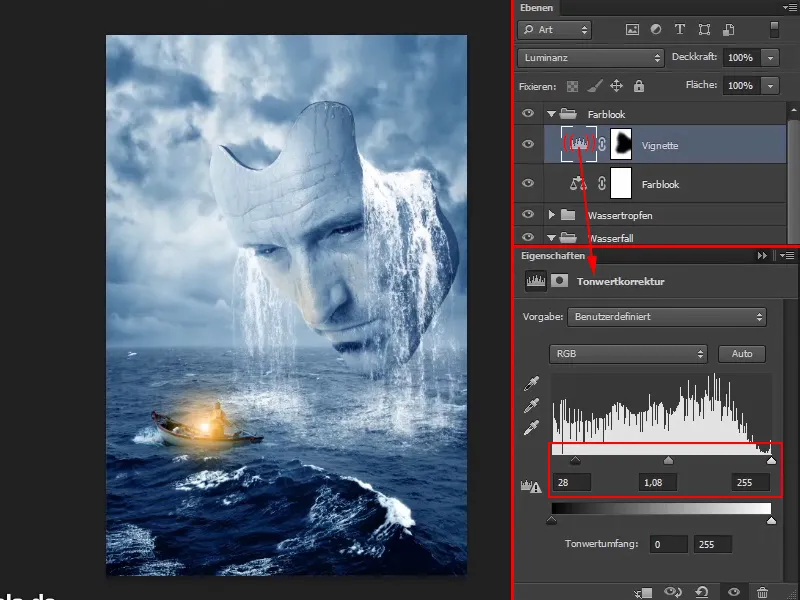
Voici à quoi ressemble actuellement le masque :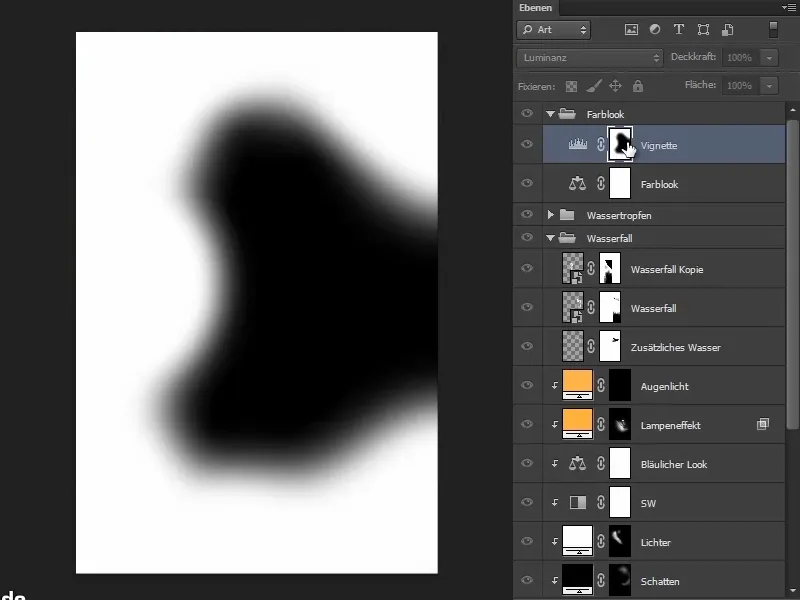
Étape 7
N'hésitez pas à rendre les nuages et les vagues un peu plus dramatiques.
Pour les vagues avant, vous pouvez réduire l'assombrissement avec une opacité légèrement réduite et une couleur de premier plan noire. C'est un assombrissement partiel, seulement là où vous le désirez vraiment.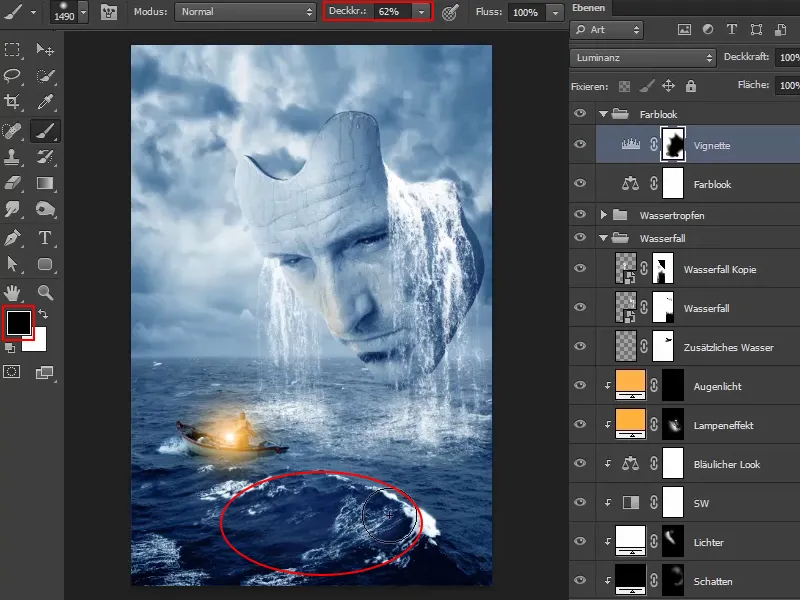
Étape 8
Vous pouvez également récupérer certaines zones du masque à ce stade. Affichez de temps en temps la comparaison avant-après.
Les bords sont bien assombris. Réduisez ensuite l' opacité de la couche à 90%.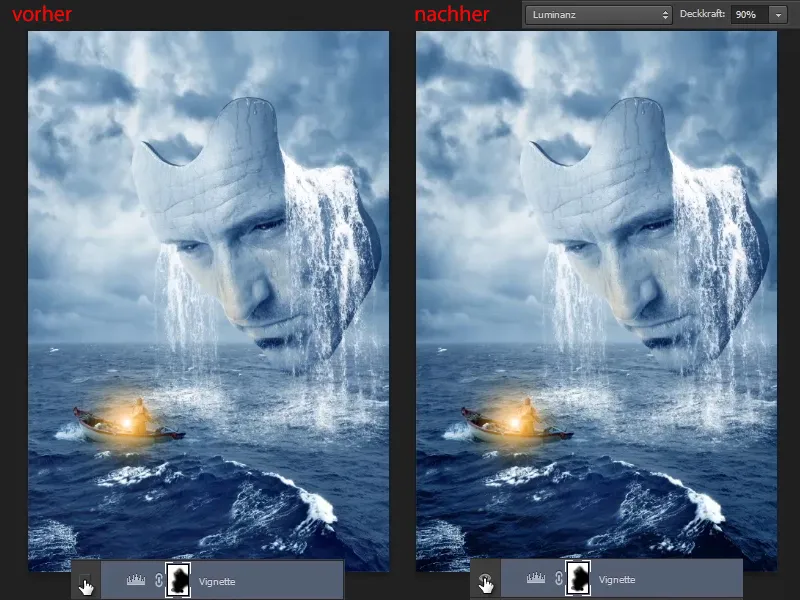
Étape 9
Si vous trouvez que c'est encore trop vif pour le moment, vous pouvez ajouter une couche Dynamique et déplacer légèrement le curseur vers la gauche, ce qui réduit un peu la saturation.
Le curseur de Dynamique signifie que la couleur déjà vive dans l'image sera un peu réduite. Toutes les autres couleurs qui se situent plutôt dans la gamme moyenne restent inchangées.
Le curseur de Saturation signifie que toutes les couleurs seront modulées et désaturées en général.
Renommez ensuite la couche en "Désaturer".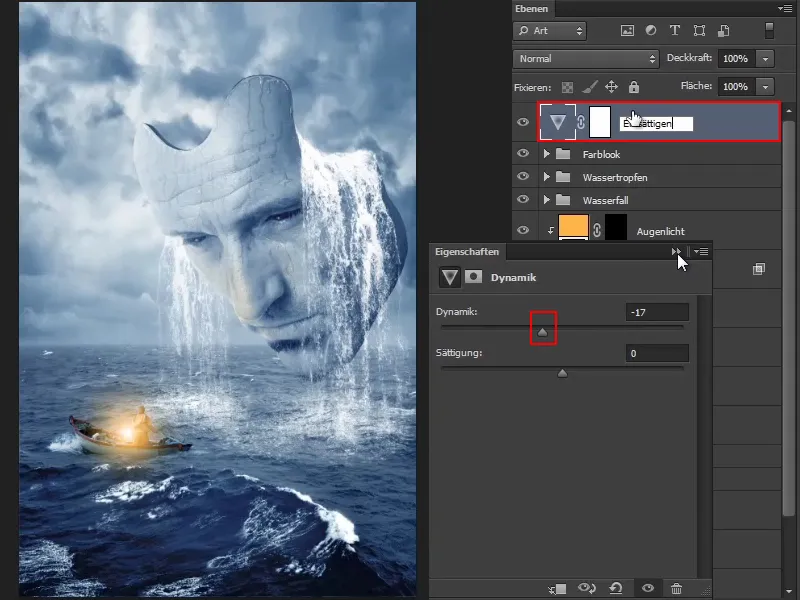
Voilà, c'est la fin de cette série de tutoriels - l'image finale est là.
J'espère que cette série de tutoriels vous a plu et que vous avez beaucoup appris. Vous voyez qu'il est nécessaire d'apporter des réglages individuels à chaque image. Cela signifie que vous ne pouvez pas appliquer toutes ces modifications à n'importe quelle image, car c'est toujours très spécifique.
Il est important de définir l'objectif à l'avance et de bien comprendre quels éléments sont présents dans l'image et quel look vous souhaitez obtenir. Tous les réglages sont ensuite effectués en conséquence. Et voici donc le composite final :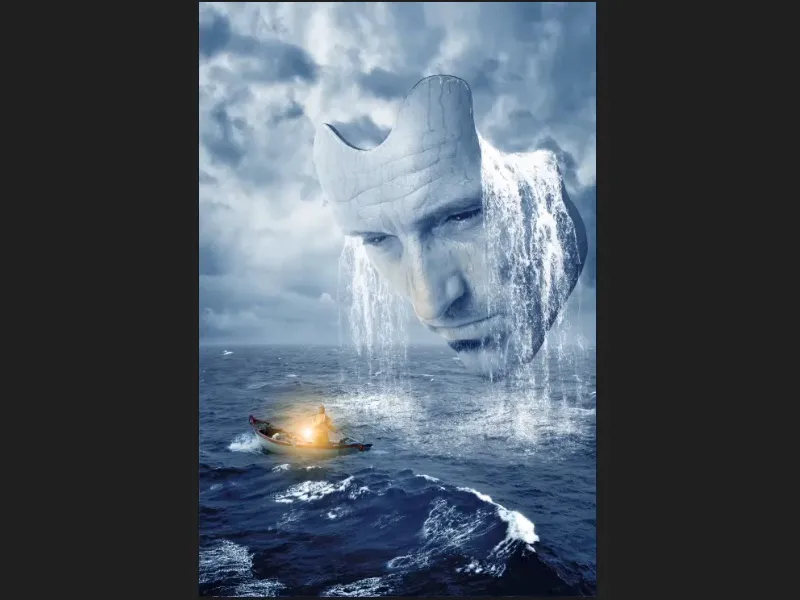
Vous pouvez bien sûr suivre Marco sur Facebook à l'adresse facebook.com/meerderideen ou sur YouTube à l'adresse youtube.com/meerderideen


