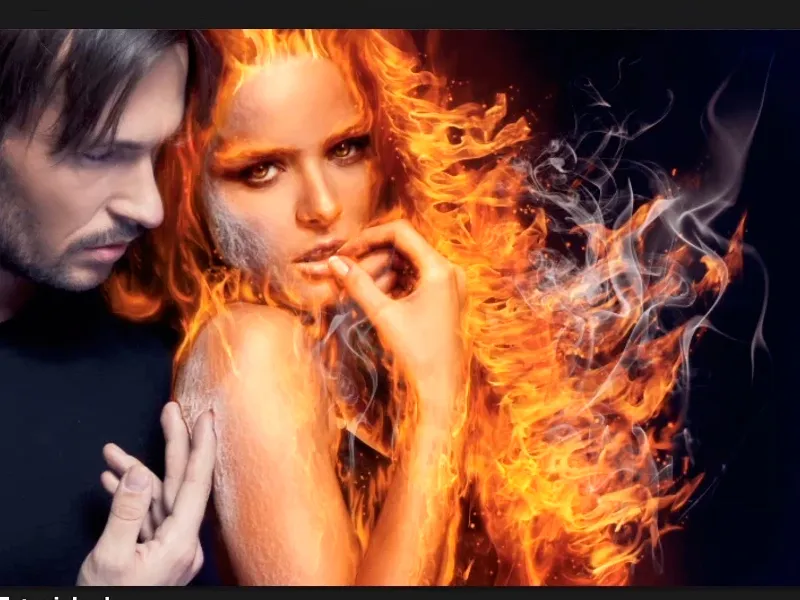Remarque : Le tutoriel "Où il y a du feu, il y a de la fumée" est une version texte de la formation vidéo correspondante de Marco Kolditz. Les textes peuvent donc présenter un style familier.
C'est parti : Étapes 1–11
Étape 1
Où il y a du feu, il y a aussi quoi ? Exactement, de la fumée, et vous voulez placer cette fumée dans votre image, via Fichier>Placer ou ...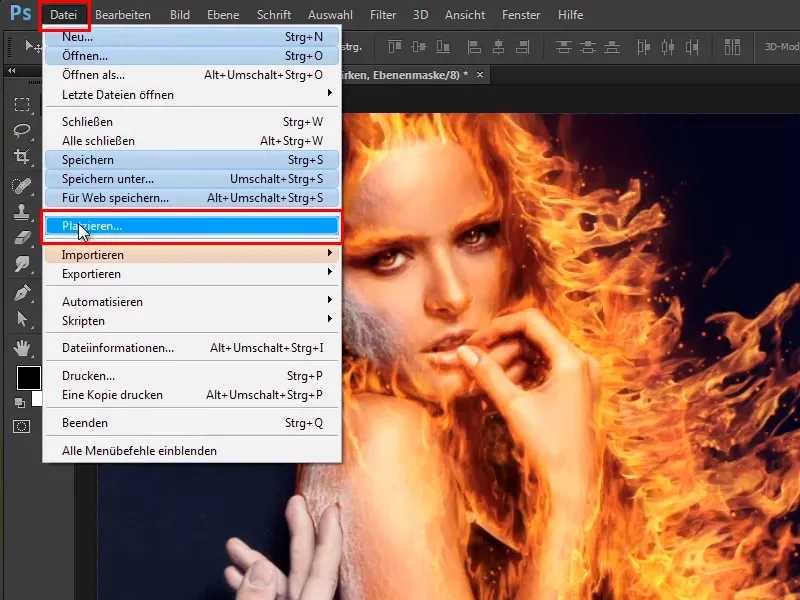
... via un dossier Windows, où vous glissez simplement le fichier image dans Photoshop.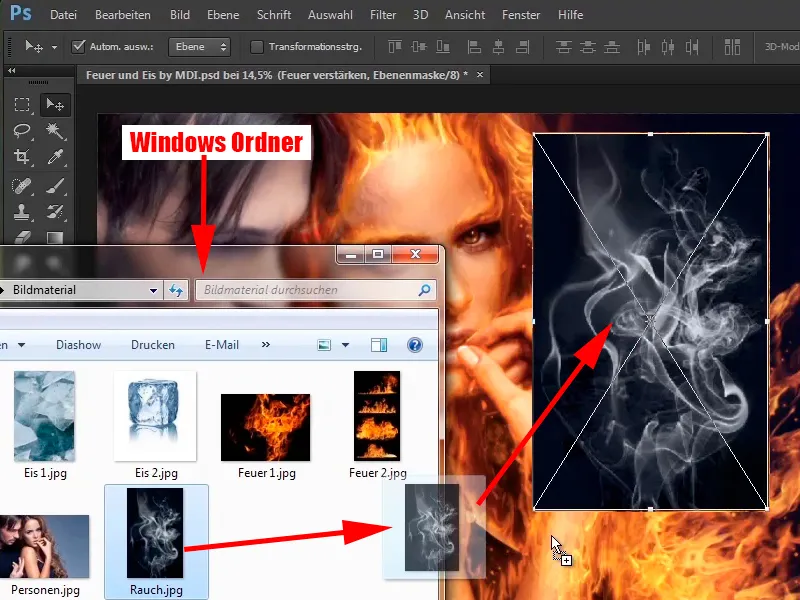
Étape 2
Vous confirmez avec Entrée et placez immédiatement cette couche en mode Multiplication négative.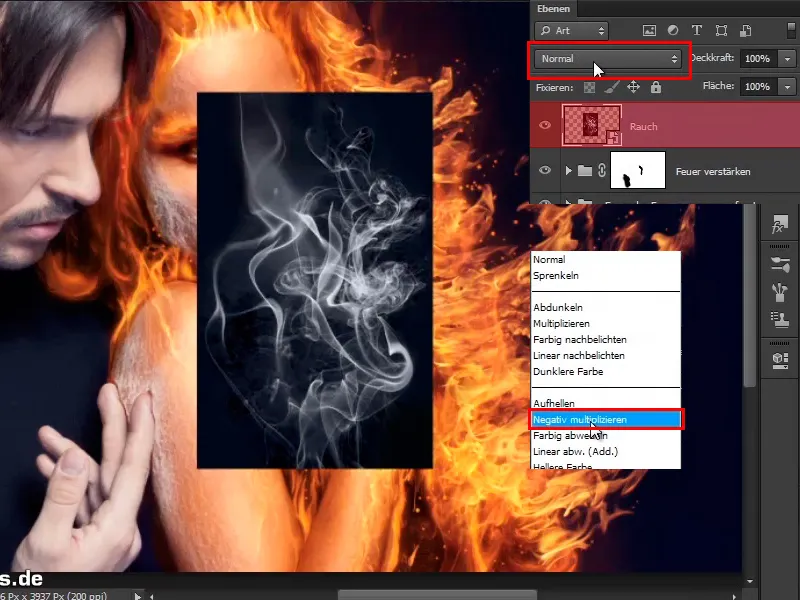
Voici le résultat :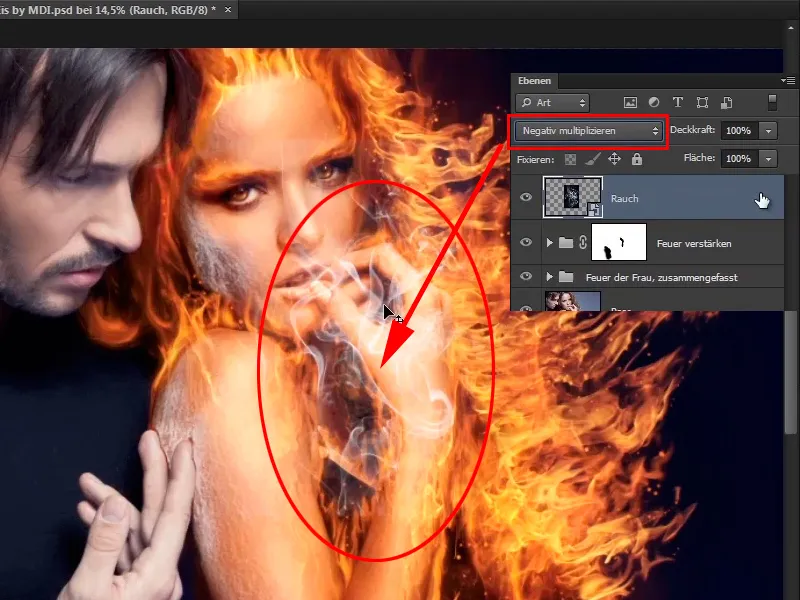
Étape 3
La bonne nouvelle est que lors du placement, une couche est directement enregistrée en tant qu'Smart Object, ce qui signifie que vous n'avez plus besoin de le faire maintenant.
Tout comme pour le feu, l'arrière-plan noir sera automatiquement masqué en mode Multiplication négative.
Dans ce cas, l'arrière-plan n'était apparemment pas tout à fait noir, mais avait probablement une valeur de gris quelconque.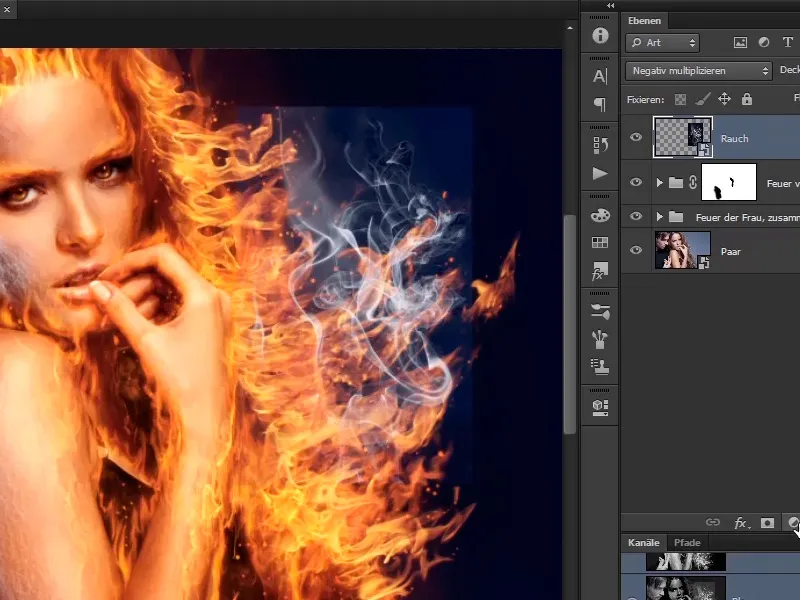
Étape 4
Vous pouvez changer cela en déclarant que vous créez une couche de correction de la tonalité ...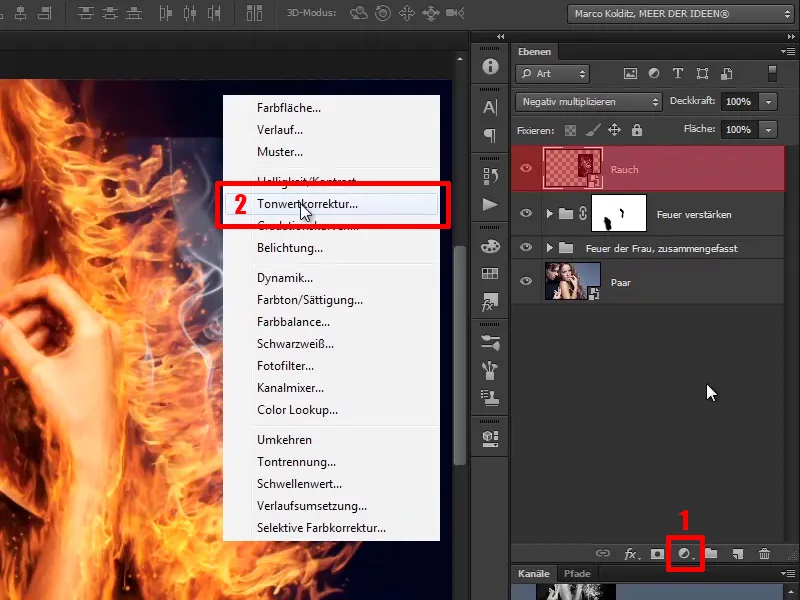
... en tant que masque de fusion.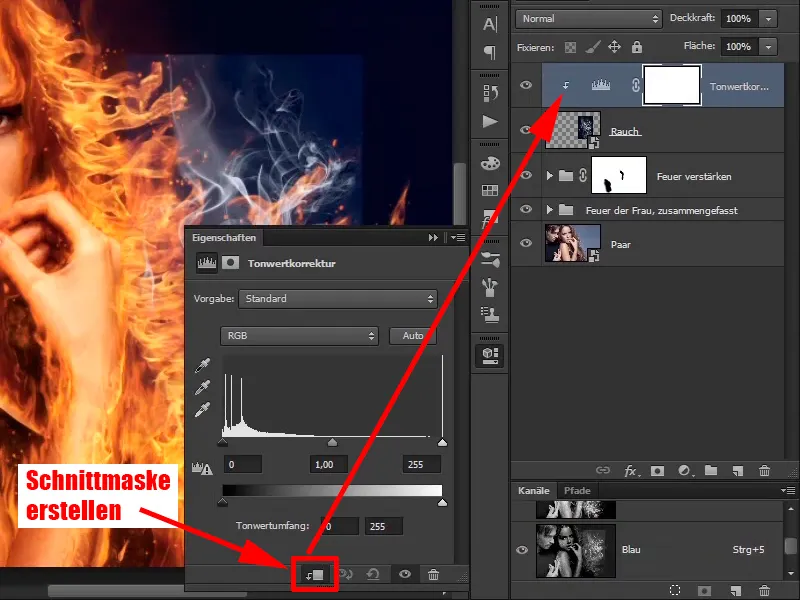
Étape 5
Ici, vous allez simplement déplacer le seuil de noir un peu vers la droite et peut-être aussi le seuil de gris un peu.
Ainsi, avec ces valeurs, la zone noire disparaît effectivement.
• Seuil de noir : 24
• Valeur moyenne : 0,91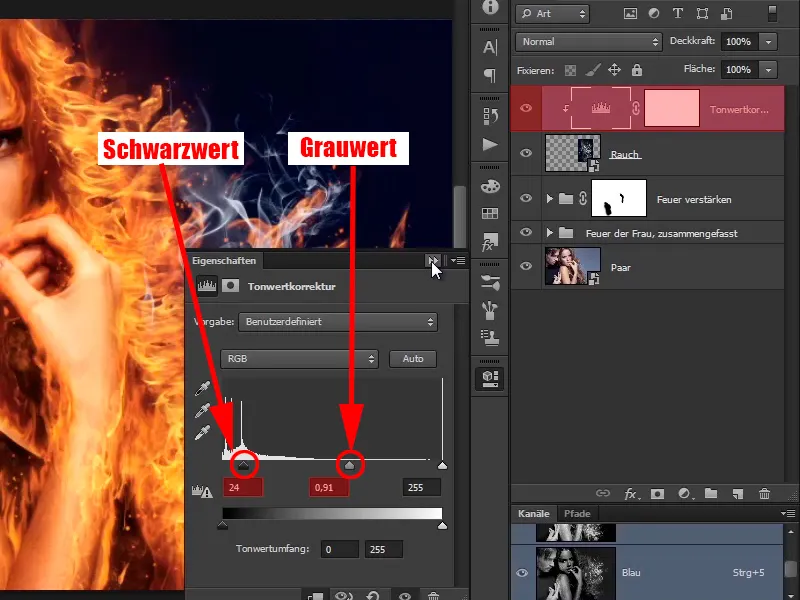
Étape 6
Vous pouvez maintenant agrandir cette fumée avec Ctrl+T et ensuite réfléchir à l'endroit où la placer au mieux. Vous devriez la retourner, alors le feu aura meilleur aspect.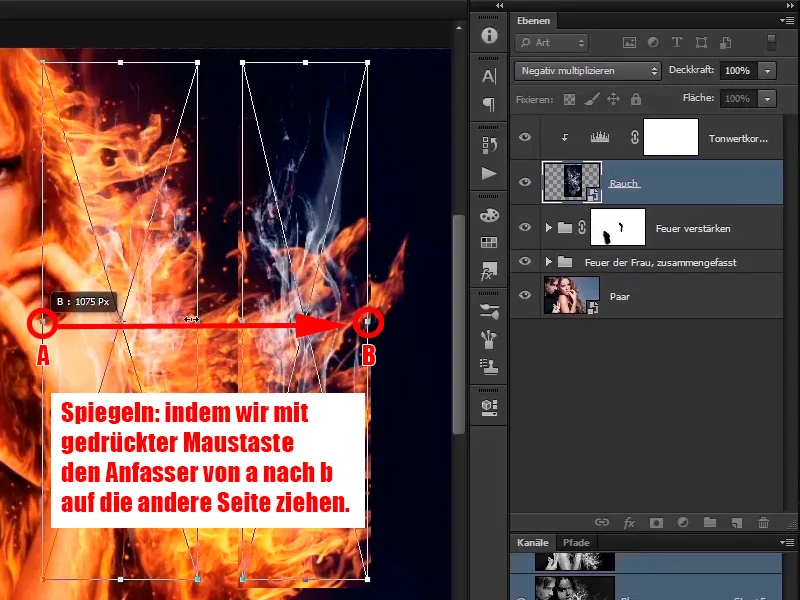
Étape 7
Cela vous plaît également davantage car la fumée remonte à droite dans le coin ou souffle un peu vers le haut. Vous replacez en prenant le temps jusqu'à ce que la fumée soit comme vous le souhaitez.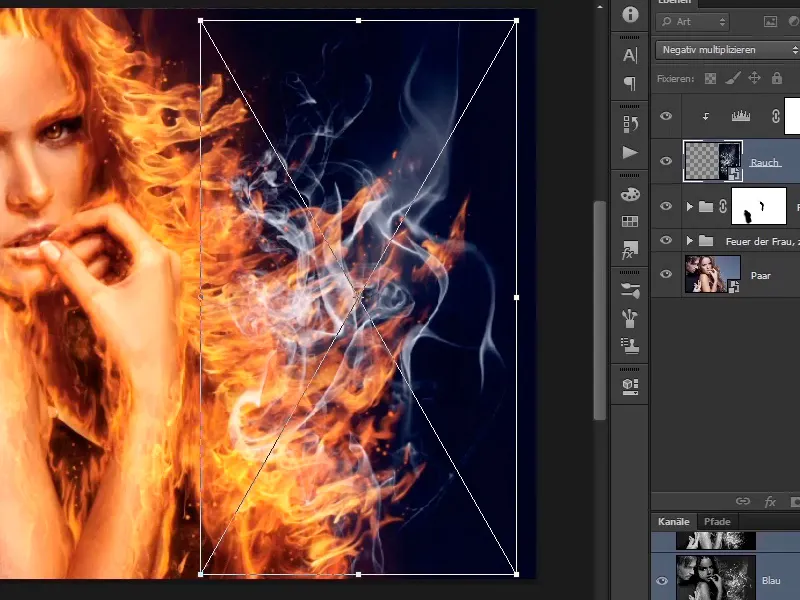
Étape 8
À travers Édition>Transformation> Déformation ...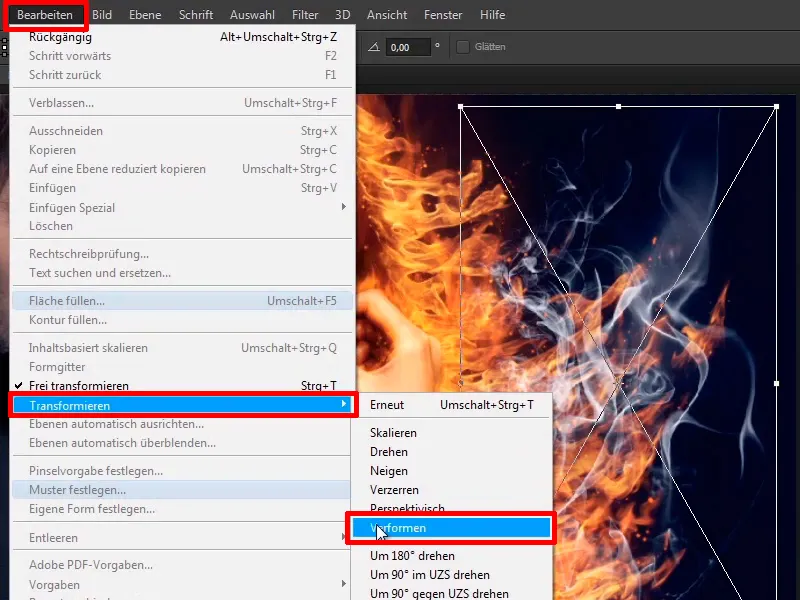
... vous pouvez ajuster la fumée pour que tout soit vraiment joli. Comme je l'ai dit, vous pouvez aussi prendre votre temps ici et confirmer avec Entrée.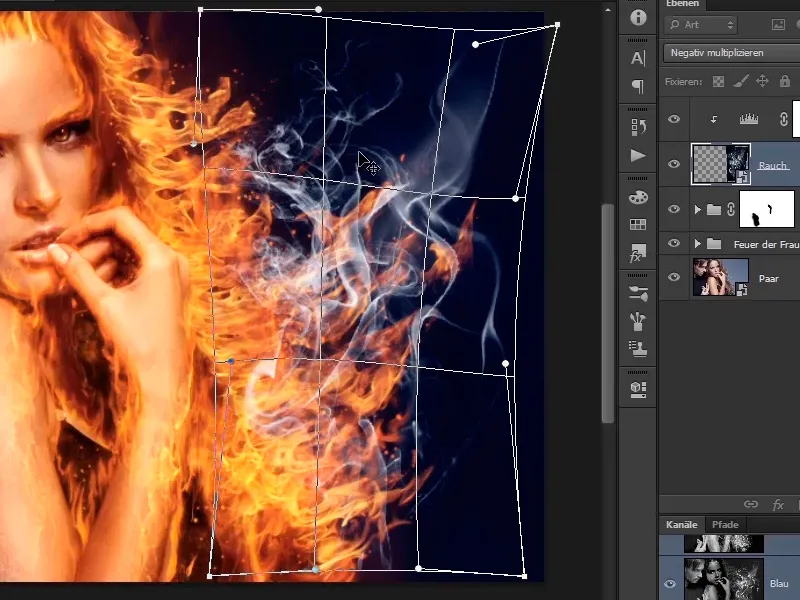
Étape 9
Ici aussi, vous pouvez peindre avec un masque de calque et ...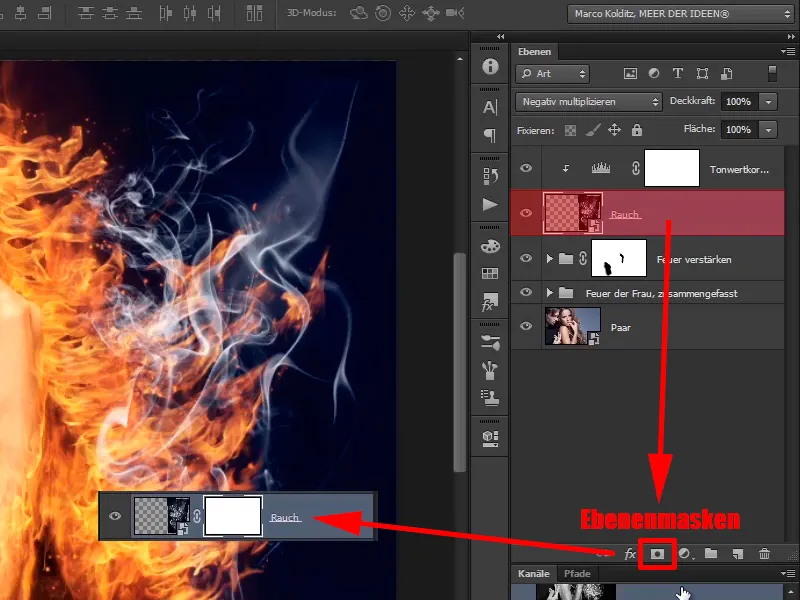
Étape 10
... effacer certaines zones comme par exemple cette zone :
Étape 11
Avec une faible opacité, vous pouvez également adoucir un peu cette zone.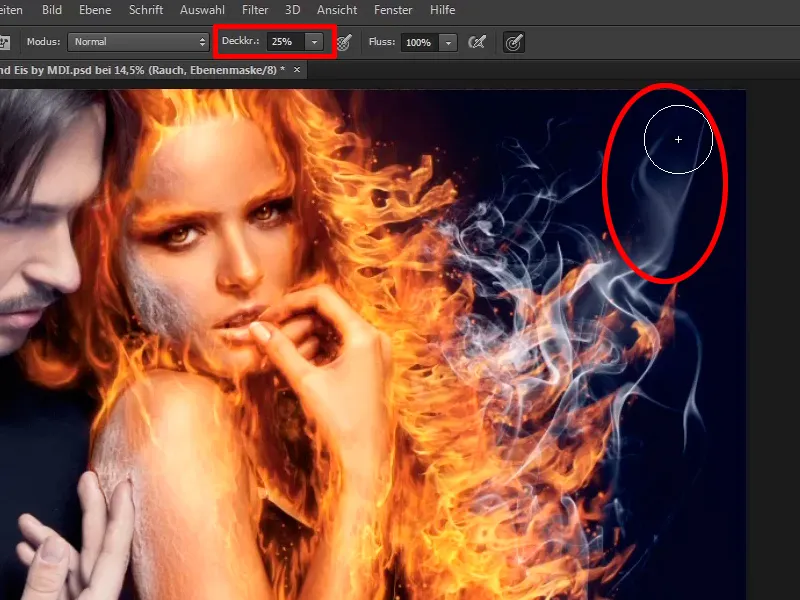
Étapes 12–22
Étape 12
De cette manière, vous pouvez tout ajuster comme vous le souhaitez. Il y a aussi du feu entre le bras et la main, donc vous devrez placer un peu de fumée ici également. Pour cela, vous allez dupliquer ces deux couches, en maintenant la touche Alt, vous les faites glisser vers le bas.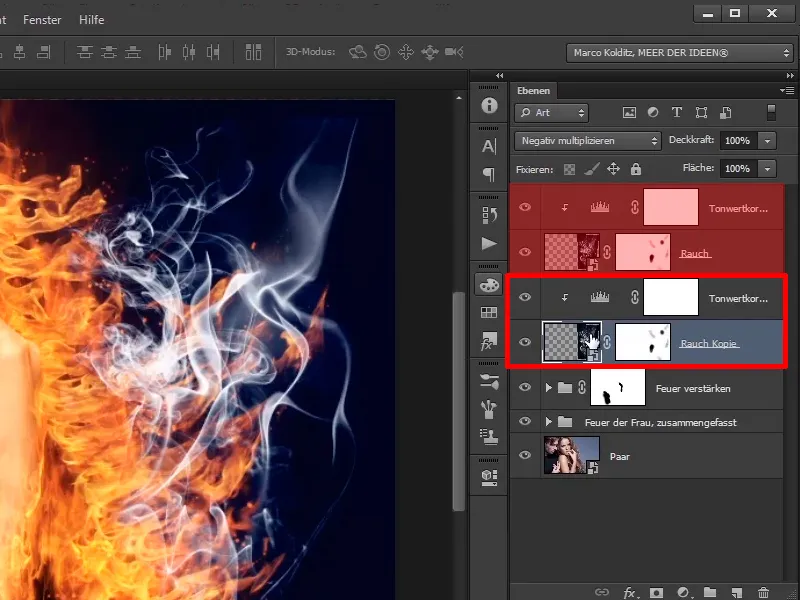
Étape 13
Vous sélectionnez maintenant la couche de fumée dupliquée et appuyez sur Ctrl+T. Attendez, vous devez supprimer ce symbole ...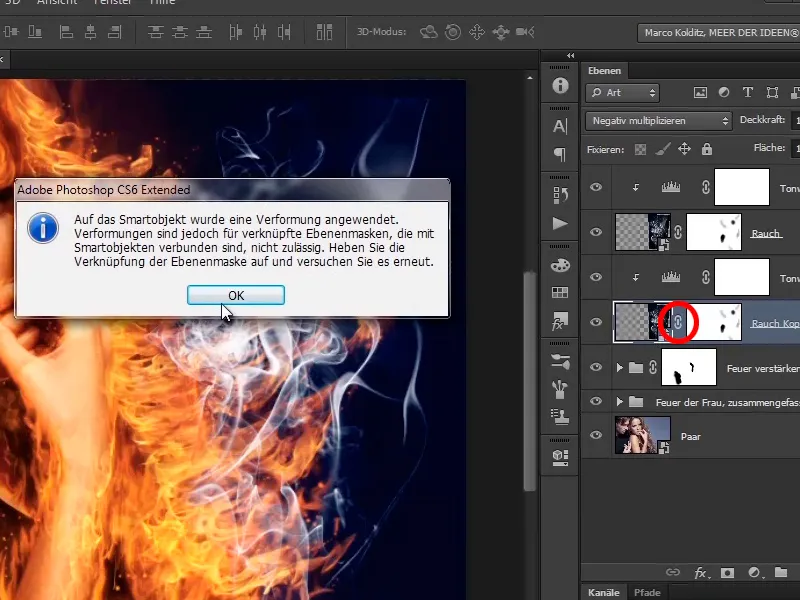
… parce que vous avez appliqué une fonction de déformation ici.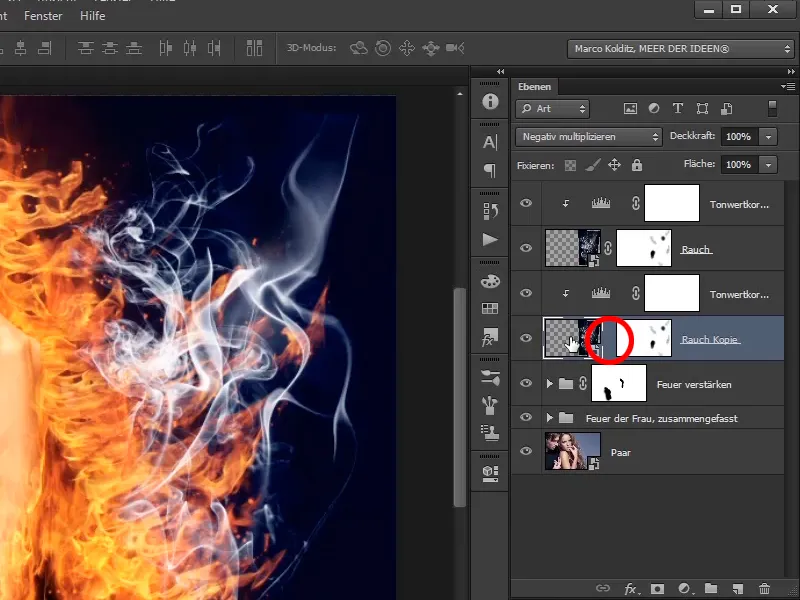
Étape 14
Maintenant, appuyez sur Ctrl+T et vous pouvez déplacer la fumée. Vous pouvez la réduire et la placer. Peut-être devriez-vous la retourner, peut-être la rendre un peu plus grande. Vous devez juste voir ce que vous préférez. Peut-être pas de retournement, vous devez simplement voir ce qui vous plaît le plus. Ici aussi, vous pouvez prendre votre temps et confirmer à cet endroit avec Entrée.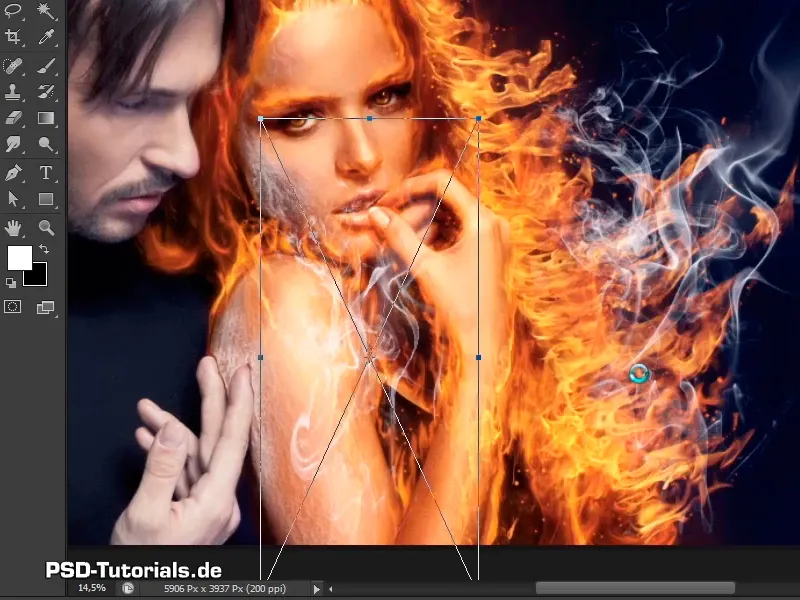
Étape 15
Sur le calque "Copie de fumée", vous avez déjà corrigé l'arrière-plan; vous pouvez bien sûr à nouveau masquer les zones sur le masque de calque que vous ne souhaitez pas avoir. Il s'agit de toute la zone sur le bras.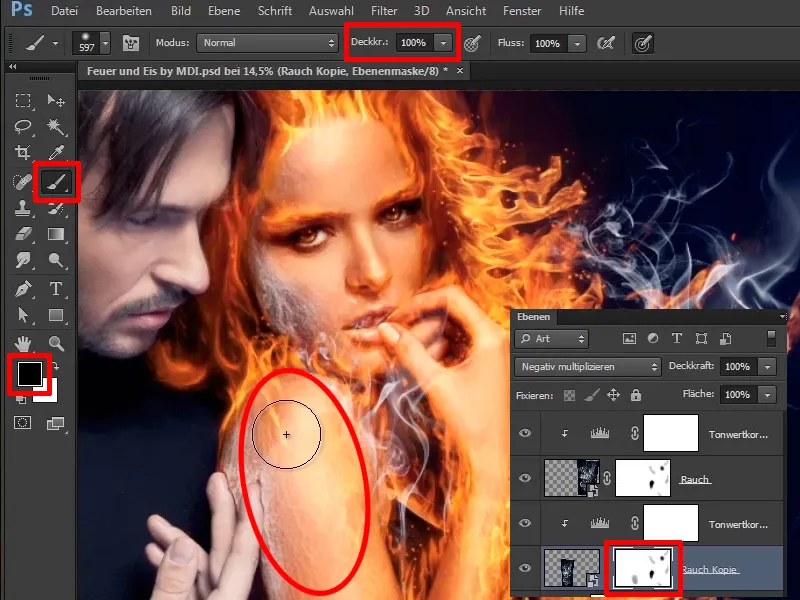
Étape 16
Maintenant, réduisez un peu l'opacité, car cela ne doit pas être directement sur la bouche, mais cela a déjà l'air assez bien comme ça.
Opacité : 36%.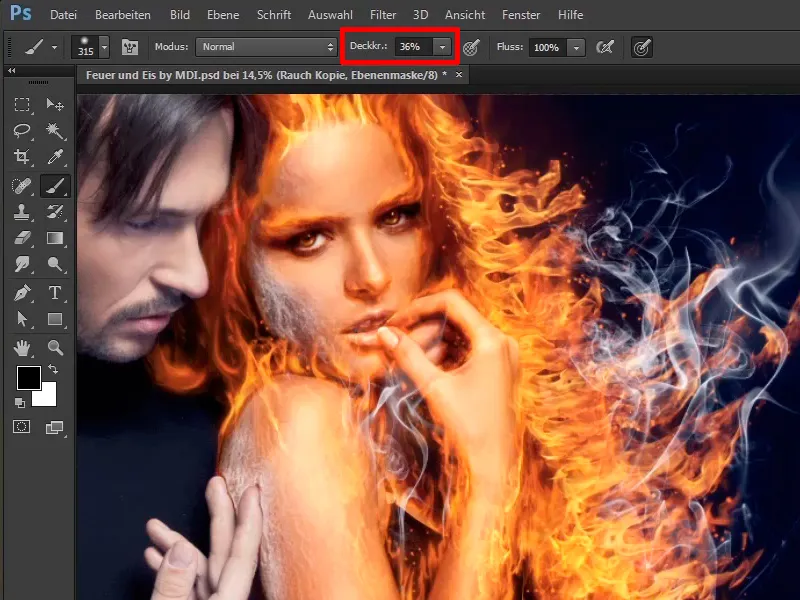
Étape 17
Maintenant vous pouvez également réduire l'opacité des calques.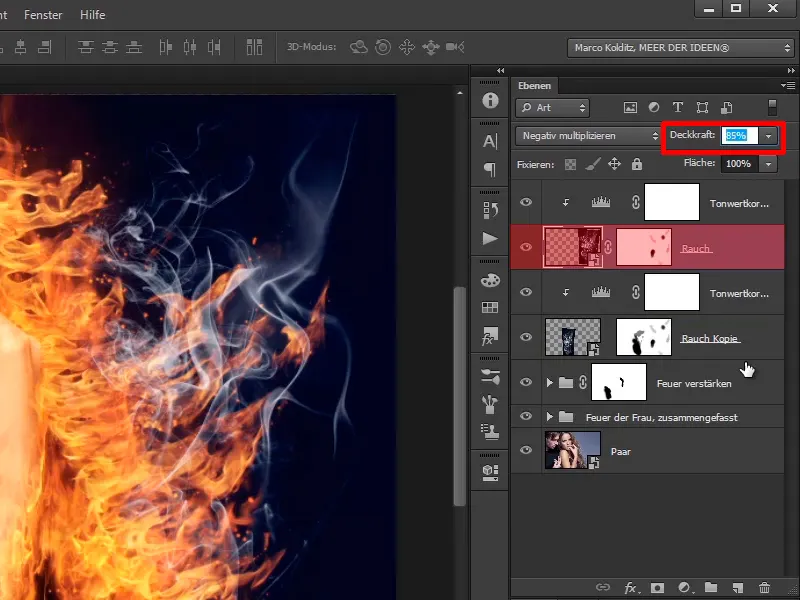
De cette façon, vous avez également placé de jolie fumée dans l'image.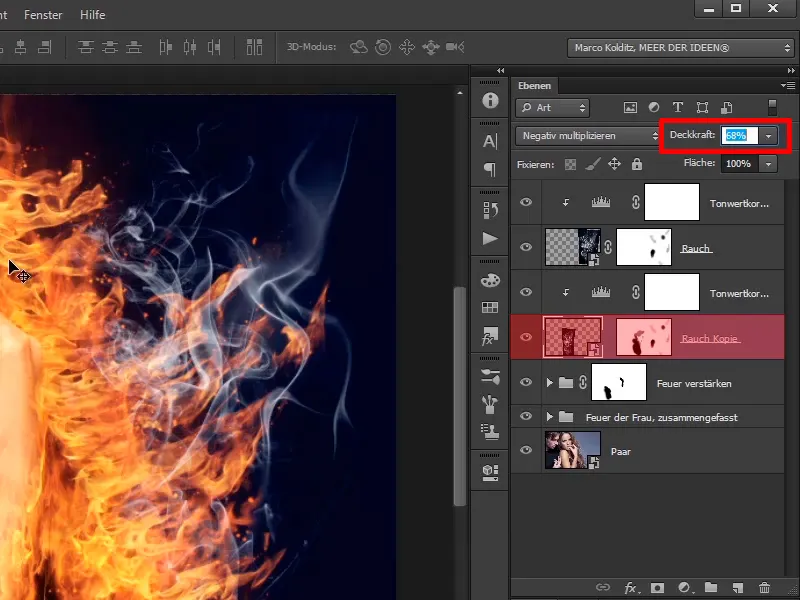
Étape 18
Ce que vous voulez faire maintenant : Vous voulez un peu plus de rouge dans le feu, c'est-à-dire que vous allez maintenant sélectionner ces calques et les regrouper avec Ctrl+G dans un Groupe …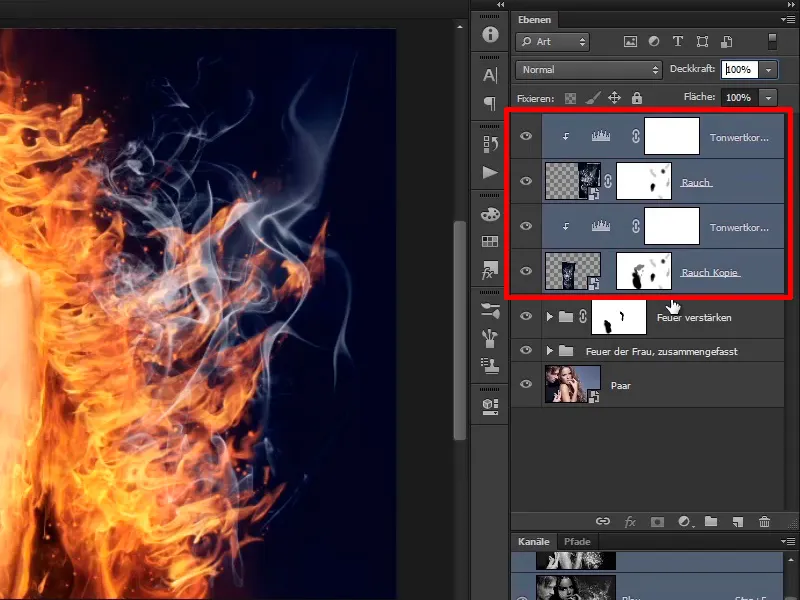
… appelé Groupe fumée :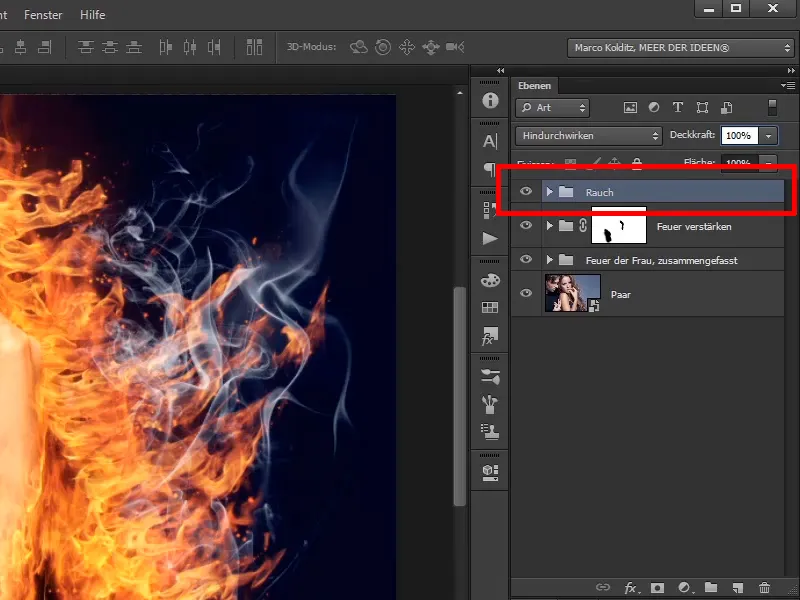
Étape 19
Et par-dessus vous allez maintenant placer une couche d'ajustement, à savoir un Équilibre des couleurs.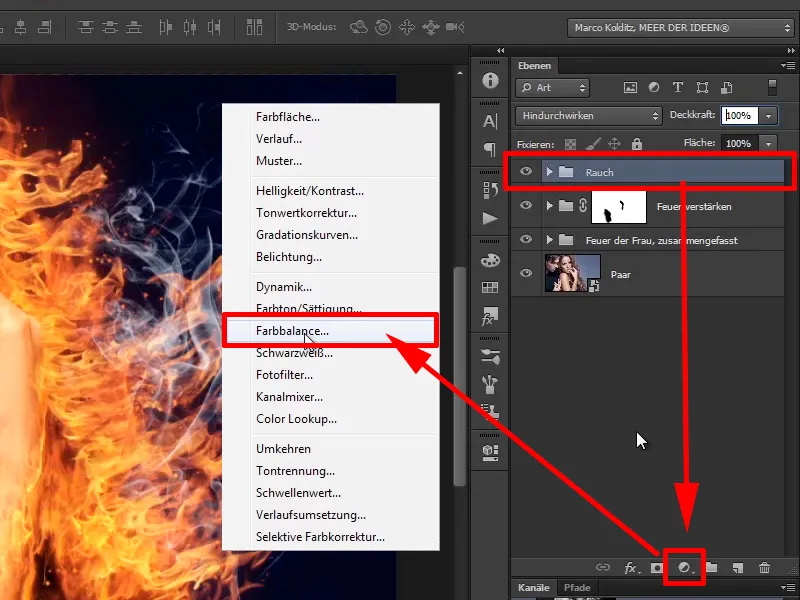
Tirez simplement les milieux dans le canal rouge de 30 et un peu vers le jaune : -20.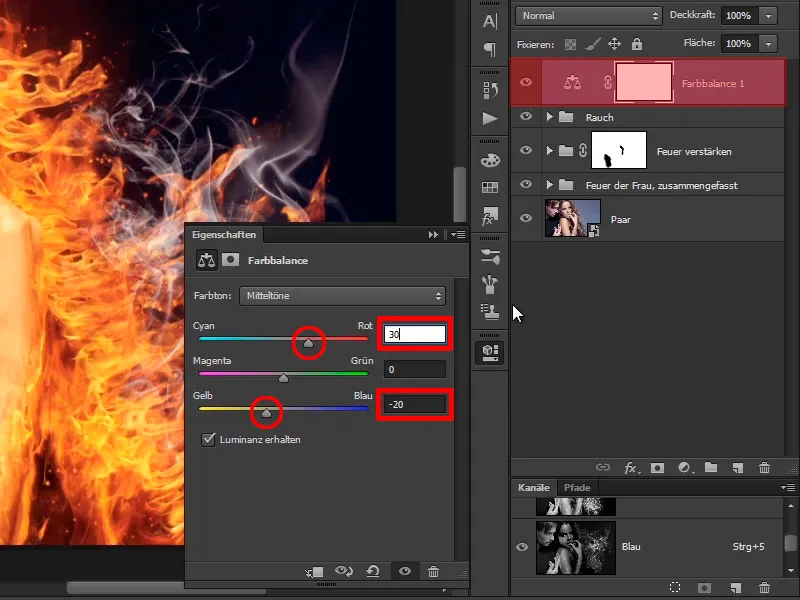
Étape 20
Puisque toute l'image est devenue relativement rouge, vous allez d'abord inverser le masque. Avec Ctrl+I, vous pouvez maintenant peindre le changement avec une opacité totale et un pinceau avant blanc dans l'image, mais seulement dans la zone des cheveux. Le rouge aura un léger impact sur l'arrière-plan bleuâtre, et c'est ainsi, car le rouge flamboyant transmet sa couleur à l'environnement.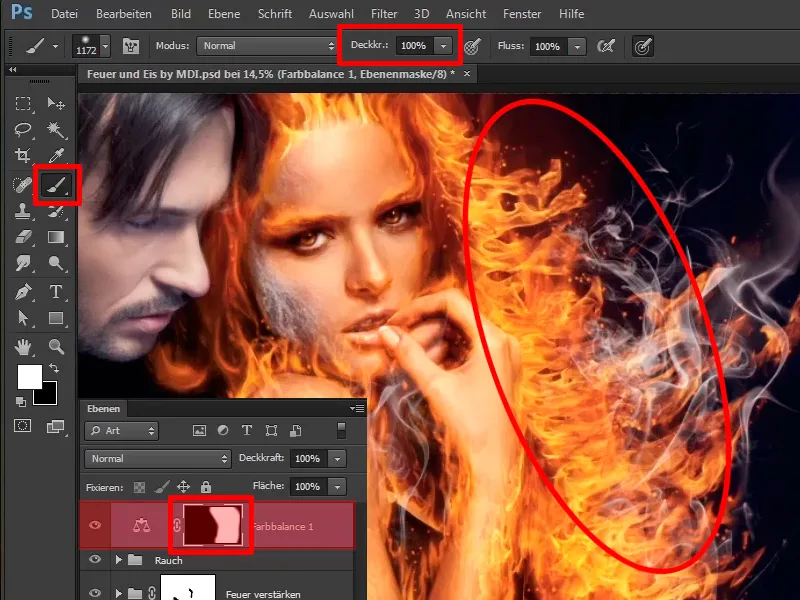
Étape 21
Cela a déjà l'air très bien. Renommez ces calques en "Plus de rouge dans le feu".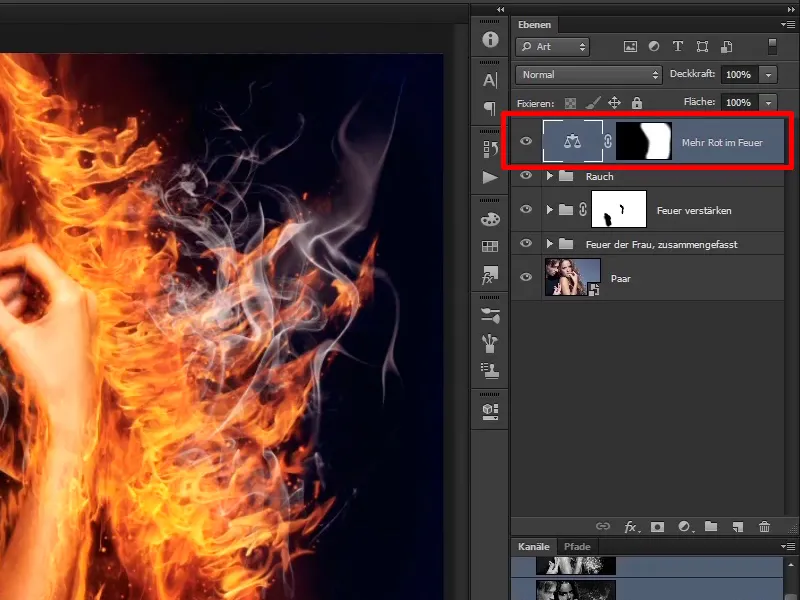
Étape 22
De cette manière, vous avez maintenant terminé la femme et les prochains tutoriels se concentreront exclusivement sur l'homme que vous transformerez en bloc de glace.