Remarque : Le tutoriel "Allumer le feu" est une version texte de la formation vidéo correspondante de Marco Kolditz. Les textes peuvent donc avoir un style familier.
Étapes 1–10
Étape 1
Alors, vous vous dirigez à nouveau vers l'un de ces moments magiques de la retouche d'images, et bientôt ce feu presque blanc ressemblera à un vrai feu flamboyant.
Pour cela, commencez par sélectionner la couche "Contours grossiers" et créez-en un groupe.
Faites glisser cette couche sur l'icône de dossier ou appuyez simplement sur Ctrl+G, et vous avez créé un groupe.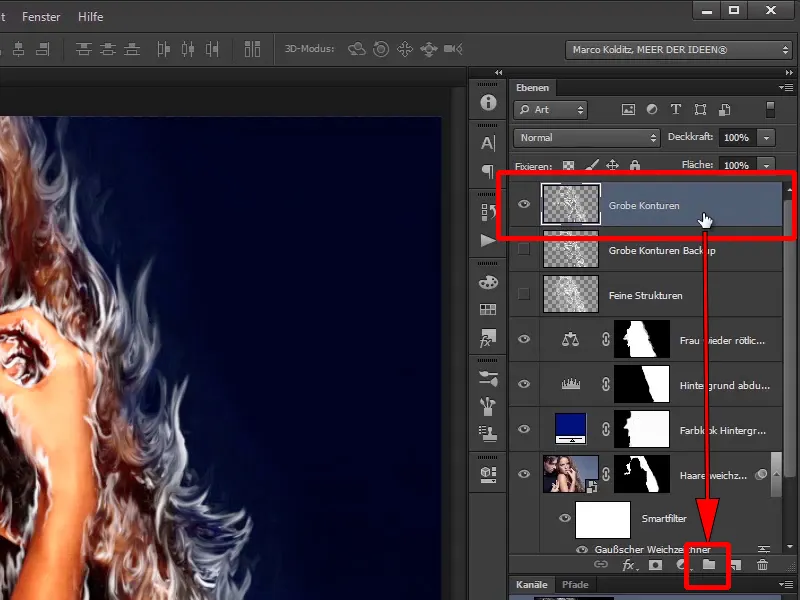
Renommez-le en "Feu de la femme".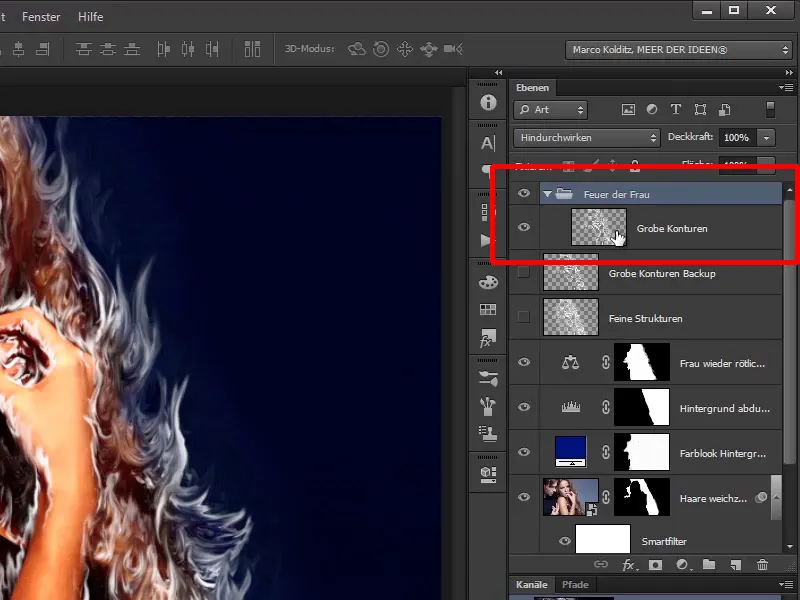
Étape 2
Vous allez maintenant dupliquer la couche "Contours grossiers". Appuyez à nouveau sur la touche Alt, faites glisser la couche sur elle-même et renommez-la "Lueur".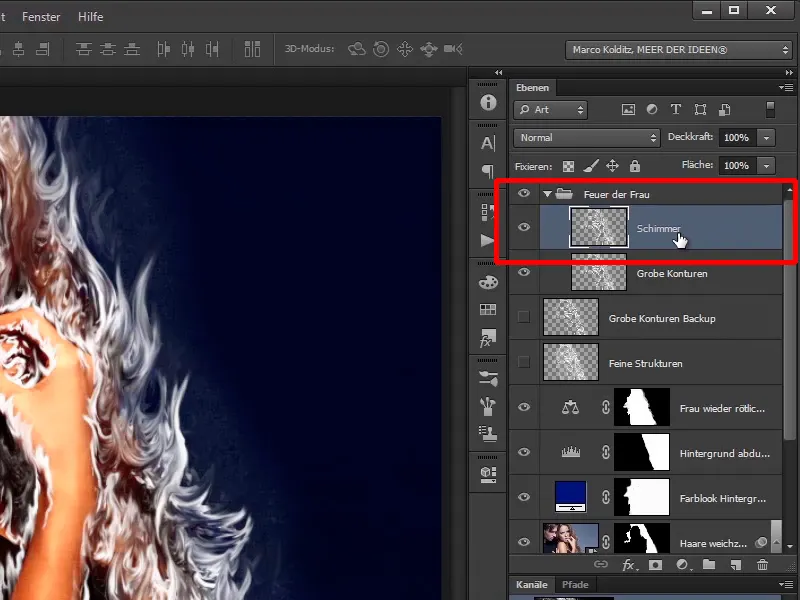
Étape 3
Qu'est-ce que la lueur pourrait bien signifier maintenant ? Eh bien, vous voulez obtenir avec la couche "Lueur" que le feu scintille déjà ou qu'il brille un peu, et pour cela, vous allez maintenant convertir cette couche en un Objet intelligent. Cliquez donc avec le clic droit de la souris sur la couche et sélectionnez Convertir en objet intelligent.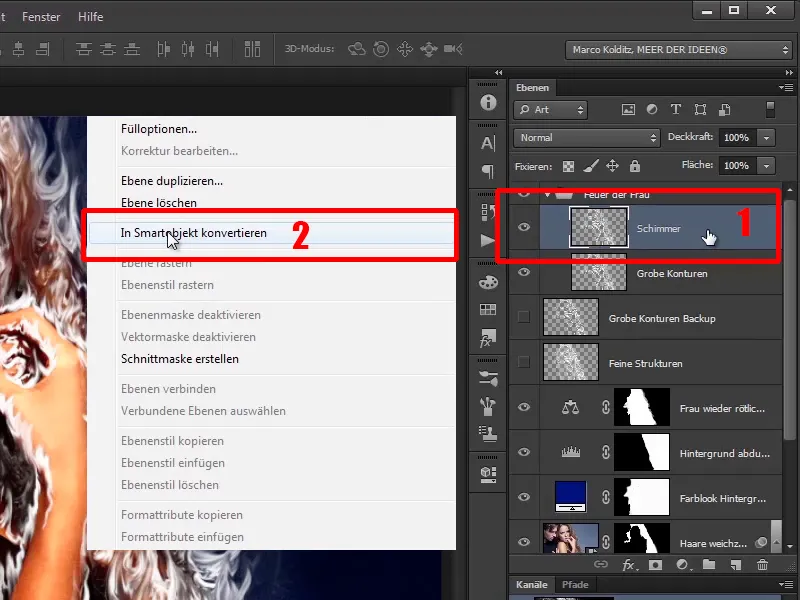
Étape 4
Vous pourrez ainsi modifier tous les filtres appliqués à cette couche ultérieurement, donc dans ce cas, surtout ici ; vous savez exactement ce que vous devez régler tout de suite, mais il est toujours recommandé de convertir les couches sur lesquelles vous appliquez des filtres en Objets intelligents. C'est fortement recommandé.
Sélectionnez maintenant Filtre > Flou > Flou gaussien.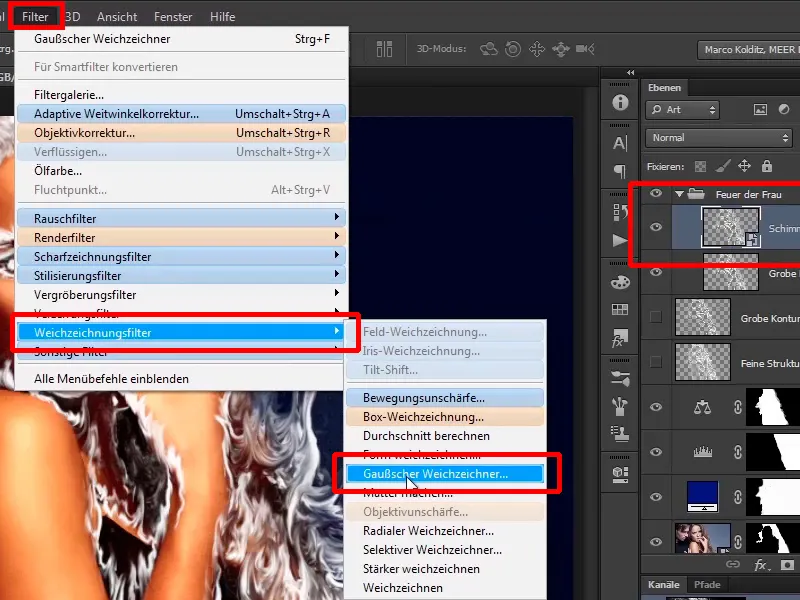
Étape 5
Et dans ce cas, vous avez déjà sélectionné la bonne valeur, Rayon : 36,0 pixels. Si vous le réduisez maintenant, il se passera moins de choses et à 36, le feu commence déjà à briller, à scintiller et c'est exactement ce que vous voulez obtenir.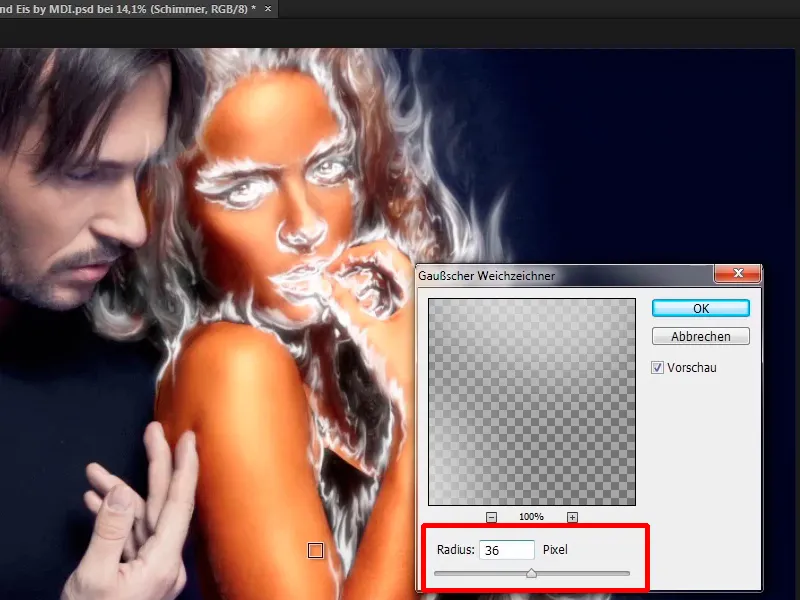
Étape 6
Fermez maintenant brièvement ce groupe, de sorte que vous l'ayez ensuite activé également...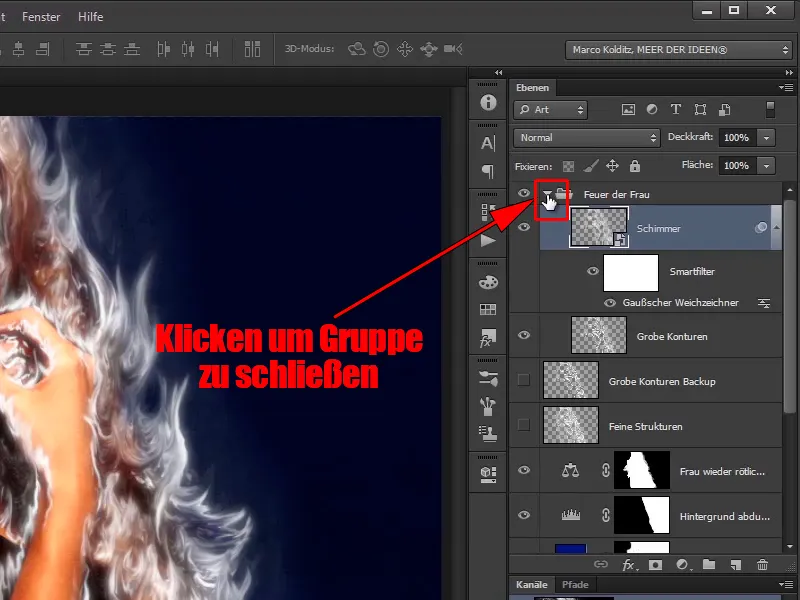
Étape 7
... et sélectionnez maintenant via l'icône Nouvelle couche d'ajustement la Surface de couleur.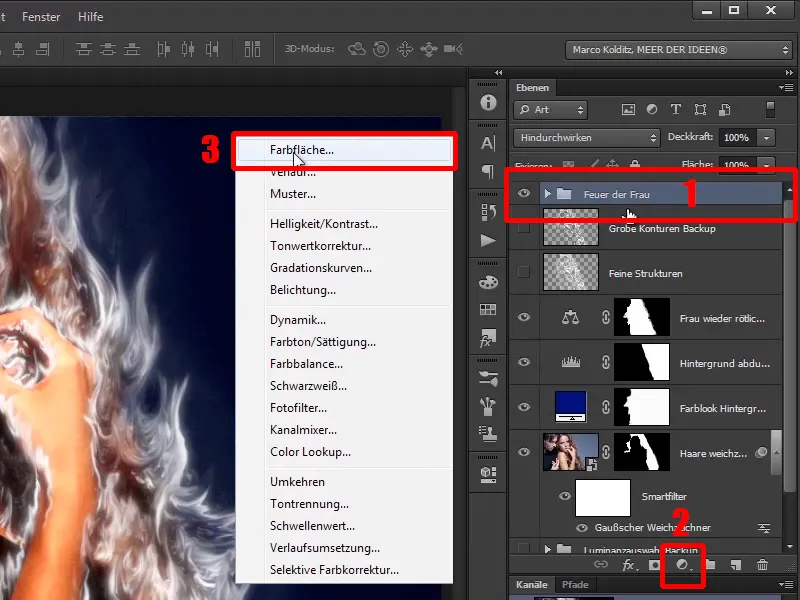
Étape 8
Cela signifie que vous allez maintenant créer une Couche de couleur à nouveau, cette fois avec un ton orange, en l'occurrence 255 rouge, 102 vert, 0 bleu. Cliquez à nouveau sur OK.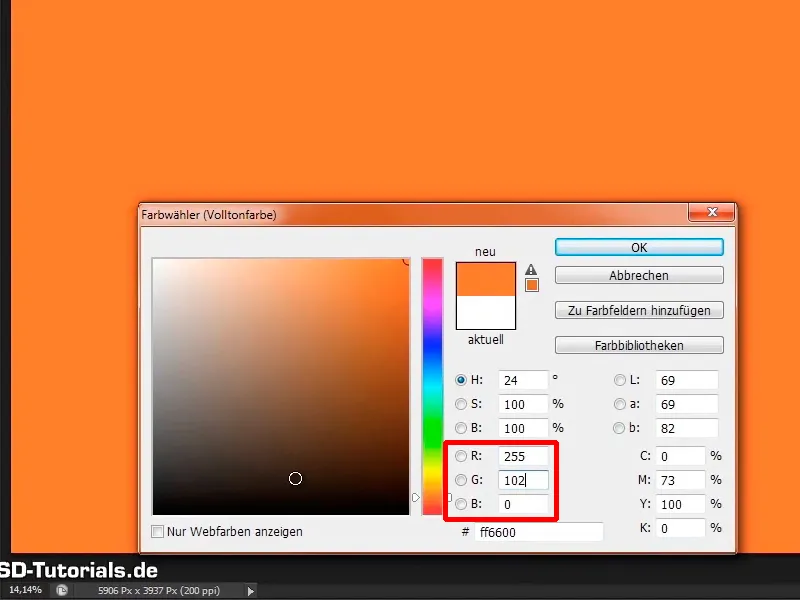
Étape 9
C'est la valeur orange que vous voulez avoir, et vous l'appelez maintenant "Couleur du feu".
Étape 10
Créez maintenant un Calque de masque, de sorte que ce calque "Surface de couleur" n'affecte vraiment que le contenu de ce groupe, c'est-à-dire, ici entre apparaît cet icône et ensuite vous cliquez...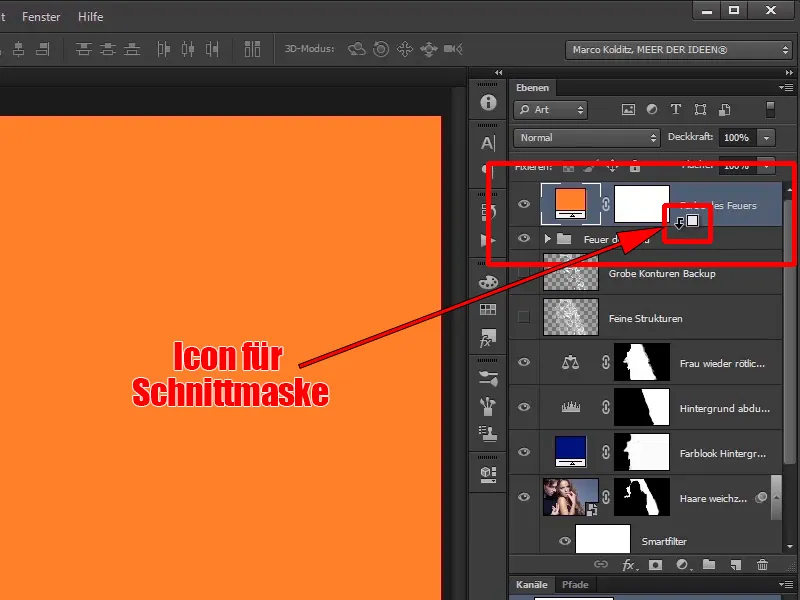
... et ainsi ce feu n'affecte que le feu dans ce dossier ou ce groupe.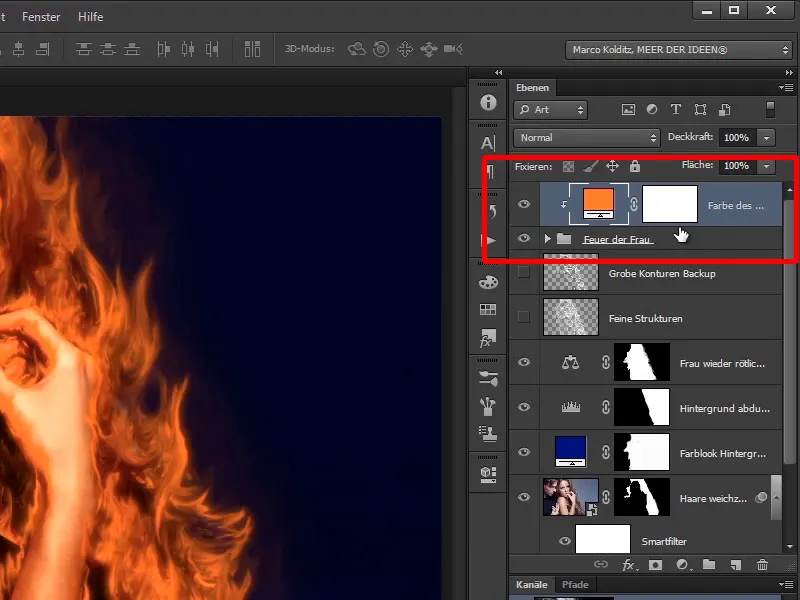
Continuons : Étapes 11–20
Étape 11
Maintenant, vous pouvez bien sûr d'abord enlever le feu de la zone des yeux et de la bouche et aussi un peu des mains. Pour cela, cliquez sur le groupe "Feu de la femme"...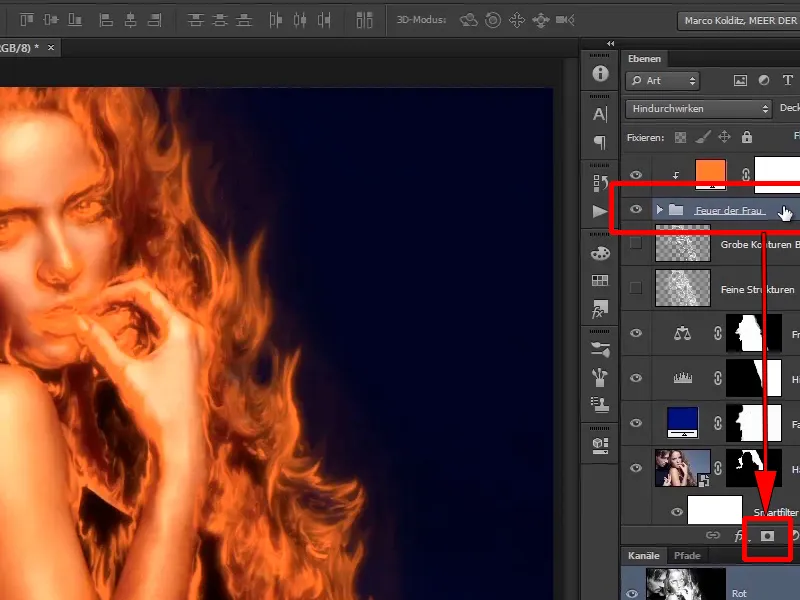
... créez à nouveau un masque,...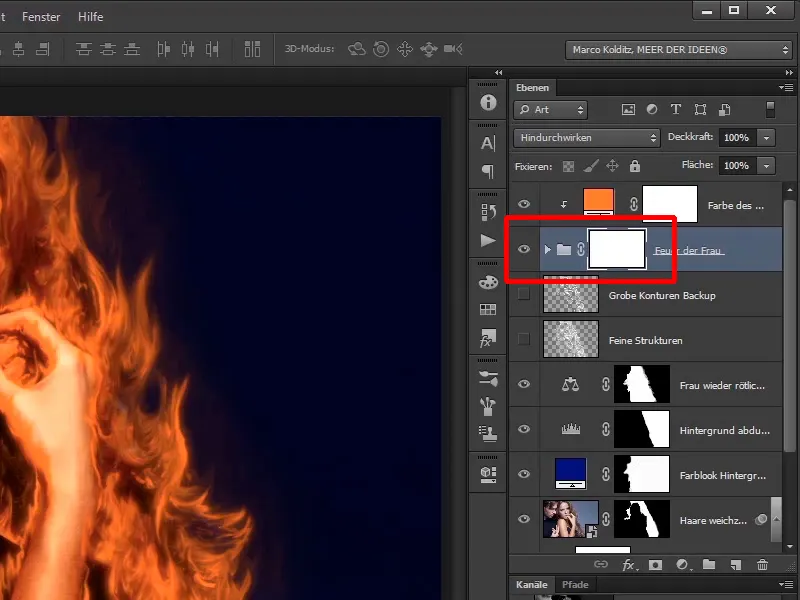
Étape 12
... prenez un pinceau et changez cette fois avec la touche X en noir comme couleur avant-plan et zoomez un peu dans l'image.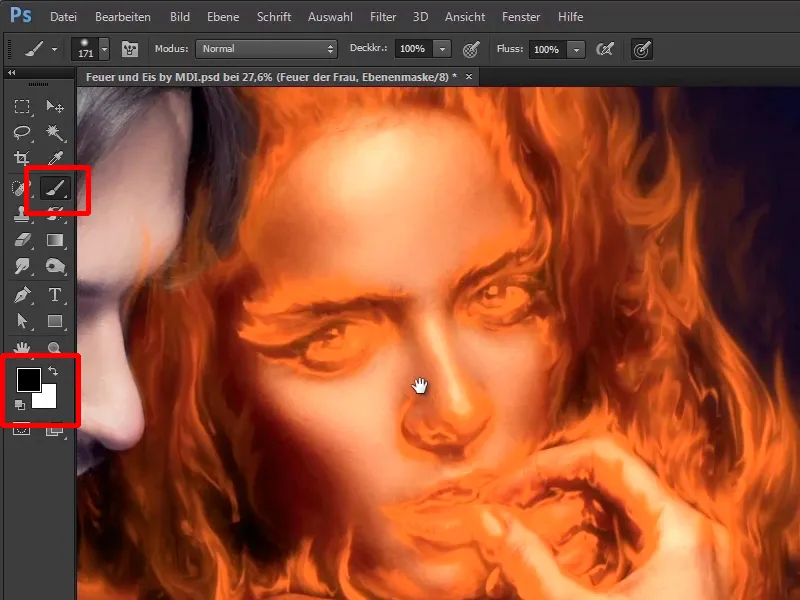
Étape 13
Maintenant, vous pouvez peindre avec un pinceau doux (dureté à 0%) et une opacité plus faible de 46% les zones qui ne doivent pas être aussi fortement affectées.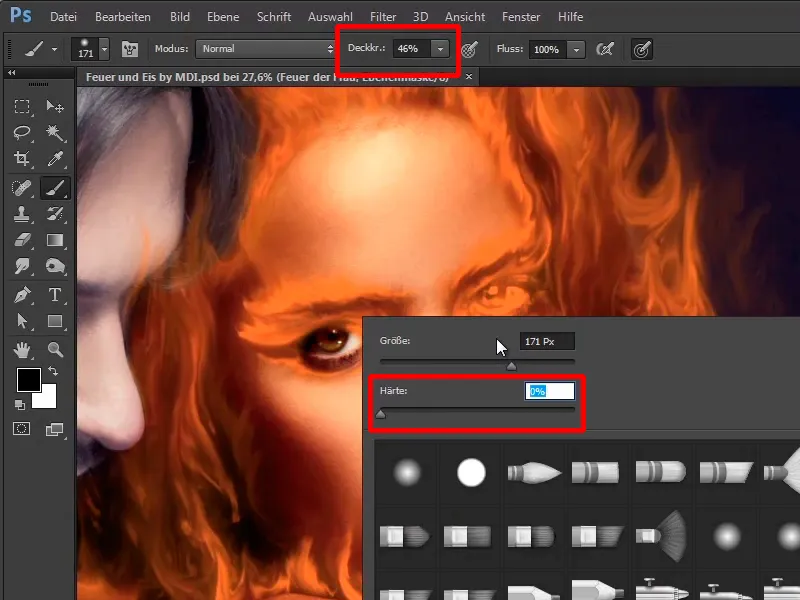
Étape 14
En utilisant un pinceau doux, vous obtiendrez de beaux dégradés. Gardez une ambiance un peu plus chaude le long des paupières, mais les yeux doivent ressortir bien et avoir l'air joli.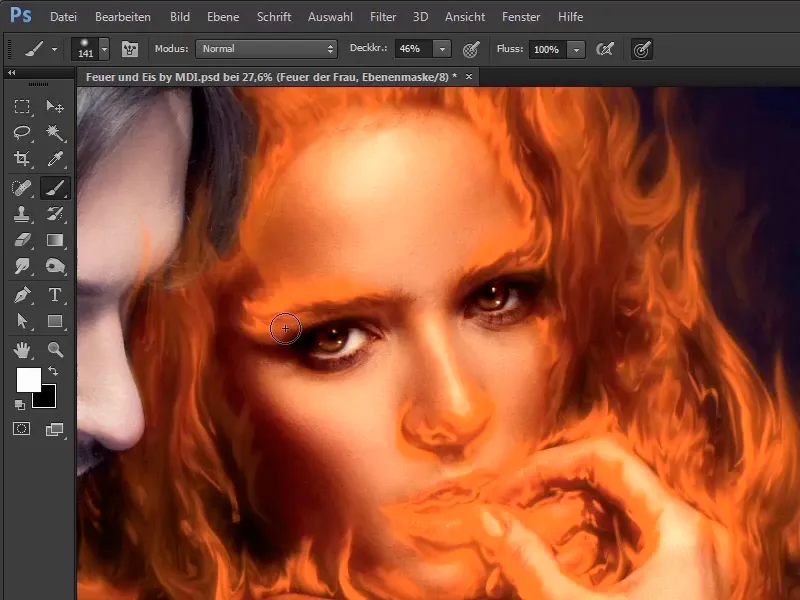
Étape 15
Elle a de beaux yeux, on ne peut pas le nier, et ça commence à prendre forme. Avec la touche X, on peut revenir en arrière si on souhaite ajouter un peu plus de chaleur, avec une opacité plus faible de 26%. Il y a aussi un peu trop d'orange au niveau du nez, trop de chaleur le long des contours.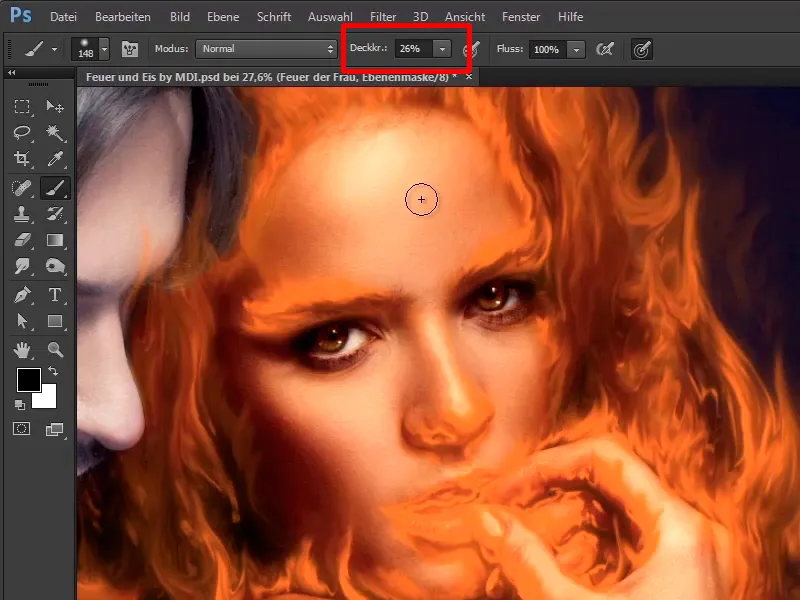
Étape 16
Réduisez encore un peu l'opacité, à 14%. Prenez votre temps. Prenez tout le temps nécessaire pour dégager la bouche des flammes. Travailler un peu plus les transitions au niveau du menton. Dégager un peu plus le bout des ongles, et plus vous prenez votre temps, plus vous travaillez avec précision, meilleurs seront les résultats, bien sûr.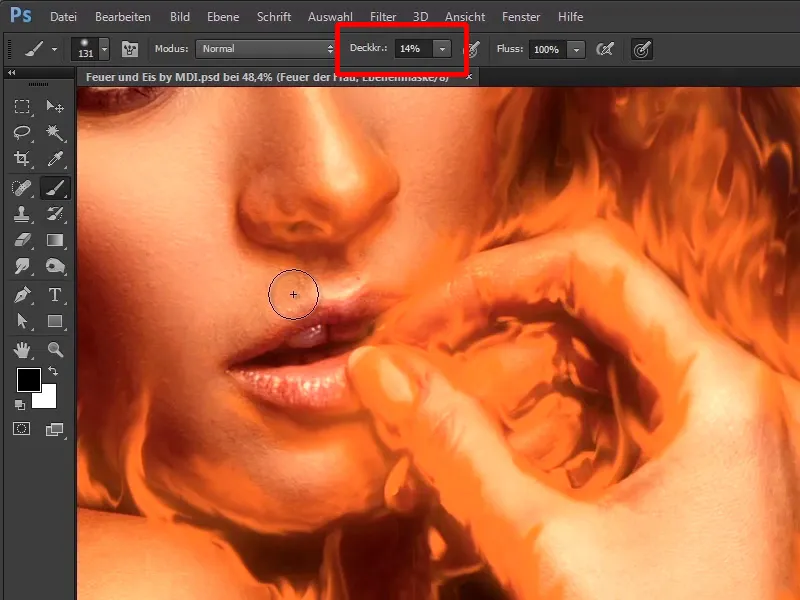
Étape 17
Remontez légèrement avec le pinceau, encore une fois un pinceau doux, pour obtenir de beaux dégradés. Puis travaillez un peu plus sur les mains pour qu'elles soient plus visibles. Vous pouvez vraiment sublimer cette étape.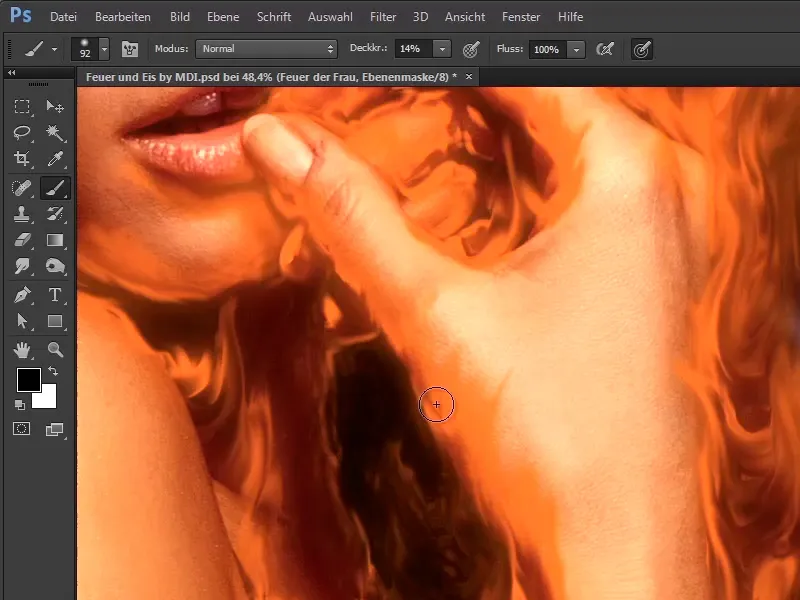
Étape 18
Cela commence à ressembler vraiment bien; jetez-y un œil dans l'ensemble.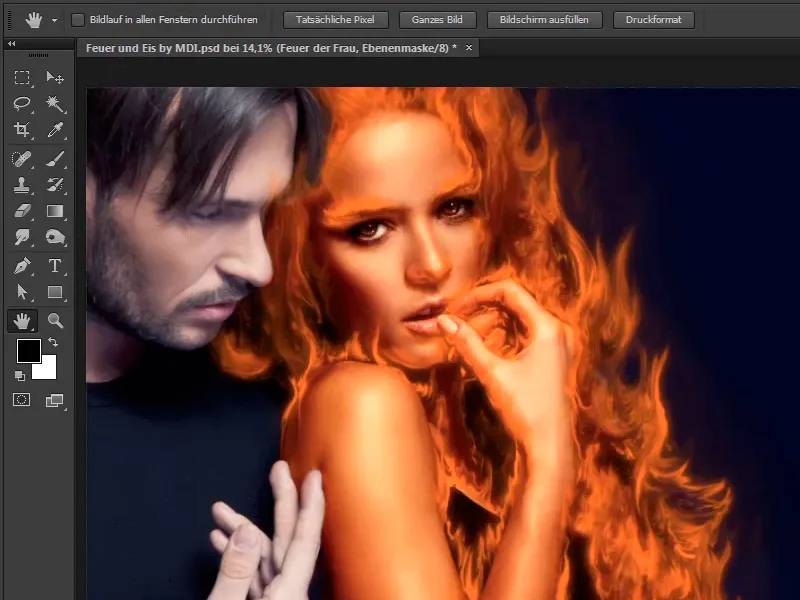
Étape 19
Vous pouvez assombrir un peu plus les yeux, c'est permis, eh bien, cela ne doit pas nécessairement être brûlé, mais le feu laisse des traces, et la main peut être dégagée un peu du feu. Réintégrez un peu de chaleur aux lèvres. Prenez votre temps. Marco va procéder à ces ajustements rapidement, et nous continuerons en un rien de temps.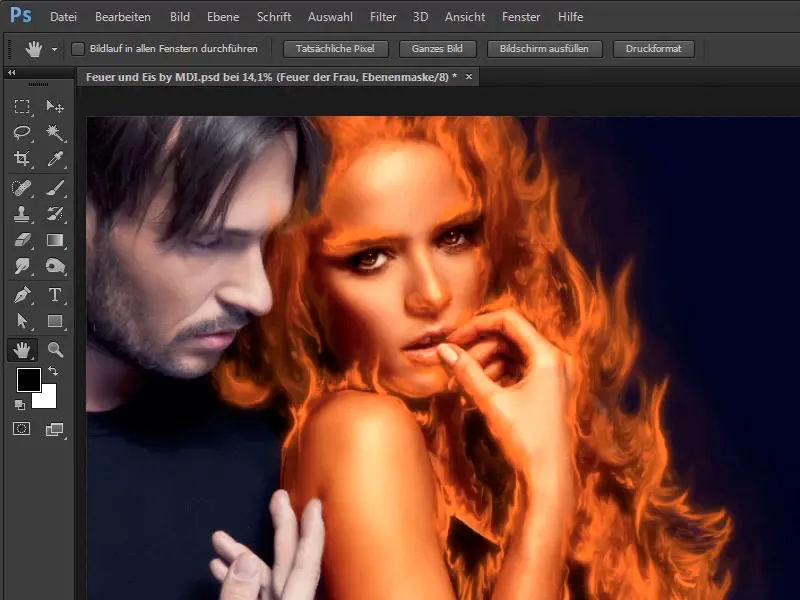
Étape 20
Maintenant, le masque a été ajusté pour que les yeux, le nez et la bouche soient bien dégagés du feu.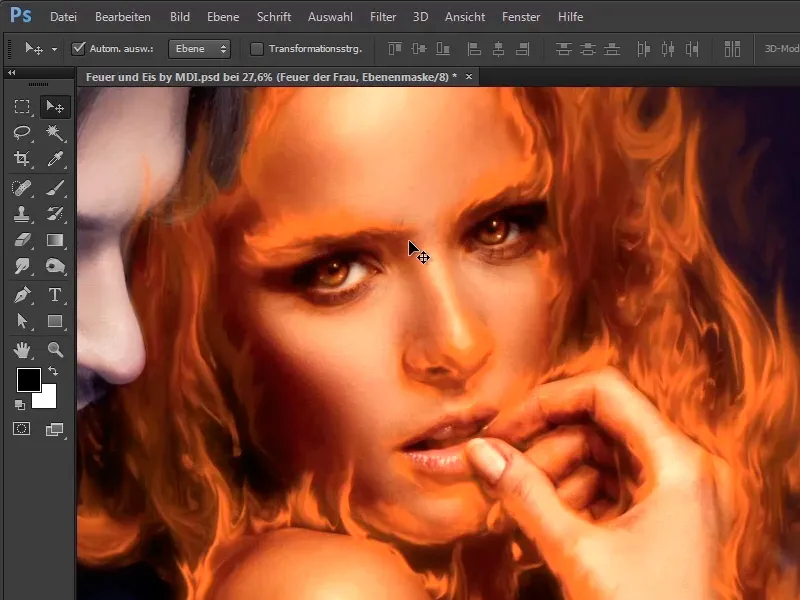
Étapes 21–30
Étape 21
Vous pouvez également voir cela en maintenant la touche Shift enfoncée et en cliquant sur ce calque…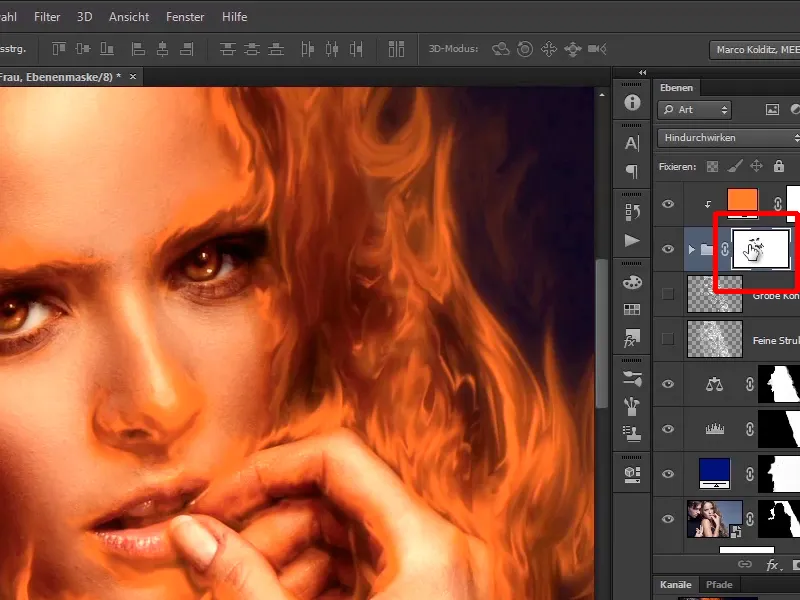
… ce qui désactivera temporairement le masque, puis en cliquant à nouveau tout en maintenant la touche Shift enfoncée, vous verrez comment ce masque agit sur l'image.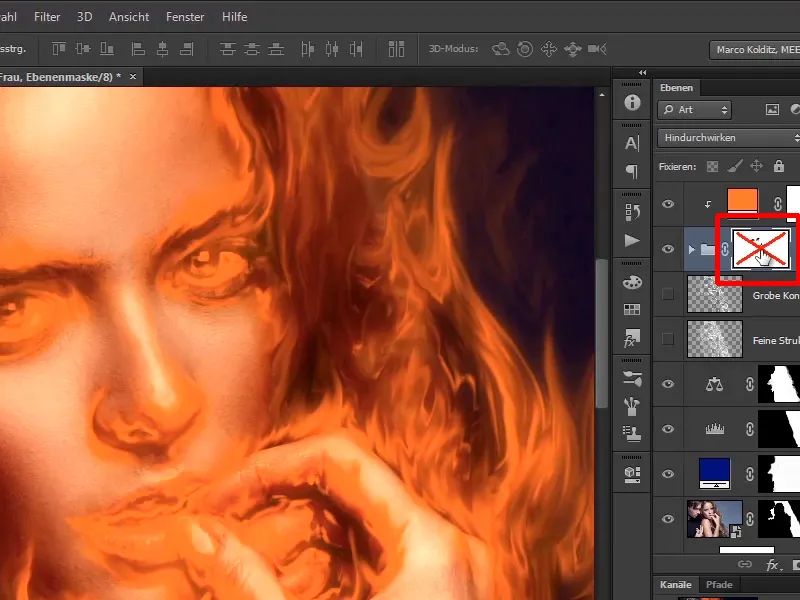
Étape 22
Les beaux yeux sont désormais épargnés par le feu, le nez ne brûle plus comme avant, et dans l'ensemble, ça a l'air plutôt bien.
Ce qui manque maintenant, ce sont des points culminants dans le feu, c'est-à-dire que le feu est actuellement assez orange, uniformément, et le feu a aussi des nuances de couleur. Dans ce cas, un peu de jaune serait bien, pour que tout brille un peu plus.
Pour cela, suivez les étapes suivantes : Sélectionnez le calque supérieur et créez un nouveau calque au-dessus, en maintenant la touche Alt enfoncée. Vous maintenez donc la touche Alt enfoncée, puis vous cliquez sur ce symbole Nouveau calque…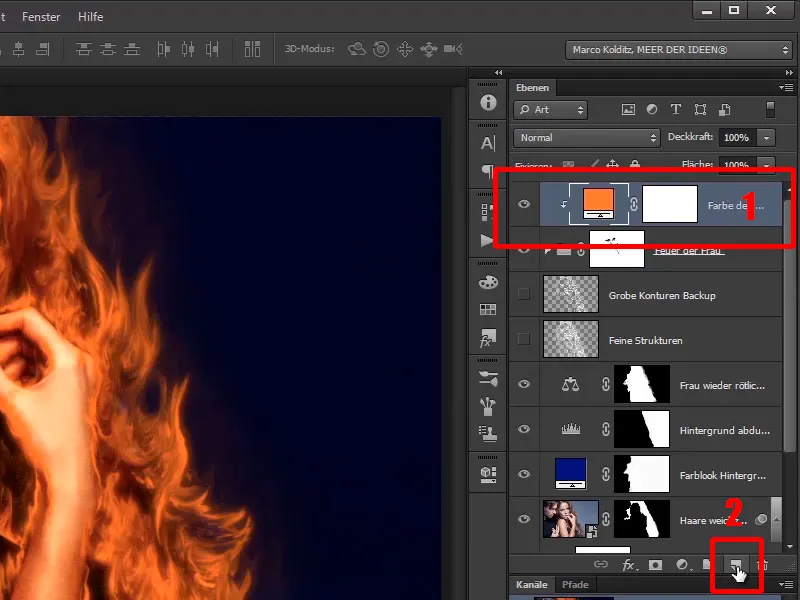
… et la boîte de dialogue suivante s'ouvre.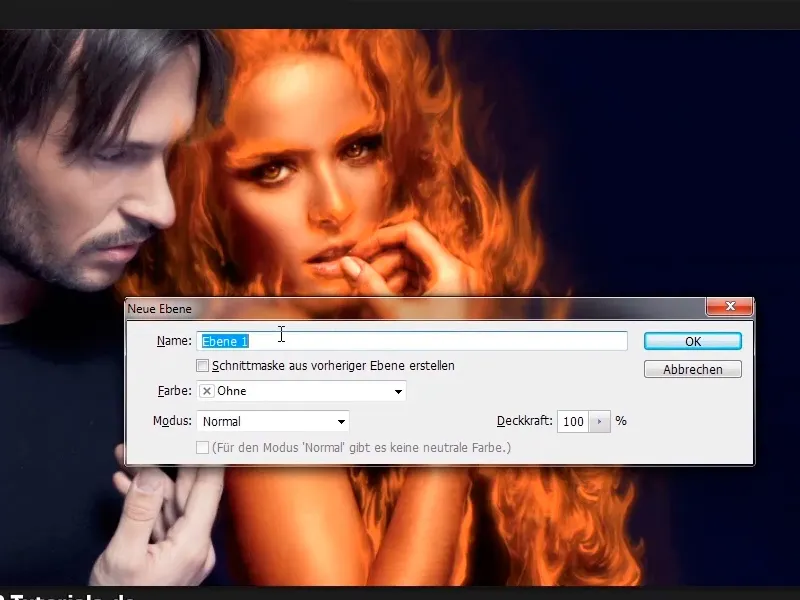
Étape 23
Cette boîte de dialogue est vraiment importante car vous y créez un nouveau calque et pouvez le nommer directement, dans ce cas "Points culminants du feu".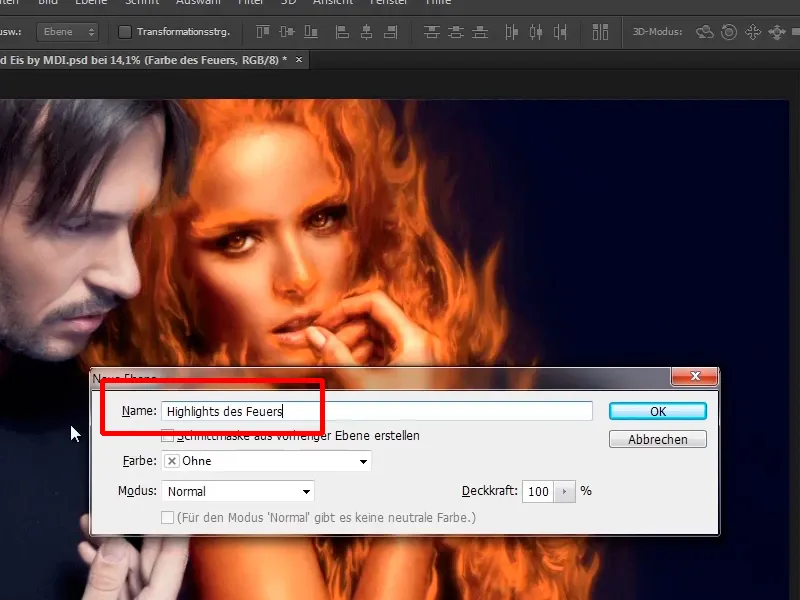
Étape 24
Vous pouvez également choisir directement un mode de fusion, dans ce cas, choisissez Incrustation, car avec ce mode, vous pouvez peindre en clair ou en foncé dans l'image et ainsi assombrir ou éclaircir l'image de manière ciblée.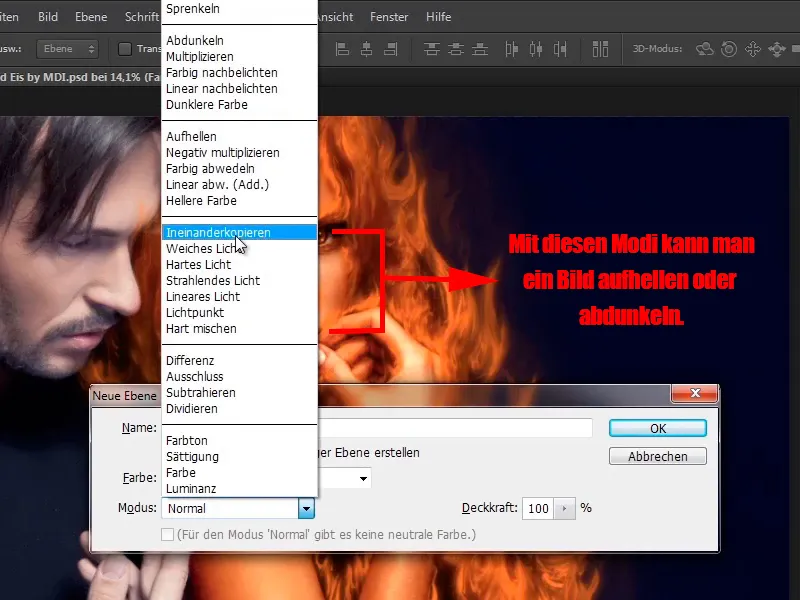
Étape 25
Et vous remplissez directement ce calque avec un gris à 50 %, pourquoi, Marco l'expliquera tout de suite.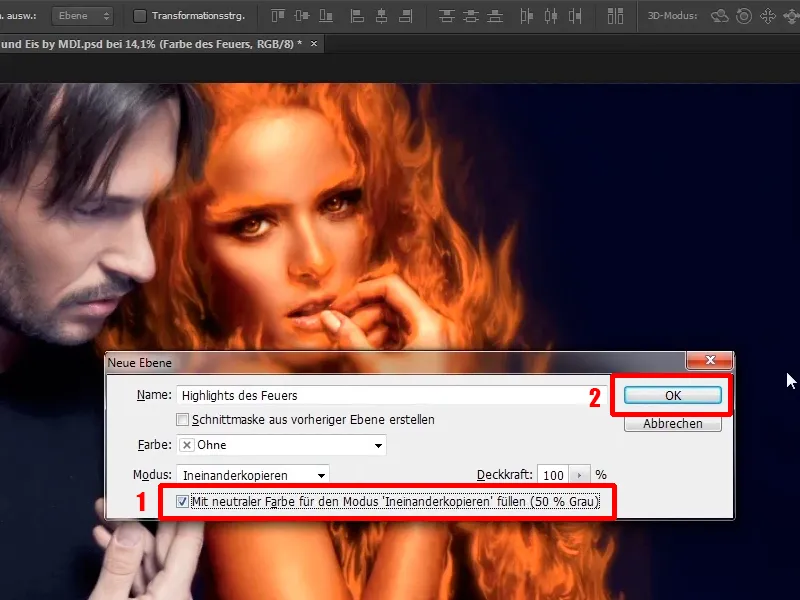
Étape 26
Vous voyez dans l'aperçu : c'est gris, il ne s'est rien passé dans l'image.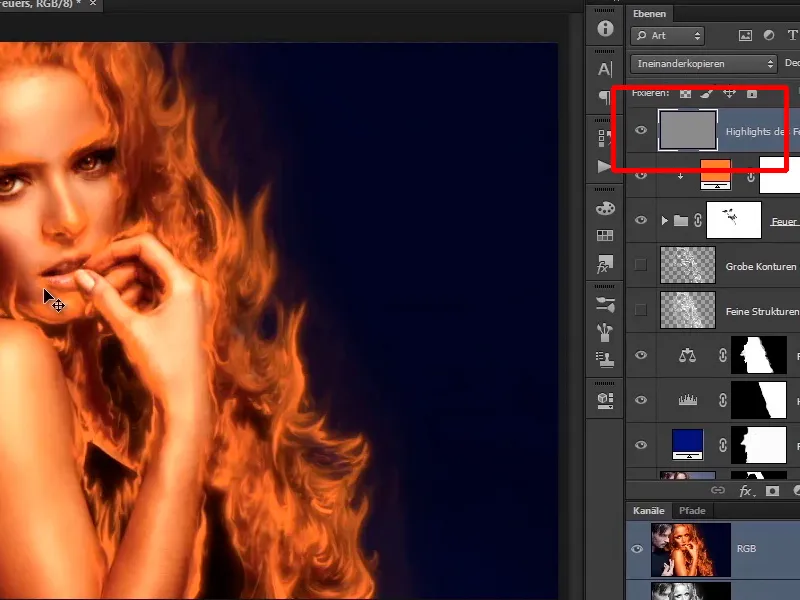
Étape 27
Changez brièvement ce mode de fusion en Normal et vous verrez :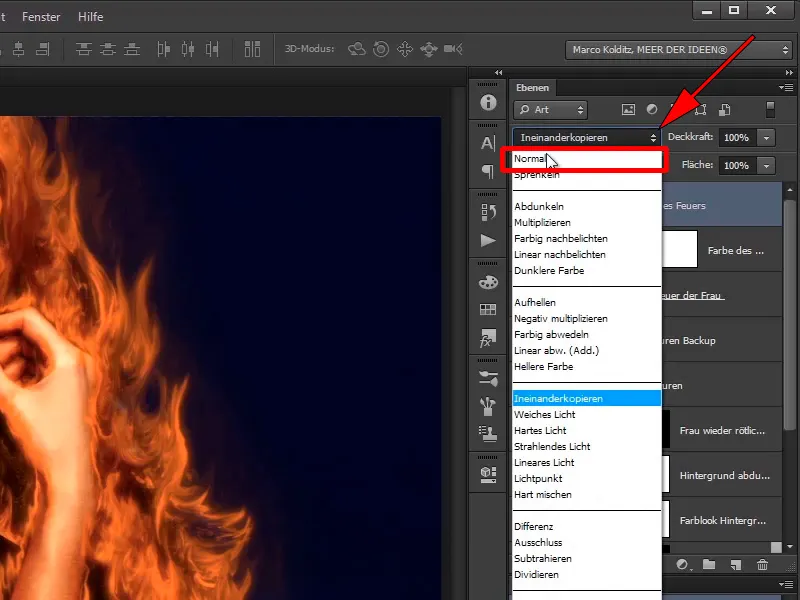
Tout est gris, comme vous l'avez rempli.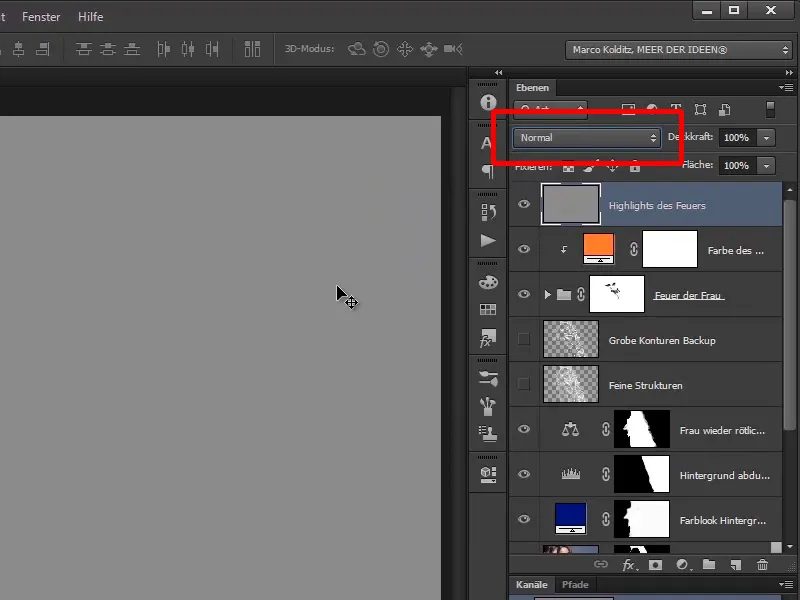
Étape 28
Dès que vous utilisez l'un de ces modes de fusion, dans ce cas Incrustation, ce gris devient transparent.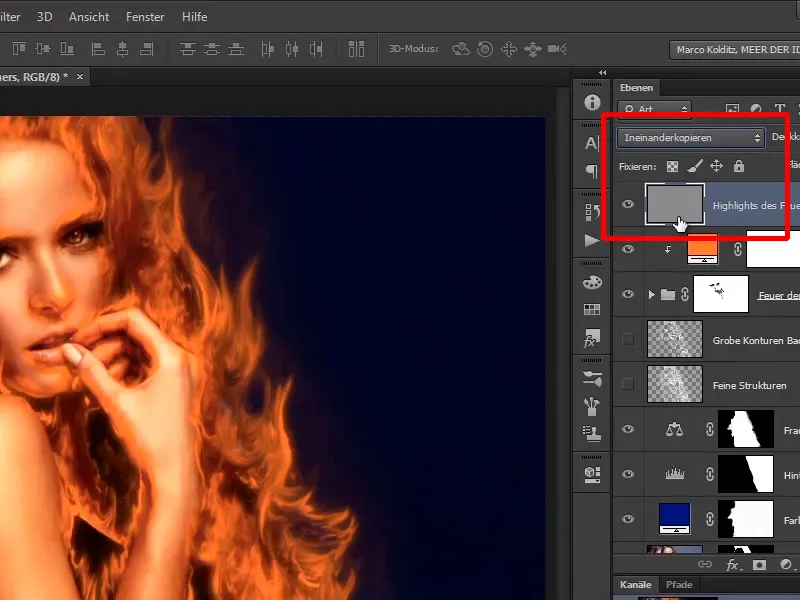
Étape 29
Dès que vous peignez clair sur ce calque gris, les zones de l'image deviennent plus claires, et dès que vous peignez sombre, ces zones de l'image deviennent plus sombres. Cela signifie qu'avec cette technique, vous pouvez éclaircir et assombrir des images. C'est ce que vous allez faire maintenant aussi.
Choisissez soit l'outil Éclaircire pour assombrir quelque chose, mais dans ce cas, vous voulez éclaircir quelque chose, c'est-à-dire, vous utilisez ici le Recadrer.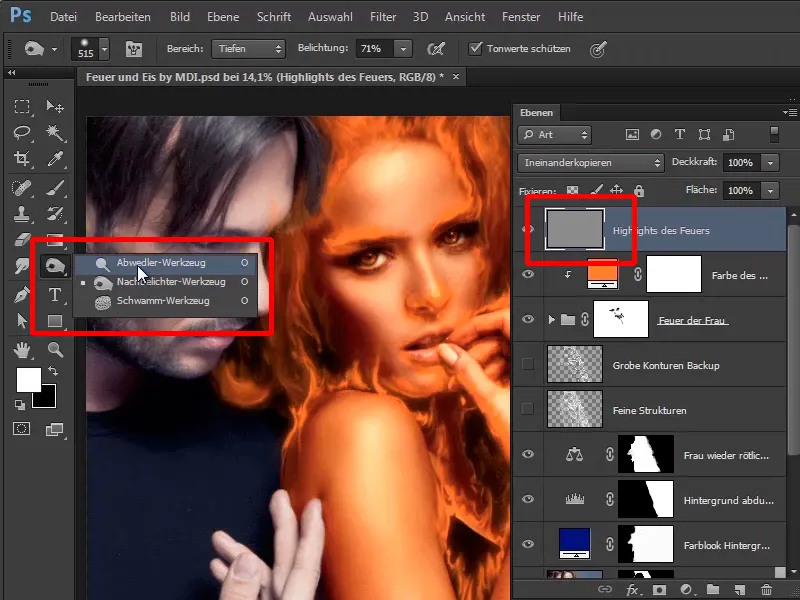
Étape 30
Ici, par exemple, vous avez des lumières, cela n'a pas vraiment d'importance, vous pouvez passer aux milieux et prendre une exposition de 62%.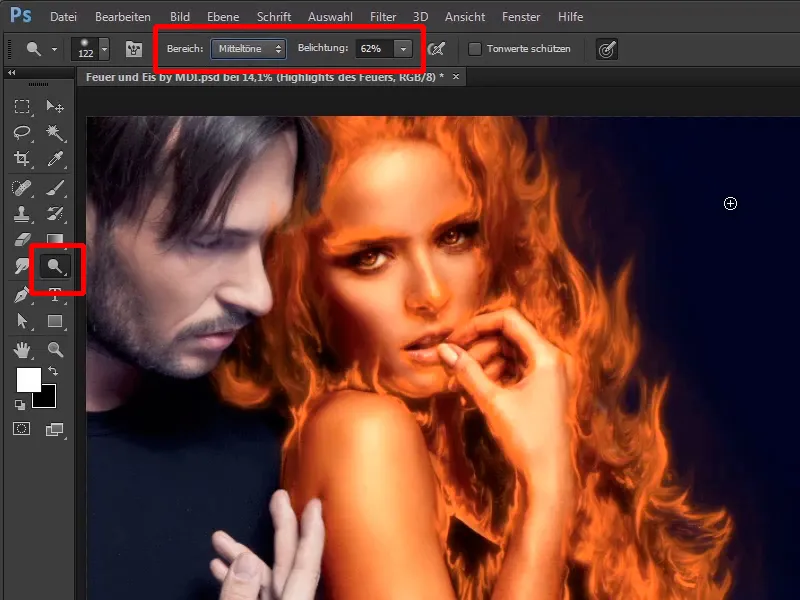
Les dernières étapes
Étape 31
Avec ce Recadrer, vous pouvez éclaircir prudemment des zones de l'image, et dans ce cas, vous éclaircissez le gris, et si vous éclaircissez le gris, alors les zones de l'image deviennent également un peu plus claires là où vous peignez par-dessus.
Vous pouvez zoomer un peu, et ici aussi, vous pouvez prendre votre temps. Rendez la brosse un peu plus petite, et ici vous pouvez décider à quoi le feu doit ressembler. Peindre quelques points forts dans le feu.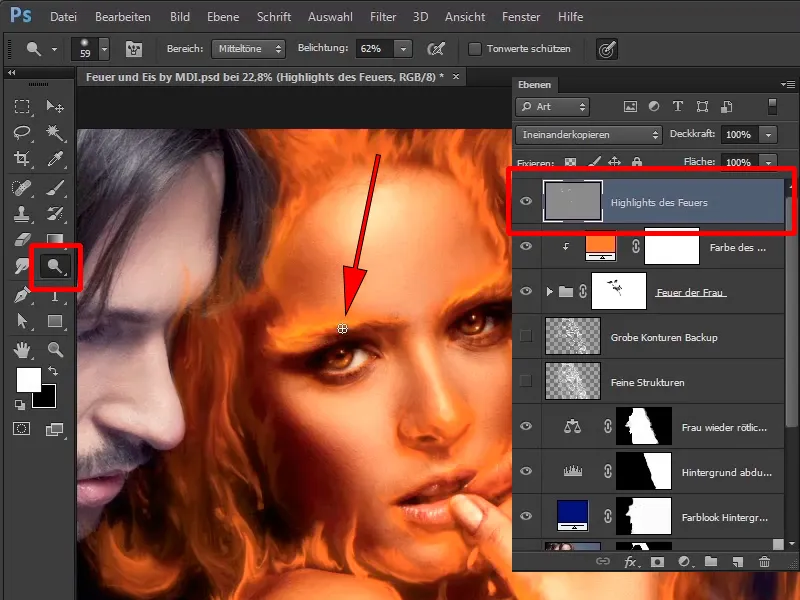
Étape 32
Vous devez réfléchir : où le feu doit-il briller joliment jaune? Comme je l'ai dit, vous pouvez prendre votre temps et essuyer toujours dans la direction du feu. Cela rend tout plus contrasté et plus excitant.
Aussi pour cette flamme qui voltige un peu autour du front de l'homme. Encore une fois, prenez votre temps et ajustez tout cela. Ici, un outil de stylo ou une tablette graphique est vraiment idéal. De cette façon, vous pouvez en fait peindre quelques points forts dans chaque flamme pour que tout ait l'air plus excitant.
Et vous voyez déjà que tout devient un peu plus réaliste.
Étape 33
Vous devriez bien sûr faire attention à peindre plutôt sur les flammes et non sur la peau, ce qui n'est pas non plus nécessairement grave, car la peau peut bien briller un peu.
Mais en général, vous devriez vous concentrer d'abord sur le feu lors de cette étape de l'édition. Cela semble déjà très beau, comment tout commence à briller ici.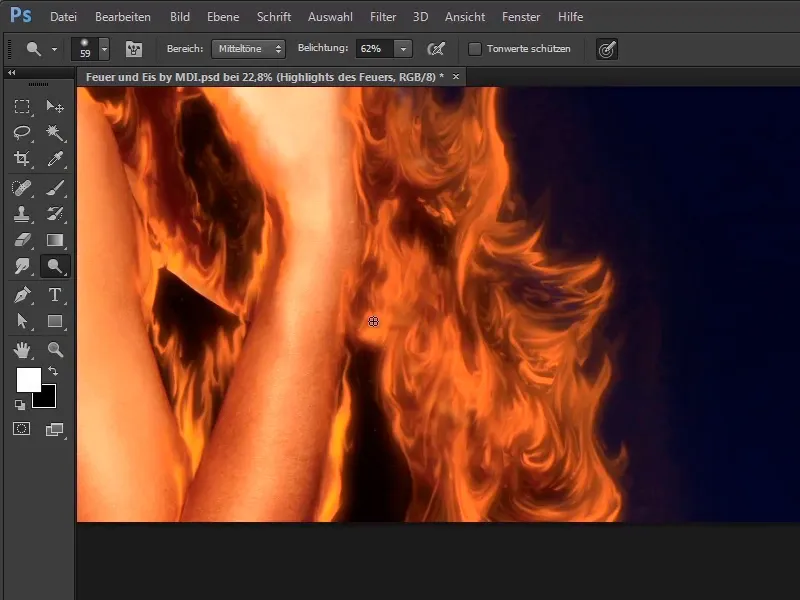
Étape 34
Un petit saut dans le temps et vous verrez comment Marco a ajusté un peu plus les points forts du feu avec un peu plus de temps, et cela ressemble déjà vraiment à une situation de feu et vous continuerez malgré tout à ajuster. Dans la prochaine vidéo de formation, vous verrez comment peindre de petites étincelles dans l'image et vous laisserez la pauvre femme sur le côté un peu frissonner.


