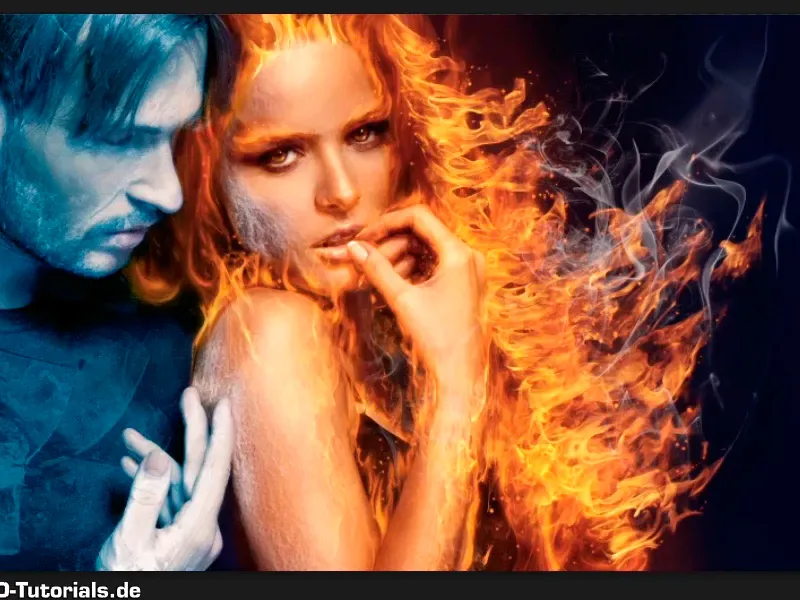Remarque: Le tutoriel "Amélioration supplémentaire du look givré" est une version texte de la formation vidéo correspondante de Marco Kolditz. Les textes peuvent donc avoir un style familier.
C'est parti : Étapes 1–10
Étape 1
Marco a déjà appliqué un masque de calque au personnage de l'homme de glace, voici à quoi il ressemble :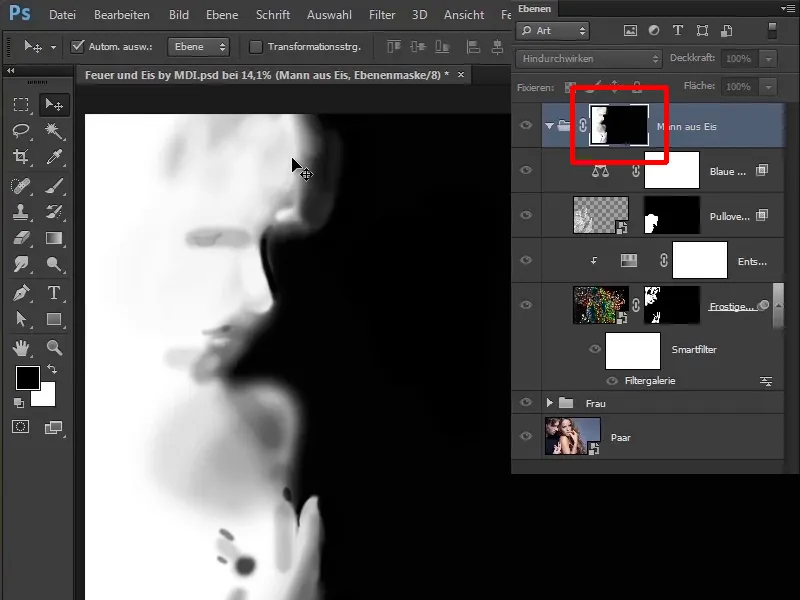
Étape 2
Ainsi, cette teinte de bleu et tout le scintillement de glace, etc. n'affectent vraiment que l'homme...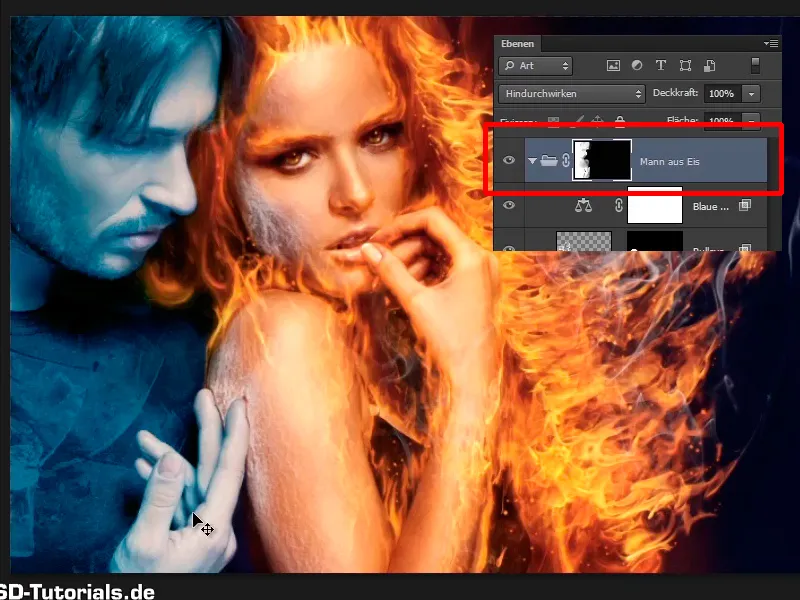
... et non plus l'ensemble de l'image comme dans le précédent tutoriel.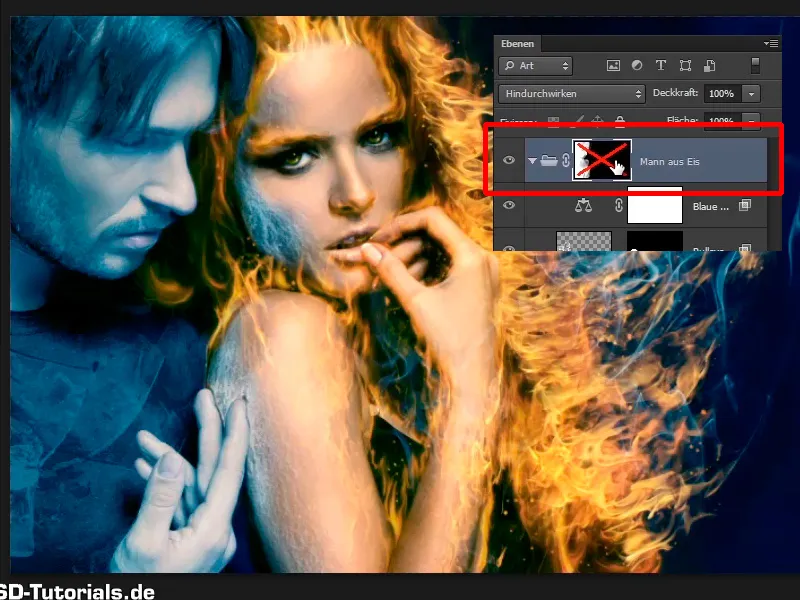
Étape 3
Vous souhaitez maintenant rendre le visage de l'homme encore un peu plus givré, à l'aide d'un glaçon. Pour ce faire, sélectionnez Fichier>Ouvrir...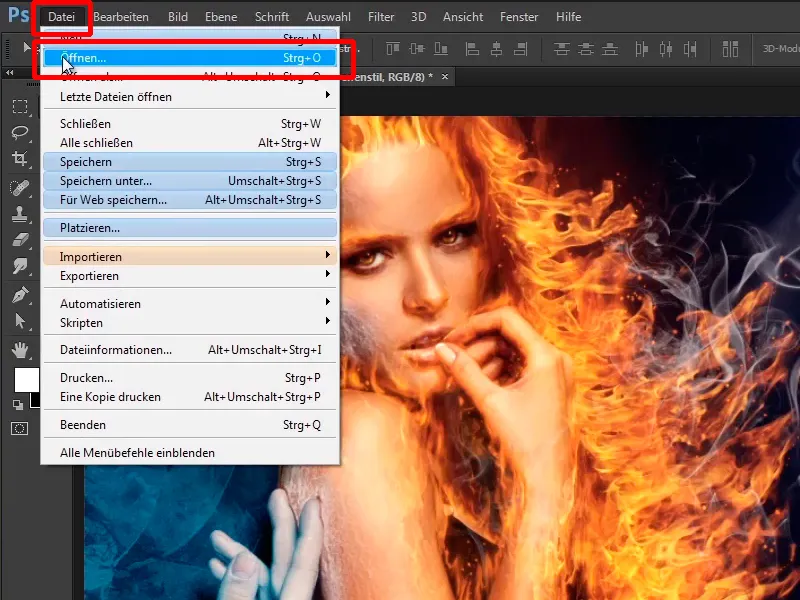
... et choisissez l'image qui ressemble le plus à un glaçon, à savoir "Eis 2.jpg".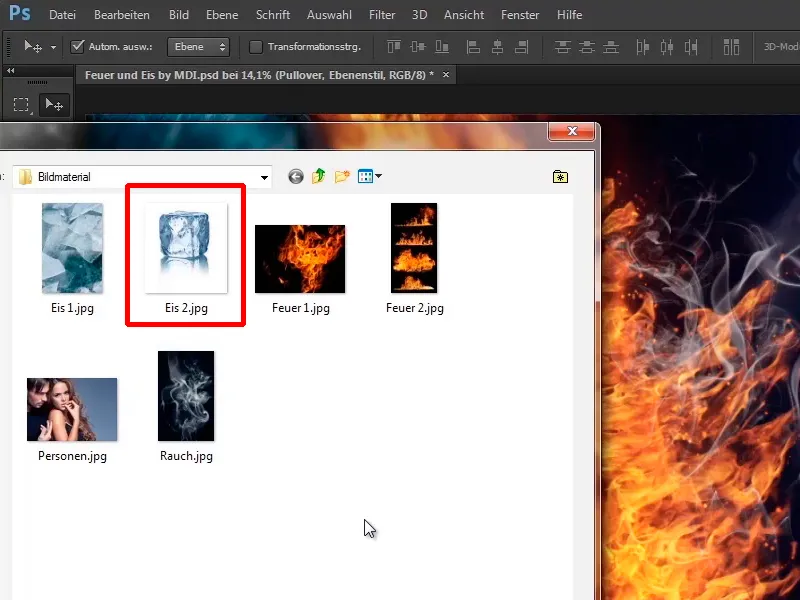
Étape 4
Vous n'avez pas encore utilisé Fichier>Placer car vous souhaitez également préparer cette image pour votre composition. En cliquant sur l'icône de la main, vous vous approchez de l'image et commencez par désaturer l'image, car il y a encore un peu de bleu dans l'image. Comment faites-vous cela ? Vous l'avez déjà fait plusieurs fois, avec Ctrl+Maj+U.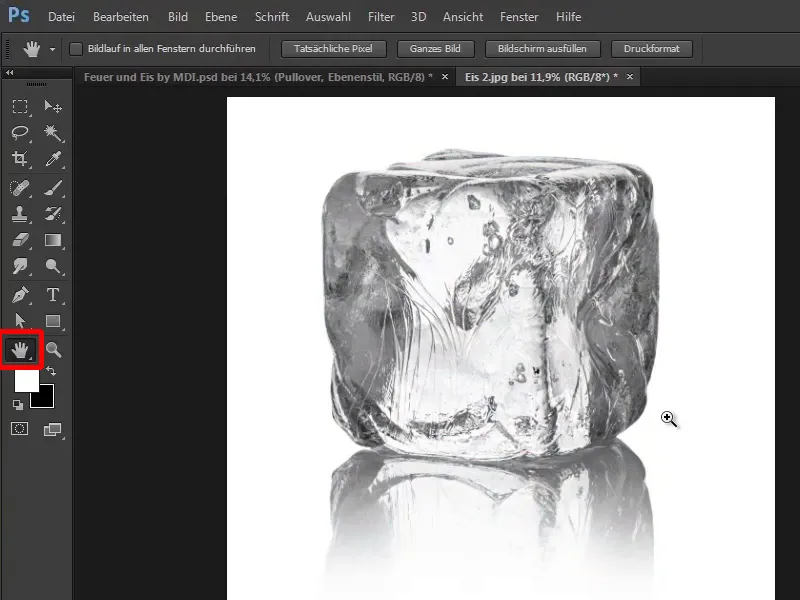
Étape 5
Maintenant, vous voulez que tout ce qui est sombre dans l'image devienne blanc, donc clair, et pour cela vous appuyez sur Ctrl+I pour inverser. Maintenant, tout ce qui était blanc auparavant est sombre et tout ce qui était sombre est maintenant plus clair.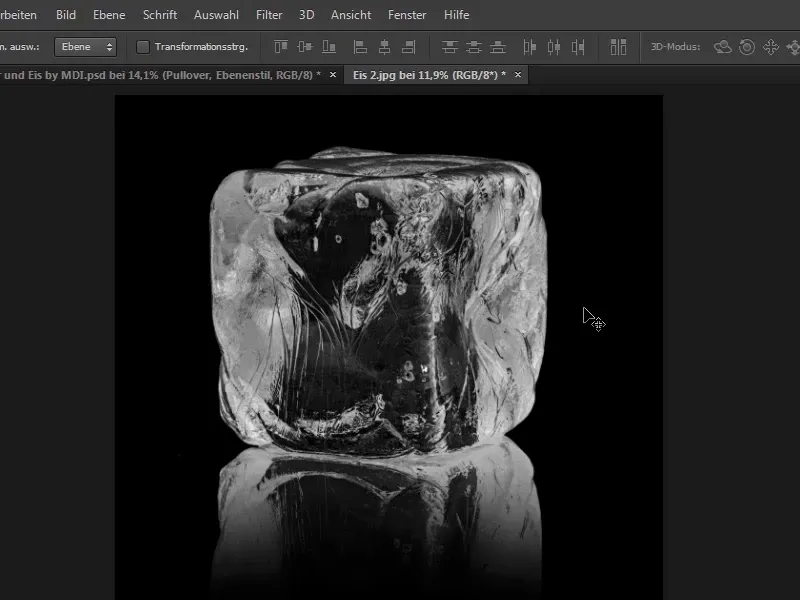
Étape 6
Cependant, ce n'est pas encore assez clair, car c'est plutôt une teinte de gris, comme vous pouvez le voir en appuyant sur Ctrl+L et en ouvrant la Corréction des tons. Dans l'histogramme, vous voyez qu'il n'y a pas de valeurs blanches dans la partie de gauche.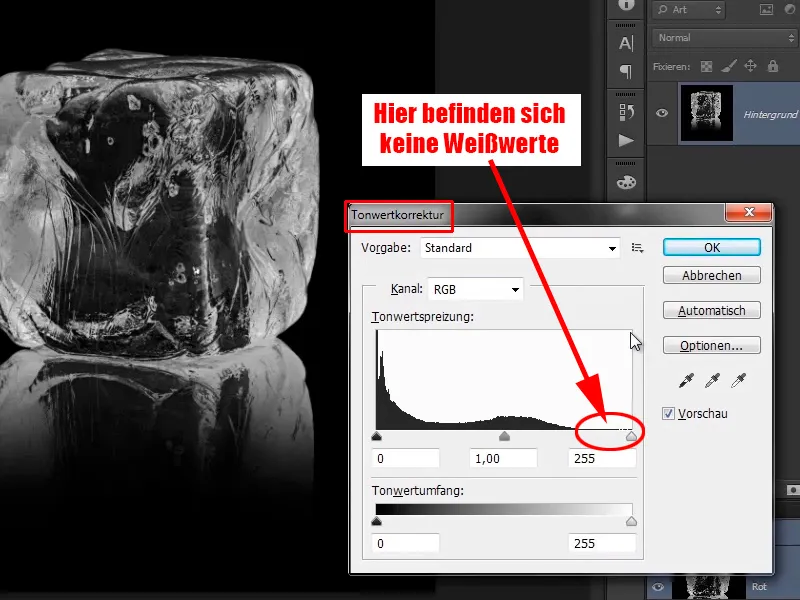
Étape 7
Vous tirez donc ce curseur blanc jusqu'au début des données de tonalité 200 et l'image semble déjà beaucoup plus contrastée.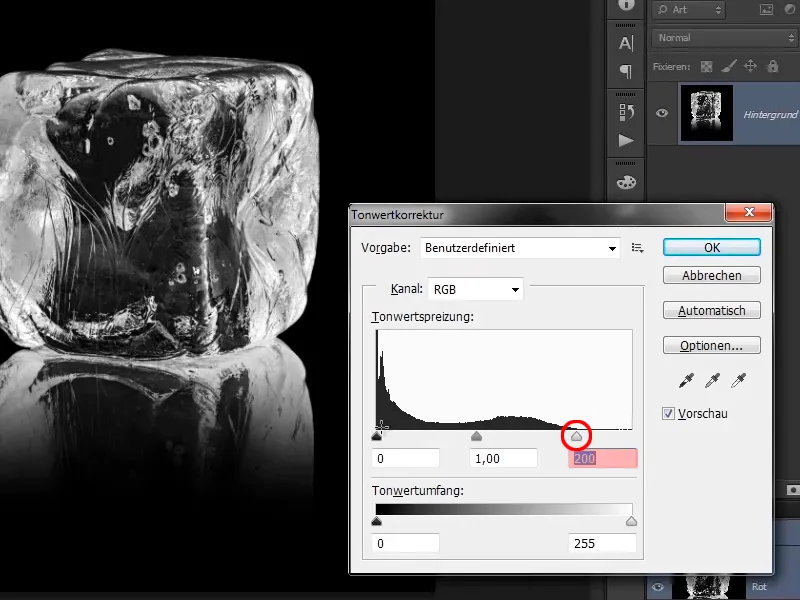
Étape 8
Cependant, vous pourriez aller un peu plus à gauche, mais pas trop car cela pourrait détruire l'image, ce qui serait une grave erreur.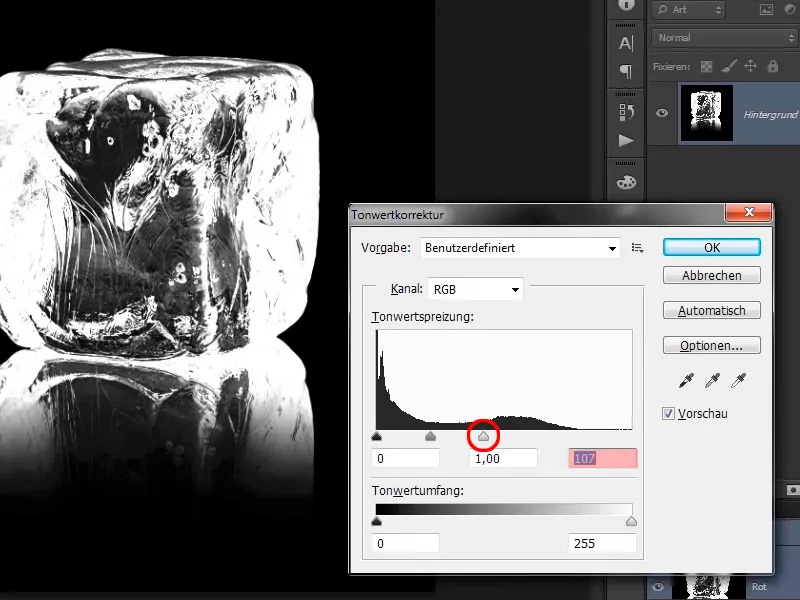
Étape 9
Dans ce cas, cela semble assez bien, peut-être un peu plus de contraste dans les ombres. Jouez un peu avec les moyens tons et cela devrait être déjà très bien.
• Noir : 18
• Gris : 1,14
• Blanc : 165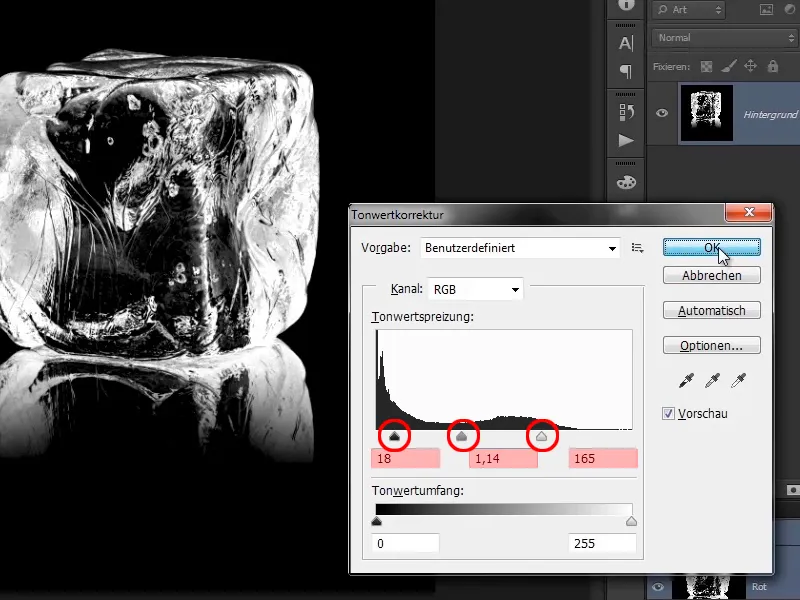
Étape 10
Avec l'Outil de recadrage, vous allez recadrer le fichier. Rien que pour le fait que cela facilite grandement le travail, vous pouvez le mettre à l'échelle beaucoup plus facilement, et en plus, le fichier image devient plus petit.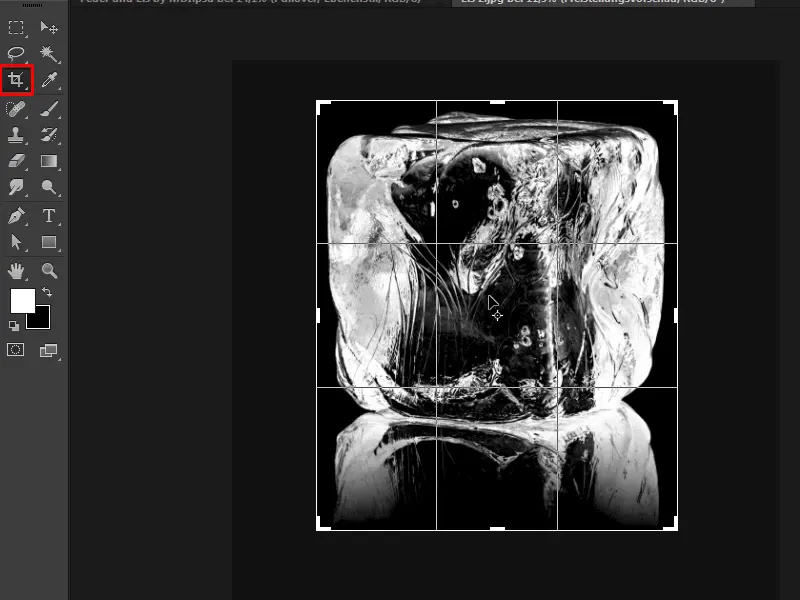
Étapes 11–20
Étape 11
Maintenant, vous voulez simplement sélectionner les zones claires de votre image, et non les zones sombres, comme vous l'avez déjà fait à plusieurs reprises. Cela signifie que vous regardez dans votre palette de canaux et cliquez avec la touche Ctrl enfoncée sur le canal RVB pour créer à nouveau une recommandation de luminance.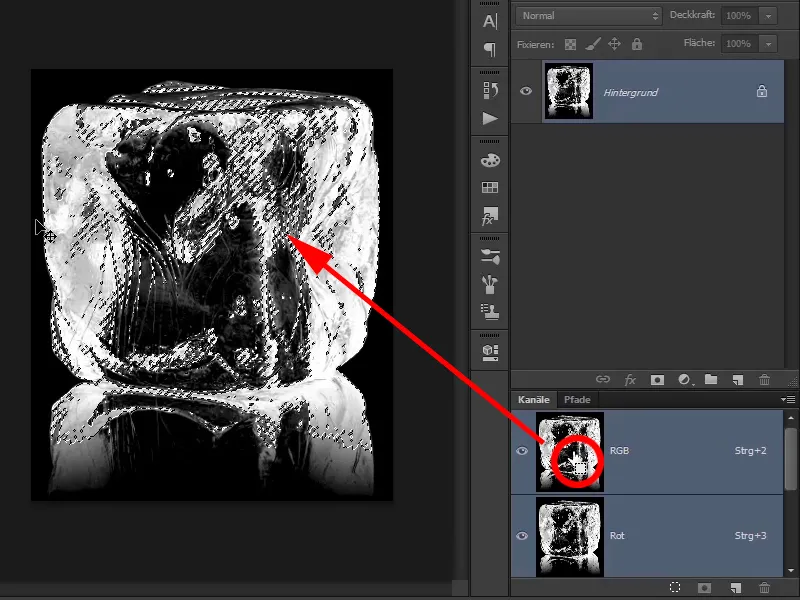
Étape 12
Vous créez un nouveau calque et dans ce cas, parce que vous avez du blanc comme couleur de premier plan, appuyez sur Alt+Retour arrière. Ainsi, vous avez rempli votre sélection en blanc.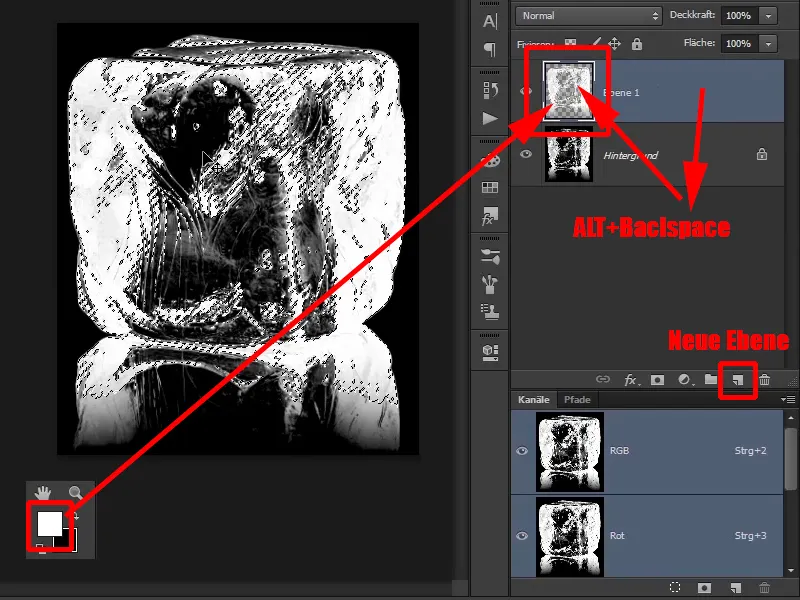
Étape 13
Avec Ctrl+D, probablement pour désélectionner, vous avez annulé la sélection. Vous pouvez supprimer l'image ci-dessous et …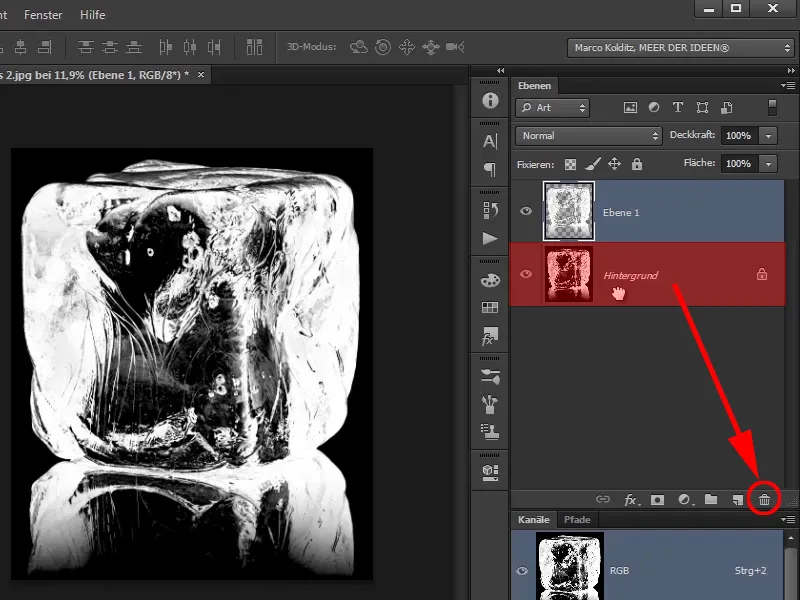
… vous avez en fait seulement le glaçon, donc ce glaçon dans l'image.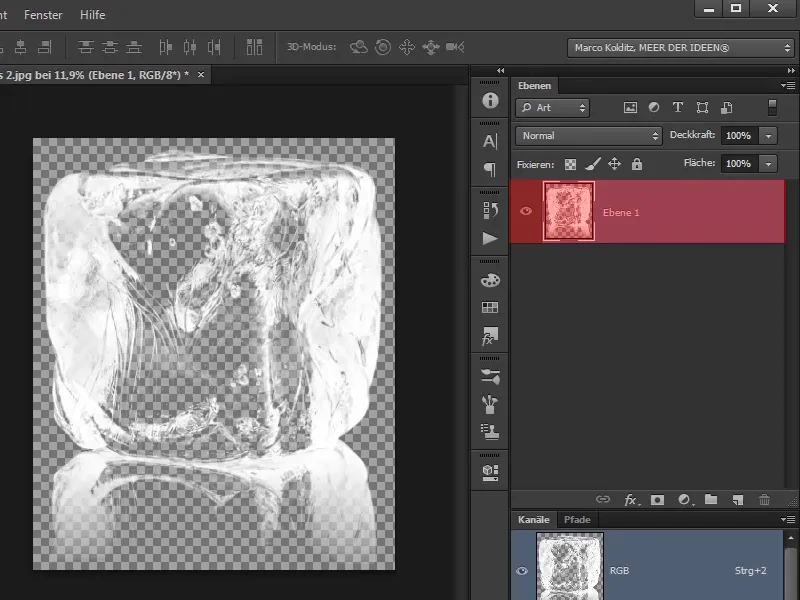
Étape 14
Et vous allez directement déplacer ce glaçon sur votre image, cela prendra un petit moment.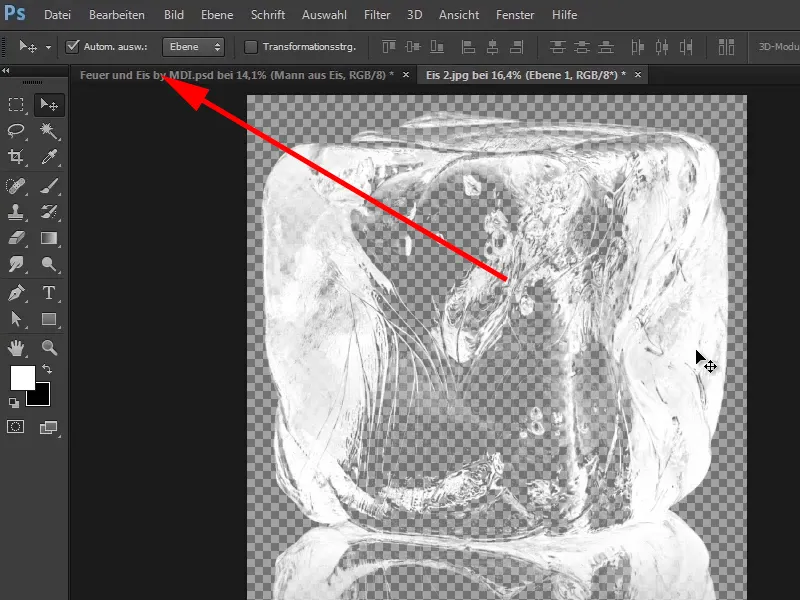
Étape 15
Que faites-vous avec l'image que vous avez déplacée ? Vous allez d'abord convertir le calque en un Smartobjet et …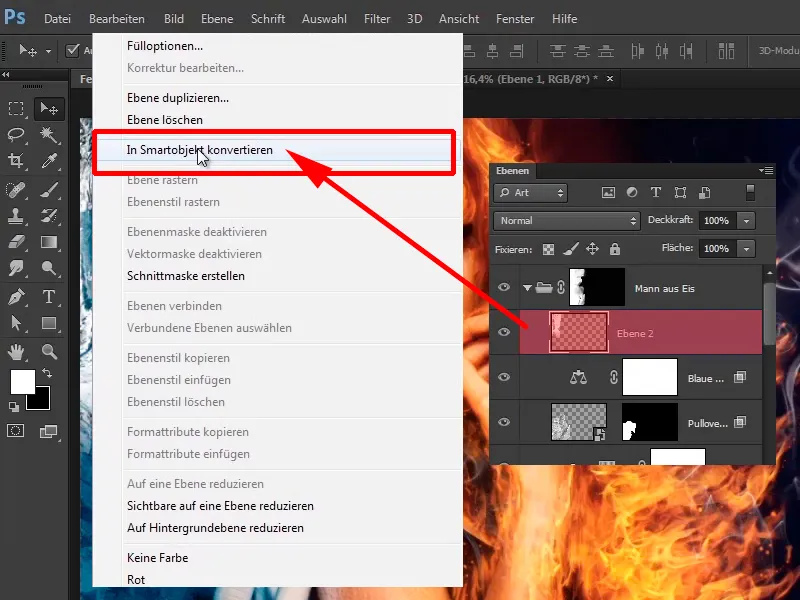
… l'appelez dans ce cas "Bloc de glace pour le visage".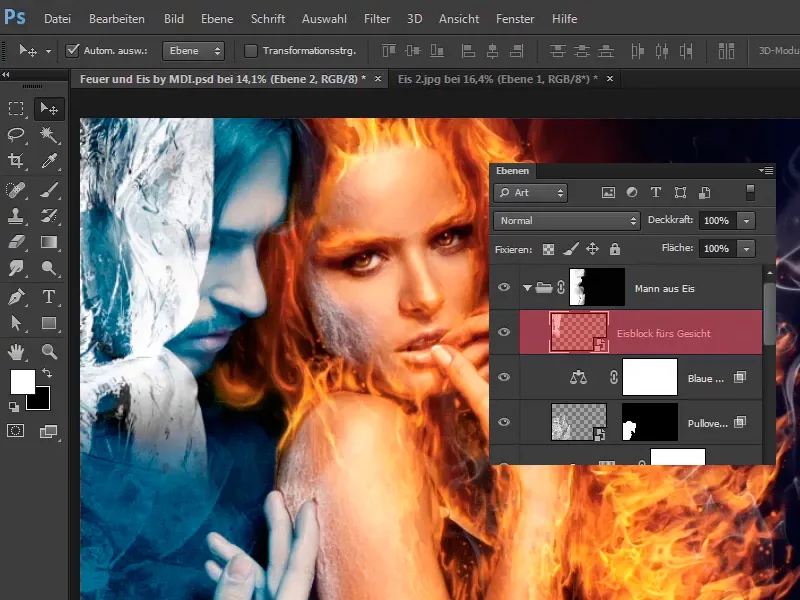
Étape 16
Avec Ctrl+T vous pouvez ensuite redimensionner ce calque un peu et vous devriez vous orienter au mieux sur cette courbe dans la glace, qui semble faite pour les yeux. Tournez un peu l'image, et ça a l'air déjà plutôt cool, ça va même mieux avec les cheveux, à peu près. Vous pouvez encore prendre votre temps ici.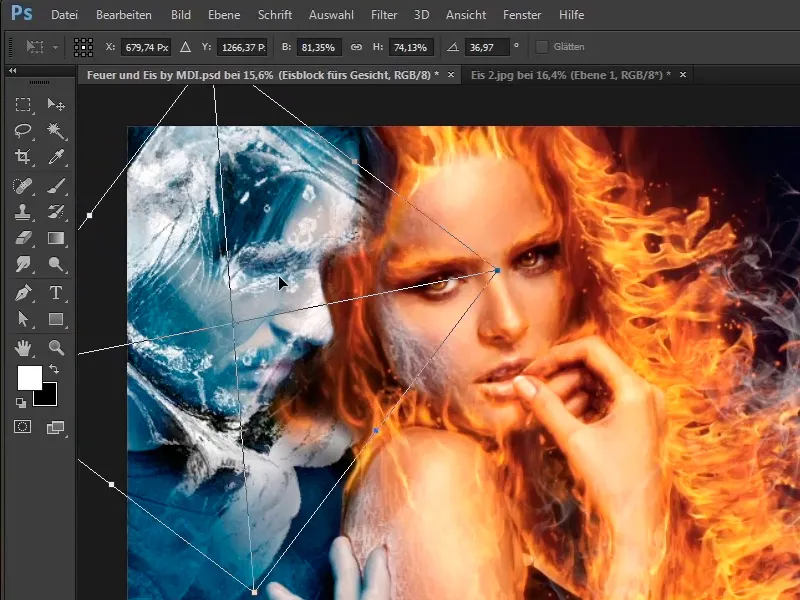
Étape 17
Vous allez maintenant ajuster cela plus loin en utilisant Édition > Transformation > Déformer.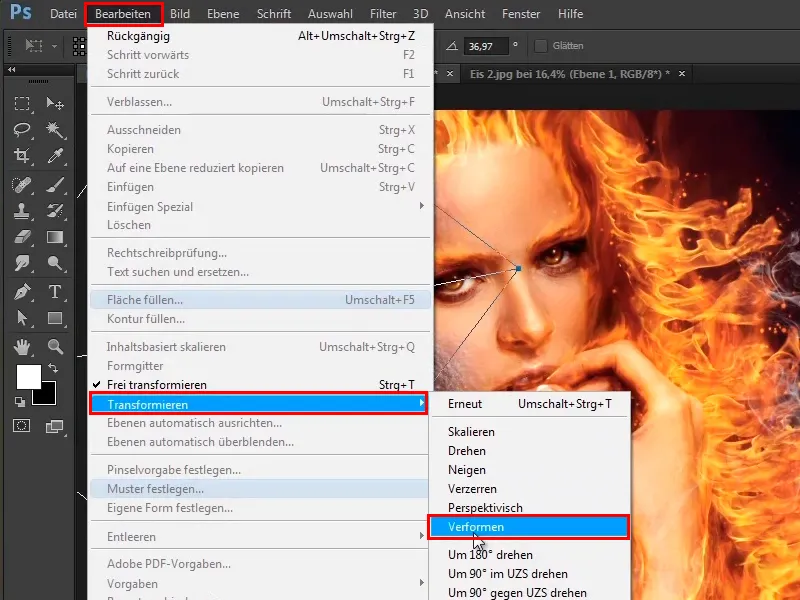
Ça semble être fait pour le visage, et ça n'a pas l'air si mal du tout. Remontez un peu le front, faites-le en toute tranquillité.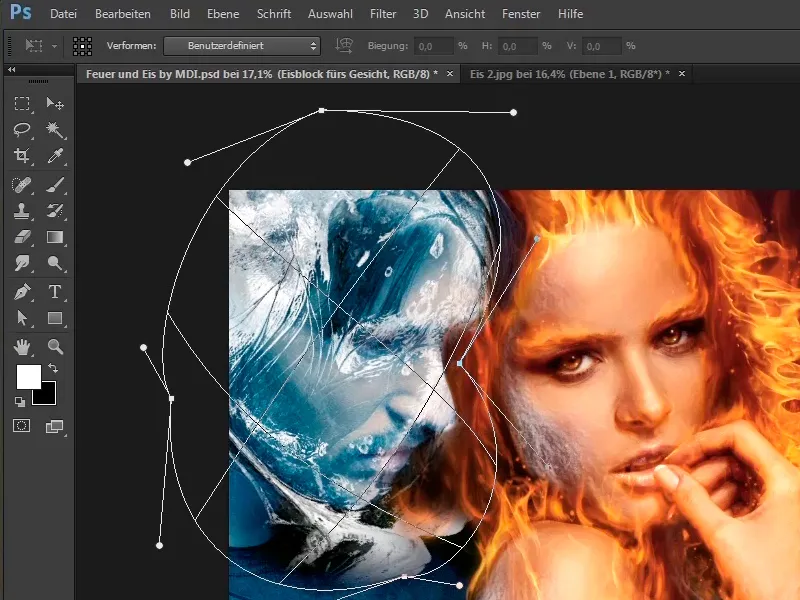
Étape 18
Un peu de déplacement a été effectué pour que ce blanc longe le pli de la bouche, …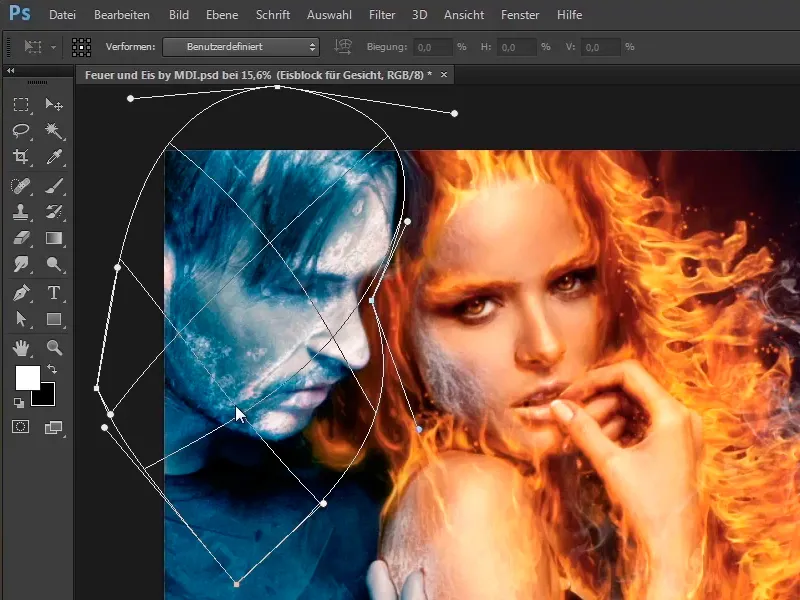
… et en plus, Marco, après avoir confirmé avec Entrée, a également créé un masque.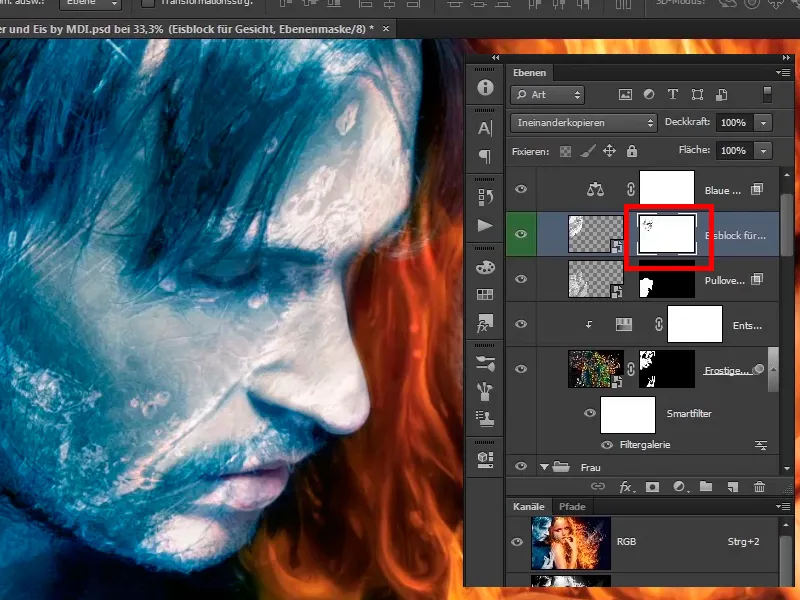
Étape 19
Le bloc de glace a surtout été enlevé de la zone des yeux, ce qui est toujours judicieux pour exclure ces zones de la modification.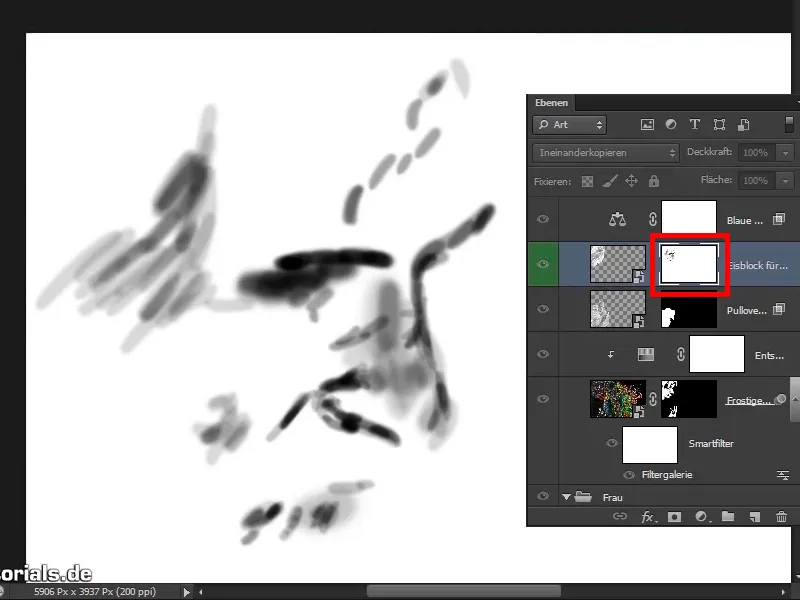
Étape 20
Si vous désactivez le masque, vous verrez que le bloc de glace aurait traversé les yeux.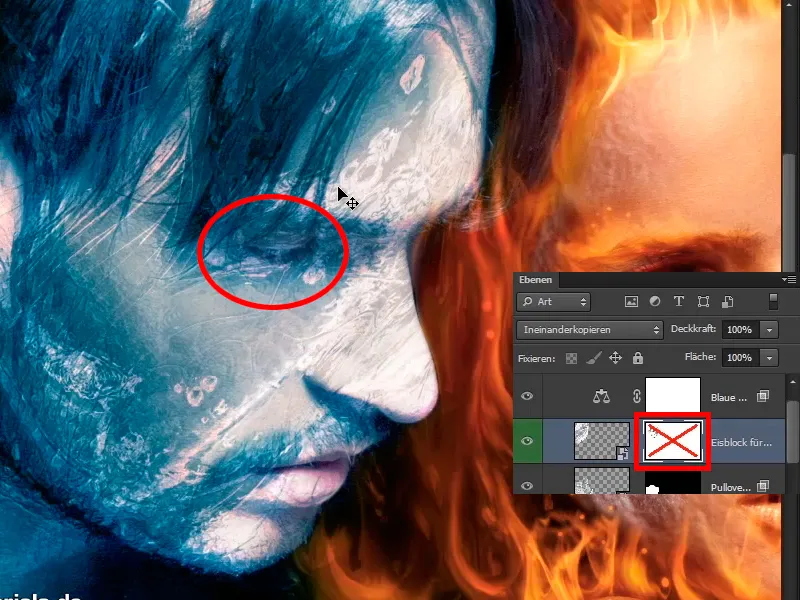
On continue : Étapes 21 à 30
Étape 21
Vous réactivez le masque et cela semble déjà bien meilleur.
Étape 22
Vous avez le bloc de glace en mode Incrustation, il semble encore trop fort, donc vous allez réduire l'Opacité du calque à 49%. Cela semble bien.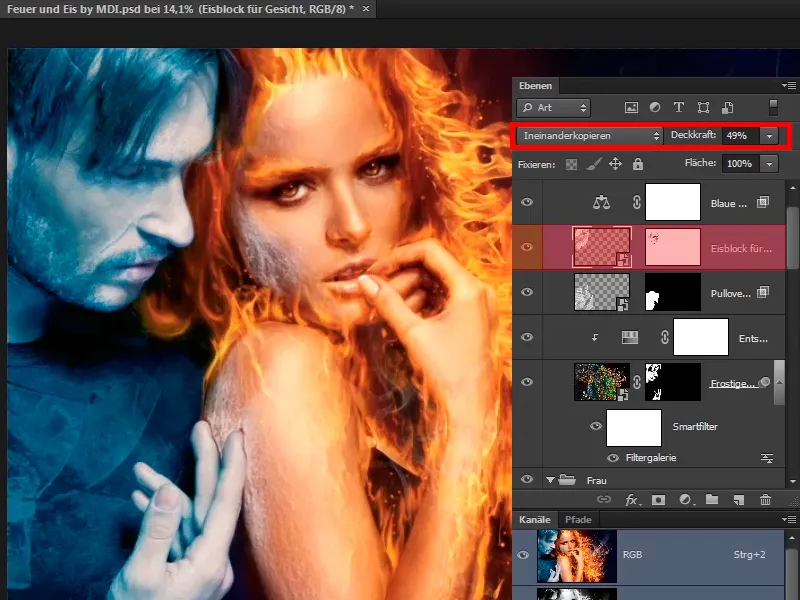
Étape 23
Faites de même avec la main ; elle a déjà l'air vraiment glaciale. Cela semble déjà très bien, c'est pourquoi vous allez dupliquer à nouveau le calque "Bloc de glace pour le visage" et le nommer "Bloc de glace pour la main".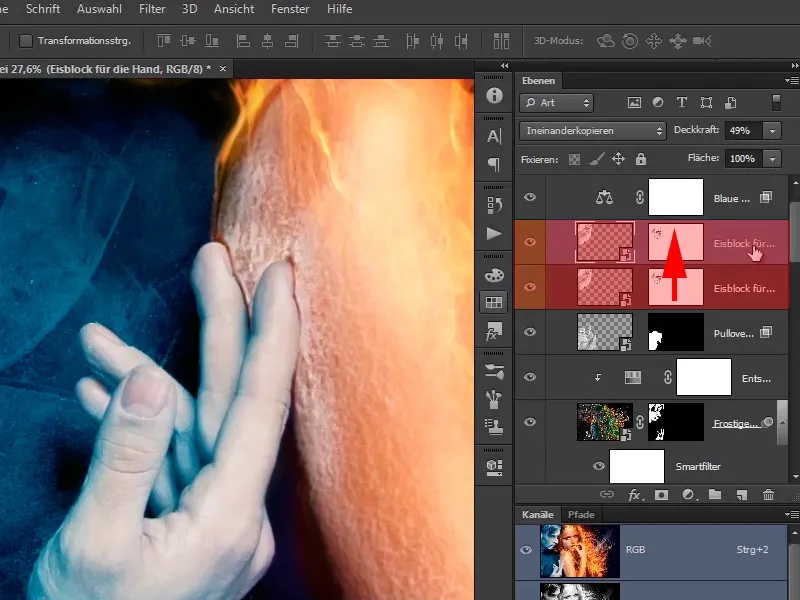
Étape 24
Ici vous allez supprimer à nouveau le masque de calque.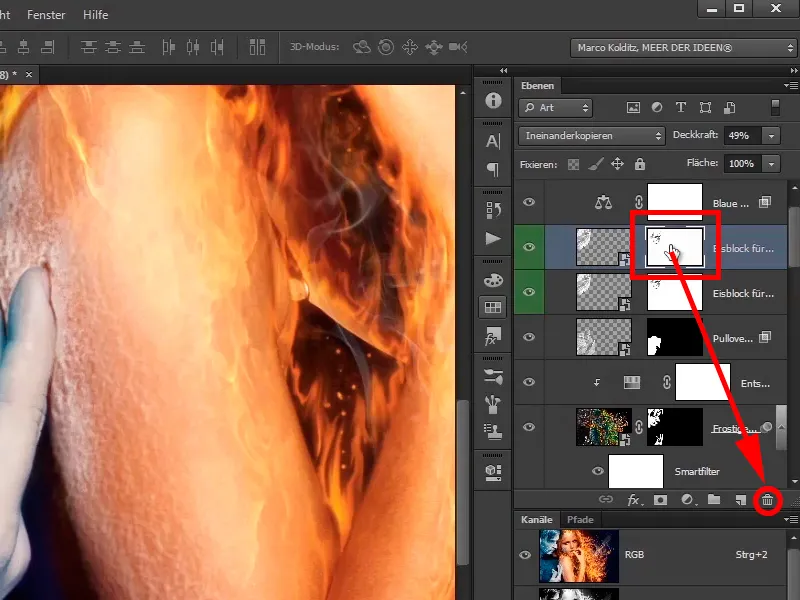
Étape 25
Vous placez le bloc de glace en bas de la main. Vous allez voir comment travailler au mieux. Vous remettez l'Opacité à 100% pour mieux voir le bloc de glace. La zone avec les lignes a l'air déjà très bien, …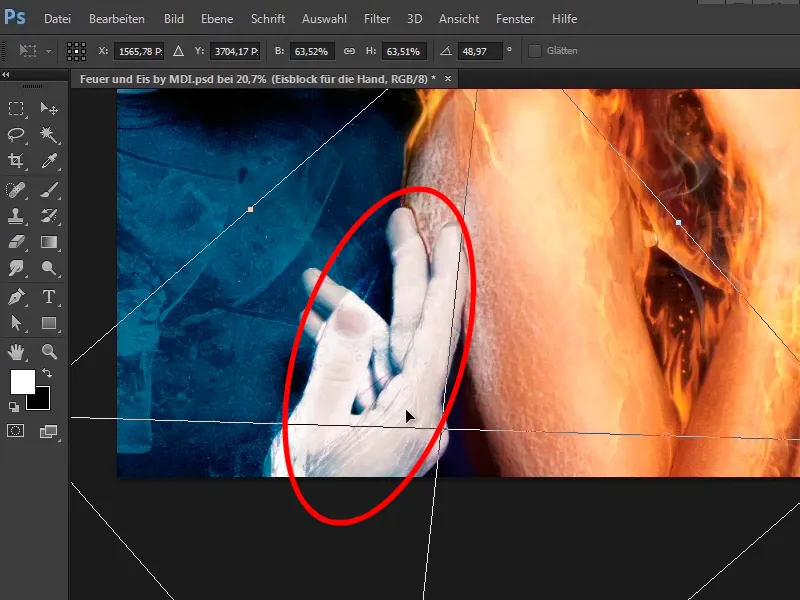
… et vous revenez sur Édition > Transformation > Déformer.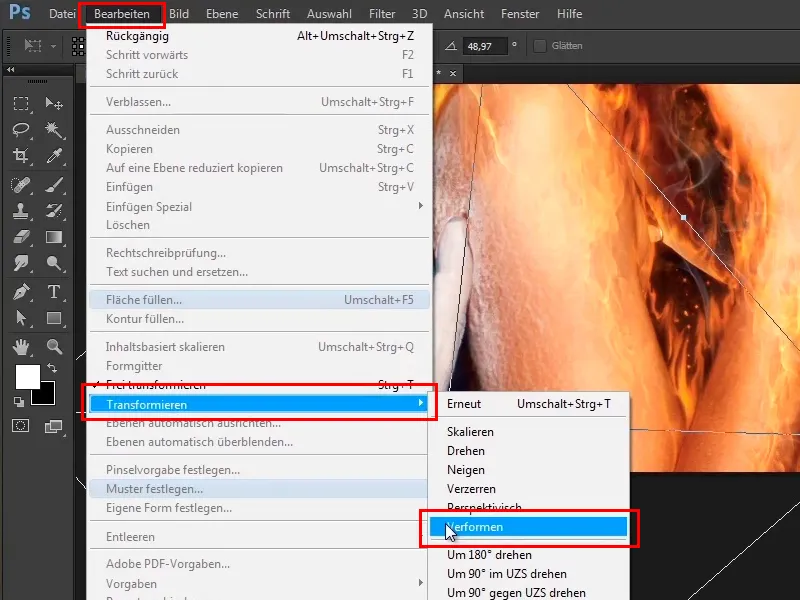
Étape 26
Jetez-y un œil et vous le rectifierez un peu le long de la main. Ces lignes ont maintenant l'air cool parce que vous suivez vraiment le contour de la main. Ne manquez pas les doigts et cambrez un peu plus vers l'intérieur.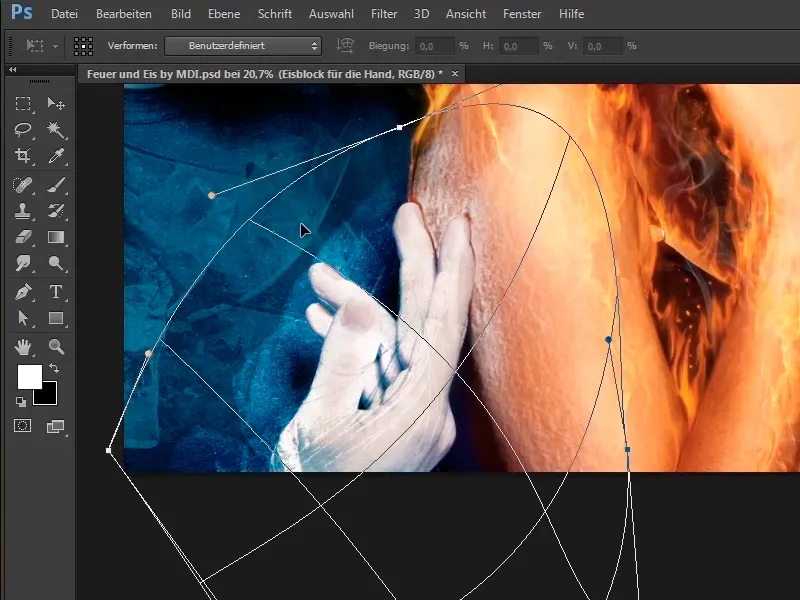
Étape 27
Lorsque tout est déformé pour s'adapter, cela ressemble à ceci :
Étape 28
De plus, un masque a été créé et avec ce masque, les plis au niveau des pouces, etc., ont été un peu atténués.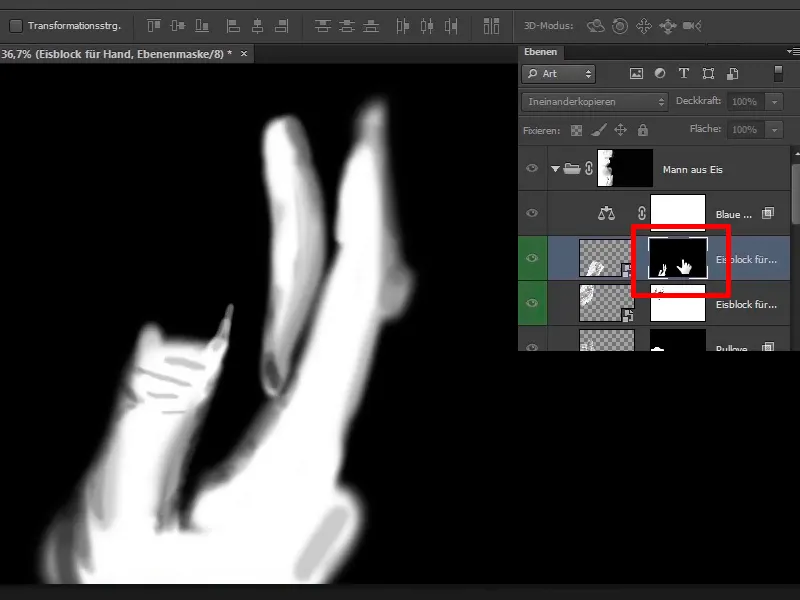
Étape 29
Si vous désactivez cela - voici à quoi cela ressemble avant...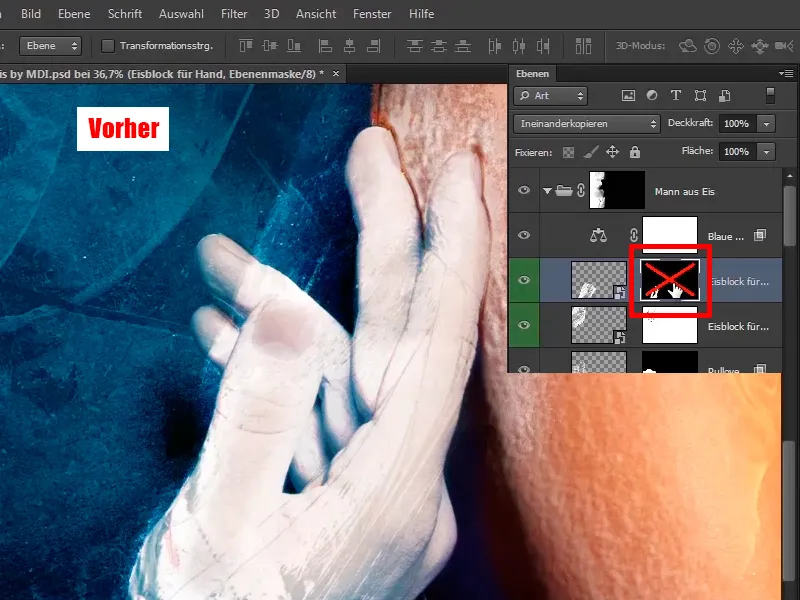
Étape 30
... et voici après.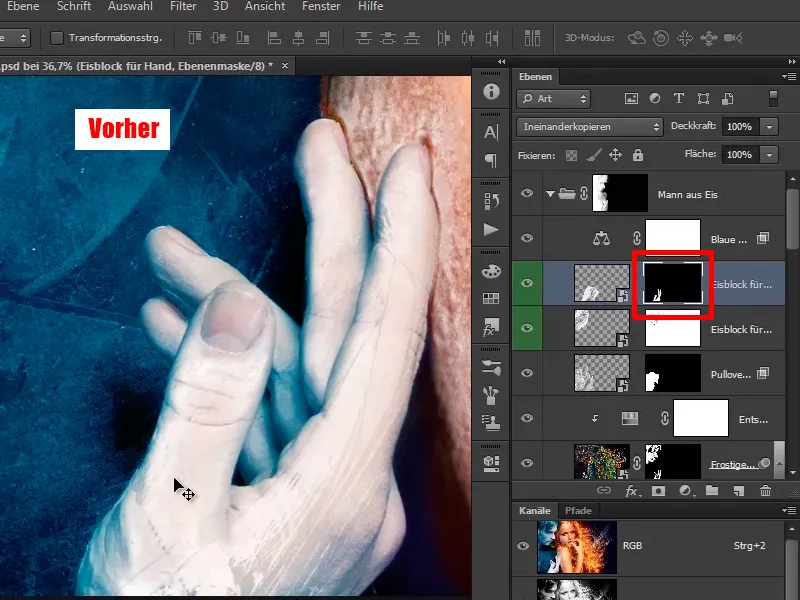
Rester concentré : Étapes 31–40
Étape 31
Cela signifie que vous avez cet aspect de glace uniquement sur les doigts de devant, un peu à l'intérieur et par exemple, ce bout de doigt a été complètement omis.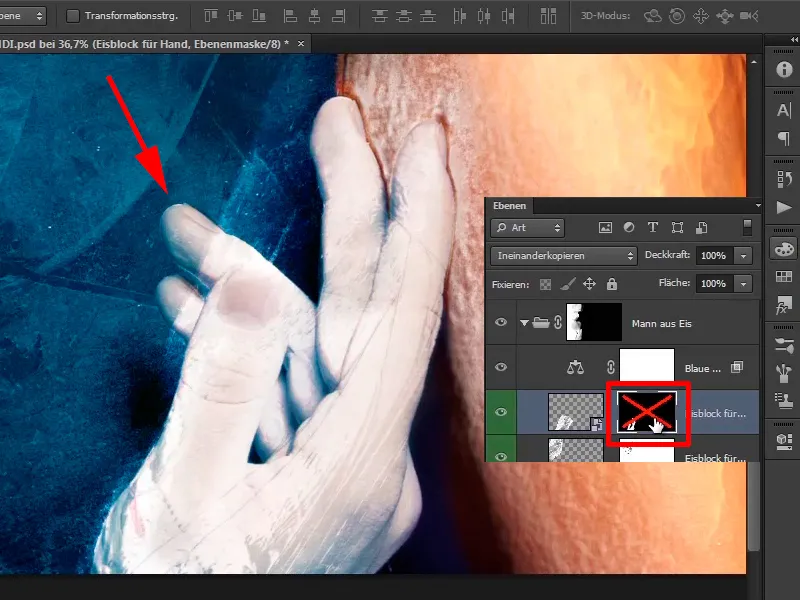
Étape 32
Et cela a déjà l'air très bien, a vraiment un look bien glacé, et vous pouvez le laisser ainsi.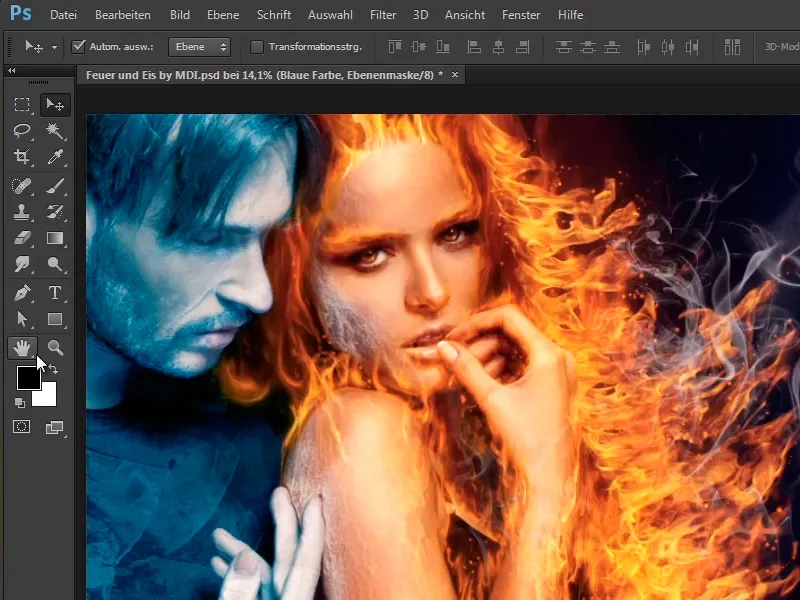
Étape 33
Vous allez maintenant apporter rapidement deux corrections, à savoir corriger le doigt, c'est-à-dire corriger ces ombres ou ces zones de gel manquantes, que vous allez réparer maintenant. Celles-ci sont apparues parce qu'au tout début du tutoriel, vous avez dessiné de tels contours à l'extérieur du doigt et donc ces zones n'ont pas été prises en compte par ce masque.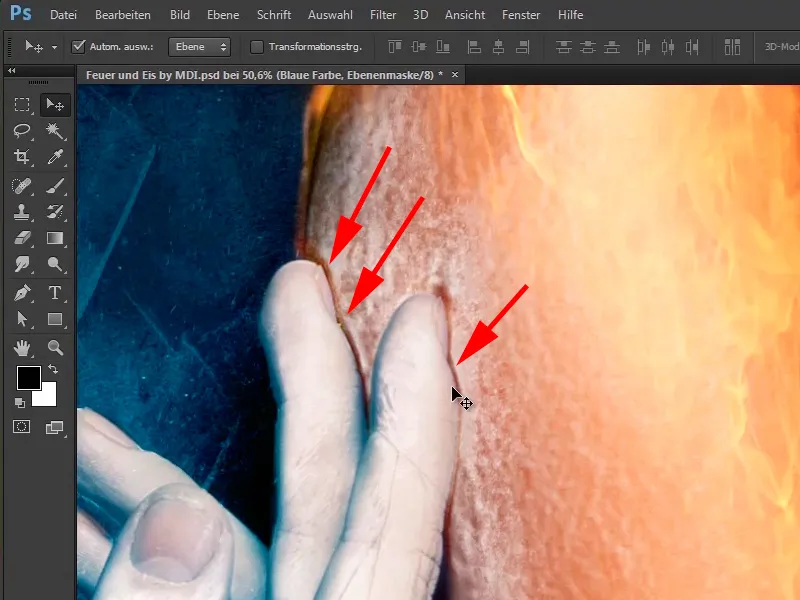
Étape 34
Cela signifie que vous fermez le groupe "Homme de glace", créez une nouvelle couche vide au-dessus et nommez-la "Doigt corrigé".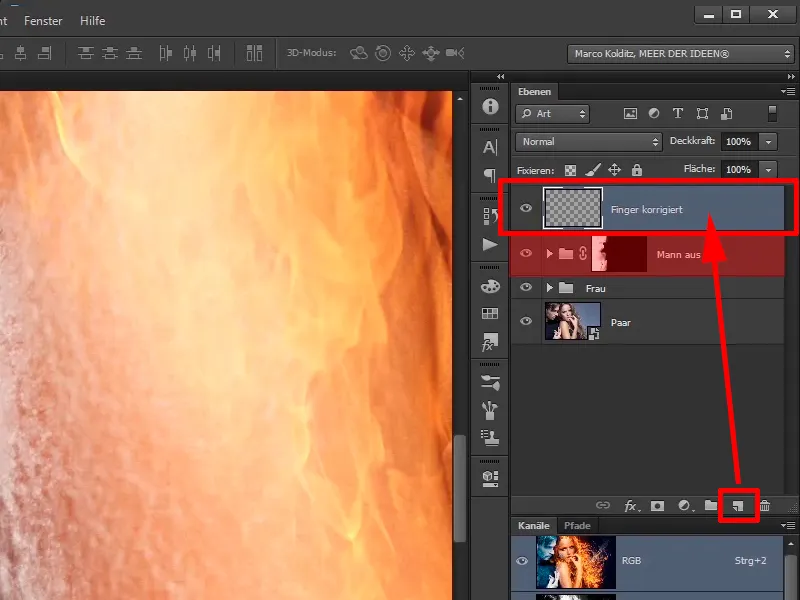
Étape 35
Vous sélectionnez maintenant l'Outil de tampon de clonage et cliquez sur Anc. et dessous, c'est ce que vous souhaitez sélectionner.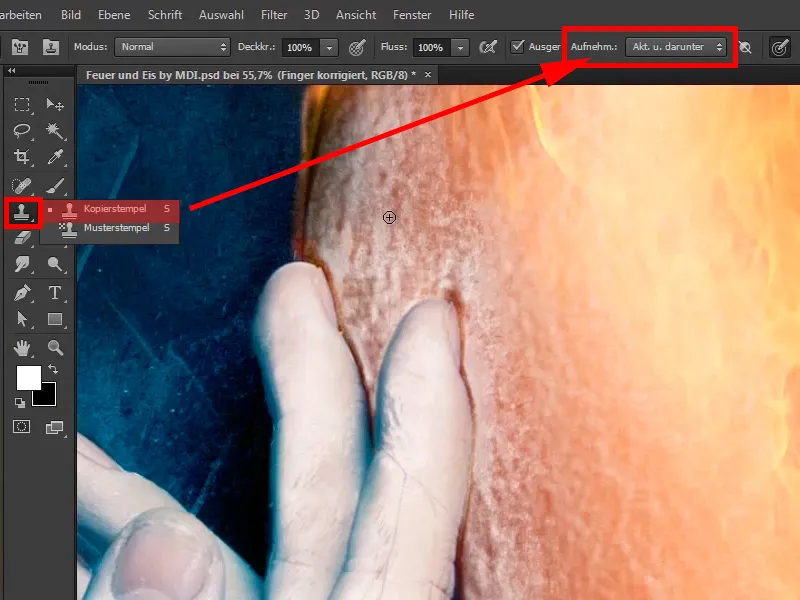
Étape 36
Avec cet outil, vous allez copier des parties de l'image à l'endroit souhaité. C'est-à-dire que vous maintenez la touche Alt enfoncée, le curseur change légèrement, et vous cliquez sur un endroit et relâchez la touche Alt.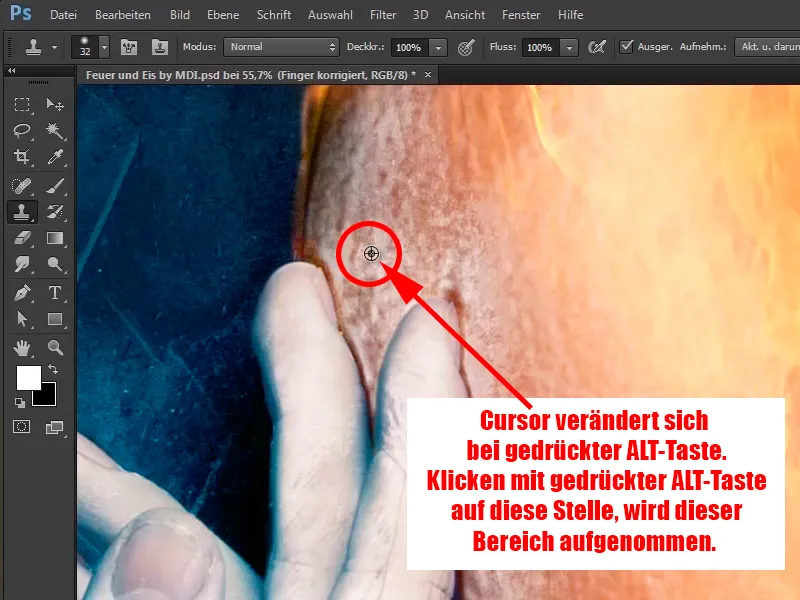
Étape 37
Maintenant, vous peignez ces zones dans l'image avec une opacité (34%) moindre. Cela peut également être corrigé à tout moment, pour cela, vous allez un peu plus loin dans l'image. Vous pouvez également reprendre certaines régions avec la touche Alt pour que cela ait l'air vraiment bien.
Vous peignez maintenant ces zones dans l'image pour que la transition soit bien meilleure.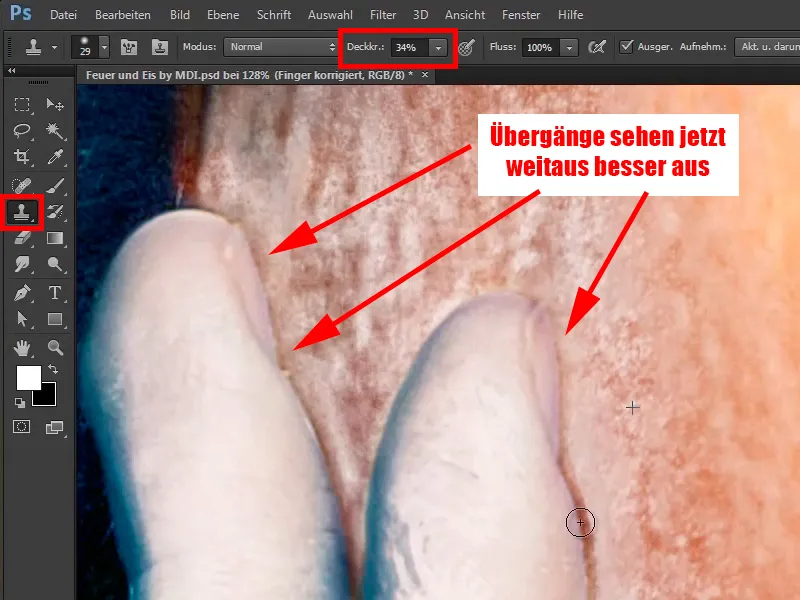
Étape 38
Vous pouvez rendre la pointe du pinceau un peu plus petite et reprendre toujours avec la touche Alt, peindre, reprendre avec la touche Alt et peindre. Faites attention à ce que certaines zones ne se répètent pas trop évidemment. C'est-à-dire, vous ne devriez pas toujours prendre quelque chose du même endroit, mais parfois changer un peu. Descendez un peu plus bas et vous avez terminé.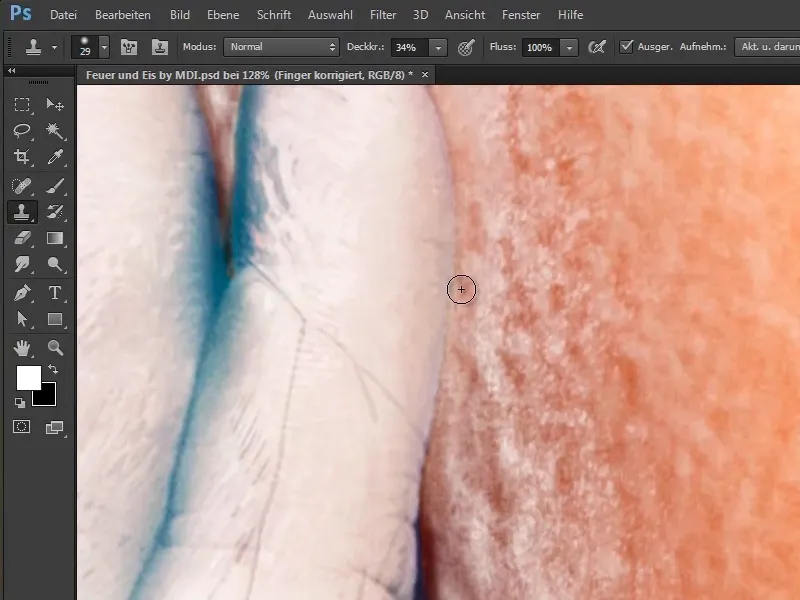
Étape 39
De cette manière, vous pouvez corriger les zones disgracieuses, et cela est bien sûr aussi typique de Photoshop, on ne peut pas tout mettre en œuvre étape par étape lorsque l'on crée une image. C'est-à-dire, on fait quelques pas dans une direction, quelques pas dans l'autre, puis on revient un peu en arrière par endroits, et ainsi de suite. C'est Photoshop et cela a plutôt bonne allure comme ça.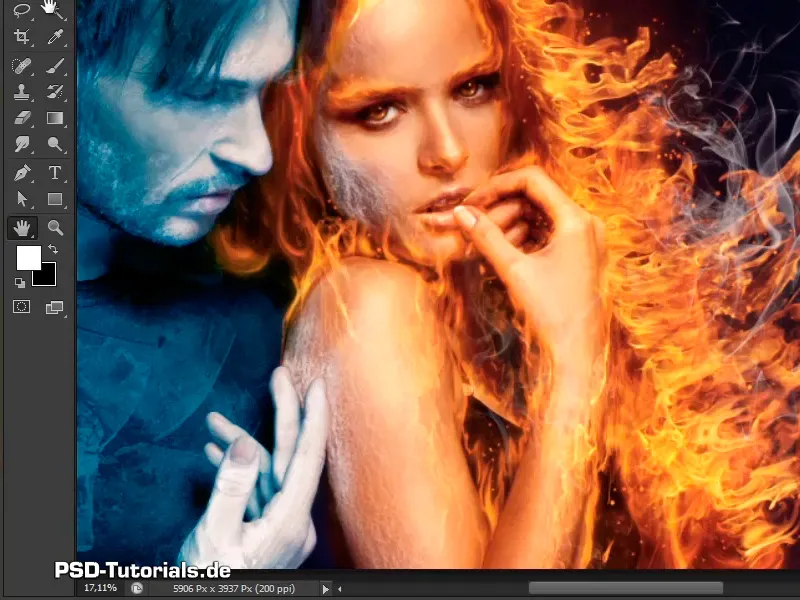
Étape 40
Ensuite, vous voulez apporter un peu d'ombre à l'image, cela signifie que vous vous approchez davantage de l'image, créez à nouveau un calque vide et appelez-le "Ombre derrière le doigt".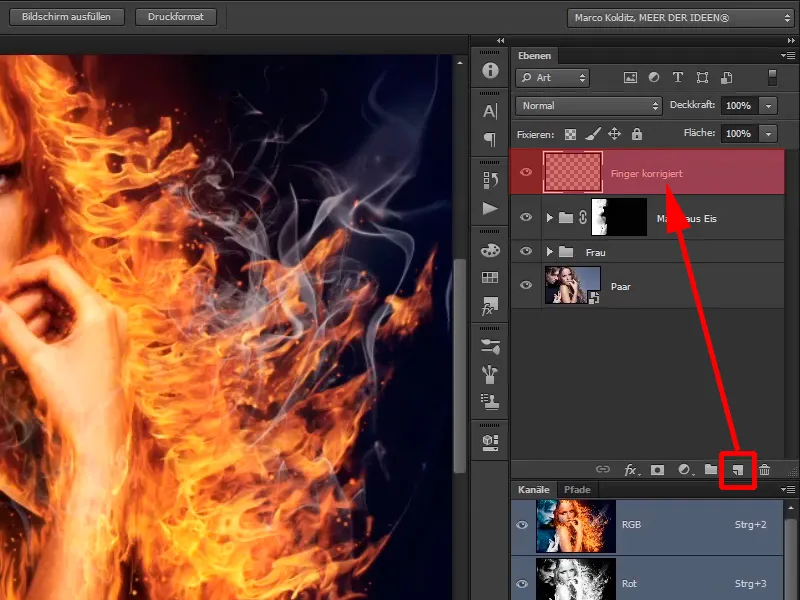
Les dernières étapes de ce tutoriel
Étape 41
Vous faites relativement simple, en choisissant un pinceau avec une pointe de pinceau douce.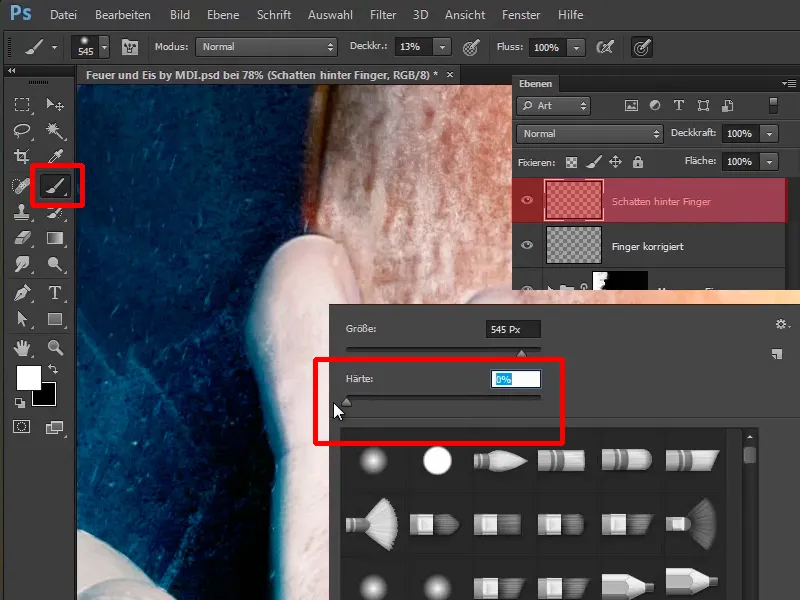
Étape 42
Vous augmentez l'opacité à 100%. Si vous avez appuyé sur la touche Alt maintenant, votre curseur se transforme en pipette.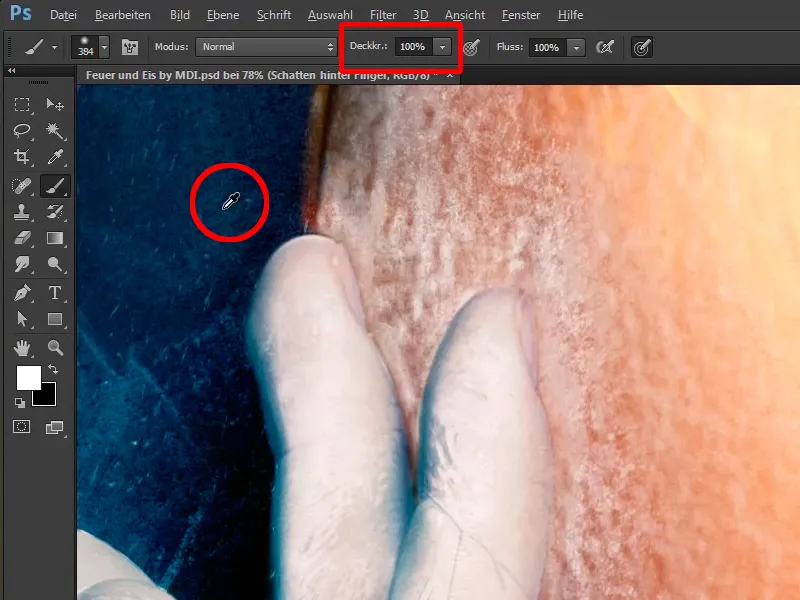
Étape 43
En maintenant la touche Espace enfoncée, vous pouvez déplacer l'image de gauche à droite et, comme je l'ai déjà dit, si vous appuyez sur la touche Alt, vous prenez maintenant une teinte de bleu foncé.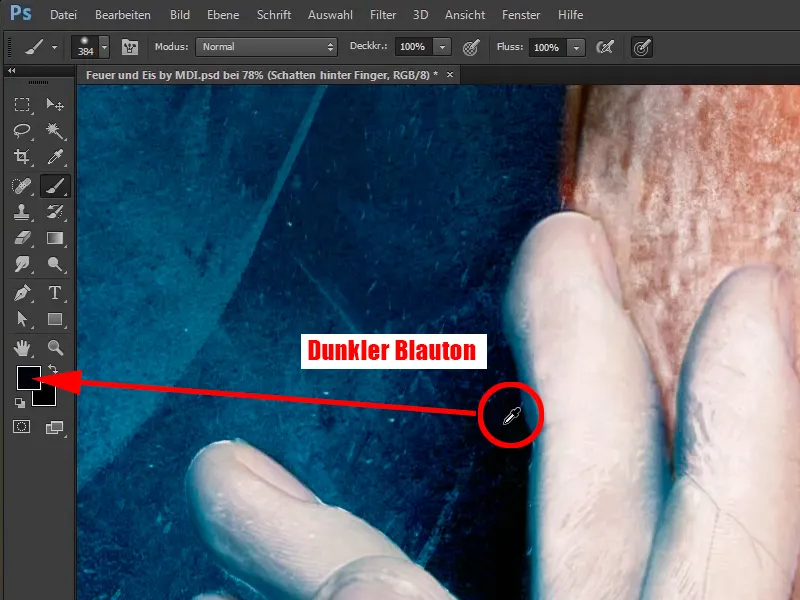
Étape 44
Cliquez simplement maintenant, à peu près.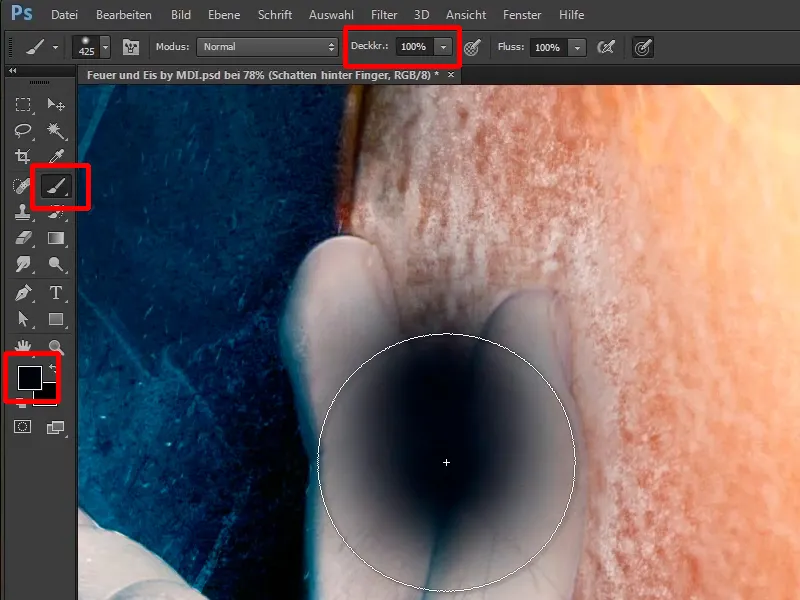
Rebaissez l'opacité à 31% pour obtenir une transition plus douce.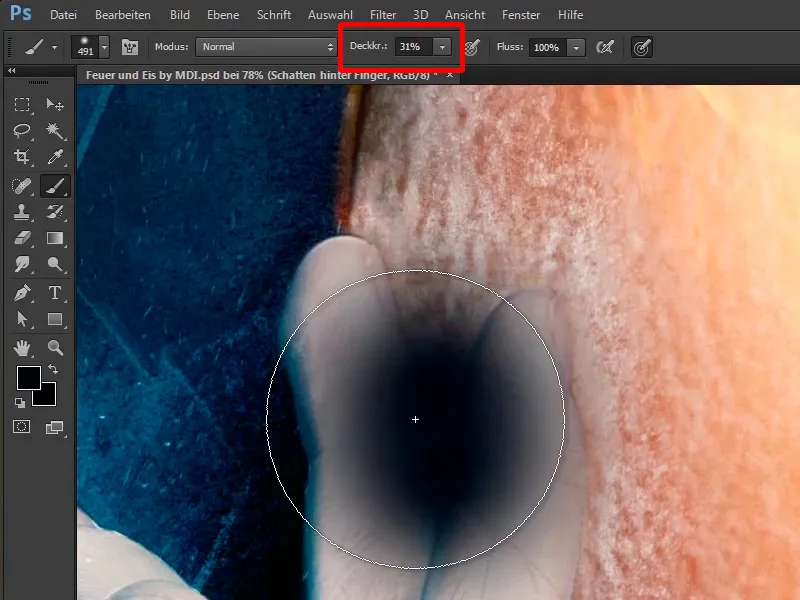
Étape 45
Cela semble déjà bien, mais il n'y a pas encore une belle ombre derrière le doigt, que vous allez maintenant peindre dans l'image. Cliquez sur l'icône d'ajout de masque de calque en appuyant sur la touche Alt.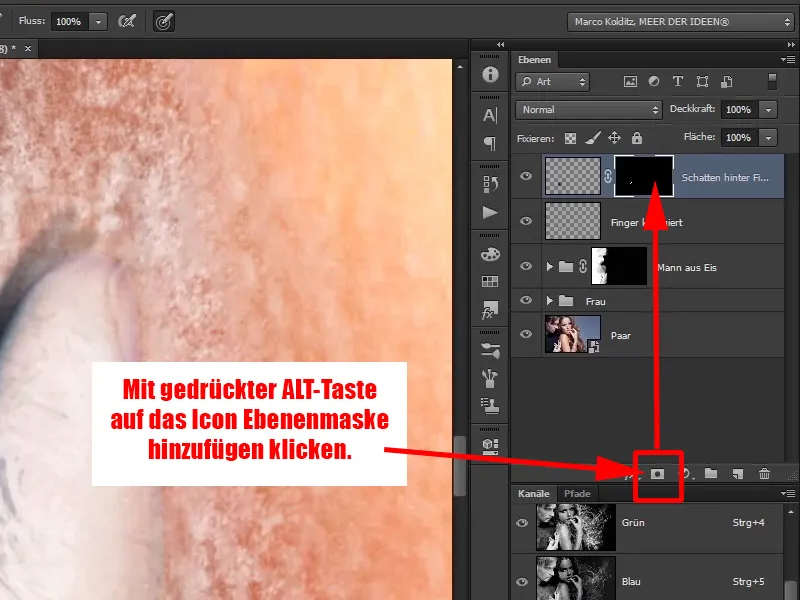
Étape 46
Vous allez maintenant peindre à nouveau cette ombre avec une couleur d'avant-plan blanche et une opacité de 100%. Cela signifie que vous appuyez sur la touche X, ce qui fait de Blanc votre couleur d'avant-plan, et peignez à nouveau l'ombre le long du contour des doigts.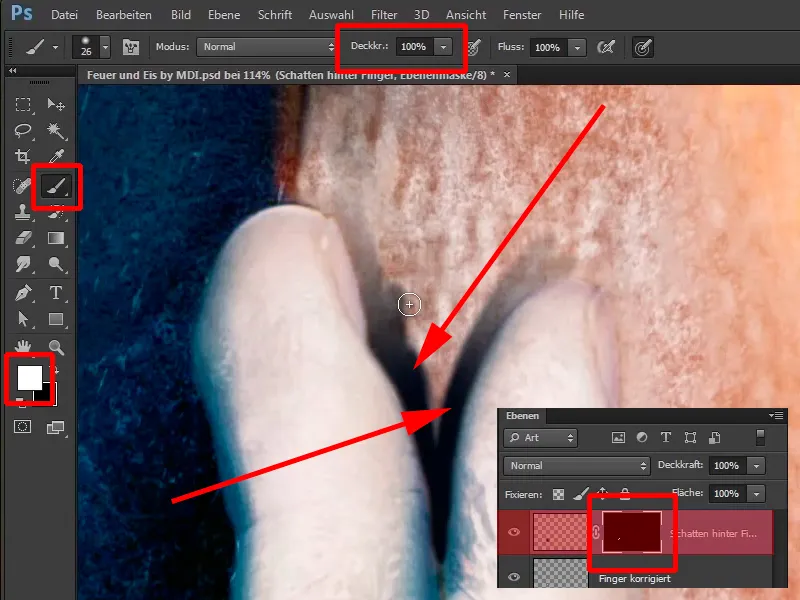
Étape 47
Vous pouvez peindre un peu plus grossièrement au niveau des doigts, en augmentant la taille de la pointe du pinceau, …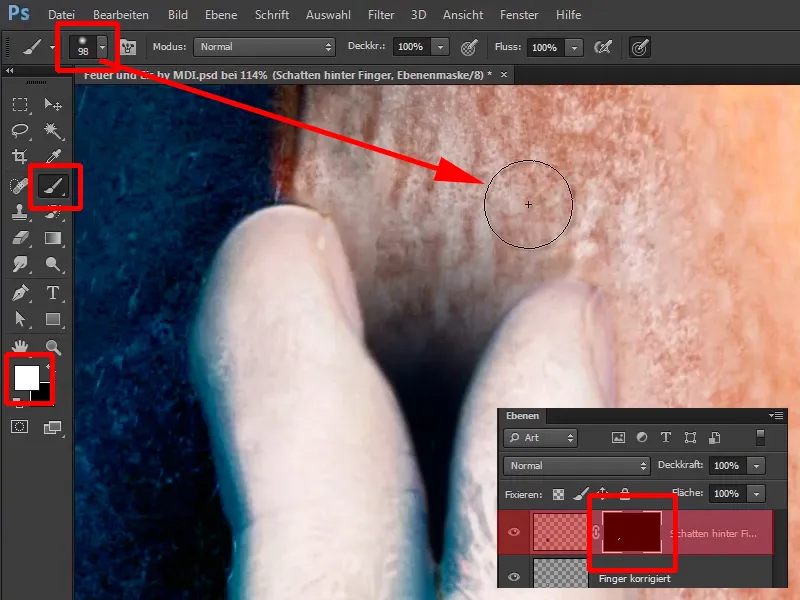
… et entre les doigts, vous réduisez encore la taille de la pointe du pinceau.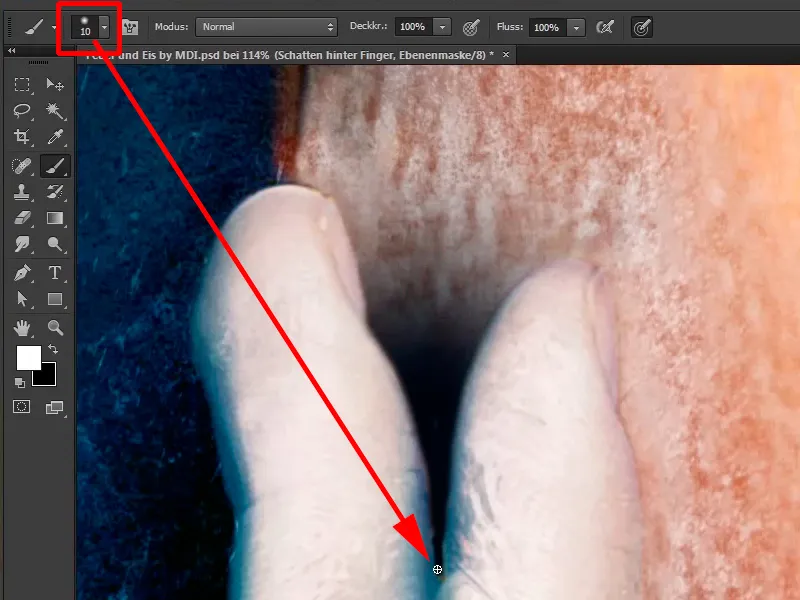
Étape 48
Maintenant, vous pouvez réduire l'opacité du calque. Commencez par la mettre complètement à 0%, éloignez-vous un peu et voyez ce qui se passe lorsque vous jouez avec l'opacité. Une opacité de 70% semble déjà assez bonne.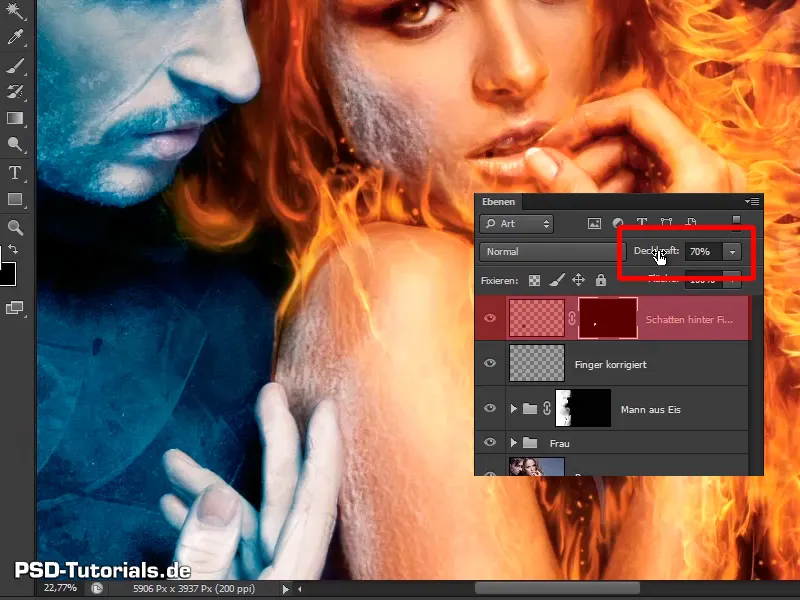
Étape 49
Vous pouvez maintenant utiliser un masque de calque, un pinceau doux, une couleur d'avant-plan noire et une opacité moindre de 43% pour effacer des parties. 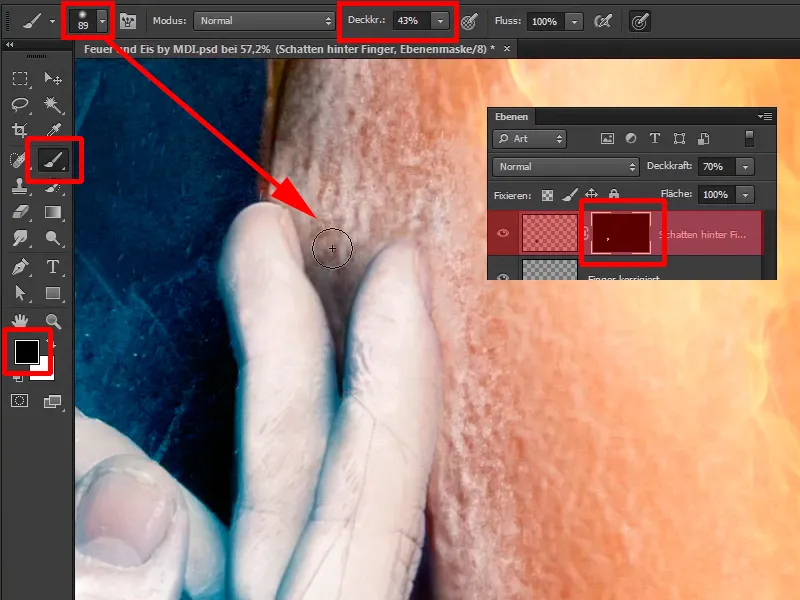
Étape 50
Cela semble déjà assez bon; revenez à une opacité de 65% sur le calque. Vous avez ainsi ajouté une petite ombre et vous avez terminé ce tutoriel pour le moment.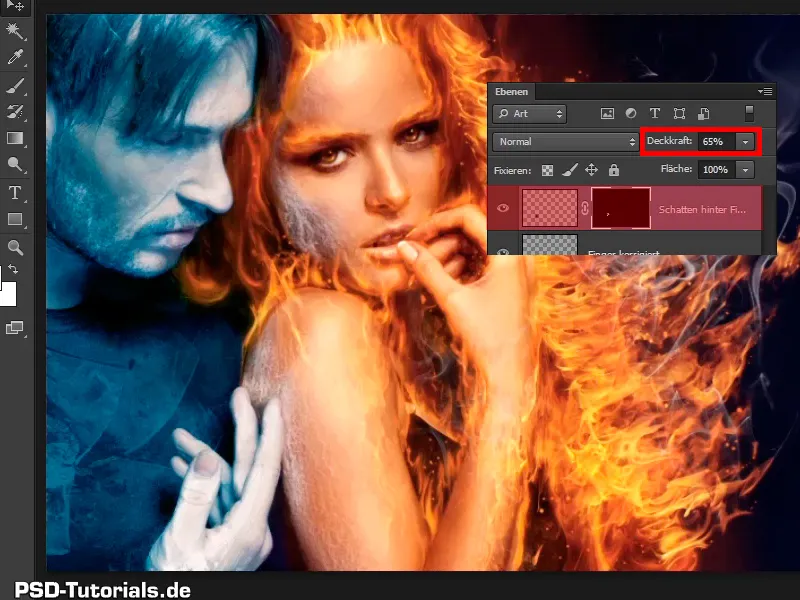
Étape 51
Le prochain tutoriel concerne l'aspect des couleurs dans l'image et le brouillard glacial.