Remarque : Ce tutoriel est une version texte de la formation vidéo correspondante de Marco Kolditz. Les textes peuvent donc présenter un style familier.
Maintenant, Marco vous montre comment placer le petit bateau avec le petit homme sur la mer agitée. Sélectionnez : Ouvrir le fichier et cherchez l'image montrant le bateau. Dans ce cas, "Bateau.jpg" …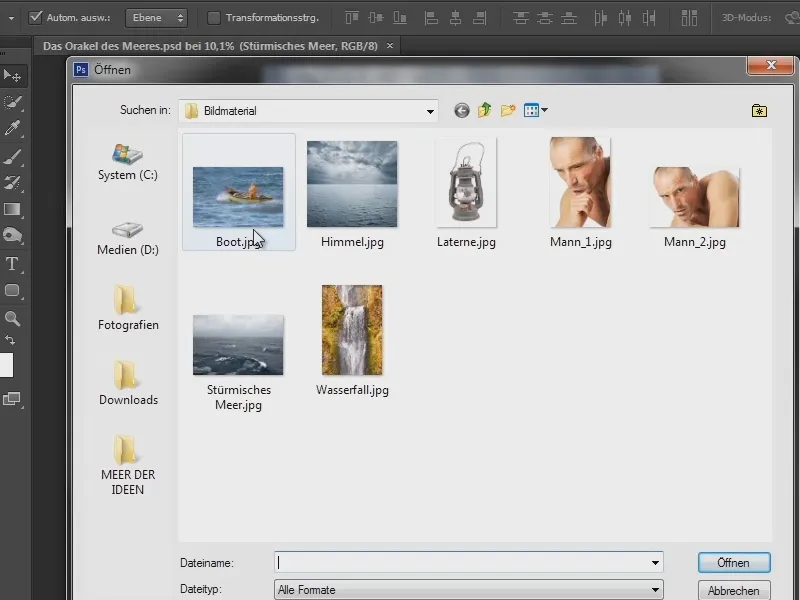
… et vous avez ainsi ouvert le fichier. Double-cliquez sur le symbole de la main pour agrandir l'image.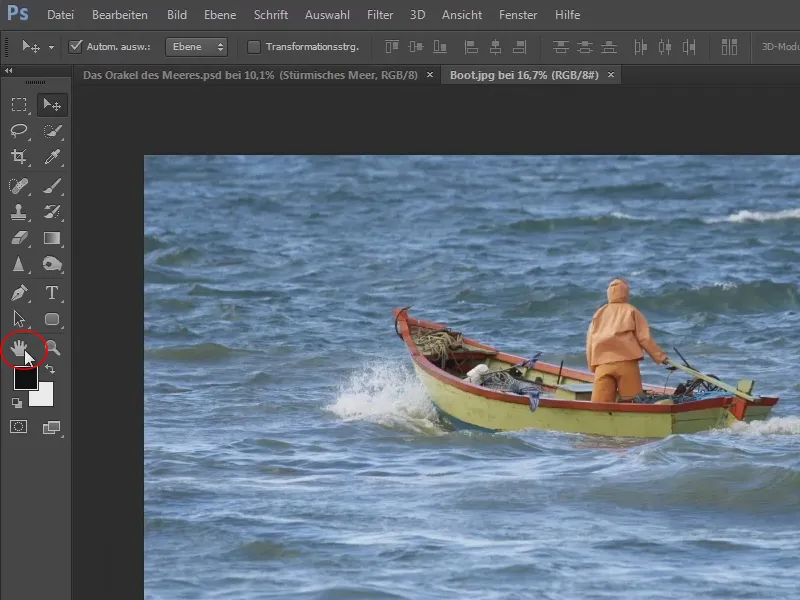
Ici, un nouvel onglet "Bateau.jpg" est apparu. À gauche se trouve l'image que vous êtes en train de modifier, avec le ciel et la mer.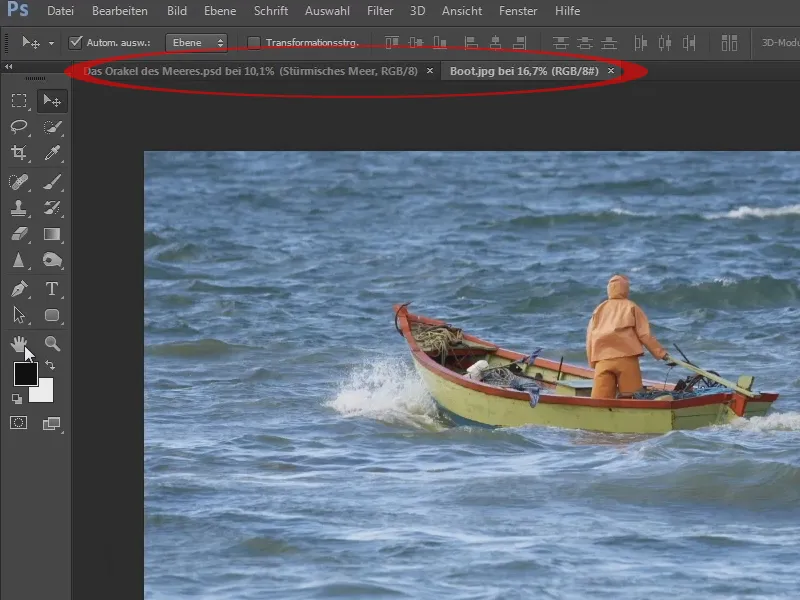
Pourquoi Marco ne suit-il pas le chemin qu'il a déjà suggéré tout à l'heure, en important simplement une image dans Photoshop ou via Fichier>Placer?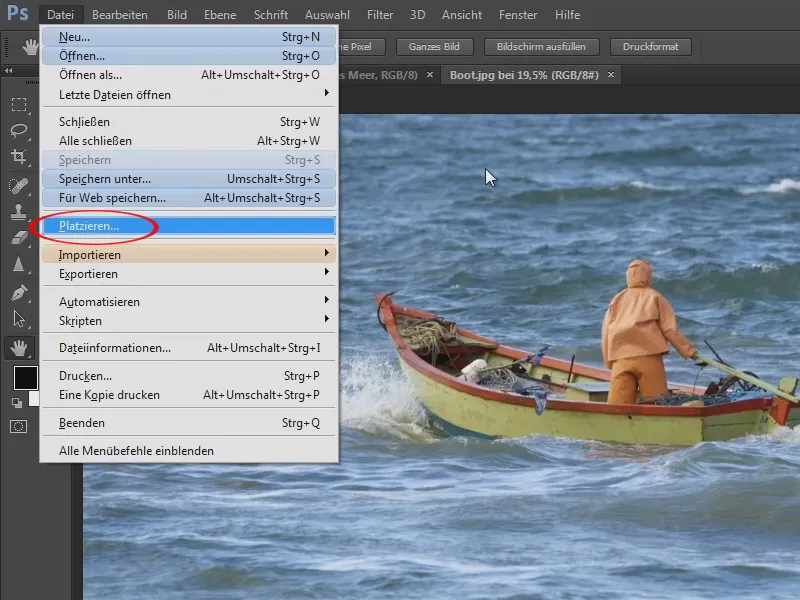
Eh bien, cela a un rapport précis. En important ou en glissant-déposant des fichiers dans Photoshop, on place un fichier dans un fichier déjà ouvert. C'est différent si vous n'avez aucun fichier ouvert dans Photoshop et que vous importez une image ; l'image (comme dans ce cas) s'ouvre comme une image autonome. C'est également souhaitable dans ce cas, car cette image doit encore être préparée afin que le marin avec son bateau puisse être placé sur l'image avec la mer.
Examinez l'image de plus près. Comment pouvez-vous maintenant enlever la mer ou vous débarrasser de la mer?
Ici, un fort contraste est visible, surtout l'orange par rapport à la couleur complémentaire bleue. Cela peut être facilement détouré. Pour le bateau, la situation est plus délicate car le bateau comporte également des tons verts présents dans les vagues.
Comme souvent dans Photoshop, il existe de nombreuses façons d'atteindre un objectif. Une méthode est plus adaptée qu'une autre, une méthode prend plus de temps que l'autre. Marco a choisi ici une méthode qu'il a également utilisée pour son image finale et qu'il trouve très bonne et adaptée, et qu'il aimerait maintenant vous montrer.
Regardez la palette des canaux. Vous pouvez l'afficher en passant par Fenêtre>Canaux.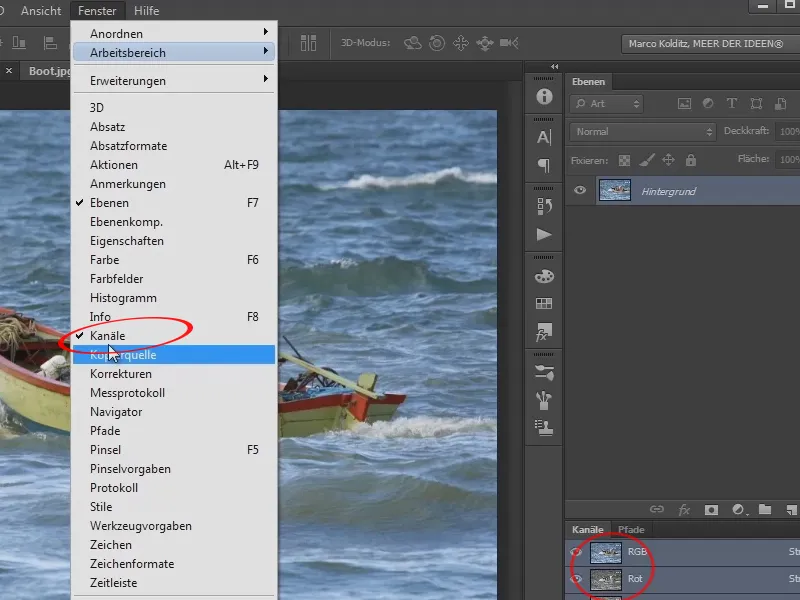
Ici, elle est déjà ouverte et vous voyez : Vous êtes en mode RVB. Rouge, Vert, Bleu.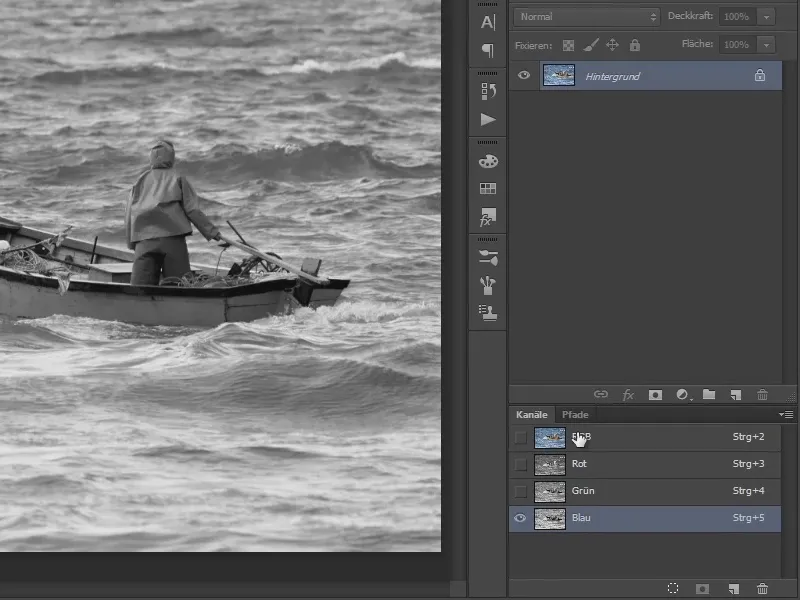
Vous devez maintenant quitter ce mode. En passant par Image>Mode (ici RVB est sélectionné), passez en mode Couleur Lab, mais l'image n'a pas changé.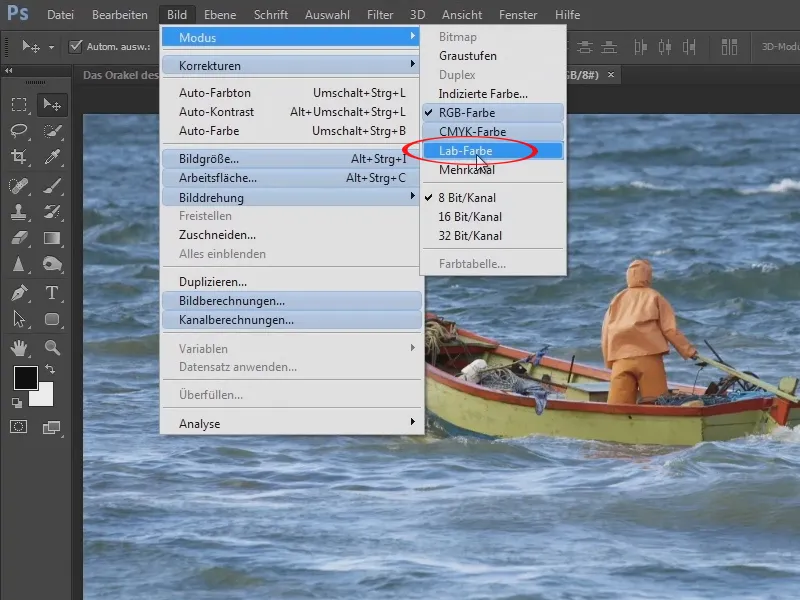
Ce qui a changé, ce sont les canaux. Vous voyez ici un canal de luminosité responsable de toutes les informations de luminosité dans l'image. Du noir au blanc.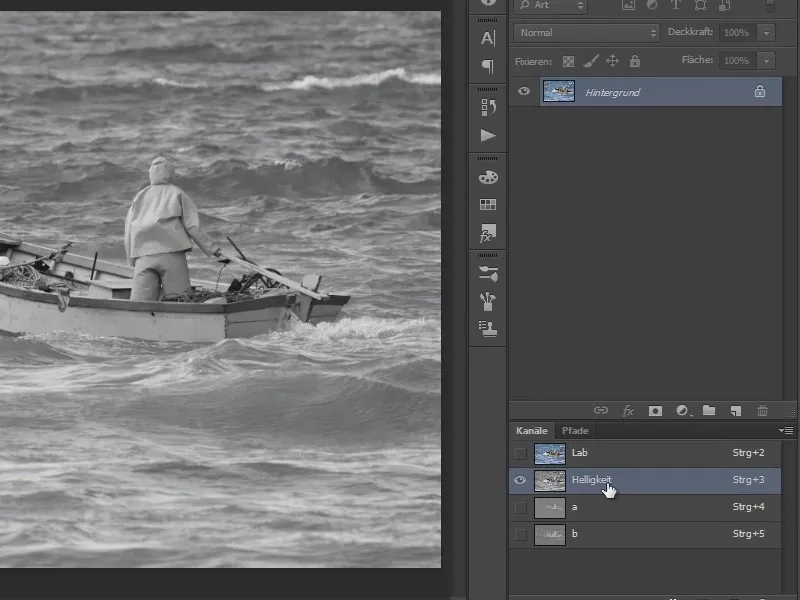
Et les deux canaux a et b. Ces deux canaux sont responsables de la couleur dans l'image. On en reparle bientôt.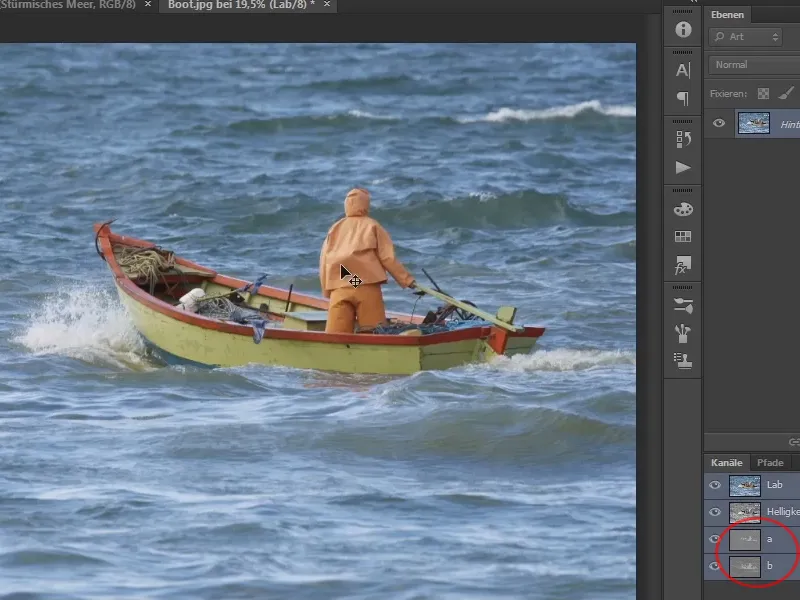
Que faire avec ces canaux ? Comment peuvent-ils aider à faire disparaitre la mer?
Vous êtes actuellement sur un calque d'arrière-plan car vous venez d'ouvrir l'image fraîchement. Si vous voulez la déplacer maintenant, Photoshop vous indiquera que l'outil Déplacer ne peut pas être utilisé car le calque est verrouillé.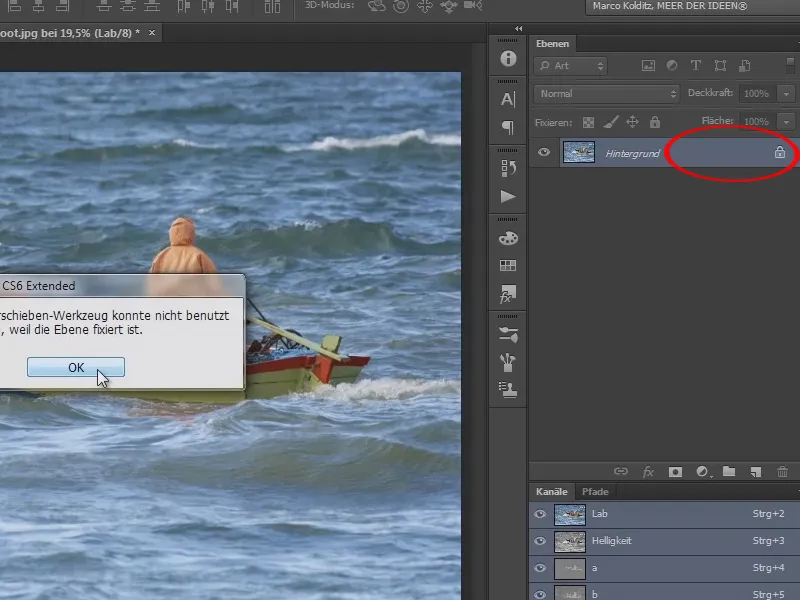
Cliquez deux fois sur ce calque. Un dialogue apparaît et vous nommez ce calque "Bateau".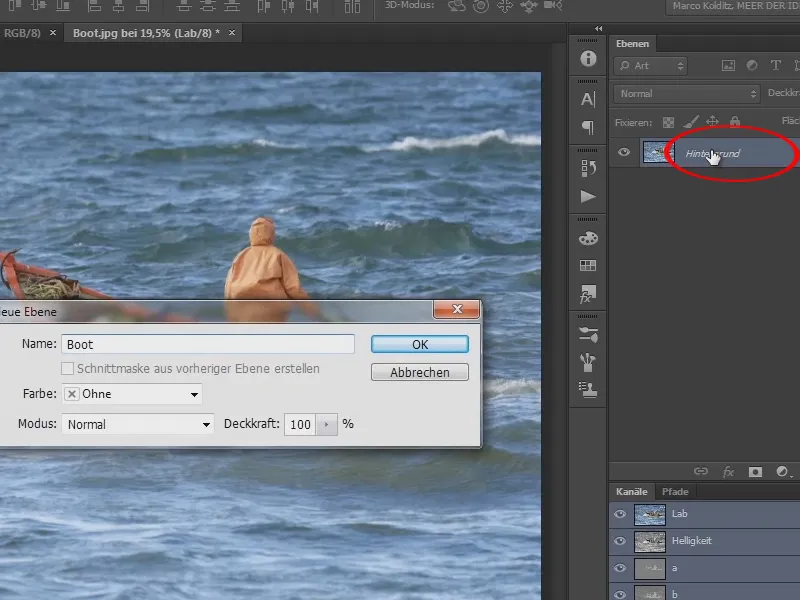
Vous avez maintenant un calque flottant que vous pouvez déplacer. Vous pouvez ainsi le modifier plus facilement.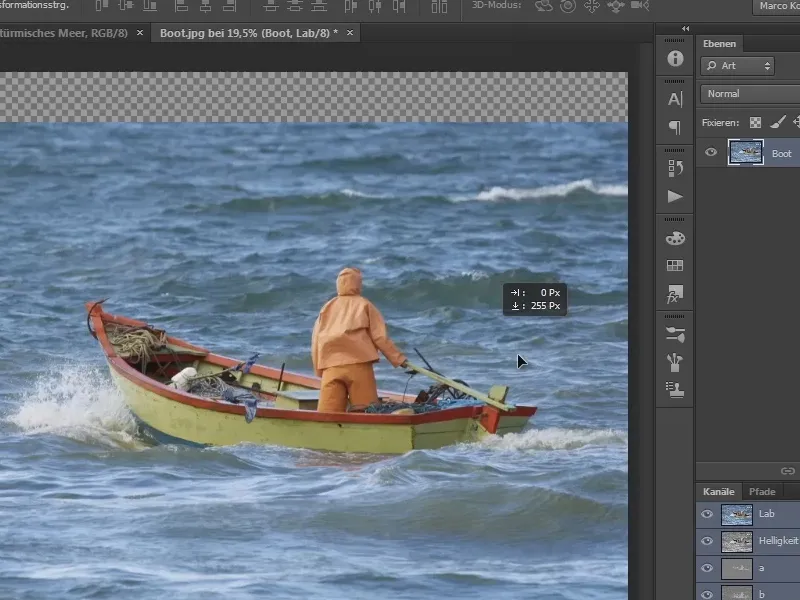
Cliquez maintenant deux fois à droite quelque part à côté du nom sur l'espace vide. Pas sur le nom de la couche, car vous pouvez changer le nom là-bas.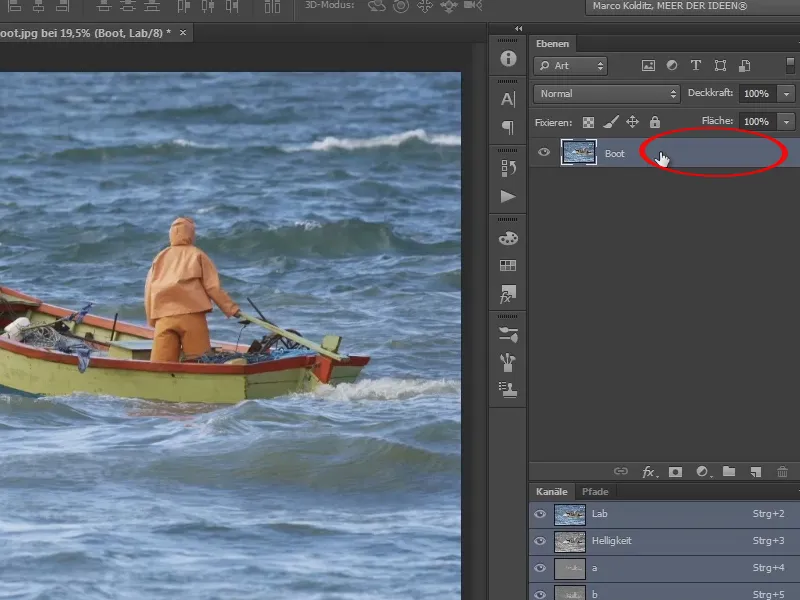
Un dialogue apparaît : Styles de calque. La section des styles de calque est très complète et mériterait en fait son propre tutoriel. Mais ce n'est pas le sujet ici, maintenant, voyons la zone avec les deux curseurs.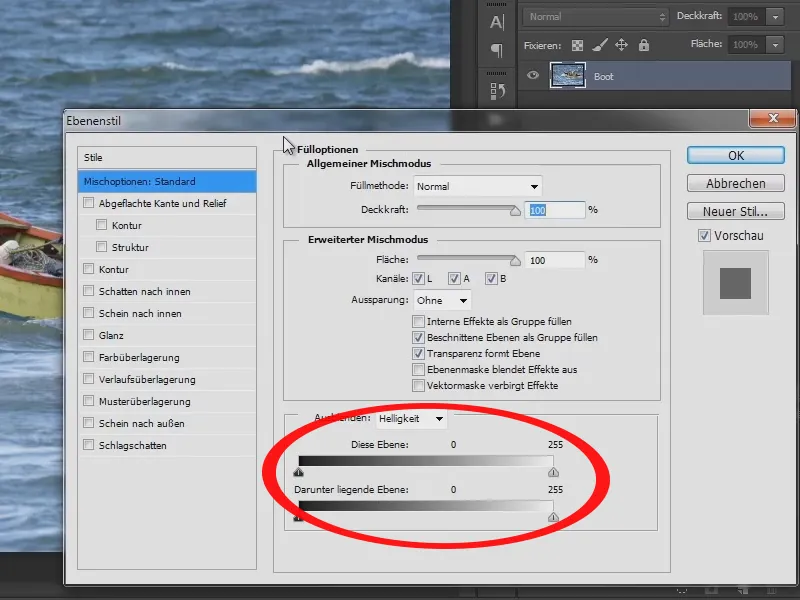
Que voyez-vous ? Il est écrit Masquer, c'est-à-dire que ces curseurs cachent probablement quelque chose, en l'occurrence la luminosité. Cliquez sur luminosité et vous verrez encore les deux canaux a et b. Intéressant, c'est le canal b. Ce canal est responsable de la plage de couleurs du bleu au jaune.
Ceci est facile à retenir, car le bleu commence par B et le jaune se termine par b.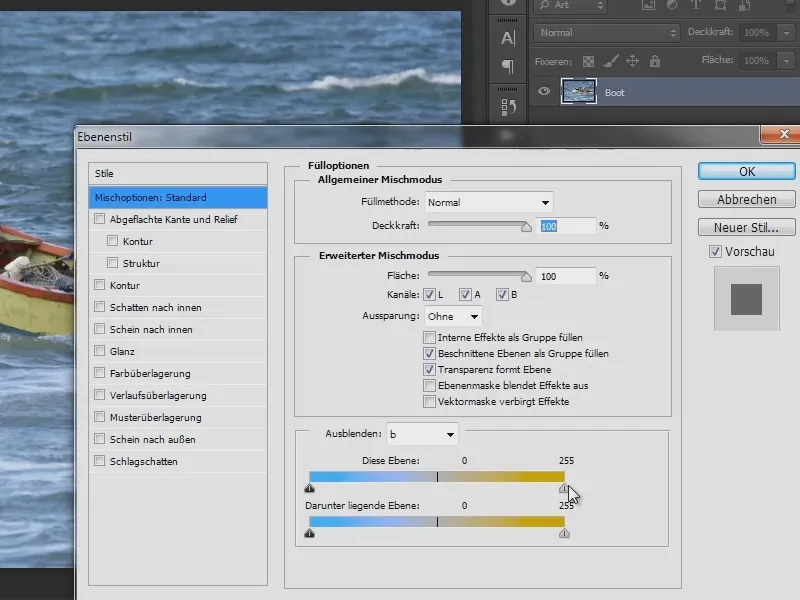
Si l'on croit au mot masquer, cela veut dire que si vous déplacez le curseur bleu vers la droite, alors en théorie toutes les couleurs bleues devraient disparaître. Déplacez le curseur complètement vers la droite jusqu'à ce que la mer soit presque disparue.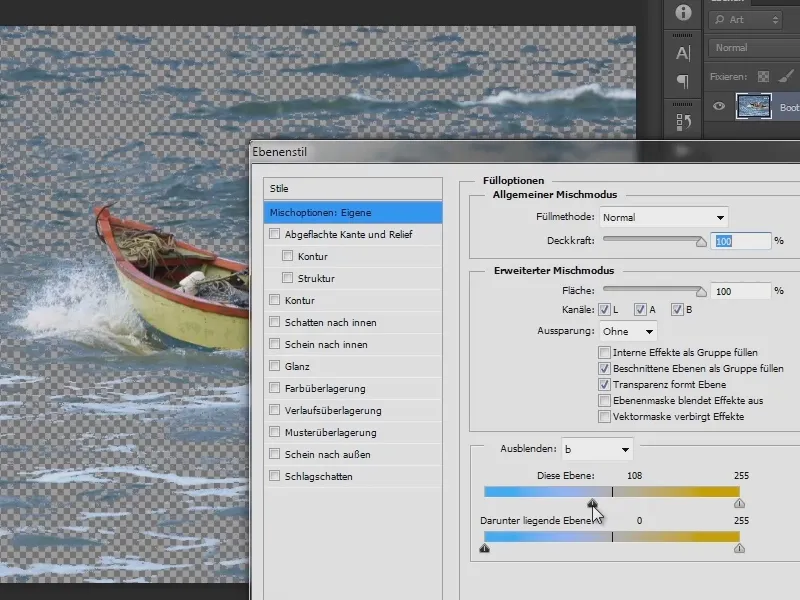
Ce qui est remarquable, c'est que les morceaux restants de la mer sont coupés assez nettement. Ce n'est évidemment pas beau, et c'est là que Photoshop offre une fonction intéressante : vous remarquerez une petite ligne sur la poignée ; en appuyant sur la touche Alt tout en déplaçant la souris, vous pouvez créer des transitions.
Écartez les deux moitiés et les zones de couleur entre les curseurs sont semi-transparentes. Si vous tirez le curseur davantage vers la gauche, alors la mer devient semi-transparente. Vous pouvez également utiliser cela avec d'autres images pour obtenir de très bons résultats et effets.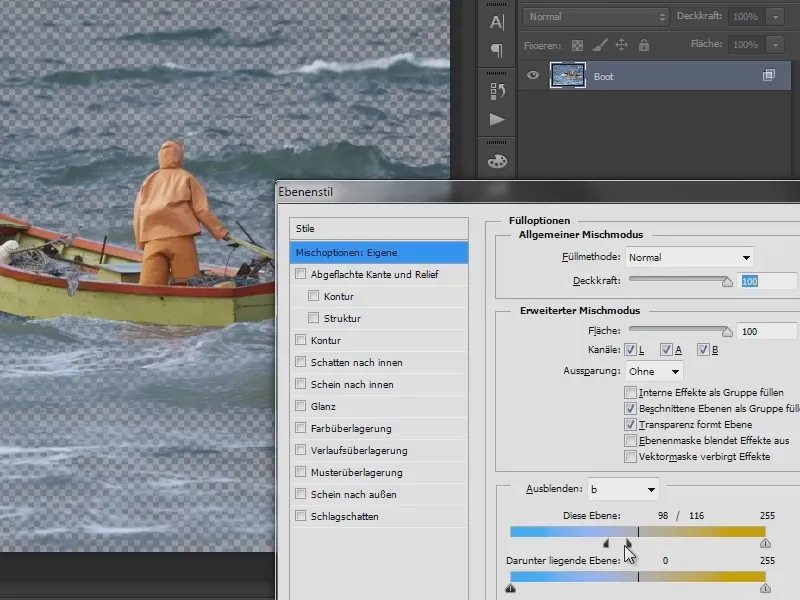
Dans ce cas, une petite zone suffit pour que l'homme soit toujours visible tout en coupant autant de mer que possible.
Les autres zones ne sont pas affectées car elles contiennent des tons verts, et si vous les coupiez aussi, le bateau commencerait à disparaître peu à peu. Vous pouvez donc être assez satisfait et confirmer en appuyant sur OK. Vous avez fait disparaître une grande partie de la mer. Il n'y a pas de masque impliqué, vous n'avez pas utilisé de masque et vous ne voyez pas de symbole de masque. Tout cela a été fait dans ces styles de calque. Ce qui reste à faire, c'est de supprimer les zones d'eau restantes.
Créez maintenant un calque de remplissage en cliquant sur l'icône Nouveau calque de remplissage ou d'ajustement puis sur Couleur unie.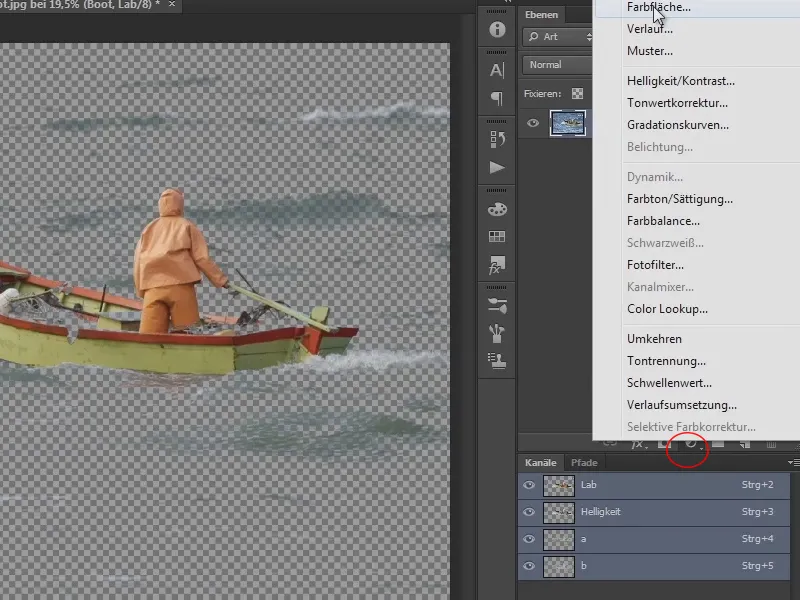
Au départ, tout est noir car la couleur noire est sélectionnée. Choisissez une couleur vive, par exemple le vert, et placez ce calque de couleur sous le calque du bateau.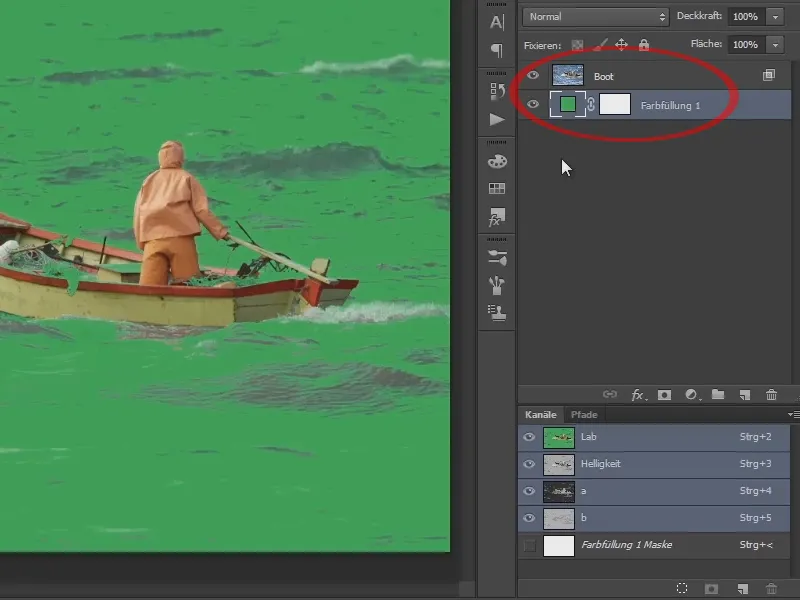
Ce calque de couleur est simplement utilisé pour afficher une couleur uniforme. Vous pouvez à tout moment modifier la couleur en double-cliquant sur l'icône de couleur.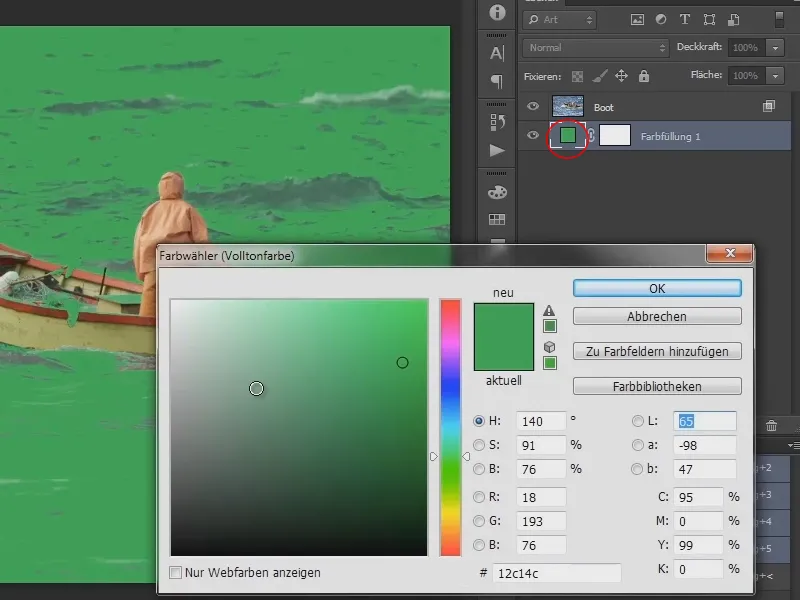
Retournez au calque du bateau et créez un masque en cliquant sur l'icône de masque.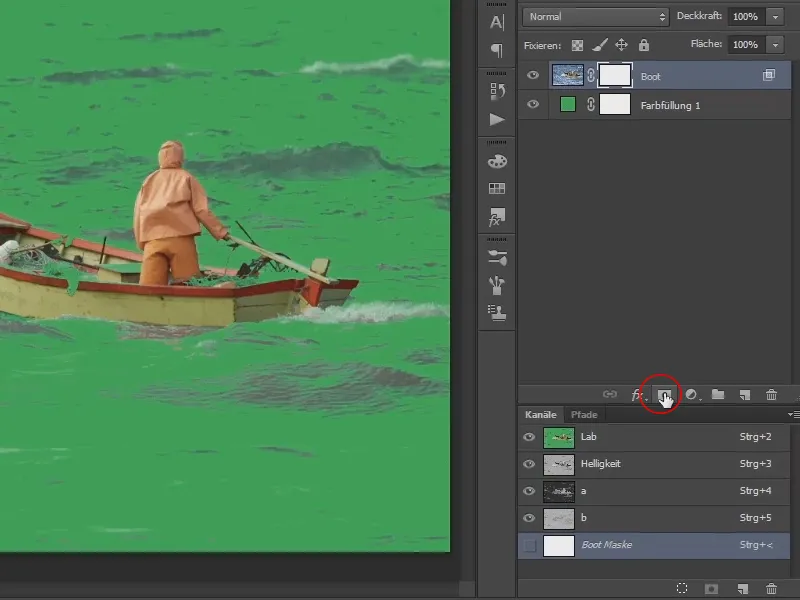
Ensuite, choisissez un pinceau et avec la couleur de premier plan noire, vous pouvez maintenant effacer ces zones avec le pinceau.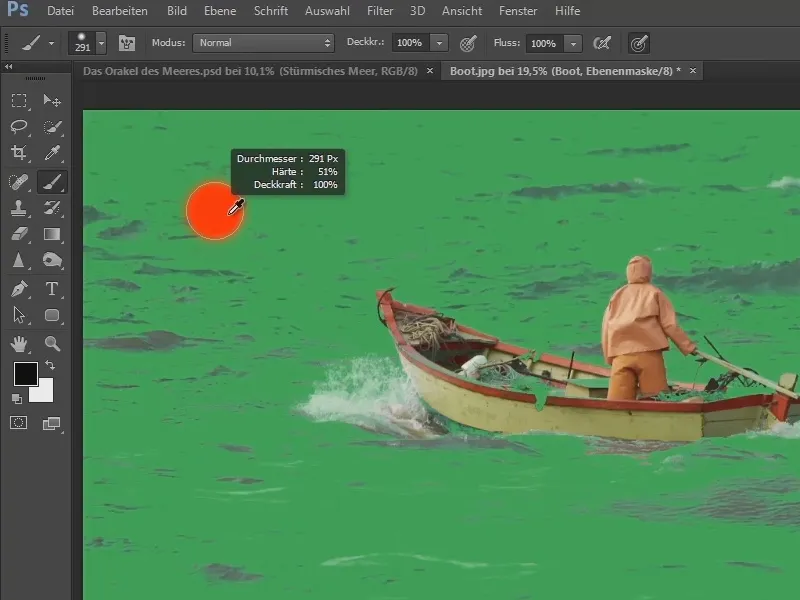
Si la couleur de premier plan n'est pas noire et/ou que le noir est en arrière-plan, cliquez simplement sur X ou sur l'icône située à droite des deux sélecteurs de couleur (la double flèche courbée).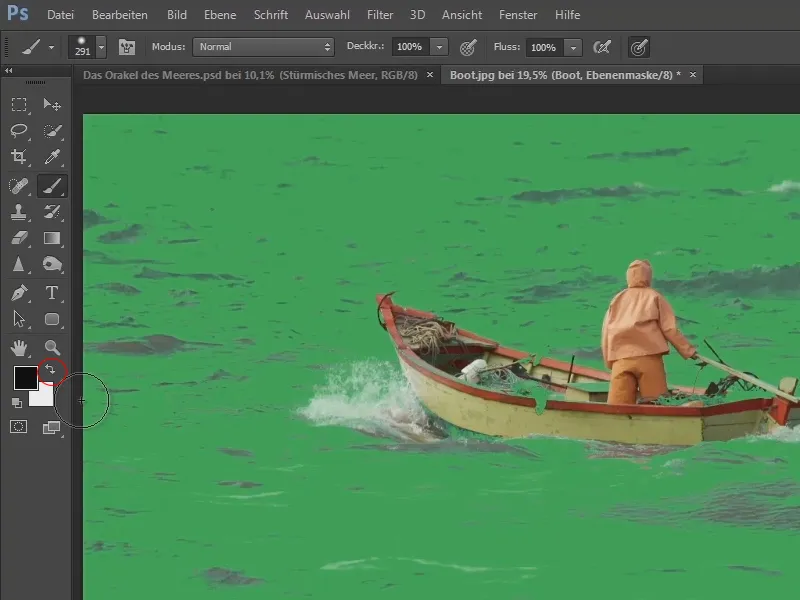
Ou peut-être que votre noir est plutôt gris, dans ce cas appuyez sur la touche D pour le réinitialiser. Comme je l'ai dit, avec X vous pouvez toujours changer entre la couleur de premier plan et l'arrière-plan. Dans ce cas, vous voulez du noir, car le masque est blanc. Avec du noir, vous masquez tout et faites disparaître ces zones disgracieuses. Marco va le faire rapidement, mais vous pouvez prendre votre temps et travailler plus précisément.
Dans ce cas, vous n'avez pas besoin de travailler avec une grande précision. Supprimez simplement les zones qui sont particulièrement laides et dont vous n'avez vraiment pas besoin. Lorsque vous placerez ensuite cet homme du bateau sur la mer, certains des taches restantes fusionneront avec la mer. Ces zones sont toutes assez bleutées et passeront plutôt dans la gamme de couleurs de la mer. Vous n'avez pas besoin d'aller exactement jusqu'au bord ou à la contour de l'homme. Il suffit de supprimer les plus grossières zones.
Pour information : En maintenant la touche Alt + clic droit maintenu vers la droite et la gauche, vous pouvez ajuster la taille du pinceau, et en maintenant la touche Alt + clic droit vers le haut et vers le bas, vous pouvez ajuster la douceur.
L'écume ou l'eau qui est agitée ici est bien sûr importante. Vous pouvez déjà prendre des précautions, car cette zone aura l'air un peu désagréable plus tard, étant donné qu'elle est blanche et sera très visible. Vous pouvez anticiper en utilisant une pointe de pinceau un peu plus douce pour créer un effet plus naturel.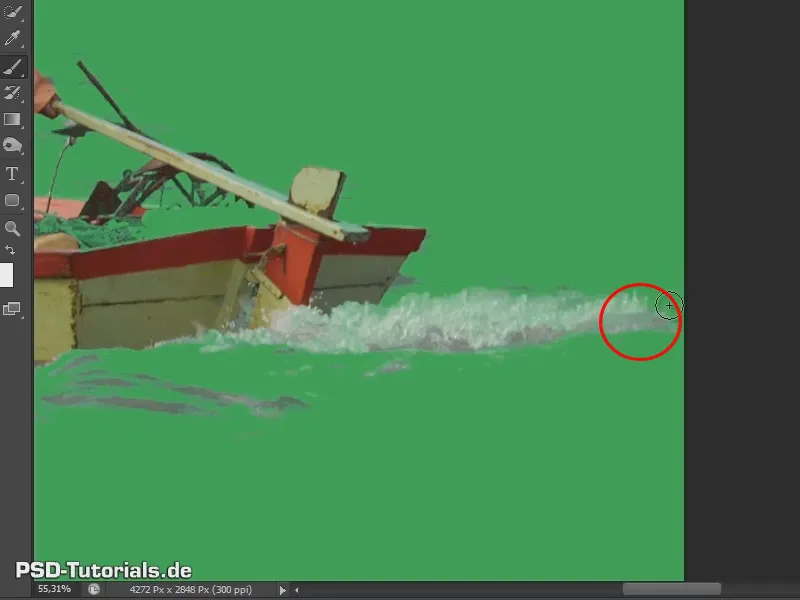
Ce que certains peuvent remarquer maintenant, c'est qu'il y a aussi des zones transparentes à l'intérieur du bateau. Que faire dans ce cas ?
Si vous revenez dans les styles de calque et que vous déplacez ce curseur vers la gauche pour tester, vous verrez en effet qu'il y a des zones qui sont également bleues et donc concernées.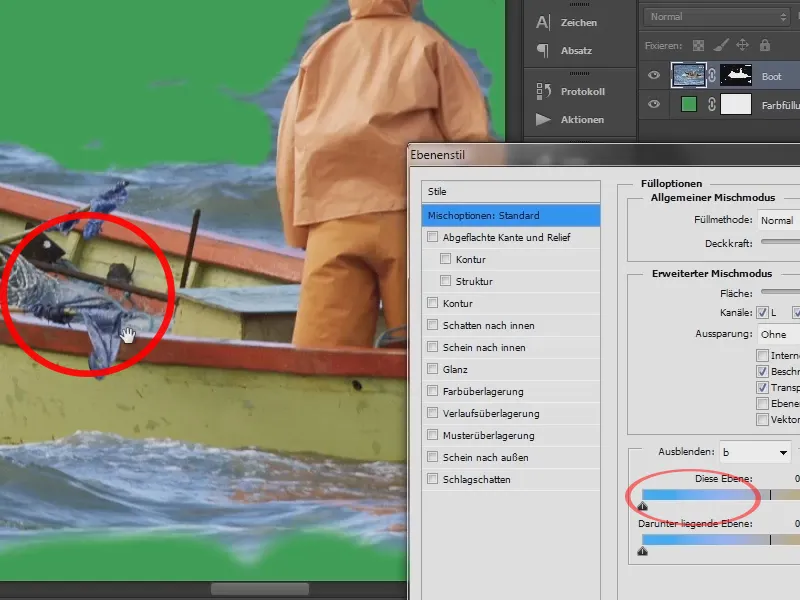
Mais vous pouvez les récupérer en faisant une copie de calque à partir du calque du bateau, c'est-à-dire en appuyant sur la touche Alt et en faisant glisser ce calque en dessous de lui-même …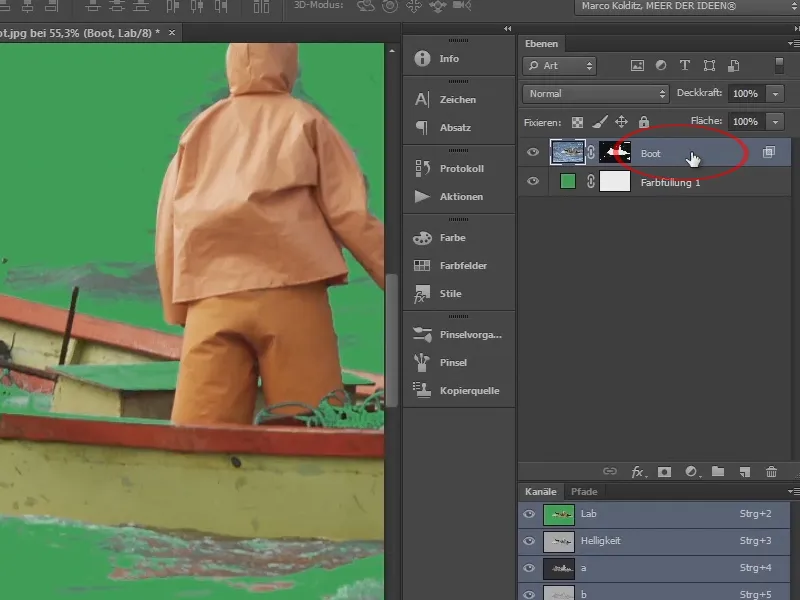
… puis entrez à nouveau dans les styles de calque. Là, vous prenez le curseur et le faites glisser complètement vers la gauche.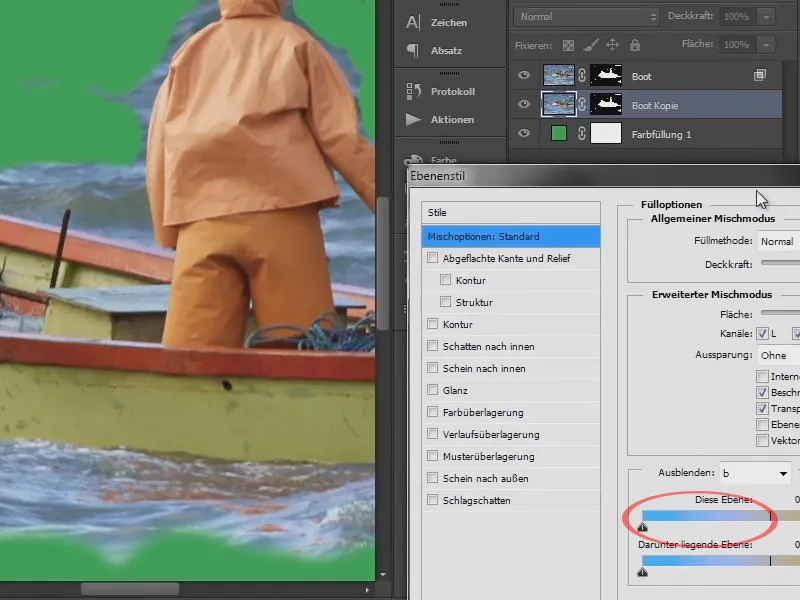
Ensuite, sélectionnez le masque. Avec la couleur avant-plan noire, appuyez par exemple sur Alt+Backspace ou supprimez simplement ce masque et créez-en un nouveau. Inversez-le avec Ctrl+I et prenez maintenant un pinceau blanc.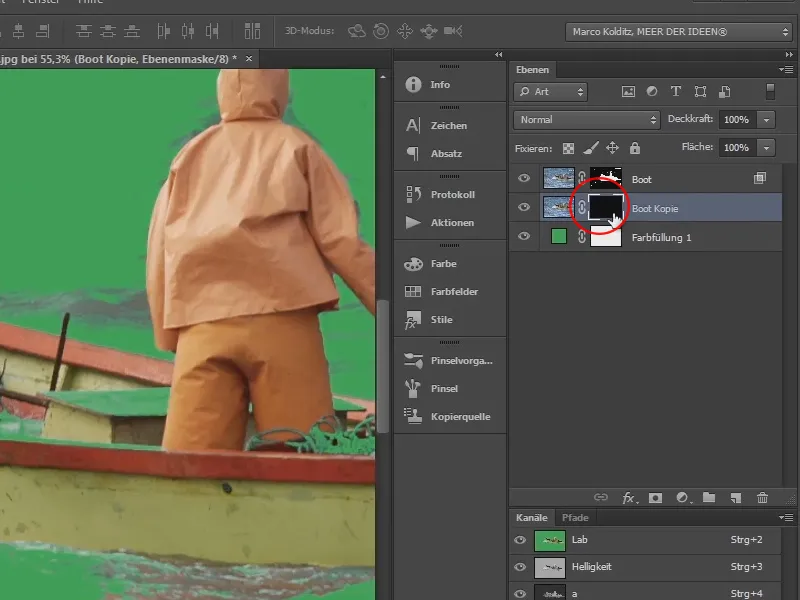
Il vous suffit alors de repeindre les zones que vous avez supprimées dans l'image. Le point positif : grâce au calque d'aide en vert, vous pouvez réellement voir ce qui manque.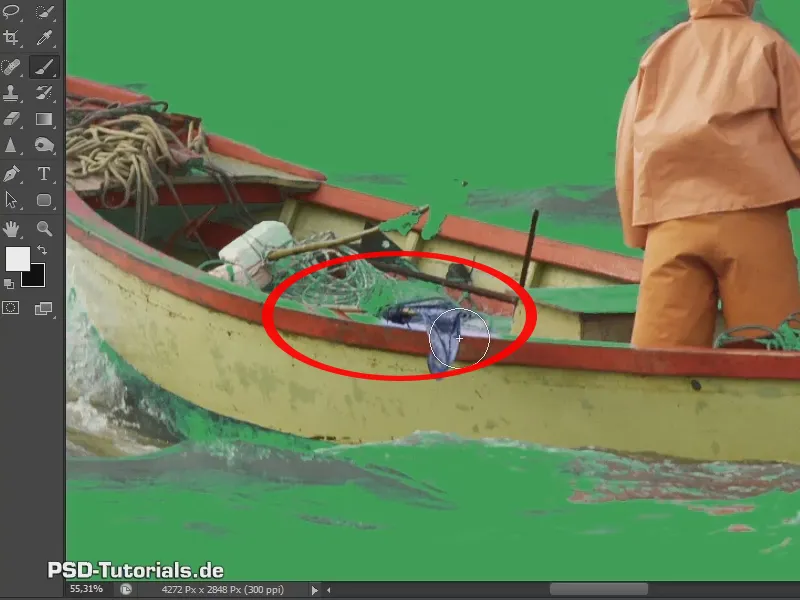
Ici aussi, il n'est pas nécessaire de travailler avec une grande précision, car ces zones présentaient des valeurs bleues, ce qui signifie que si vous le placez plus tard sur la mer bleue, la couleur bleue de la mer risque de transparaître ici. Autrement dit, cela se réglera probablement de lui-même.
Le morceau de tissu bleu est un peu plus problématique. Il y a encore quelques cordes que vous pouvez ramener de la même manière. Là encore, vous n'avez pas besoin de détourer tout avec précision, car tout cela disparaîtra ensuite joliment.
Le perfectionnisme est une belle chose, mais rien n'est parfait en réalité. Il n'est pas nécessaire que ce le soit, vous devez plutôt travailler de manière efficace.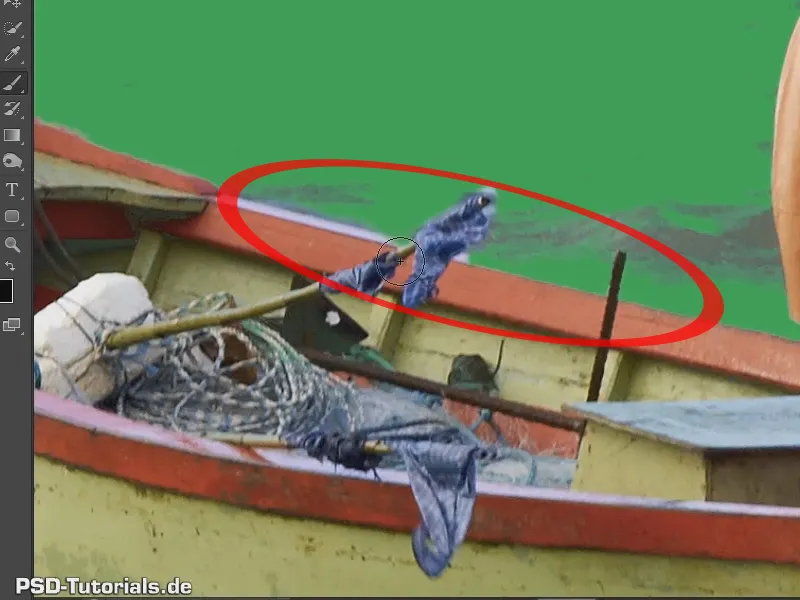
Voilà … vous avez maintenant détouré le bateau et pouvez supprimer simplement le calque inférieur avec le vert.
Maintenant vous pouvez fusionner les deux calques restants. Pour ce faire, sélectionnez maintenant le calque supérieur, maintenez enfoncé Shift et cliquez ensuite sur le calque inférieur.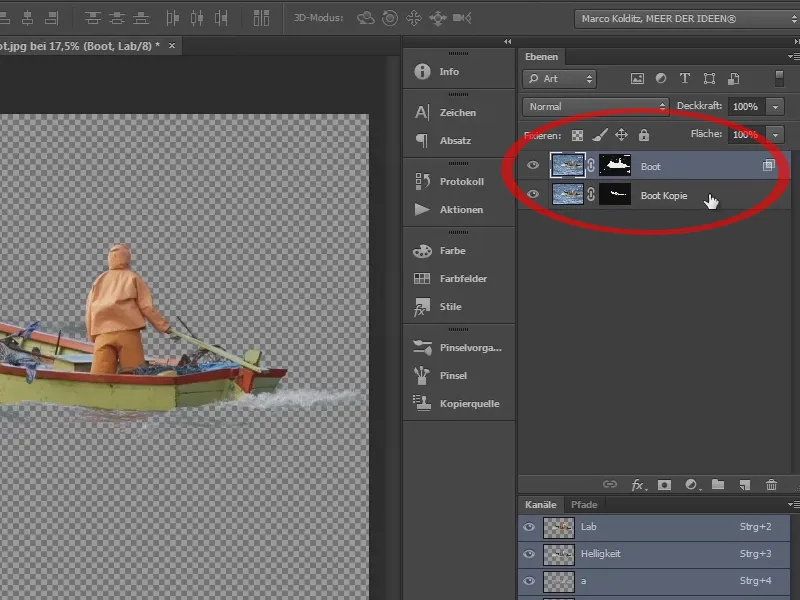
Ensuite, appuyez sur Ctrl+E et cela fusionnera les deux calques en un seul, et il ne restera vraiment que le bateau, et ce bateau …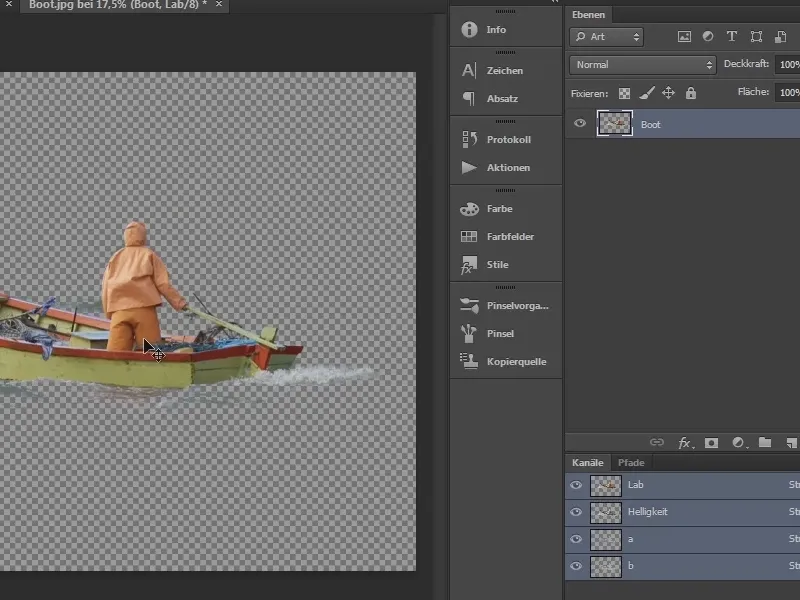
… vous pouvez maintenant le placer sur l'onglet avec la mer en haut.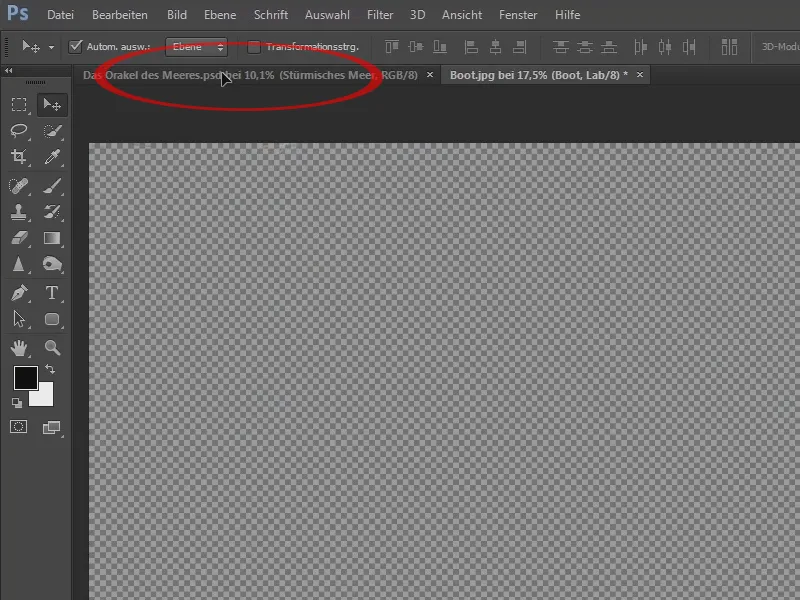
Et voilà, j'ai placé le bateau.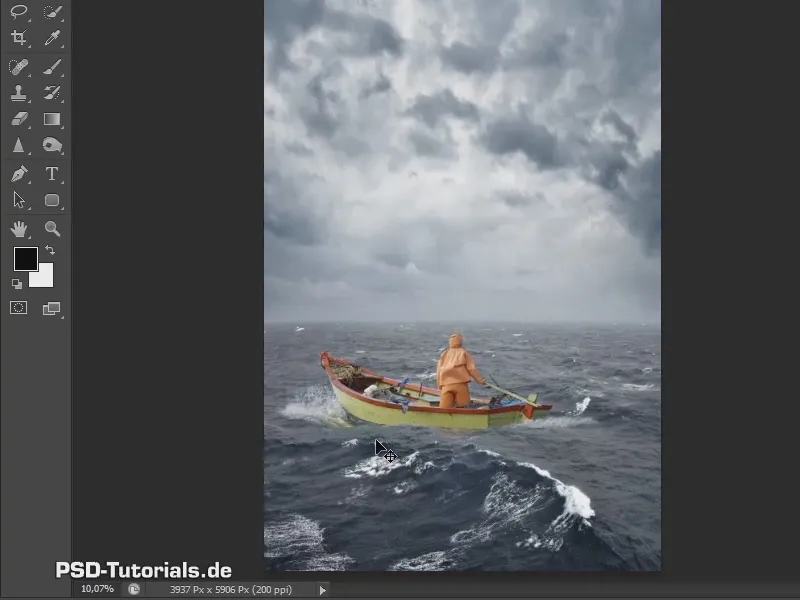
La première chose à faire lors de ce type d'action est de convertir l'image en un smart objet. Comme vous pouvez le voir, il n'y a pas d'icône sur le calque du bateau comme sur les autres calques. Pour ce faire, faites un clic droit sur le calque du bateau dans le champ vide à côté du nom, puis dans la boîte de dialogue, cliquez sur Convertir en objet intelligent.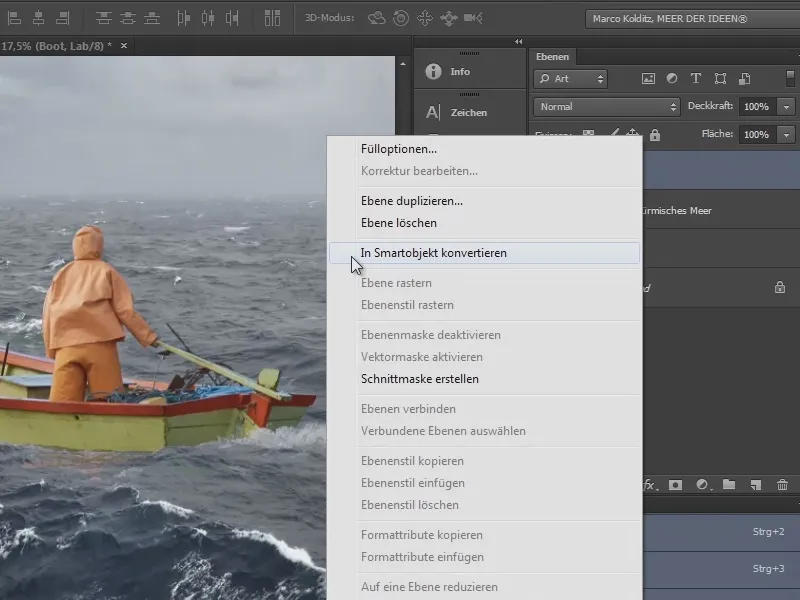
Ainsi, cette petite icône apparaîtra également ici. En convertissant en un smart objet, vous pourrez désormais redimensionner librement le bateau.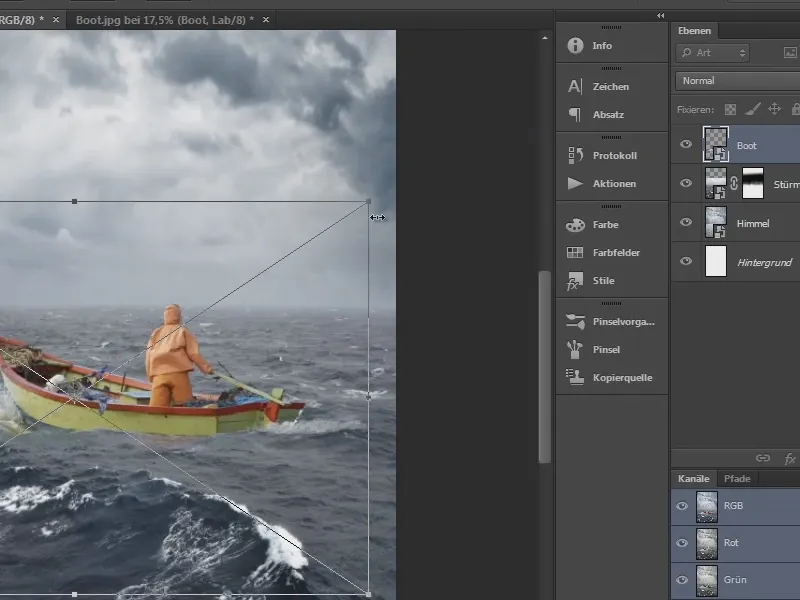
Vous pouvez ensuite ajuster cela comme vous le souhaitez par la suite.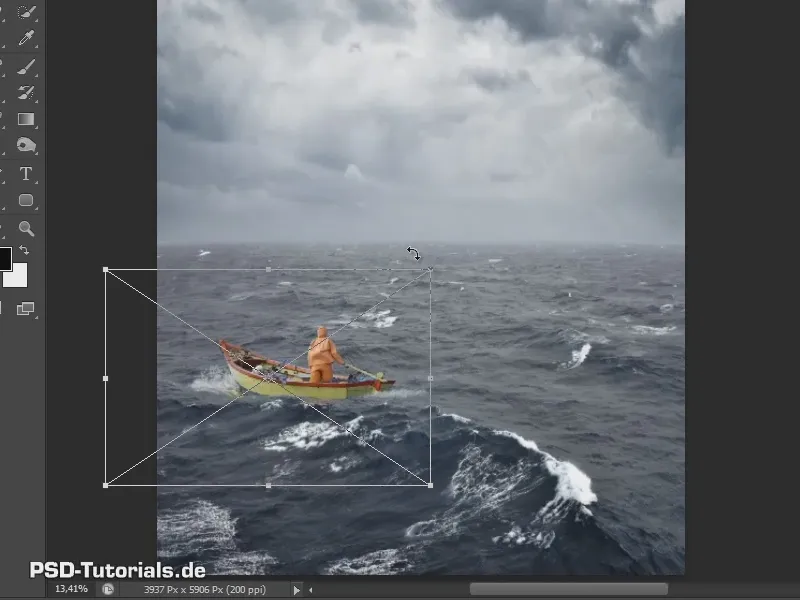
Si vous zoomez de nouveau sur l'image, vous verrez que tout se fond déjà assez bien avec l'arrière-plan. Il reste encore un peu de vert ou des zones un peu coupées brusquement, mais ce sont des choses qui disparaîtront d'elles-mêmes une fois que vous aurez ajusté la colorimétrie.
Vous avez maintenant placé le marin et vous pouvez passer à l'étape suivante.


