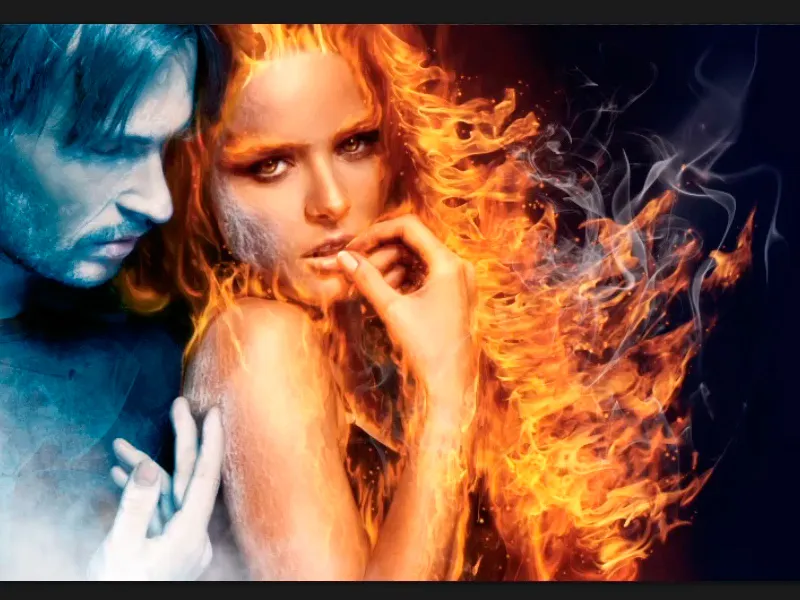Remarque: Le tutoriel "Le brouillard glacial et les ajustements de couleur" est une version texte de la formation vidéo correspondante de Marco Kolditz. Les textes peuvent donc avoir un style plutôt familier.
Allons-y: Étapes 1 à 10
Étape 1
Un peu de brouillard glacial ne fera pas de mal à cette image, c'est pourquoi vous allez le créer ensemble. Pendant ce temps, Marco a créé le groupe "Homme". Celui-ci comprend toutes les calques et groupes que vous avez créés jusqu'à présent pour l'homme.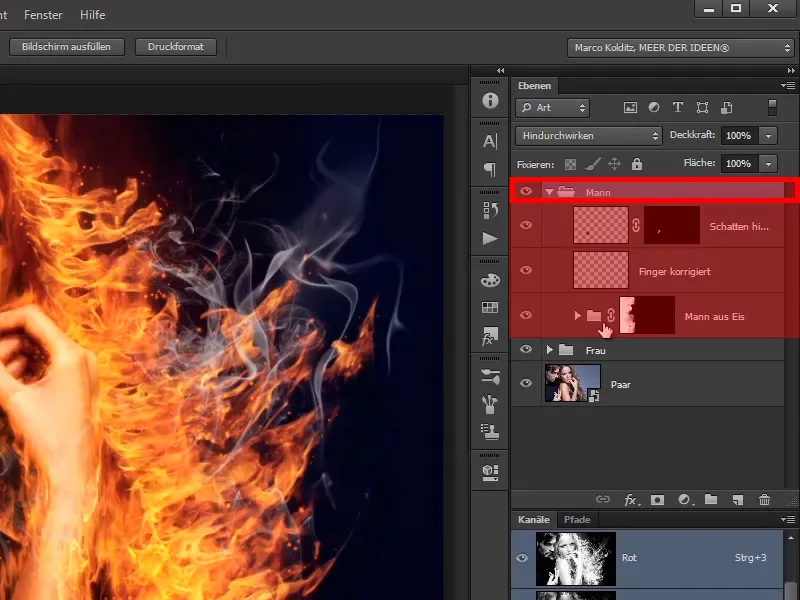
Étape 2
Cela signifie que si vous masquez ce groupe "Homme", vous verrez à nouveau la couleur normale de l'homme, …
… et si vous le montrez, Monsieur Glace ou Monsieur Givre.
Étape 3
C'est également intéressant de voir lorsque vous masquez à la fois les calques: vous avez maintenant l'image originale ici: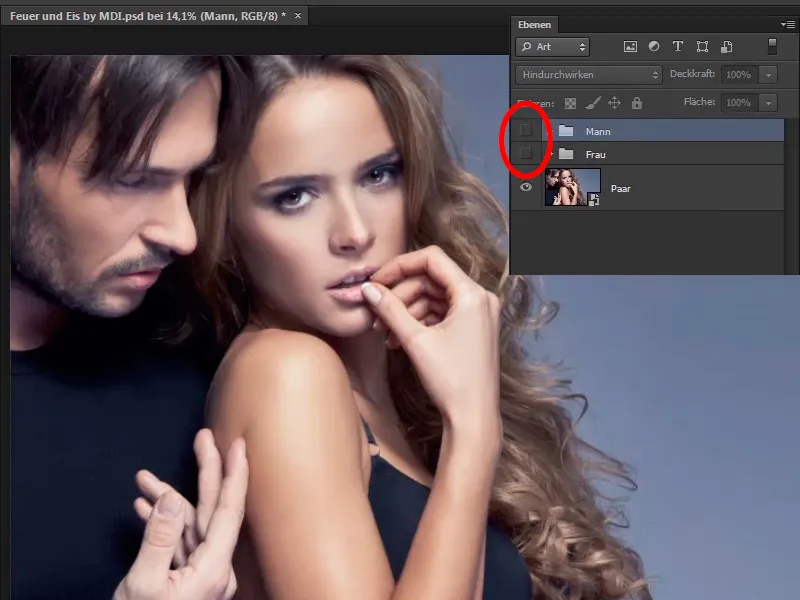
Étape 4
Pendant ce temps, vous avez transformé la femme en feu et …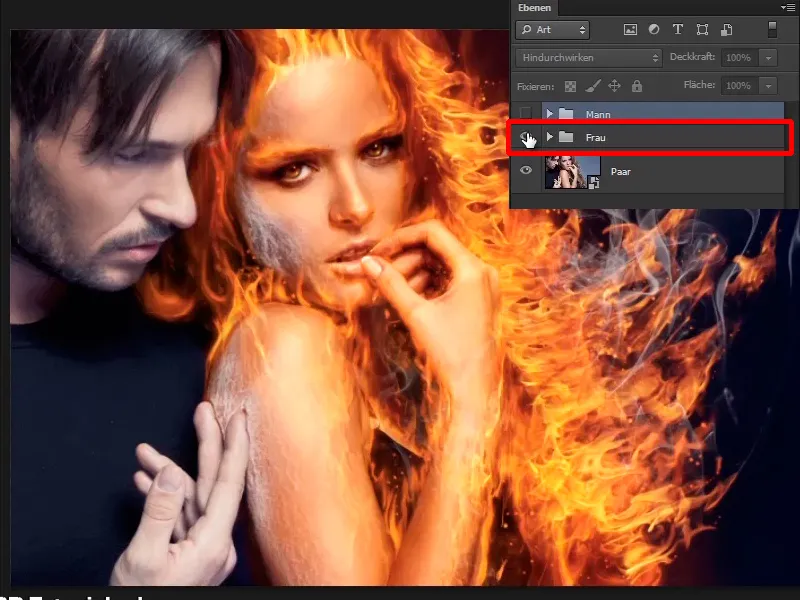
… l'homme en glace pure.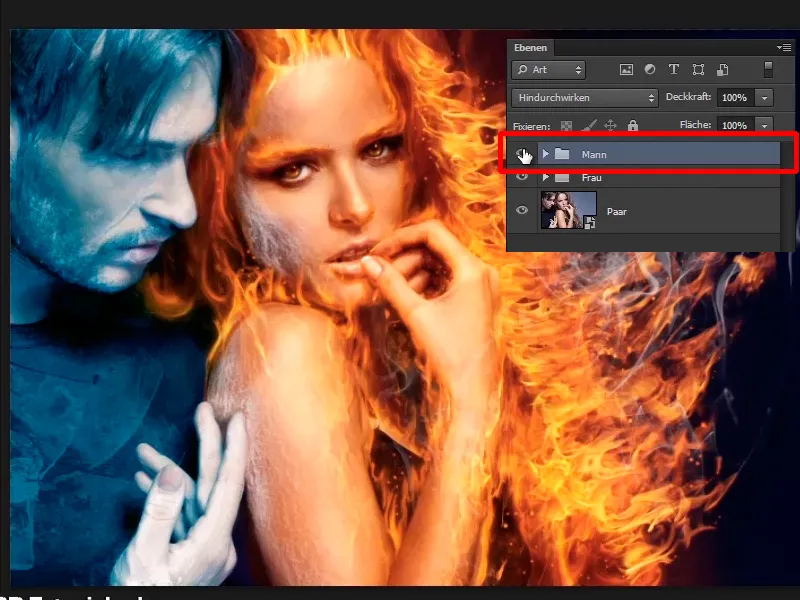
Étape 5
Lorsque vous allez dans le groupe "Homme", sélectionnez le calque supérieur, créez un calque vide normal et nommez-le "Brouillard glacial".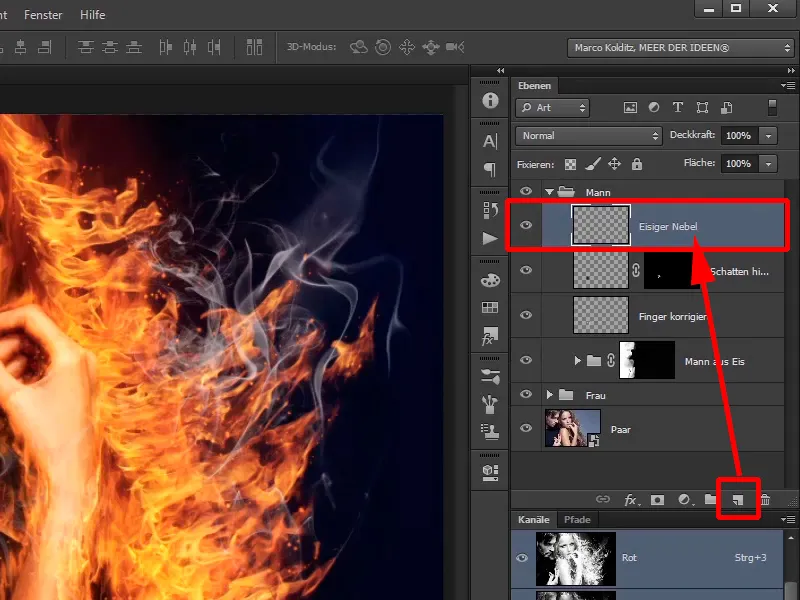
Étape 6
Vous allez maintenant peindre le brouillard dans l'image en utilisant un pinceau, plus précisément un pinceau nuageux plutôt doux dans ce cas.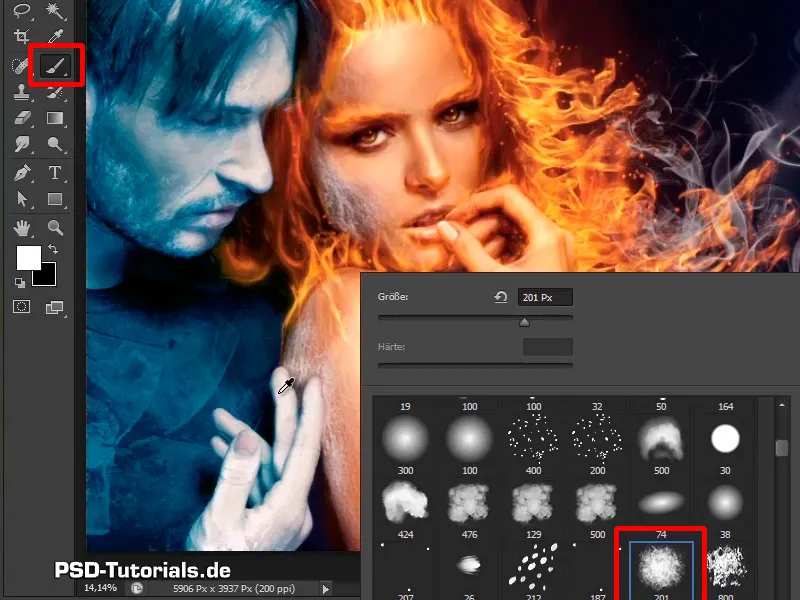
Étape 7
Pour cela, comme mentionné souvent sur Internet, il existe des pinceaux gratuits, payants ou vous pouvez les créer vous-même. Dans ce cas, utilisez un pinceau doux, zoomez un peu hors de l'image et cliquez simplement sur l'image avec la couleur de premier-plan blanche.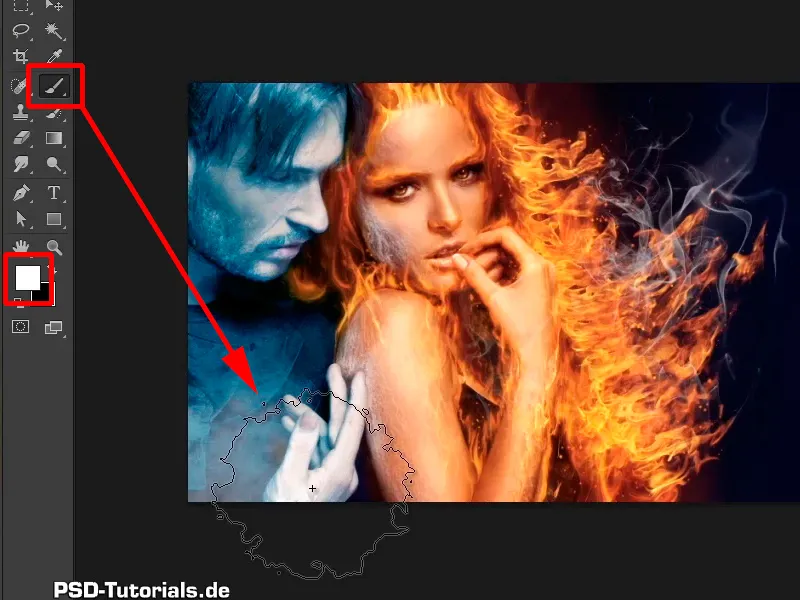
Étape 8
Remarque: Si vous avez des couleurs complètement différentes ici, par exemple autre chose, et que vous voulez rapidement passer au noir ou au blanc - appuyez simplement sur la touche D et vous aurez du noir en premier plan et du blanc en arrière-plan. Avec la touche X, vous pouvez toujours basculer entre les deux couleurs de premier et arrière-plan.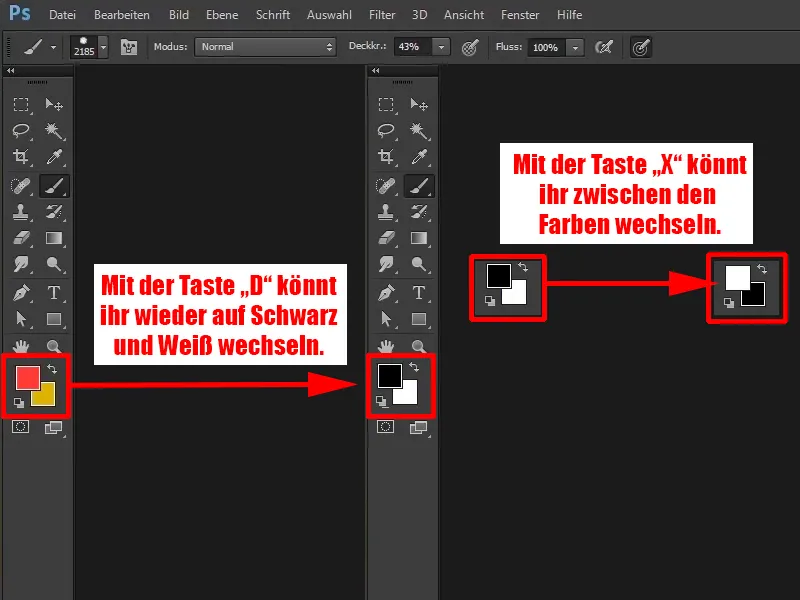
Étape 9
Et maintenant, faites ceci. Avec du blanc, peignez simplement dans l'image en utilisant un grand pinceau, cliquez plusieurs fois, et vous verrez que si vous cliquez sur le bord, il deviendra déjà plus glacé et plus brumeux.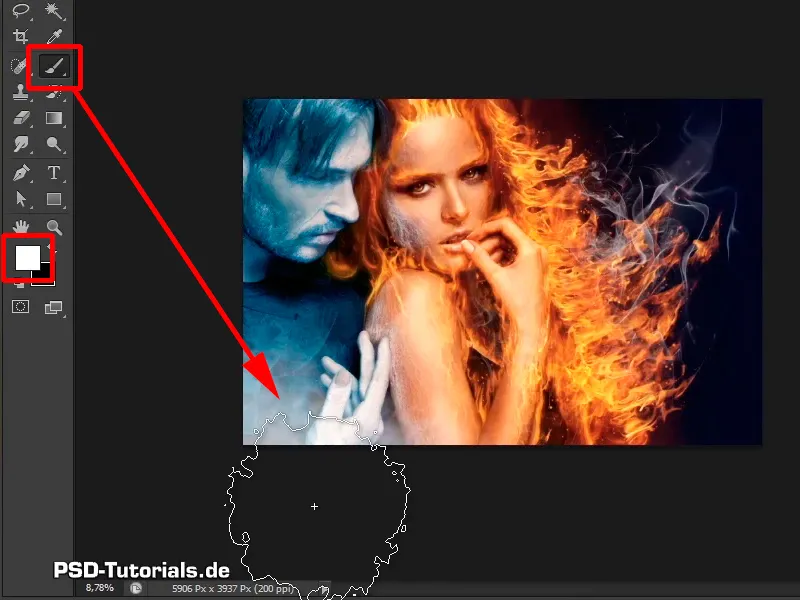
Étape 10
Ne faites pas trop, réduisez maintenant l'opacité à 20% et cliquez à nouveau dans le coin inférieur avec le couleur de premier-plan. Cela devrait suffire.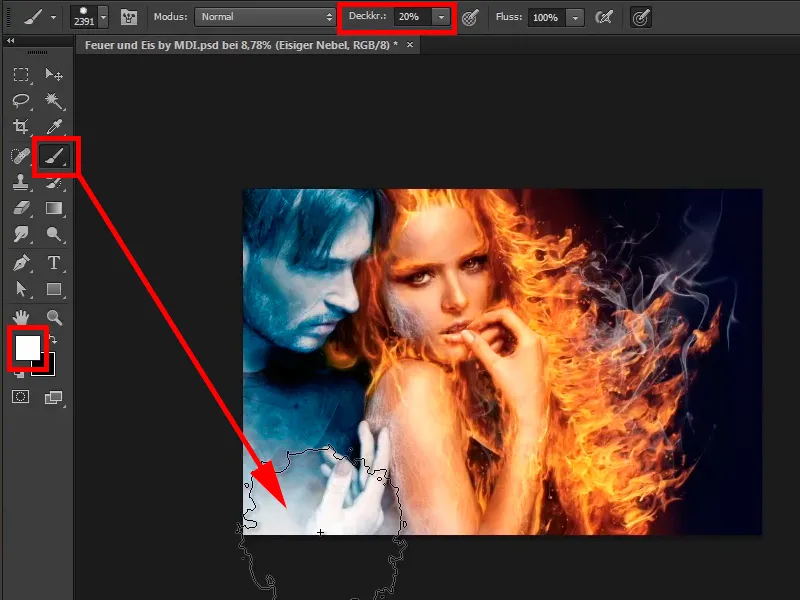
Étapes 11 à 20
Étape 11
Maintenant, choisissez un pinceau, le même pinceau effiloché que précédemment.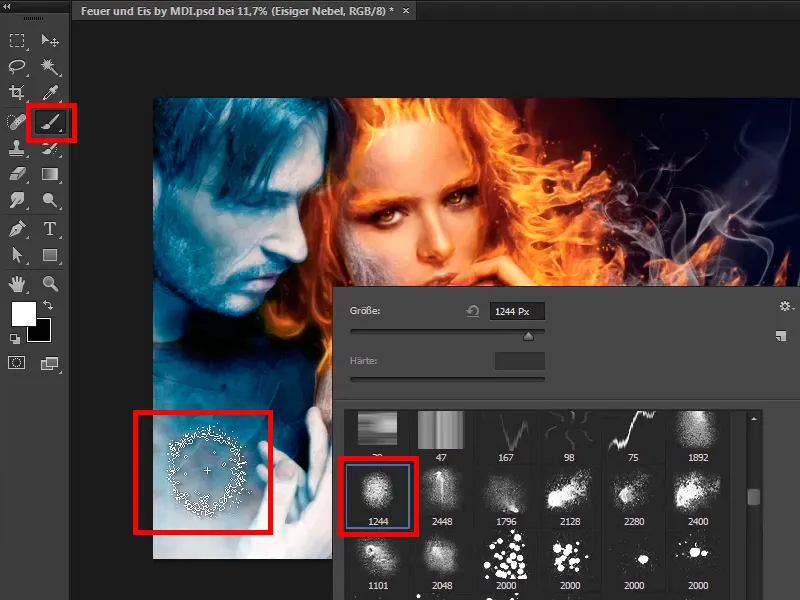
Puis cliquez de nouveau dessus pour lui donner plus de texture.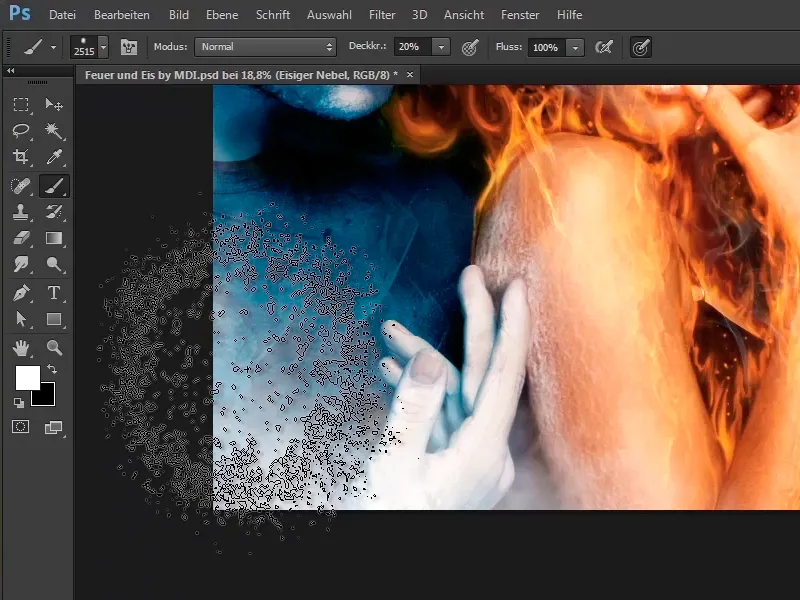
Étape 12
Cela a déjà l'air très bien maintenant.
Étape 13
Commencez par masquer la couche "Homme" et touchez un peu l'aspect des couleurs, entre la femme et l'homme. Car l'homme est plutôt bleu, elle est orange feu, donc là où ils se rejoignent un peu, la couleur doit être ajustée.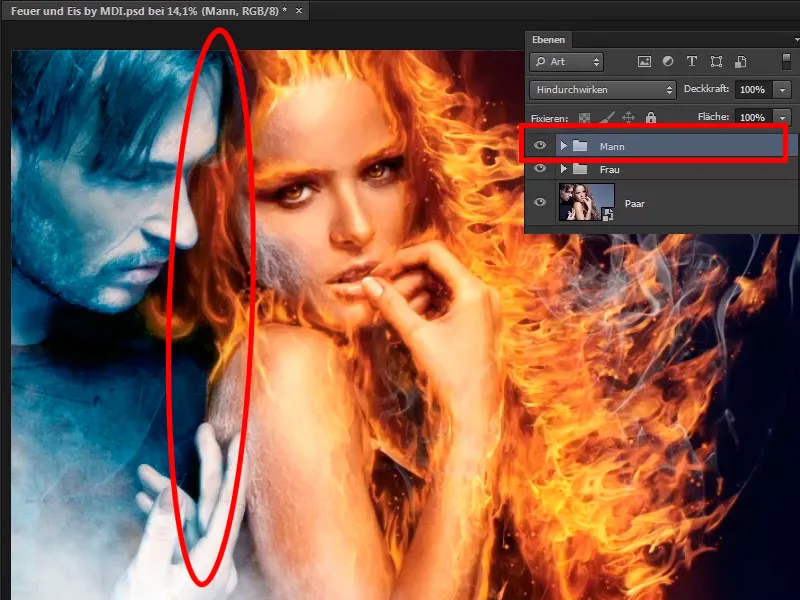
Étape 14
Cela signifie que vous choisissez le groupe "Homme" et créez un nouveau calque de réglage de couleur unie.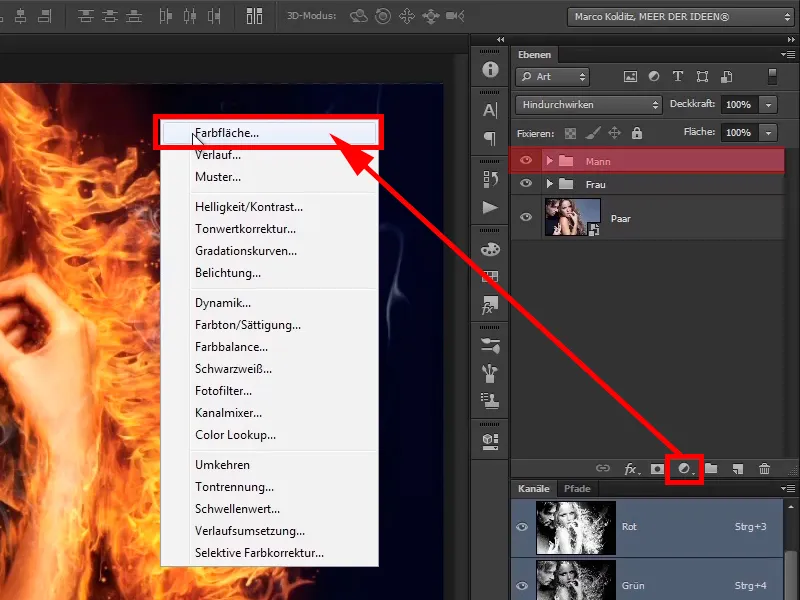
Et cherchez une teinte plutôt bleutée et fraîche. Marco a bien sûr les valeurs de couleur pour vous car il a déjà préparé l'image.
R : 61
G : 105
B : 121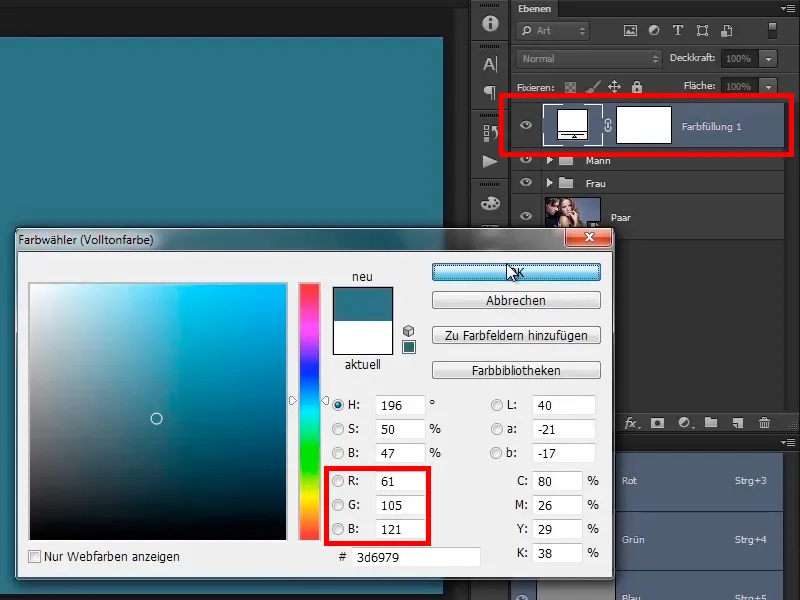
Étape 15
Ici, ce n'est pas exactement la valeur de couleur qui compte, alors ne suivez pas ces valeurs exactement, que ce soit 60 ou 61, cela revient au même. Il s'agit simplement de cette teinte similaire que vous renommez maintenant en "Lueur bleue".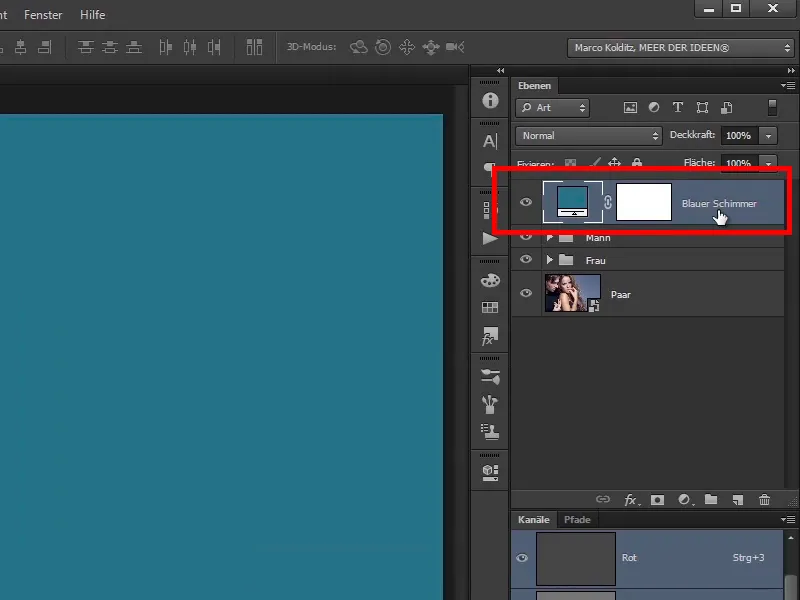
Étape 16
Vous définissez ce calque en mode Lumière douce.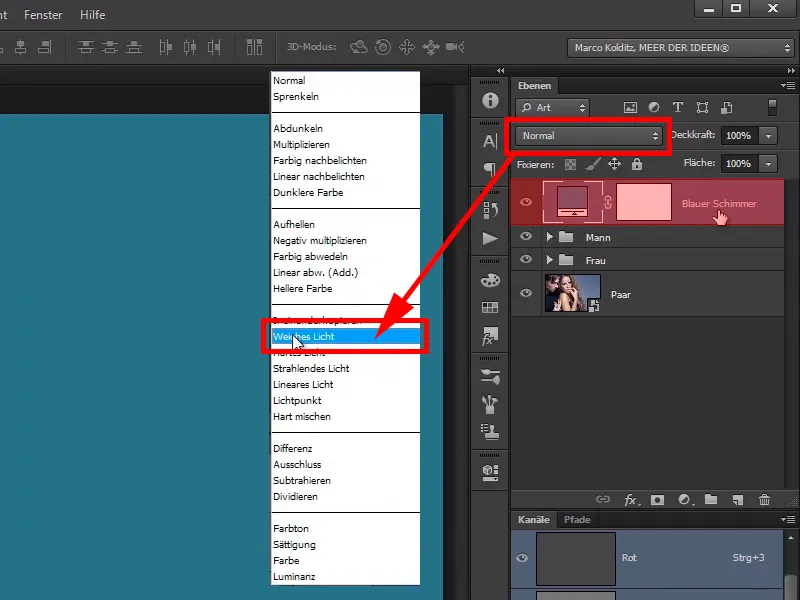
Étape 17
Vous masquez temporairement le calque ; voici à quoi cela ressemble avant ...
… et voici après.
Étape 18
Toute l'image est devenue un peu plus sombre et plus bleue, et vous ne souhaitez évidemment l'appliquer qu'à la zone entre l'homme et la femme. Cela signifie que vous allez inverser le masque blanc qui laisse actuellement tout passer en appuyant sur Ctrl+I.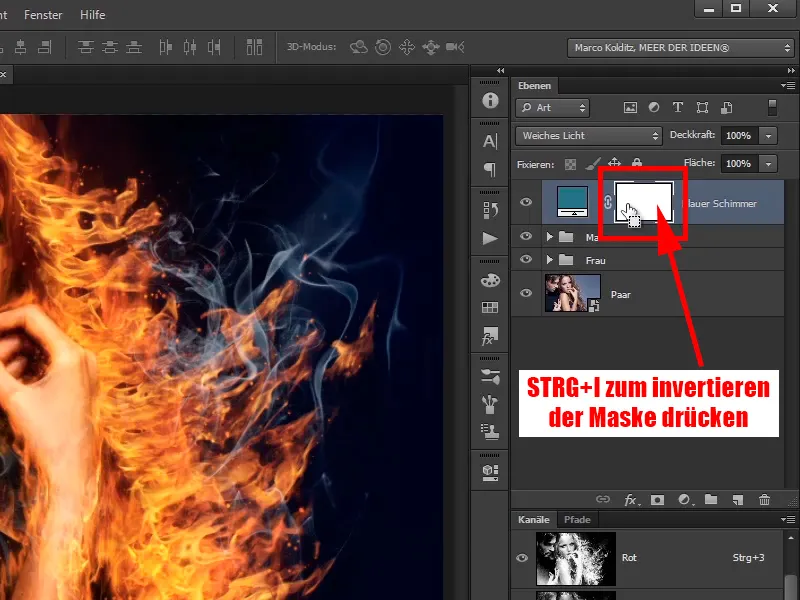
Maintenant le masque est noir :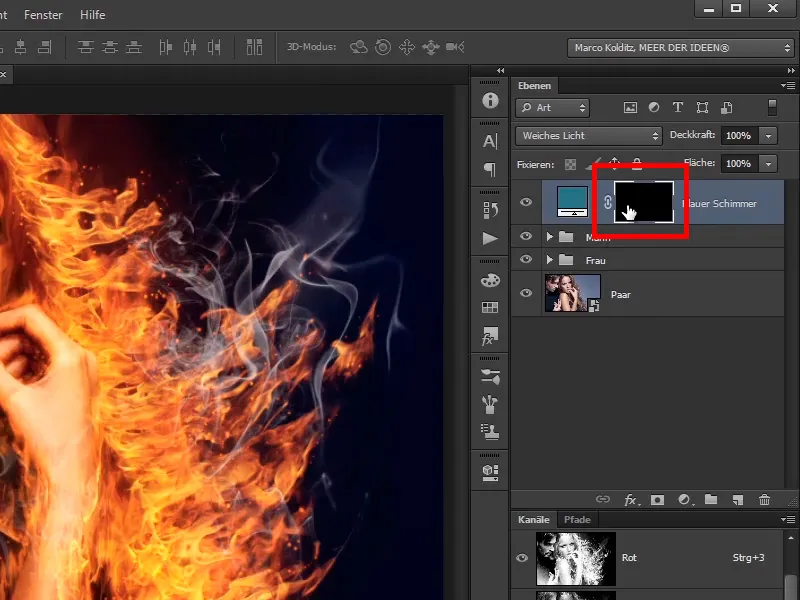
Étape 19
Et puis vous peignez la modification dans l'image où vous le souhaitez, à l'aide d'un pinceau doux normal, pas le pinceau texture.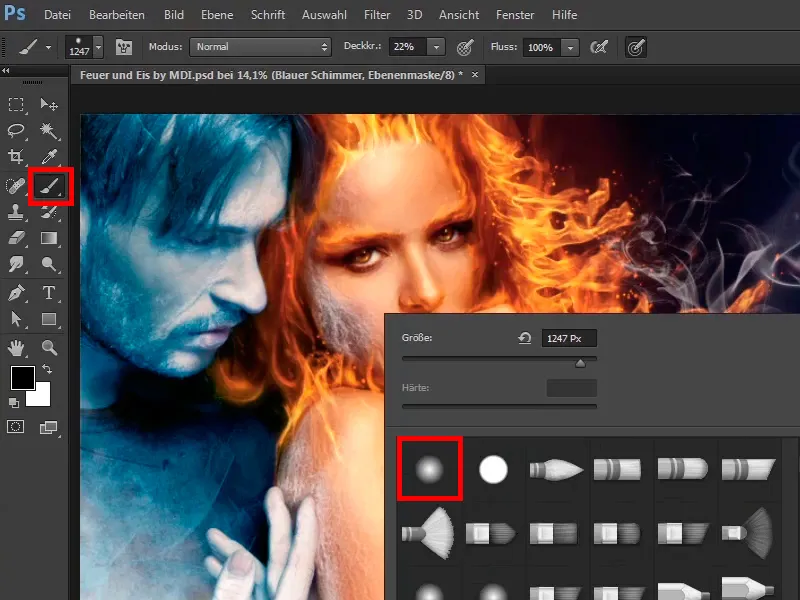
Étape 20
Vous pouvez régler l'opacité sur 100% pour commencer, vous pourrez toujours ajuster. Maintenant, vous allez rendre cette zone un peu plus bleue avec la couleur de premier plan blanche.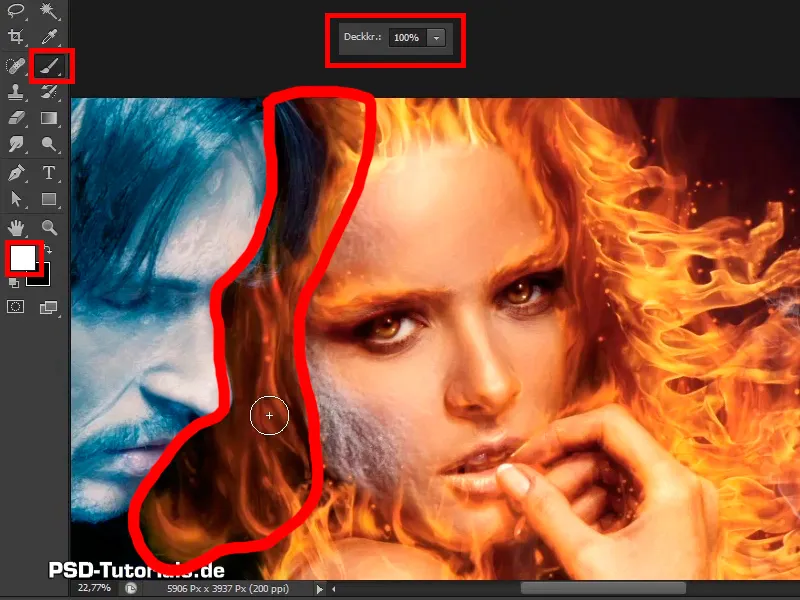
La dernière étape
Étape 21
Que donne le cyan et le jaune ou le bleu et le jaune ? Le vert. C'est pourquoi il y a un peu de tonalité verdâtre à cet endroit. Mais vous ne devriez pas exagérer et réduisez l'opacité à 34%. Vous pouvez rendre les transitions du homme à la femme un peu plus bleues, car le type glacial transmet un peu de sa couleur à elle, étant si proche.
Étape 22
Cela a déjà plutôt bonne allure ; faites une comparaison avant-après et …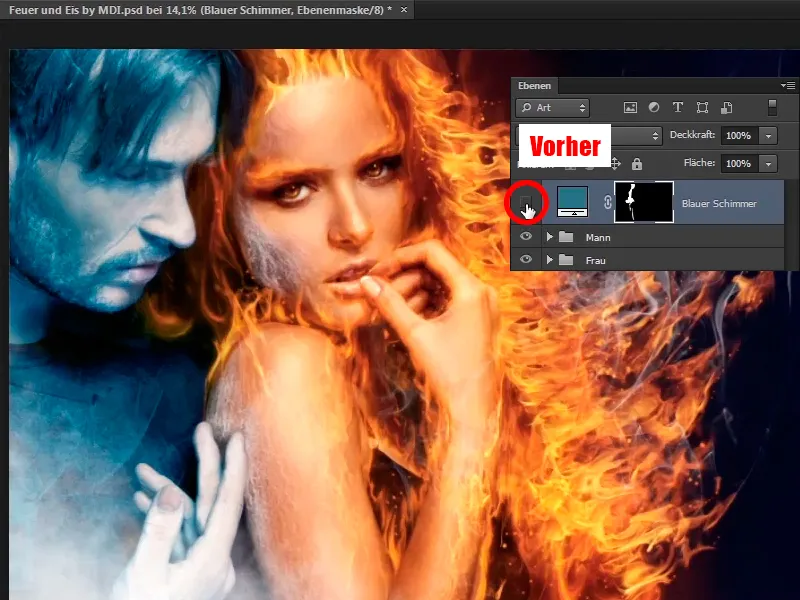
… cela semble déjà beaucoup plus harmonieux ainsi.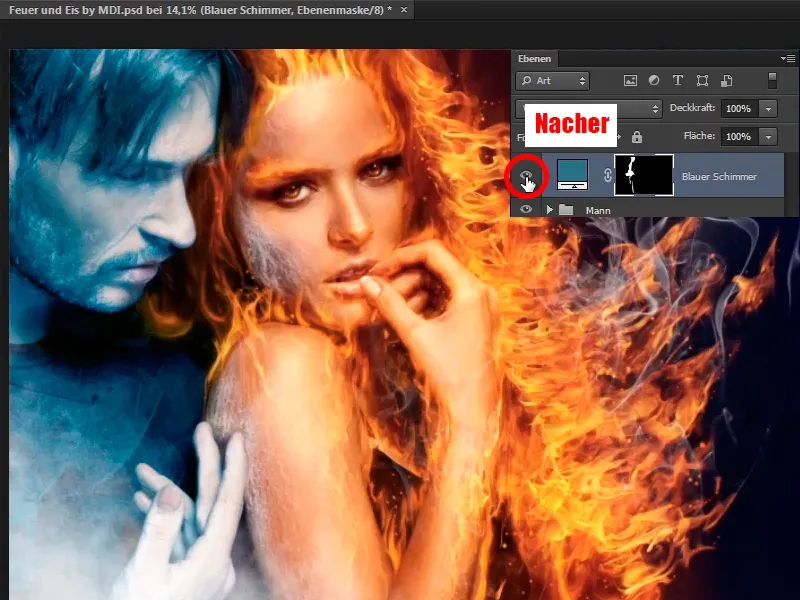
Étape 23
Maintenant vous pouvez ajouter un peu de contraste au blanc, également via un calque de réglage des courbes.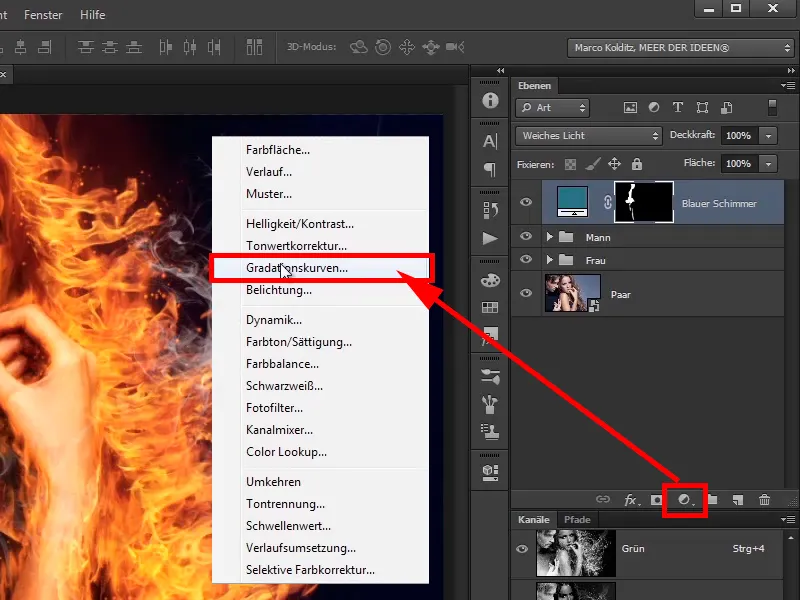
Étape 24
Cliquez une fois au milieu, ainsi les tons moyens resteront constants, vous connaissez déjà cela, les tons grisâtres ou ceux qui ne sont ni trop noirs ni trop blancs, vous les attachez là en premier lieu.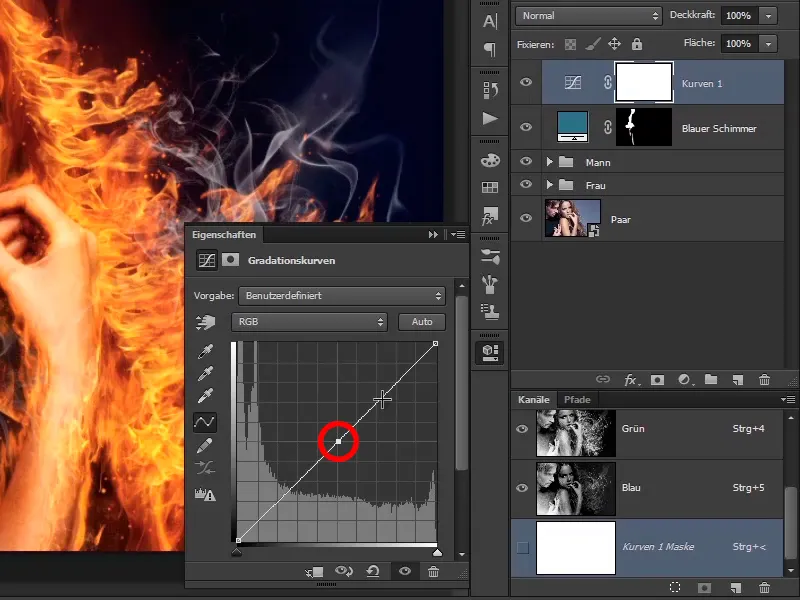
Étape 25
Ensuite, vous tirez un peu vers le haut les tons clairs ici, en mode Luminosité, afin que cela n'affecte que la luminosité et non la saturation des couleurs. Vous restez approximativement sur la ligne en bas, pour ne pas attaquer les noirs.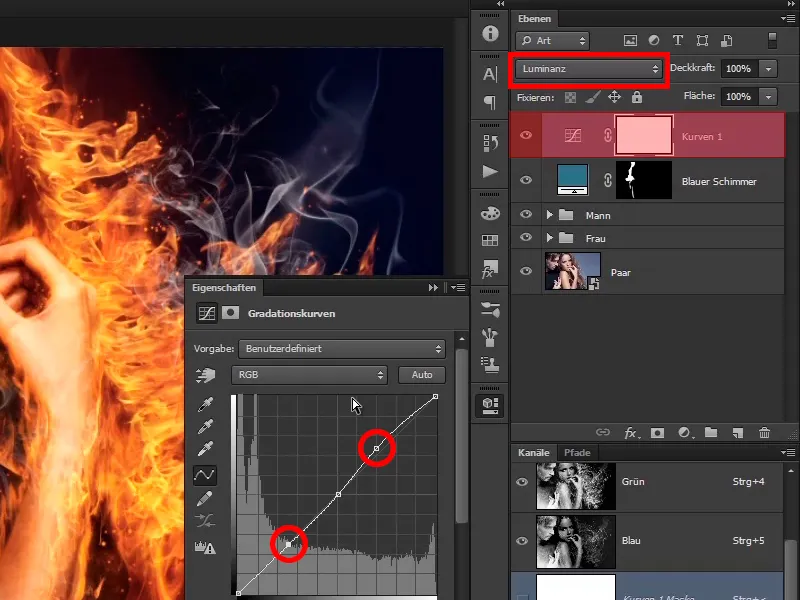
Étape 26
Voilà, avant-après, maintenant tout est un peu plus clair. Vous pouvez descendre un peu plus dans les tons clairs. Vous pouvez également réduire l'opacité du calque "Courbes 1" à 95%, …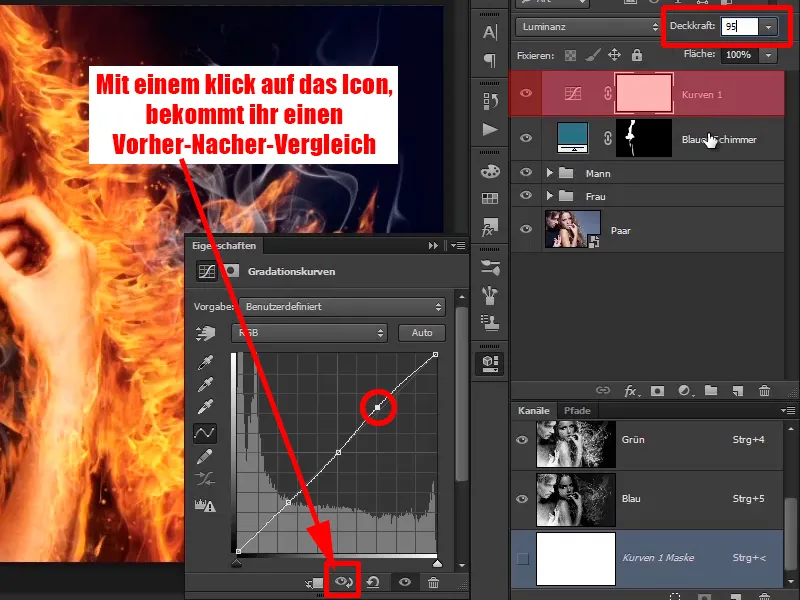
... avec une lueur bleue à 90%.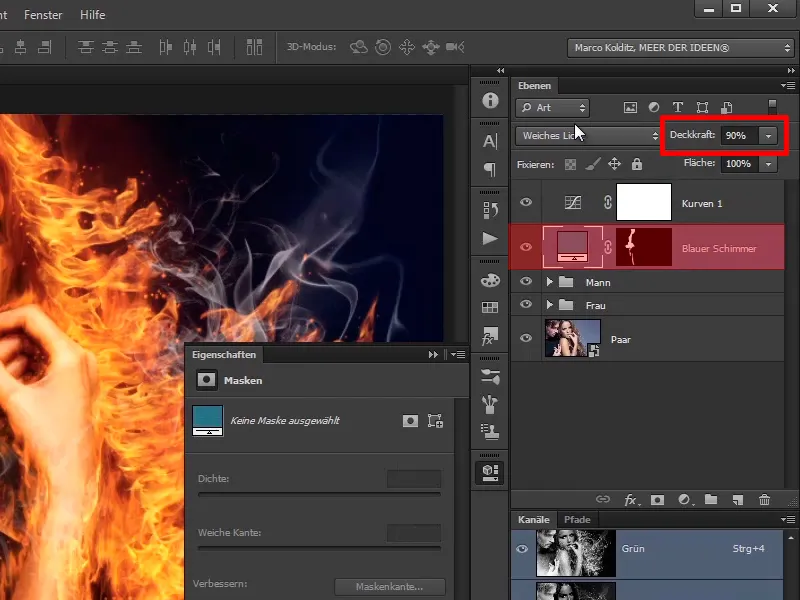
Étape 27
Revoyez la courbe de progression et renommez-la "Un peu de contraste". Si vous la masquez maintenant et ...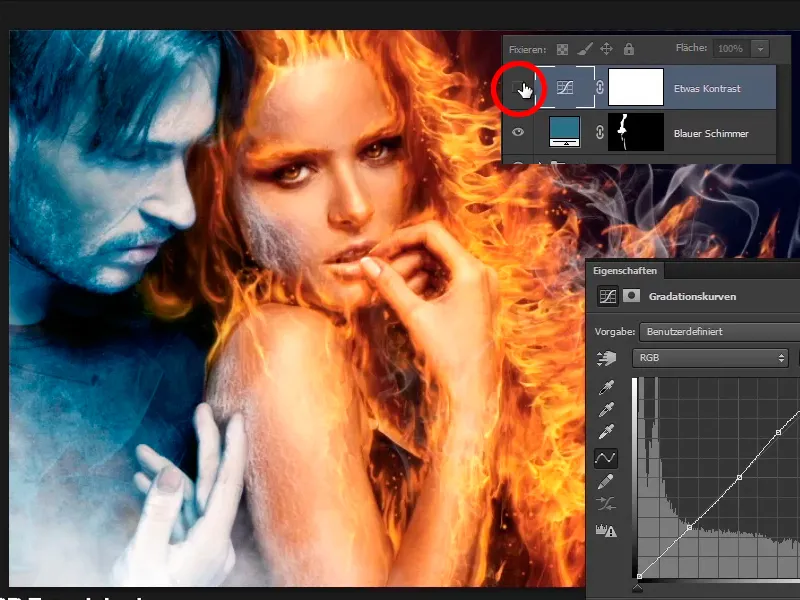
...la faites réapparaître, alors vous verrez que là où normalement tout blanc devrait être visible correctement, il apparaît un peu plus blanc maintenant. Cela signifie que l'image est un peu plus nette.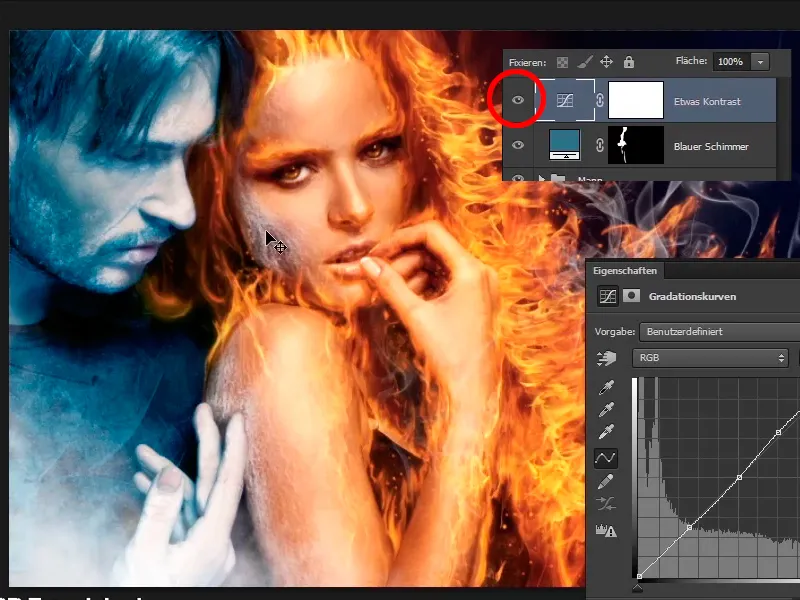
Étape 28
Et maintenant vient déjà le tutoriel final, dans lequel Marco vous montre comment affiner l'image un peu plus et ensuite y ajouter un peu de bruit. Pourquoi cela? Vous le découvrirez dans le prochain tutoriel.