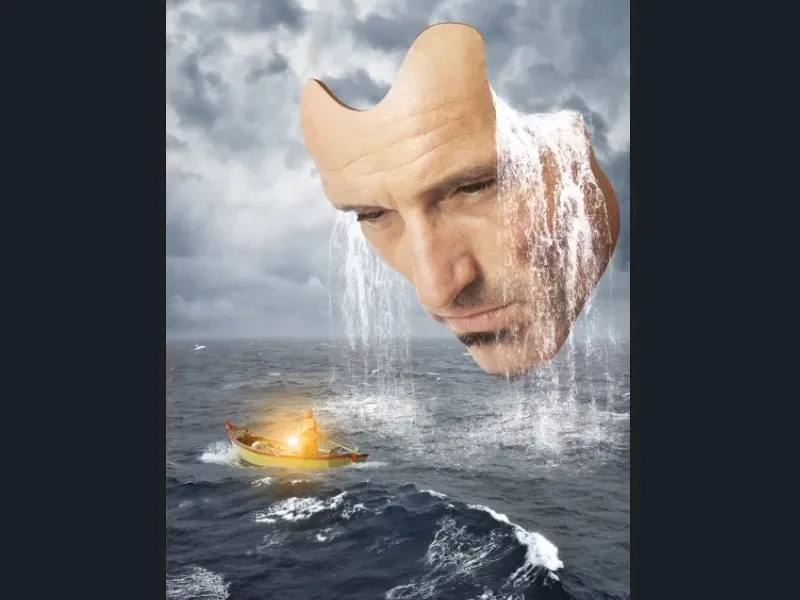Remarque : Ce tutoriel est une version textuelle de la formation vidéo associée de Marco Kolditz. Les textes peuvent donc avoir un style familier.
Il sera beaucoup plus rapide de créer la deuxième cascade que la première, car elle n'a plus besoin d'être détourée.
Étapes 1–11
Étape 1
Cliquez sur le calque "Cascade" et faites-le glisser vers le haut tout en maintenant la touche Alt enfoncée (1). Ainsi, il sera dupliqué (2).
Ensuite, saisissez la cascade dupliquée dans l'image et placez-la à sa position sur le côté gauche du masque (3).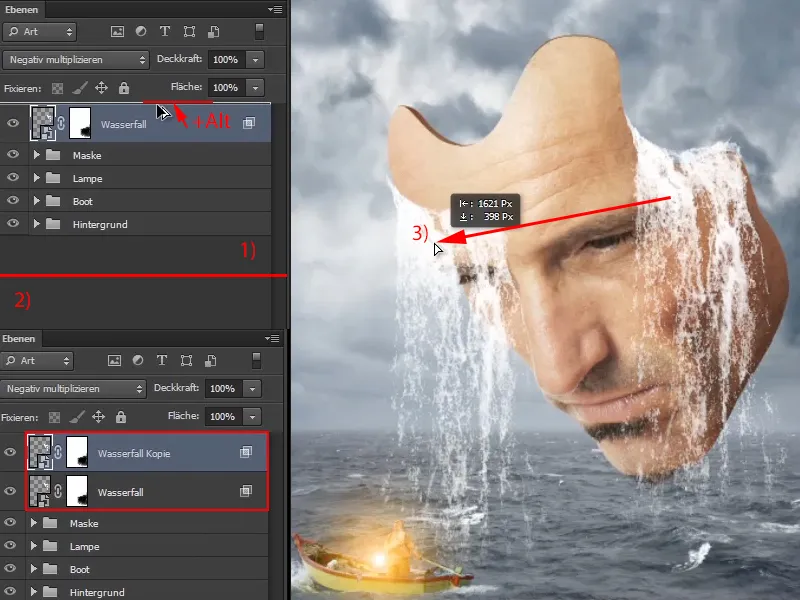
Étape 2
Passez maintenant par Modifier>Transformer>Miroir horizontal et utilisez-le pour refléter la nouvelle cascade, même si probablement personne ne le remarquera dans l'image finale.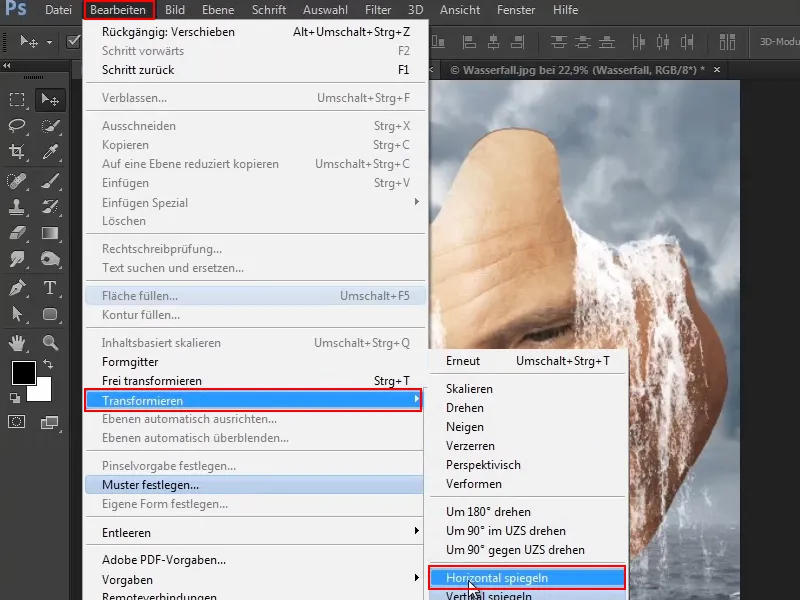
Étape 3
Ce qui est frappant pour l'instant, c'est que l'eau est encore devant le masque.
Donc, vous devez maintenant déplacer le calque "Copie de la cascade" entre les calques "Masque" et "Lampe".
Attention à ne pas glisser accidentellement le calque dans l'un des dossiers. Il est correctement positionné - exactement entre les deux groupes - lorsque qu'une fine ligne apparaît entre les calques.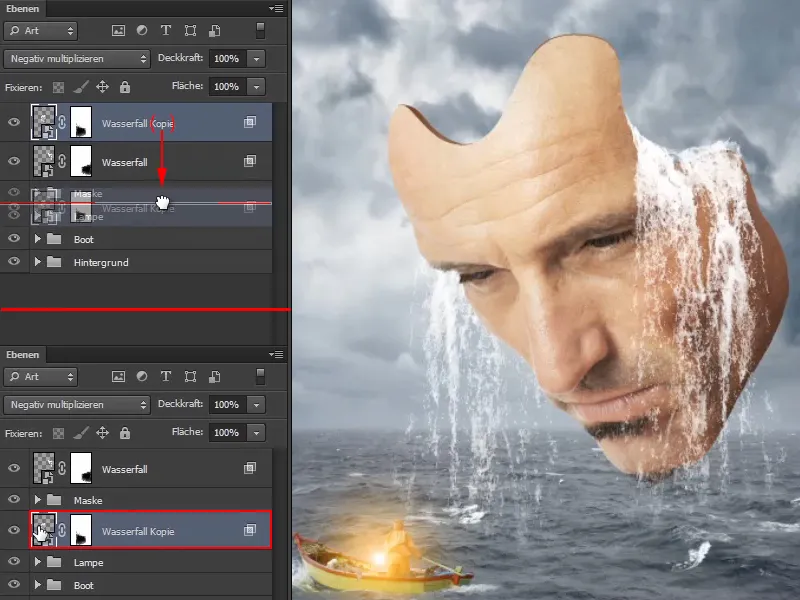
Étape 4
Renommez maintenant les calques en "Cascade, gauche" et "Cascade, droite" (1).
En saisissant le calque "Cascade, droite" et en le déplaçant vers le symbole de dossier, vous le placez dans un groupe séparé (2).
Renommez-le en "Cascade" (3). Ainsi, tout est bien rangé.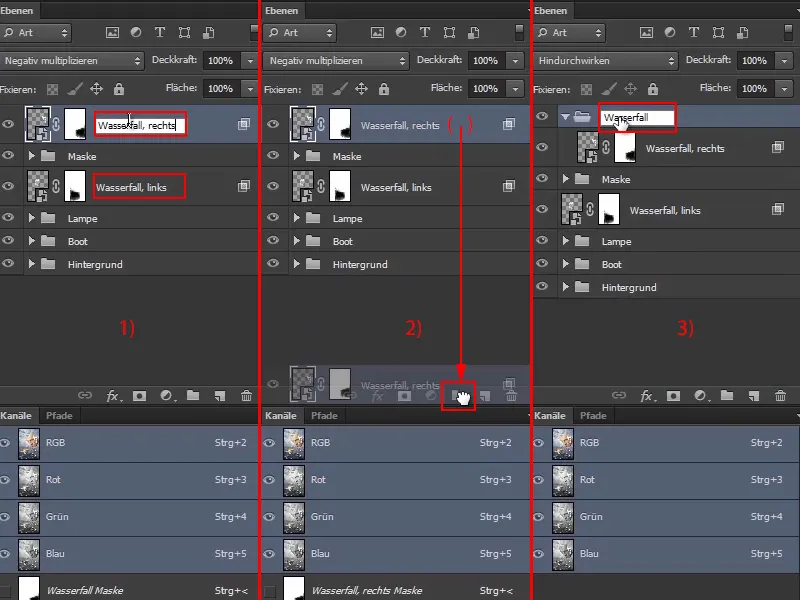
Étape 5
Cela a déjà l'air très bien. Déplacez éventuellement un peu la cascade jusqu'à ce qu'elle soit exactement comme vous le souhaitez. Chacun peut le faire à sa manière.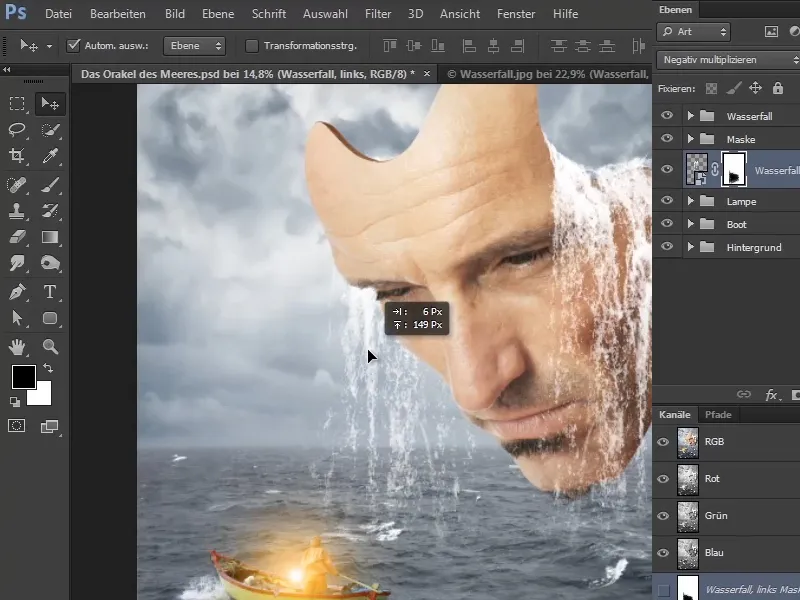
Étape 6
S'il reste un morceau de cascade qui dépasse en haut, vous pouvez simplement l'effacer en activant le masque avec le pinceau.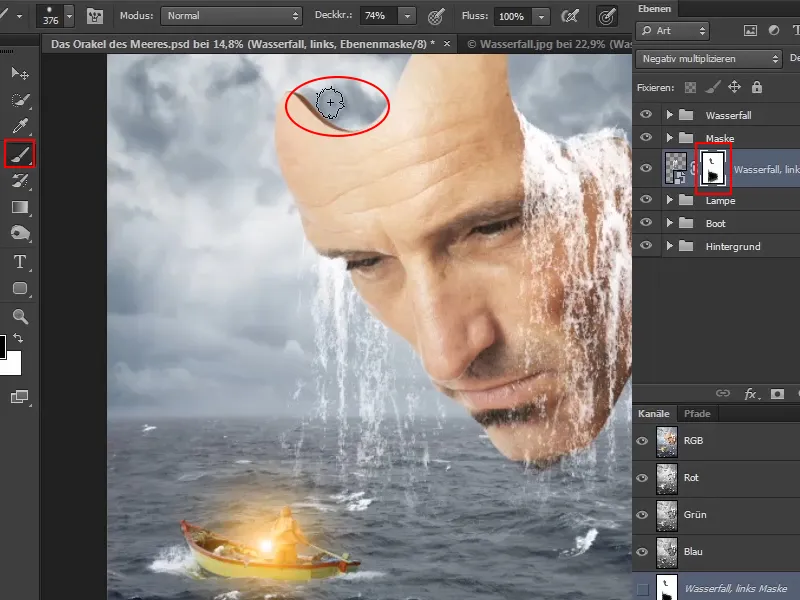
Étape 7
Ce qui est également frappant, c'est qu'il y a encore quelques zones dans le calque "Cascade, droite" où l'on peut voir à travers la cascade. Cela semble cependant très illogique, car si l'eau sort du masque, on ne devrait pas voir directement à travers l'eau vers le ciel.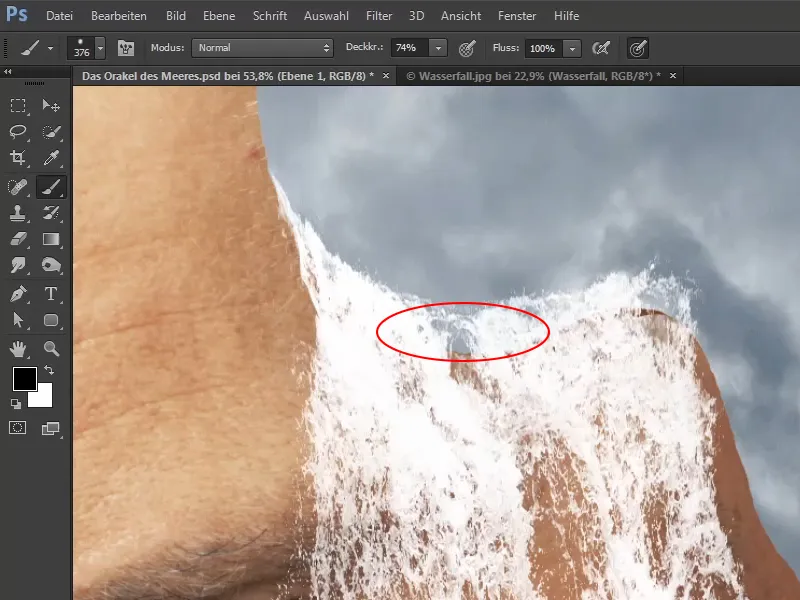
Cette zone doit maintenant être comblée.
Étape 8
Pour cela, cliquez sur le calque "Cascade, droite" et créez un nouveau calque en cliquant sur l'icône Créer un nouveau calque (1).
Ensuite, faites glisser ce calque sous le calque "Cascade, droite" (2) et renommez-le en "Correction de cascade" (3).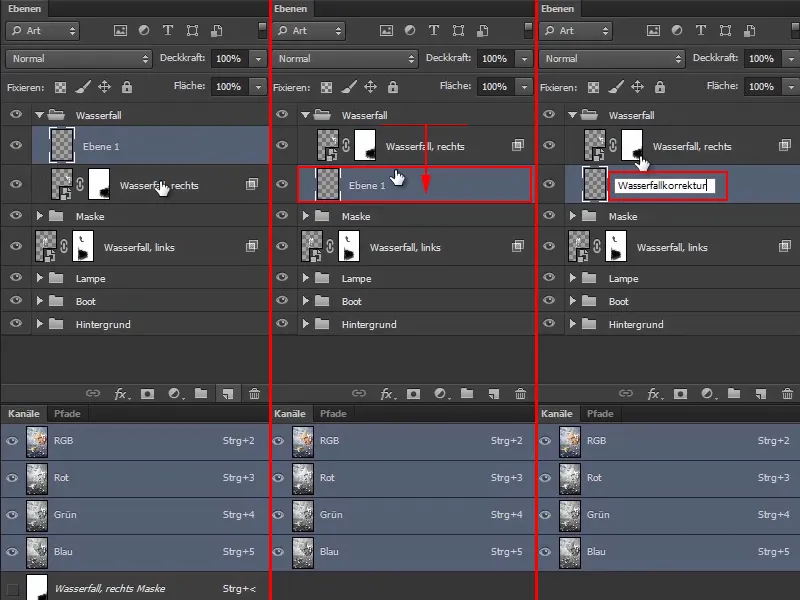
Étape 9
Et sur ce calque, cliquez maintenant avec la couleur de premier plan blanche et ce pinceau moucheté avec une opacité d'environ 62% plusieurs fois sur l'endroit ouvert.
Ensuite, vous pouvez réduire un peu la taille du pinceau et également réduire l'opacité à 41% pour refermer un peu les zones environnantes. Ce qui est agréable avec ces pinceaux, c'est que cela donne l'impression que l'eau éclabousse encore vers le haut. C'est pourquoi vous pouvez parfois cliquer même au-delà du bord. Pour de telles éclaboussures d'eau, vous pouvez également augmenter l'opacité. Marco la règle ici à 68%.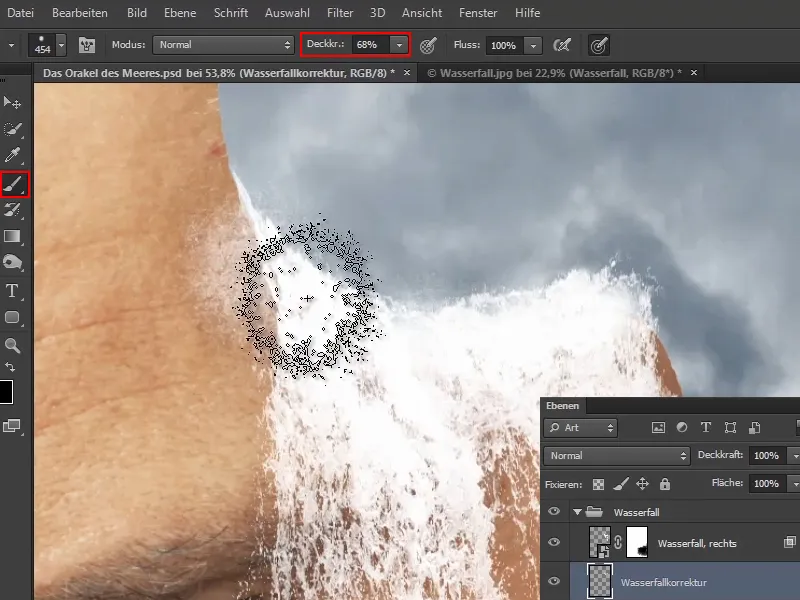
Si vous - comme cela s'est produit dans la formation vidéo de Marco - changez accidentellement la couleur d'arrière-plan, appuyez sur D, cela remettra la couleur d'arrière-plan en blanc, puis appuyez sur X pour ramener blanc en premier plan.
Étape 10
Si les éclaboussures d'eau sont devenues trop nombreuses, vous pouvez les retoucher de manière ciblée avec un masque.
Choisissez simplement un pinceau normal, réglez la couleur de premier plan sur noir et peignez avec une opacité de 100% sur les zones indésirables jusqu'à ce que vous soyez satisfait.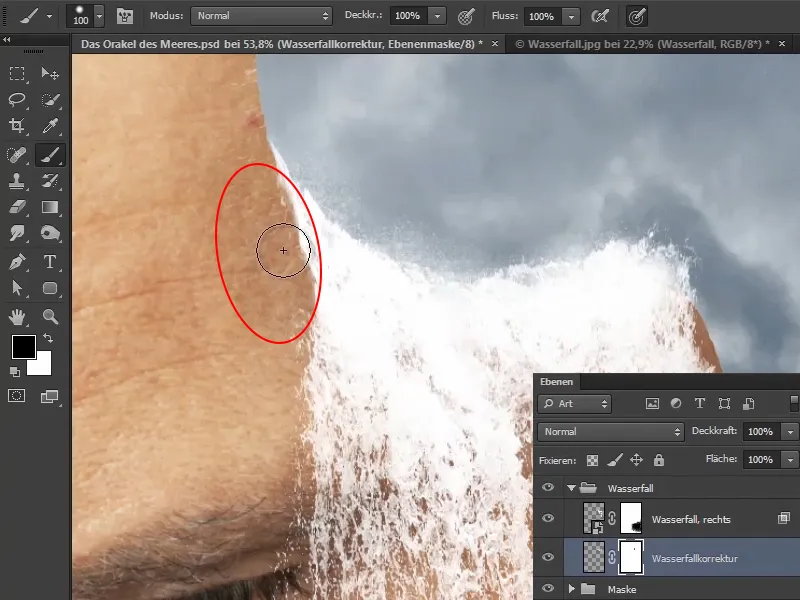
Étape 11
Cela semble déjà beaucoup mieux. En comparant avant et après, vous remarquerez que c'est déjà bien plus rempli.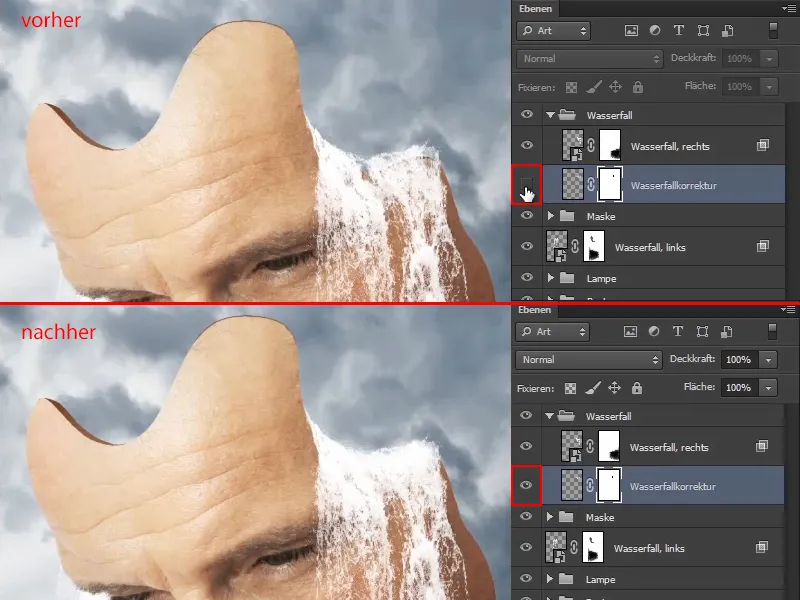
Poursuivre avec la ronde 2 : étapes 12-21
Étape 12
Si vous le souhaitez, vous pouvez également réduire un peu l'opacité de ce calque. Marco essaie dans la vidéo de formation 80%, 90% et 95%, puis décide de la laisser à 95%.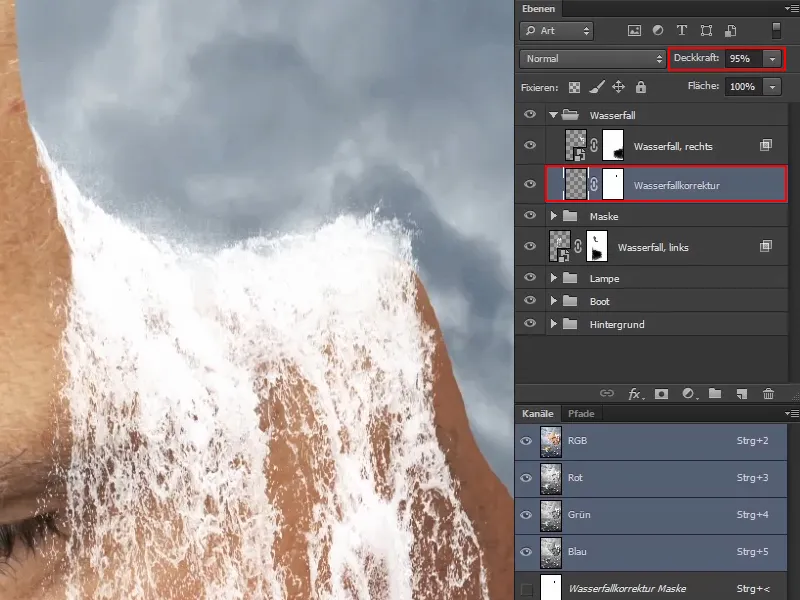
Étape 13
De cette façon, les deux cascades ont maintenant été créées.
Vous pouvez également réduire un peu l'opacité de la cascade de gauche. Marco la fixe à 95% pour rendre la cascade un peu plus transparente, car elle est également plus éloignée.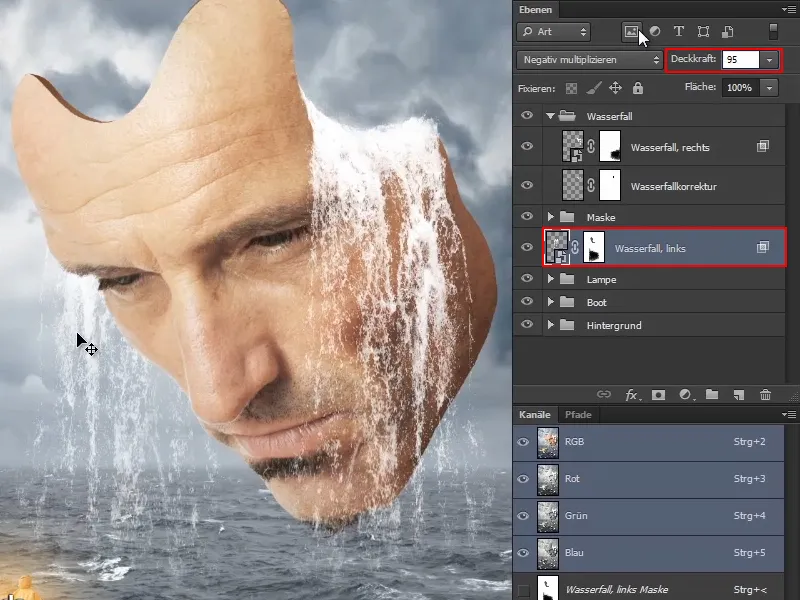
Étape 14
Ce qui manque maintenant, ce sont les zones où les cascades se jettent dans la mer. Et là aussi, quelque chose peut être fait :
Pour cela, il est préférable de vous placer derrière le calque du bateau, c'est-à-dire de cliquer sur le calque "Bateau" et de créer un nouveau calque que vous placerez sous le calque du bateau.
Renommez ce calque en "Écume", même si cela se rapporte en réalité aux vagues, mais vous pouvez les nommer comme bon vous semble.
Ensuite, sélectionnez à nouveau le pinceau moucheté.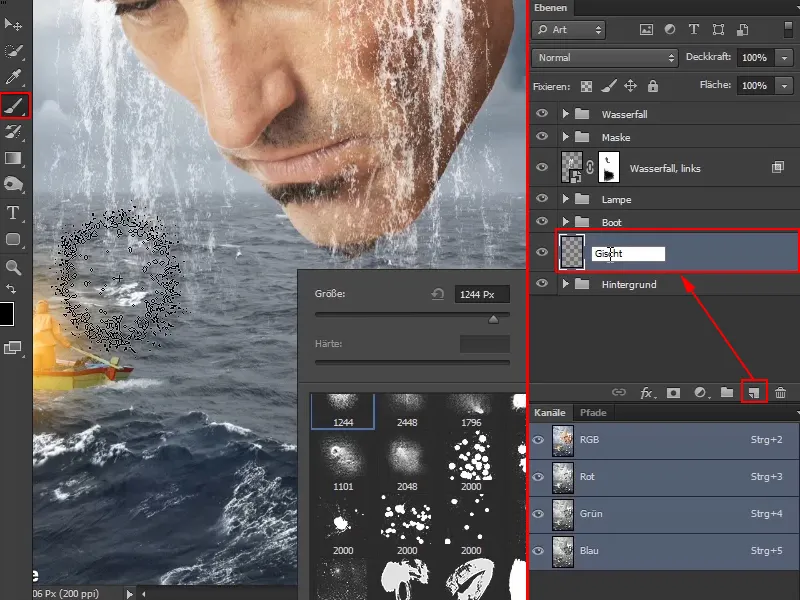
Étape 15
Augmentez un peu la taille du pinceau et réglez l'opacité à 100%. Ensuite, cliquez une fois sur l'image pour créer une telle structure :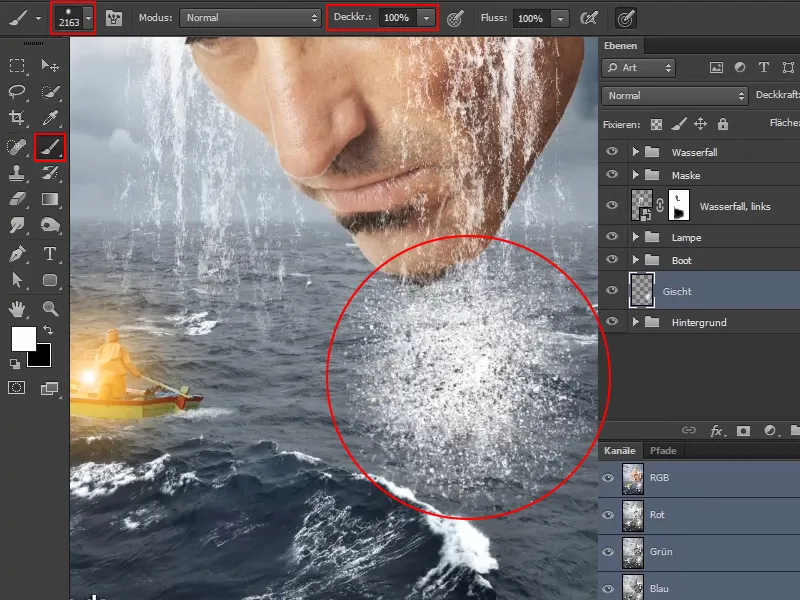
Étape 16
Transformez le calque en un objet intelligent - en faisant un clic droit sur le calque et en choisissant Convertir en objet intelligent. Vous devriez toujours faire cela.
Ensuite, mettez à l'échelle le calque, déformez-le et étirez-le un peu. Déplacez la structure sous la cascade et confirmez avec Entrée, lorsque vous êtes satisfait.
A ce stade, il est également possible de prendre un peu plus de temps.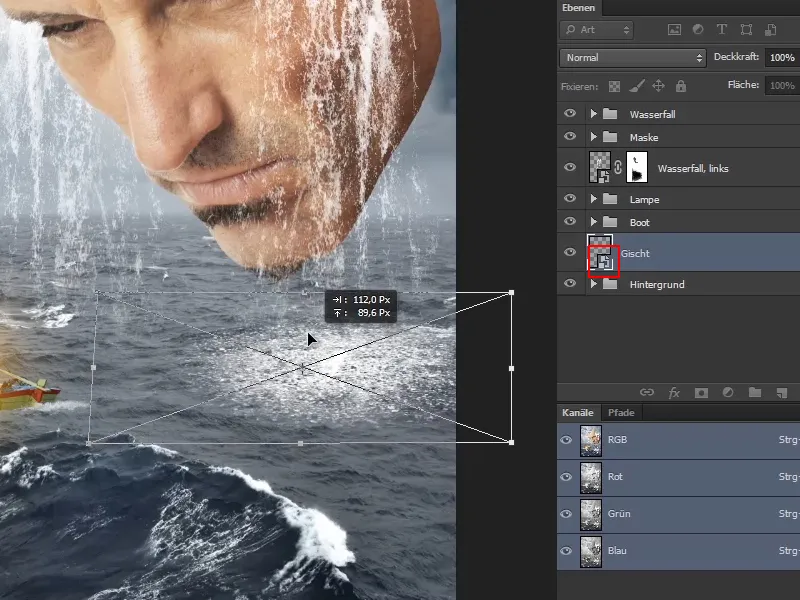
Étape 17
Ensuite, copiez à nouveau le calque (voir Étape 3) et placez la structure de l'image sous la cascade de gauche.
Il faut bien sûr aussi penser de manière perspective. Parce que c'est un peu plus loin, vous réduisez légèrement cette copie.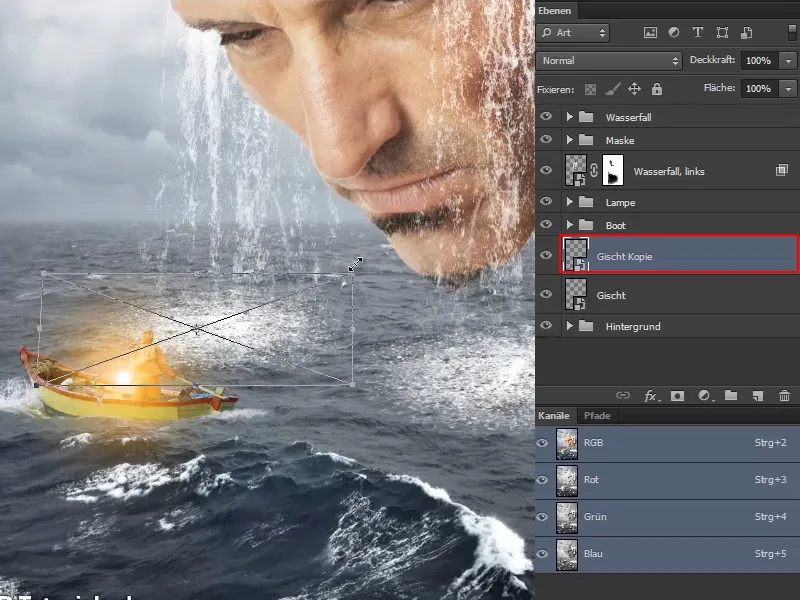
Vous pouvez bien sûr ajuster cela individuellement en faisant tourner un peu le pinceau à cet endroit, pour éviter qu'il ne s'agisse d'une simple copie conforme.
Étape 18
Réduisez un peu l'opacité des deux calques "Écume" et "Copie de l'écume". Marco ajuste l'opacité de "Copie de l'écume" à 84% et celle de "Écume" à 88%.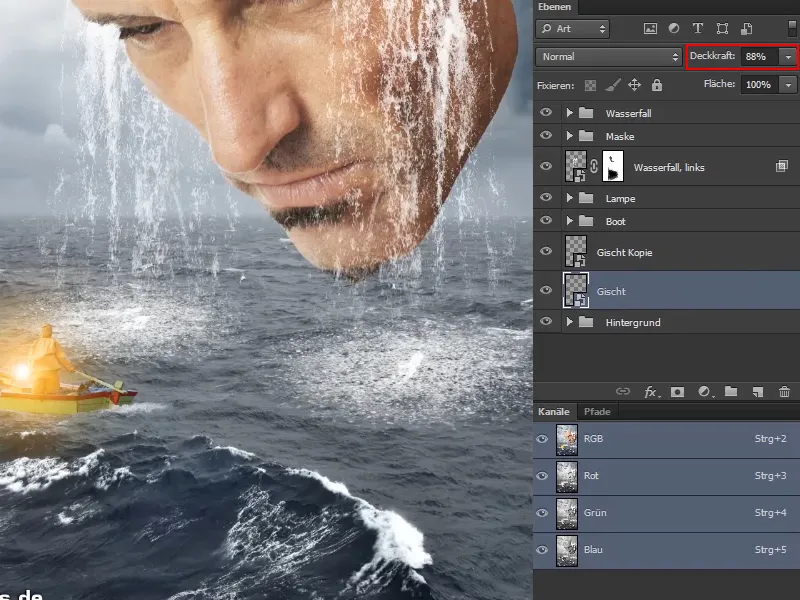
Étape 19
Ensuite, vous pouvez bien sûr combiner plusieurs calques entre eux. Et de cette manière, par exemple, simuler le rebondissement de l'eau avec un autre calque.
Marco crée dans la vidéo de formation un nouveau calque, choisit le pinceau moucheté et ajoute une nouvelle structure à l'image avec une opacité totale.
Ensuite, ce calque est à nouveau transformé en un objet intelligent. Ensuite, il met à l'échelle et positionne la nouvelle écume dans l'image. La confirmation se fait avec Entrée.
Ensuite, vous réduisez encore l'opacité du calque à 46%.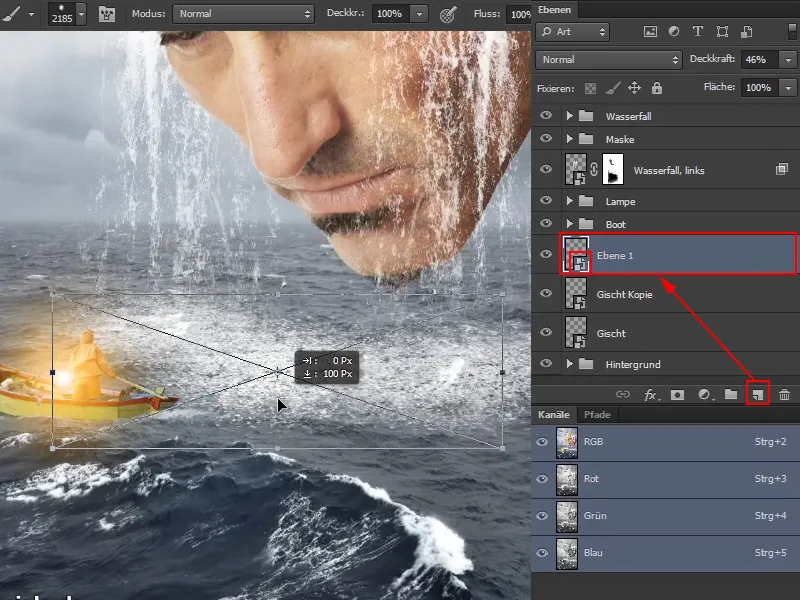
Marco souligne que vous pouvez ici jouer comme bon vous semble, et même prendre votre temps jusqu'à ce que cela soit vraiment bien. Il donne également un conseil supplémentaire ...
Par exemple, vous pourriez double-cliquer sur le calque "Écume" pour ouvrir la fenêtre Styles de calque.
Vous pouvez jouer avec le curseur sous Calque inférieur pour laisser apparaître le calque inférieur. Ainsi, tout ce qui est sombre dans la mer apparaîtra. Avec la flèche coupée, vous pouvez affiner cela.
Et cela cassera un peu la surface, en donnant une impression encore plus réaliste.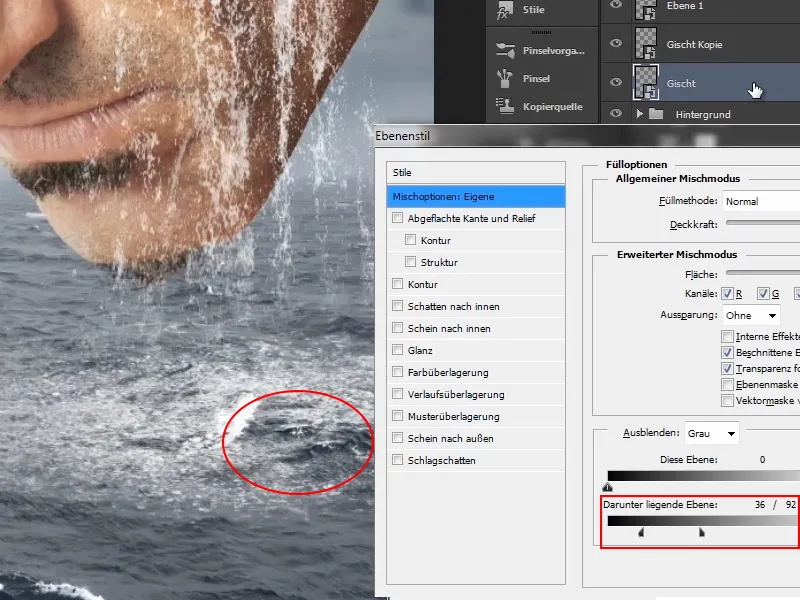
Marco fait de même pour le calque "Copie de l'écume" :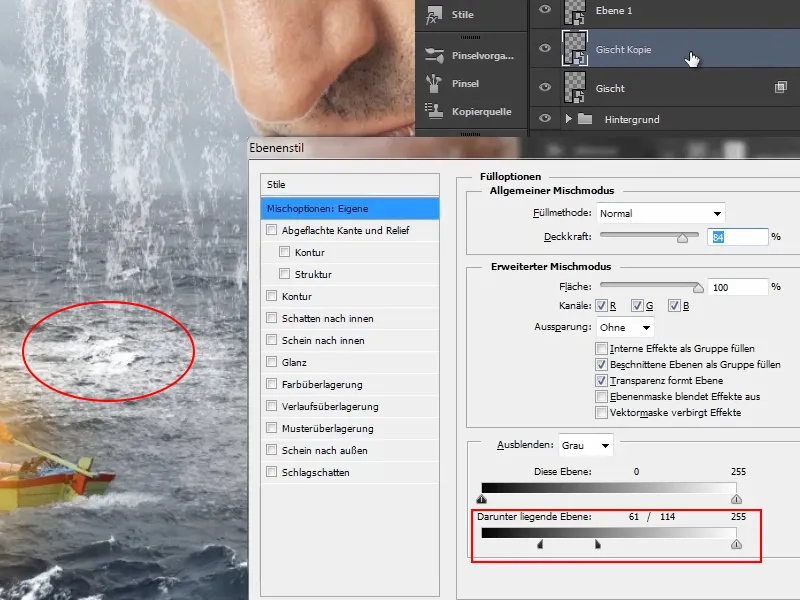
Et il en fait de même pour le calque semi-transparent "Calque 1" :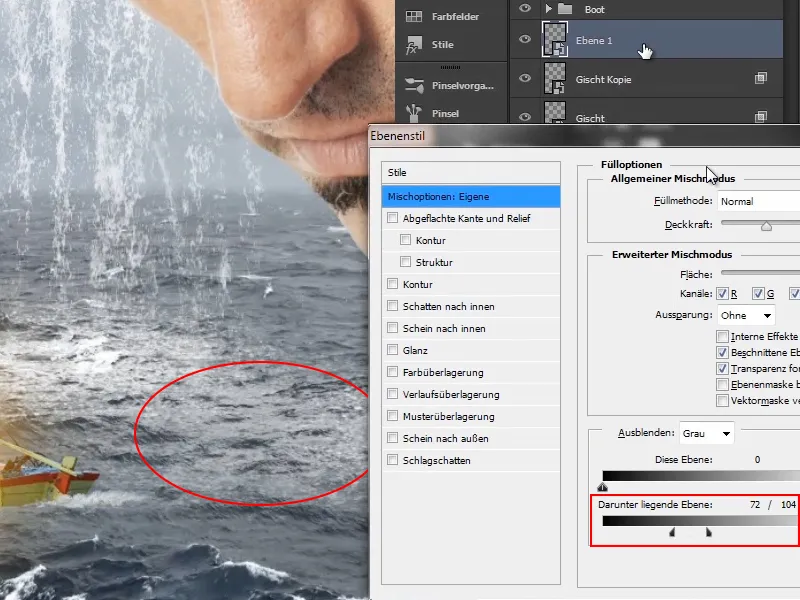
Étape 20
Marco a arrêté la vidéo brièvement pour travailler en détail sur les plans de mousse, et montre maintenant à quoi ressemble l'image :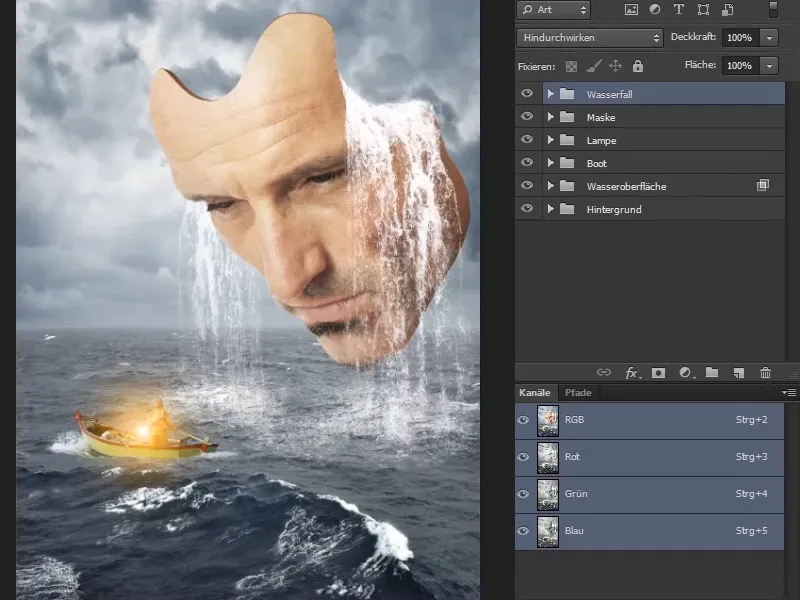
De plus, il a restructuré certaines des couches, ce qu'il expliquera plus en détail ci-dessous.
Étape 21
Marco a déplacé la chute d'eau de gauche dans un dossier avec l'autre chute d'eau, au lieu de la placer en dessous du masque.
De plus, il a masqué la chute d'eau de gauche avec un masque, de sorte qu'elle soit coupée le long de la ligne de visage.
La surface de l'eau se trouve désormais également dans un groupe de calques distinct.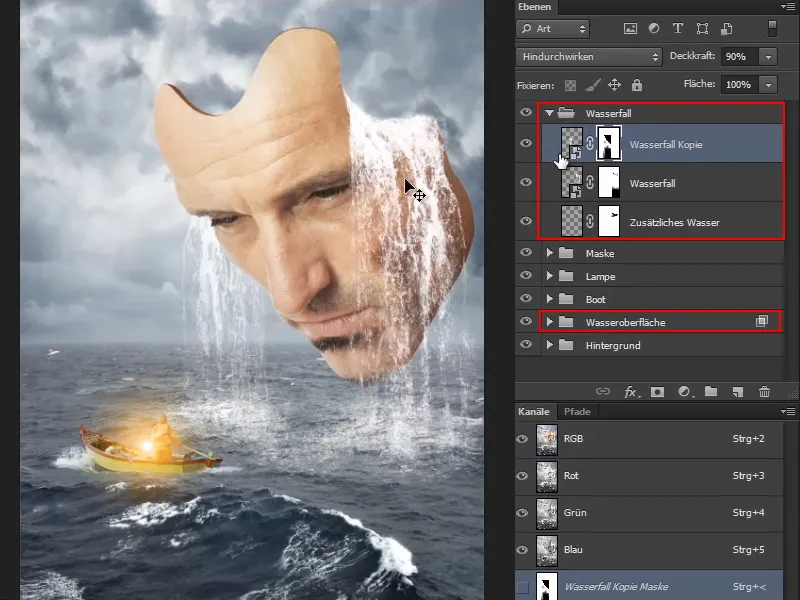
Les chutes d'eau sont maintenant terminées pour le moment.
Dans la prochaine partie de la série de tutoriels, Marco montrera comment optimiser un peu plus la peau ici. Parce qu'il y a encore des cheveux visibles, ce qui n'est pas beau à voir - du moins pas avec ce masque mystérieux.
Il montrera également comment dessiner un peu d'eau sur le front. Il vous présentera un style graphique qu'il a créé lui-même, avec lequel vous pourrez ensuite dessiner des gouttelettes d'eau de manière très simple à l'avenir.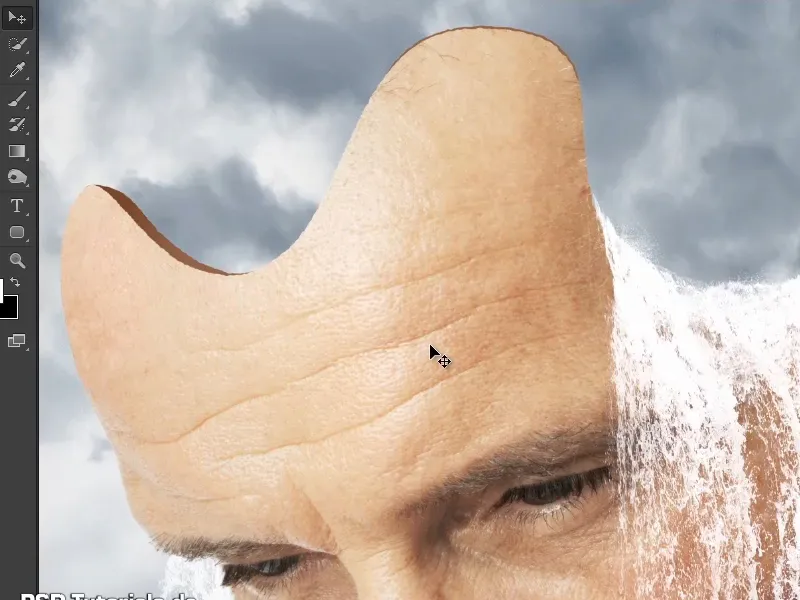
Pour conclure cette partie, l'image ressemble à ceci :