Remarque : Le tutoriel "Composition Photoshop - Feu et glace - Partie 12 : Les étapes finales" est une version texte de la formation vidéo correspondante de Marco Kolditz. Les textes peuvent donc également présenter un style familier.
C'est parti : étapes 1-10
Étape 1
Eh bien, vous voilà déjà arrivés au dernier tutoriel de cette série. C'est étonnant, vous avez effectivement transformé cette image originale en...
... en ceci désormais.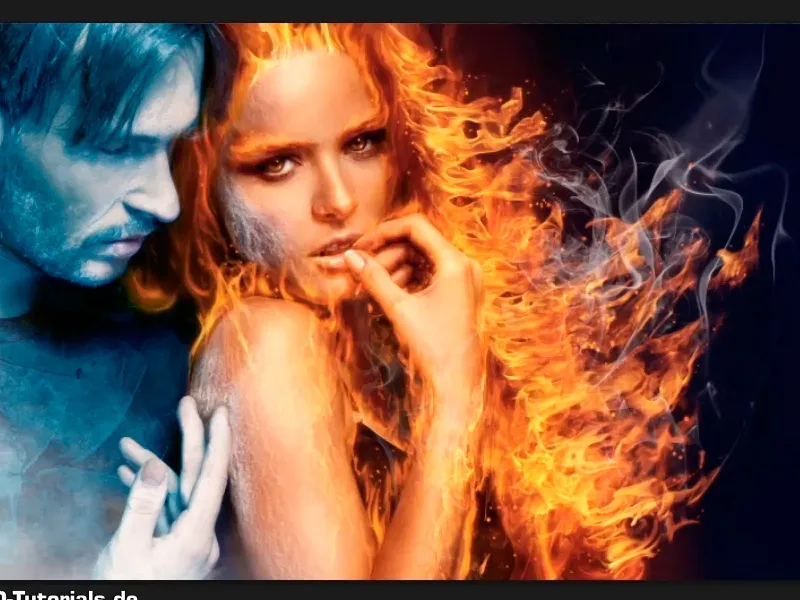
Étape 2
Et dans ce tutoriel, Marco vous montre encore les étapes finales, à savoir l'accentuation et l'ajout d'un bruit. Vous verrez pourquoi très bientôt. Vous pouvez pour l'instant ignorer le groupe "Infos", il sera abordé plus tard.
Entre-temps, Marco a ajouté un masque à la couche Courbes de couleur, qui ressemble à ceci :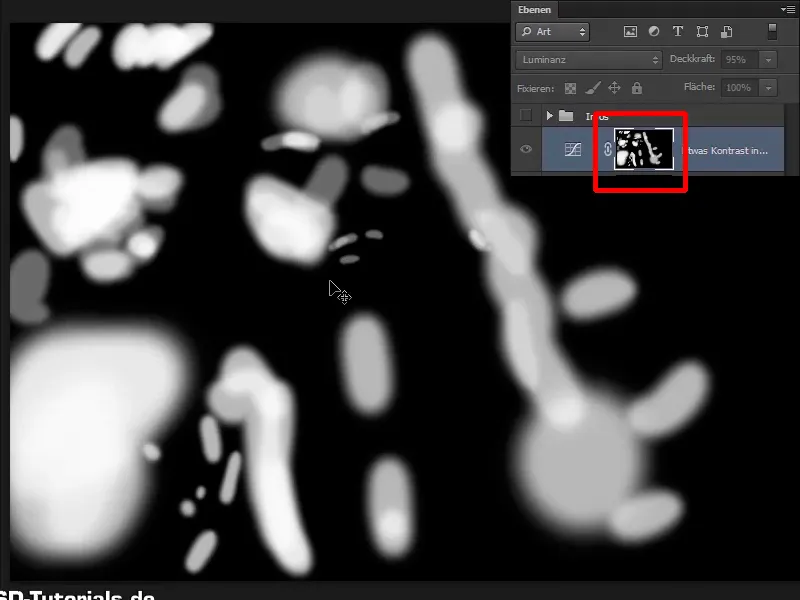
Étape 3
Cela signifie que cette luminosité que vous avez ajoutée n'aura d'effet que là où du blanc est visible. Surtout dans la région du nez, du front, etc., et pas sur l'ensemble de l'image.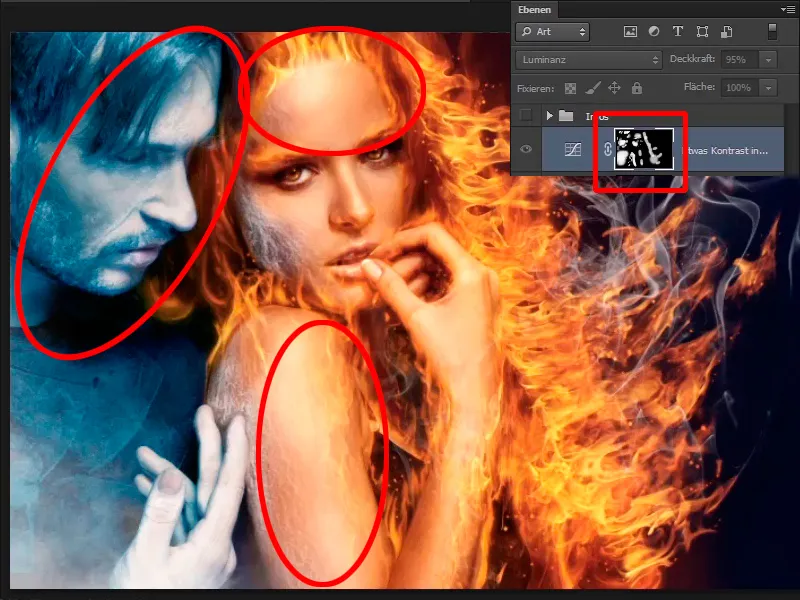
Étape 4
Maintenant, vous voulez accentuer l'image. Pour cela, zoomez un peu dans l'image et cliquez sur la couche supérieure. Comme indiqué précédemment, vous pouvez ignorer la couche "Infos". Appuyez sur Ctrl+Maj+Alt+E pour fusionner toutes les couches existantes en une seule et renommez-la immédiatement en "Accentuation".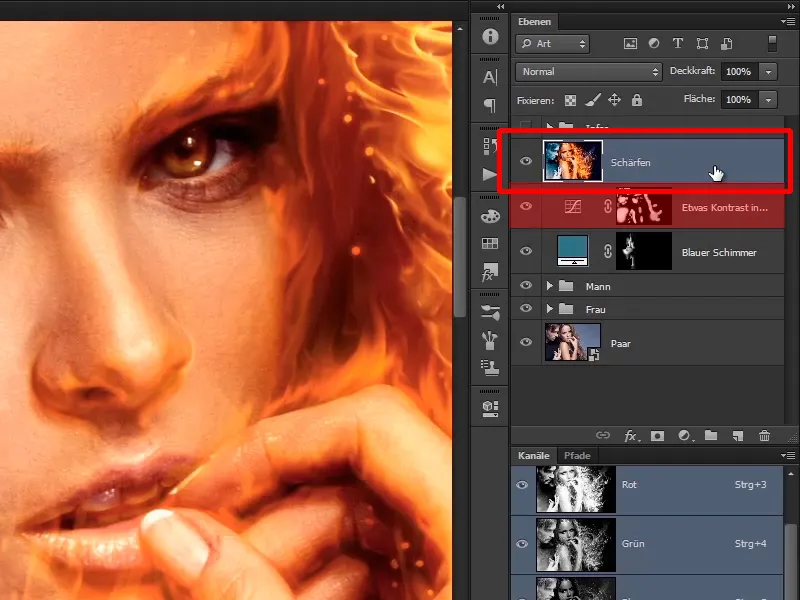
Étape 5
Vous en faites bien sûr à nouveau un objet dynamique, ...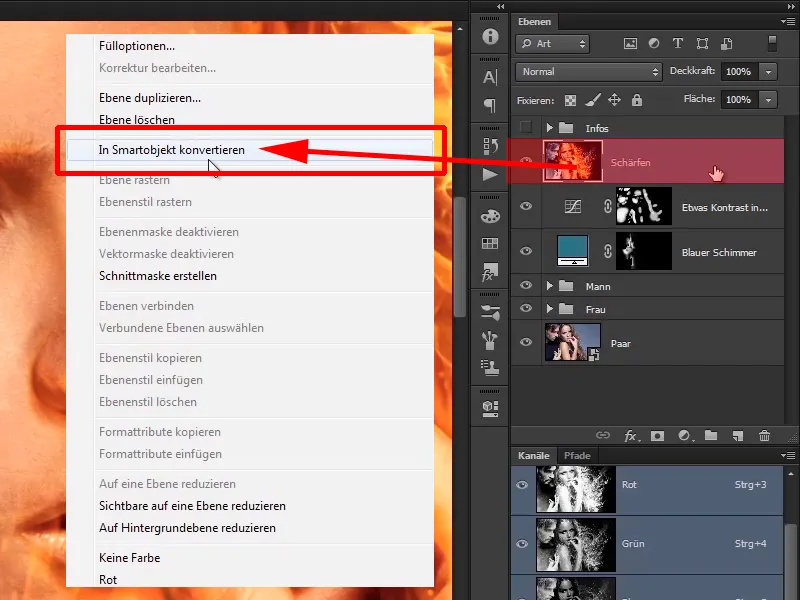
... car vous souhaitez pouvoir le modifier à tout moment, et choisissez le mode de fusion Lumière dure.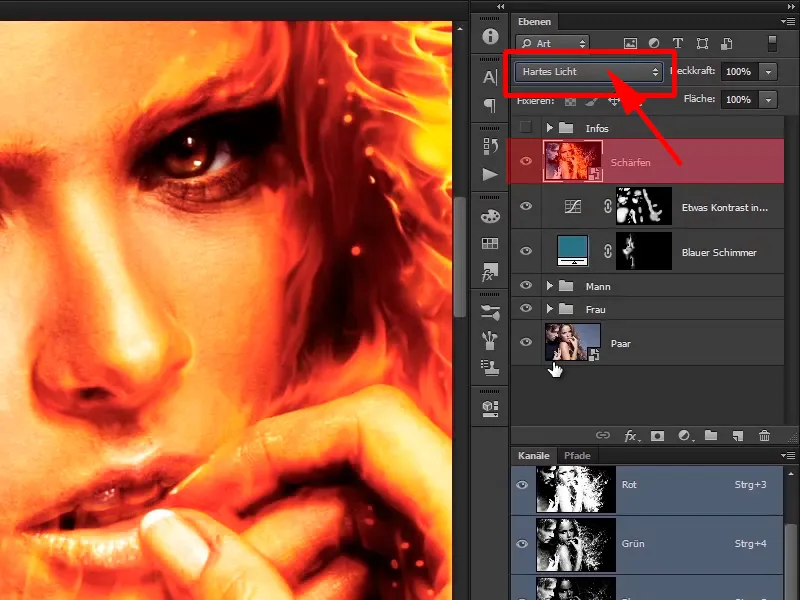
Étape 6
Donc, vous avez complètement gâché l'image et c'était très amusant de vous montrer tout cela, jusqu'à la prochaine fois. Non, évidemment non. Avec Lumière dure, vous avez d'abord créé un contraste incroyable dans l'image, qui n'a évidemment aucun sens.
Étape 7
Mais c'était nécessaire car cela fait partie de l'accentuation. Maintenant, vous choisissez dans Filtre>Autres filtres>Passe-haut le Filtre Passe-haut ...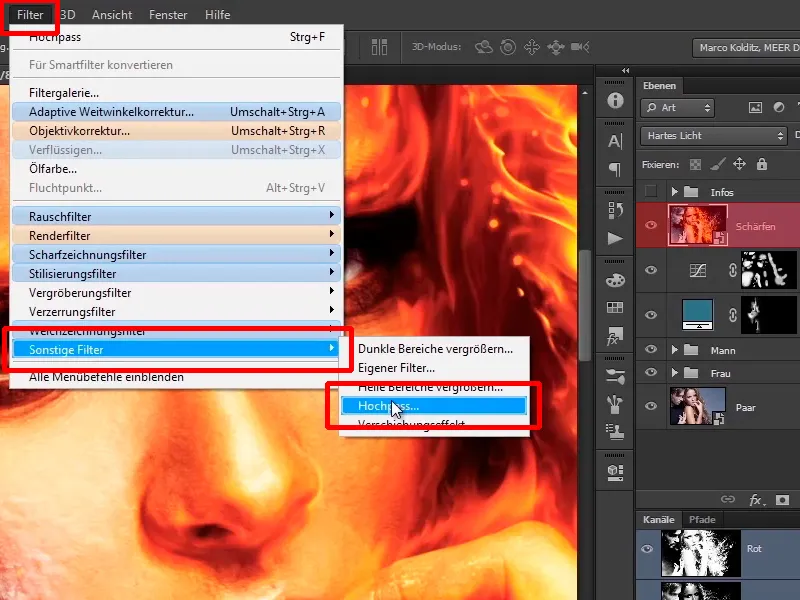
... et réglez un Rayon de 4 pixels pour cette image.
Rayon : 4,0 pixels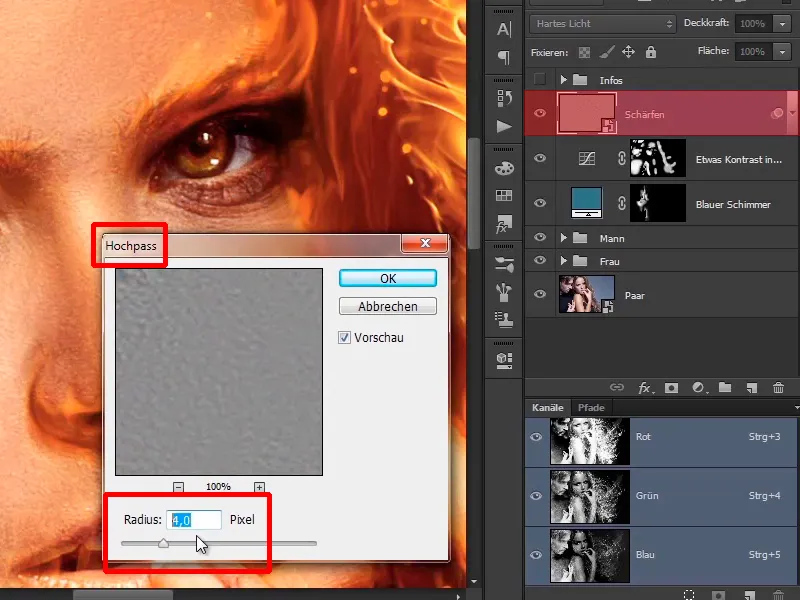
Étape 8
Si vous déplacez le curseur vers la droite, un contraste extrêmement fort apparaît, qui dans cette image n'a pas vraiment de sens.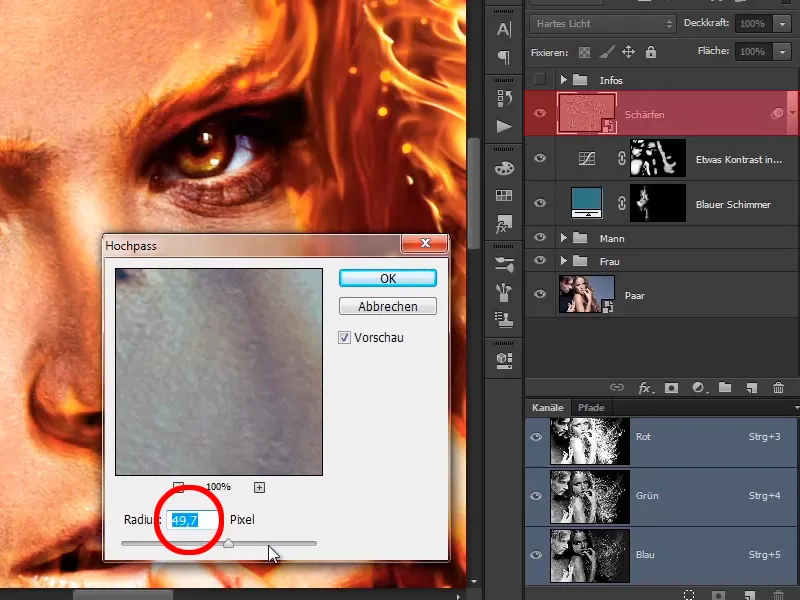
Si vous le déplacez complètement vers la gauche, vous ne verrez plus du tout de netteté.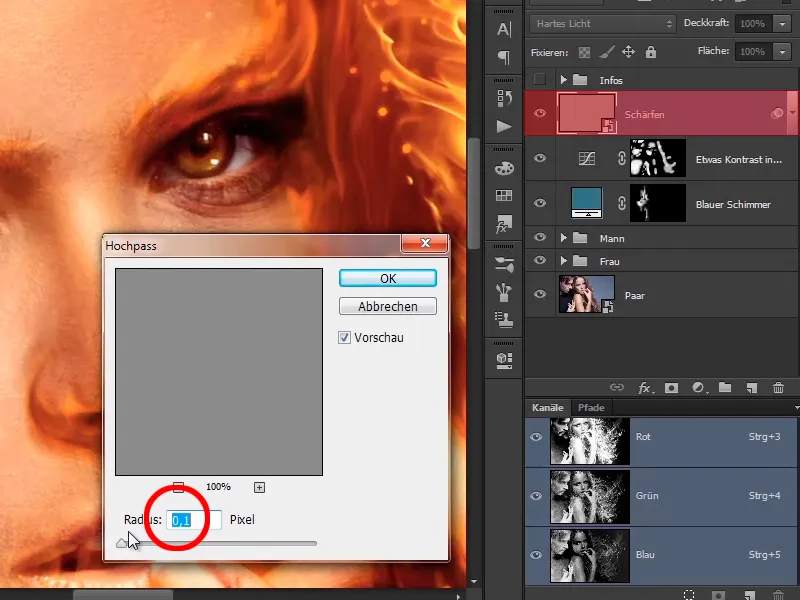
Étape 9
Plus vous allez dans cette plage, à 3 ou 4 pixels, plus de netteté apparaît dans l'image. Ça commence à bien ressembler.
Rayon : 4,0 pixels
Étape 10
On remarque que par exemple, de légers halos lumineux peuvent apparaître autour de certains contours.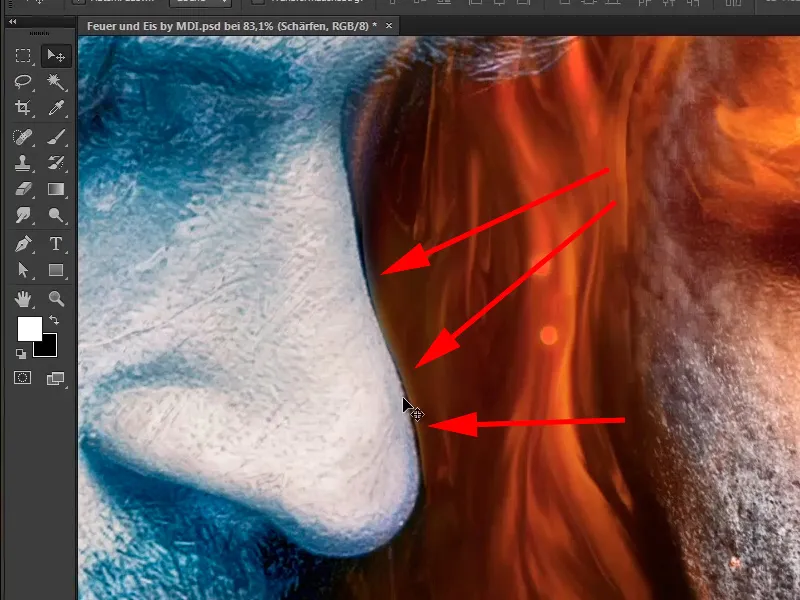
Où d'autre pourriez-vous le voir ? Par exemple, sur l'épaule.
Continuez simplement : étapes 11-20
Étape 11
Et bien sûr, vous ne voulez pas de cela, donc vous allez créer un masque. Prenez un pinceau, avec une couleur d'avant-plan noire, une opacité à 100%, et effacez simplement un peu dans les zones concernées.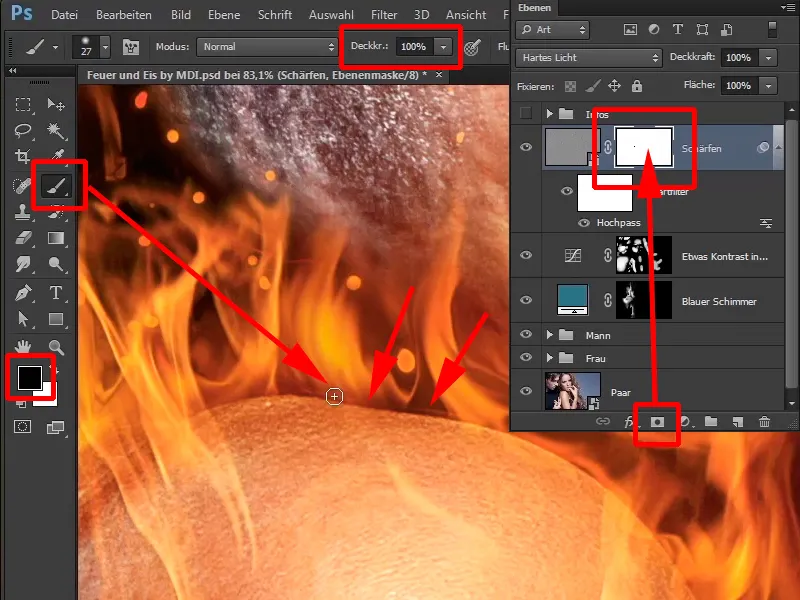
Étape 12
Cela signifie que vous suivez au moins les contours, là où cela se remarque particulièrement. Ici aussi, par exemple, quand vous regardez. Il y a une sorte de lueur très légère, quand vous passez dessus, elle disparaît, et vous devriez faire de même.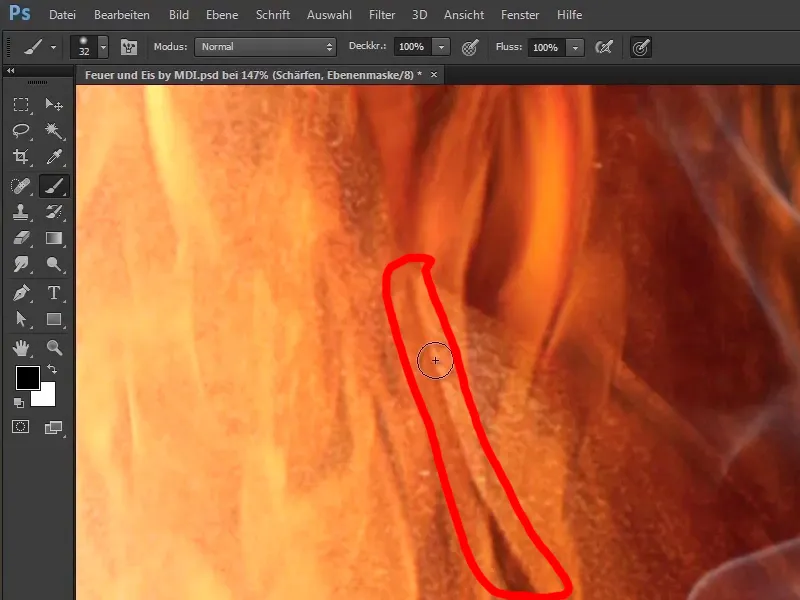
Étape 13
Vous pouvez faire cela de manière manuelle, et examinez cela dans l'ensemble de l'image là où vous pouvez le faire. Par exemple, sur le nez, et ainsi vous évitez ces erreurs de netteté typiques que l'on voit souvent sur Internet, où quelqu'un affûte frénétiquement et partout dans l'image on voit ces contours disgracieux qui laissent apparaître de telles lueurs. Si vous ne les supprimez pas immédiatement, alors vous n'aurez plus aucun plaisir avec l'image, car il est très difficile de les enlever par la suite, surtout si vous continuez à travailler sur l'image. Donc, un conseil : toujours affûter l'image en dernier.
Étape 14
A moins que ce soit vraiment nécessaire d'affûter une image pour une étape de retouche. Mais même ici, par exemple, on le voit très clairement. Il est devenu vraiment lumineux ici …
… et quand vous peignez dessus, cela disparaît, et c'est ainsi que ça doit être.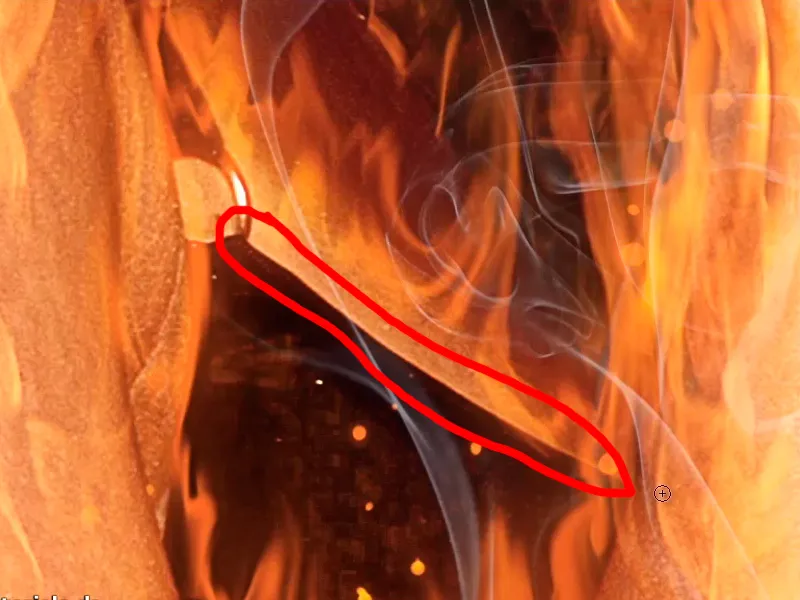
Étape 15
Marco a continué à travailler pour vous; il a adapté le masque, et il vous montre comment dans la vue d'ensemble. Vous masquez pour voir et on voit surtout dans le feu, là où c'est très lumineux, que c'est devenu trop lumineux maintenant, …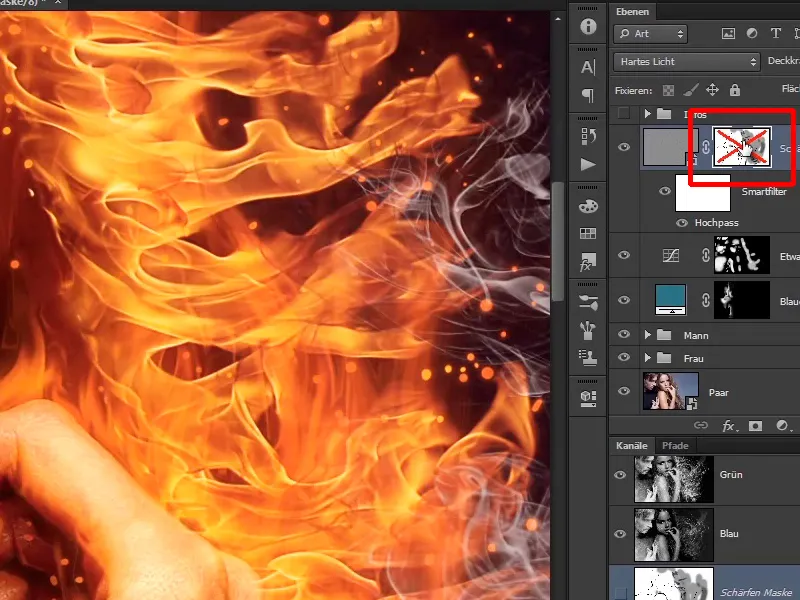
… et quand vous le remontrez, les lueurs s'atténuent un peu.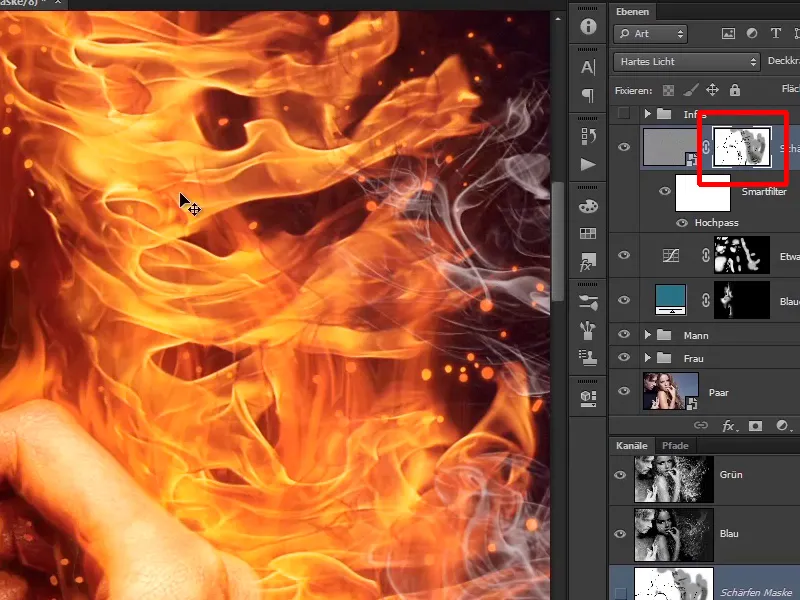
Étape 16
Lorsque vous zoomez hors de l'image, le masque ressemble à cela. Dessin intéressant, …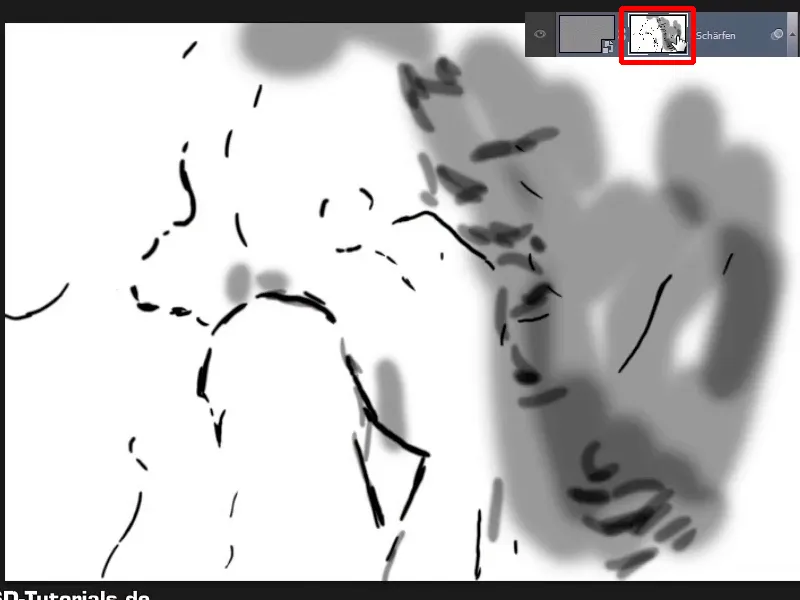
… et ainsi, vous avez affûté l'image de manière très réussie.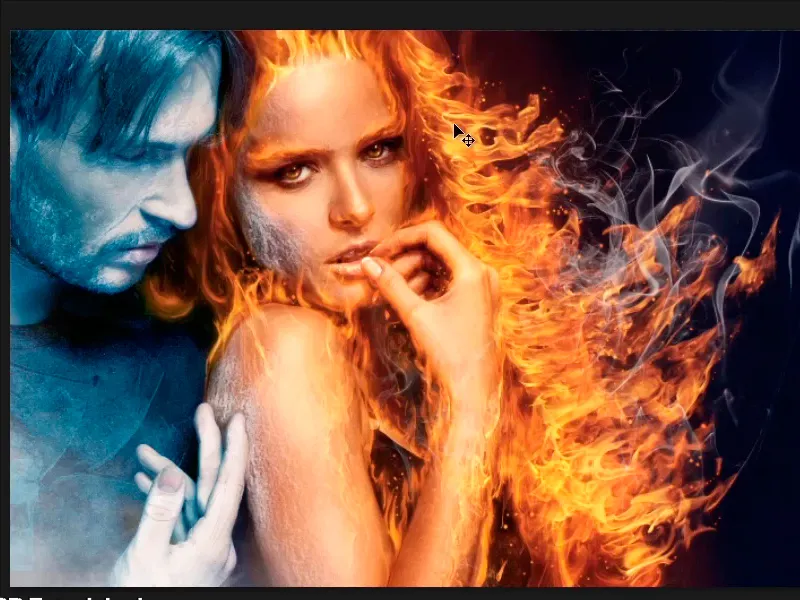
Étape 17
Dans l'étape suivante, dans l'étape finale, vous souhaitez maintenant ajuster un peu le look couleur de l'image, et pour cela vous choisissez un Nouveau calque de réglage Balance des couleurs.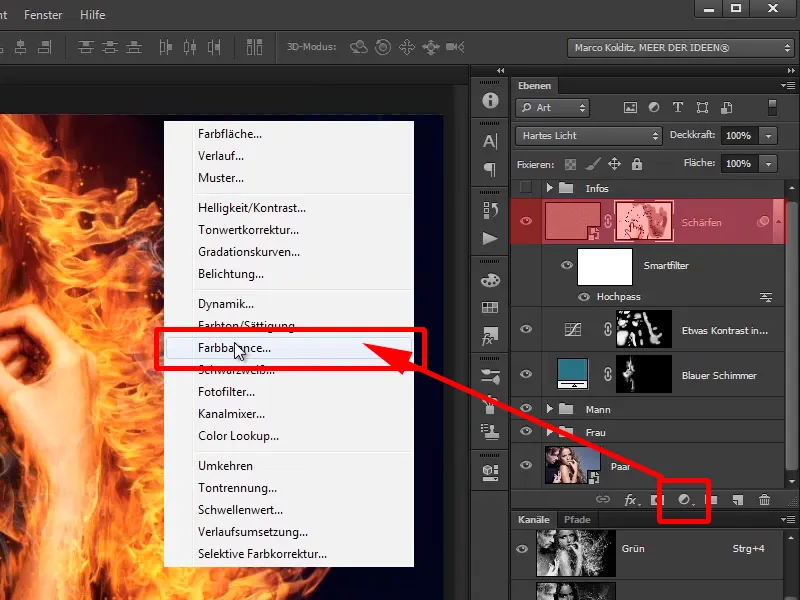
Étape 18
Ici, vous entrez dans les profondeurs et vous ajoutez un peu de Bleu à l'image ; +1. Dans les Milieux, vous ajoutez un peu de Rouge à l'image, environ +4. Pour le contraste, un peu de Bleu, environ +8, et pour les lumières vous laissez tout tel quel.
Profondeurs: Bleu +1
Milieux: Rouge +4, Bleu +8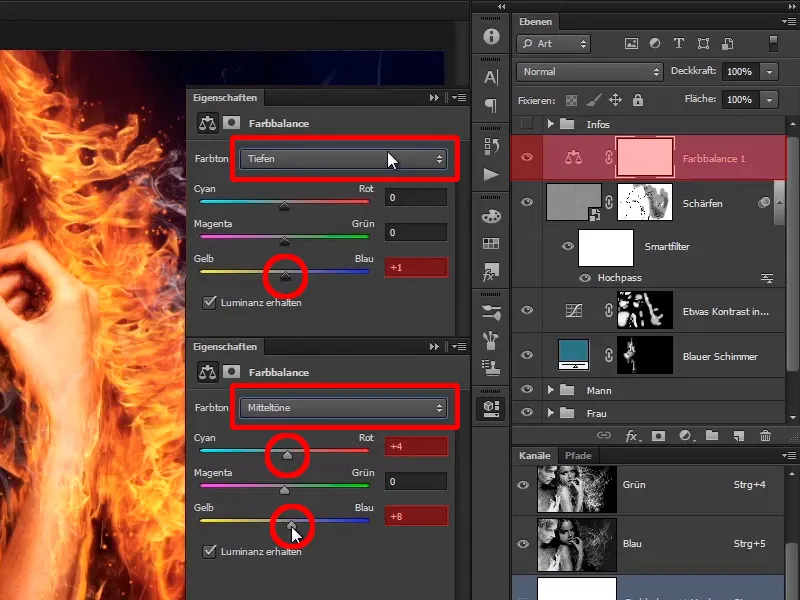
Étape 19
Lorsque vous regardez la comparaison avant-après, …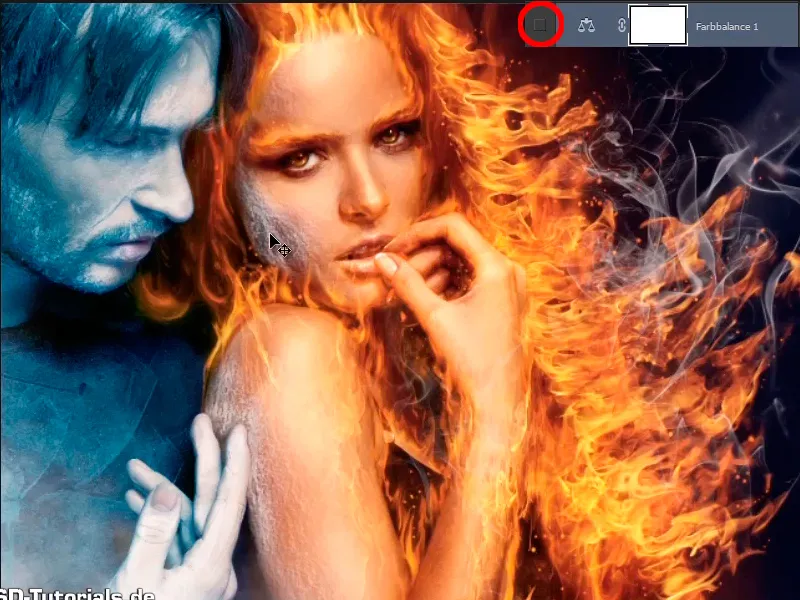
… vous remarquez que l'image a un peu perdu sa teinte verte.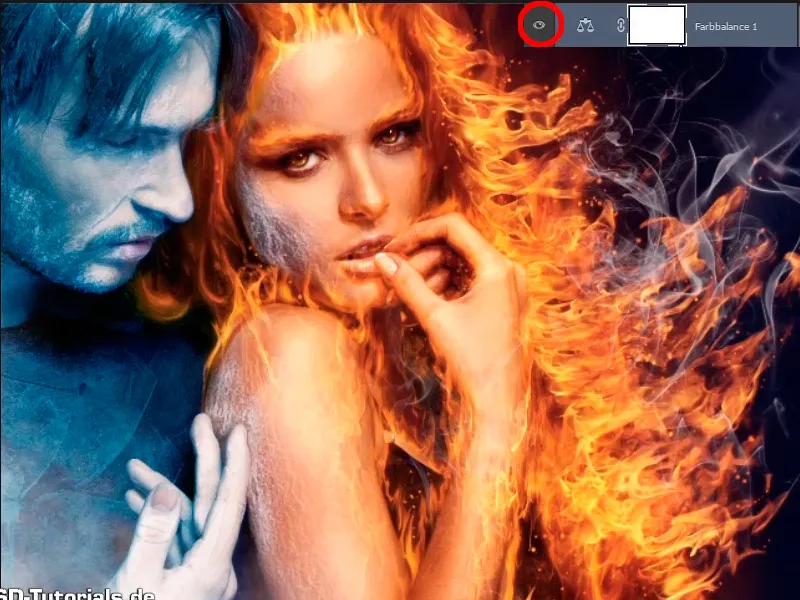
Étape 20
C'est une belle amélioration du look couleur et vous renommez ce calque "Look couleur". Au-dessus, vous placez un nouveau calque avec lequel vous ajoutez du bruit à l'image. En maintenant la touche Alt enfoncée, vous sélectionnez le symbole pour un Nouveau calque, ce qui affiche la boîte de dialogue que vous connaissez déjà, et là vous nommez le calque "Bruit". Réglez en mode Lumière tamisée et remplissez-le avec du Gris.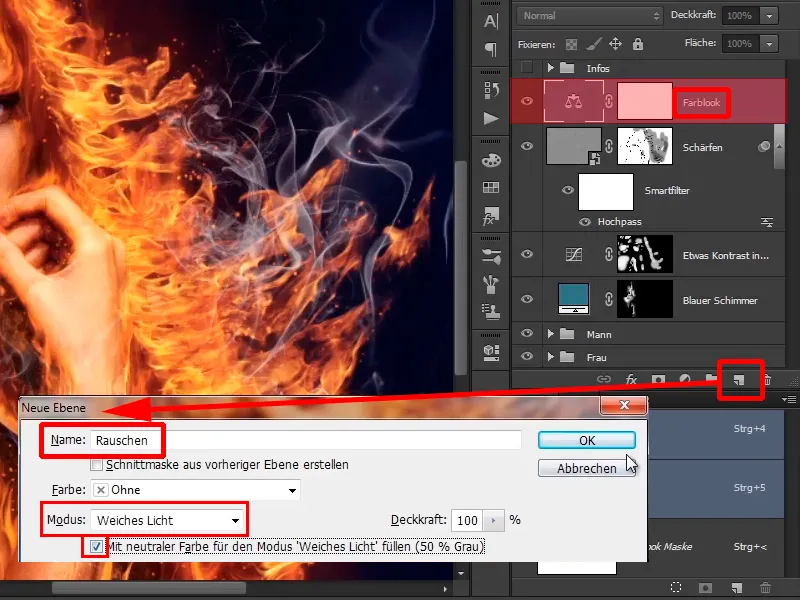
Les dernières étapes
Étape 21
Maintenant, vous ne voyez rien pour l'instant. Vous zoomez dans l'image, et ce qui vous frappe, c'est : lorsque vous retouchez des images, il peut arriver que vous rencontrez des zones de netteté comme sur la peau ou sur cette gelée sur la joue de la femme. Et puis il y a aussi ces zones où vous avez peint le feu, avec le doigt gommé. Le doigt gommé crée généralement des zones douces, et pour que cela soit harmonieux, Marco aime toujours ajouter un peu de bruit.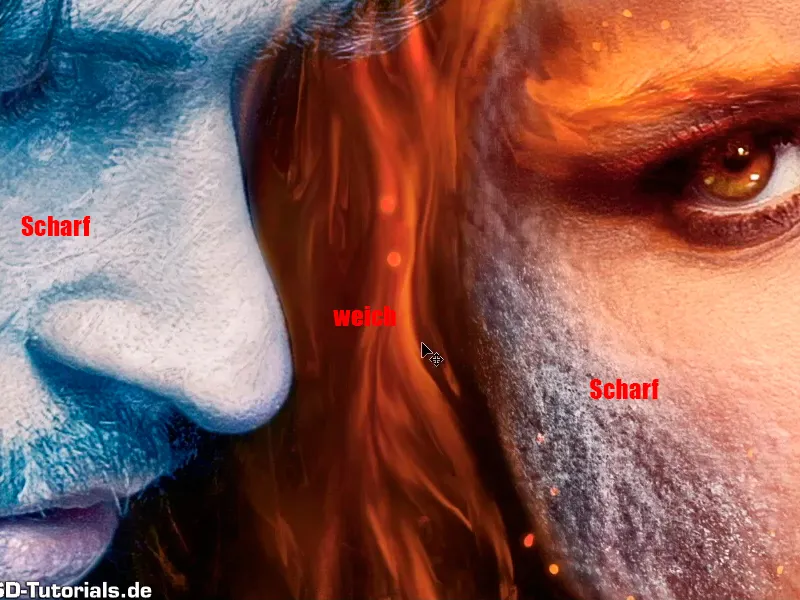
Étape 22
Cela signifie que vous convertissez à nouveau le calque "Bruit" en un Smartobjet.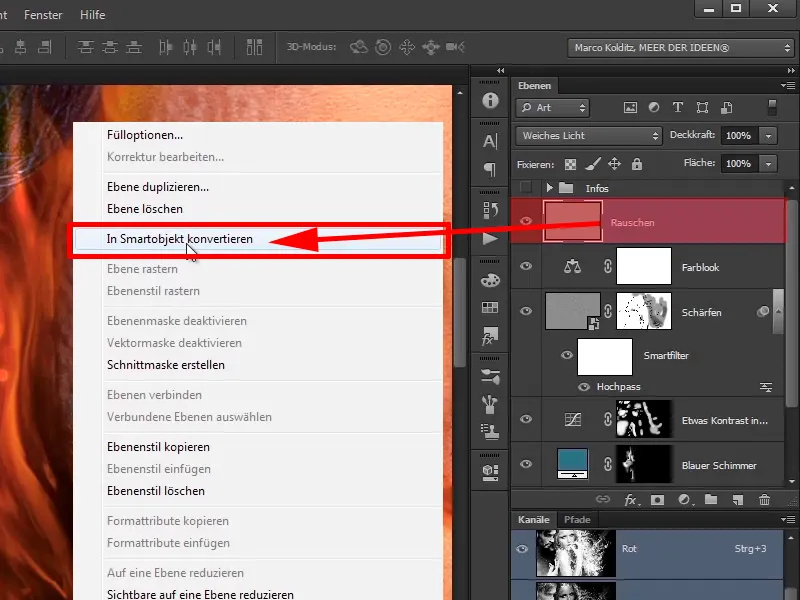
Photoshop doit maintenant travailler un peu. Vous sélectionnez, avec le calque "Bruit" actif, Filtre > Bruit > Ajouter du bruit.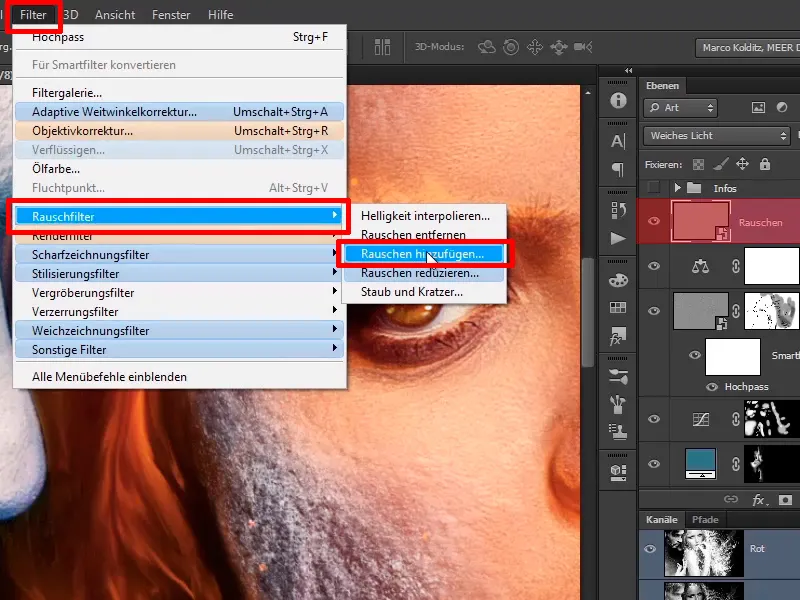
Étape 23
La plupart veulent plutôt supprimer le bruit. Marco l'ajoute, en mode Monochromatique, très important, sinon cela deviendrait plutôt coloré. À une Force de 15 %, c'est déjà bien.
Force: 15%
Étape 24
Si vous le tirez vers la droite, cela devient très bruyant, comme vous pouvez le voir ici, …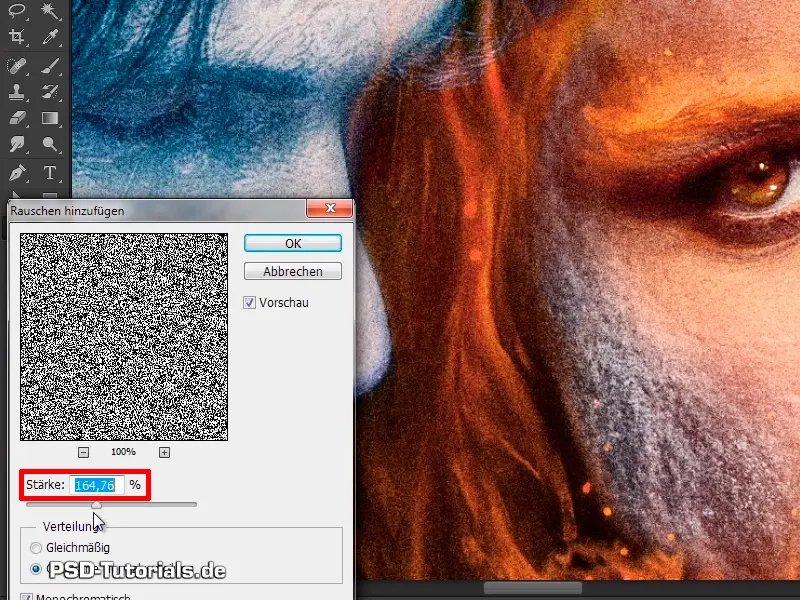
… mais avec une valeur de 15 %, vous pouvez être très satisfait et confirmez avec OK.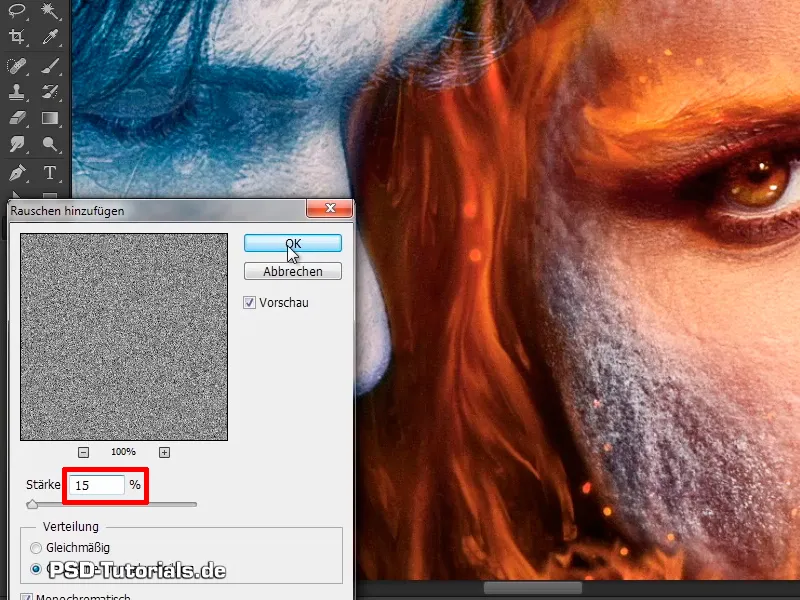
Étape 25
Si vous regardez les transitions dans l'image, vous avez la peau de l'homme, les parties douces étaient dans les cheveux, puis à nouveau la peau de la femme.
Si vous masquez cela un instant, vous voyez la peau, les cheveux ont été modifiés, brossés et à nouveau de la peau.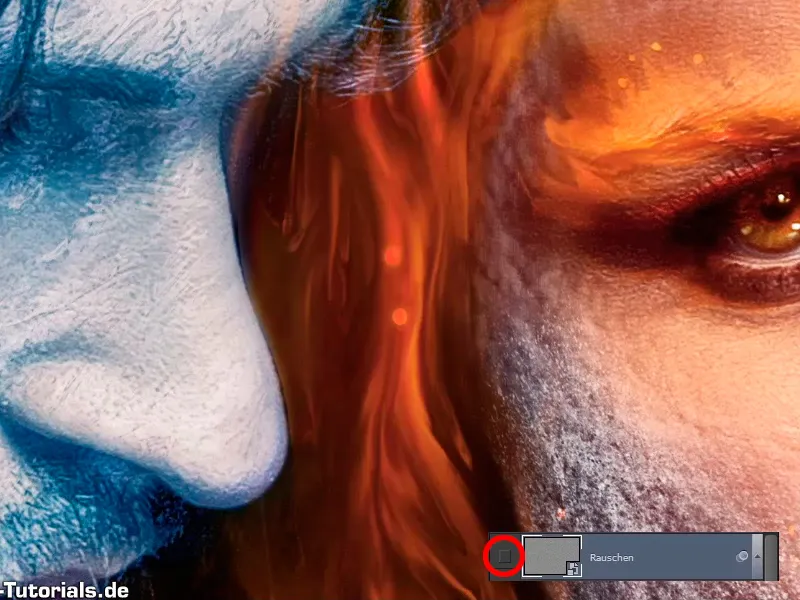
Si vous réaffichez le calque, vous verrez comment ils sont si bien fondus les uns dans les autres.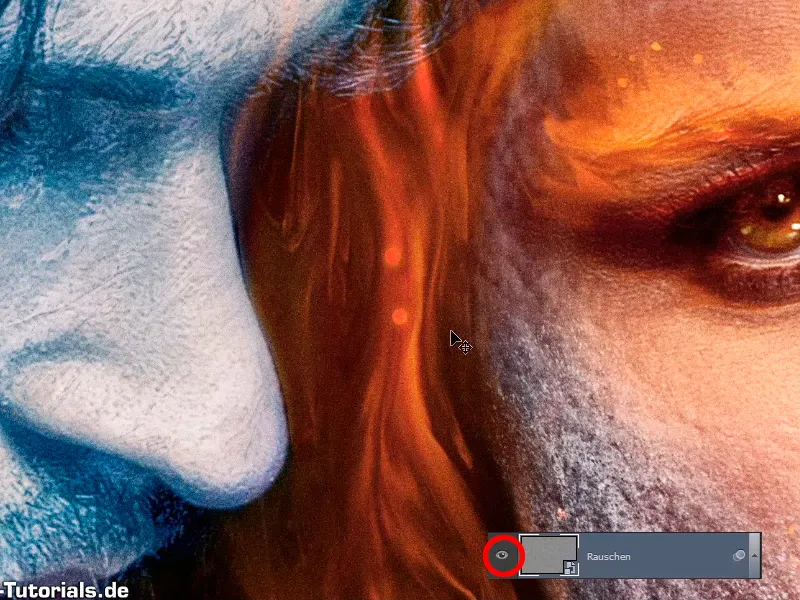
Étape 26
Cela signifie que les zones modifiées, bien que ce soit très évident sur cette image, le feu n'existait pas vraiment, sont beaucoup mieux intégrées dans le reste de l'image, et cela a déjà l'air assez bien. 
Étape 27
Cela a un peu le look des affiches de films. Car beaucoup, surtout les anciennes affiches de films, avaient toujours ce bruit intégré.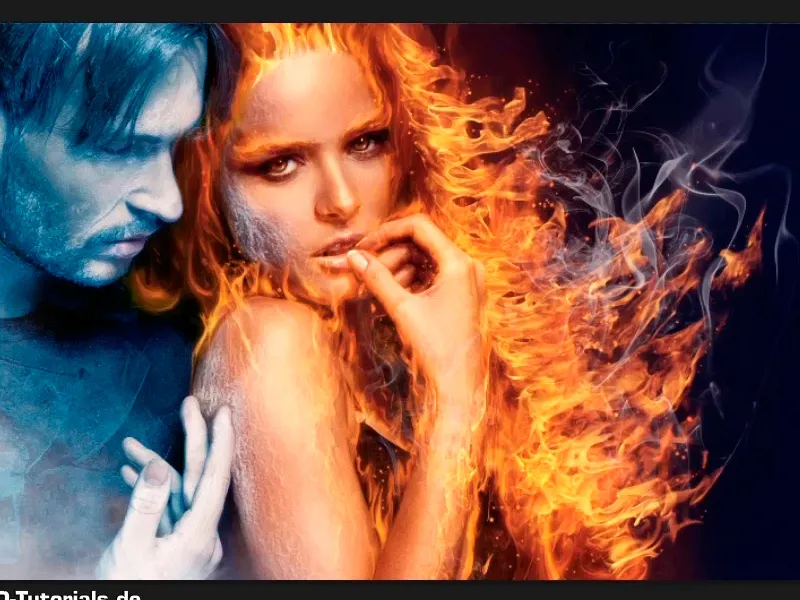
Étape 28
Marco tient à vous remercier chaleureusement de votre attention. Pour conclure, nous affichons à nouveau le calque "Infos" et vous invitons à lui écrire vos commentaires à tout moment.
Sur Facebook par exemple, où vous pouvez également le suivre, à www.facebook.com/meerderideen.
Sur Twitter à www.twitter.com/meerderideen.
Il a également sa propre chaîne sur Youtube, que vous pouvez retrouver à www.youtube.com/meerderideen.
N'hésitez pas à lui écrire quelque chose ou à le visiter sur son tout nouveau blog à www.meer-der-ideen.de.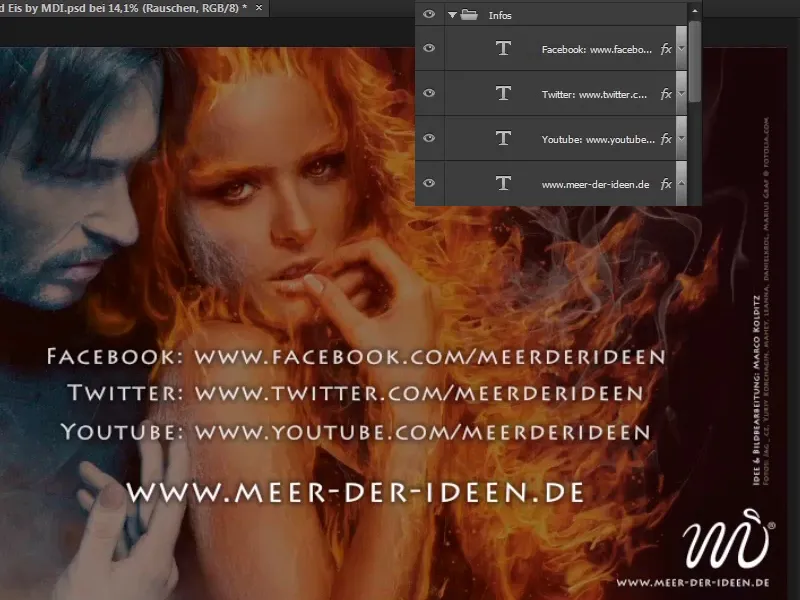
Étape 29
Marco espère que cela vous a vraiment plu et que vous avez beaucoup appris. Il serait ravi que vous le suiviez à nouveau lors du prochain tutoriel. 

