Remarque: Ce tutoriel est une version texte de la formation vidéo associée de Marco Kolditz. Les textes peuvent donc avoir un style familier.
On peut s'imaginer qu'aucun être humain normal ne partirait en mer par un temps aussi sombre sans lampe, lanterne ou autre source de lumière. Probablement, personne ne naviguerait en mer par un tel temps, mais ce petit homme ose le faire et c'est pourquoi on devrait lui fournir une petite lanterne supplémentaire.
Étapes 1 à 10
Étape 1
Tout d'abord, Marco recommande d'organiser un peu la palette des calques. Vous y trouverez les calques "Bateau", "Ciel", un calque pour la mer et un calque de fond totalement inutile.
Comme vous l'avez déjà appris, les calques de fond ne sont pas mobiles et dans ce cas, ils sont totalement inutiles car cette surface blanche n'est plus visible dans l'image.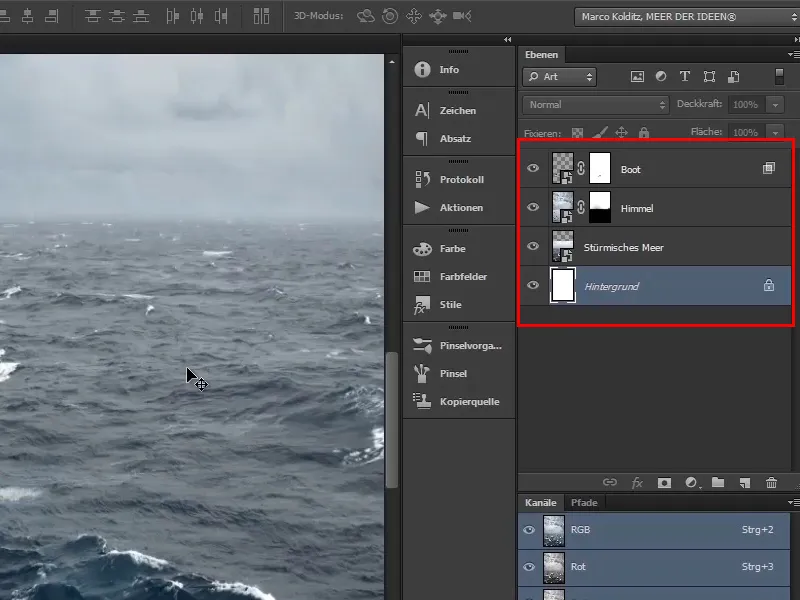
Étape 2
Regroupez d'abord le ciel et la mer agitée : Cliquez sur le calque "Ciel" puis maintenez la touche Shift enfoncée tout en cliquant sur le calque "Mer agitée". Ensuite, créez un groupe avec Ctrl+G.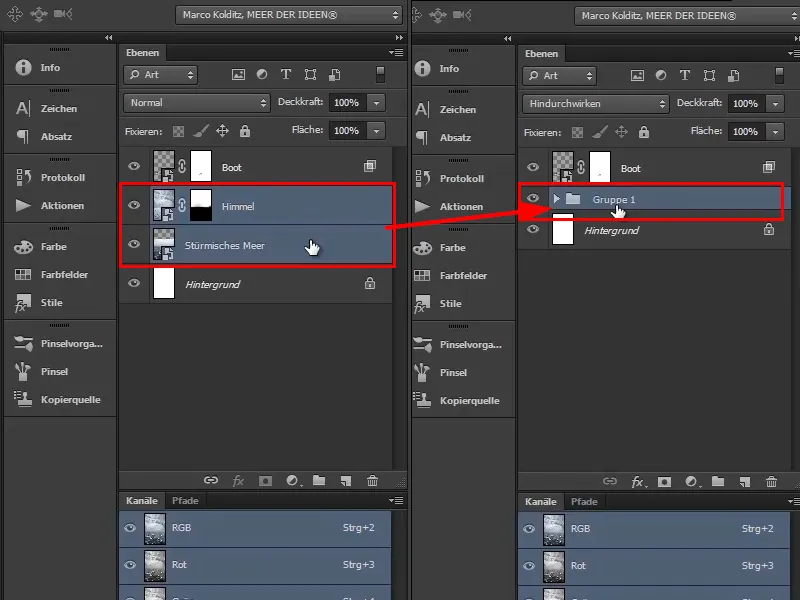
Étape 3
Une alternative pour créer un groupe de calques serait de sélectionner les deux calques puis de les faire glisser vers l'icône de dossier. Cependant, cela n'est pas très important. Peu importe la méthode que vous utilisez.
Renommez maintenant le groupe en "Fond" en double-cliquant sur le nom du calque, car la mer et le ciel constituent l'arrière-plan.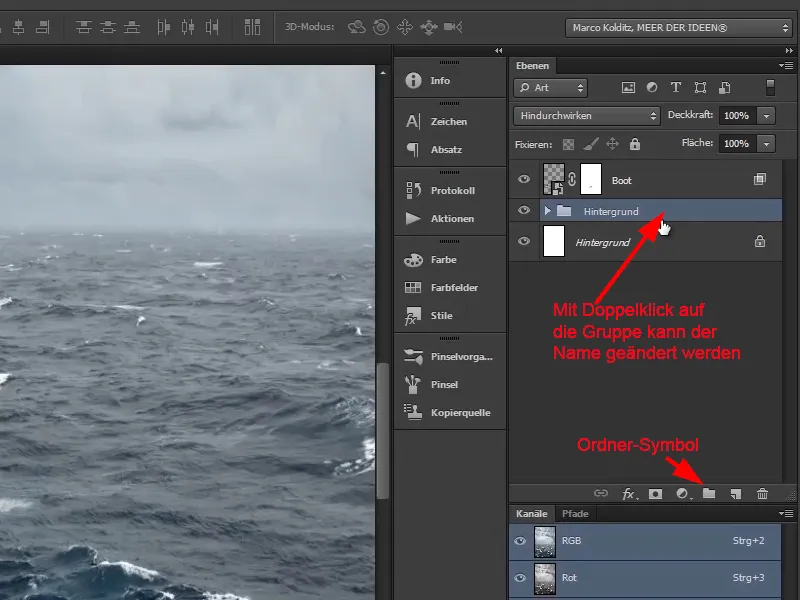
Étape 4
Mettez également le bateau préventivement dans un groupe et renommez-le "Bateau". Jetez le calque de fond complètement inutile à la corbeille.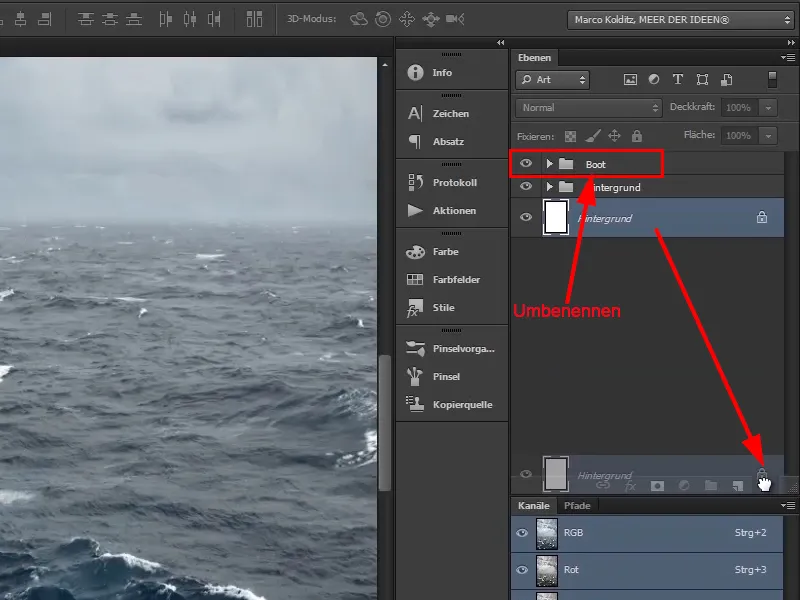
Étape 5
Double-cliquez sur la main pour afficher à nouveau l'image entière.
Ensuite, occupez-vous de la lanterne…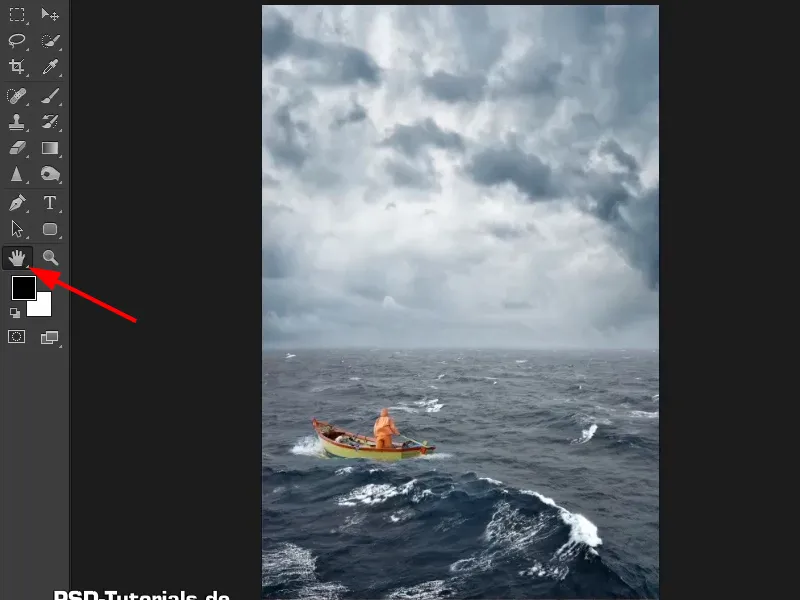
Étape 6
À travers Fichier>Ouvrir…, sélectionnez la lanterne et ouvrez-la.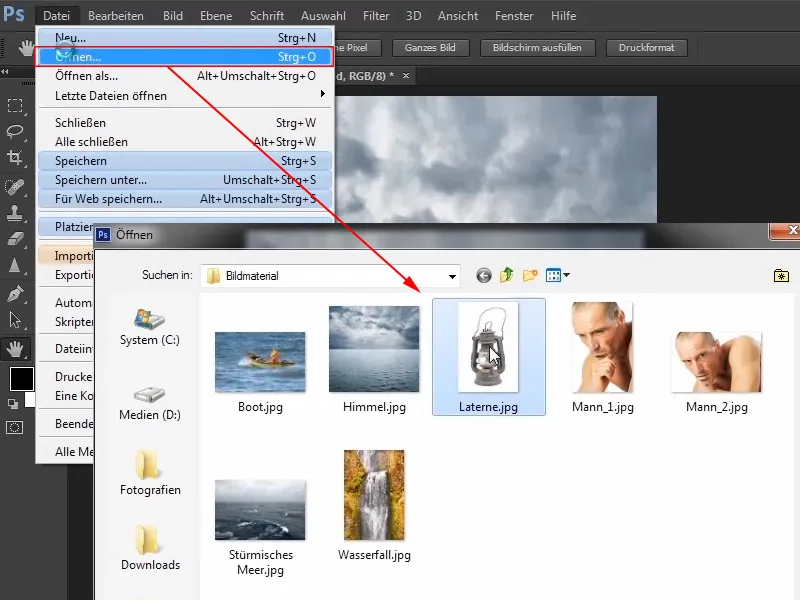
Étape 7
Procédez maintenant à un détourage de la même manière qu'auparavant, ce qui est relativement simple dans ce cas car l'arrière-plan est blanc.
Jetez un coup d'œil à la palette Canaux. Comme vous pouvez le voir ici, vous êtes en mode RVB, ce qui est bien.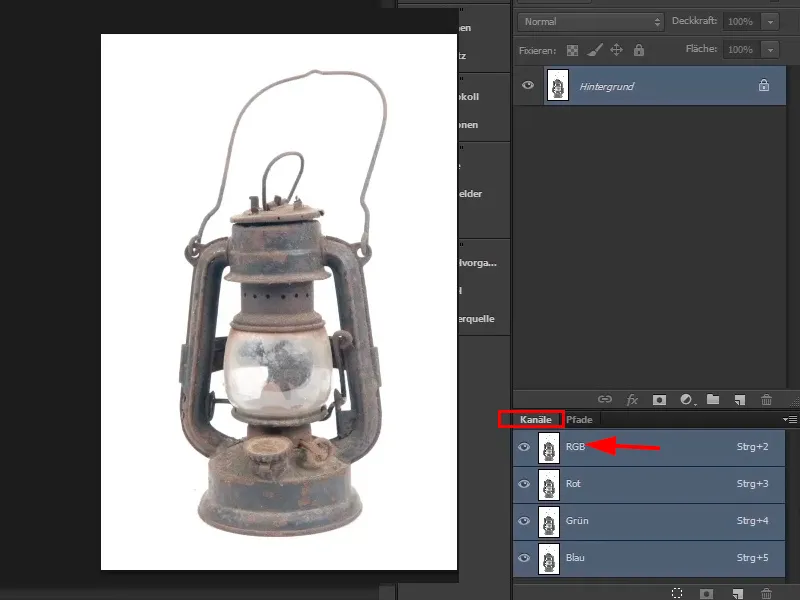
Étape 8
Examinez maintenant chaque canal un par un, en les sélectionnant individuellement.
L'objectif est de trouver un canal qui présente un contraste particulièrement élevé. Dans ce cas, tous sont assez similaires, mais le canal Bleu présente le plus de contraste car les autres contiennent de nombreuses zones claires.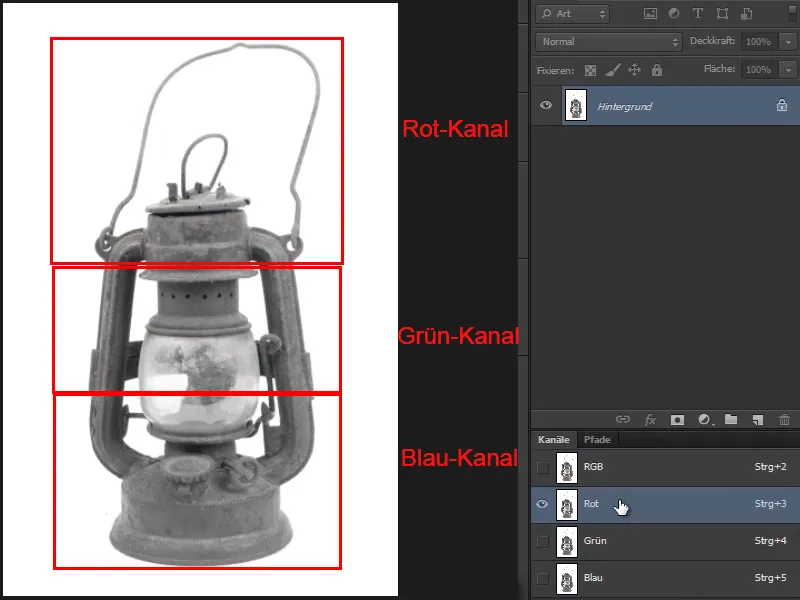
Étape 9
C'est pourquoi vous sélectionnez maintenant le canal Bleu.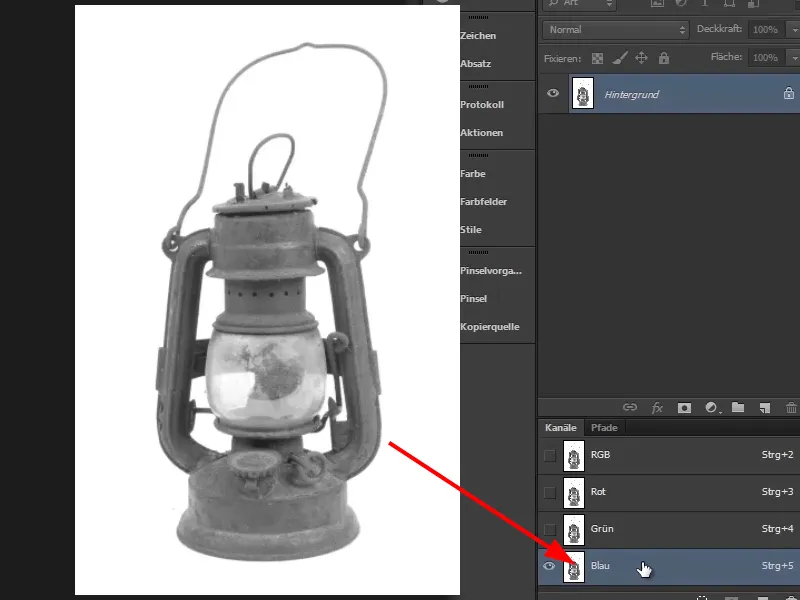
Étape 10
Maintenant, combinez ce canal avec lui-même. C'est-à-dire, sélectionnez maintenant l'option Calculs des canaux… dans le menu Image.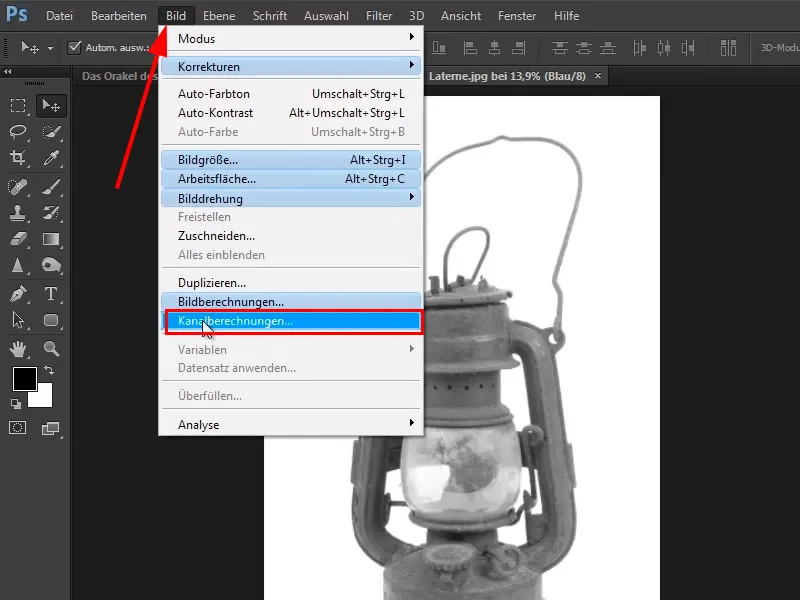
Poursuivez avec les étapes 11 à 20
Étape 11
La boîte de dialogue Calculs des canaux s'ouvre avec les paramètres suivants :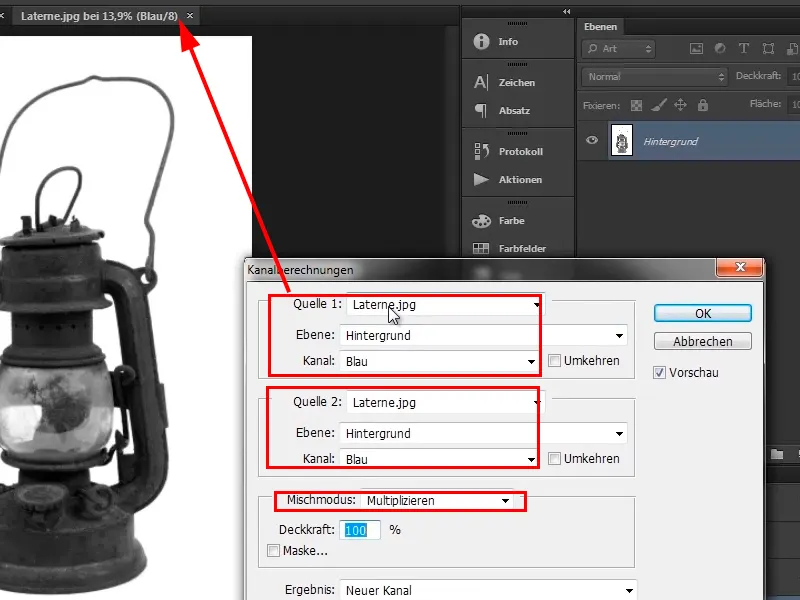
Il existe différents modes de fusion, parmi lesquels Multiplication est actuellement sélectionné.
Étape 12
Jetez un œil aux autres modes. Vous pouvez sélectionner le mode supérieur puis descendre avec la flèche. De cette manière, vous pouvez essayer celui qui offre une meilleure image contrastée.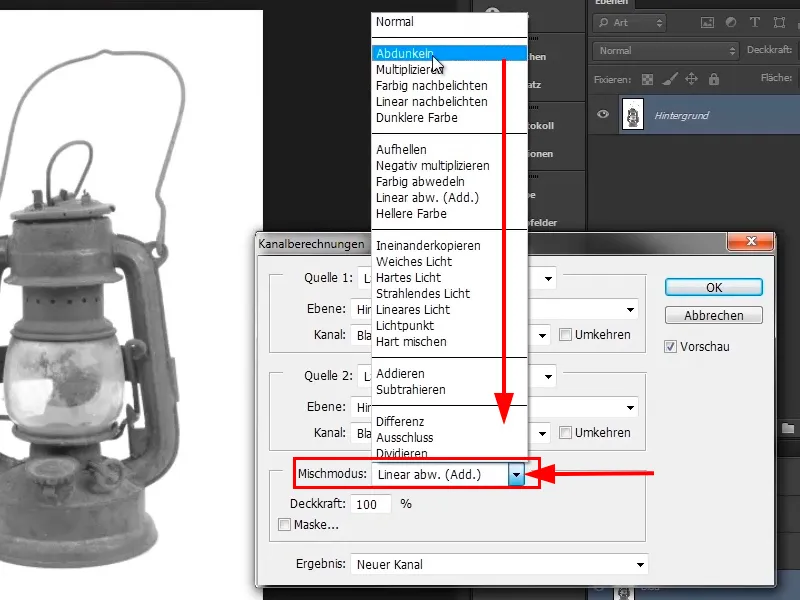
Étape 13
Le mode Linéaire semble bon dans ce cas. Vous pouvez le laisser ainsi et confirmer avec OK.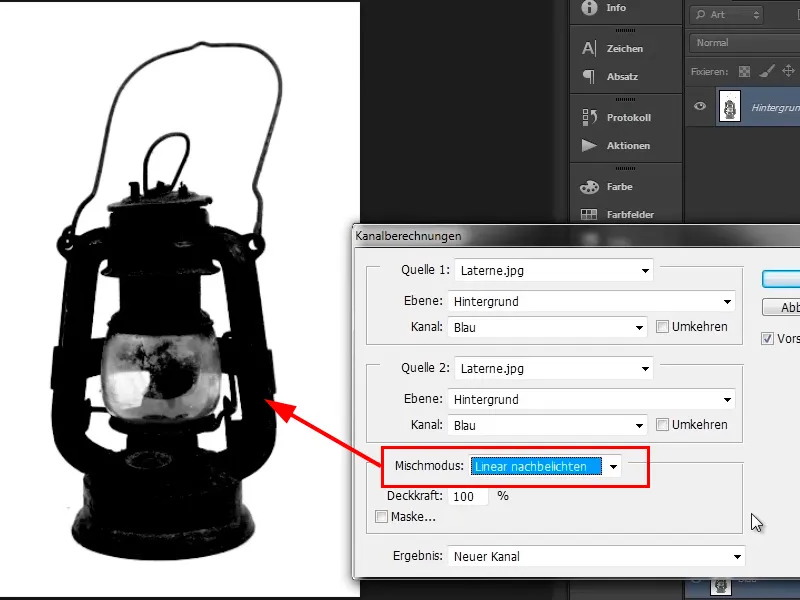
Étape 14
Zoom maintenant dans l'image. Tout ce qui est noir sera visible dans l'image finale. Les taches claires sur la lampe devraient encore être enlevées.
Vous vous trouvez maintenant dans le canal alpha, qui a été créé car vous avez créé un calcul de canal. Cela signifie que vous avez activé l'arrière-plan et vous n'êtes pas dans le canal RGB, rouge, vert ou bleu, mais dans le canal alpha. C'est très important!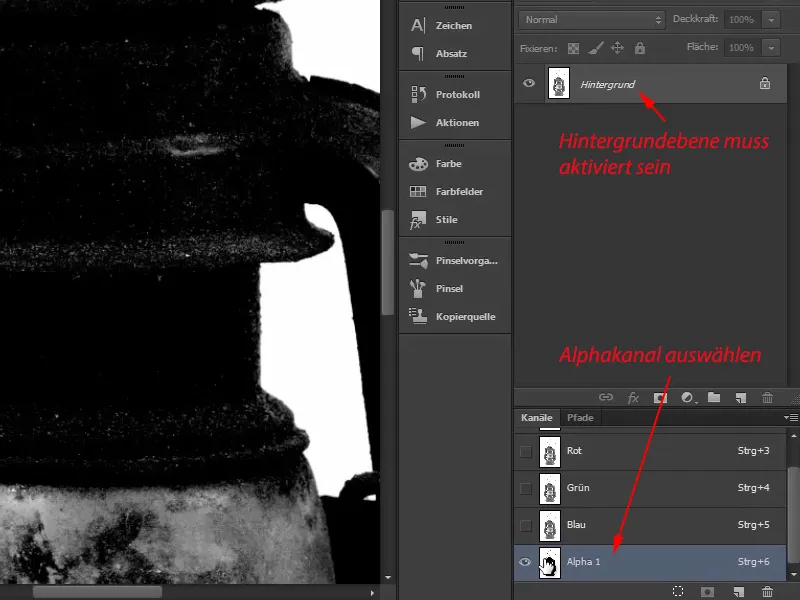
Étape 15
Sélectionnez maintenant l'outil de ramollissement dans la palette d'outils; vous le trouverez avec l'outil densité - et l'outil de tampon.
Cliquez simplement sur le symbole et maintenez le bouton gauche de la souris enfoncé un peu plus longtemps, puis tous les outils apparaîtront cachés en dessous.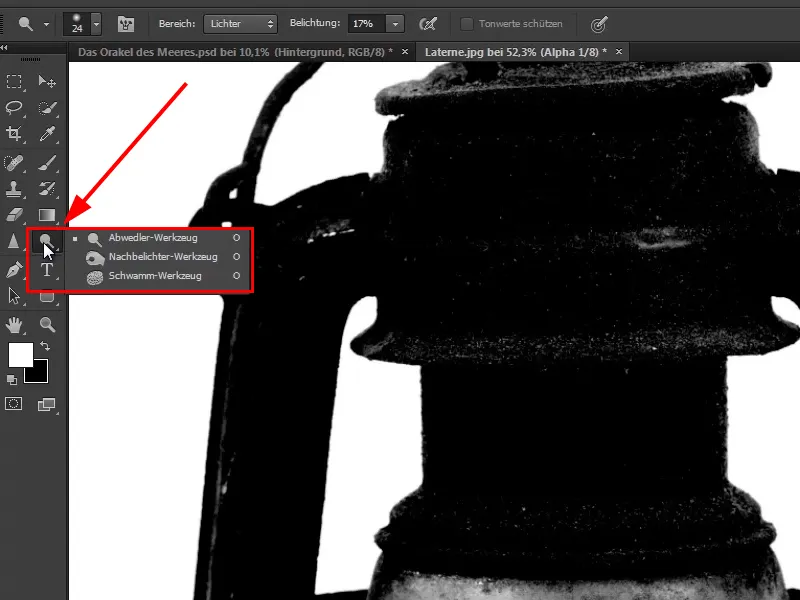
Étape 16
L'outil de ramollissement assombrit. À la fois les ombres et les tons moyens ainsi que les hautes lumières.
Les ombres signifient que tout ce qui est déjà relativement sombre devient encore plus sombre, presque noir. Les tons moyens sont toutes les nuances de gris qui se trouvent dans la plage moyenne. Ils deviennent plus sombres, tout comme les hautes lumières de l'image.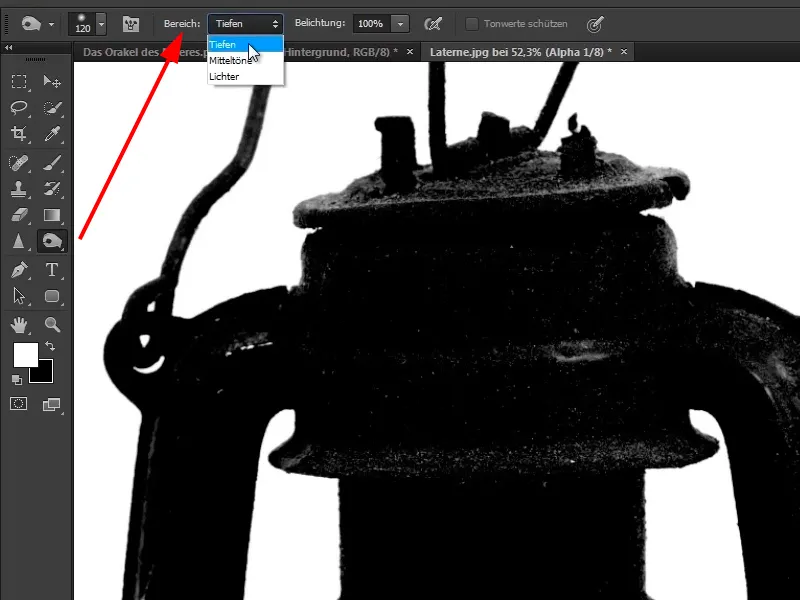
Étape 17
Commencez par sélectionner les ombres. Si vous peignez maintenant au-delà du bord, rien ne se passera, car vous avez sélectionné les ombres. Le blanc n'est pas affecté.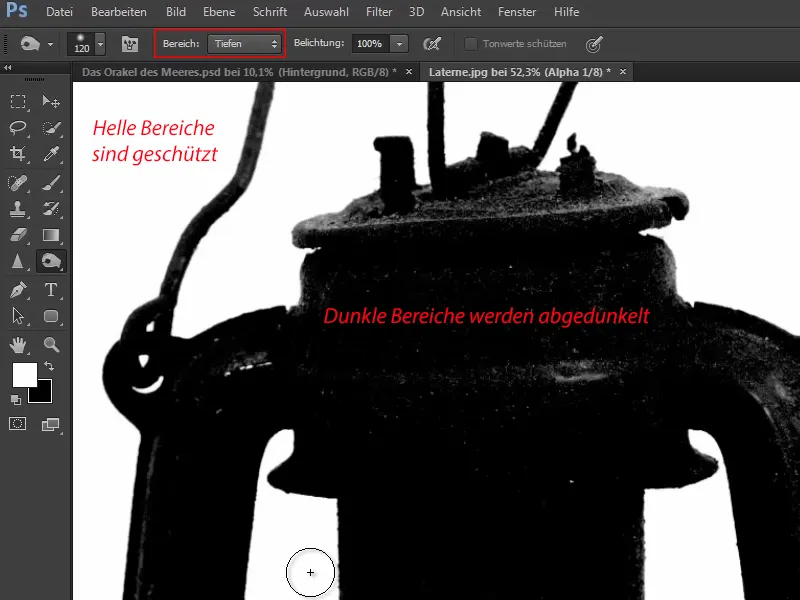
Étape 18
Passez maintenant sur les zones noires. Bien que certaines parties blanches restent, ce n'est pas grave. Vous pourrez les peindre plus tard avec le pinceau.
Passez donc relativement grossièrement sur toute l'image. Certaines parties peuvent être repeintes plusieurs fois pour recouvrir les taches claires dans les zones noires.
Étape 19
En peignant sur la poignée, elle deviendra un peu plus large, car dans la photographie, la lumière de l'arrière-plan transparaît légèrement vers l'avant, créant une sorte de frange colorée. Et comme vous rendez tout plus sombre, cette frange colorée devient noire. C'est pourquoi après la détourage, tout semble un peu plus large que souhaité.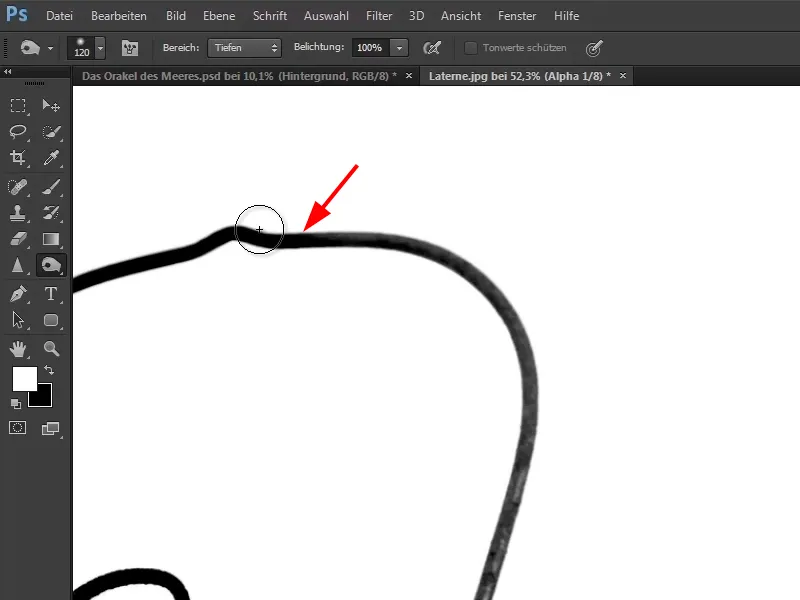
Étape 20
Comme le montre la capture d'écran, vous ne devez pas assombrir la partie claire. C'est du verre et la lumière doit briller à travers.
Vous pouvez assombrir l'autre zone, l'intérieur de la lampe. Vous pouvez repasser plusieurs fois sur les zones sombres.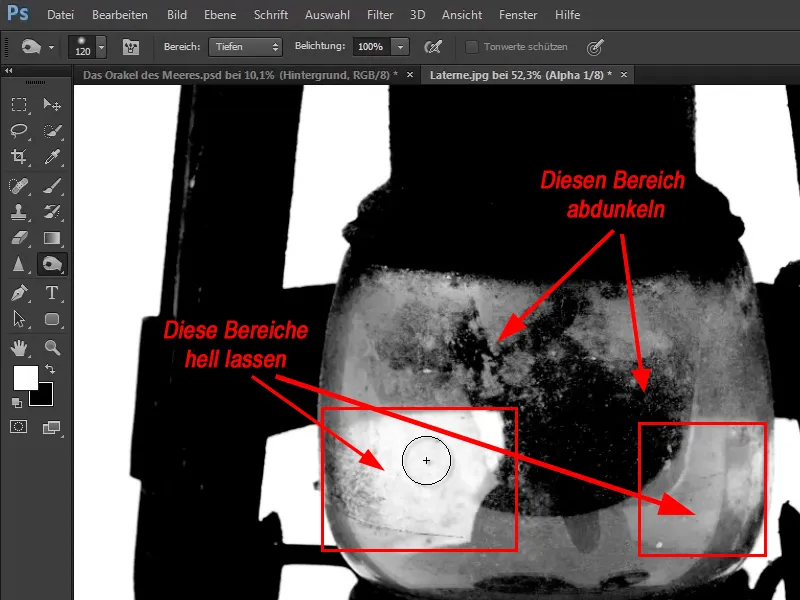
Rester concentré: Étapes 21 à 29
Étape 21
Voici à quoi devrait ressembler le résultat - prenez votre temps et travaillez avec soin.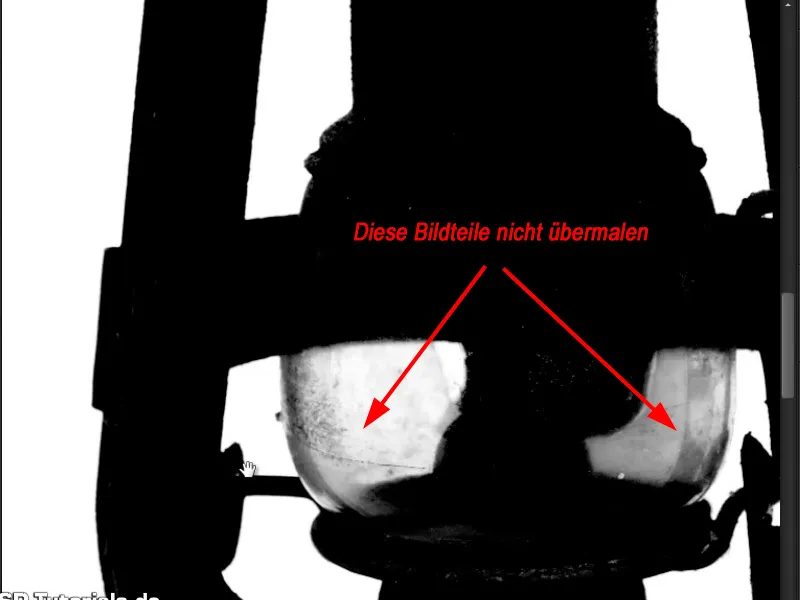
Étape 22
Avec un pinceau noir classique, vous pouvez peindre sur les zones claires. Si le blanc est défini comme couleur avant-plan, appuyez simplement sur la touche x pour échanger les couleurs avant-plan et arrière-plan.
Ensuite, peignez avec le pinceau pour éliminer toutes les taches blanches visibles.
Si des taches sombres se trouvent sur la zone blanche, vous pouvez les effacer avec le pinceau réglé en couleur avant-plan blanche.
Étape 23
Vous avez maintenant détouré la lampe. Que faire maintenant? Vous avez fondamentalement créé un masque qui est stocké sous forme de canal alpha.
Appliquez ce masque à l'image d'origine, …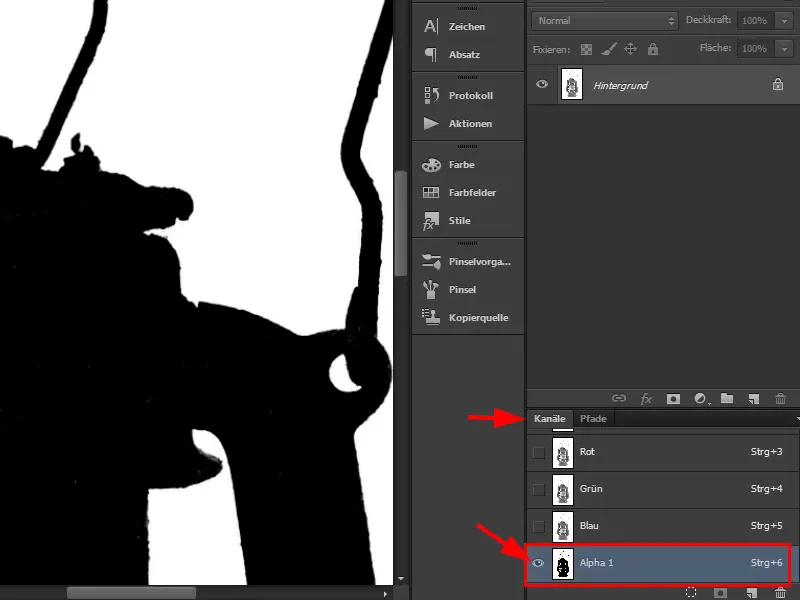
Étape 24
… en procédant comme suit: Vous vous trouvez dans le canal alpha, maintenez la touche Ctrl enfoncée et cliquez une fois sur ce canal (la lanterne est sélectionnée) …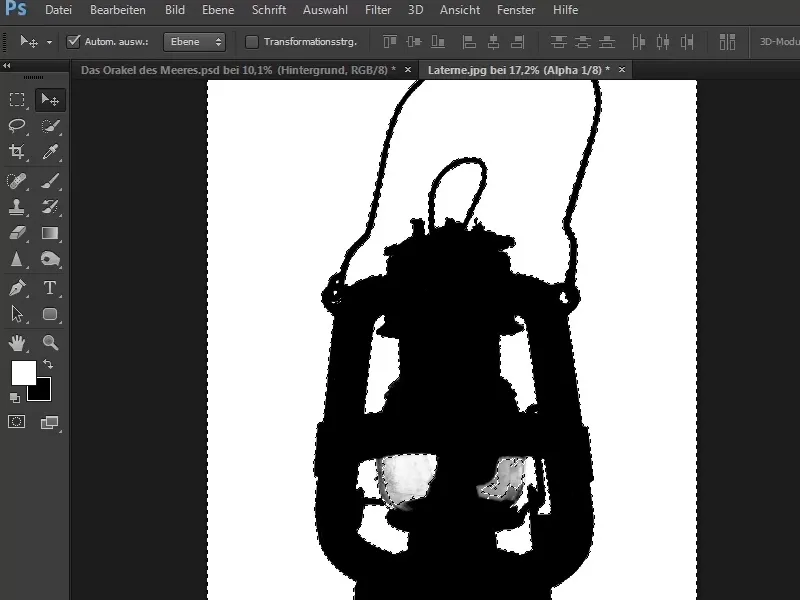
Étape 25
… et maintenant passez à l'arrière-plan et maintenez la touche Alt enfoncée tout en cliquant sur l'icône de masque. Cela transformera automatiquement l'arrière-plan en couche 0 (à partir de la version PS6) et créera un masque.
L'arrière-plan disparaît, la lampe apparaît dans son ancienne "splendeur" et est maintenant détourée.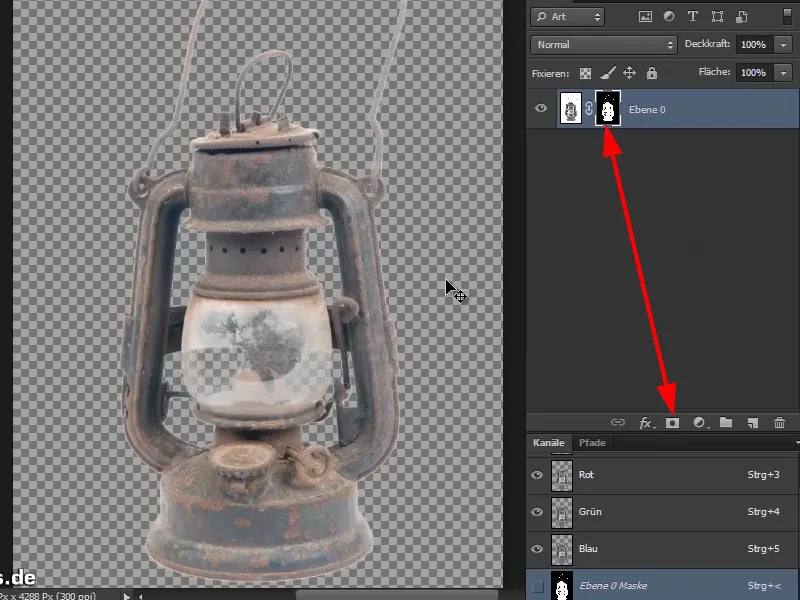
Si vous n'aviez pas appuyé sur la touche Alt-, seul l'arrière-plan aurait été visible. Cela n'a guère de sens, d'où la touche Alt- enfoncée.
Étape 26
Maintenant, placez une couche d'assistance au-dessus de la zone de couleur….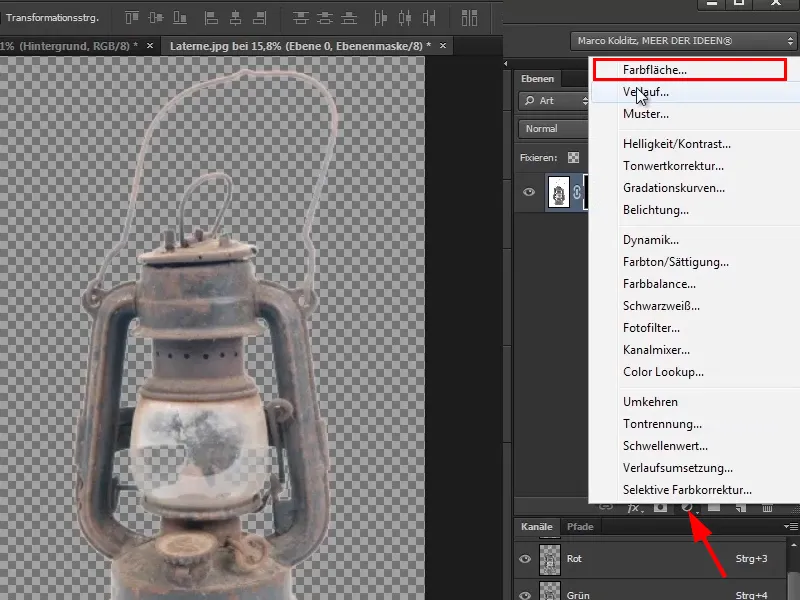
Étape 27
Choisissez une couleur un peu plus vive (par exemple, vert) et déplacez la couche vers l'arrière-plan.
Zoomer dans l'image et regarder la lampe de près. Le vert ne convient pas très bien pour repérer les erreurs.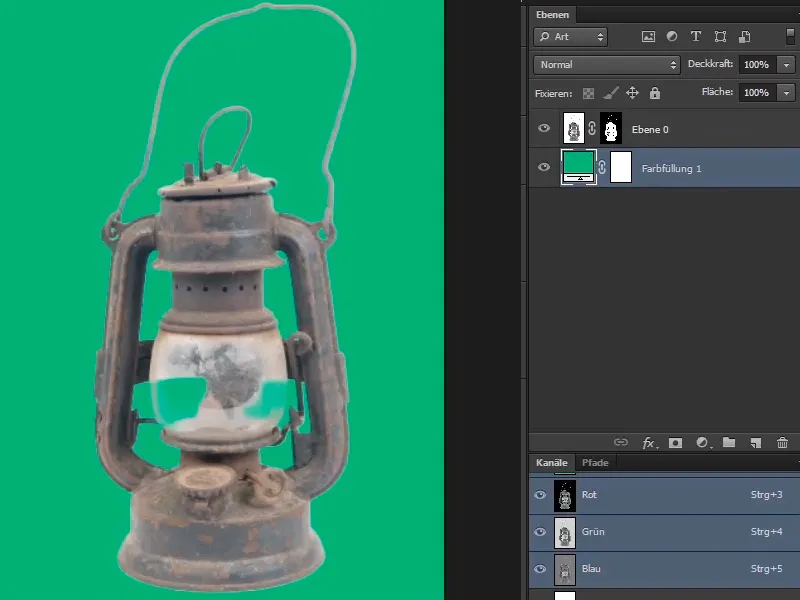
Passez simplement au bleu et zoomez à nouveau dans l'image. Ça a l'air assez bien. Mais ce qui est frappant, ce sont ces zones blanches. On pourrait les négliger car la lampe sur l'image finale est très petite.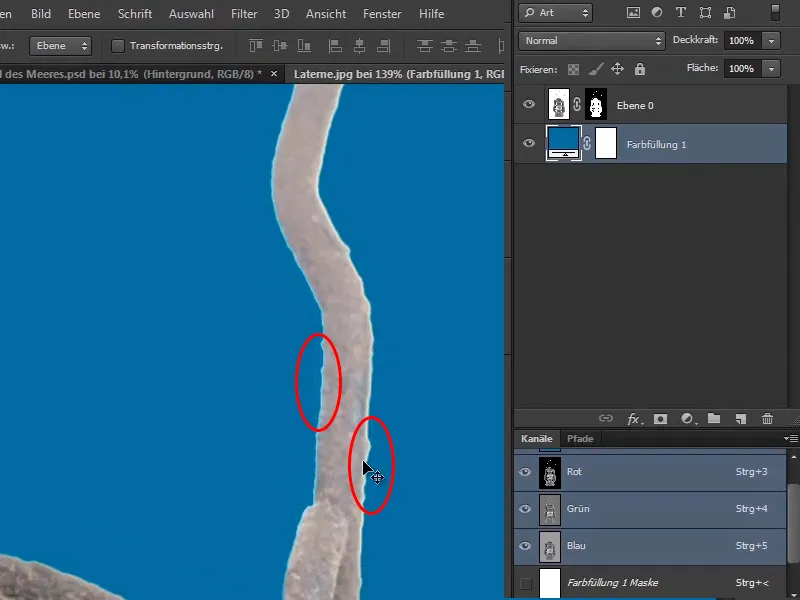
Étape 28
Cependant, Marco étant très attentif aux détails, il recommande d'ajuster un peu plus l'image et de supprimer les bords de couleur disgracieux.
Donc, créez une nouvelle couche au-dessus de la couche lampe en cliquant sur le symbole Créer un nouveau calque et nommez-la "Correction des contours".
Passez la souris exactement entre les deux couches "Correction des contours" et "Lampe" tout en maintenant la touche Alt- enfoncée. Lorsque le pointeur de la souris se transforme en ce symbole, cliquez pour appliquer un masque d'écrêtage.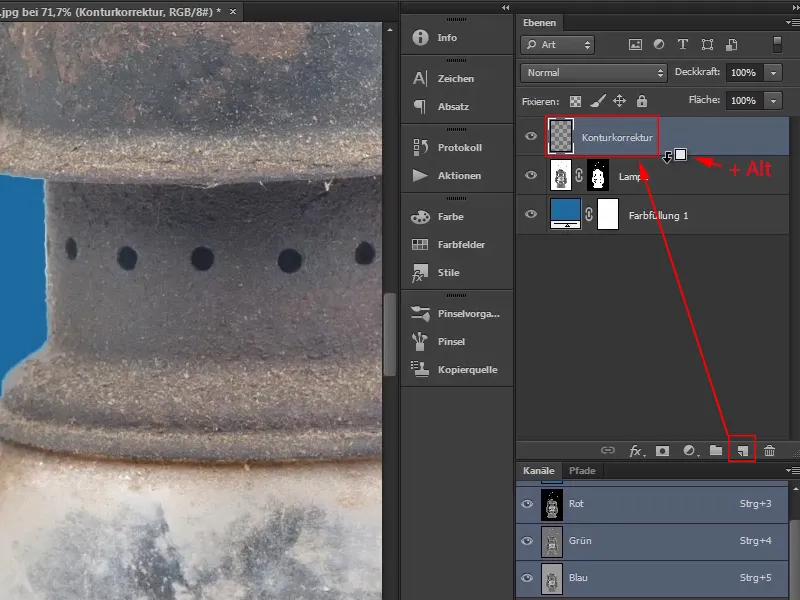
Vous pouvez d'ailleurs annuler ce masque d'écrêtage de la même manière, en cliquant à nouveau entre les deux couches tout en maintenant la touche Alt- enfoncée.
Alternativement, vous auriez également pu créer le masque d'écrêtage en cliquant avec le clic droit sur un espace vide de la couche "Correction des contours" pour ouvrir la fenêtre contextuelle. Ici, vous pouvez sélectionner Créer un masque d'écrêtage et obtenir le même résultat que précédemment :.webp)
Le masque d'écrêtage fait en sorte que toutes les modifications apportées sur la couche "Correction des contours" affectent exclusivement la couche située en dessous. Dans ce cas, la couche de la lampe.
Pour le démontrer, Marco prend un pinceau de couleur rouge et peint de manière aléatoire sur l'image. La couleur rouge n'apparaît que sur la zone de la lampe.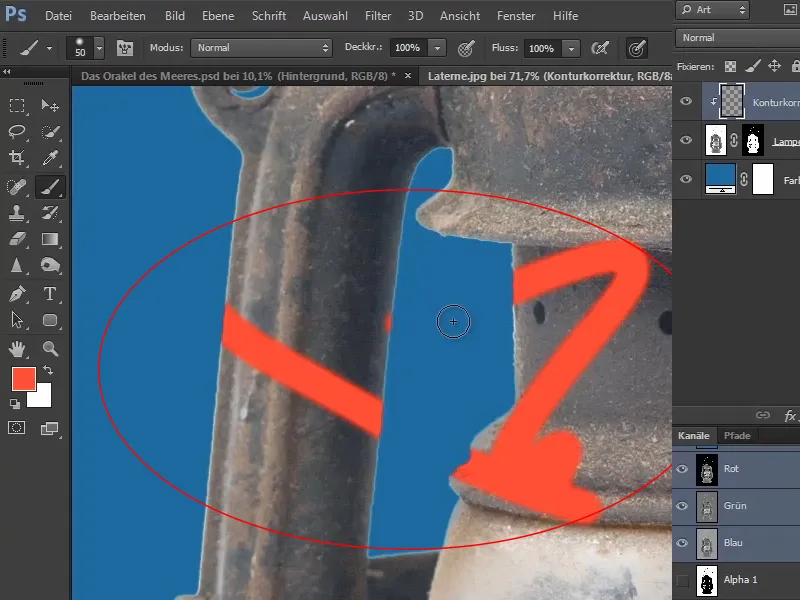
Étape 29
Ensuite, sélectionnez l'outil de tampon de duplication dans la barre d'outils et configurez-le sur Prélèvement : Actif et inférieur. Ainsi, en travaillant avec l'outil de tampon de duplication, vous pouvez modifier à la fois la couche actuelle ("Correction des contours") et celle en dessous ("Lampe").
La pointe du pinceau doit être aussi petite que la largeur de la bordure blanche.
Placez la pointe du pinceau légèrement à droite de la bordure blanche et cliquez une fois dans la lampe en maintenant la touche Alt- enfoncée (1). Vous définissez ainsi la source à copier. Relâchez ensuite les deux touches.
Ensuite, placez la pointe du pinceau sur la bordure blanche et faites-la glisser en maintenant le clic gauche (2). De cette manière, vous copiez un morceau de la lampe et l'insérez à la place de la bordure blanche..webp)
La petite croix à droite de la pointe du pinceau indique à partir de quelles zones les copies sont effectuées.
Il est nécessaire de réajuster de temps en temps le point source en maintenant la touche Alt-. À un endroit comme celui-ci par exemple, le tampon de duplication pourrait prélever une nuance de couleur inappropriée. Vous pouvez simplement redéfinir le point source et choisir une zone appropriée plus haut..webp)
À cet endroit, une ancienne ombre semble apparaître en bordure, vous pouvez donc agrandir légèrement le tampon de duplication et le faire passer de la même manière pour faire disparaître ce qui gêne.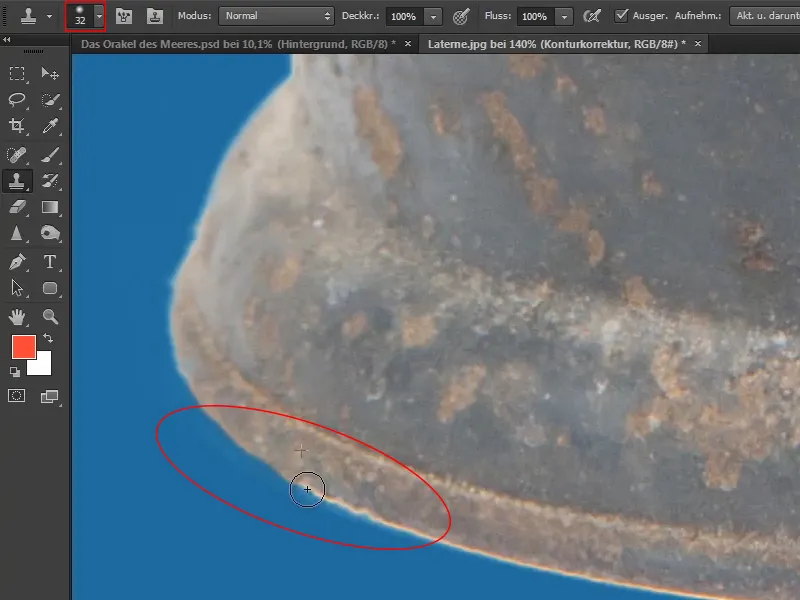
Cela fonctionne évidemment également avec n'importe quelle autre image. Il est possible de supprimer les bords de couleur de cette manière de manière incroyablement efficace. Il existe des techniques plus avancées, mais elles ne font pas partie de ce tutoriel.
Supprimez simplement ces bords clairs tout autour et dans la prochaine partie de cette série de tutoriels, vous pourrez continuer.


