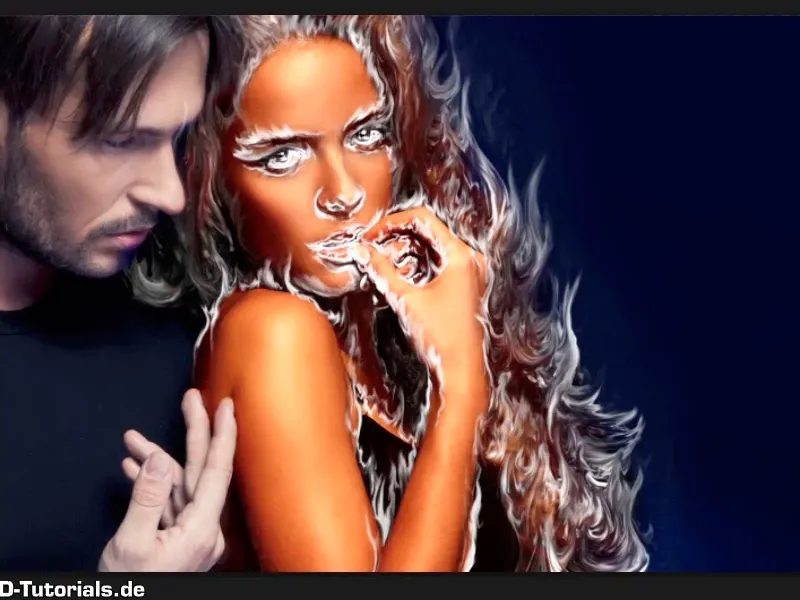Remarque : Le tutoriel "Assombrir l'arrière-plan et préparer les couleurs" est une version texte de la formation vidéo correspondante de Marco Kolditz. Les textes peuvent donc avoir un style familier.
Étapes 1 à 10
Étape 1
Ensuite, l'arrière-plan doit être encore amélioré en termes de couleur; cliquez sur le calque "adoucir les cheveux" et créez un calque de réglage Zone de couleur.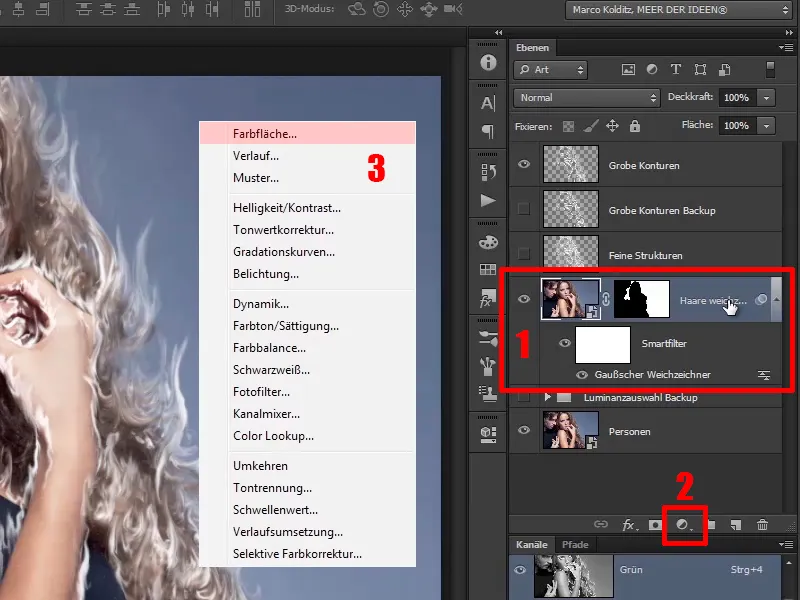
Étape 2
Choisissez une teinte de bleu; Marco a déjà préparé ceci, exactement celui-ci : #00056d. Ensuite, cliquez sur OK.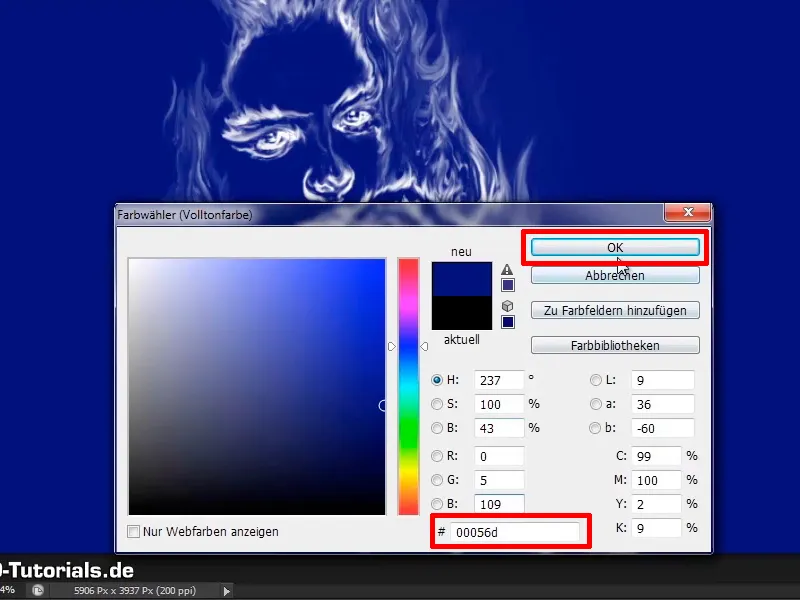
Étape 3
Renommez ensuite le calque en "Look couleur arrière-plan".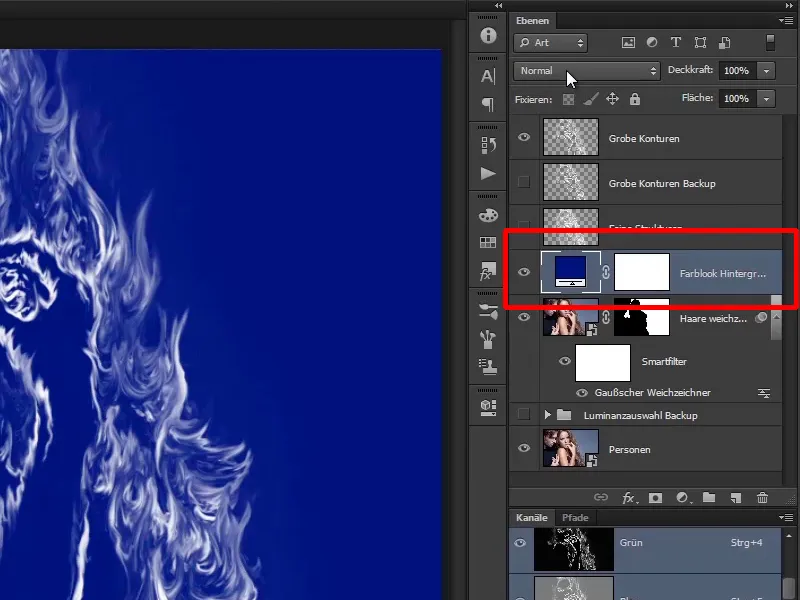
Étape 4
Et si vous définissez maintenant ce calque sur Lumière douce dans le Mode de calque, alors exactement ceci se produit, l'arrière-plan devient joliment bleuâtre. Bien sûr, cela concerne également les personnes.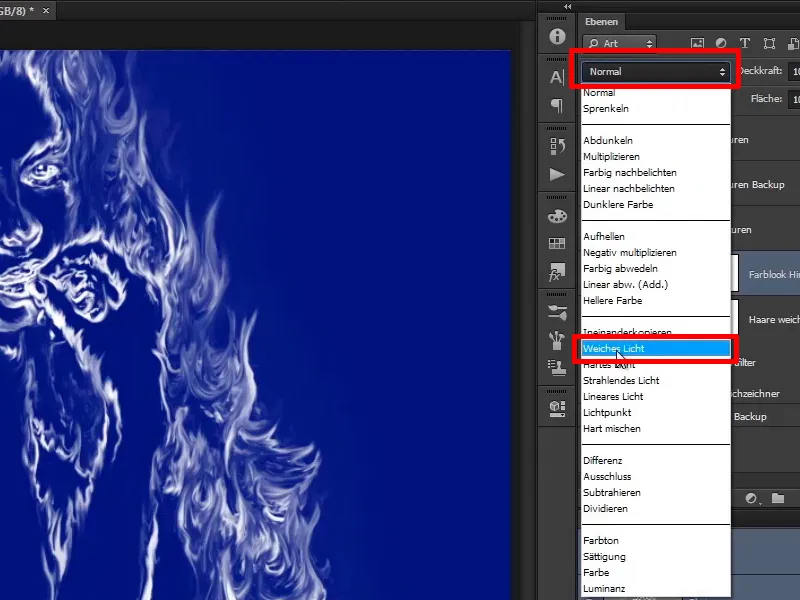
Étape 5
Ici, seul l'homme devrait être exempt de changement, c'est-à-dire qu'il ne doit pas être influencé par cette couleur. Cliquez de nouveau sur le masque, prenez un pinceau avec une couleur d'avant-plan noire…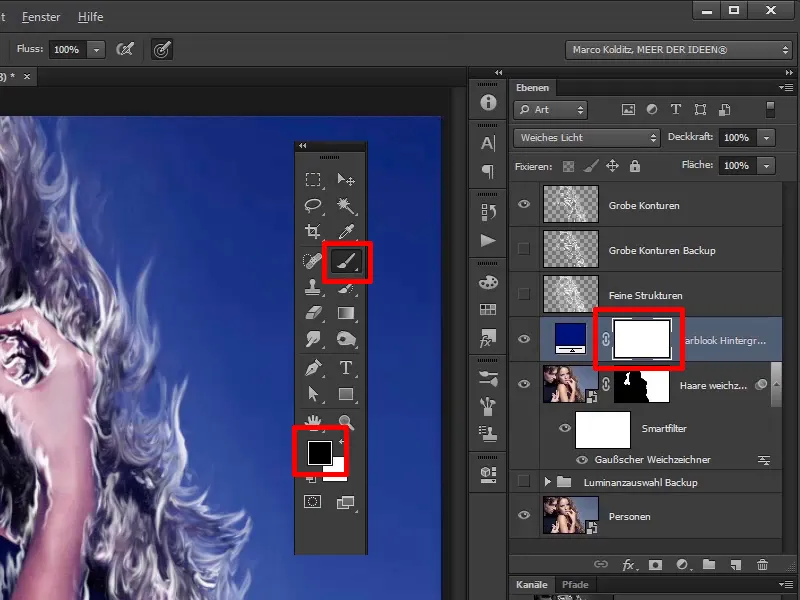
… et peignez simplement sur l'homme.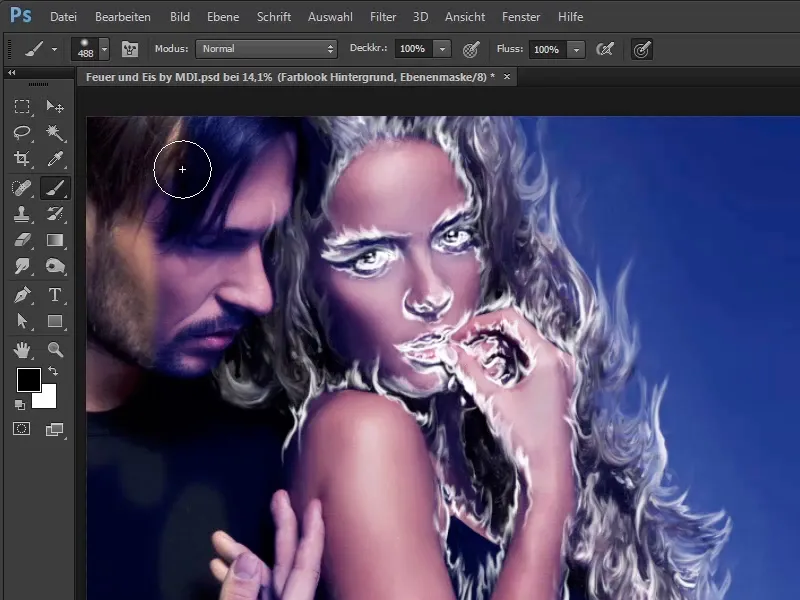
Étape 6
Laissez bien sûr les cheveux de la femme de côté. Vous n'avez pas besoin de travailler exactement à 100% le long des cheveux de la femme. Comme mentionné, si vous peignez trop loin, basculez simplement entre les couleurs d'avant-plan et d'arrière-plan avec la touche X et vous pouvez ainsi facilement effacer des zones ou les remettre en évidence.
Vous devrez être un peu plus prudent dans la région des doigts.
Étape 7
Ici, vous avez besoin d'un pinceau relativement doux, pour que les transitions soient belles. Dans ce cas, Marco Kolditz utilise une dureté de seulement 9%. Cela signifie que vous peignez le long du doigt et ramenez ainsi la couleur de l'homme dans l'image. Même si vous le repeindrez en bleu plus tard, mais dans un bleu complètement différent, il doit être glacial.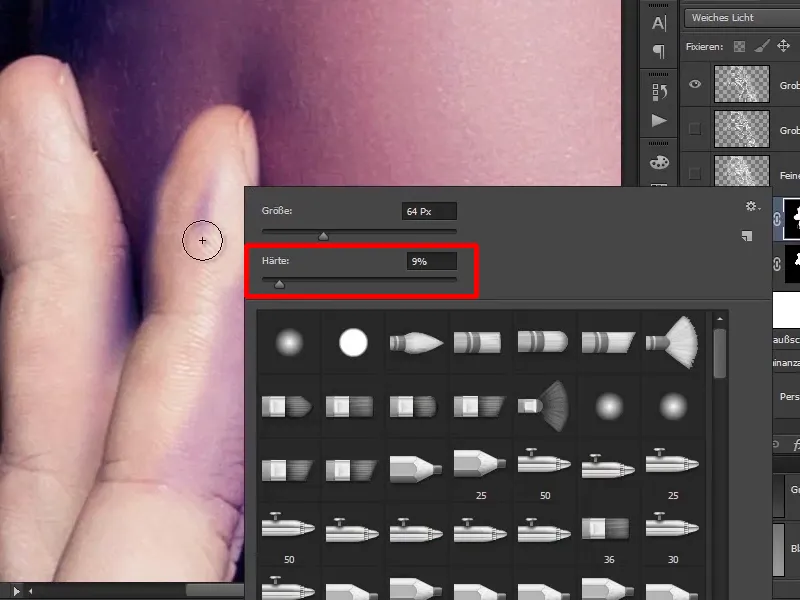
Étape 8
Vérifiez en cliquant avec Alt sur le "masque Look couleur arrière-plan" que vous avez bien rempli tout chez l'homme en noir. En cliquant sur le masque, vous retrouvez également l'original.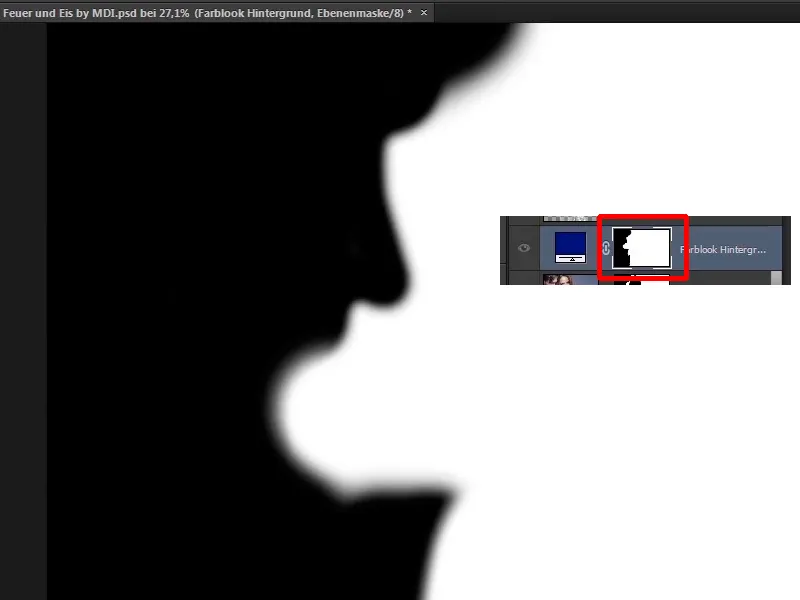
Étape 9
Ainsi, vous pouvez continuer à travailler. Maintenant, vous avez joliment coloré l'arrière-plan et aussi un peu la femme en bleu. Pourquoi ? Vous voulez encore avoir quelques tons de bleu dans cette zone plus tard.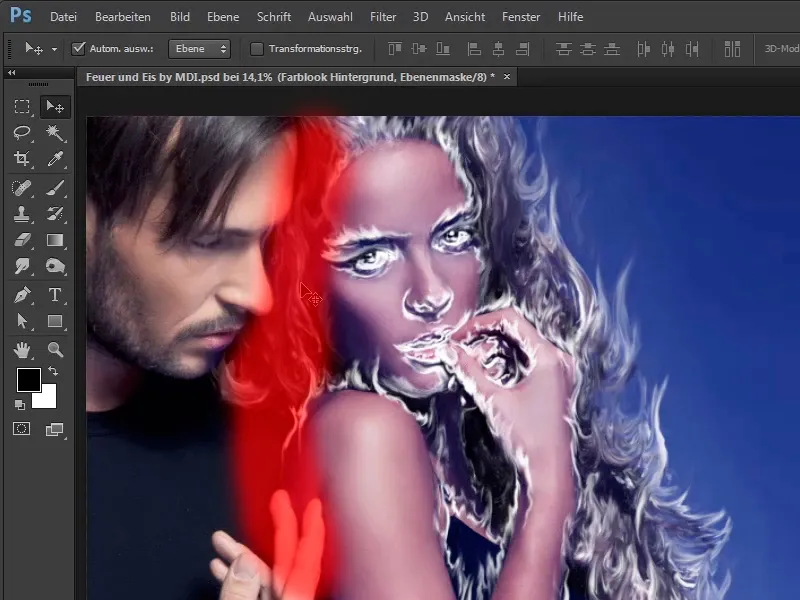
Étape 10
De toute façon, vous allez replonger la femme dans un orange tout de suite, donc ne vous inquiétez pas, tout est exactement comme il se doit. Ensuite, vous allez assombrir l'arrière-plan, il est encore beaucoup trop clair, pour que le feu ressorte vraiment bien plus tard.
Pour cela, vous allez placer dès maintenant une couche de Correction de la tonalité-niveau via le calque "Look couleur arrière-plan". Pour ce faire, sélectionnez le calque "Look couleur arrière-plan" et cliquez sur l'icône Calque de réglage puis choisissez Correction de la tonalité.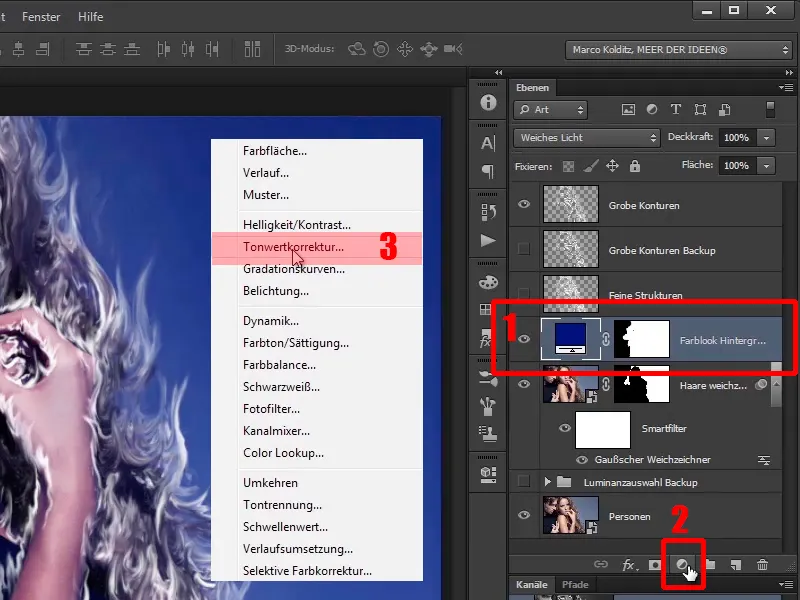
Continuons : Étapes 11 à 20
Étape 11
Placez également immédiatement cette couche de Correction de la tonalité-niveau en mode de calque Luminance. Pourquoi ?
Eh bien, lorsque vous appliquez un calque de Correction de la tonalité-niveau ou même un calque de Curve de gradation pour obtenir par exemple plus de contraste dans l'image, alors les valeurs de saturation dans l'image changent également. Cela signifie que plus nous ajoutons de contraste à l'image, plus les couleurs paraissent saturées. Vous pouvez contrer cela en sélectionnant le mode de calque Luminance et ainsi toutes les modifications ne s'appliquent vraiment qu'aux zones de luminosité, c'est-à-dire la luminosité de l'image.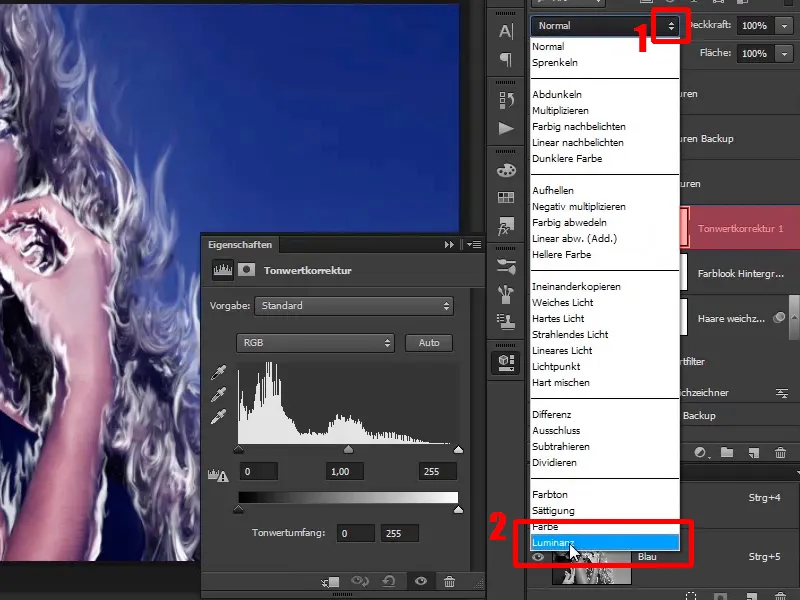
Étape 12
Vous allez maintenant le faire. Vous renommez directement le calque en "Assombrir l'arrière-plan" et vous déplacez ici le curseur Noir complètement vers la droite à une valeur de 139. Vous pouvez rendre la zone grise ou les tons moyens un peu plus clairs.
• Niveau de noir : 139
• Niveau de gris : 1,22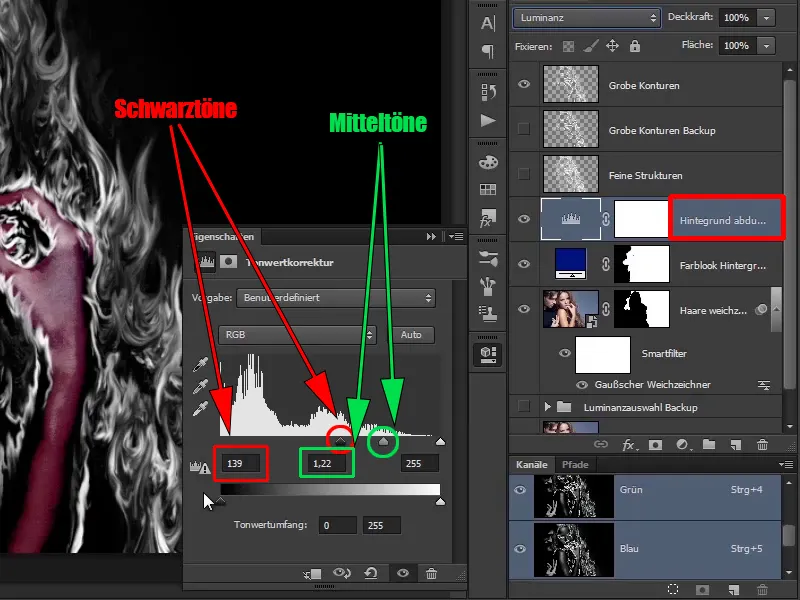
Étape 13
Et maintenant vous recadrez même les parties noires de l'image, c'est-à-dire que le (1) est tout ce qui est noir dans l'image et le (2) est tout ce qui est clair dans l'image.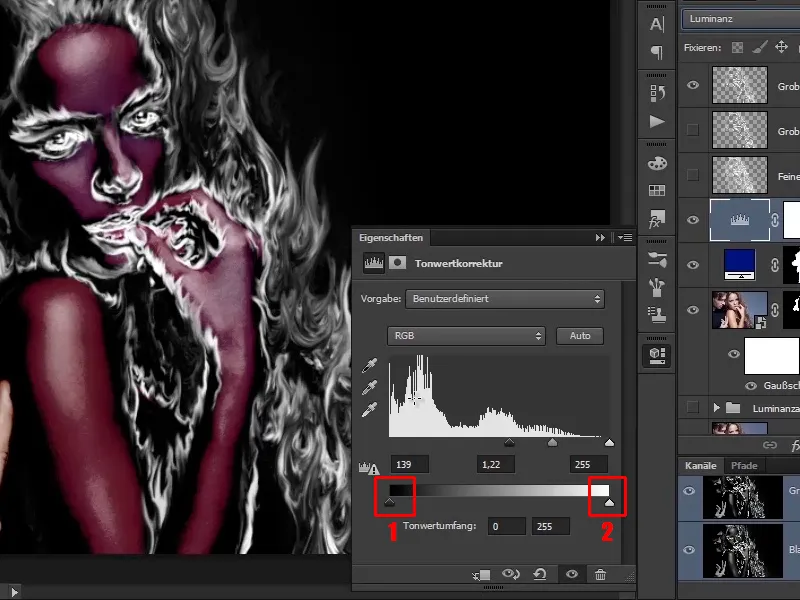
Étape 14
Et dès que vous déplacez cela vers la droite, tout ce qui est noir dans l'image devient un peu plus clair. Et c'est plutôt bon dans cette région à 6.
Gamme tonale : 6
Ensuite, fermez la fenêtre.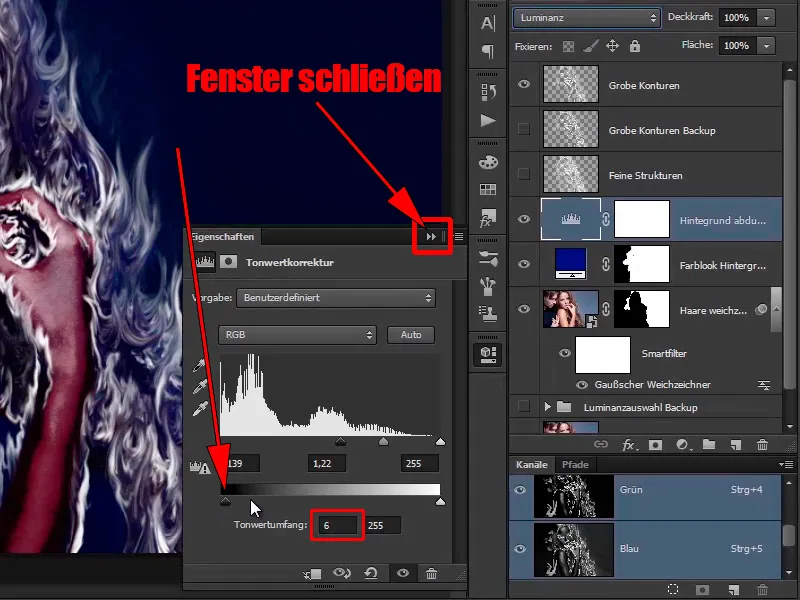
Étape 15
Cet effet, cet assombrissement, ne doit bien sûr affecter que l'arrière-plan. Cela signifie que vous inversez le masque avec Ctrl+I. Ainsi, vous avez inversé le masque de calque d'un blanc en un masque noir.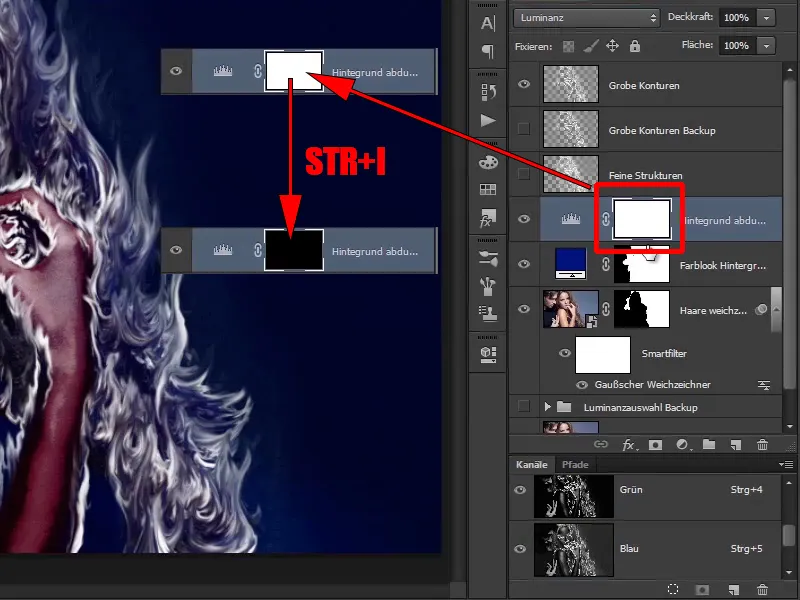
Étape 16
Choisissez maintenant avec un pinceau doux, en l'occurrence un pinceau avant-plan blanc, le calque et peignez les modifications dans l'image.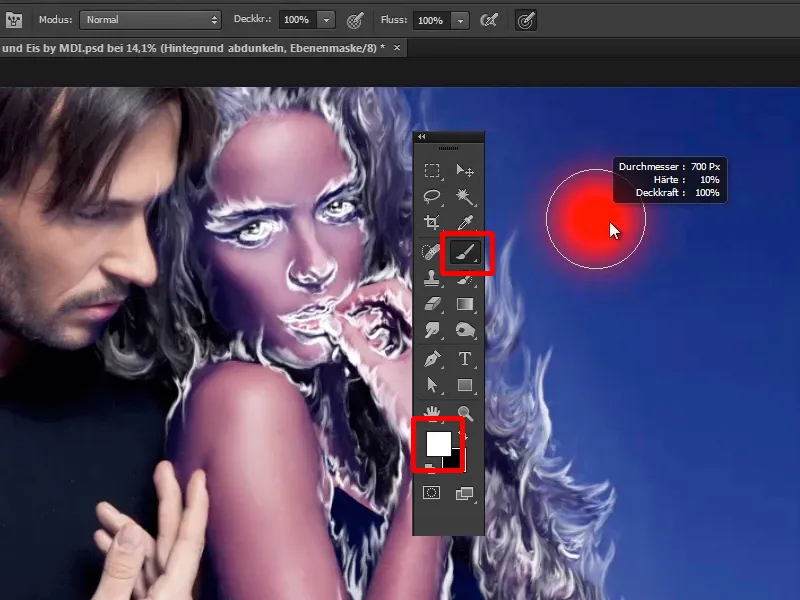
Étape 17
Comme vous pouvez le voir, parfois Photoshop prend plus de temps par coup de pinceau, car le pinceau réglé est assez grand. Il est préférable de passer l'opacité à 55%. Cela vous permet de peindre plus facilement autour des cheveux.
Il n'est pas grave de dépasser un peu sur les cheveux ici, car vous allez placer un feu éclatant juste à côté, donc ça ne se remarquera plus du tout.
Vous avez ainsi assombri un bel arrière-plan. Et en réduisant un peu l'opacité, vous pouvez cliquer ici plus souvent.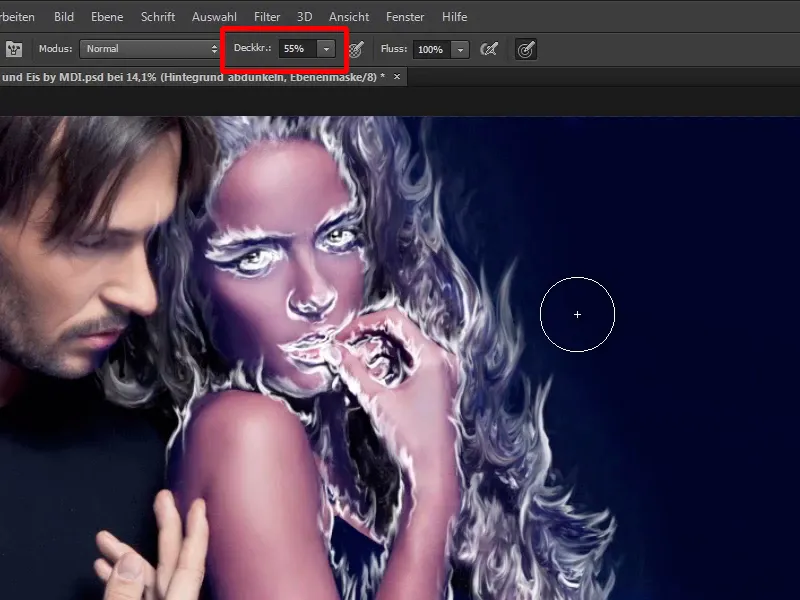
Étape 18
Regardez maintenant le masque - cela a déjà l'air assez bon.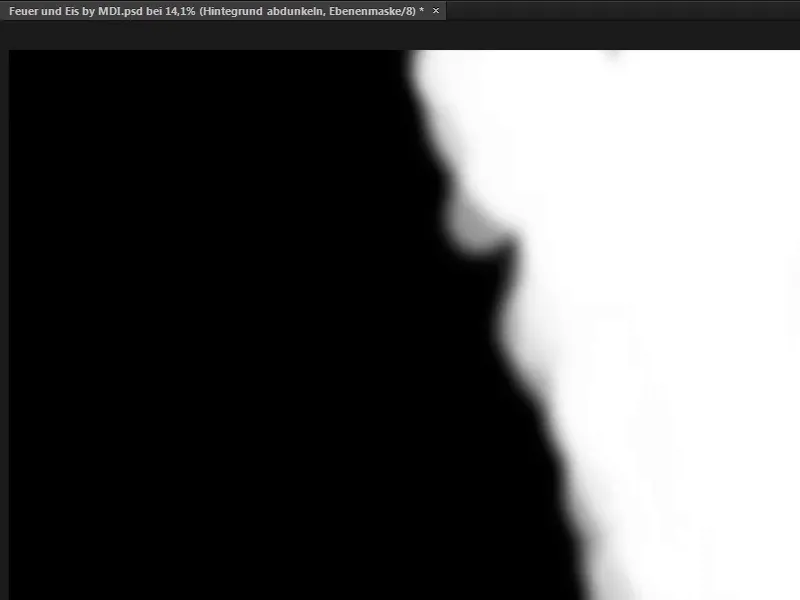
Étape 19
Maintenant, la femme devrait retrouver un peu plus de chaleur sur la peau. Pour cela, créez un calque Équilibre des couleurs directement au-dessus du calque "Assombrir l'arrière-plan". Cliquez à nouveau sur le calque "Assombrir l'arrière-plan" et choisissez à nouveau via l'icône Nouvelle ajustement de couche l'Équilibre des couleurs.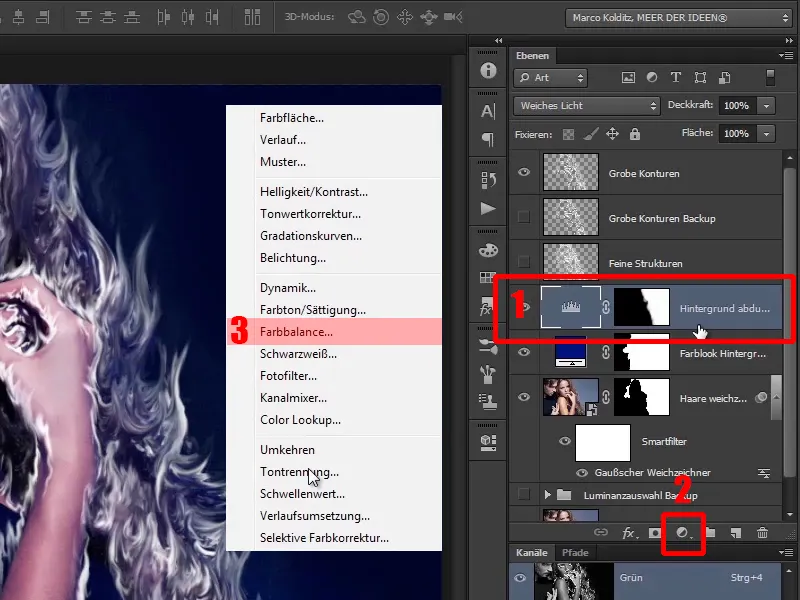
Étape 20
Et là, vous réglez les valeurs suivantes, d'abord dans les ombres, c'est-à-dire les ombres, donc les zones sombres de l'image, que vous allez ajuster en couleur, et vous avez déjà des valeurs prêtes, à savoir une valeur de Rouge de 16, c'est-à-dire que vous déplacez les zones sombres de l'image un peu vers le rouge. Vous laissez Magenta et Vert à 0 et Jaune à -53.
Ensuite, vous passez aux tons moyens, c'est-à-dire que vous allez ajuster les valeurs de gris, donc les tons moyens qui ne sont pas trop clairs ni trop foncés, mais juste au milieu. Faites également un peu de rouge 21, puis un peu de Magenta -8 et un peu de Jaune -51.
Enfin, ajustez également les lumières, les zones claires de l'image, ajustez-les également un peu et, vous ajoutez un peu plus de Rouge (19), vous pouvez laisser le Magenta et le Vert. Mais allez un peu vers le Jaune -42 et vous voyez déjà : cela va briller.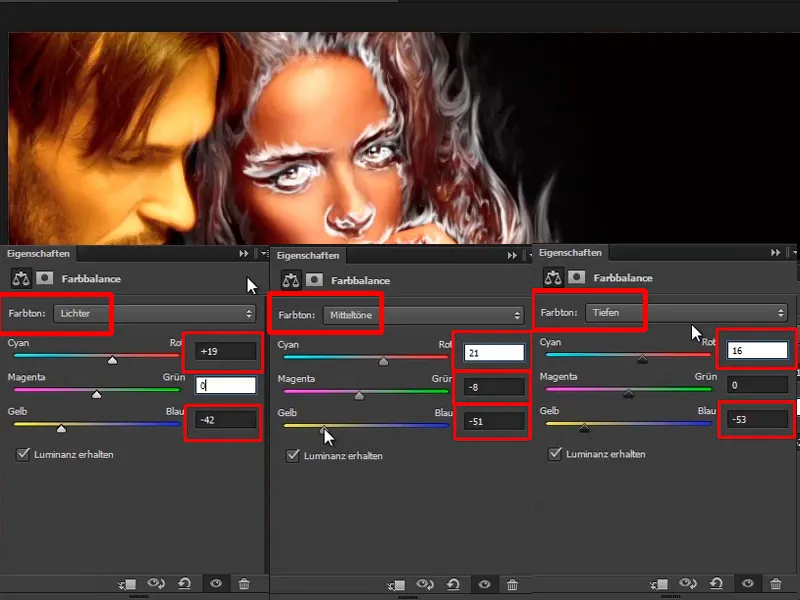
Suivent : les étapes 21 à 28
Étape 21
Cela semble déjà assez bon ; renommez le calque en "Rougeur de la femme" et cela devrait bien sûr se refléter à nouveau uniquement sur la femme. Vous avez déjà fait les sélections auparavant, pour l'homme et pour l'arrière-plan, vous pouvez donc utiliser ces masques de calque de cette manière.
Cliquez maintenant sur le calque "Look de couleur à l'arrière-plan" en maintenant la touche Ctrl sur le masque, ainsi seul ce masque sera vraiment sélectionné comme une sélection.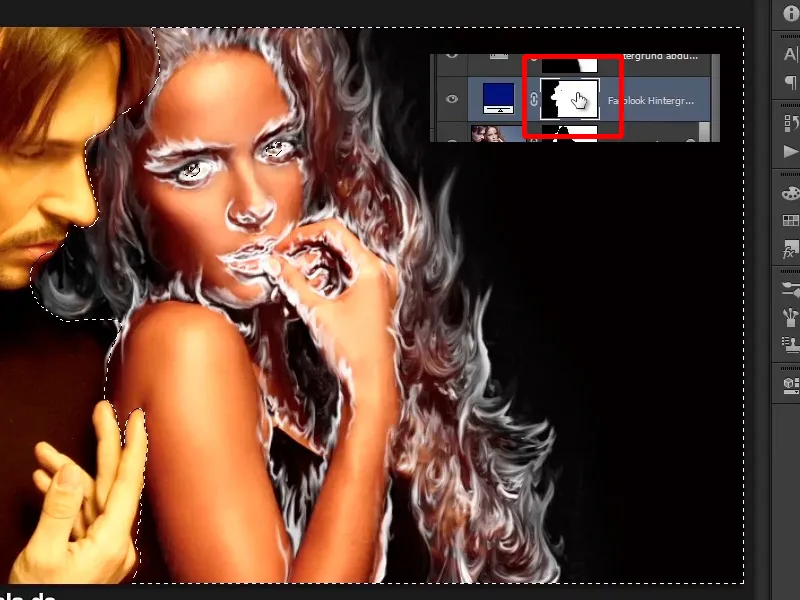
Étape 22
Cela signifie que vous avez sélectionné la zone de droite, mais vous voulez l'homme. Allez dans Sélection>Inverser la sélection et maintenant vous avez sélectionné seulement l'homme. Vous pouvez également le faire avec Ctrl+Maj+I, vous pouvez inverser les sélections à tout moment.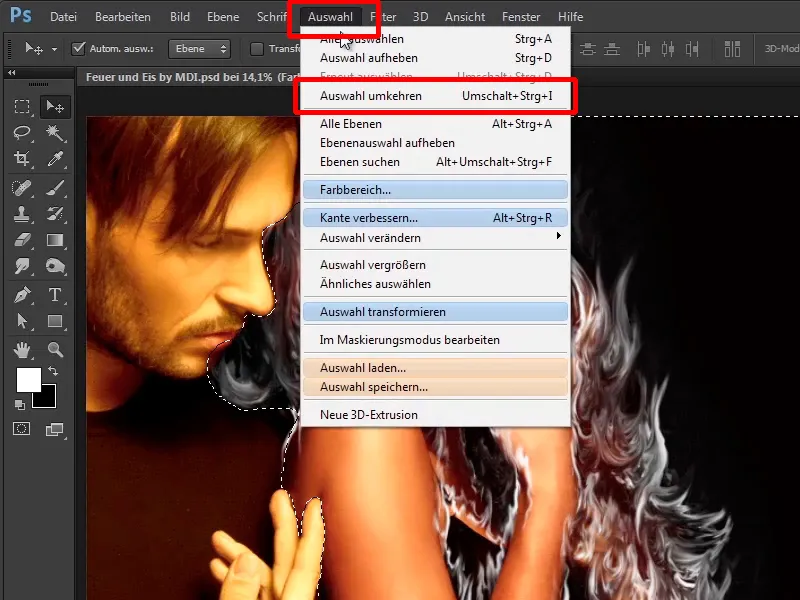
Étape 23
Donc, vous ajoutez cette sélection à la couche "Femme rougeâtre à nouveau", en la masquant avec du noir, c'est-à-dire que vous avez de nouveau un fond noir, donc vous appuyez sur Ctrl+Retour arrière.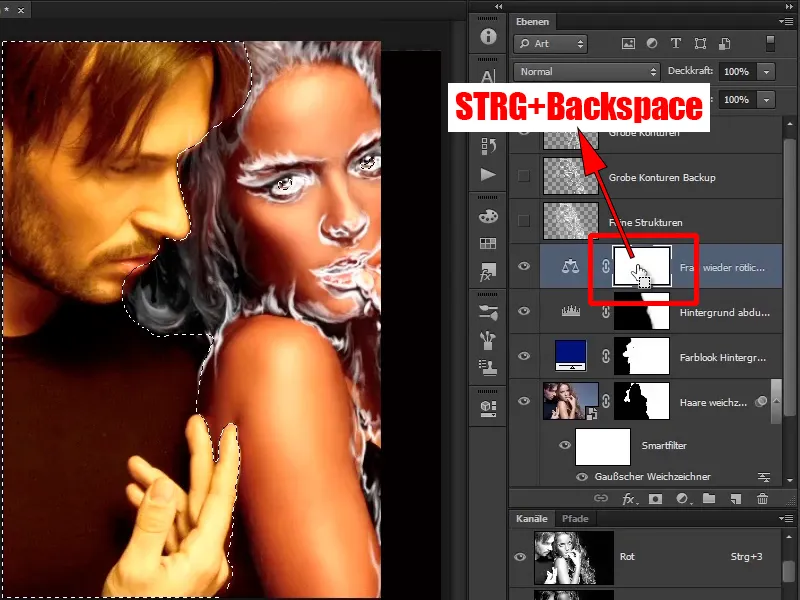
Avec Ctrl+D, vous pouvez annuler la sélection et exclure l'homme de l'effet de ces valeurs de couleur.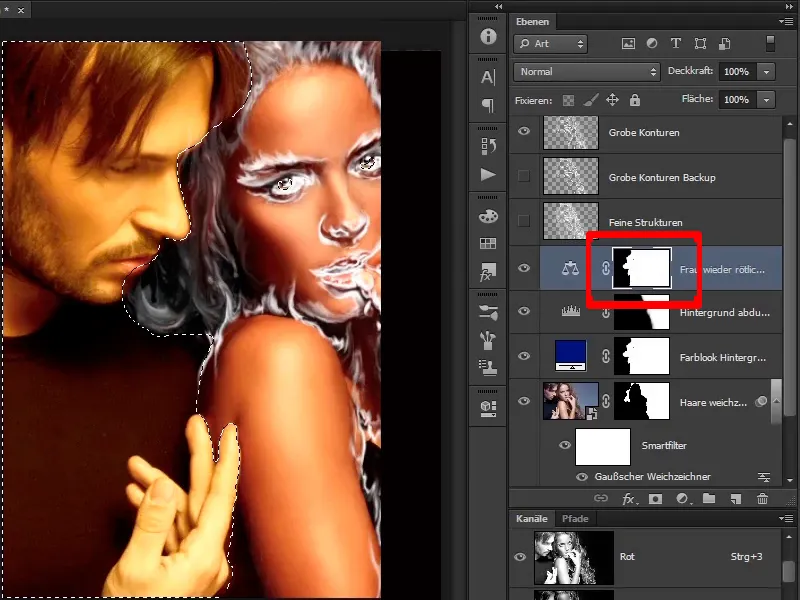
Étape 24
Zoomer un peu dans l'image, corrigez un peu la bouche, car il reste un peu de couleur, ce qui ne devrait pas être ainsi.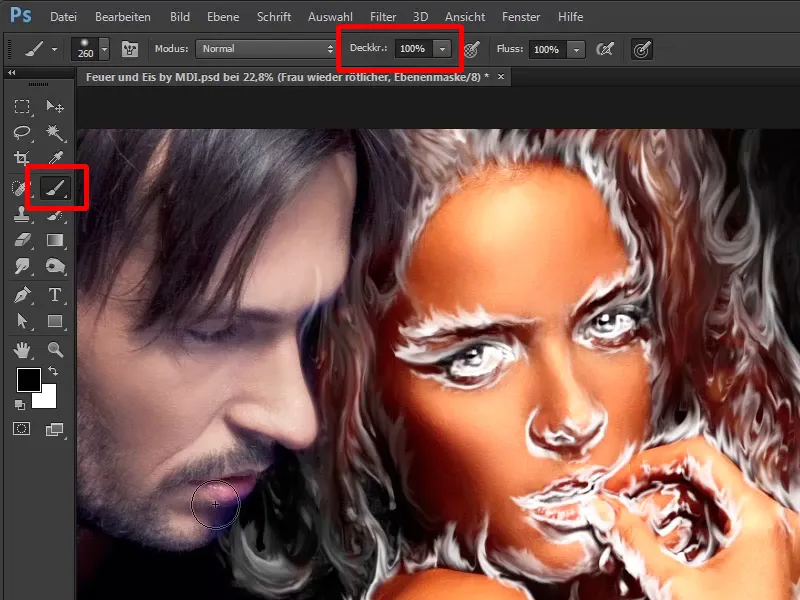
À peu près de cette manière, vous pouvez laisser cela.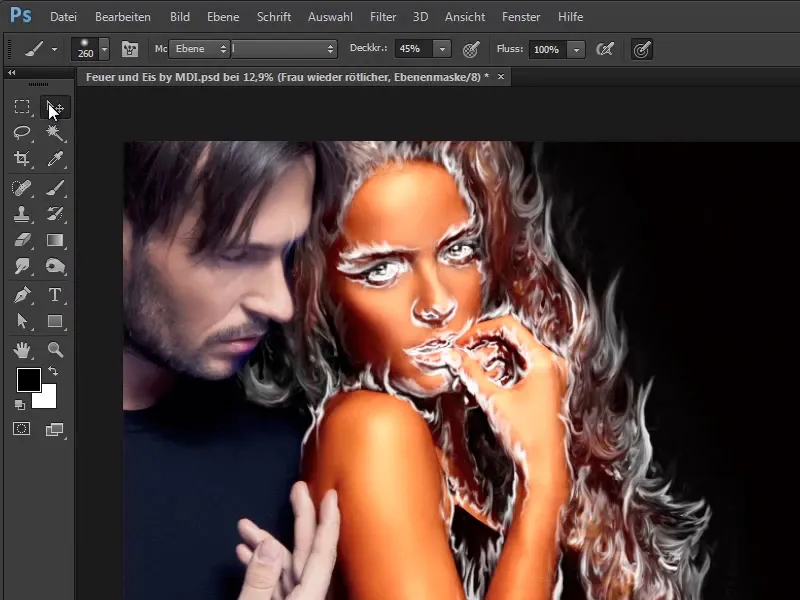
Étape 25
Bien sûr, vous pouvez également isoler l'arrière-plan, vous avez déjà le "Masque d'arrière-plan assombrir". Donc ici aussi, cliquez avec la Touche Ctrl.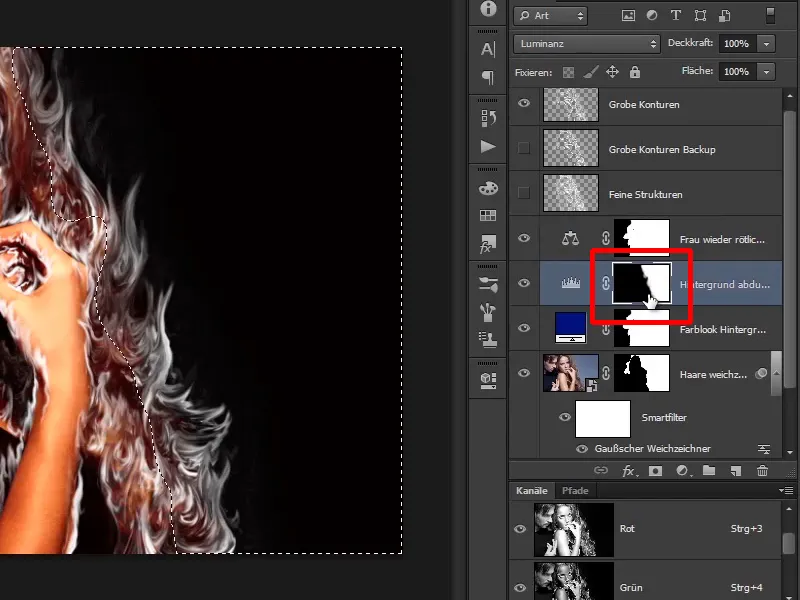
Étape 26
La zone de droite est maintenant sélectionnée, puis cliquez à nouveau sur le calque Balance des couleurs et appuyez sur Alt+Retour arrière, car dans ce cas, vous avez la couleur noire comme Couleur principale.
Étape 27
Vous avez rendu la femme si joliment rougeâtre, et si vous le souhaitez, vous pouvez passer avec le pinceau sur cette zone pour repeindre la teinte rougeâtre dans les cheveux.
Mais vous n'êtes pas obligés de le faire, car comme je l'ai déjà dit, bientôt tout sera recouvert par le feu.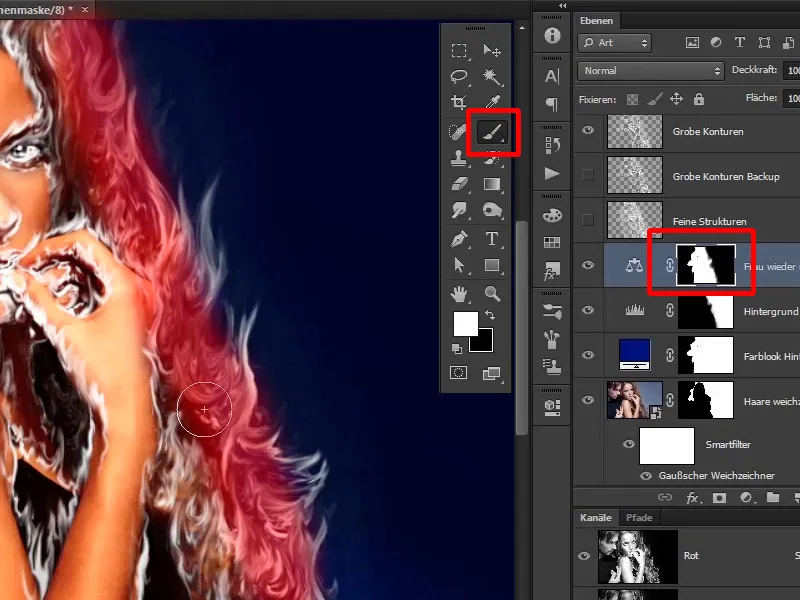
Étape 28
Dans le prochain tutoriel, vous apprendrez à colorer correctement le feu qui semble actuellement blanc.