Remarque : Le tutoriel "Apparence de l'image et lumières + ombres" est une version texte de la formation vidéo correspondante de Marco Kolditz. Les textes peuvent donc également avoir un style familier.
Étape 1
Maintenant, le masque qui a l'air très humain doit être légèrement modifié en termes d'ambiance de couleur et surtout adapté davantage à l'environnement. Zoomez d'abord un peu dans l'image et déplacez-la légèrement sur le côté pour bien voir le masque. Le masque ne doit plus être aussi orange et humain, mais avoir un aspect un peu plus mystérieux. Sélectionnez le dossier "Masque" dans les calques, cliquez sur l'icône Créer un nouveau calque de réglage ou de remplissage et choisissez Noir et blanc …. Cette conversion en noir et blanc affecte maintenant toute l'image. Comme ce n'est pas ce qu'on veut, cliquez sur l'icône en bas de la fenêtre des paramètres pour créer un masque d'écrêtage. Ensuite, les modifications ne s'appliqueront plus qu'à la zone sous-jacente. Marco renomme immédiatement le calque en "NB".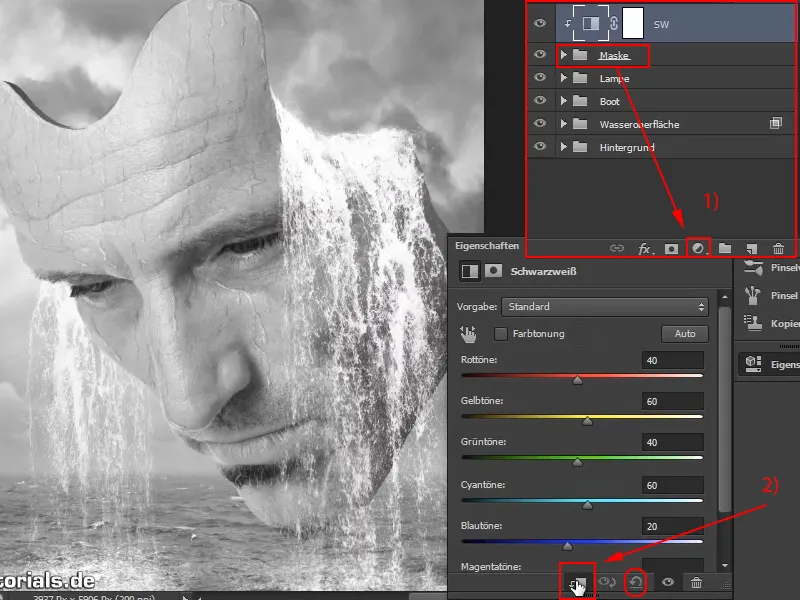
Avec toutes les options dans la fenêtre Propriétés, vous pourriez bien sûr ajuster beaucoup de choses et personnaliser la conversion en noir et blanc, mais Marco se contente des paramètres de base, car le visage est désaturé. Pour désaturer, il existe bien sûr différents moyens, dont un a déjà été montré dans cette série.
Si vous avez déjà ajusté les curseurs et que vous souhaitez revenir à la valeur initiale, cliquez sur l'icône fléchée, qui se trouve deux positions à droite de l'icône du masque d'écrêtage.
Étape 2
Créez maintenant un autre calque d'ajustement au-dessus du calque "NB". Cette fois, choisissez Balance des couleurs …
Vous verrez trois curseurs qui sont respectivement responsables des ombres, des tons moyens et des lumières de l'image. Marco en a déjà parlé : les ombres concernent les pixels sombres de l'image, les tons moyens les tons grisâtres et les pixels moyens, et les lumières les zones claires de l'image.
Commencez par ajuster les tons moyens. Placez donc le menu déroulant sur Tons moyens. Marco zoome un peu hors de l'image pour mieux évaluer l'effet par rapport à l'arrière-plan.
Bien sûr, vous allez à nouveau dans le masque d'écrêtage. Ensuite, déplacez le curseur Cyan un peu vers la gauche (-15) et le Bleu un peu vers la droite (+19). Vous pouvez bien sûr jouer et créer un style complètement différent si vous le souhaitez. Marco vérifie également brièvement si les ombres doivent également être ajustées, mais décide de laisser tel quel. Renommez le nouveau calque en "Apparence bleutée".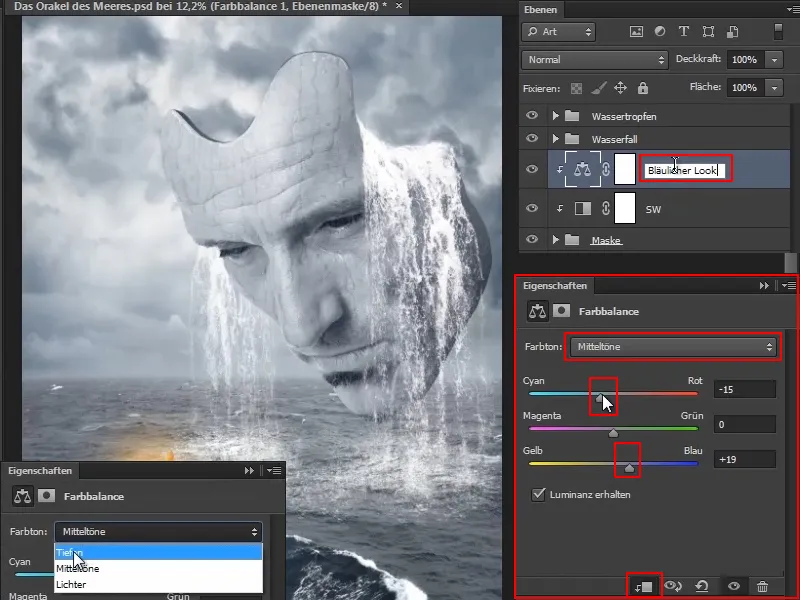
Étape 3
Appliquez maintenant quelque chose de similaire au bateau, car le vert du bateau ne convient pas vraiment à l'environnement, où tout est légèrement bleuté : le ciel, la mer et le masque sont bleu-gris et tout cela se réfléchit. C'est beau de voir encore un peu de vert du bateau dans l'eau, mais en général, ce bateau devrait devenir un peu plus bleu.
Sélectionnez le groupe "Bateau" (1) et appliquez un calque d'ajustement en cliquant sur l'icône (2), dans ce cas le vert doit d'abord être désaturé. Donc, allez sur Teinte/Saturation.
Avec ce petit curseur permettant de cliquer vers la gauche et vers la droite, vous pouvez par exemple cliquer sur le vert du bateau, car cette zone doit être désaturée (3). Cela a modifié quelque chose dans la barre de couleur en bas du panneau. Vous voyez la zone à influencer, et vous déplacez les curseurs un peu vers la zone verte, car vous ne voulez rien enlever de rouge (4).
Ensuite, déplacez le curseur Saturation assez vers la gauche (5) et vous verrez ce qui se passe. C'est exactement ce qui est voulu. Enfin, renommez le calque en "Désaturation verte".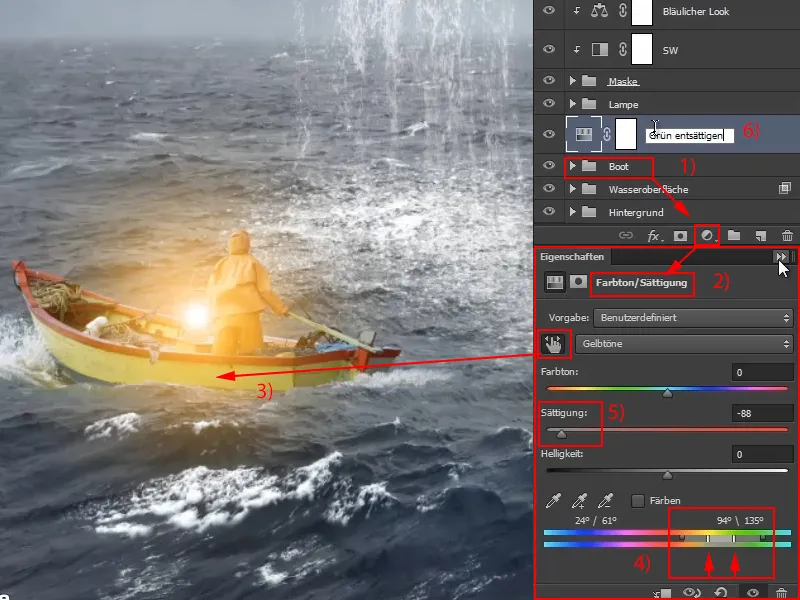
C'est un peu comme avec les styles de calque : les zones au milieu sont complètement effacées (**), puis il y a un dégradé à droite et à gauche où tous les pixels ne sont pas effacés, mais où il y a un dégradé de couleur ().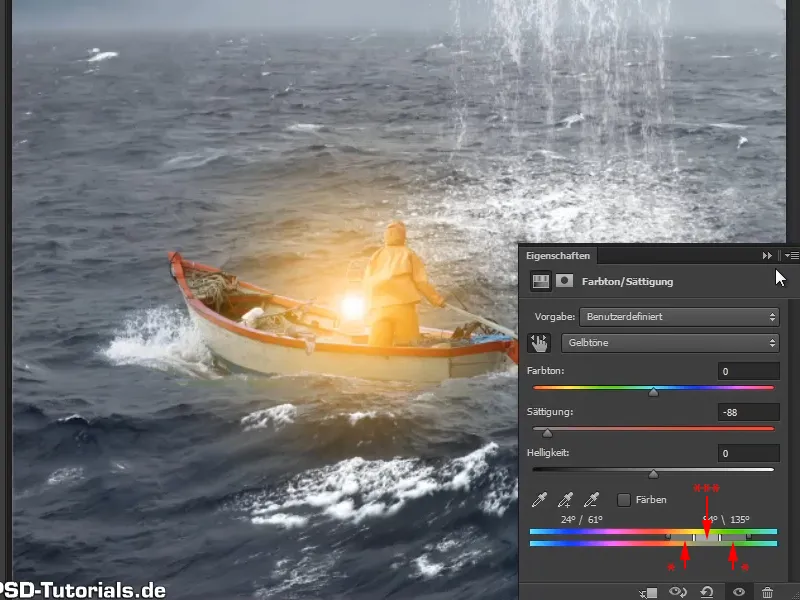
Étape 4
Et maintenant, placez une couche de couleur au-dessus en cliquant sur l'icône, confirmez avec OK. Transformez-la en masque d'écrêtage.
Lors de l'étape précédente, aucun masque d'écrêtage n'a été créé, vous pouvez le faire maintenant en créant un masque d'écrêtage pour le calque "Désaturation verte", en cliquant avec Alt.
En double-cliquant sur l'icône, vous accédez à la palette de couleurs et pouvez choisir une nuance de bleu-gris.
Renommez ce calque en "Apparence bleutée". Cela affecte maintenant le bateau. D'abord, il a été désaturé du vert, et maintenant vous lui avez donné une apparence légèrement bleutée.
Étape 5
Mettez le calque en mode Lumière douce et cela le rend déjà beaucoup plus bleu.
Ensuite, vous pouvez travailler avec l'opacité et la réduire.
Si vous souhaitez encore changer la couleur, vous pouvez toujours l'ajuster en rouvrant le sélecteur de couleur en double-cliquant sur l'icône et en choisissant une nouvelle sélection.
Ce qui ne plaît pas encore, c'est que l'eau près du bateau est encore un peu verdâtre. On pourrait appliquer un masque sur le groupe « Bateau », mais Marco fait quelque chose d'autre…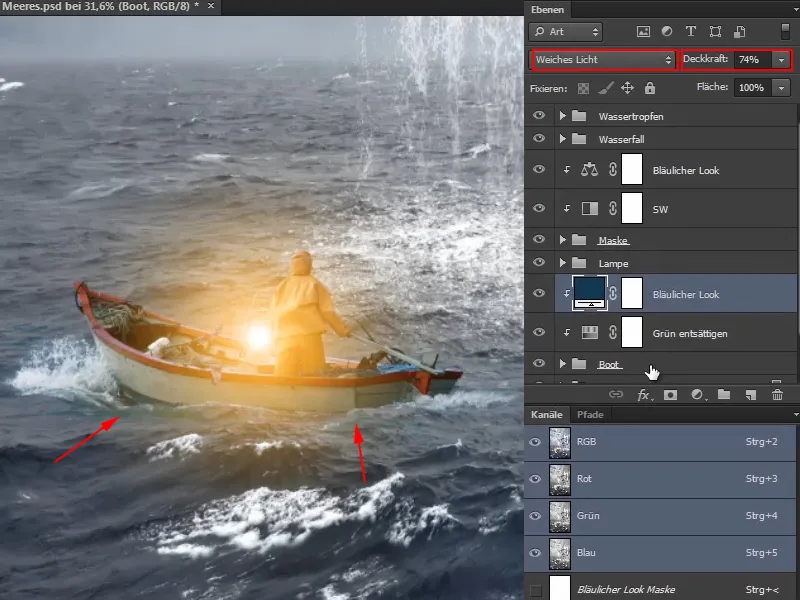
Étape 6
Il clique sur le calque "Bateau" et zoom sur l'image. Il masque maintenant les zones disgracieuses avec un pinceau très doux et une opacité réduite. Bien sûr, en utilisant la couleur avant-plan en noir.
Cela atténue déjà l'effet. Il reste un peu de verdâtre à certains endroits, mais cela se résoudra tout seul par la suite.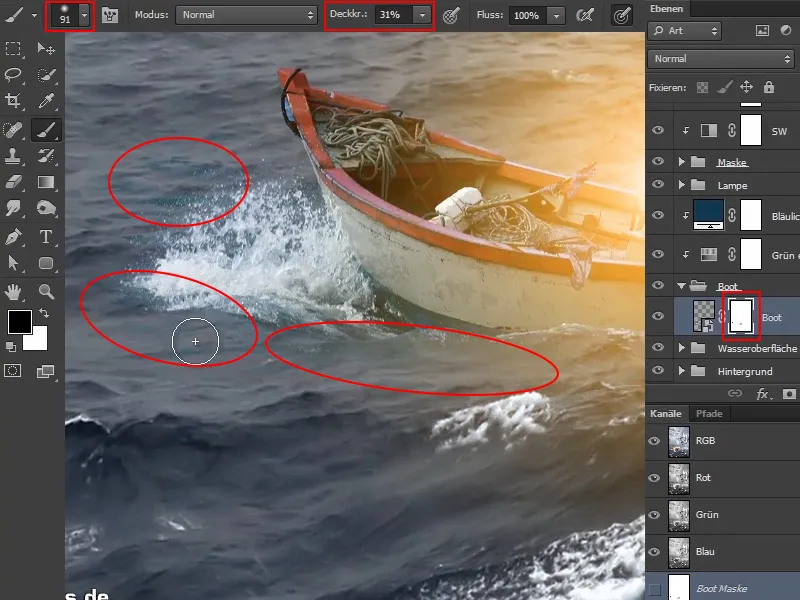
Dans la comparaison avant-après, cela donne pour le masque :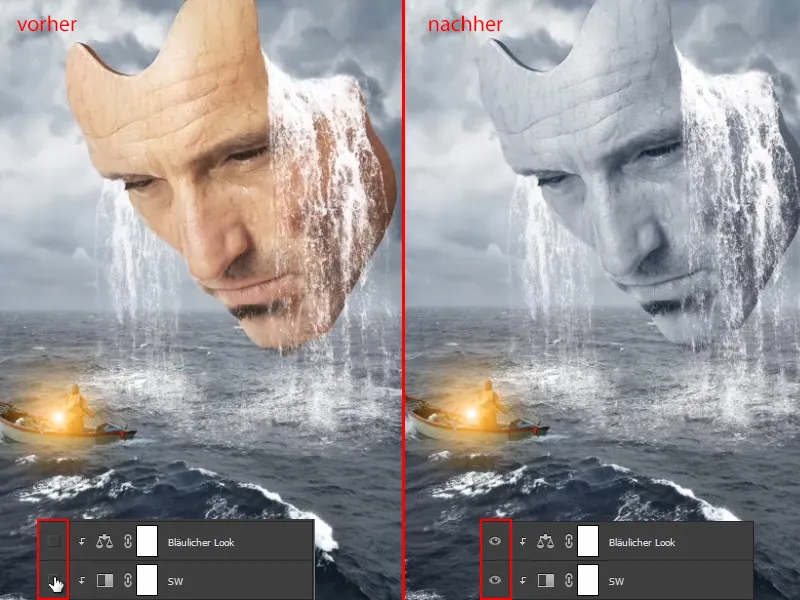
Et pour le bateau, cela donne ceci. Avant, l'environnement était encore d'un vert lumineux et maintenant c'est mieux adapté.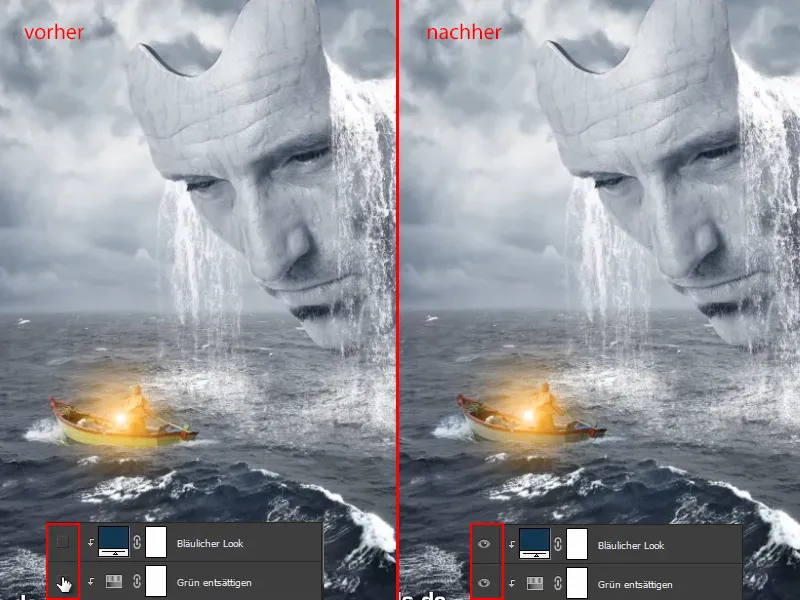
Étape 7
Ensuite, vous vous occupez un peu des lumières et des ombres sur le masque et le bateau.
Cliquez sur le groupe "Masque" et créez une couche de couleur pleine… Dans ce cas, deux, en fait, une noire et une blanche.
Renommez la couche noire en "Ombres" et la blanche en "Lumières".
Marco souligne qu'il existe bien sûr de nombreuses façons différentes d'apporter des lumières et des ombres aux images. Il faut toujours regarder quelle option convient particulièrement bien à l'image en question et surtout, sur quoi on a envie de travailler.
Étape 8
Marqo montre dans la vidéo la variante suivante :
Tout d'abord, il inverse les deux masques afin qu'ils soient initialement masqués.
Il est important que les deux calques se trouvent sous le calque "Aspect bleuté", de sorte que l'aspect bleuté et ainsi de suite affectent également les lumières et les ombres.
Zoom maintenant un peu dans l'image, choisissez le pinceau et réglez l'opacité à 8 %. Il faut être très prudent avec les ombres, car elles ne vous pardonneront pas autant que les lumières, par exemple.
Et maintenant, peignez les ombres sur le masque. Marco clique sur les zones qui sont encore trop claires pour lui, surtout au menton, et peint ainsi les ombres dans l'image. Certains l'appellent Dodge & Burn, cela fonctionne bien sûr également. Chacun peut faire comme il le souhaite. L'effet ici est totalement suffisant pour Marco.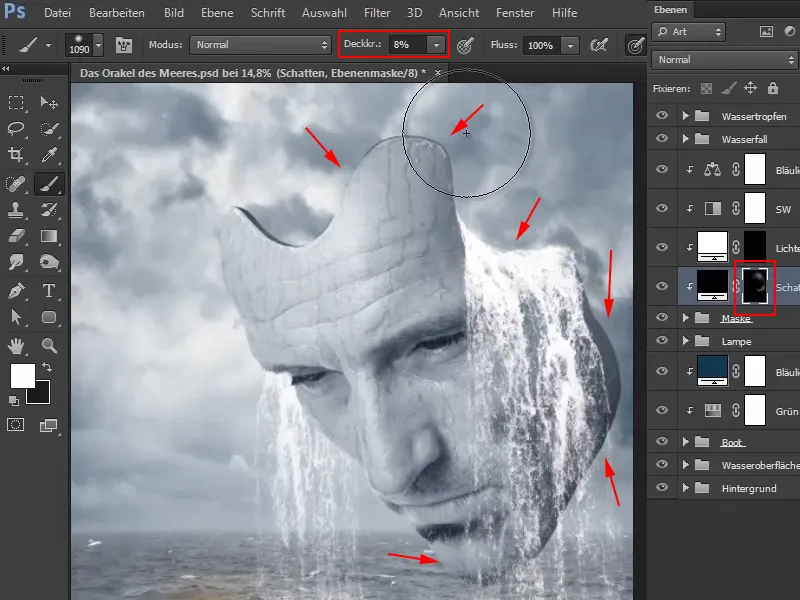
Étape 9
Marqo réduit maintenant l'opacité du calque "Ombres" à 90 %, car en général on a tendance à exagérer rapidement avec les lumières et les ombres. Ce qu'il a vu juste en éclaircissant le blanc des yeux est, dit-il, hors de contrôle. Il faut vraiment faire attention à cela.
Passez maintenant au calque "Lumières". Il faut maintenant peindre une lueur de lumière dans l'image, car près des yeux du masque dans la région du ciel se trouve une sorte de zone lumineuse, qui pourrait caresser légèrement la forme du masque sur la joue et le front.
Pour cela, vous pouvez maintenant augmenter l'opacité à environ 22 %, car les lumières pardonnent un peu plus que les ombres, et vous pouvez donc utiliser un peu plus de force.
Peignez maintenant le long de la forme. Cela fonctionne particulièrement bien dans la zone des yeux et de la joue supérieure, car le blanc et la chute d'eau claire sont particulièrement mis en valeur lorsque cette lueur est ajoutée. Dans la vidéo, Marco change souvent la taille du pinceau à cette étape.
Cela semble assez bien comme ça :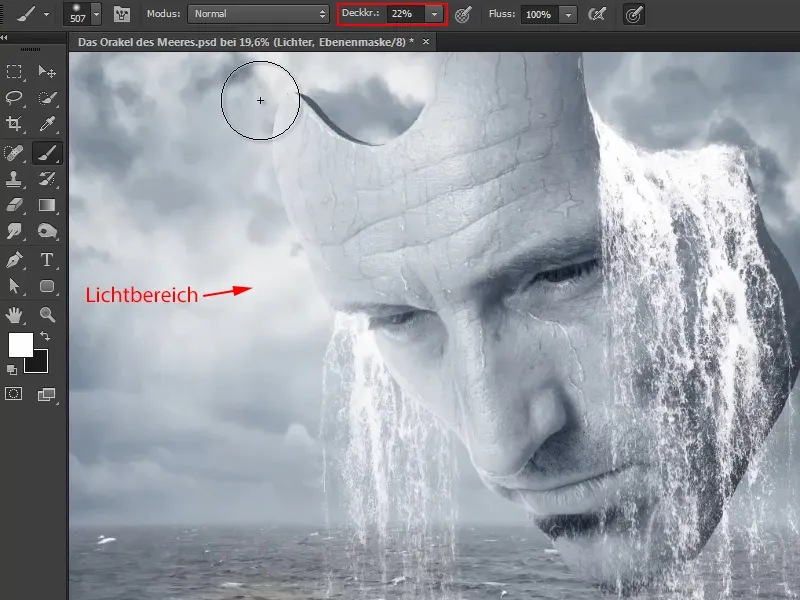
Étape 10
Tout cela n'est bien sûr pas destructeur et peut être ajusté par la suite. Vous pourriez même ajuster la couleur de la lueur lumineuse, mais cela semble déjà assez bien comme ça.
Cependant, ce qui doit être retravaillé est l'œil, car les yeux doivent toujours être au centre de l'attention, toujours nets sur une photo et dans ce cas, également dans la plage de contraste. Même s'il serait bien sûr plus réaliste que l'œil soit également influencé par la lueur lumineuse. Mais c'est toujours différent d'une image à l'autre. Et comme il s'agit d'une image de fantaisie ici et que c'est ce que Marco préfère, il décide de foncer un peu plus l'œil. Chacun peut faire comme il le souhaite.
Cela semble assez bien comme ça.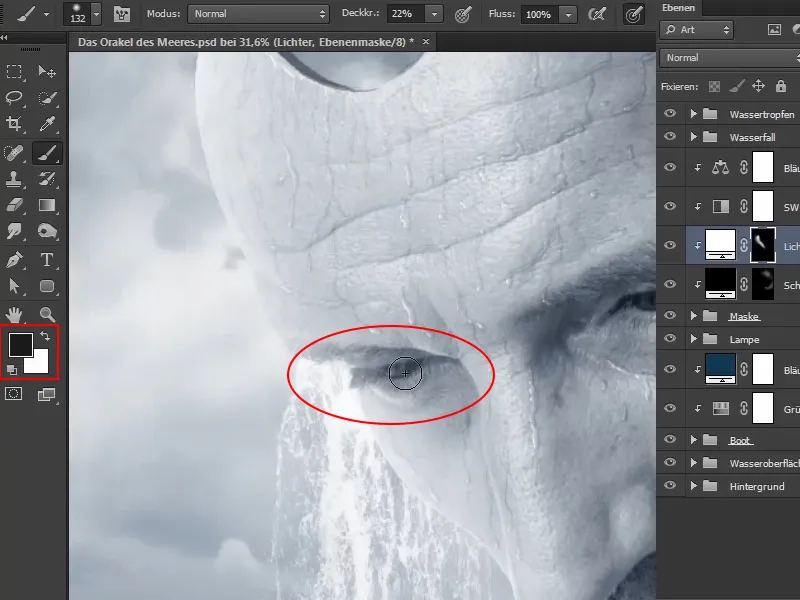
Vous pouvez bien sûr aussi prendre votre temps pour cela.
Étape 11
Marco réduit l' opacité de la couche à 80 %, ce qui ajoute de la lumière et de l'ombre à l'image, la rendant ainsi beaucoup plus plastique.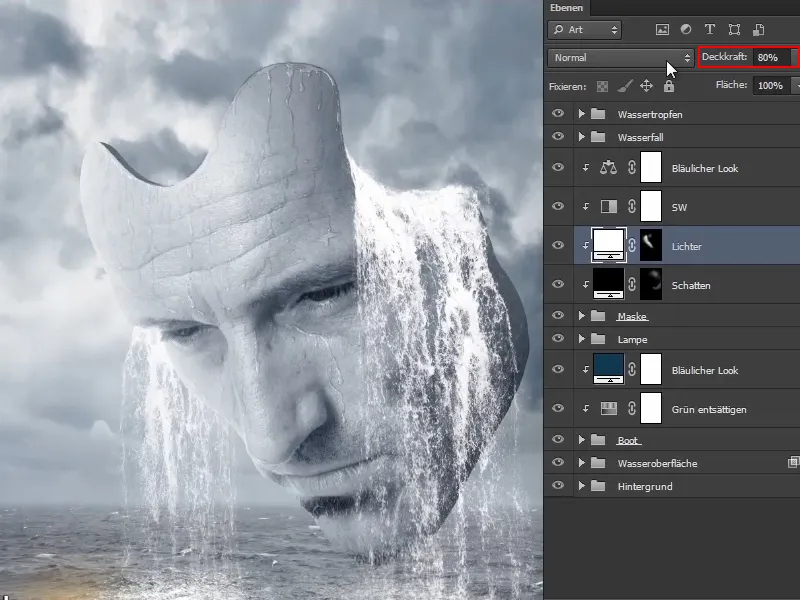
Étape 12
Vous faites la même chose maintenant avec le bateau, mais il s'agit seulement des ombres.
Sélectionnez le groupe "Bateau" et créez une surface de couleur … en noir.
Placez-le en mode de multiplier, d'ailleurs la couche "Ombres" créée précédemment devrait également être en mode multiplier et la couche "Lumières" en mode multiplier négativement.
Inversez maintenant le masque et peignez délicatement avec un pinceau et de la peinture blanche - avec une opacité de 10 % cela devrait fonctionner - pour ajouter un peu d'ombre à l'image. Vous pouvez également prendre plus de temps ici. Faites attention à l'eau.
De cette manière, vous pouvez ajouter un peu d'ombre et intégrer encore plus le bateau dans l'environnement.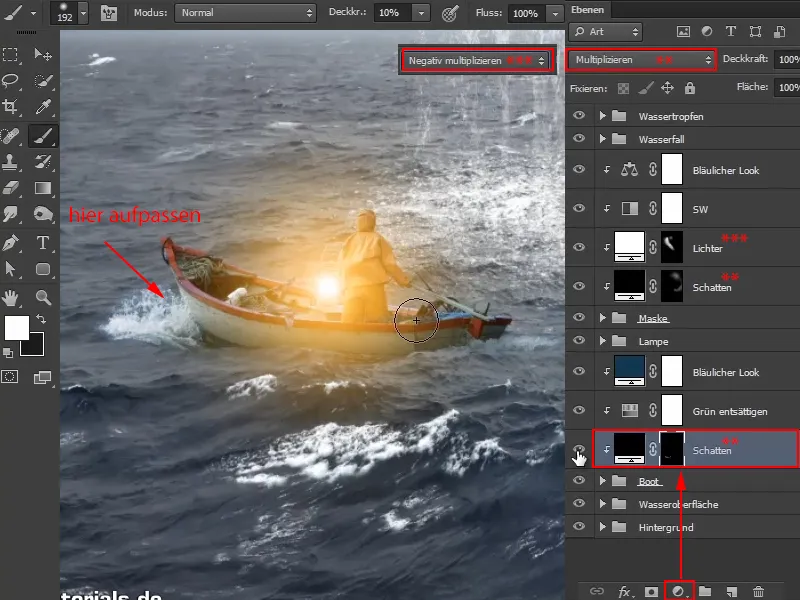
Regardez le avant et après :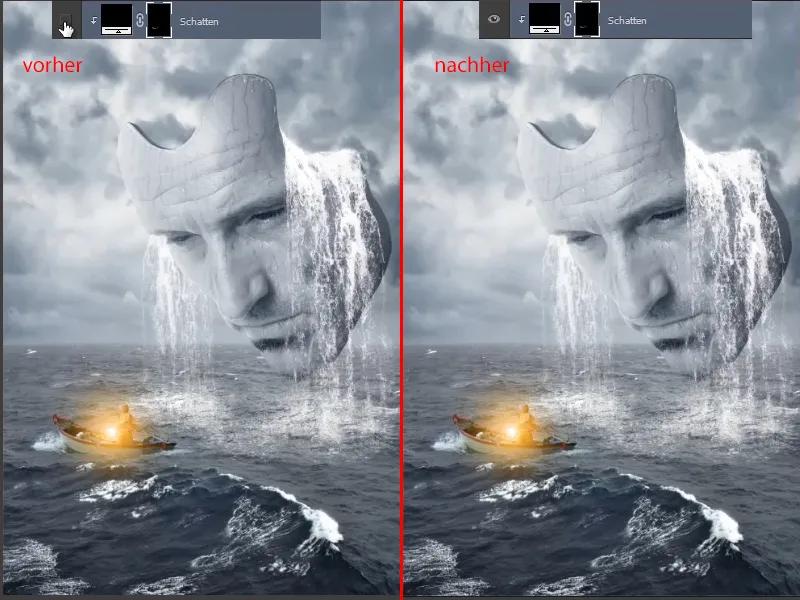
Étape 13
Pour faire briller un peu plus les yeux du masque - le masque regarde en bas vers le matelot avec la lanterne incroyablement brillante -, vous pouvez peindre deux points lumineux supplémentaires.
Pour cela, rendez-vous au-dessus de la couche "Aspect bleuté", car en dessous, l'orange des yeux redeviendrait bleuâtre, ce qui n'a évidemment pas de sens.
Créez une couche de surface colorée … et choisissez une teinte orange, approximativement. Vous pouvez bien sûr également utiliser la valeur exacte de la couleur de la lanterne, mais pour des raisons de démonstration, une valeur approximative suffit à Marco.
Le masque est bien entendu à nouveau inversé et l' opacité est réglée à 100%. Zoomez dans l'image, choisissez un pinceau très doux (dureté 0%) et réglez sa taille sur 30 pixels.
Et ensuite, regardez où le point lumineux doit être placé..webp)
Étape 14
Vous placez bien sûr cela en mode de multiplier négativement, car ainsi il brille beaucoup plus.
Vous pouvez également créer une autre couche de surface colorée avec une opacité plus faible et placer un point lumineux légèrement plus petit sur le premier. Marco teste brièvement cela dans la formation vidéo, mais efface immédiatement la couche car il la préfère sans.
Maintenant, il semble que le point lumineux se situe au-dessus des cils. Pour changer cela, vous pouvez simplement utiliser le masque. Sélectionnez le masque et peignez le long des cils avec un pinceau (7 %) et une couleur avant-plan noire.
Vous pouvez réduire l' opacité si nécessaire, Marco règle l' opacité à 64 % pour l'œil droit.
De cette façon, vous pouvez encore optimiser les points lumineux et il semble en fait que le point lumineux caresse légèrement les cils.
Étape 15
Dans l'ensemble, cela a l'air plutôt bien. Marco choisit une lumière un peu plus chaude en double-cliquant sur le symbole de couleur pour ouvrir à nouveau le sélecteur de couleur et en ajustant légèrement vers le bas le curseur.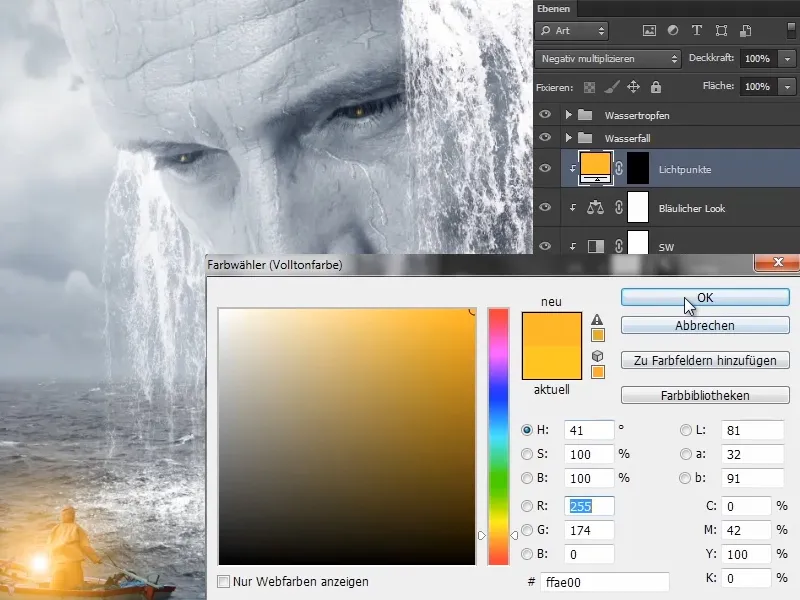
Étape 16
Marco a arrêté brièvement la vidéo pour positionner les points lumineux de manière à ce qu'ils regardent directement l'homme. Il montre maintenant le résultat.
Il a également ajouté des reflets lumineux sur la zone des joues et du nez. Il a suivi la même procédure que précédemment pour ajouter les lumières au contour du masque.
Contrairement à auparavant, cependant, cette fois, il a combiné la couche ("Effet lampe") en mode couleur, ce qui fait que le bleu d'origine se transforme en une lueur jaune-orangée.
Voici à quoi ressemble actuellement le masque :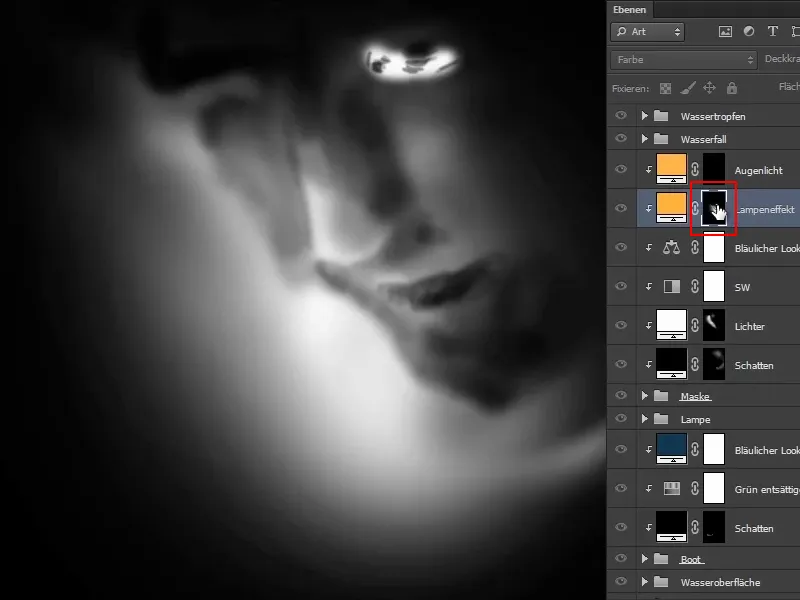
Et voilà à quoi ressemble globalement l'image actuellement :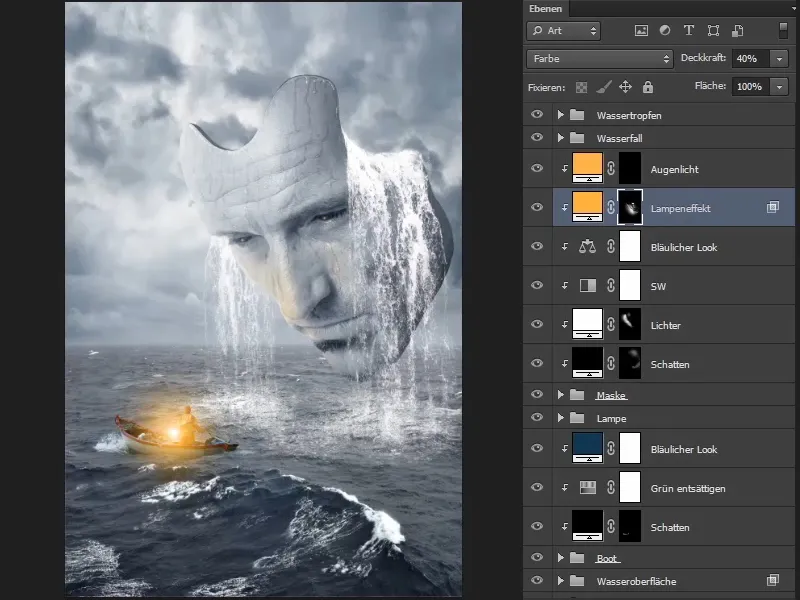
Cela ressemble déjà presque à la fin. Cependant, l'image doit encore devenir un peu plus bleutée et surtout une esthétique bleutée doit être ajoutée à l'ensemble de l'image et les bords doivent être assombris. Cela sera fait dans la dernière partie de cette série de tutoriels.


