Remarque : Le tutoriel "Étincelles et gel" est une version texte de la formation vidéo associée de Marco Kolditz. Les textes peuvent donc avoir un style familier.
C'est parti : Étapes 1-10
Étape 1
Maintenant, laissez les étincelles voler de ce beau feu, et en même temps faites-en frissonner le visage de la femme, la main de l'homme et son épaule, car votre bonhomme de glace la touche à cet endroit et se rapproche dangereusement, ce qui la fait frissonner légèrement à cet endroit.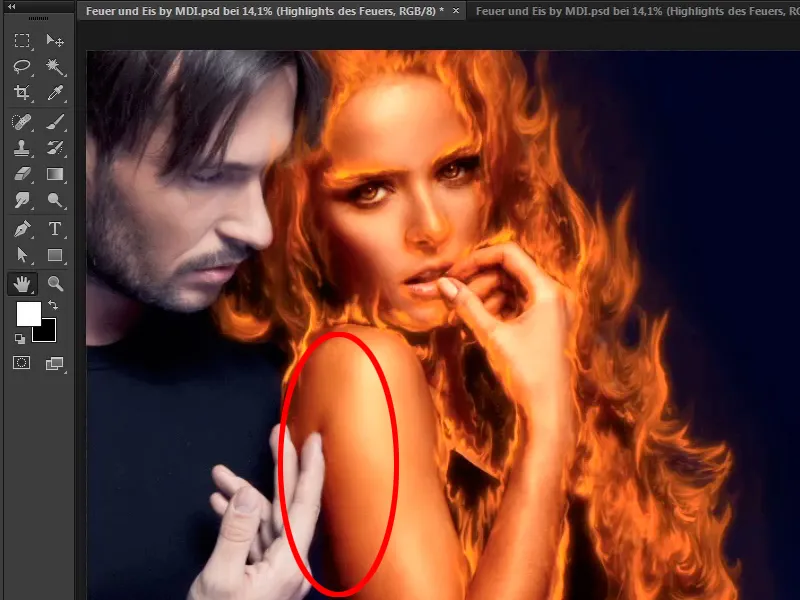
Étape 2
Concentrez-vous d'abord sur les étincelles, c'est-à-dire les étincelles, et pour cela, consultez la palette des calques déjà bien fournie. Vous les regrouperez joliment à la fin du tutoriel.
Rendez-vous dans le dossier "Feu de la femme" en cliquant sur la flèche.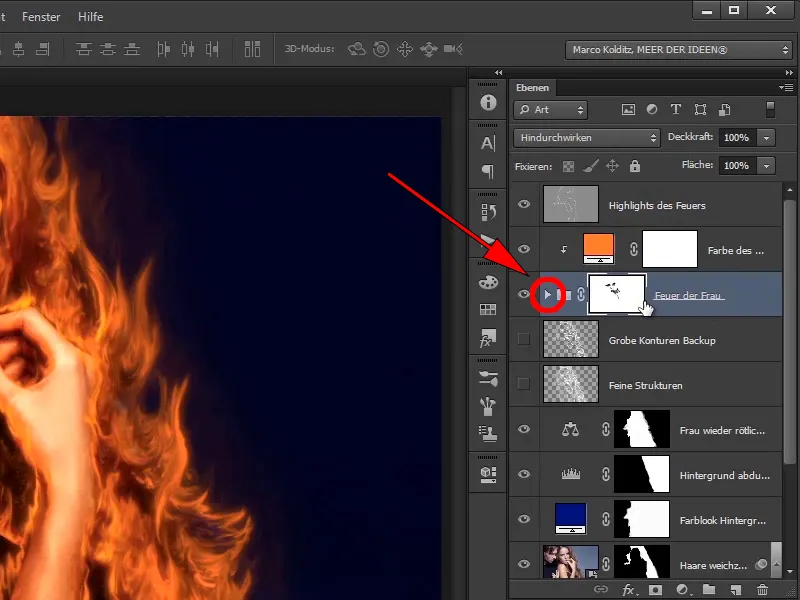
Étape 3
Vous allez maintenant créer un nouveau calque sous le calque "Contours grossiers", un calque tout simple que vous nommerez "Étincelles".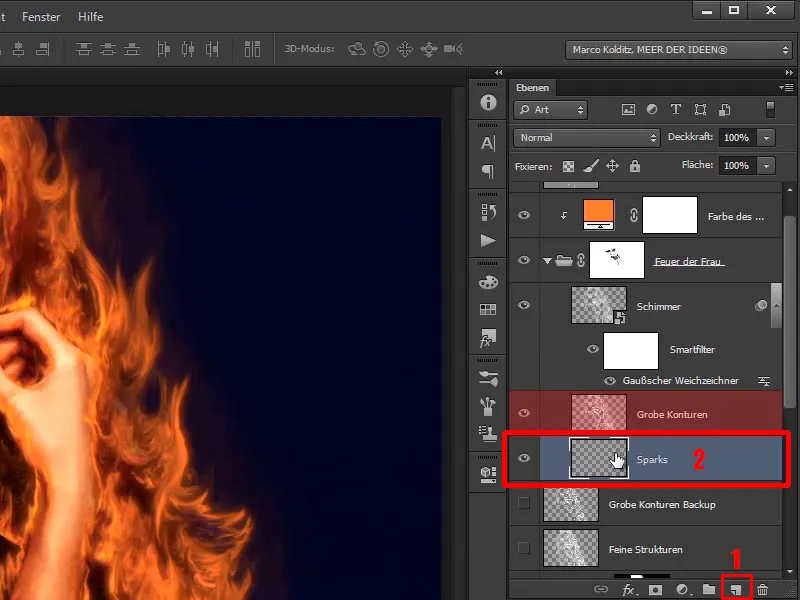
Étape 4
Sur ce calque, vous allez peindre en mode multiplier négatif ...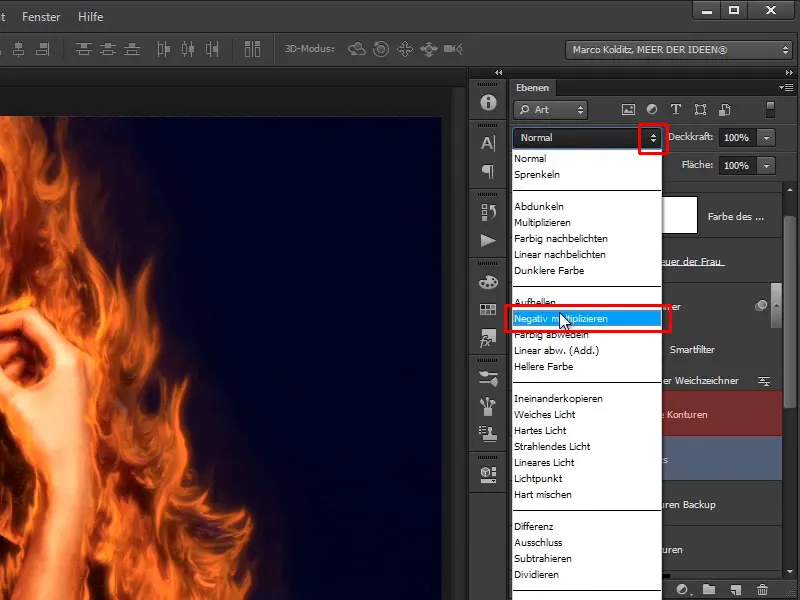
Étape 5
... en dessinant des étincelles avec un pinceau. Ici, vous choisirez des coups de pinceau relativement durs.
• Dureté : 97%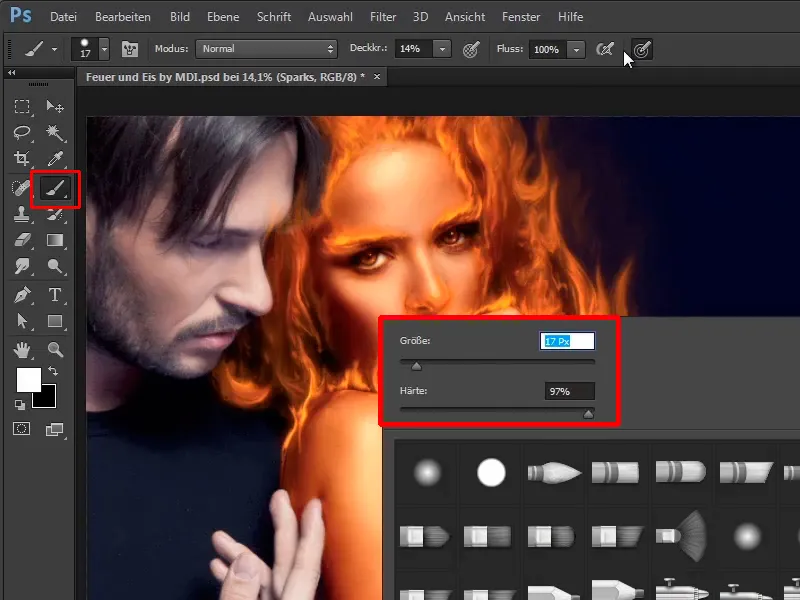
Étape 6
Cela prend déjà un certain temps. Avec une pleine opacité à 100%, vous peignez de petits points sur l'image. Vous pouvez aussi tirer un peu ou appuyer plusieurs fois, et de cette manière, vous pouvez peindre ces étincelles dans l'image.
Si vous avez une tablette graphique, c'est bien pratique car vous pouvez alors faire des points épais ou fins.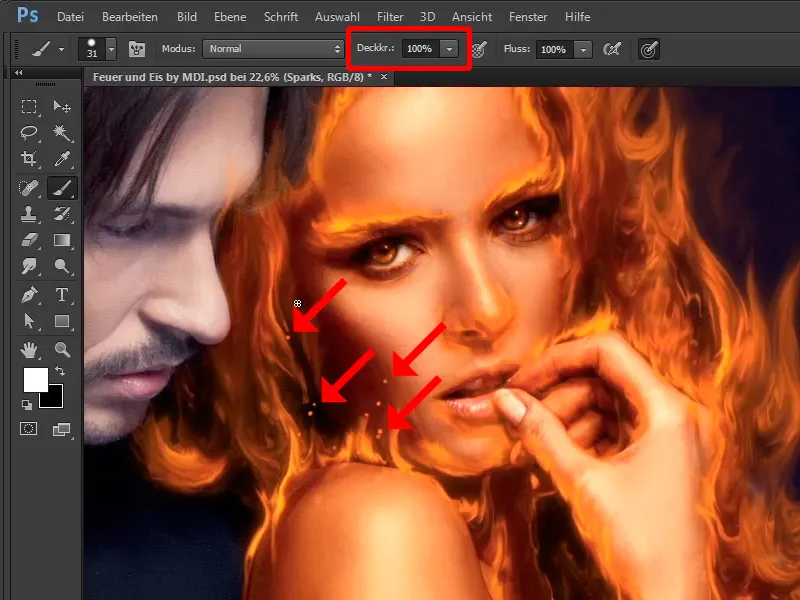
Étape 7
Dans ce cas, commencez par faire des points de 31 pixels.
• Taille : 31 Px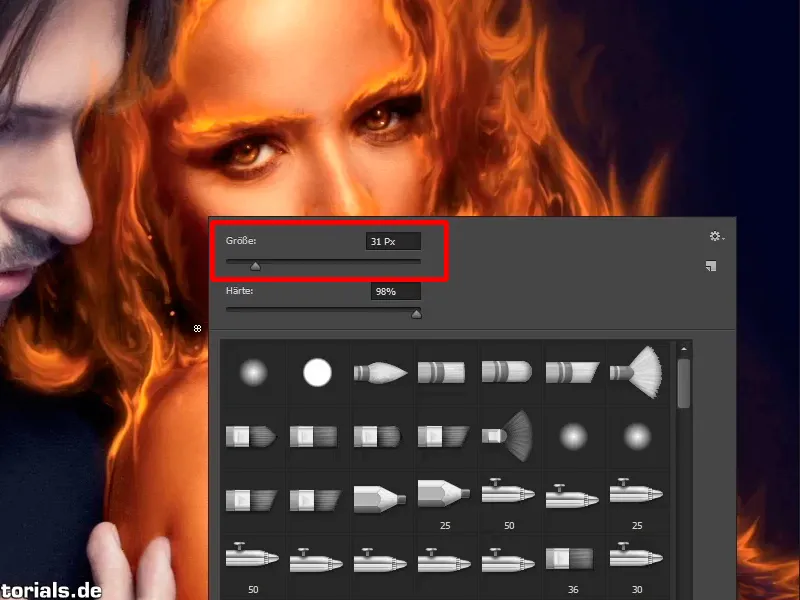
Étape 8
Après cela, vous corrigerez quand même manuellement afin d'avoir des tailles d'étincelles plus variées. Vous pouvez réduire à nouveau la taille du pinceau, vous obtiendrez ainsi des étincelles encore plus petites, ce qui apportera un peu plus de variation, et de cette manière, vous pourrez faire jaillir quelques étincelles.
• Taille : 19 Px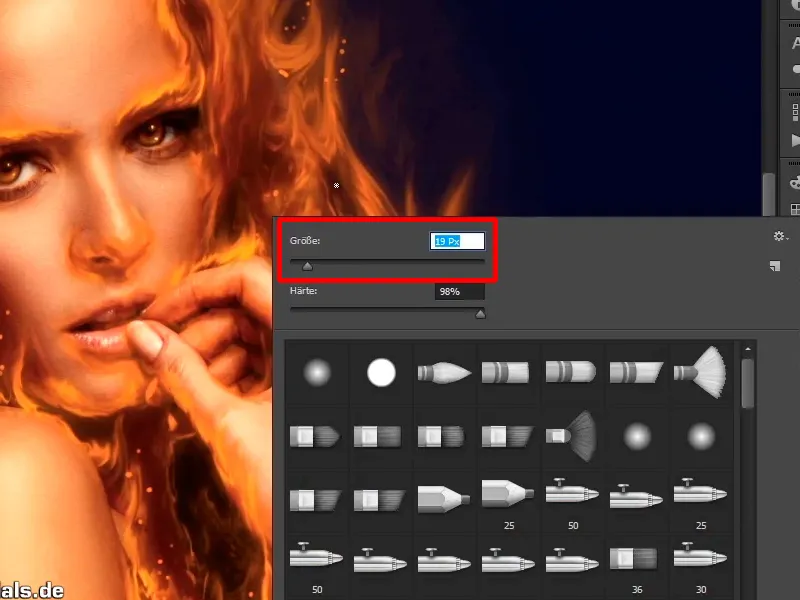
Étape 9
Il est évident que les petites étincelles sont un peu plus éloignées. Plus vous vous éloignez du feu, plus les points deviennent petits. Vous pouvez maintenant inclure ces petites étincelles.
N'en faites peut-être pas trop, donc ne surchargez pas trop. Marco reviendra maintenant pour les optimiser comme il le pense le mieux. En tout cas, sur le calque des étincelles, peignez simplement beaucoup de petits points, de tailles diverses. Vous pouvez les rendre plus grands ou plus petits, juste dessinez d'abord un peu au hasard. Avec un masque ou un pinceau d'effacement, vous pouvez bien sûr enlever certaines de ces étincelles à tout moment.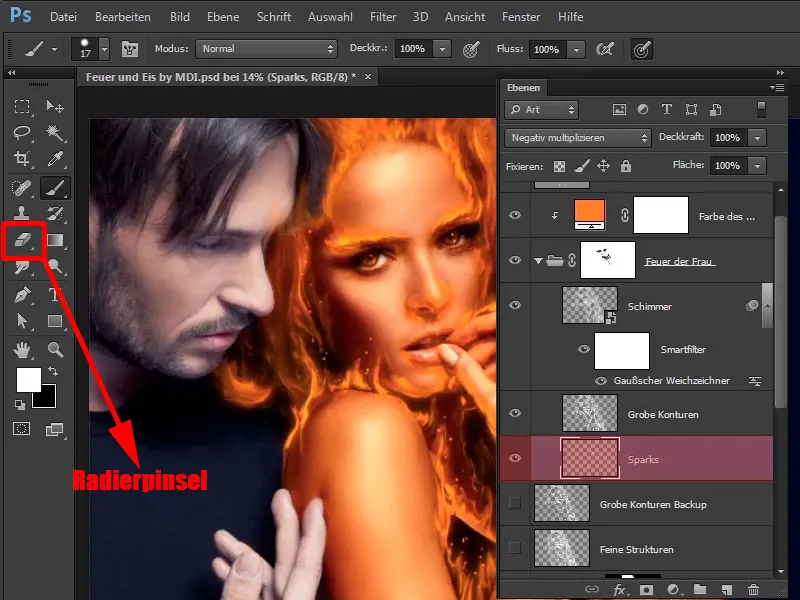
Étape 10
Comme vous pouvez le constater, les étincelles ont été optimisées, elles volent maintenant vers le coin du tableau, donc optimisées visuellement, on pourrait dire.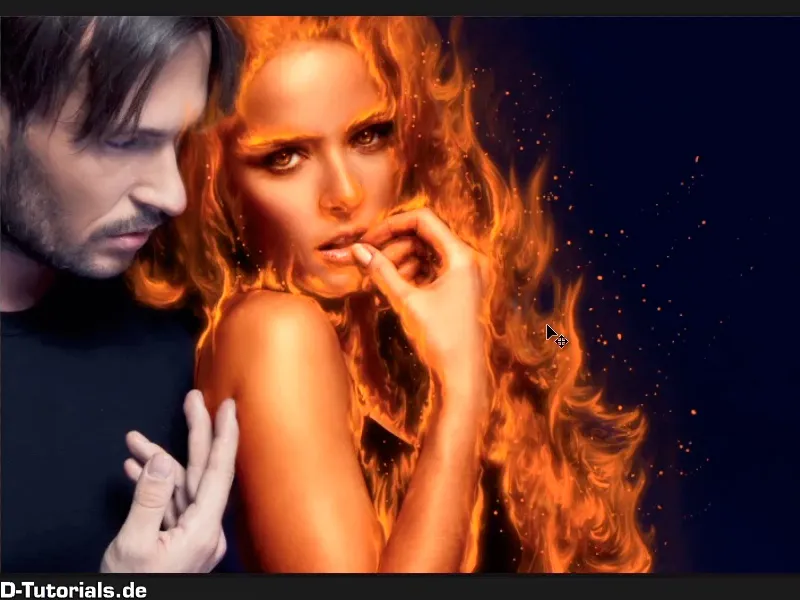
Continuez simplement : Étapes 11-20
Étapes 11
Vous laisserez bien sûr de nouveau briller légèrement ces étincelles, de la même manière que vous avez laissé briller le feu tout à l'heure. Vous rappelez-vous comment vous l'avez fait ?
Exact, vous prenez maintenant ce calque "Étincelles", le dupliquez à nouveau en maintenant la touche Alt enfoncée et tirez-le sous le calque "Étincelles". Nommez-le "Étincelles Lueur".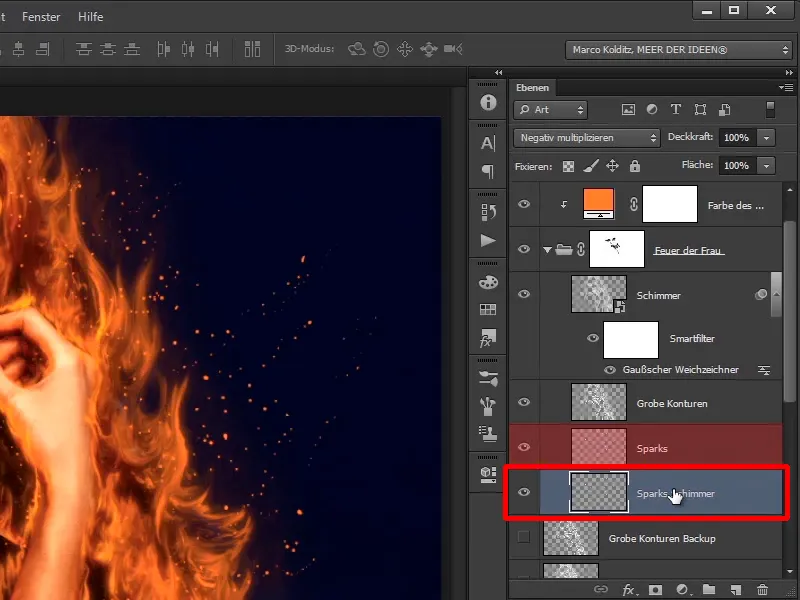
Étape 12
Que faites-vous avec cela? Exactement, vous en ferez à nouveau un calque Smartobject, vous ne l'avez malheureusement pas vu maintenant, mais vous savez maintenant comment faire.
Vous allez maintenant le retravailler avec le filtre, Filtre>Filtre de netteté>Flou gaussien.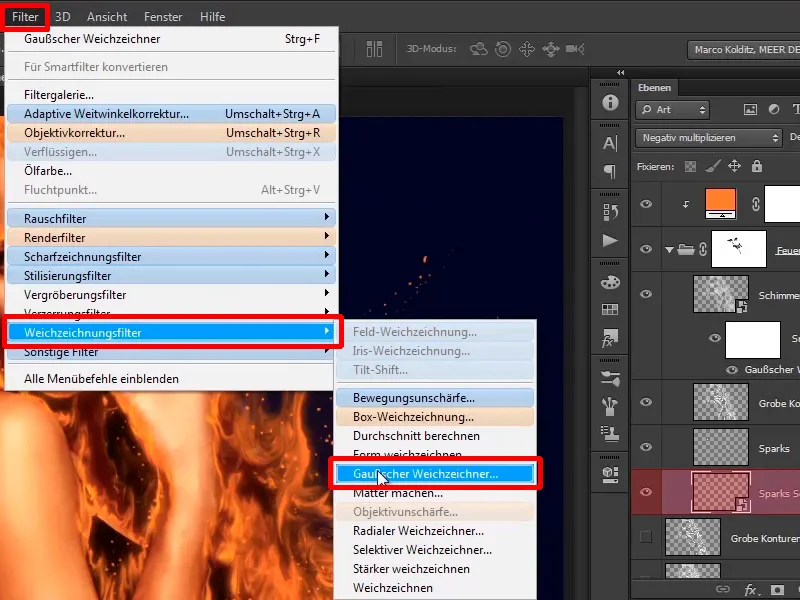
Étape 13
Avec un Rayon de 6,6 pixels, les étincelles disparaissent et à 6,6 cela semble déjà très bien.
• Rayon: 6,6 pixels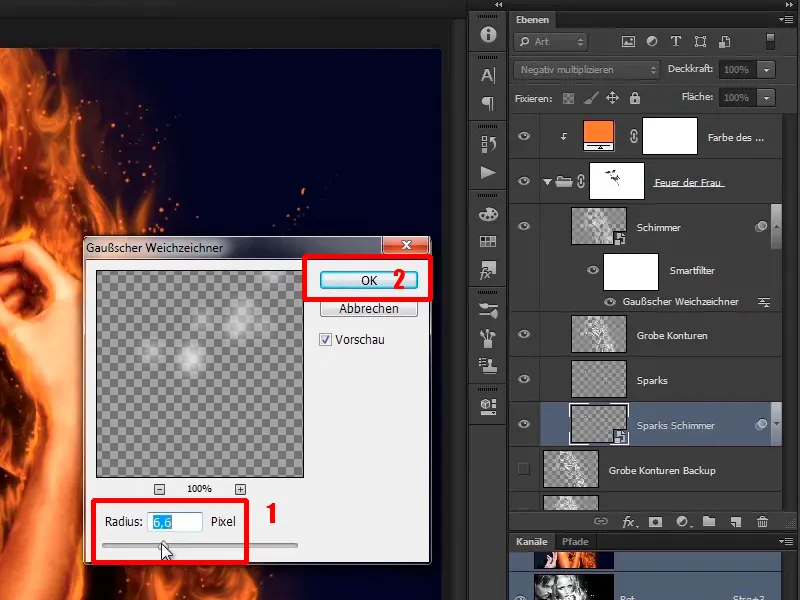
Étape 14
Lorsque vous zoomez dans l'image, vous pouvez déjà voir ce qui se passe: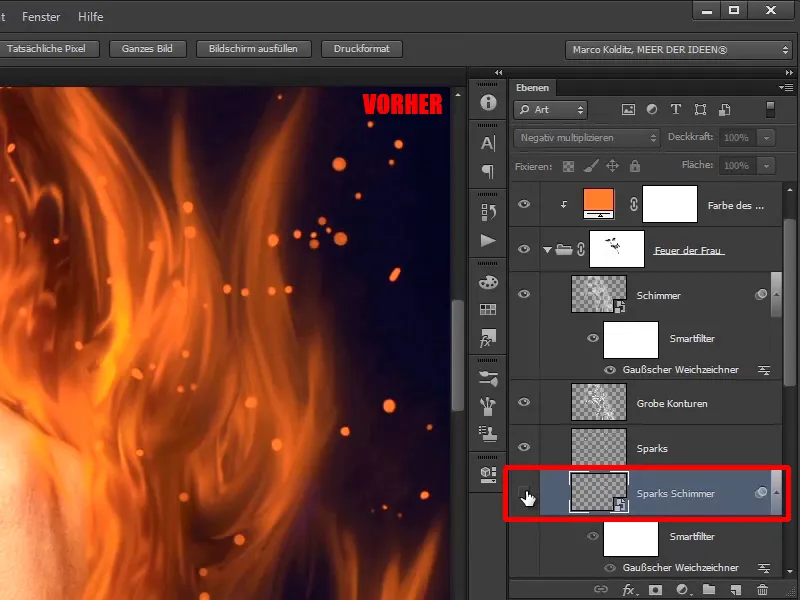
Les étincelles commencent à briller.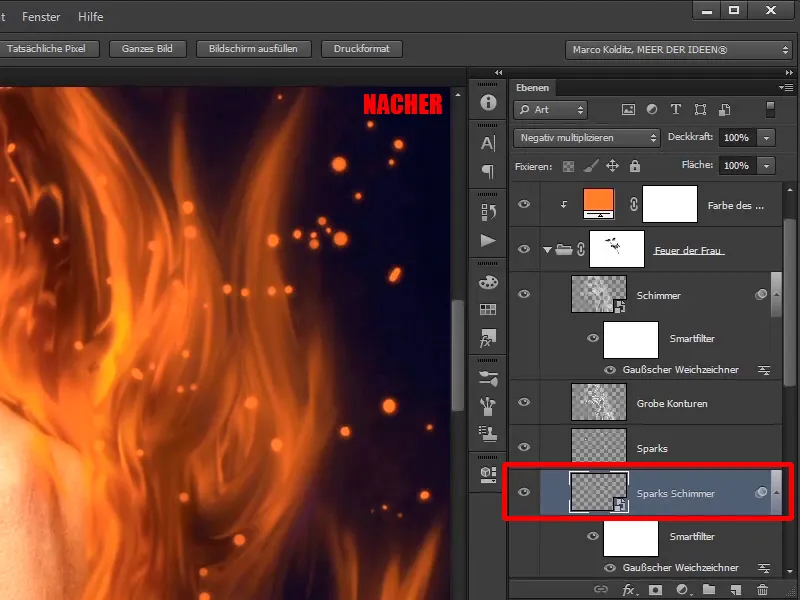
Étape 15
Comment faire briller vos étincelles, vos éclats? Vous le ferez de la même manière que vous l'avez fait précédemment avec votre feu. Cela signifie que vous créez à nouveau un calque vide ou rempli de gris et peignez ensuite les points forts sur vos étincelles avec l'Outil de densité.
Pour cela, quittez d'abord votre groupe "Feu de femme", car vous ne voulez pas placer tout cela à l'intérieur du masque de découpe de cet orange, mais bien en haut, c'est-à-dire au-dessus du calque "Points forts du feu", et cliquez sur l'icône Nouveau calque tout en maintenant la touche Alt.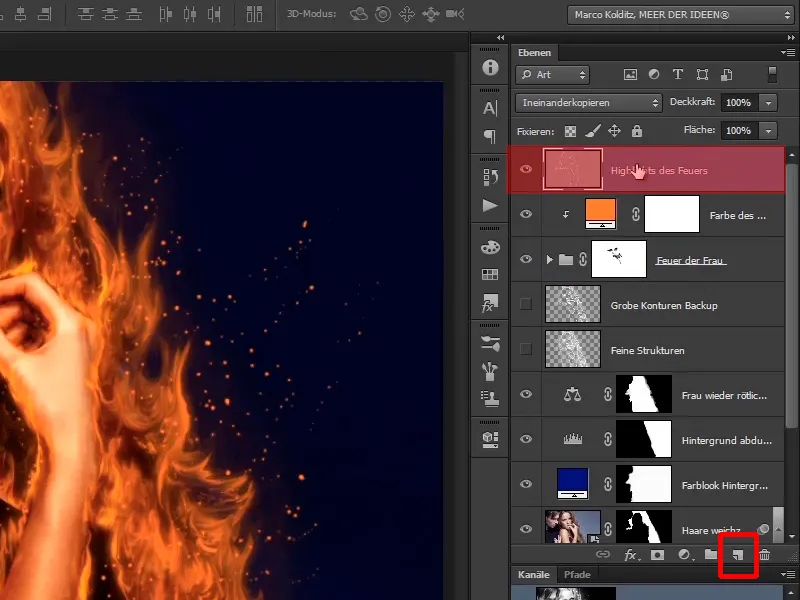
Étape 16
Le dialogue s'ouvre à nouveau et vous nommez simplement cela "Points forts des étincelles" et le réglez en mode Incrustation. Cela crée du contraste, et vous remplissez ce calque avec 50% de gris, c'est-à-dire une couleur neutre.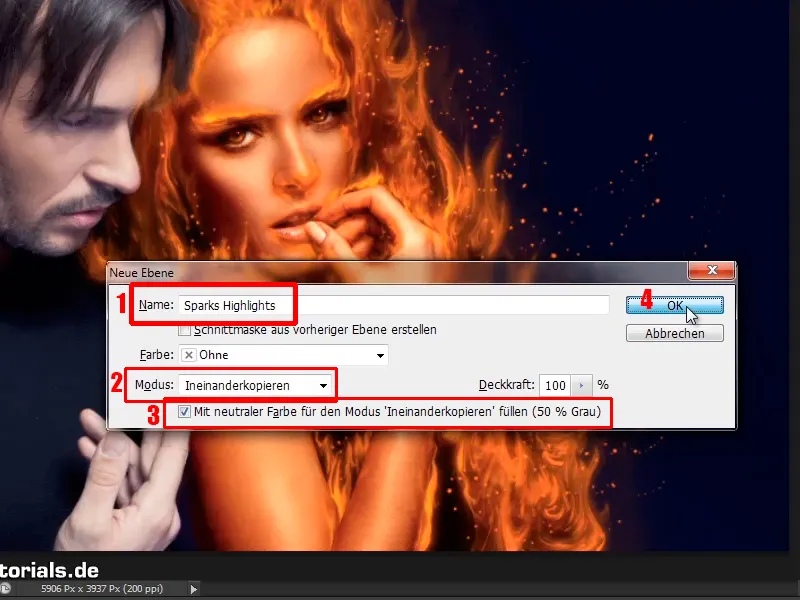
Étape 17
Rien ne s'est passé encore. Notre calque est gris, ainsi, en mode Incrustation, le gris devient transparent, et si vous éclaircissez maintenant, l'image devient plus claire en conséquence.
En d'autres termes, vous peignez sur la femme et vous voyez que tout devient plus clair.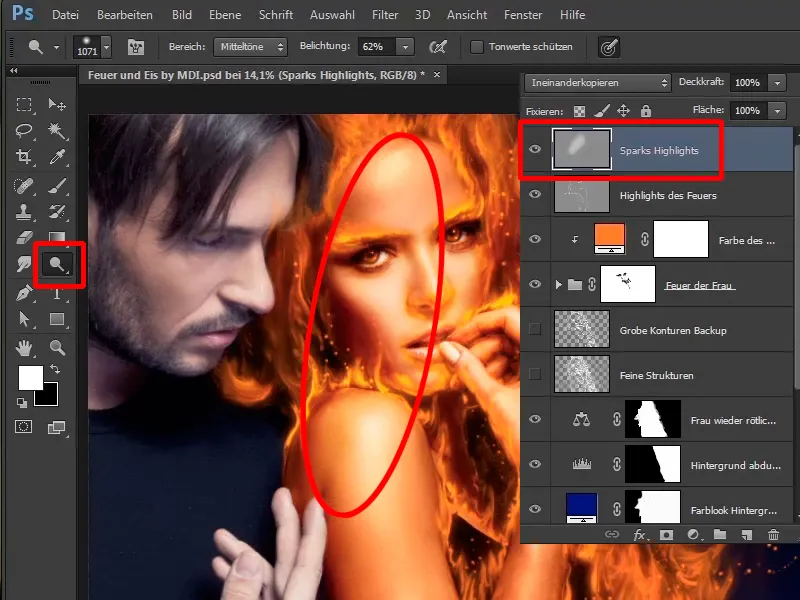
Étape 18
Vous ne voulez pas cela, cependant, car vous voulez que l'éclaircissement n'affecte que les étincelles. Comment faire cela rapidement? Eh bien, vous avez déjà créé des étincelles dans le groupe "Feu de femme"; utilisez-les simplement comme masque.
Appuyez sur la touche Ctrl en maintenant enfoncée sur le calque "Étincelles" …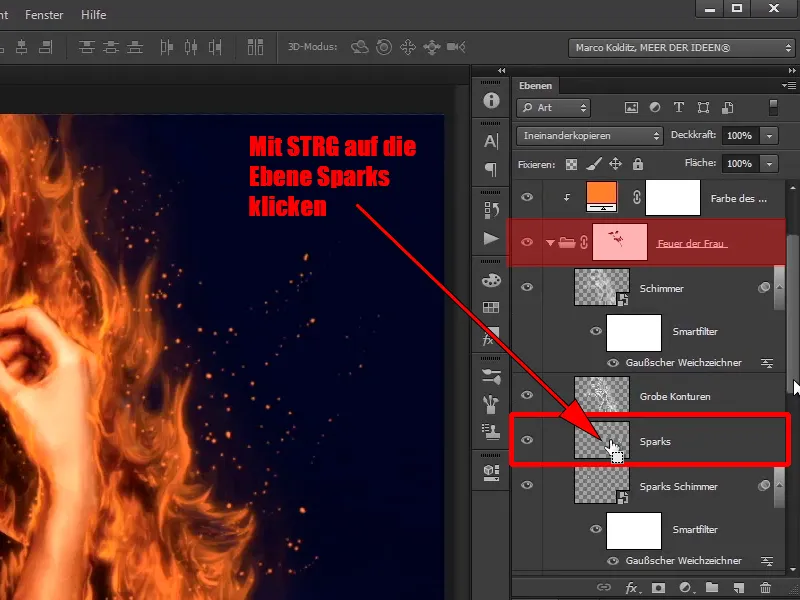
… et vous avez déjà créé une sélection de vos étincelles. Qui ressemblent maintenant à des diamants scintillants de feu.
Étape 19
Refermez le groupe "Feu de femme". Maintenant, vous avez sélectionné les étincelles et pouvez en faire un masque. Cliquez sur votre calque "Points forts des étincelles", sur l'icône du masque, …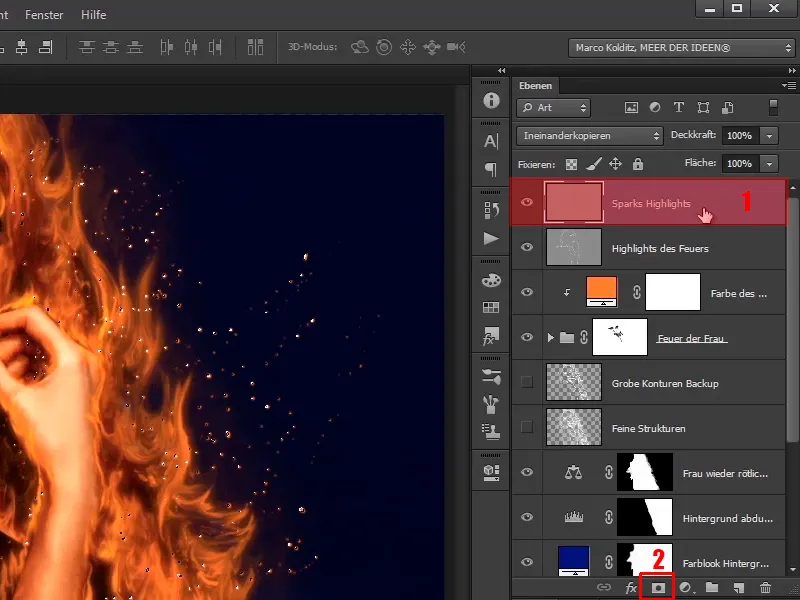
… et vous avez déjà un masque noir avec des étincelles blanches.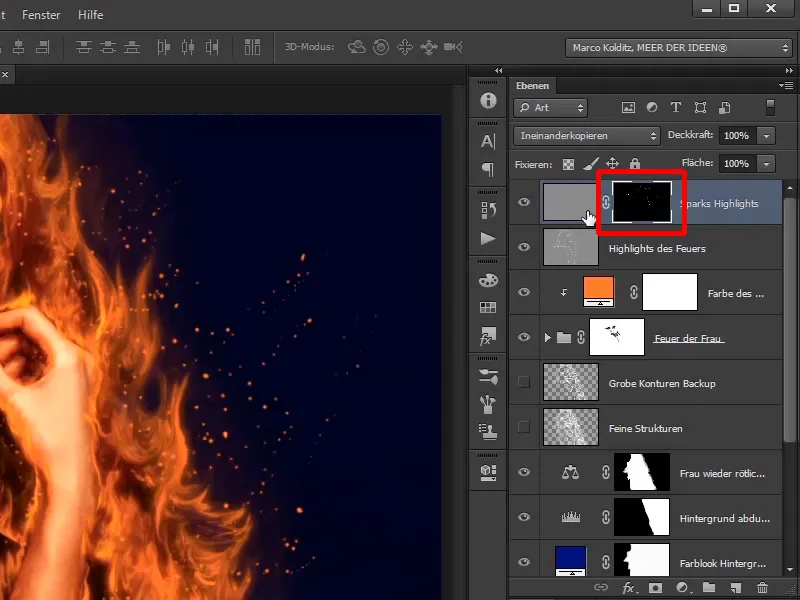
Étape 20
Si vous cliquez sur le calque avec la touche Alt, vous ne verrez que le masque; …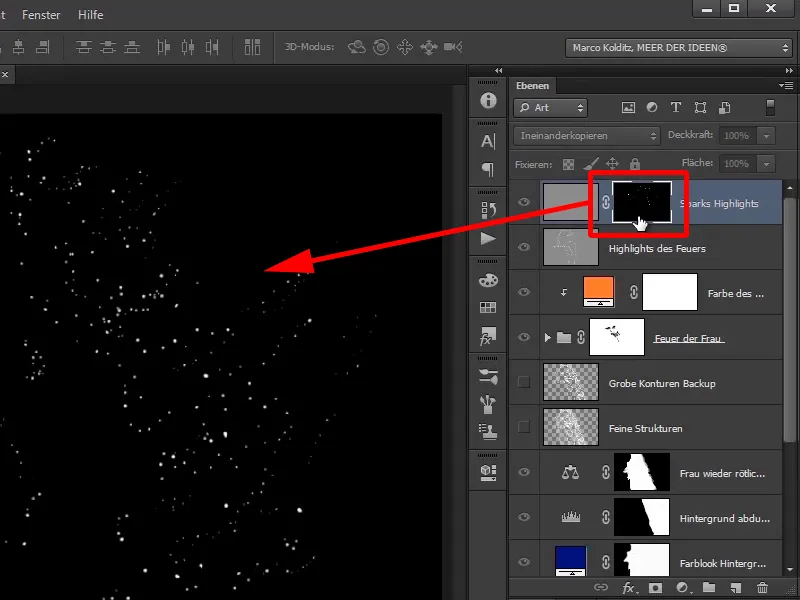
… si vous recliquez avec la touche Alt, vous verrez à nouveau l'image.
Continuons: Étapes 21–30
Étape 21
En d'autres termes, si vous peignez sur la surface grise, par exemple, en prenant simplement du blanc de manière provisoire, cela n'affectera que les étincelles, et c'est ce que vous voulez.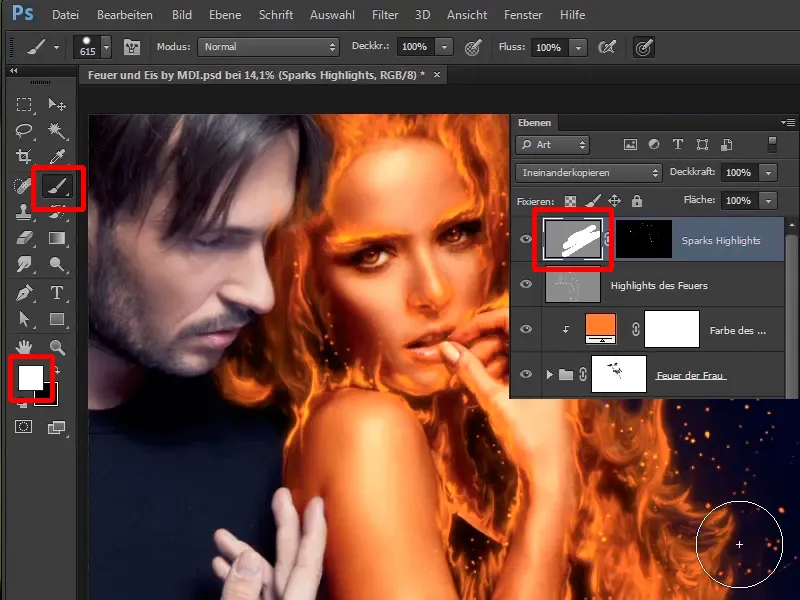
Étape 22
Vous pouvez donc reprendre votre Outil de densité et peindre à travers l'image. Assurez-vous que le calque gris est actif. Cela fera briller quelques étincelles. Vous n'avez cependant pas besoin de passer en revue chaque étincelle individuellement.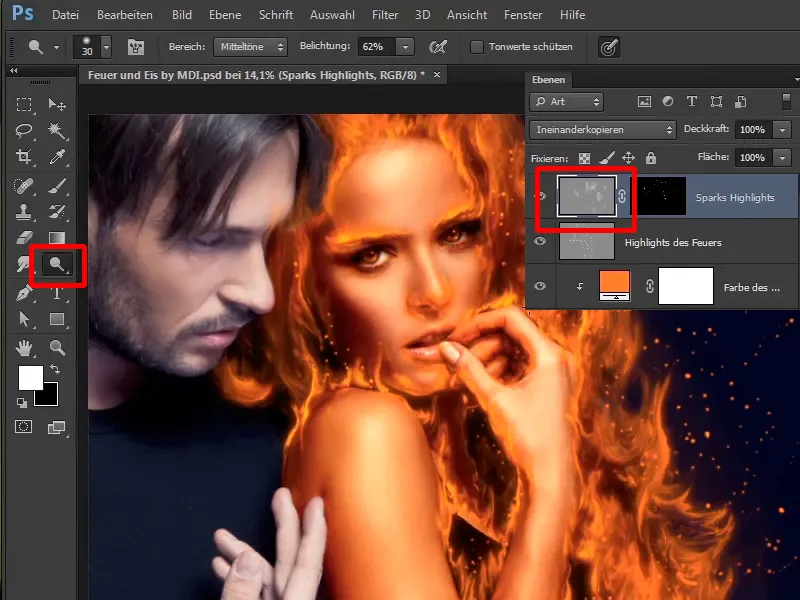
Étape 23
Vous pouvez naturellement zoomer et dire: je veux seulement que le côté droit de cette étincelle brille ici, sur une autre seulement le bas, ou je veux qu'elle brille entièrement.
Vous pouvez le faire, mais cela prend beaucoup de temps, c'est pourquoi vous le laissez à ce stade et vous le mélangez simplement dans l'image. Si vous l'allumez et l'éteignez, …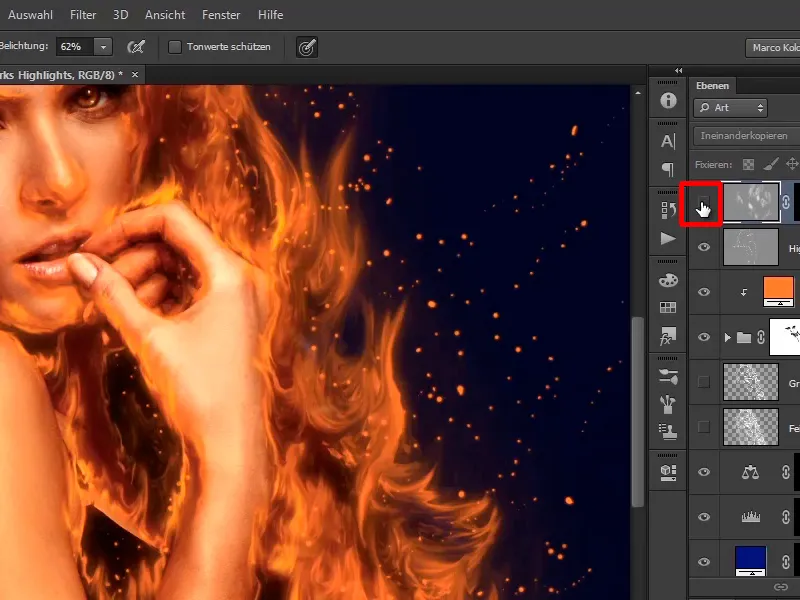
… vous pourrez voir à certains endroits comment certaines étincelles commencent à briller.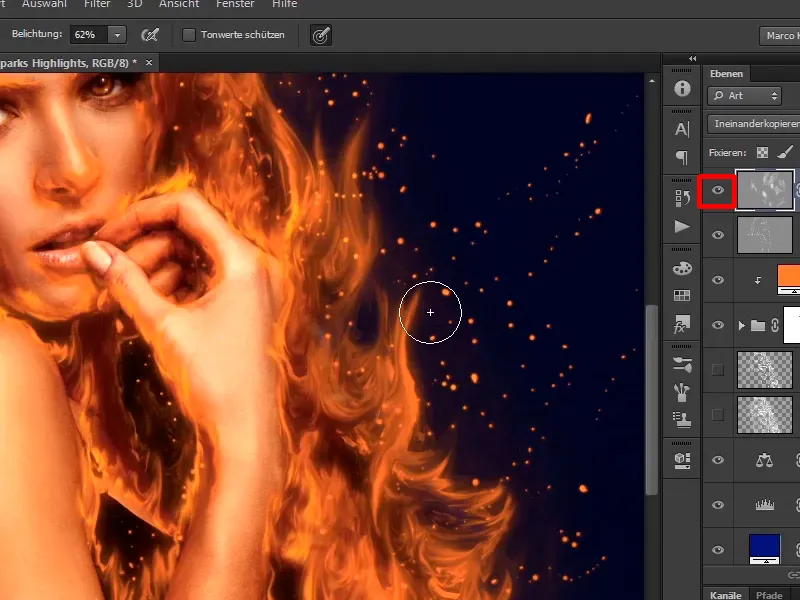
Étape 24
Comme je l'ai déjà dit, ne le faites pas trop uniformément pour que cela éclaire également un peu. Avec l'effet avant et après, vous pouvez voir très discrètement comment vos étincelles brillent.
Étape 25
Ensuite, vous vous occupez précisément de l'opposé, à savoir du givre. Comment introduire un peu de givre dans l'image maintenant?
Utilisez la couche "Structures fines" que vous avez précédemment sauvegardée. Pour cela, faites défiler vos calques vers le bas et vous verrez vos calques "Contours grossiers de sauvegarde" et "Structures fines", ce dont vous avez besoin maintenant.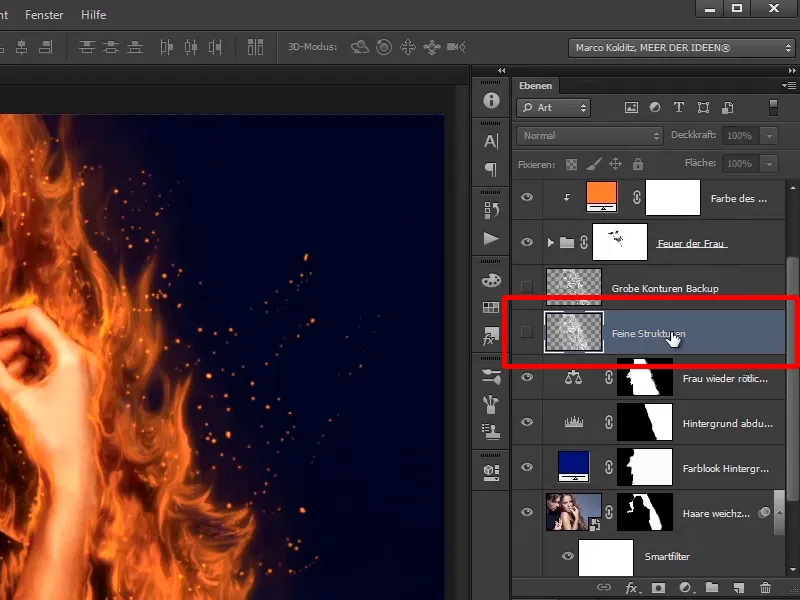
Étape 26
Maintenant, groupez à nouveau cette couche. Sélectionnez la couche "Structures fines", appuyez sur Ctrl+G et renommez ce groupe en "Structures fines", comme le nom de la couche.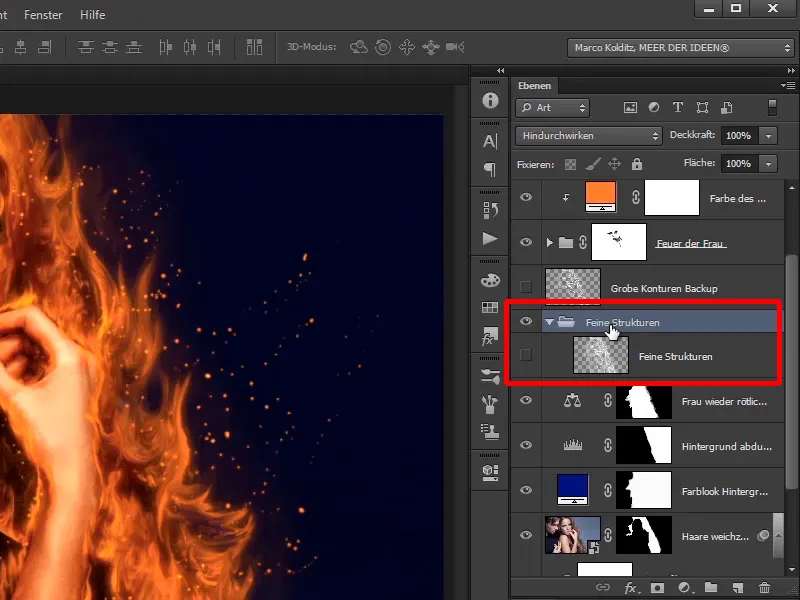
Étape 27
Vous allez dupliquer à nouveau la couche avec elle-même, puis vous allez afficher ces calques et cela va sembler complètement cassé.
Étape 28
Mais bien sûr, vous allez annuler cela, car vous voulez juste la structure de la peau, c'est-à-dire que vous allez maintenant appliquer un masque sur ce groupe. En maintenant la touche Alt, cliquez sur le masque, de sorte qu'il soit complètement masqué (masque noir) pour le moment.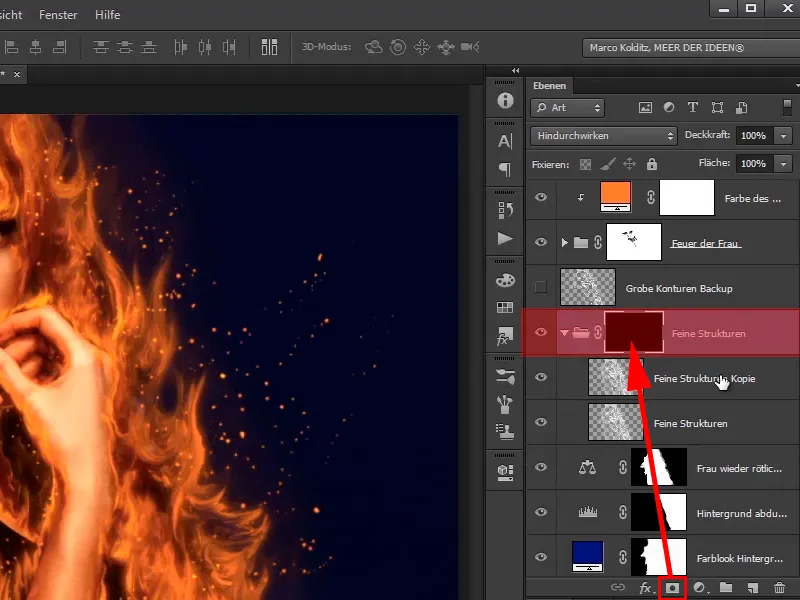
Étape 29
Si vous désactivez maintenant le masque, vous verrez à nouveau les deux calques en dessous. Pourquoi devriez-vous dupliquer les deux calques? Cela multiplie les structures, ce qui les rend plus claires et plus visibles.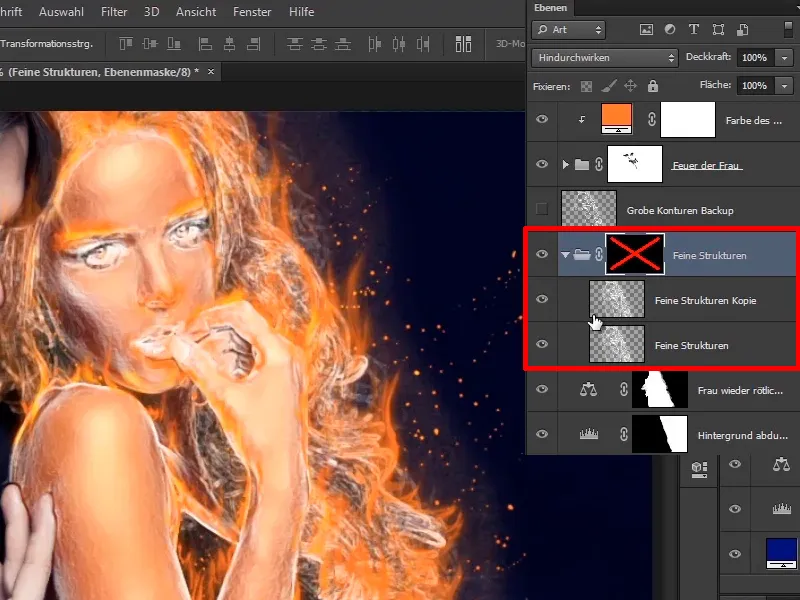
Étape 30
Maintenant, vous voulez peindre le givre de manière ciblée, et vous le faites à nouveau sur le masque avec une couleur d'avant-plan blanche et un pinceau relativement doux.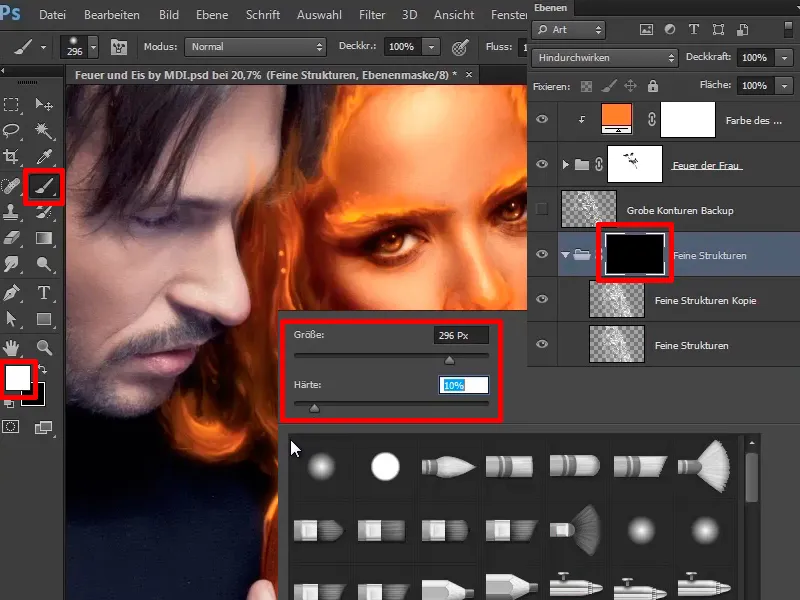
Restez à l'écoute! Étapes 31 à 40
Étape 31
Maintenant, vous pouvez déjà peindre le givre dans certaines zones.
Vous réduisez l'opacité à 21% et la dureté du pinceau à 0%, afin que la transition soit plus douce, et peignez un peu de givre sur la peau.
• Opacité: 21%
• Dureté: 0%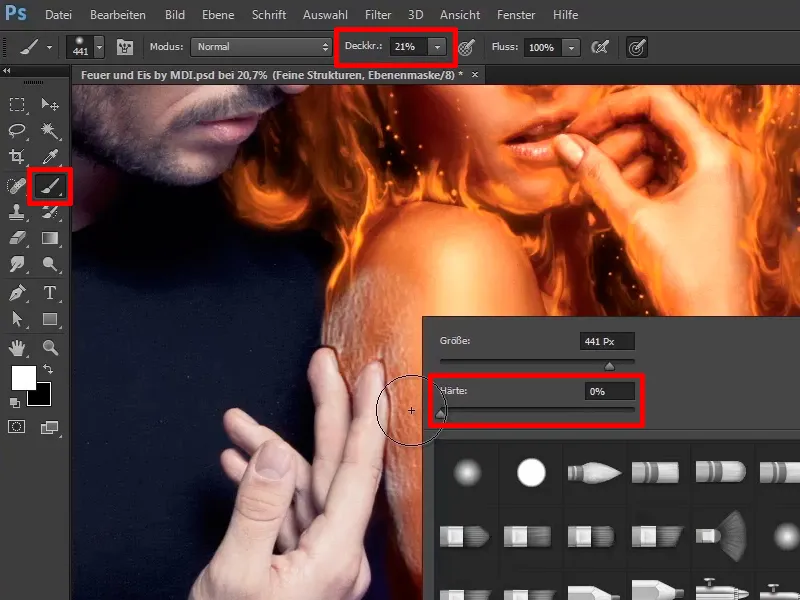
Étape 32
Le givre devrait surtout se trouver sur les mains de l'homme, car c'est là où l'homme de glace touche la femme, il fait froid. De même sur le front, où il est déjà assez proche d'elle, elle a déjà un peu froid. Prenez également un peu plus de temps ici. En appuyant sur la touche X, passez de l'effacement à la peinture et vice versa.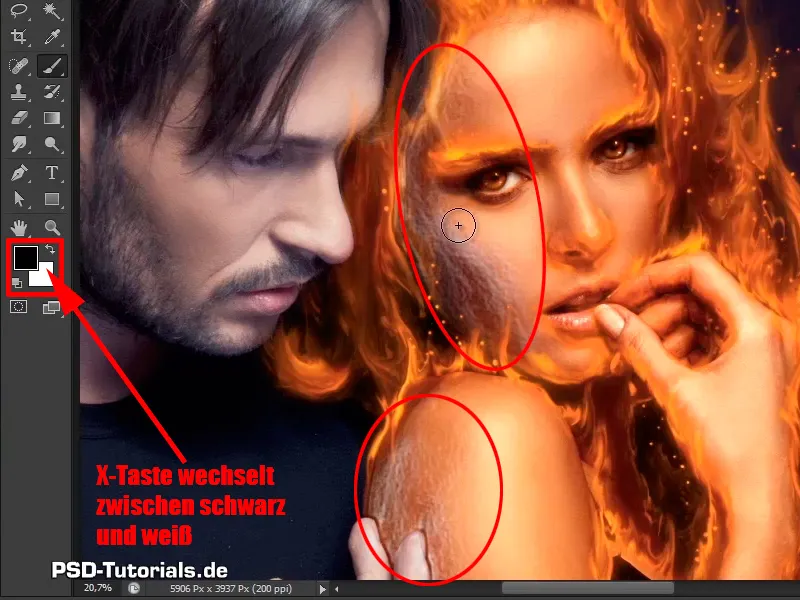
Étape 33
Sur la joue par exemple, enlever un peu de givre, sur le front ajouter un peu. Pour les transitions, enlever un peu pour que le feu soit visible. Et de cette manière, vous avez déjà peint un peu de givre dans l'image.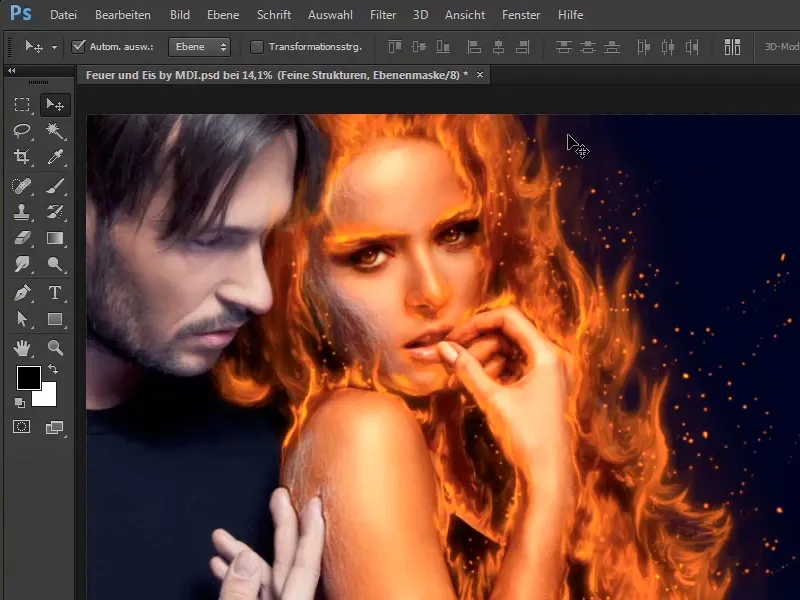
Étape 34
Pour renforcer davantage l'impression de givre, fermez le groupe "Structures fines", faites défiler vers le haut, fermez également le groupe "Groupe de feu de la femme" et cliquez sur le calque supérieur, votre groupe "Points forts des étincelles".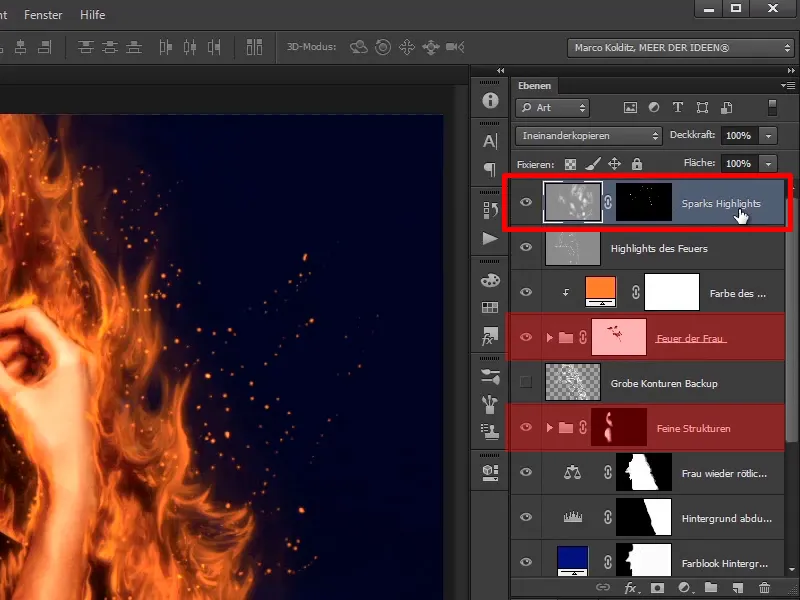
Étape 35
Maintenant, créez un calque vide normal, deux fois. Nommez le bas "Givre" et le haut "Joue Givrée".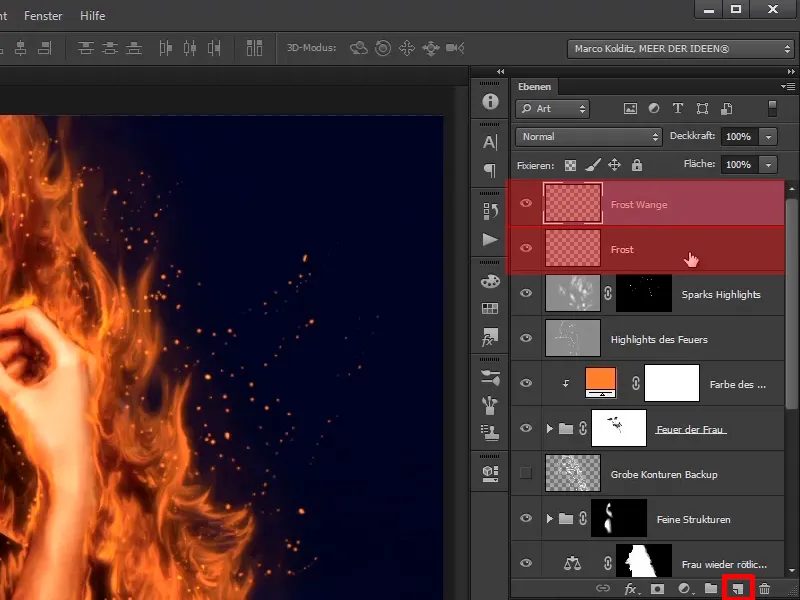
Étape 36
Premièrement, sélectionnez le calque "Givre", zoomez un peu dans l'image et occupez-vous d'abord de la partie de l'épaule. Maintenant, cliquez sur l'outil pinceau et avec un clic droit, ouvrez votre groupe de pinceaux et cherchez un pinceau qui semble effiloché, dans ce cas le pinceau 1244.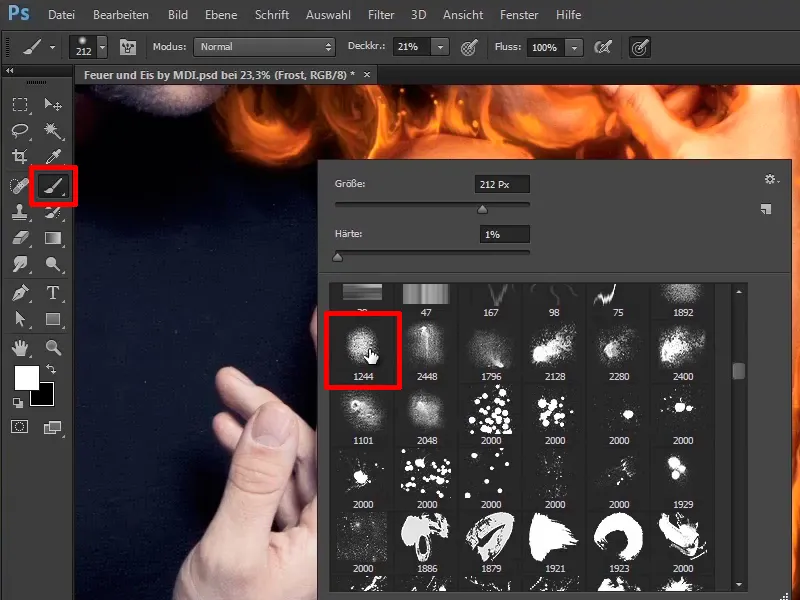
Étape 37
Et ces pinceaux sont disponibles gratuitement sur Internet, payants ou vous pouvez en créer un vous-même. Marco a créé ce pinceau lui-même, pour cela, il a également réalisé une formation vidéo appelée créer des pinceaux textures dans Photoshop.
Prenez maintenant un pinceau effiloché, agrandissez-le un peu et peignez simplement avec la couleur d'avant-plan blanche, ...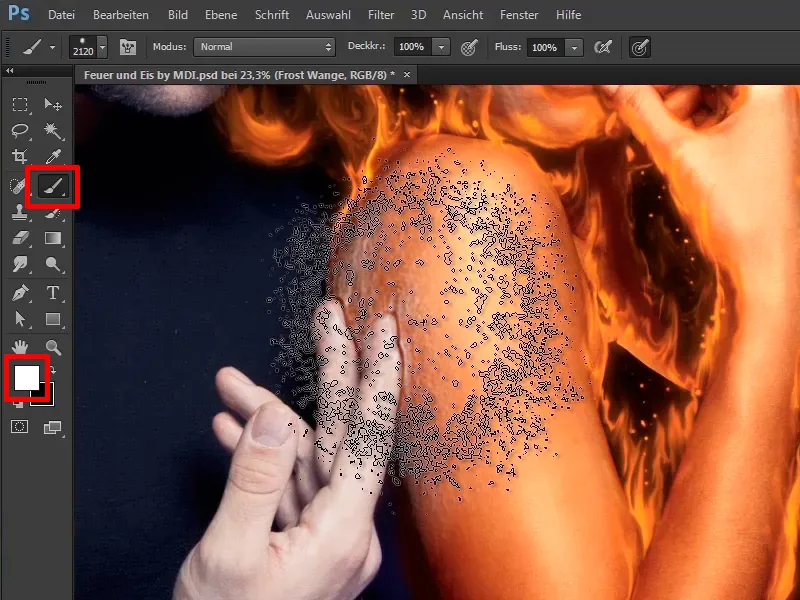
… de préférence avec une opacité de 100%.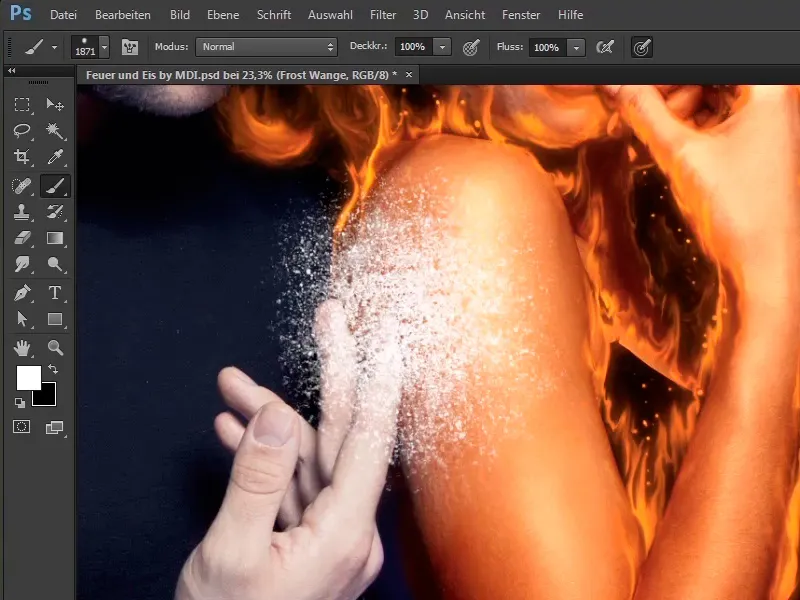
Étape 38
Faites la même chose un peu plus petite sur le calque "Joue Givrée".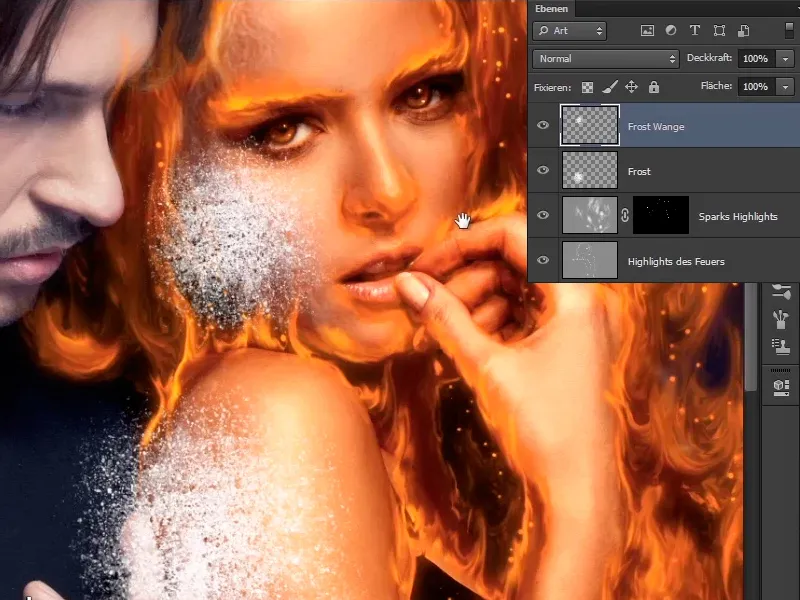
Étape 39
Jusqu'à présent, cela semble encore très peu spectaculaire, masquez d'abord le calque "Joue Givrée". Maintenant, occupez-vous de la zone du calque "Givre". Vous souhaitez déformer légèrement cette zone, c'est-à-dire la transformer, et pour éviter de travailler de manière destructive, vous allez convertir ce calque en un Smart Object. Cliquez avec le clic droit sur le calque "Givre" et sélectionnez Convertir en objet intelligent.
Étape 40
Maintenant, vous pouvez mettre à l'échelle jusqu'à devenir fou, sans risquer de perdre de détails d'image. Vous pouvez toujours revenir à l'original.
Cliquez maintenant sur Modifier>Transformer>Déformer.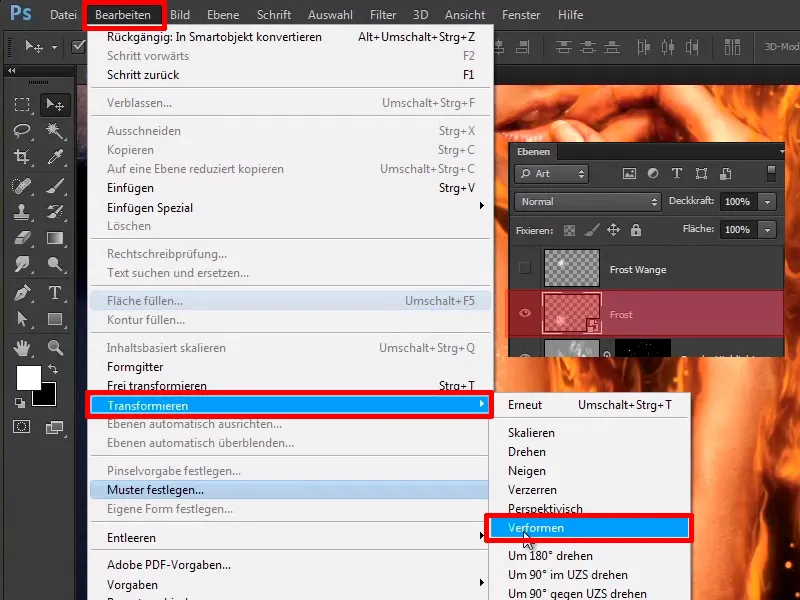
Les étapes 41-50
Étape 41
Maintenant, vous pouvez facilement déformer en cliquant sur ces rectangles ou sur les poignées, de manière totalement intuitive pour que tout semble vraiment comme sur la peau. Adaptez également cela à la forme de l'épaule et prenez le temps nécessaire pour tout ajuster selon vos souhaits, puis appuyez sur Entrée pour confirmer.
Étape 42
Vous êtes presque prêt. Pour mieux s'adapter à la structure de la peau, double-cliquez sur le calque "Givre". Vous êtes dans les styles de calque.
Très important : vous devez cliquer à droite du nom du calque, pas sur le nom du calque, sinon vous le renommez, mais à droite sur un espace libre, …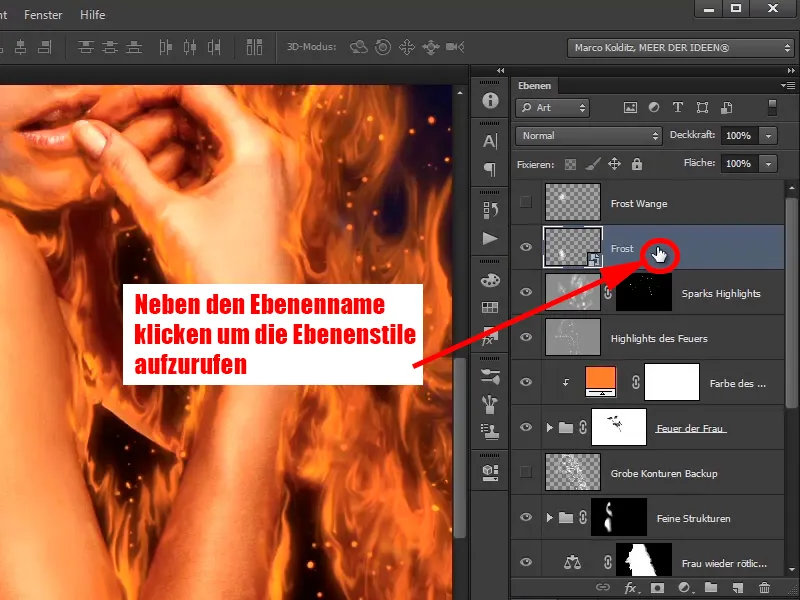
… et vous êtes maintenant dans la boîte de dialogue des styles de calque.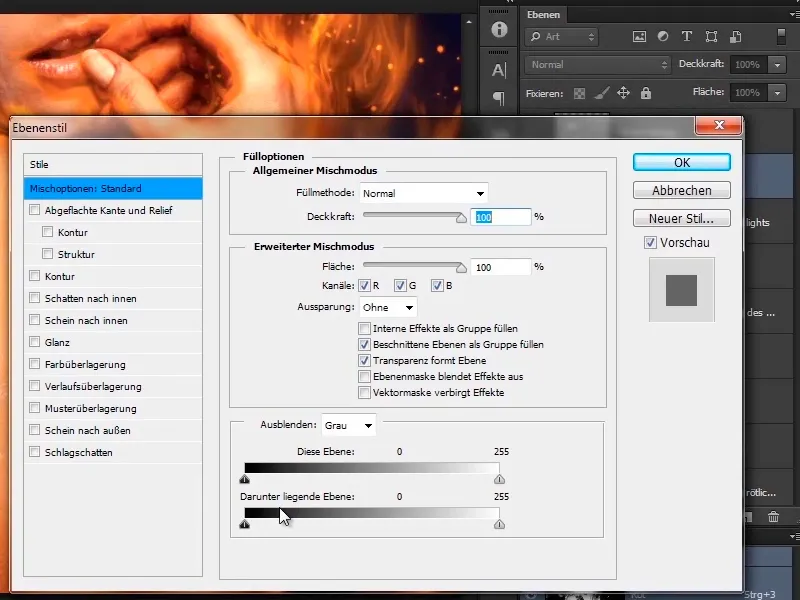
Étape 43
Ici, vous verrez deux poignées en bas; Marco n'expliquera pas tous les réglages des styles de calque, car ils ne sont pas pertinents pour ce tutoriel, mais les poignées inférieures sont importantes, en particulier le curseur Sous-jacent.
Cela signifie que si vous déplacez ce curseur vers la droite, vous ferez ressortir à nouveau tous les zones sombres des calques situés sous le calque que vous modifiez actuellement. De même pour les zones claires.
Cela signifie que si vous déplacez le curseur noir vers la droite, les ombres de la peau devraient lentement réapparaître et de même pour les zones claires. Cela signifie que cela se déplace de droite à gauche et vous réintégrez les zones claires et sombres du calque sous votre calque "Givre".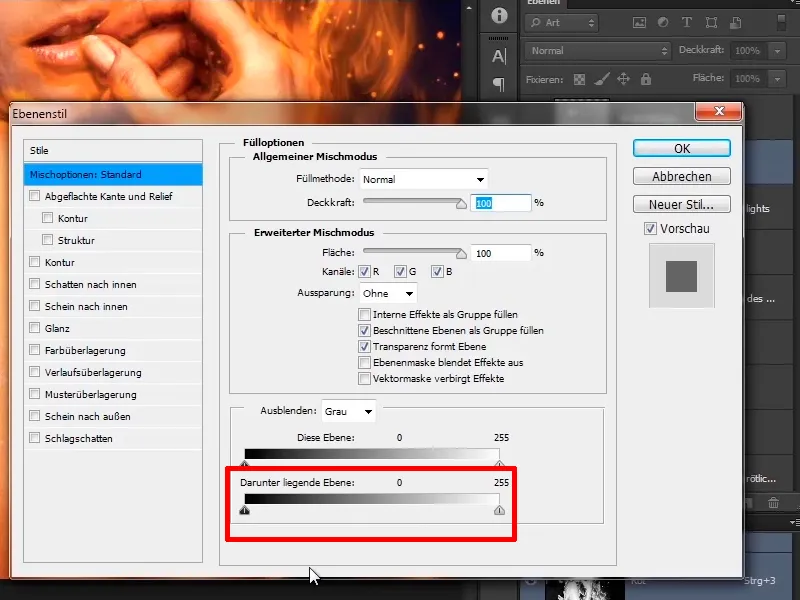
Étape 44
Et c'est ce que vous faites maintenant, en déplaçant le curseur noir vers la droite, comme vous pouvez le voir sur l'épaule, des contours relativement durs apparaissent là.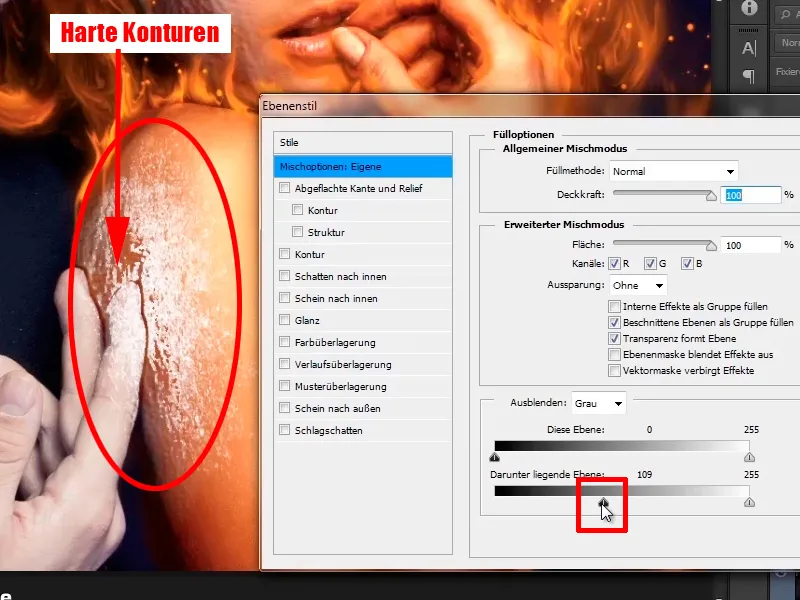
Étape 45
Cela peut être modifié en prenant la flèche, qui a curieusement une ligne blanche au milieu, puis en cliquant à nouveau dessus tout en maintenant la touche Alt enfoncée et en la tirant vers la gauche, et vous verrez déjà comment une transition douce se crée. Profitez-en et voyez ce qui fonctionne le mieux. 65/128.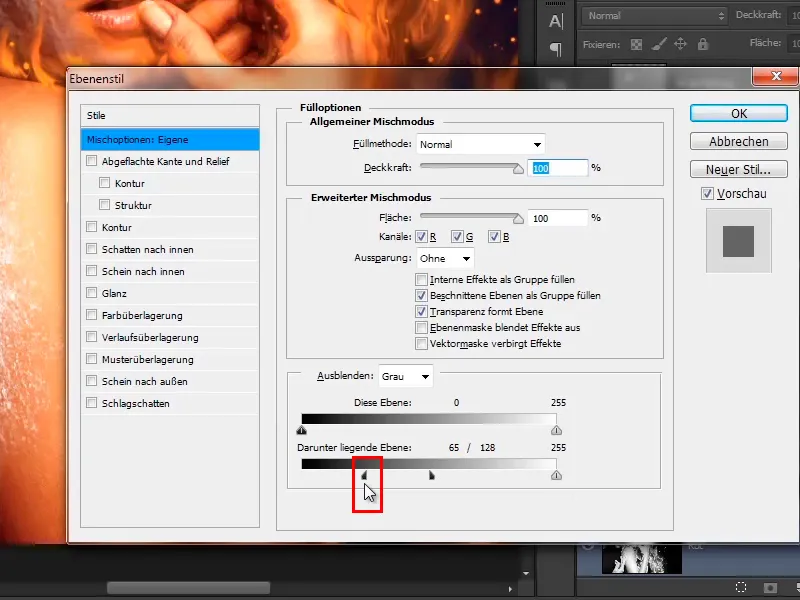
Étape 46
Et soyez un peu plus prudent avec le blanc, ici aussi, divisez à peu près à 177/245, ça a l'air bien.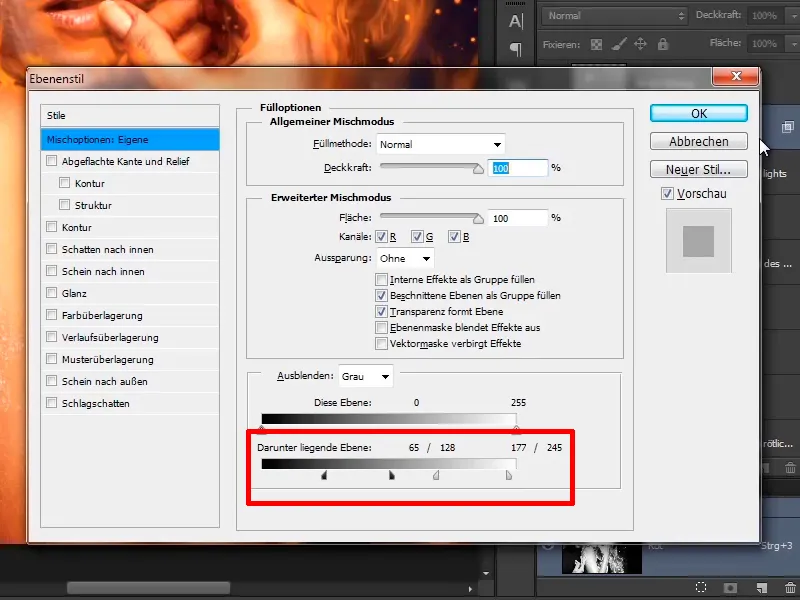
Étape 47
Jetez un œil au résultat avec l'aperçu ...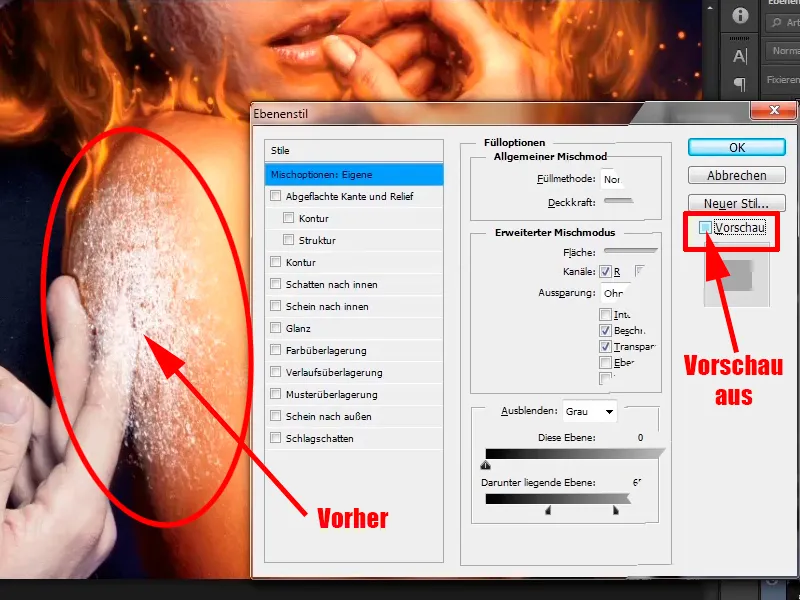
... et tout cela a déjà l'air super.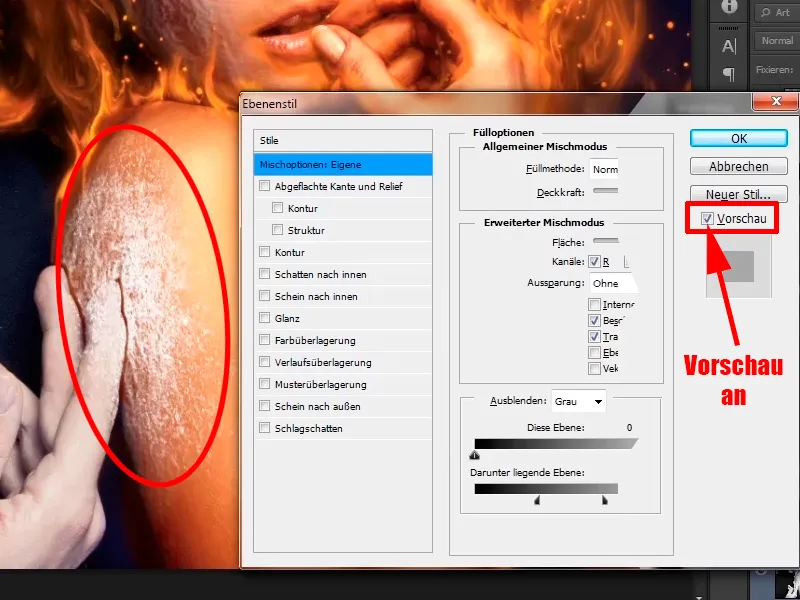
Étape 48
Par ailleurs : vous pouvez réduire un peu l'opacité sur le calque "Givre", autour de 95%.
• Opacité : 95%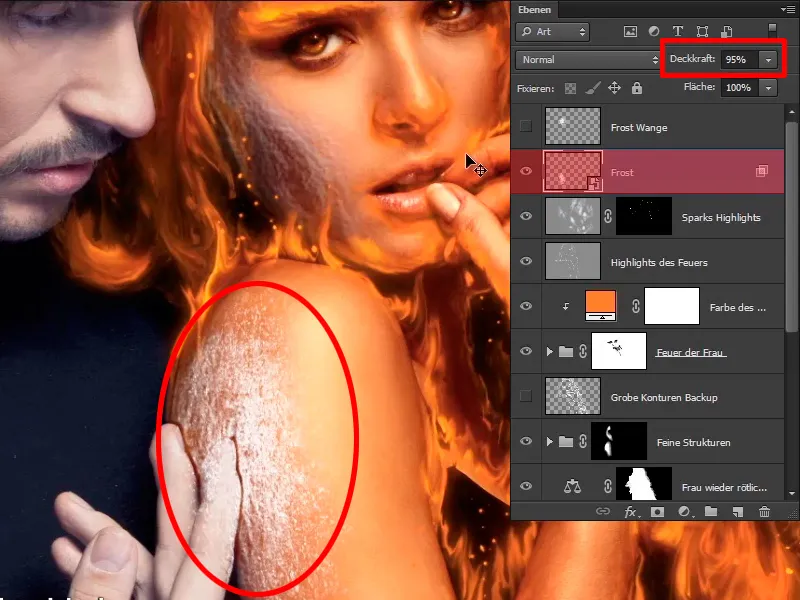
Étape 49
Vous faites la même chose maintenant avec la joue, c'est-à-dire que vous convertissez également le calque en un objet intelligent.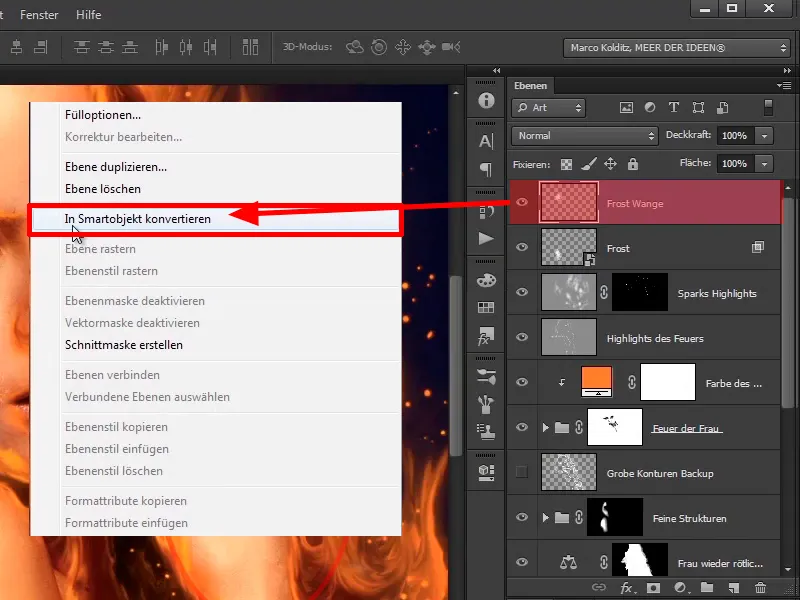
Étape 50
Cliquez ensuite sur Modifier>Transformer>Déformer.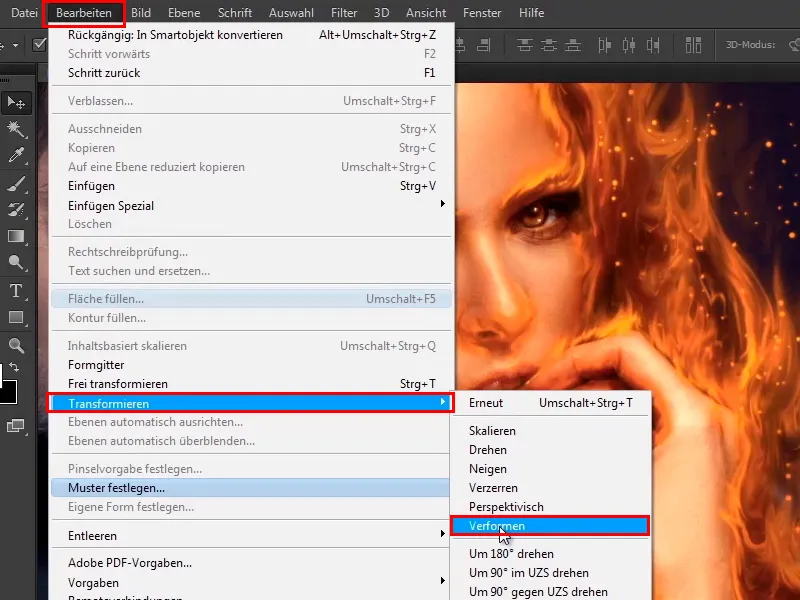
Les dernières étapes
Étape 51
Maintenant, revenons à la partie amusante, c'est-à-dire que vous tirez, comprimez et appuyez, ce que beaucoup font plus volontiers lors de la retouche beauté, et placez également le givre sur la joue dans l'image.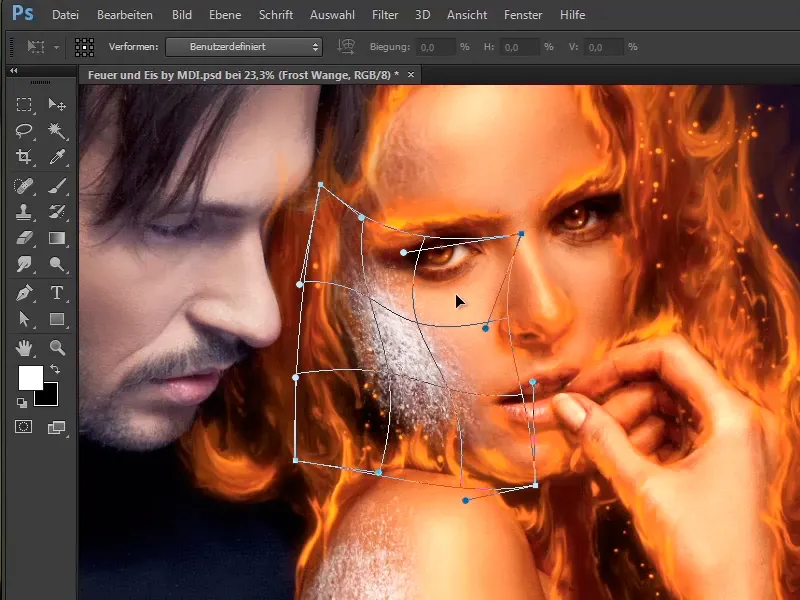
Étape 52
Ici aussi, vous retournerez aux styles de calque et pourrez recommencer le même jeu depuis le début. Vous le divisez ici et récupérez un peu de la structure de la peau.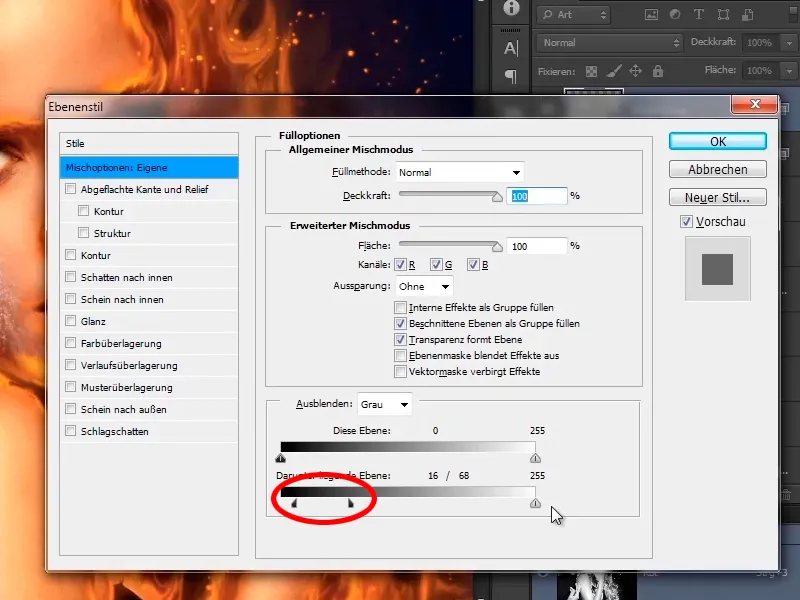
Étape 53
La même chose avec les lumières, comme je l'ai dit, ici aussi vous pouvez à nouveau prendre votre temps, observer un peu et essayer jusqu'à ce que tout soit vraiment parfait.
• Noir : 14/57
• Blanc : 152/246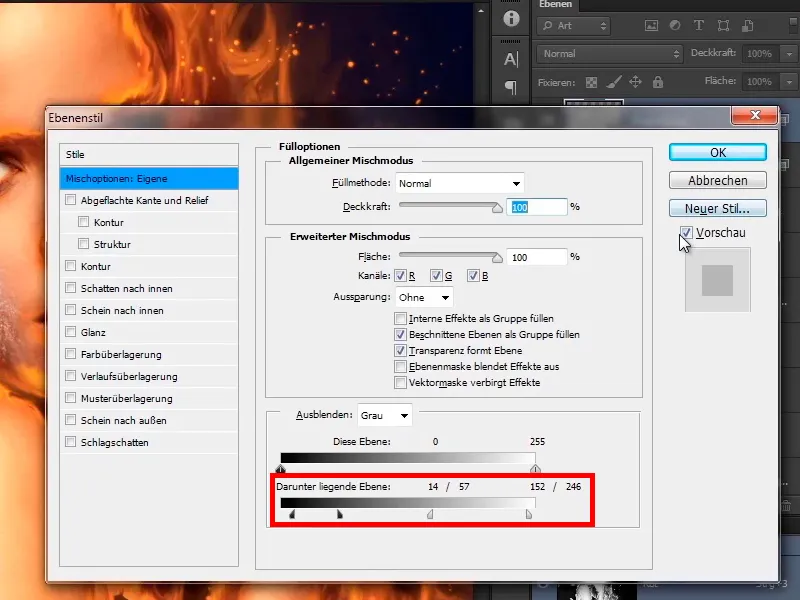
Étape 54
Vous pouvez bien sûr aussi travailler avec des masques, c'est-à-dire que vous créerez à nouveau un masque pour les deux.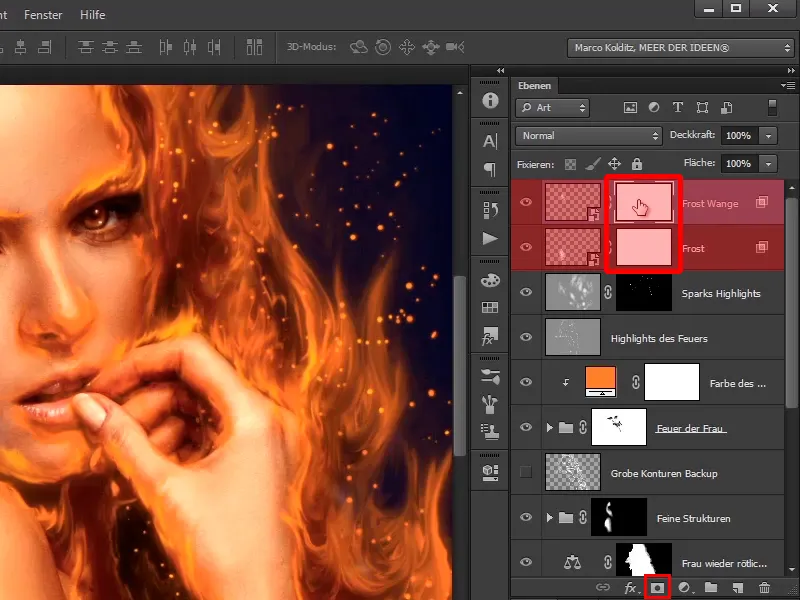
Étape 55
Pour la joue, prenez le pinceau et toujours le pinceau de texture, que vous venez d'utiliser, avec une opacité plus faible de 48%, et cliquez un peu sur le bord.
• Opacité : 48%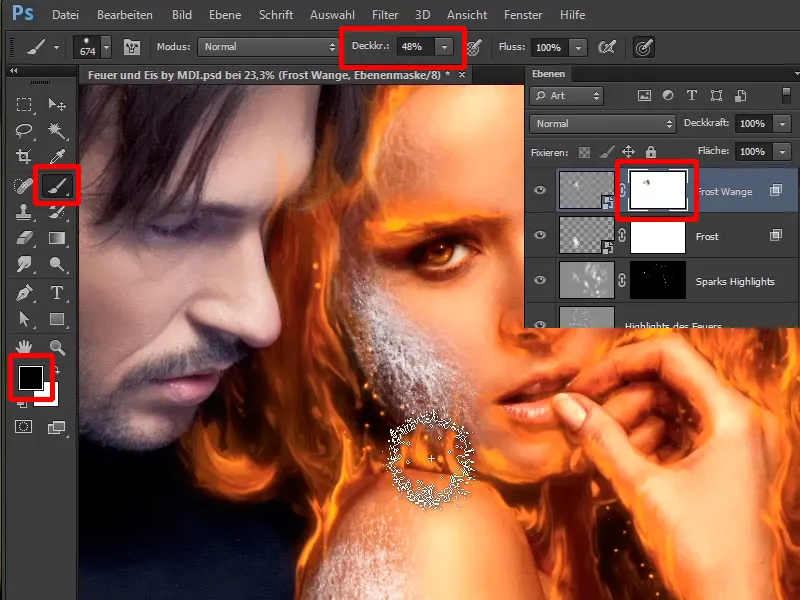
Étape 56
Si vous preniez maintenant un pinceau doux, les transitions seraient trop douces ici, ce qui ne serait pas très joli. Rendez-le un peu plus dur, réglez l'opacité à 74%.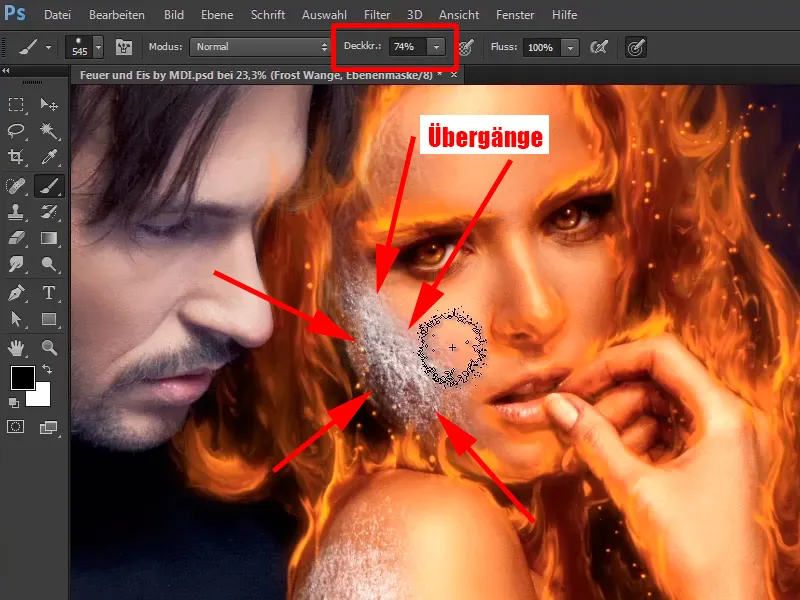
Étape 57
Faites la même chose avec le calque "Givre", ici aussi comme je l'ai dit, vous pouvez prendre plus de temps et bien sûr annuler les modifications du doigt de l'homme.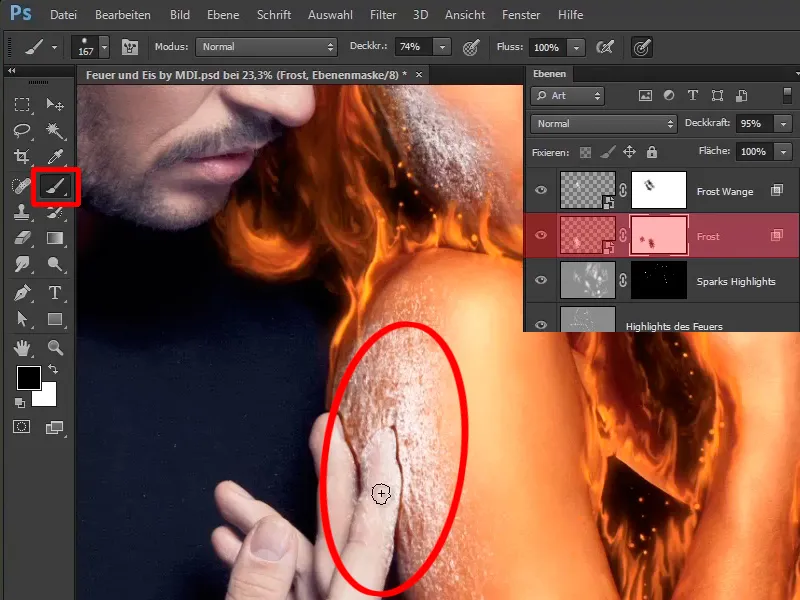
Étape 58
Donc, Marco a maintenant ajusté les zones de givre, en utilisant les masques ou les styles de calque, comme il vous l'a déjà montré auparavant: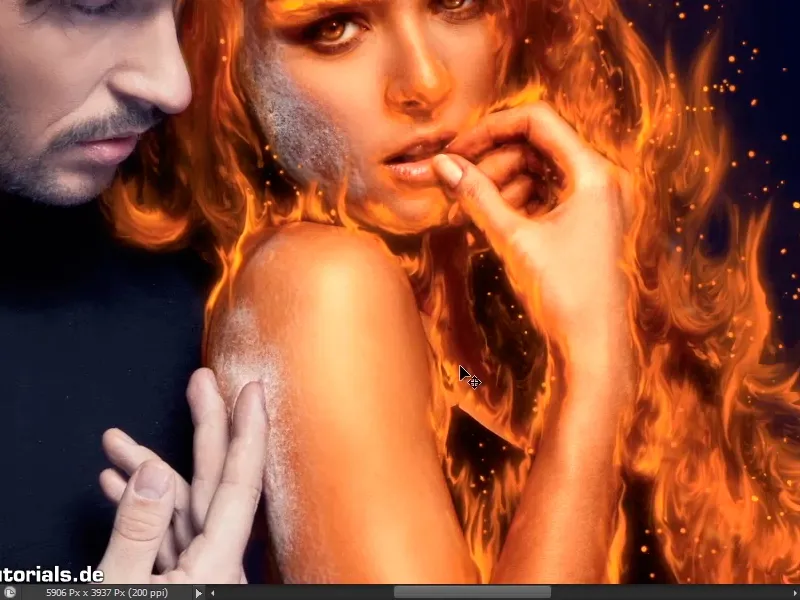
Étape 59
Pour des raisons de clarté, en préparation du prochain tutoriel, vous regrouperez les calques de la femme en cliquant sur le calque supérieur et en faisant défiler jusqu'au dernier calque que vous souhaitez regrouper, en maintenant la touche Maj enfoncée et en cliquant sur le calque inférieur.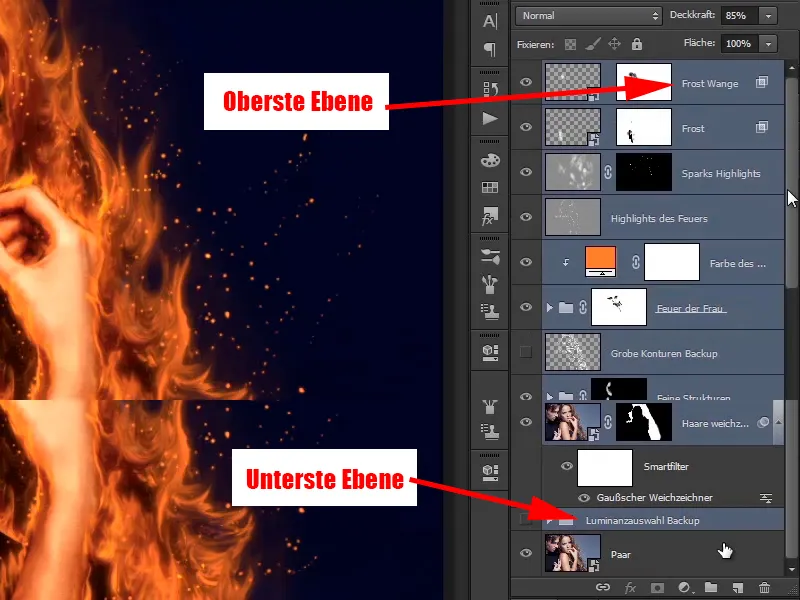
Cela sélectionne le plus haut, le plus bas et toutes les couches intermédiaires, et maintenant il suffit d'appuyer sur Ctrl+G et de nommer cette couche "Feu de la femme, résumé".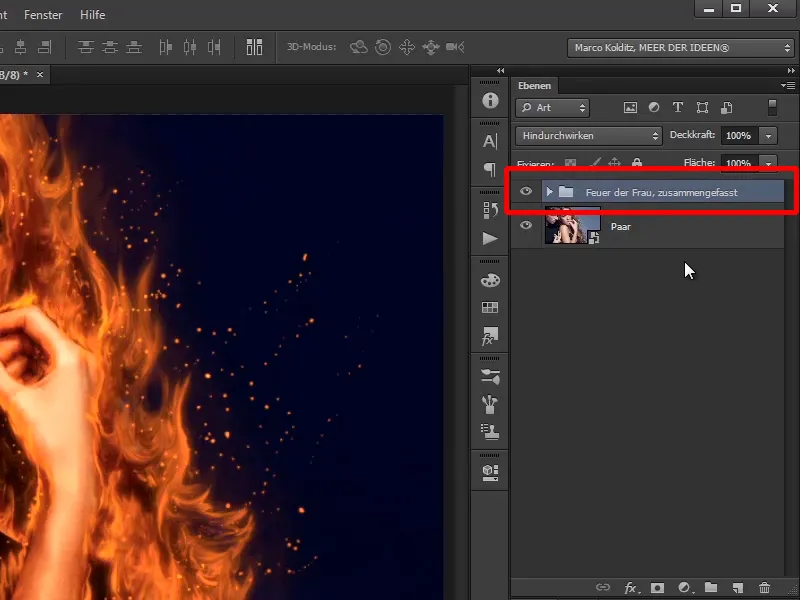
Étape 60
L'affichage de la palette des calques est maintenant beaucoup plus clair. Si vous la masquez maintenant, vous verrez votre image d'origine, …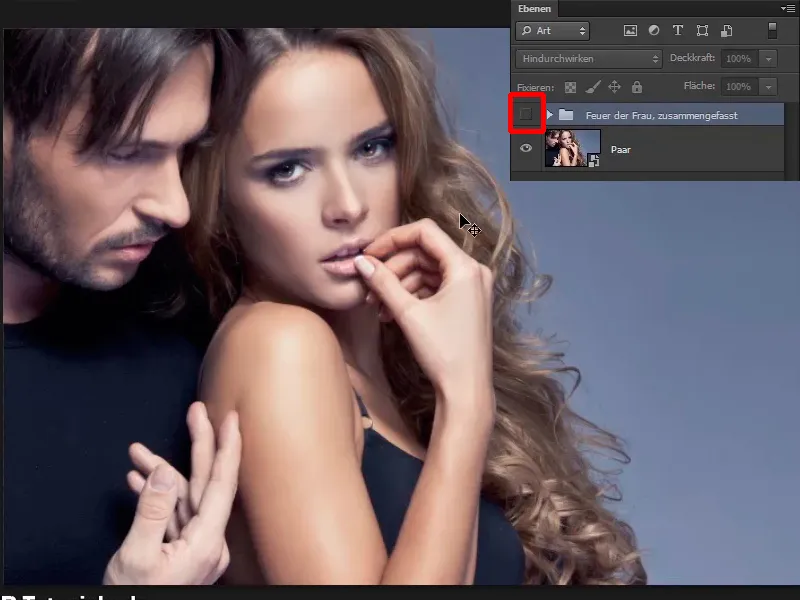
… et si vous affichez à nouveau la palette des calques, vous verrez l'état actuel des choses. C'est l'image que vous avez éditée jusqu'à présent.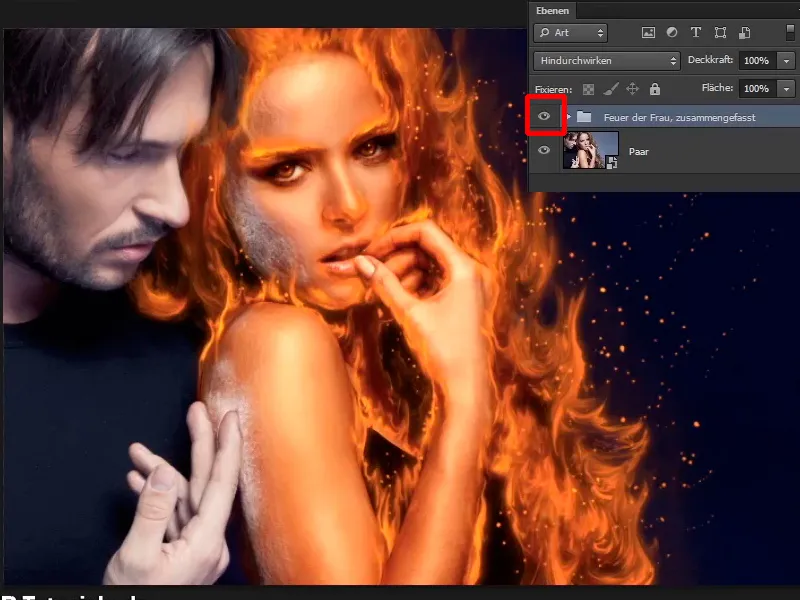
Dans le prochain tutoriel, vous allez maintenant calculer du vrai feu dans l'image; soyez attentifs.


