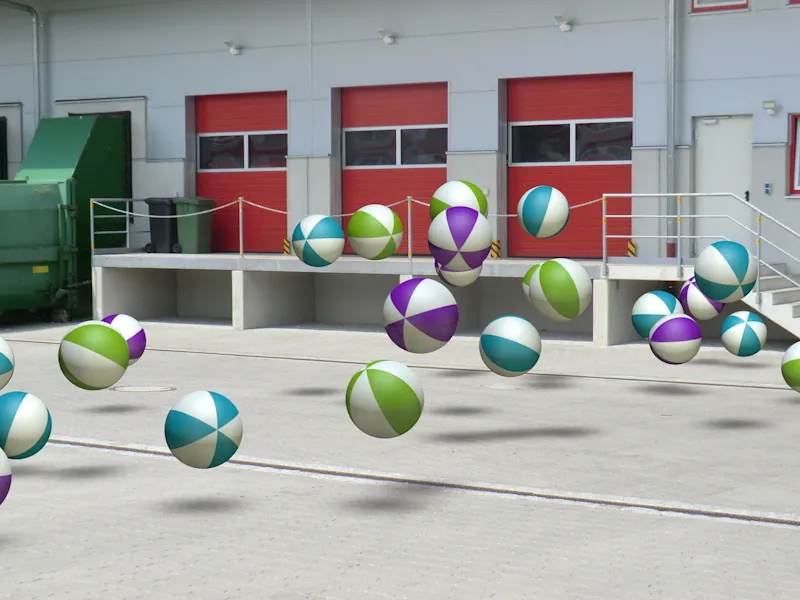Enten om det er for en animasjon eller en enkeltbildekomposisjon: Etterspørselen etter å integrere 3D-objekter i virkelige videoer eller bilder blir stadig mer vanlig. Å kalibrere kameraet er heller ikke noe hokus pokus i CINEMA 4D. For å kunne følge opplæringen trinn for trinn, finner dere filen "PSD_C4D_R14_Kamera-Matching_start.c4d" med utgangssituasjonen blant arbeidsfilene.
Sceneoppsettet
For å kunne begynne med å sette opp og justere kameraet, har jeg inkludert et lite Partikelsystem i utgangsfilen som vi senere vil integrere i scenen skapt ved hjelp av kamera-matching.
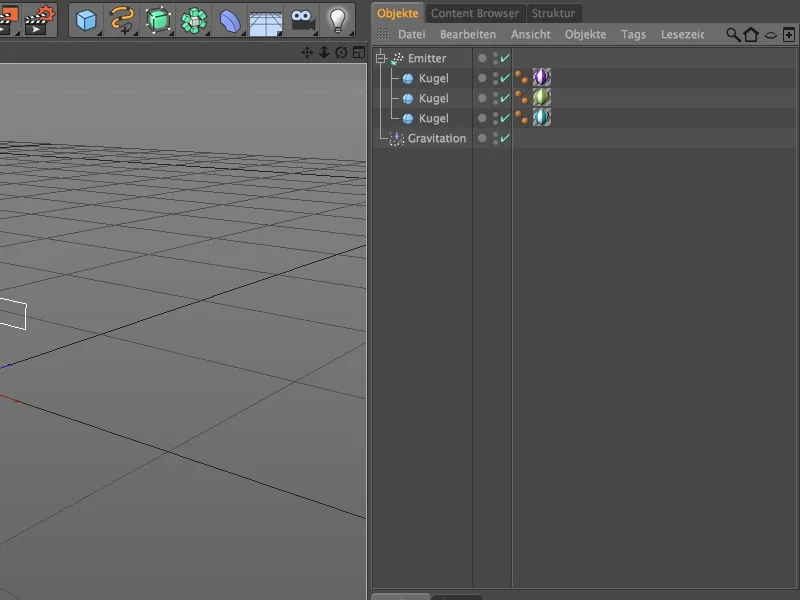
En relativt flat, men bred Emitter lager tre forskjellige fargede kuler. Takket være den integrerte Gravitasjonsmodifikatoren, blir kulene ikke bare sluppet ut, ...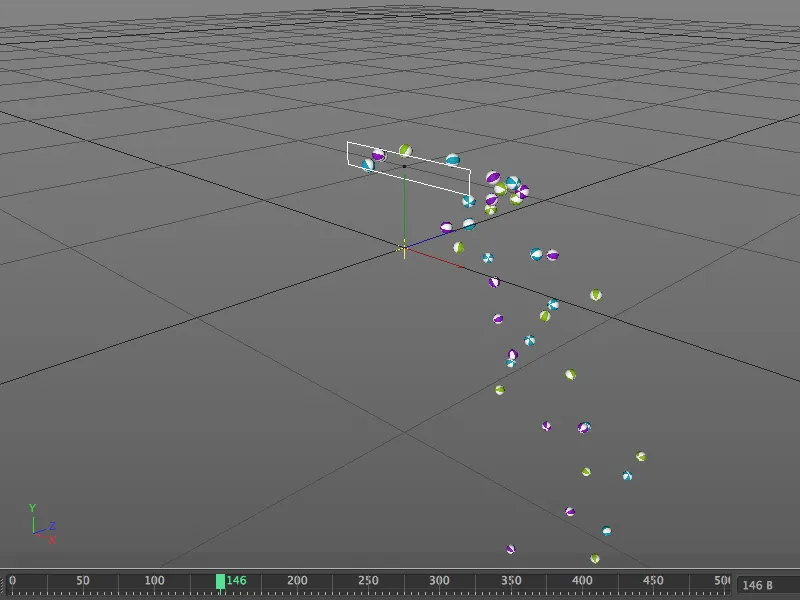
... men følger også tyngdekraften og faller nedover, som vi vil merke etter å ha trykket på Spill av-knappen. Når scenen vår har et gulv, vil vi også la kulene sprette.
Justering av kameraet
For å unngå at kulene blir til hinder for de kommende trinnene, skjuler vi raskt Emitteren ved hjelp av en kameralysbryter i Objekthåndtereren.
Vi begynner å inkludere det virkelige bildet ved å opprette et nytt kameraobjekt. Dette kameraobjektet tilpasser seg det fotografiske bildematerialet gjennom kalibreringen som følger. For å gi kameraet funksjonaliteten til å kalibrere det, tildeler vi kamera-objektet en kamera-kalibrerings-tag ved hjelp av høyreklikk-kontekstmenyen eller via menyen Tags>CINEMA 4D Tags i Objekthåndtereren.
I innstillingsdialogen til kamera-kalibrerings-taggen på Bilde-siden finner vi funksjonene for å laste inn og justere bildematerialet. Nå bør dere ha undersøkt hvilket Bildeaspektforhold som er gjeldende for bildematerialet. Klikk på knappen ved siden av feltet Bilde …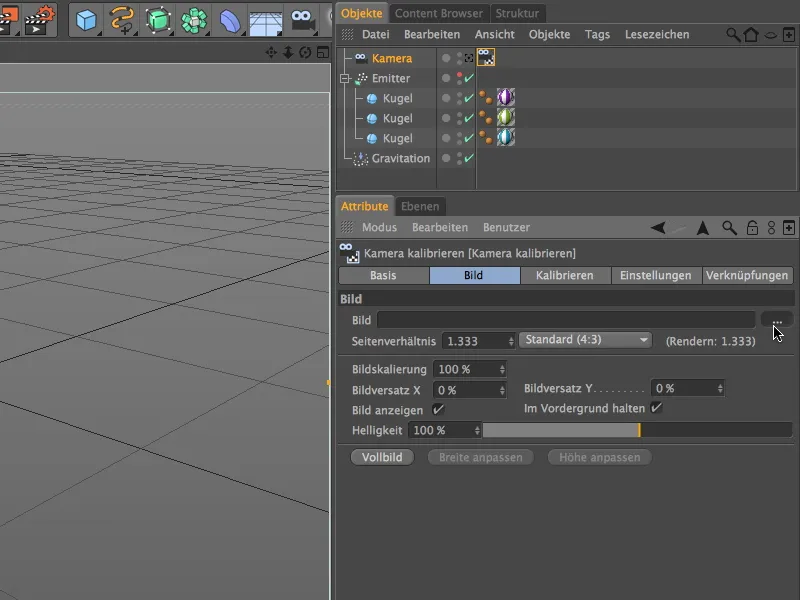
... og last inn det ønskede virkelige bildet gjennom Åpne fil-dialogen. For denne opplæringen har jeg levert med en bildefil av et firmakompleks, "Ladebereich.jpg." Bildets metadata viser det tilhørende aspekt-forholdet: 3264 x 2448 = 4:3.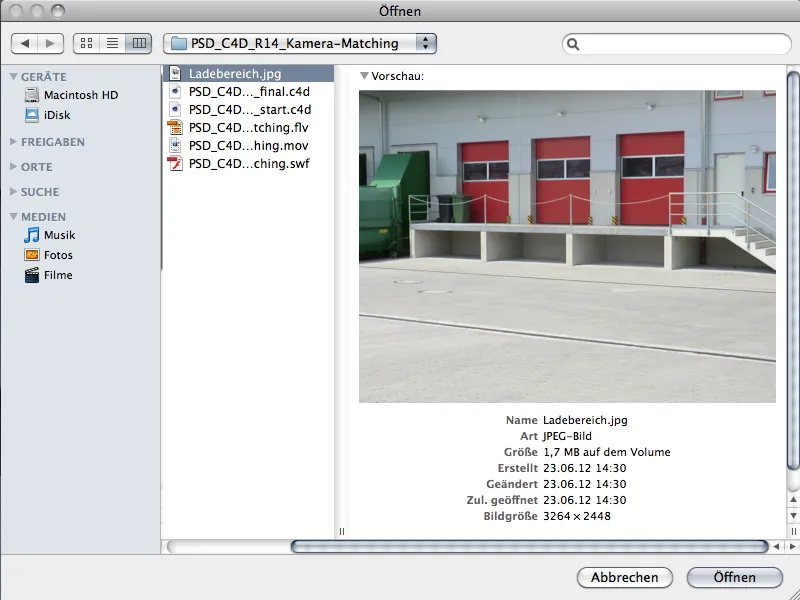
Etter bekreftelse gjennom Åpne-kommandoen finner vi det innlastede bildet innenfor synsfeltet til kameraet vårt.
Før vi begynner å kalibrere kameraet mot bildet, aktiverer vi kameraet ved å klikke på kamerasymbolet i Objekthåndtereren (blir hvitt).
Kalibrering av kameraet
For den kommende kalibreringen av kameraet, bytter vi til Kalibrerings-siden i innstillingsdialogen til kamera-kalibrerings-taggen.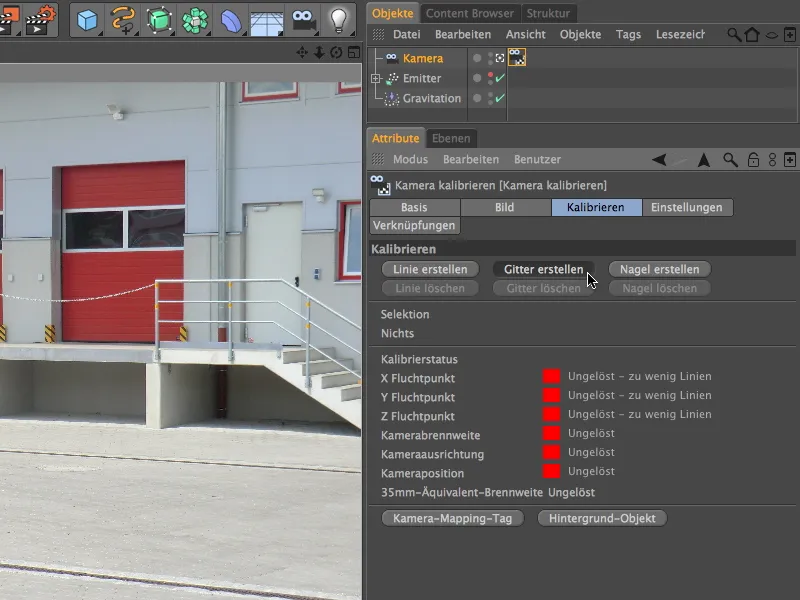
Som dere kan se, står alle lyssignalene for kalibreringsstatusen på rødt på grunn av manglende fluktpunkter - dette skal endres nå.
Siden bildet vårt passer godt for å jobbe ikke med enkelte linjer, men med et firekantet Gitter, skaper vi et rutenett i første trinn av kalibreringen ved å trykke på Lag Gitter-knappen.
Det er ikke vanskelig å finne "loddrette" linjer i bildet vårt. For punkt en i rutenettet, anbefales det å bruke en av hjørnene under rampen.
Med punkt to i rutenettet, bør du prøve å få rutenettet så "parallelt" med skråningen som mulig. Jeg har plassert dette hjørnepunktet i hjørnet av takrennen under rampen.
Med det tredje hjørnepunktet begynner vi en kant i rutenettet som står loddrett til den første siden av rutenettet. Orientér dere best ved den korte opphevningen i brosteinen og flytt hjørnepunktet så langt til venstre at rutenettlinjen er parallell med betongstøtten til rampen.
Fjerde hjørneposisjon er utenfor det faktiske bildet, men utgjør likevel ikke noe problem med tilpasningen av rutenettet. Pass bare på at linjene ligger nøyaktig parallelle med kantene på betongrampen.
Når rutenettet nå er plassert på bildet, må vi tildele akse-retningene til de tilsvarende kantene for å bestemme fluktpunktene. Dette gjøres ved å plassere musepekeren på en av rutenettkantene og klikke mens Skift-tasten holdes nede til riktig aksefarge for rutenettlinjene vises. I mitt tilfelle definerer den røde kanten på betongrampen X-akseretningen, og den blå kanten vinkelrett på denne definerer Z-akseretningen.
Etter at vi har tegnet inn tre koordinatakser i bildet, gjenstår kun opprinnelsen, nullpunktet for scenen. Den er plassert i bildet ved hjelp av en nagle, som vi får ved å klikke på knappen Opprett Nagel.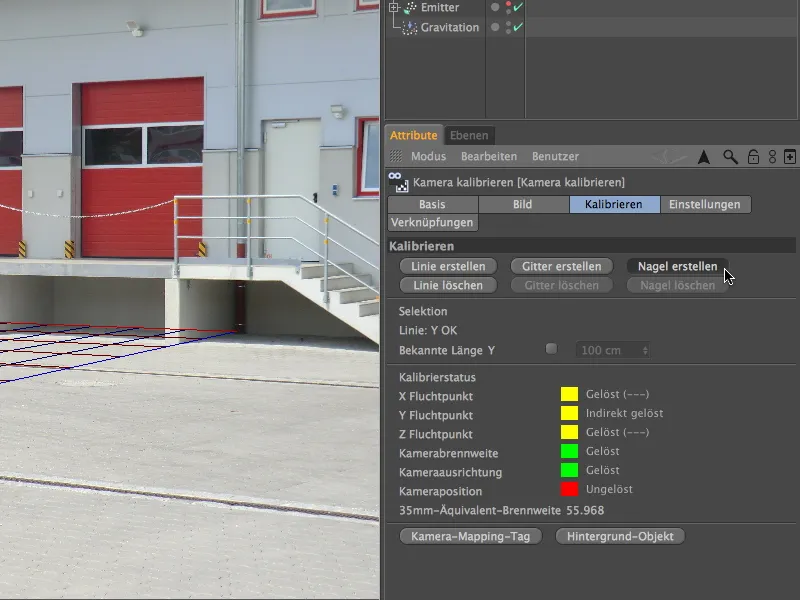
Vi tar tak i naglen med musen og setter den på den nedre enden av den grønne Y-aksel-linjen. Dette vil være nullpunktet for scenen for dette kameraet.
Når vi ser på innstillingene for kamerakalibrerings-taggen oppdager vi at kameraposisjonen har blitt beregnet ut fra fluktpunkt- og aksesinformasjonen vi har gitt. Flere hjelpelinjer for fluktpunkt vil gi deg enda mer veiledning.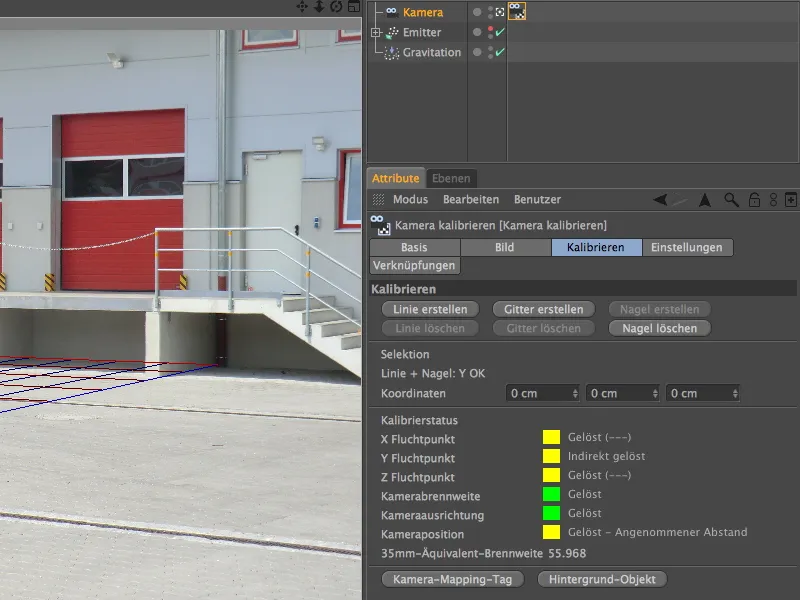
Oppsett av scenen
Kameraet vårt er nå kalibrert til det gitte bildematerialet. Nå må vi utstyre scenen med alle objektene som trengs for animasjonen vår.
Praktisk nok gir kamerakalibrering-taggen oss automatisk muligheten til å opprette en bakgrunn. Ved å klikke på knappen Opprett bakgrunn genererer vi et bakgrunnsobjekt med ferdig teksturert bakgrunn basert på vårt kamera-bildemateriale.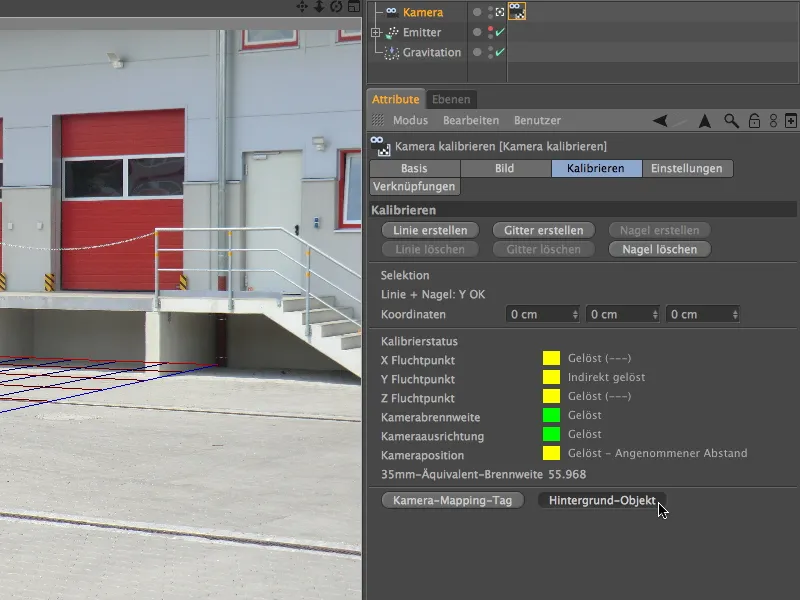
Et materiale er opprettet og lagt på bakgrunnsobjektet ved hjelp av et teksturtagg. En titt på materialets Grunn-side avslører at bare fargekanalen brukes her.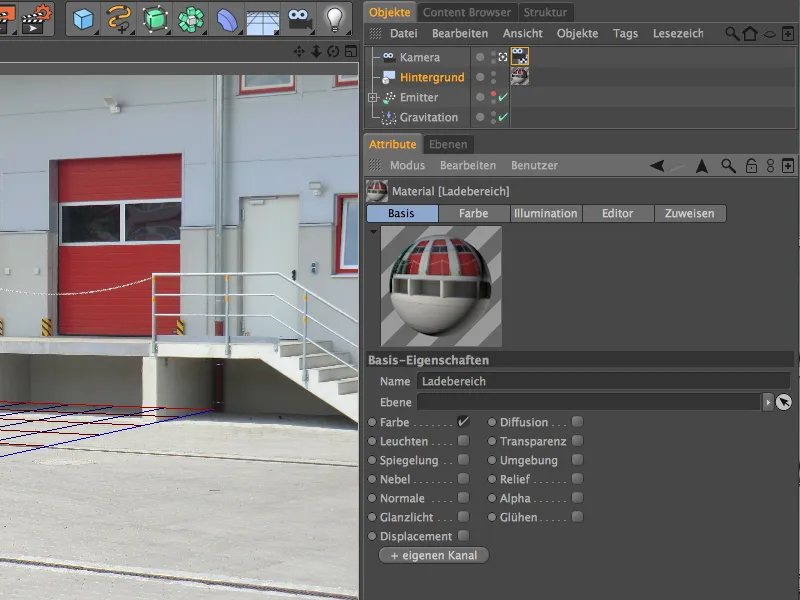
For at de utstøtte kulelene fra partikkelsystemet skal ha en kollisjonsflate i form av en bakke, legger vi til et plan-objekt fra paletten med grunnobjekter. Det velkjente bakkeobjektet passer ikke for oss, da det er uendelig og ville skape problemer med riktig skyggelegging.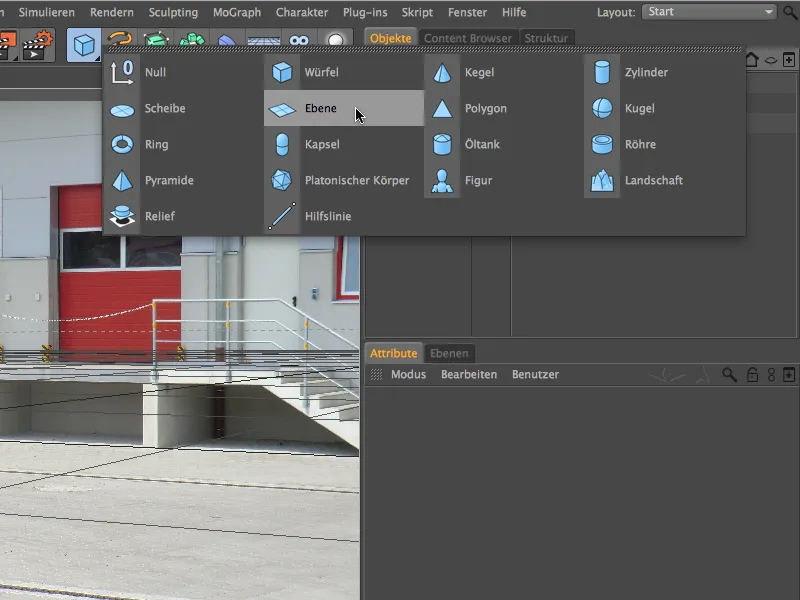
I innstillingene for plan-objektet ser du bredden og dybden jeg har satt for objektet, sammen med en forskyvning på -1500 cm i Z-retning over koordinatene.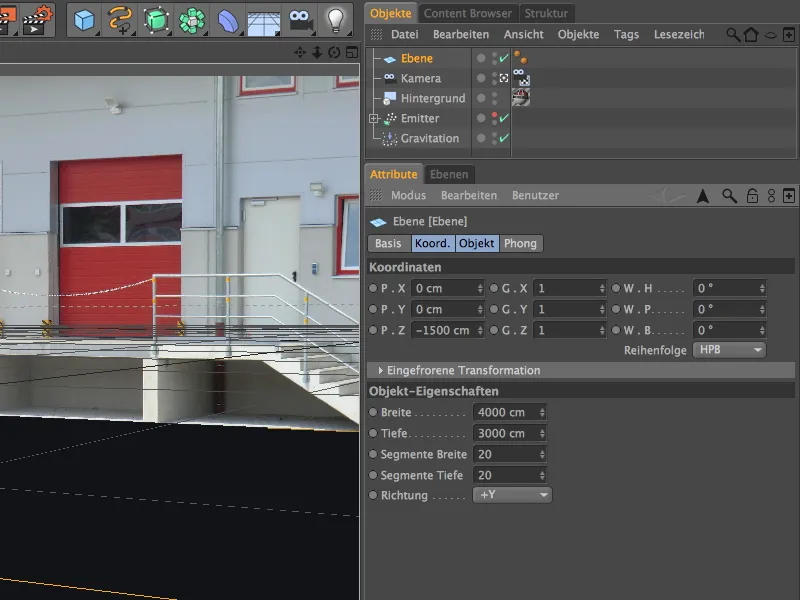
Siden vi vil at de fallende kuleballene bare skal kaste skygge på gårdsflaten (alt annet ville ødelegge den tredimensjonale effekten), bør planet bare rekke til like bak kanten av lasterampen. Du kan enkelt justere dette ved å dra i parameterruten til plan-objektet.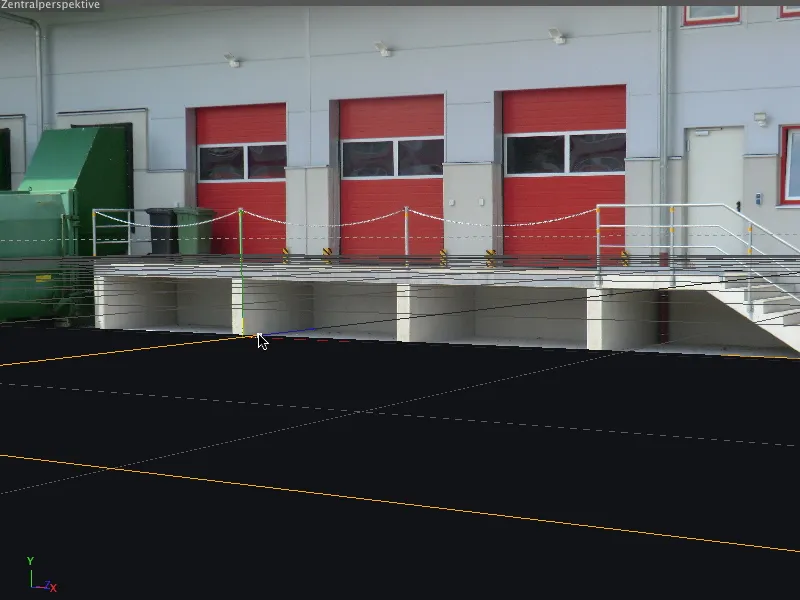
Dette nye objektet som er integrert i scenen trenger også en passende tekstur. Derfor går vi midlertidig til innstillingene for kamerakalibrering-taggen og bruker automatikken til å opprette en kamera-mapping-tagg.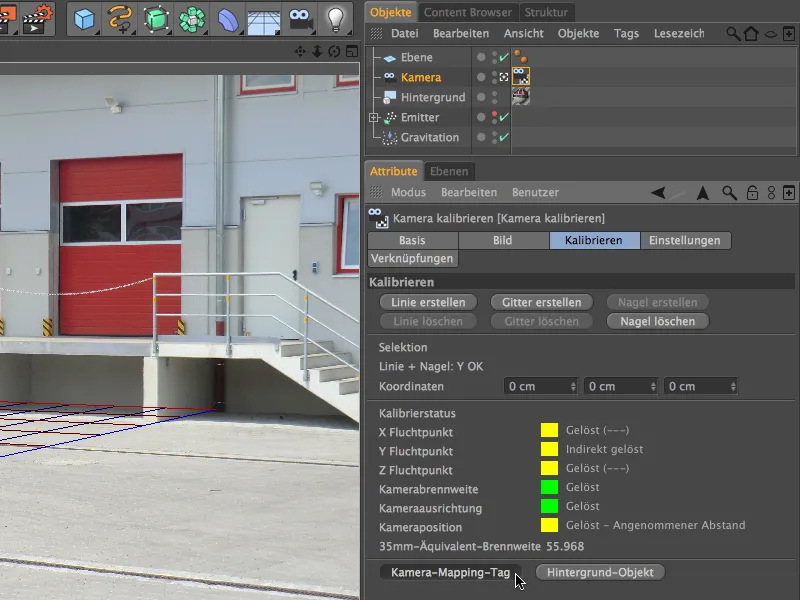
I motsetning til bakgrunnsobjektet trenger vi for riktig teksturering av planobjektet projeksjonstypen kameraavbilding, som vi får nøyaktig via denne knappen.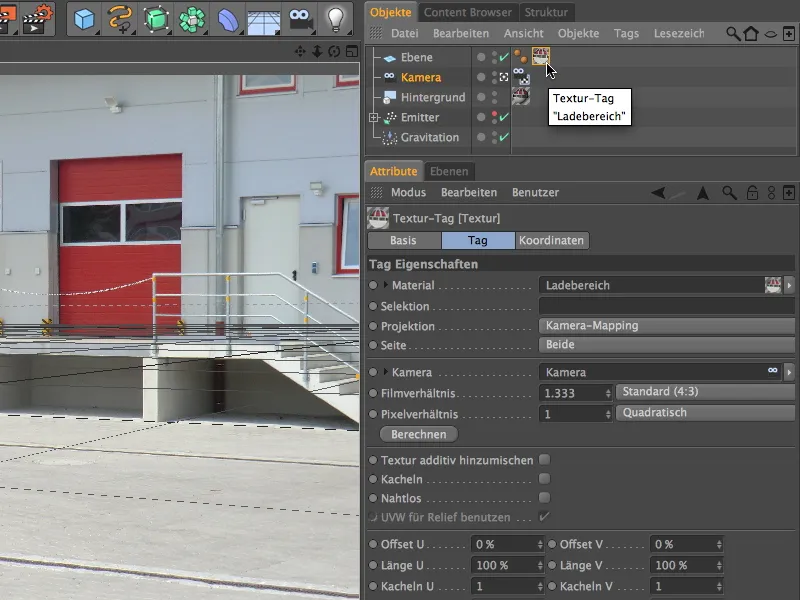
Den nye teksturtaggen på kameraobjektet flytter vi til riktig sted i objekthåndtereren, selvfølgelig til planobjektet.
Ved opprettelsen av den nye teksturtaggen oppsto det også et nytt materiale med teksturen av lastområdet. For vårt formål er dette materialet imidlertid ikke egnet, siden teksturen ligger i lyskanalen, og skyggene fra kulene på bakken ville bli undertrykt.
Dette kan vi enkelt korrigere ved å rett og slett bruke det allerede eksisterende materialet (ikke teksturtaggen!) fra bakgrunnsobjektet for teksturering av planobjektet. For dette drar vi materialet enten direkte til teksturtaggen i objekthåndtereren eller til feltet materiale i teksturtaggen i attributhåndtereren.
For at det teksturerte planobjektet ikke skal få skyggeområder som går over i mørke når lys treffer det senere, gir vi det en rendertag, via høyreklikk i kontekstmenyen eller via menyen Tags>CINEMA 4D Tags i objekthåndtereren, …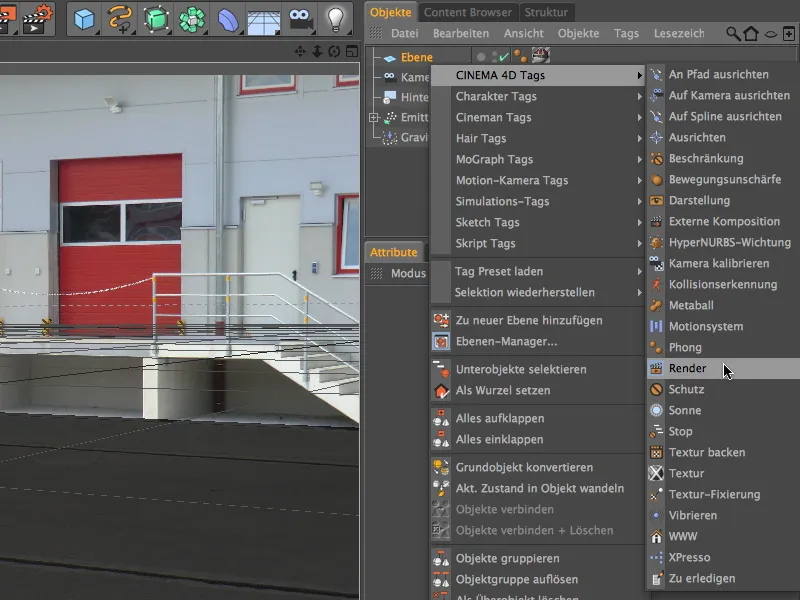
… der vi aktiverer alternativet bakgrunnskomposisjon i innstillingsdialogen. Nå er planobjektet optimalt integrert i scenen og oppfører seg som et element i virkelighetsbildet.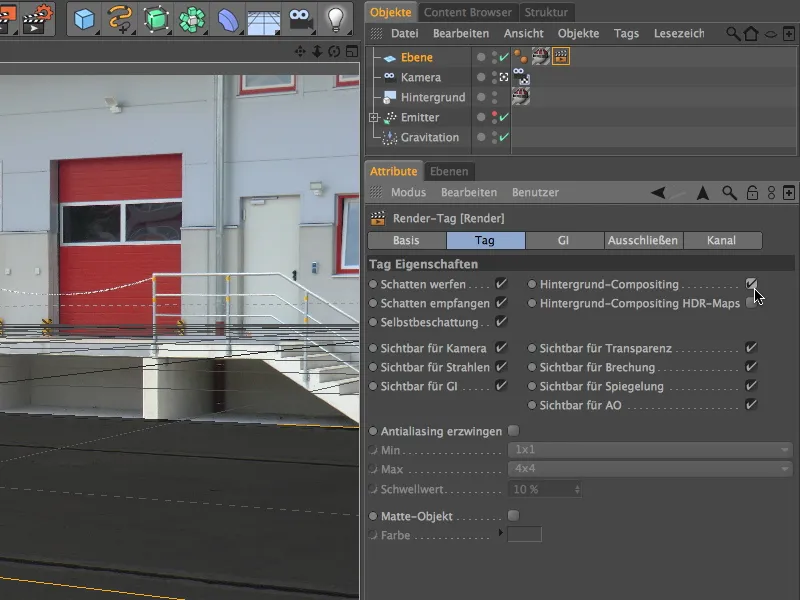
For å integrere partikkelsystemet i scenen slår vi på emitteren ved å bruke lyspæresymbolet i objekthåndtereren til synlig, og midlertidig deaktiverer det av oss opprettede og kalibrerte kameraet. Dette kan enkelt gjøres ved å klikke på kamerasymbolet i objekthåndtereren, eller via menyen kameraer i redigeringsvisningen.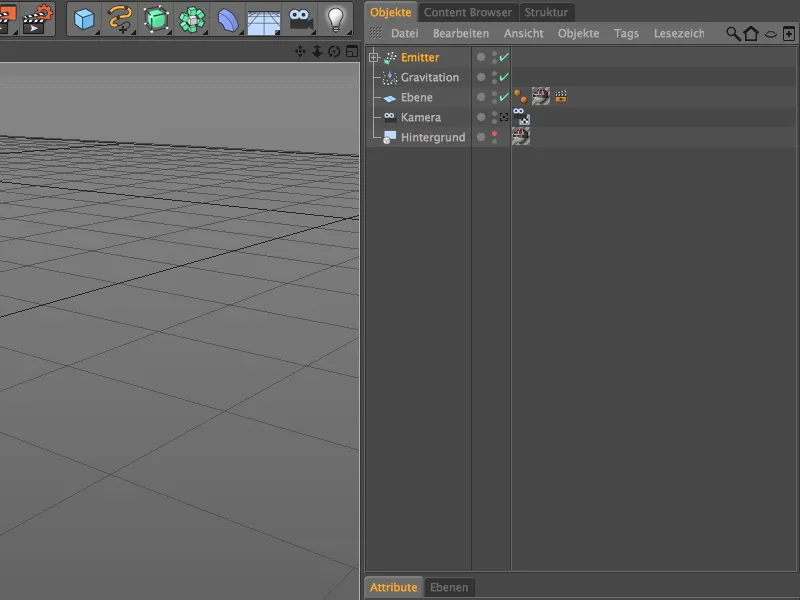
Fra denne vinkelen ser vi for første gang det kalibrerte kameraet som et element i scenen og - veldig nyttig for oss - delen av planet teksturert via kameramatching. Juster nå emitteren med akseforskyverne eller verdiene angitt i attributhåndtereren, slik at kulene hopper over bildet.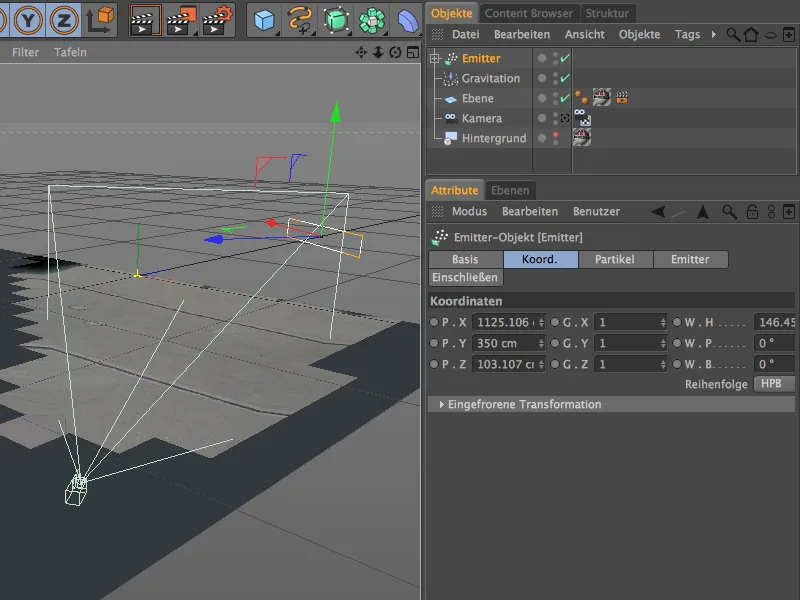
For at de utemitterte kulene ikke skal falle gjennom planet, men sprette av det og hoppe videre, setter vi opp en reflektor i tillegg til gravitasjonen. Du finner denne modifikatoren i menyen Simulate>Partikelsystem.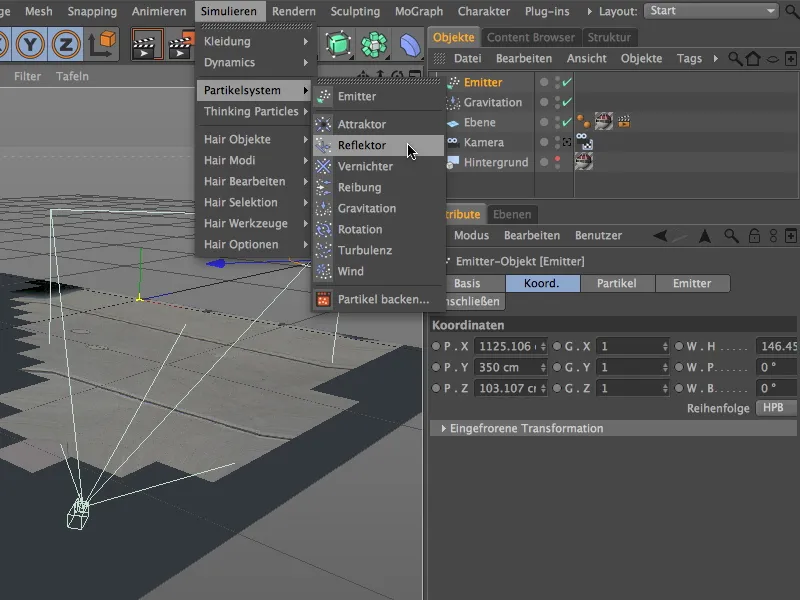
I innstillingsdialogen til reflektorobjektet setter vi elastisiteten til 70%, slik at kulene etter å ha kollidert blir kastet tilbake til mer enn to tredjedeler av fallhøyden. En størrelse på 10000 cm i X- og Y-retning bør være tilstrekkelig for å holde alle emitterte kuler på bakken gjennom animasjonens varighet.
Som du kan se på y-koordinaten til reflektoren, ligger reflektorplanet rett over planetobjektet. For vårt enkle partikkelsystem er midtpunktet til partikkelobjektet (radius av kulen = 30 cm) avgjørende, derfor trenger vi dette avviket. Jeg har forresten trukket av 5 cm for å la kulene lett synke inn i overflaten.
Sett forfra er det tydelig å se hvordan de utstøtte kulene faller til den gule reflektorlinjen og spretter opp derfra.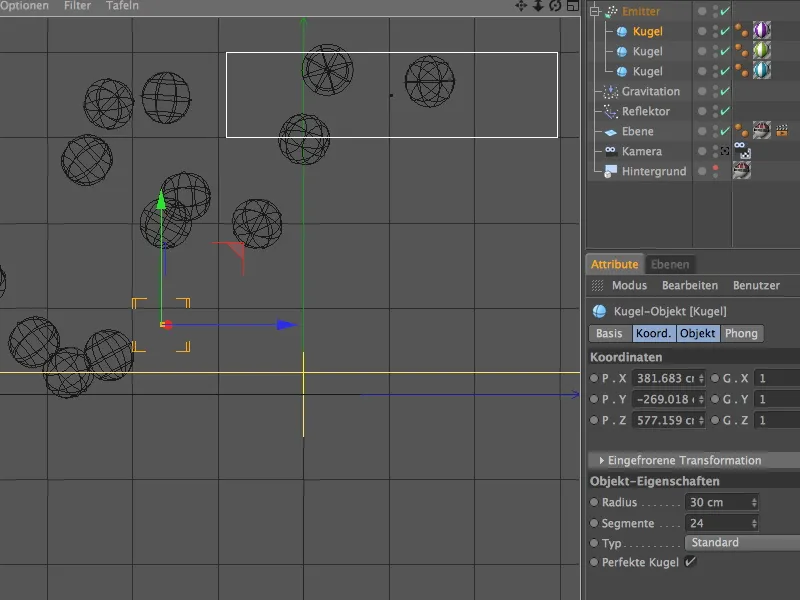
Belysning av scenen
Nå som kameraet er kalibrert og 3D-objektene i form av partikelsystemet er integrert i scenen, må vi fortsatt ta oss av en passende belysning.
For det skyggekastende hovedlyset i scenen oppretter vi et lysbilde, som vi gir en lett blålig farge på generelt-siden av innstillingsdialogen. Dette skal bringe den blåskjæren som blir opprettet av himmelen og er synlig på bygningene og bakken også til kulene.
I tillegg aktiverer vi en myk skygge eller etter valg også en flat skygge for hovedlyset i scenen.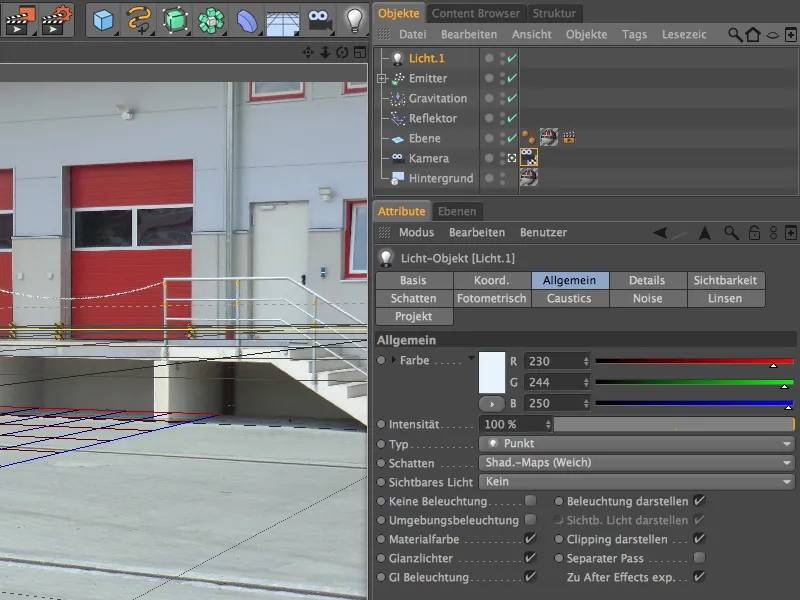
På skyggesiden av innstillingsdialogen har jeg redusert tettheten til 70% for den myke skyggen og valgt en skyggemappe på 500x500. Dette gir skyggen et mer naturlig utseende, da det etterligner opplysningsendringen gjennom indirekte lys.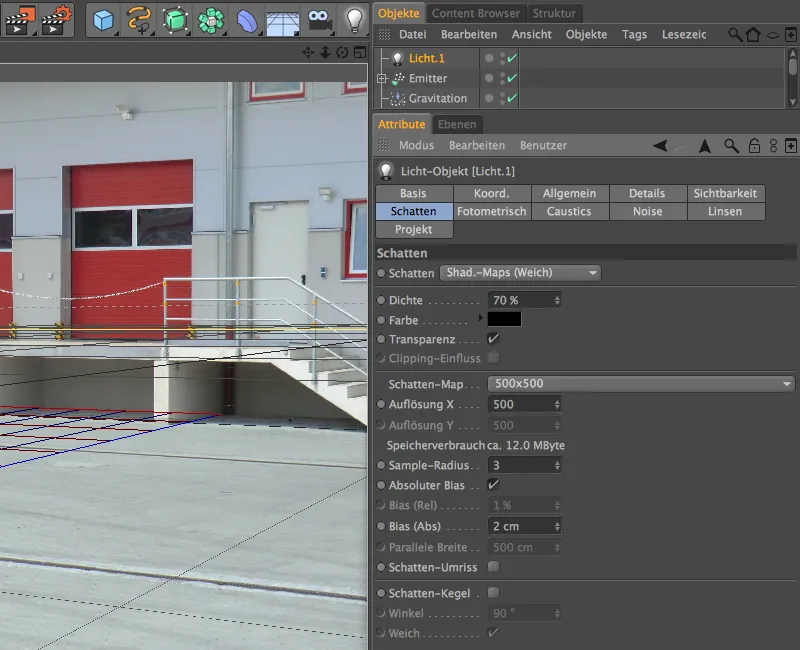
For å plassere dette hovedlyset er det verdt å midlertidig bytte til standardkameraet for å forsikre deg om at lyset er langt over det opplyste området. Til slutt skal sollyset simuleres noenlunde realistisk. Plasser lyskilden slik at vårt hovedlys faller mest mulig loddrett på objektene eller bakken - dette samsvarer også med lyset i det virkelige bildet vårt.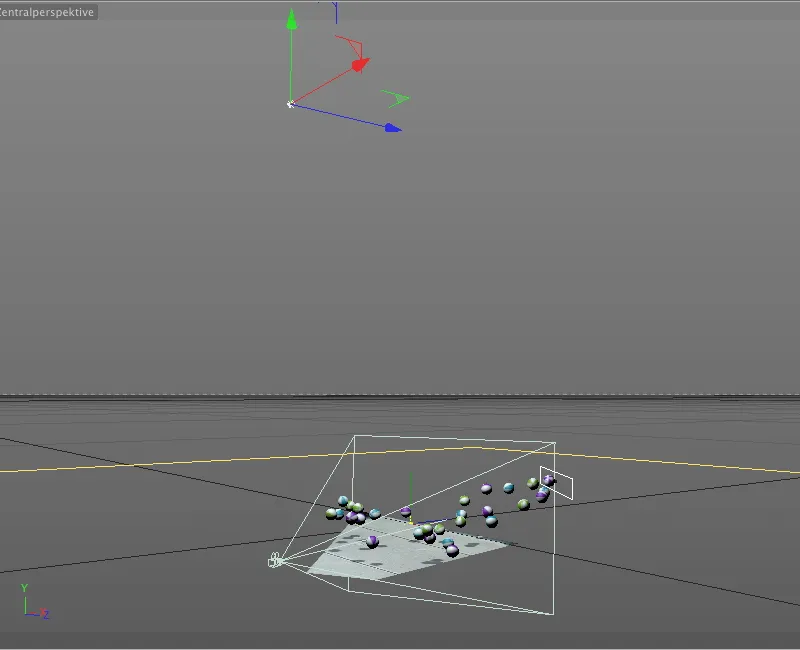
Siden de utstrålte kulene så langt bare har blitt opplyst ovenfra, trenger vi flere lyskilder for å simulere indirekte belysning fra kameraretningen. Vi oppretter derfor to identiske punktlamper med en lett gulaktig farge og reduserer intensiteten deres til ca. 58%, slik at disse lyskildene ikke blir for dominerende.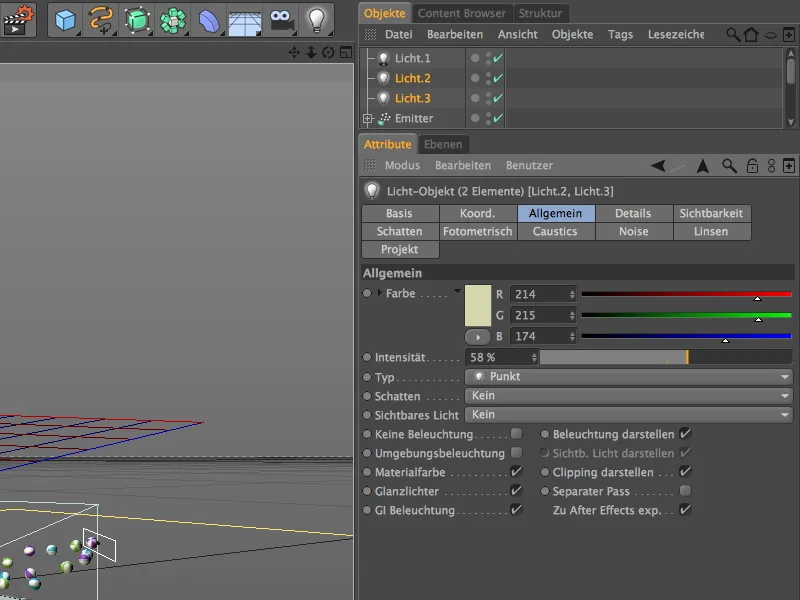
Vi plasserer den første av disse såkalte fyllampene til venstre for kameraet. I Y-retning kan den gjerne forbli ved bakkenivå, da vi bare ønsker å simulere indirekte belysning fra siden og bakken.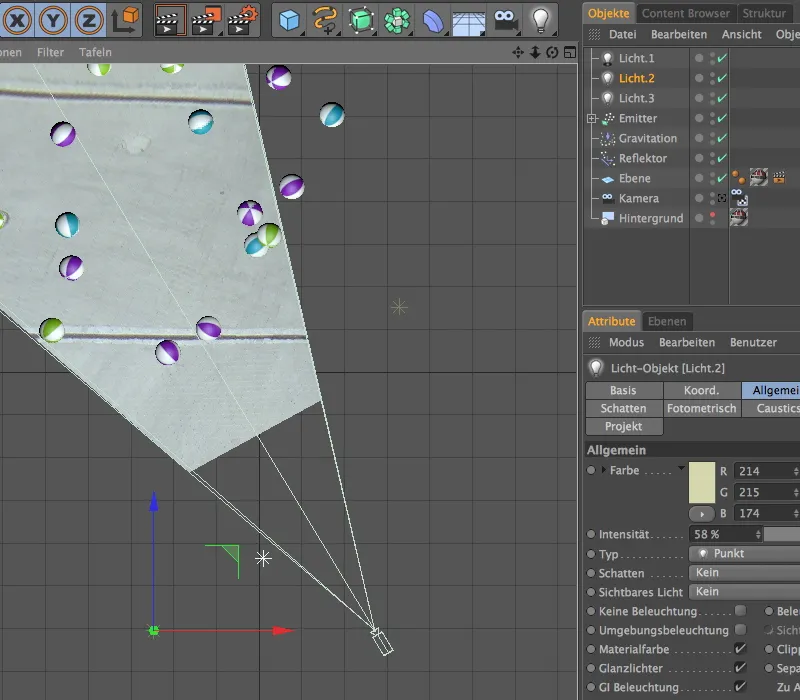
Den andre fyllampen plasserer vi motsatt den første fyllampen på den andre siden. Hvis du er usikker på om det kommer nok belysning på kulene, kan du bare kjøre animasjonen raskt og slå på Gouraud-skyggelegging i de ortogonale visningene.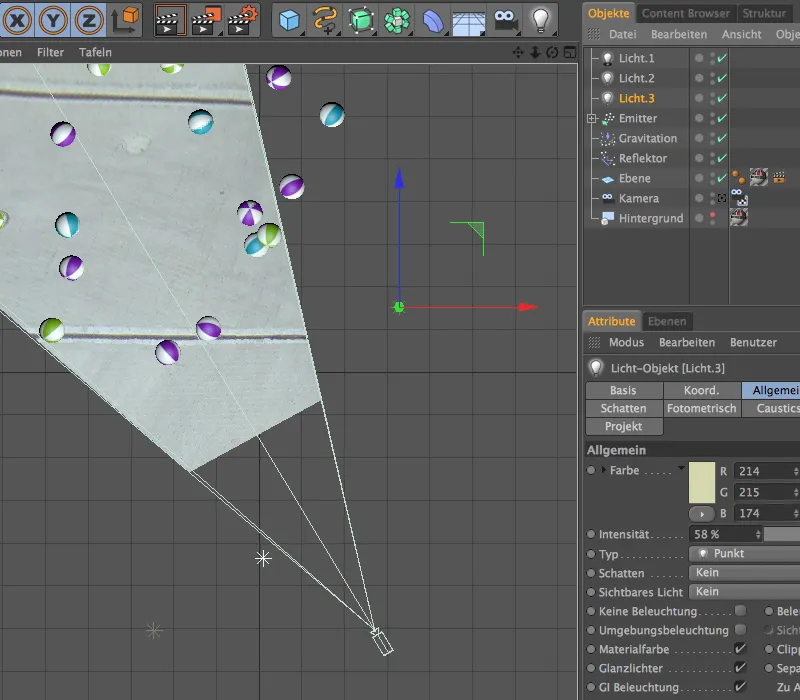
Med aktivert utvidet OpenGL i redigeringsvisningen inkludert skyggeforhåndsvisning kan scenen nå bedømmes godt. Ikke bare ser skyggene troverdige ut, den simulerte indirekte belysningen sørger også for at kules undersider ikke vil ligge i mørket.
Her er en sammenligning av det renderte resultatet av vår nå ferdige opplæring. Våre 3D-objekter ser realistiske ut i scenen som egentlig bare består av et enkelt bilde.