For denne opplæringen har jeg bevisst brukt helt vanlig opptaksmateriale tatt med en smarttelefon for å støte på de dagligdagse problemene. Så er synsvinkelen på den venstre veggen veldig bratt, i tillegg beveger noen planter seg. Hvis du vil følge opplæringen direkte, finner du den brukte 2D-filmen "Mauern.mov" i arbeidsmaterialet.
2D-Sporing av opptaksmaterialet
Vi starter bevegelsessporingsarbeidsflyten som vanlig med sporing av 2D-filmen. For dette henter vi et Motion Tracker-objekt fra «Motion Tracker»-menyen inn i en ny, tom Cinema 4D-scene.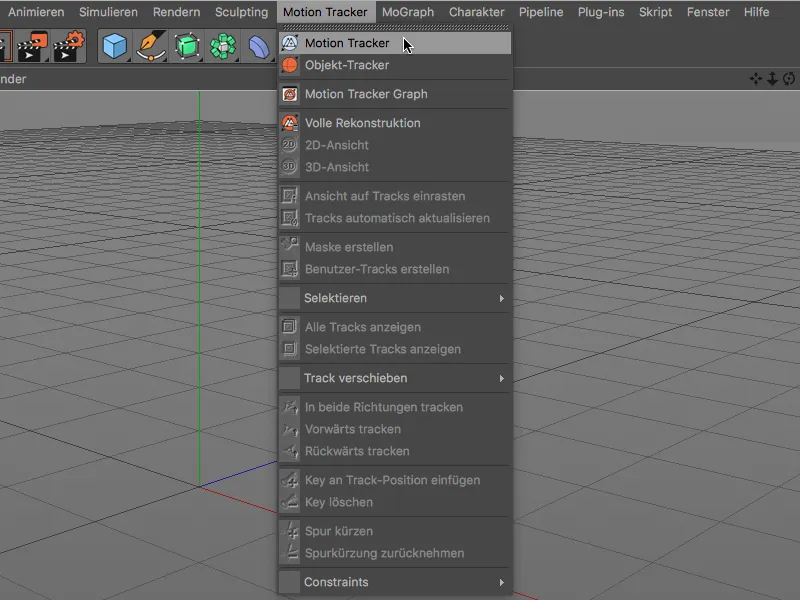
For at Motion Trackeren skal kunne analysere filmen, åpner vi innstillingsdialogen til Motion Tracker-objektet i Attribute-Manager på «Footage»-siden. Ved å klikke på «Last inn»-knappen i «Footage»-raden kommer vi til «Åpne»-dialogen.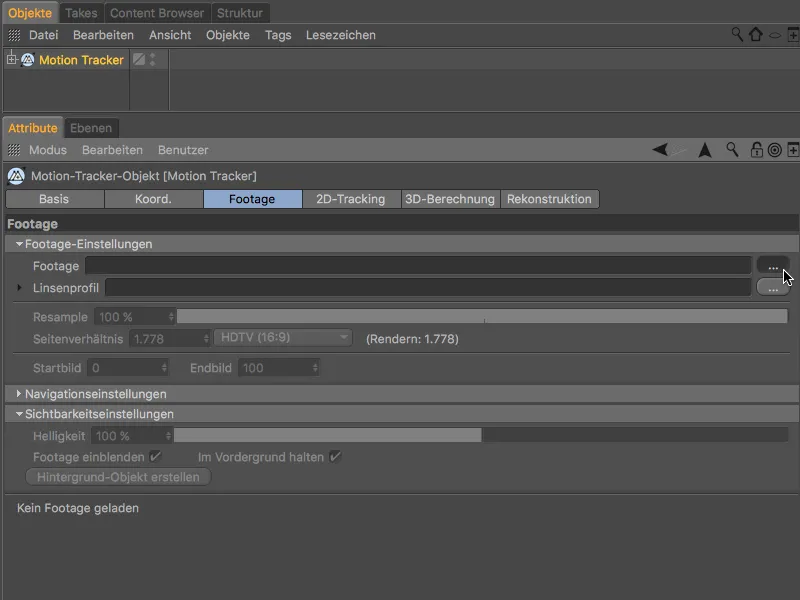
Der velger du den medfølgende 2D-filmen som Footage og laster den inn i Motion Tracker-objektet via «Åpne»-knappen.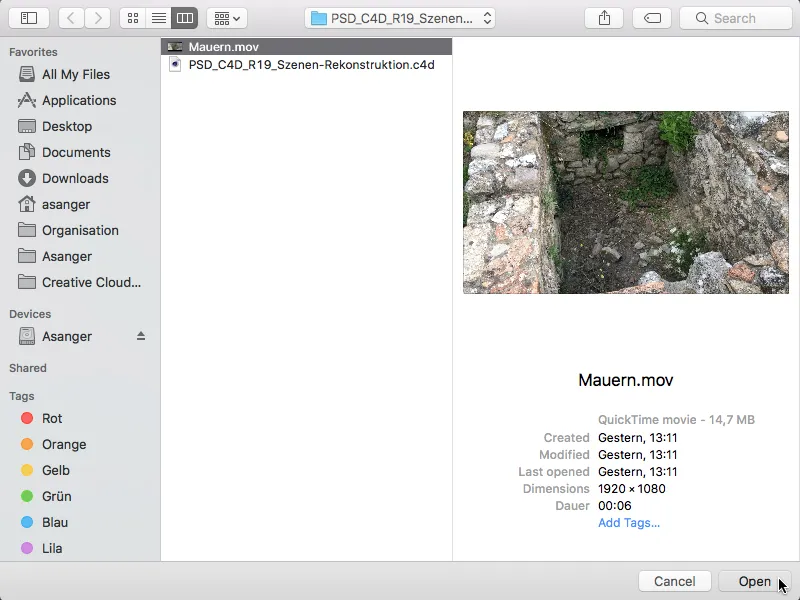
Resample-verdien for analysen av Footage gjelder bare for den kommende sporingen for kamera-rekonstruksjonen. For senere scenerkonstruksjon bruker Cinema 4D generelt den beste kvaliteten på filmen. Men selv for kamera-rekonstruksjonen kan en høy verdi (bortsett fra litt lengre beregningstid) ikke skade.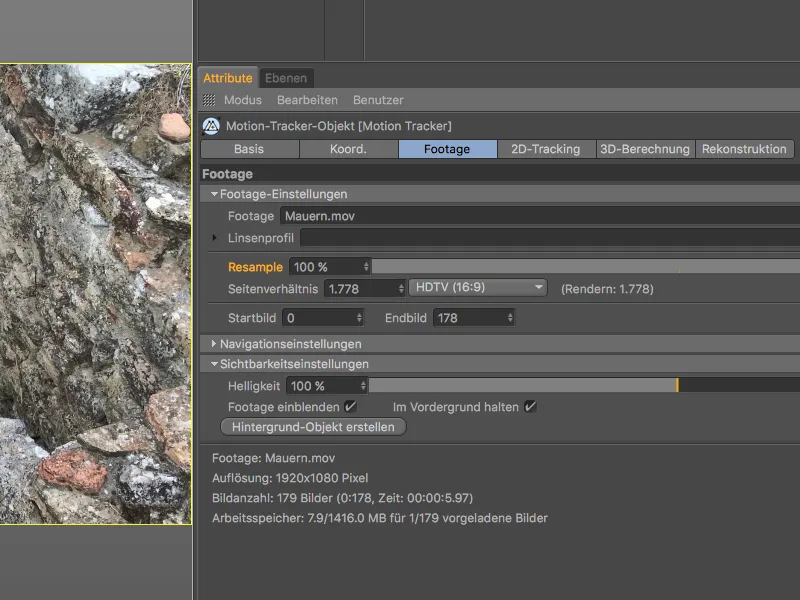
For 2D-Sporing bytter vi til den tilsvarende siden i Motion Tracker-innstillingsdialogen. Vi begrenser oss til automatisk sporing, siden vi ikke trenger spesielle sporingspunkter for senere oppbygging. For å sikre tilstrekkelig sporinginformasjon, setter vi antall sporinger på 2000, med en minimal avstand på 25.
Etter å ha klikket på «Generer automatisk sporinger ...»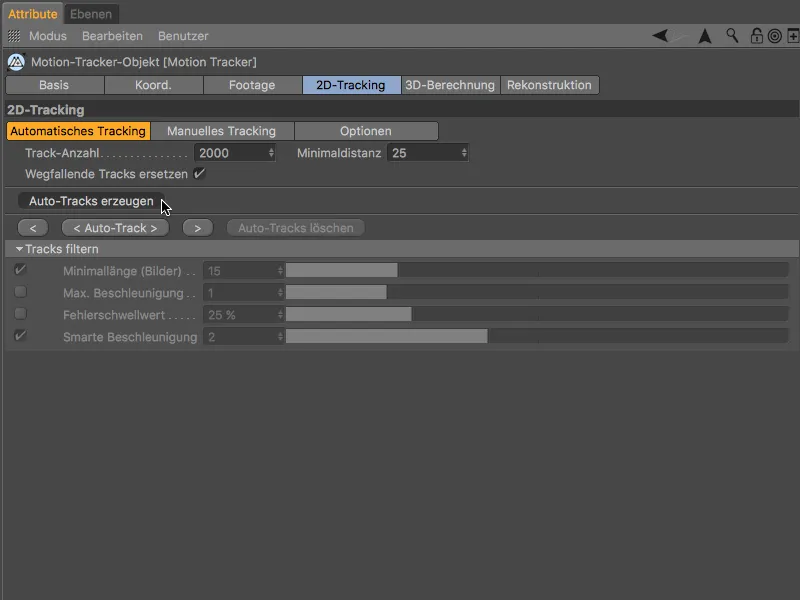
… finner vi ønsket høyt antall sporingpunkter jevnt fordelt utover opptaksmaterialet vårt.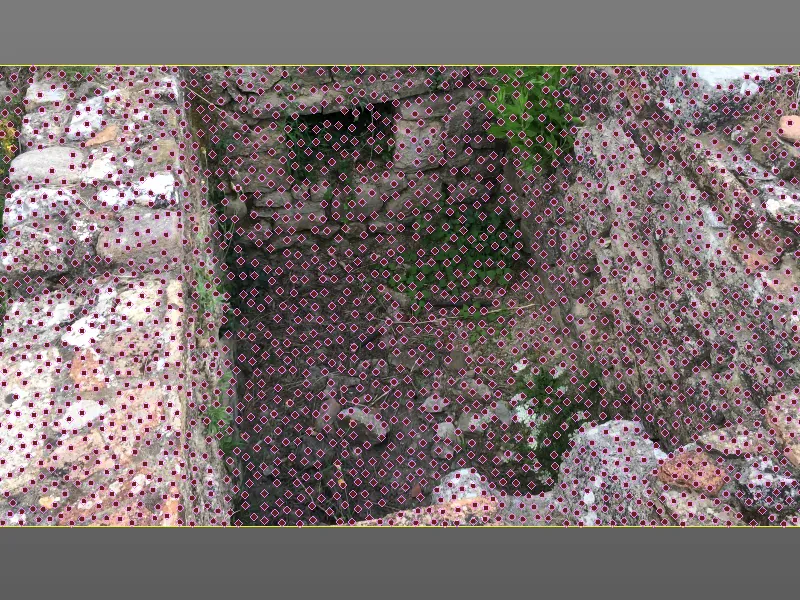
For at Motion Trackeren skal være litt mer tolerant ved raske kamerabevegelser, bytter vi raskt til «Valg»-siden før sporingen og aktiverer der alternativet eksponere søkeposisjonen.
Nå kan vi starte 2D-Sporingen på «Automatisk Sporing»-siden ved å klikke på knappen <Auto-Sporing>.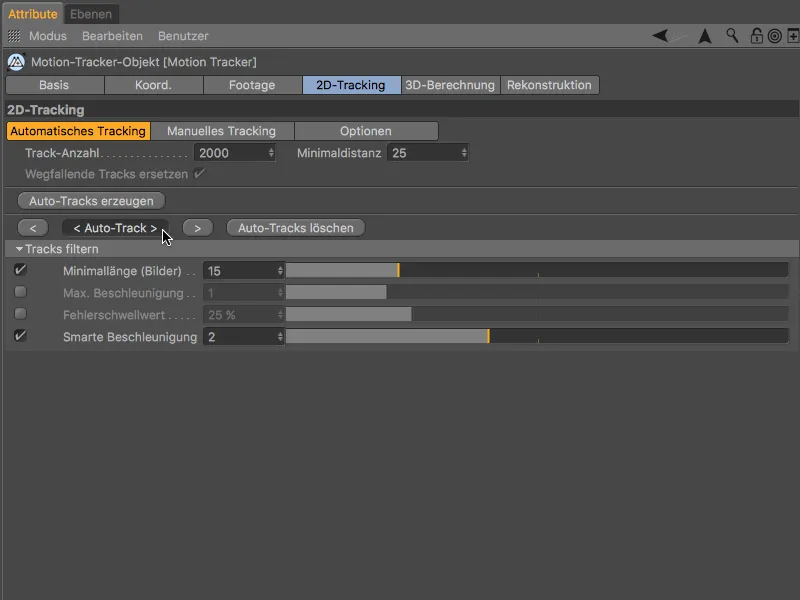
Etter at Motion Trackeren har fullført arbeidet, lar vi den sporrede 2D-filmen kjøre testvis ved å klikke på avspillingsknappen for å kontrollere om det er nok sporingpunkter som forblir gjennom hele filmens forløp.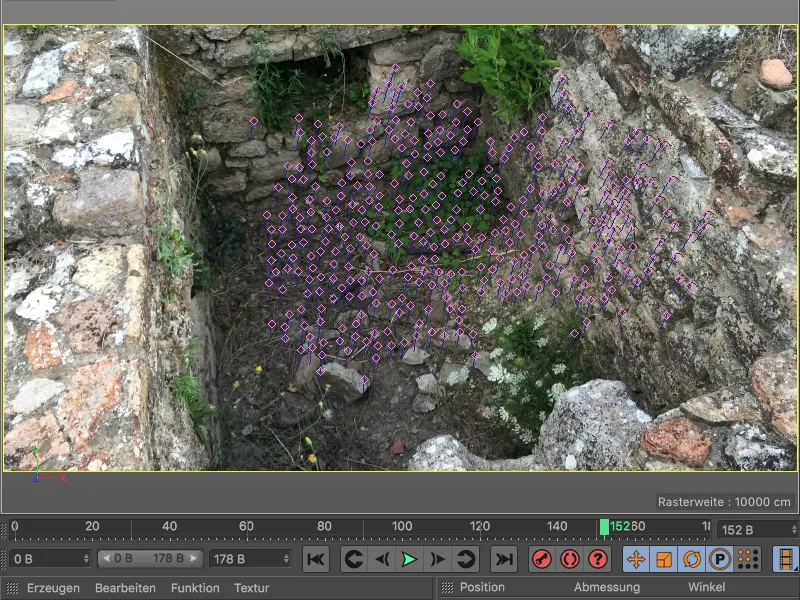
3D-Rekonstruksjon av kameraet
Vi vil rekonstruere kamerainformasjonen fra denne sporingsinformasjonen i neste trinn. For dette bytter vi til neste side i Motion Tracker-innstillingsdialogen, til 3D-beregning. Vi kan beholde de forhåndsinnstilte verdiene for Full 3D-rekonstruksjon, siden Motion Trackeren selv skal bestemme brennvidden.
Etter å ha klikket på knappen 3D rekonstruksjon, utføres 3D-beregningen av kamerainformasjonen.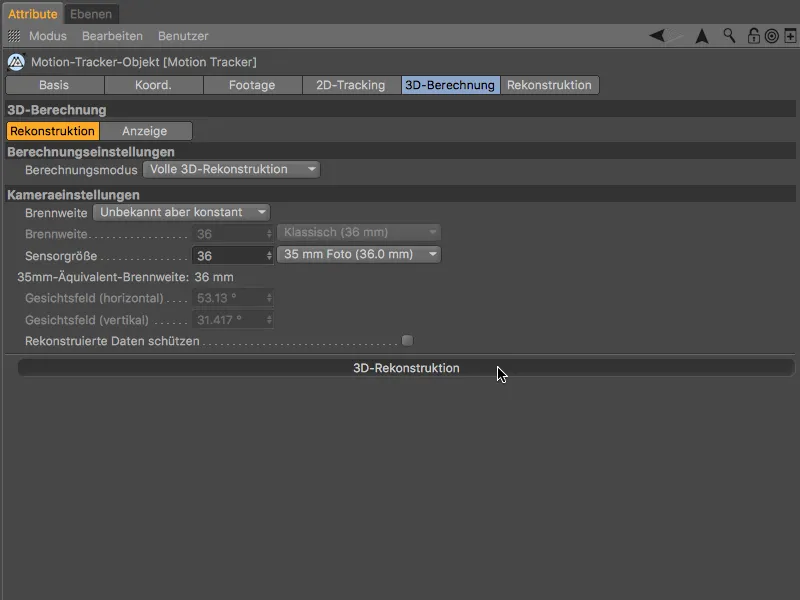
Resultatet for 3D-beregningen viser - som forventet - de fleste grønne Funksjoner i de godt synlige, ubevegelige områdene, mens de bevegelige plantene og den bratte venstre veggen forblir problemsonen som er utpekt med røde Funksjoner grunnet de relativt raske kamerabevegelsene.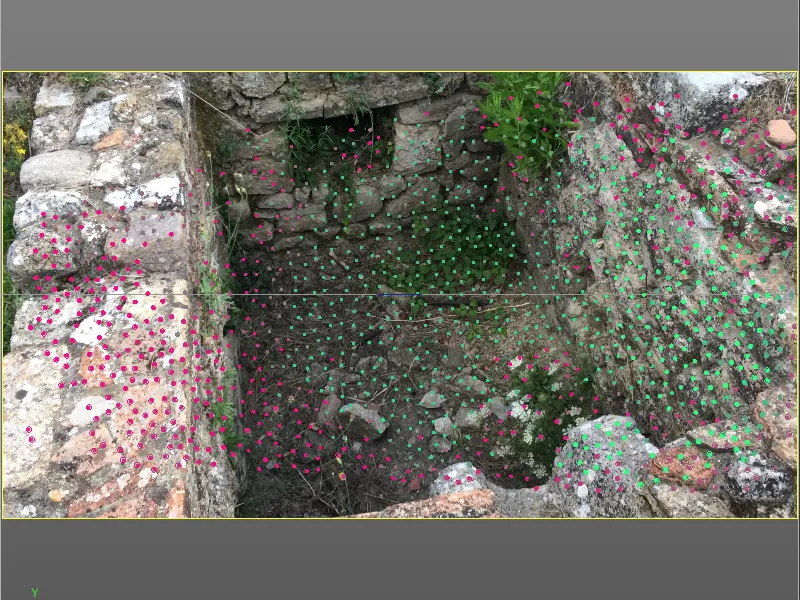
Kalibrering av scenen
Før vi går videre med scenerekonstruksjonen, kalibrerer vi den gjeldende scenen med Begrensninger. Dette trinnet er teoretisk sett ikke absolutt nødvendig for rekonstruksjonen, men det gir scenen umiddelbart en brukbar referansepunkt (opprinnelse) og riktig akseoppstilling og skalering.
For å nå de beste sporpunktene for dette trinnet, flytter vi tidskontrolleren til et senere tidspunkt som garanterer høykvalitetssporpunkter.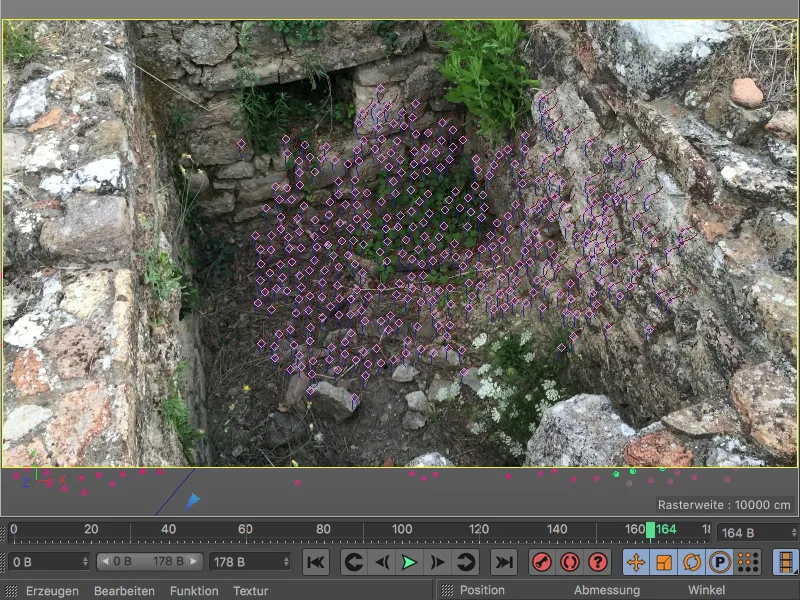
Vi starter med å bestemme Scenesskilje. For dette gir vi Motion Tracker-objektet et Posisjonsbegrensning via menyen Motion Tracker>Begrensninger.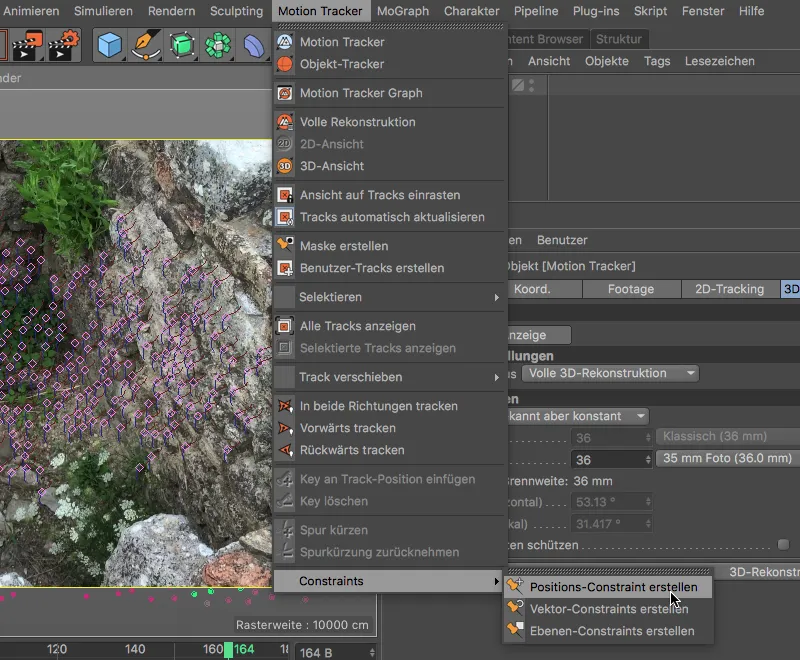
For å erklære et sporingpunkt som Opprinnelse av scenen, klikker vi med det aktive Posisjons-Begrensings-Verktøyet på et sporingpunkt som ligger midt på bakken. Den tykke, oransje omkretsen rundt sporingpunktet viser oss at Opprinnelsen er bestemt på det punktet.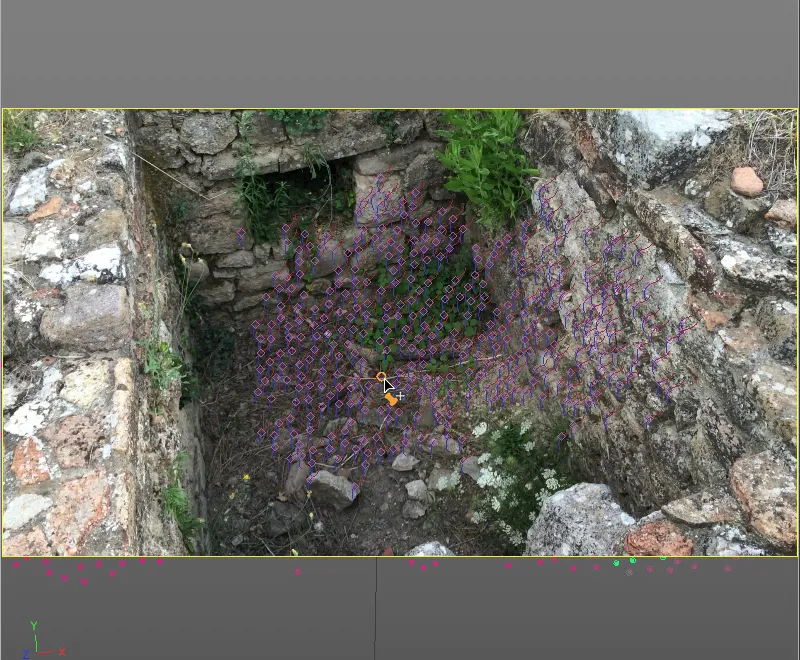
Vi kan forsikre oss i innstillingsdialogen til Bevegelses-Sporings-objektets tilordnede Posisjons-Begrensings-tagg om at den valgte scenens opprinnelse er bundet til et høykvalitets, fordi grønt farget funksjons-mål (her: Bil 0661).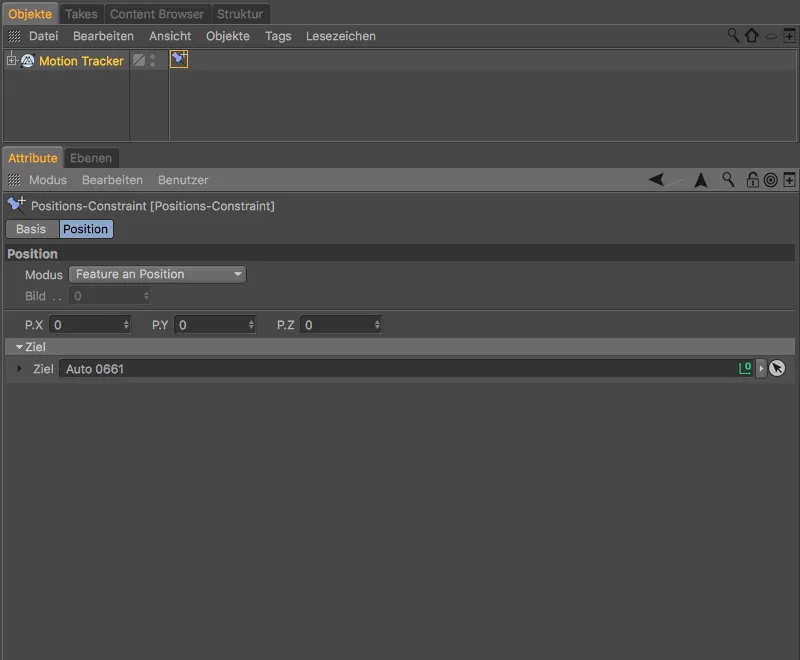
Vi fortsetter med en Plan-Begrensing fra menyen Bevegelses-Sporer>Begrensinger, hvor vi ønsker å bestemme Y-akse-utretning.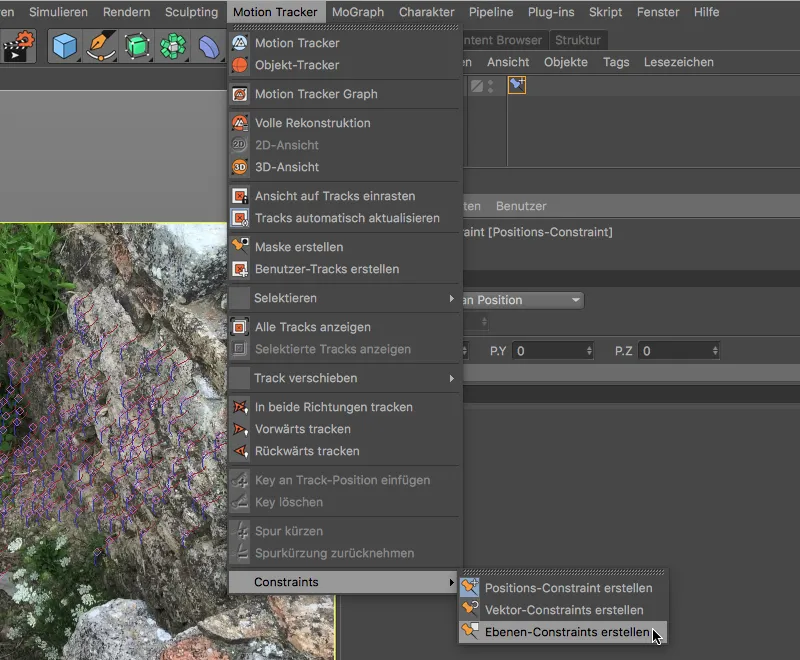
Med det nå aktive Plan-Begrensnings-Verktøyet spenner vi en Trekant ved å klikke over tre sporingpunkter som ligger på bunnen. Observer alltid utretning av den viste aksen. Med Flytte-verktøyet kan du etterpå velge trekantspunktene og prøve å sette dem på andre, kanskje mer egnete sporingpunkter.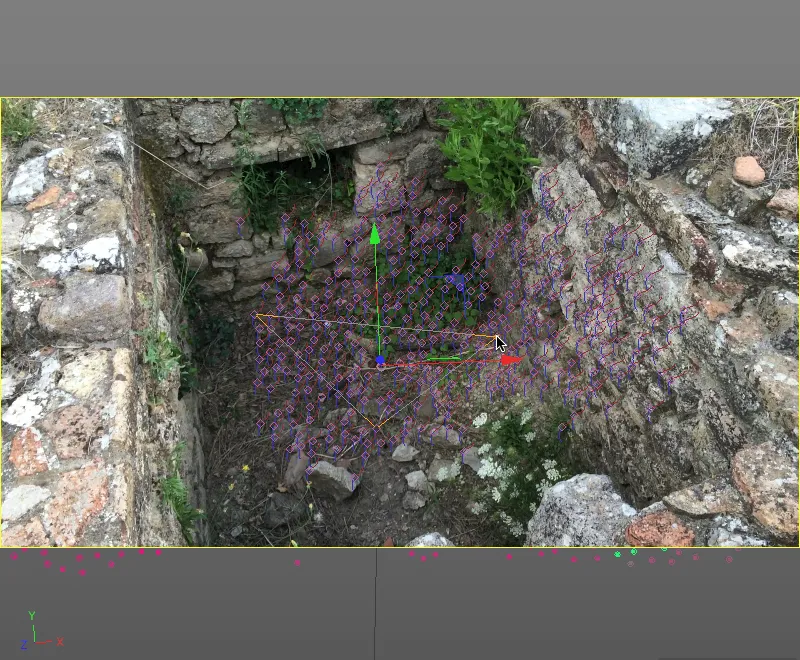
Hvis du er fornøyd med resultatet så langt, trenger vi bare å bestemme ønsket akse for Plan-Begrensningen. Dette gjøres i innstillingsdialogen til Plan-Begrensningens-tagg, hvor vi velger Y-aksen.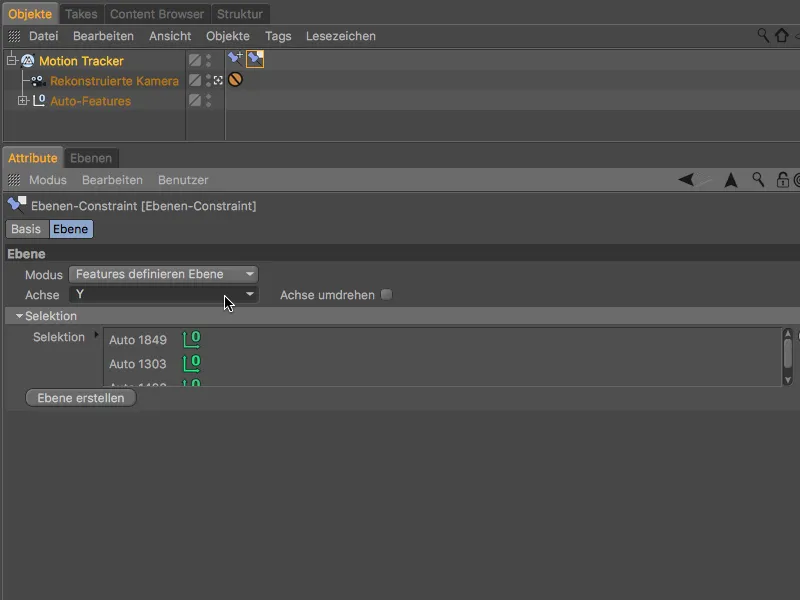
I det siste trinnet av kalibreringen bestemmer vi også utretningen av Z-aksen og samtidig Skaleringen av scenen. For dette får vi en Vektor-Begrensning fra menyen Bevegelses-Sporer>Begrensninger.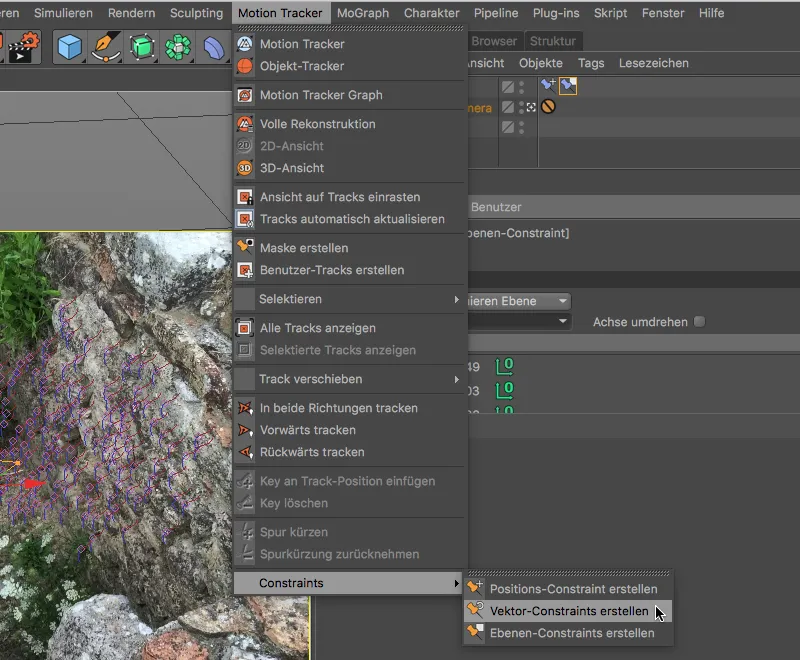
Ved å opprette Vektor-Begrensningen har vi fått en linje i 3D-visningen, som vi flytter til to passende sporingpunkter på høyre vegg, for å definere plasseringen av Z-aksen.
Når linjen er plassert over to sporingpunkter som er parallelt med murens forløp, åpner vi innstillingsdialogen til Vektor-Begrensningens-tagg og bestemmer der at vektor-begrensingslinjen definerer Z-aksen.
Ved denne anledningen, justerer vi også samtidig Skaleringen av scenen, setter den foreskrevne Lengden til Kjent og gir et estimat for lengden på linjen (i mitt tilfelle 1,5 meter). Som vi ser på grønnfargen av de to linjemålene, er også disse sporingpunktene godt egnet for kalibrering.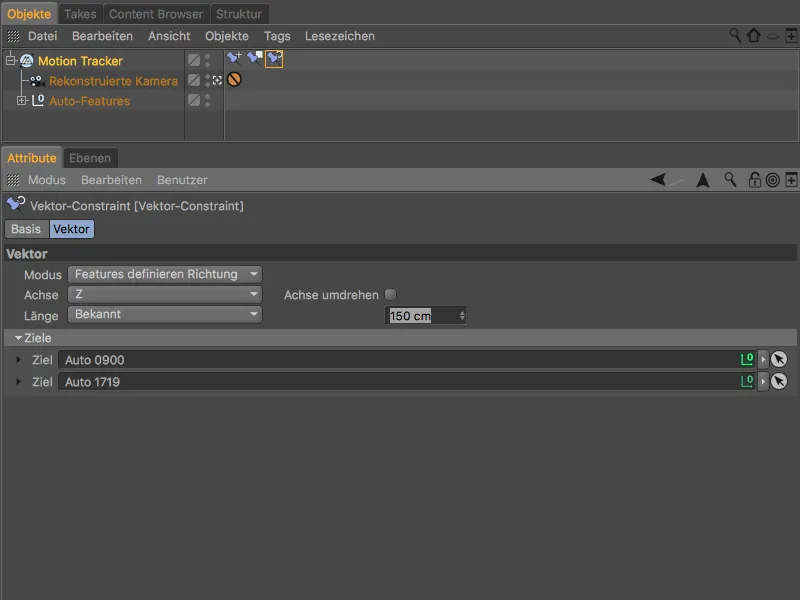
Etter fullføringen av kalibreringen, kan vi ved å klikke på det lille kamera-symbolet ved den rekonstruerte kameraet, raskt bytte til redigeringskameraet for å se den rekonstruerte scenen så langt.
Som ønsket, ligger gulvet på 2D-planen til vårt verdenskoordinatsystem. Med den uregelmessige bakken og den helt sikkert heller ikke veldig loddrette muren kan vi være ganske fornøyde med dette resultatet.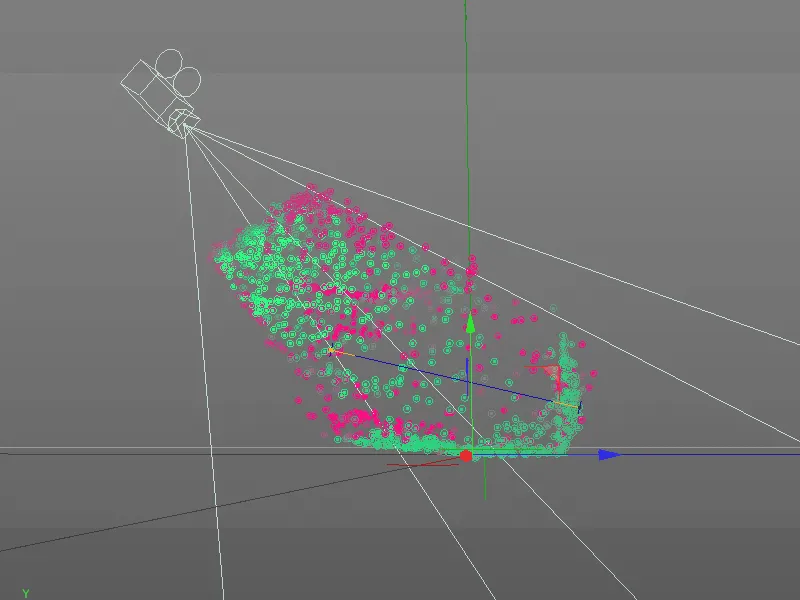
3D-Rekonstruksjonen av 2D-Filmdaten
Etter endelig ferdigstillelse av forberedelsene, kommer vi til den virkelige nyheten i Utgivelse 19, rekonstruksjonen av scenen basert på 2D-filmdatene.
Vi bytter til den siste siden av innstillingsdialogen til Bevegelses-Sporings-objektet, til Rekonstruksjon. Her velger vi først Preset Høy Kvalitet, som vi snart tilpasser til våre behov.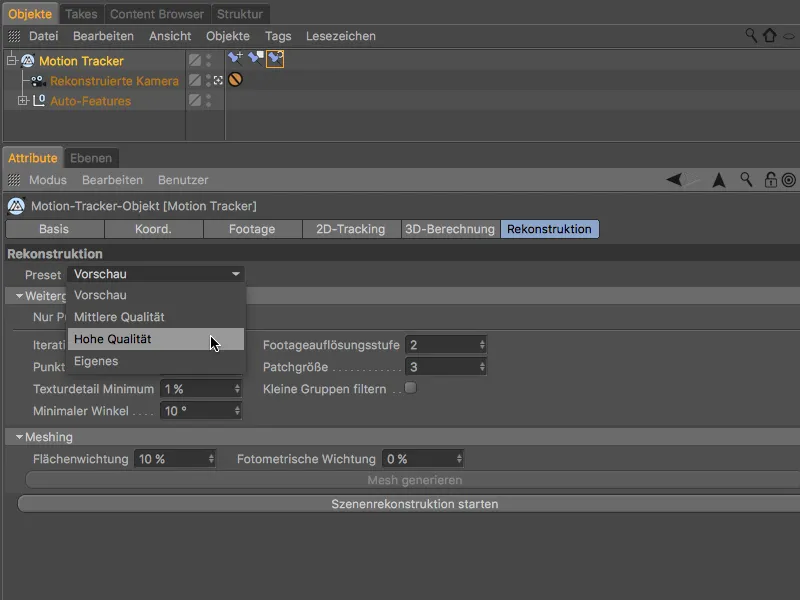
Scene-Rekonstruksjonen deles inn i generering av en Punktsky og deretter Mesking, implementasjonen av denne Punktskyen til et Polygon-Mesh. Begge vil automatisk skje etter hverandre, da vi valgte Preset Høy Kvalitet. Men da vi først bare vil ha Punktskyen for å sjekke den før Mesking, aktiverer vi alternativet Bare Punktsky før vi starter rekonstruksjonen ved å klikke på knappen Start Scene-Rekonstruksjon.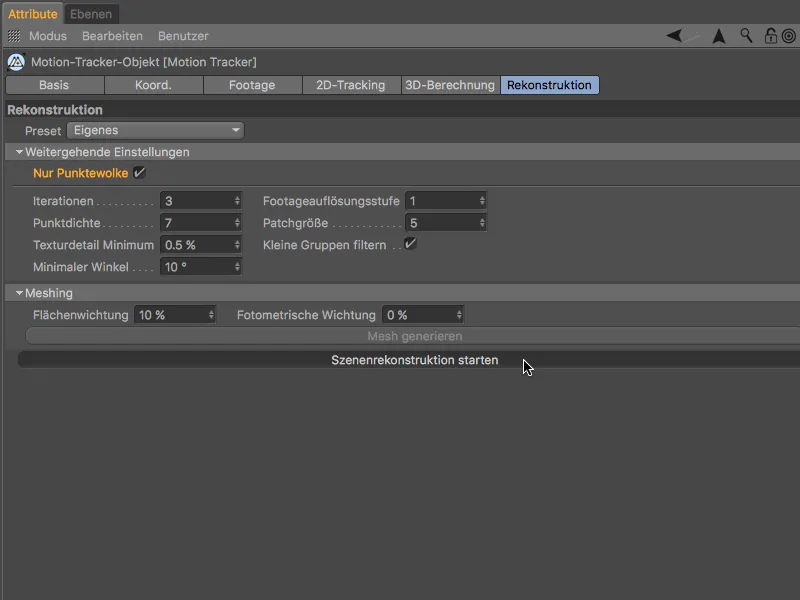
Afhængig af computerens hastighed kan det nu tage et par minutter, indtil en Polygonobjekt med en Scene-punktsky generes efter afslutning af Scene-Rekonstruktionen. Dette Punktsky-objekt har en Vertex-Farge-tag, som praktisk viser de enkelte punkter i punktskyen sammen med den rekonstruerede farveinformationen.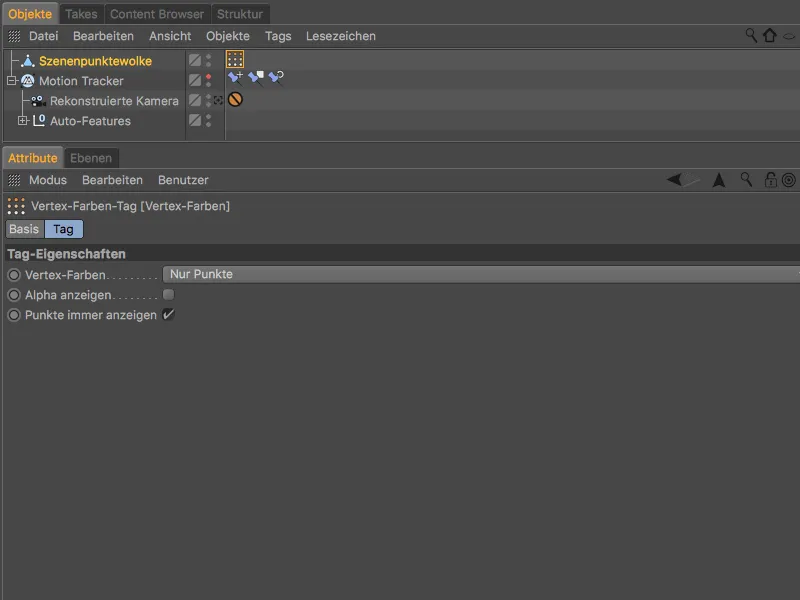
I redigeringskameraets visning har vi derfor allerede med bare denne fargede punktskyen veldig meningsfulle informasjon om rekonstruksjonen og det forventede Mesking.
I dette tilfælde kan vi selvfølgelig ikke være tilfredse med resultatet. Det er ingenting å se fra bakveggen, gulvet vises bare i enkelte biter - vi har rett og slett spart oss for Meskingen.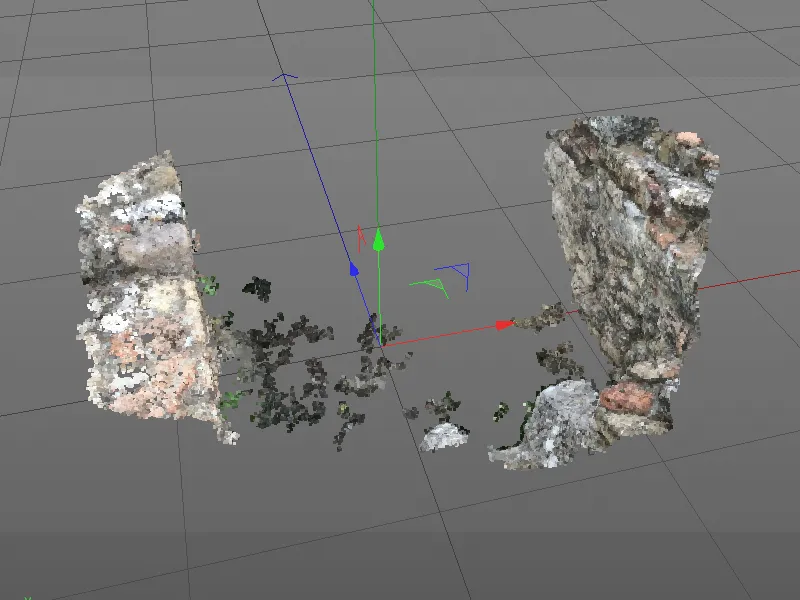
Så må vi tilpasse innstillingene for generering av punktskyen til kravene i opptaket vårt. For det første reduserer vi minste vinkel til 2° for å hjelpe rekonstruksjonen på venstre og bakre vegg. Dette kompenserer for problemet med spissen i vinkelen på venstre vegg og den begrensede kamerabevegelsen.
Ved å øke patchstørrelsen til 30 oppnår vi et større søkemønster, noe som forbedrer kvaliteten på punktskyen. Til slutt deaktiverer vi også alternativet for filtrering av små grupper for å unngå at små, men viktige patcher blir filtrert ut.
Vi sletter det polygonobjektet til den gamle punktskyen i Objekt-Manager, før vi prøver på nytt ved å klikke på knappen Start scenerekonstruksjon.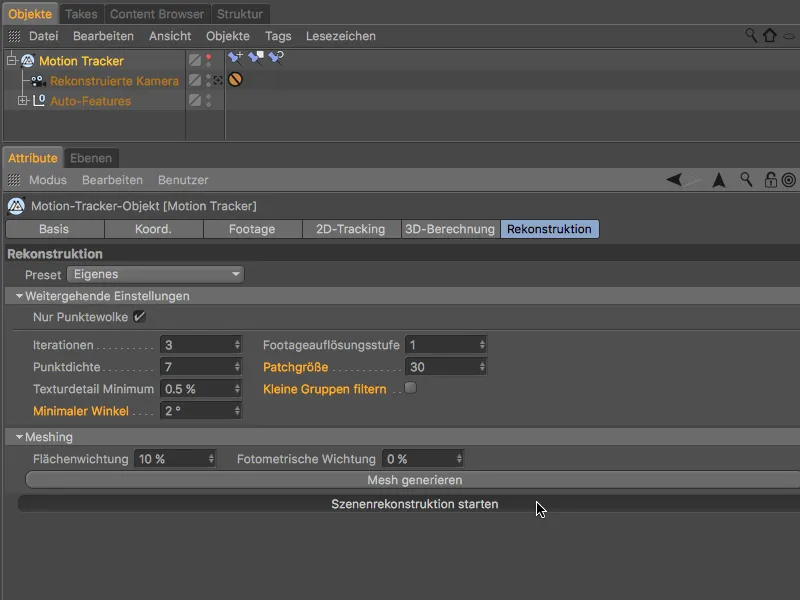
Genereringen av punktskyen vil ta litt lengre tid på grunn av de endrede rekonstruksjonsparameterne, men resultatet taler for seg selv.
Gulvet og den bakre veggen er nå også til stede, mens det ikke er mulig å hente ut mer på grunn av den dårlige kameravinkelen på den venstre veggen. Men dette er ikke dramatisk, for ikke eller knapt synlige områder krever ikke en finmasket modell.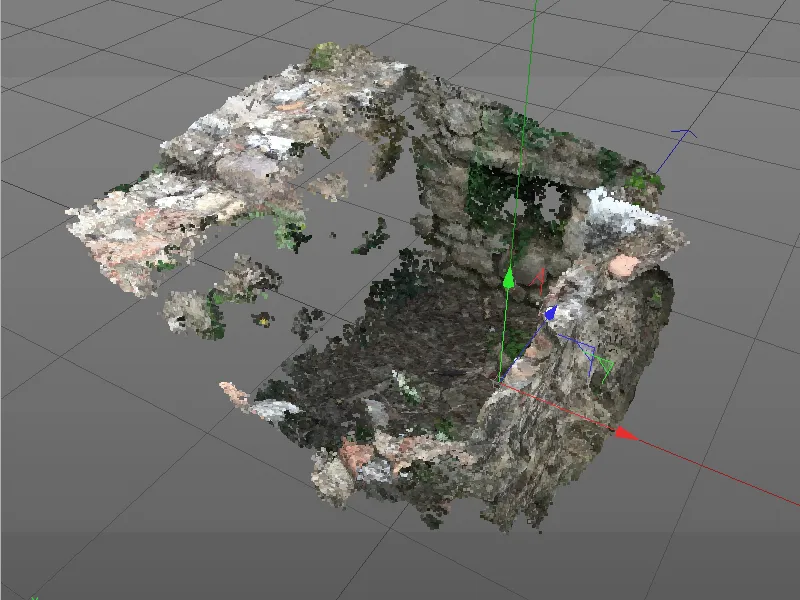
Med denne punktskyen kan en vellykket meshing oppnås. For å starte prosessen med å konvertere punktskyen til et polygonnett, klikker vi på knappen Generer mesh under Meshing-seksjonen på Rekonstruksjon-siden.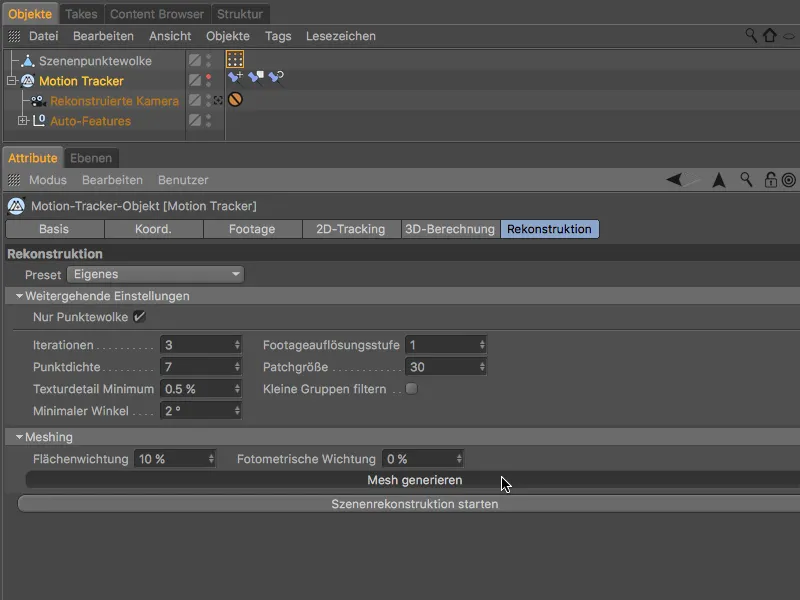
Også denne prosessen tar litt tid på grunn av den valgte høye kvaliteten, men etter noen minutters ventetid får vi presentert et nesten gjennomgående lukket polygonnett.
Et nytt polygonobjekt for det rekonstruerte scenemeshet ble opprettet. Nå som vi skal jobbe videre med dette objektet, kan vi deaktivere punktskyen for scenen og eventuelt motion tracker-objektet i Editor--visningen ved hjelp av lysbryterne i Objekt-Manager, hvis det ikke allerede er gjort.
Siden scenemesh-objektet også har en Vertex Color-tag, …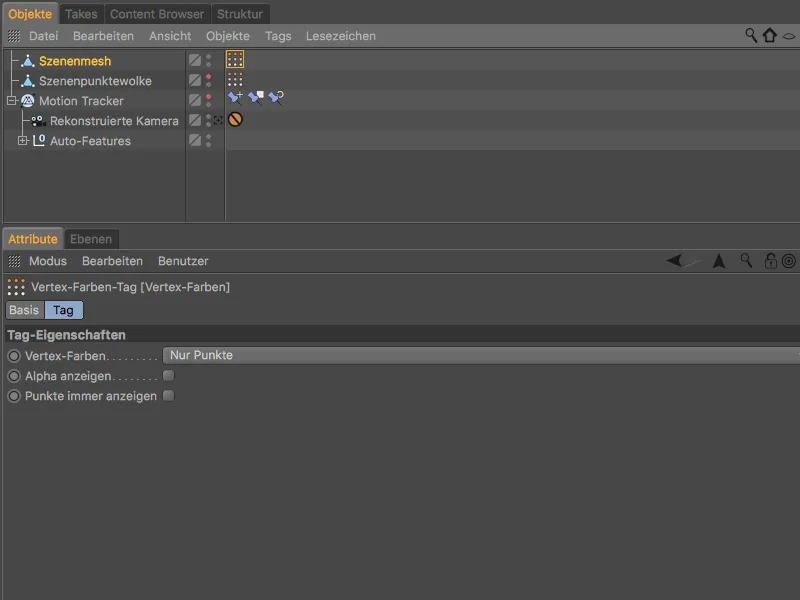
… ser vi ved å velge Vertex Color-taggen i Objekt-Manager det rekonstruerte meshet farget med opptaket.
De problematiske områdene i rekonstruksjonen som allerede er diskutert blir tydelige igjen på grunn av fargeforvrengningene. Vi er imidlertid bare interessert i en enkel modell av innhegningen, så dette kan trygt overses.
Det er imidlertid viktig å merke seg det lille polygonhullet i hjørnet bak til venstre. For å lukke dette hullet, velger vi polygonobjektet til scenemeshet og bruker verktøyet Lukk polygonhull fra menyen Mesh>Opprett.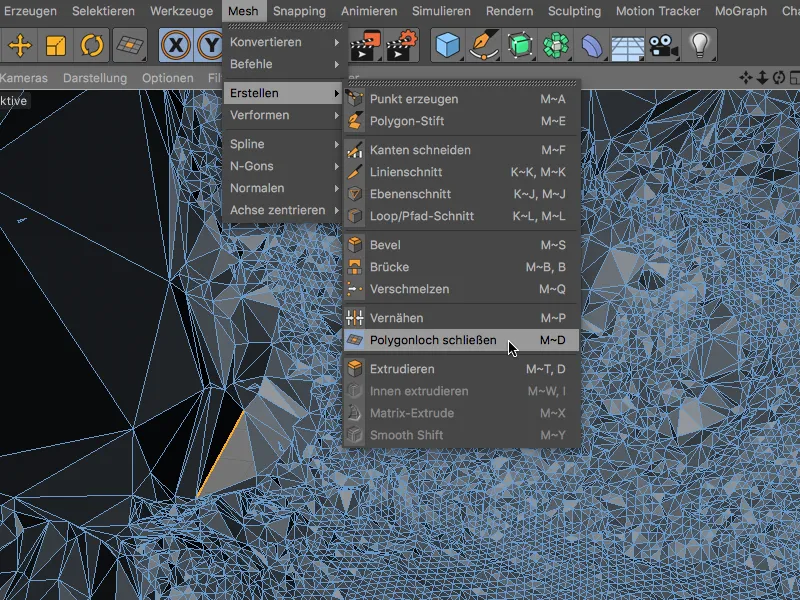
Dette verktøyet identifiserer hullet i scenemeshet når vi beveger musepekeren over en tilstøtende kant, og lukker hullet når vi klikker på det.
Glatt polygonnettet
Den høye oppløsningen på scenerekonstruksjonen fører selvfølgelig til en veldig urolig mesh-overflate. Hvis vi bare legger innhegningspolygonobjektet inn i en Subdivision Surface-generator for å glatte det, vil scenen bare bli mer kompleks på grunn av den ekstra underdelingen av meshet.
I stedet velger vi polygonobjektet og drar en Glatt-deformer fra menyen Opprett>Deformer mens vi holder Shift--tasten nede.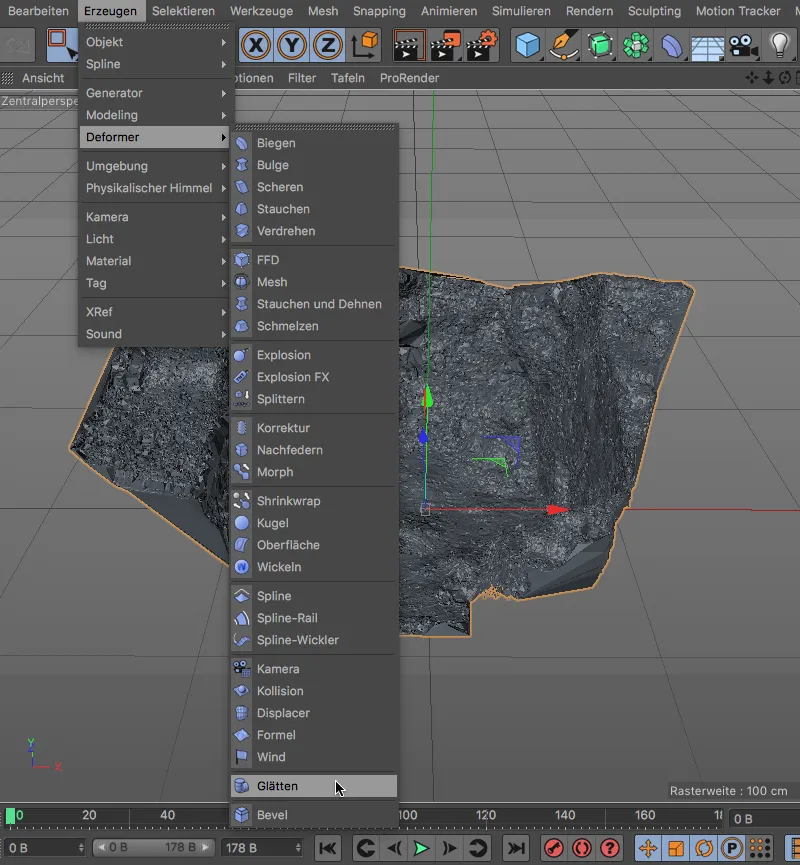
Ved å bruke Shift--tasten som en modifiserings-nøkkel ble Glatt-deformeren automatisk underordnet innhegningens scenemesh-polygonobjekt, slik vi trengte.
Innstillingene for Glatt-deformeren kan vi beholde på standardverdiene.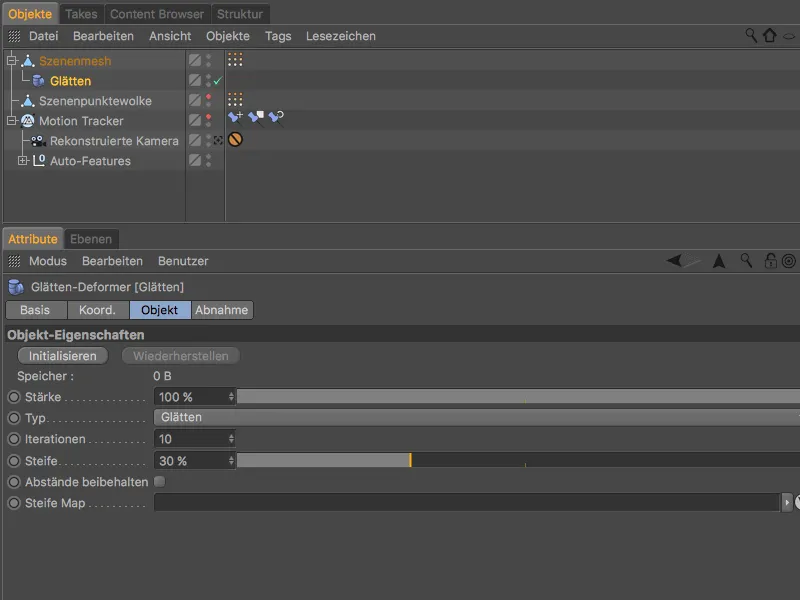
Nå ser polygonnettet betraktelig bedre ut. Målet vårt for opplæringen, rekonstruksjon av scenen, er dermed oppnådd. La oss nå kort se på hvordan vi teksturerer polygonobjektet og integrerer det i 2D-filmen.
Integrasjon av 3D-polygonobjektet i 2D-filmen
For å integrere den rekonstruerte innhegningen som et 3D-objekt i den trackede filmen, må vi sørge for at 2D-filmen er klar i bakgrunnen, og at innhegningen er belagt med et frontalt projekttert materiale.
Derfor henter vi frem innstillingene for motion tracker-objektet og bytter til Footage--siden. Ved å bruke knappen Lag bakgrunnsobjekt oppretter vi et ferdig teksturert bakgrunnsobjekt for innlemming av 2D-filmen i renderingen.
Tekstur-taggen til bakgrunns-objektet kan vi nå også bruke direkte på scenemesh-objektet for innfellingen. Ved å dra tekstur-taggen mens du holder nede Ctrl--tasten, kan vi kopiere den til scenemesh-objektet.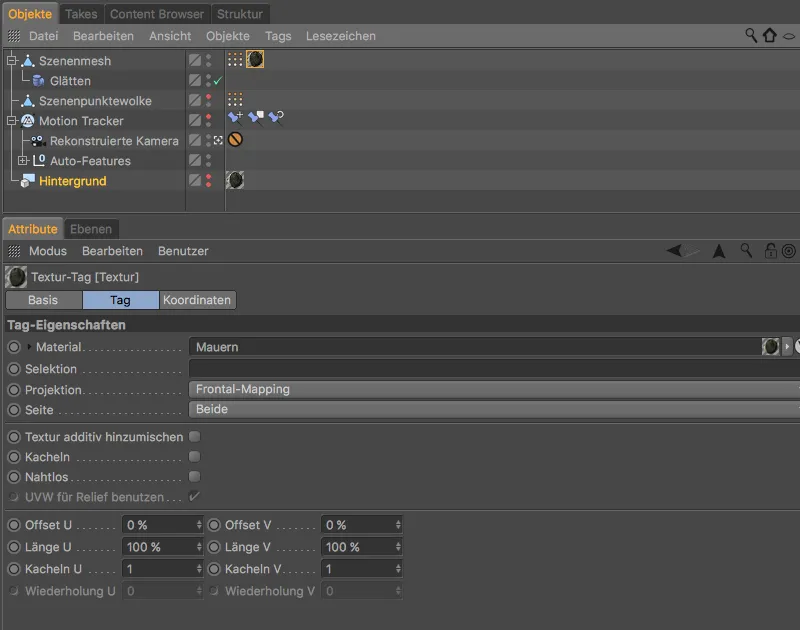
For at innfellingen skal kunne motta skygge fra andre objekter, men selv ikke kaste skygge, tilordner vi scenemesh-objektet et rendre-tag via menyen Tags>Cinema 4D Tags i objekt-lederen.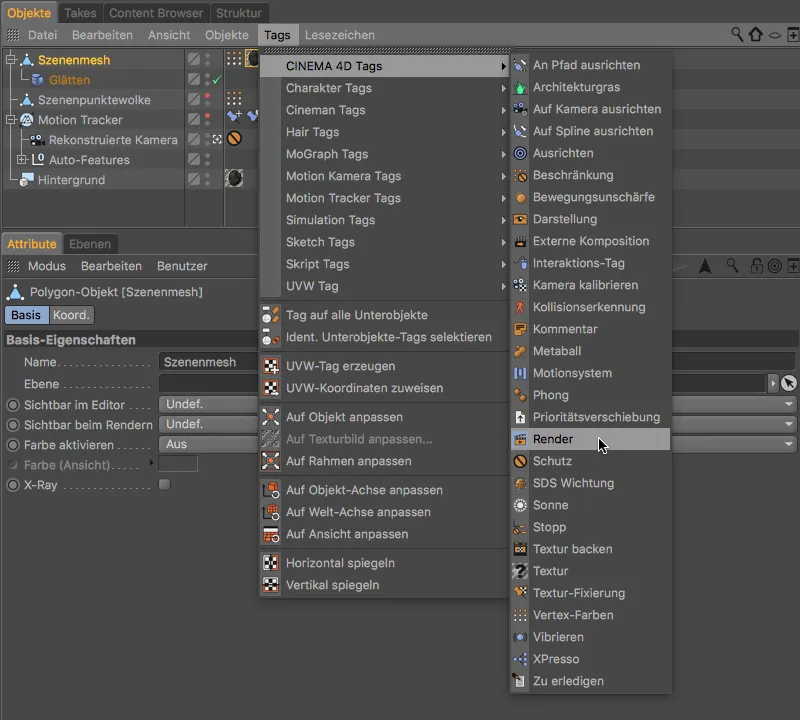
I innstillingene for rendre-taggen deaktiverer vi derfor alternativet Kaste skygge og aktiverer alternativet Bakgrunnskomposisjon.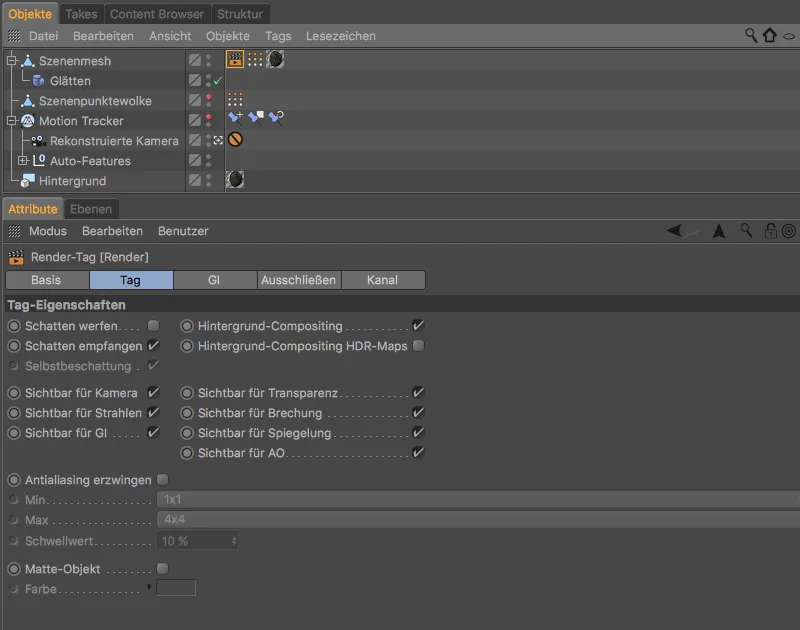
Nå kan vi plassere vilkårlige 3D-objekter i innfellingen, utstyre scenen med minst en skyggekastende lyskilde …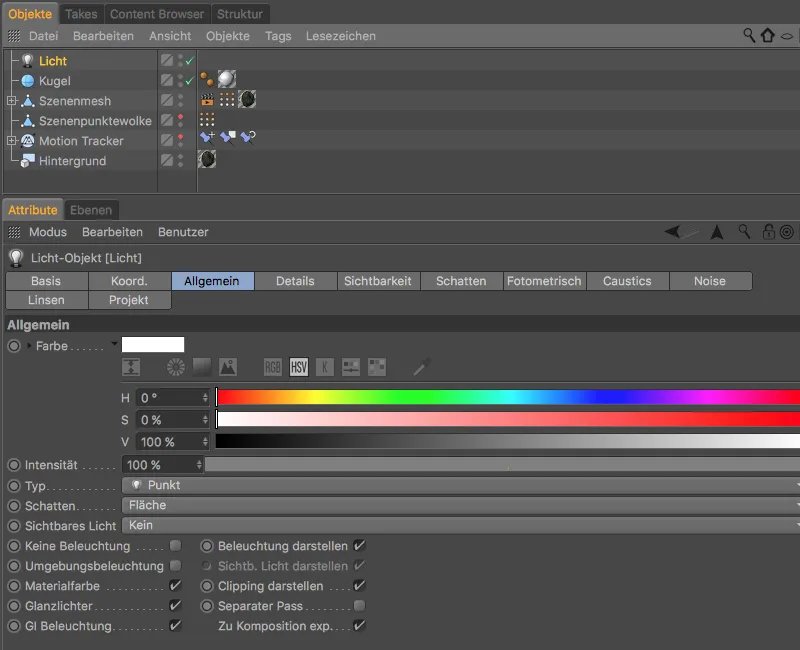
… og innfellingen mottar skygger på de riktige stedene. Takket være bevegelsessporingen er det også sikret at hvert integrerte 3D-objekt forblir på riktig sted i den rekonstruerte 2D-filmen.


