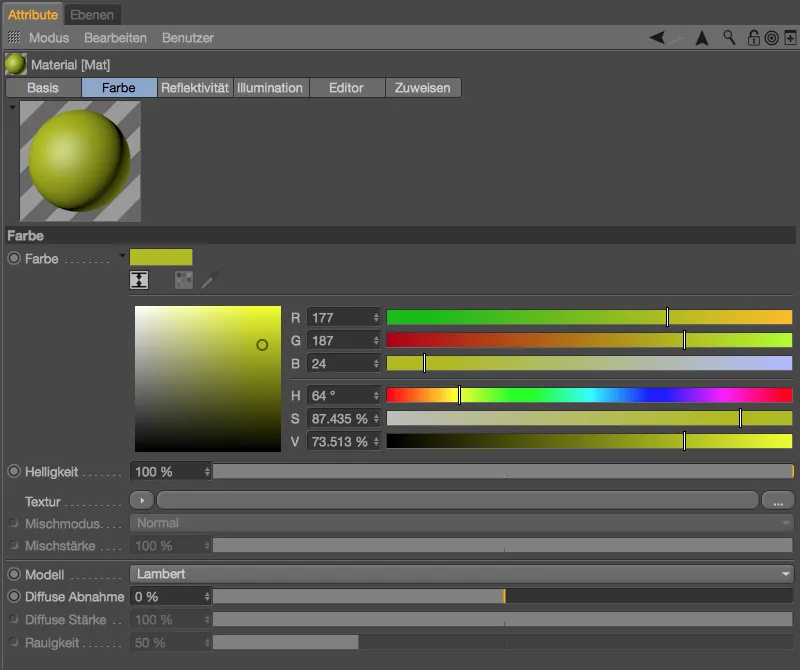Blant disse ekstra høydepunktene er virkelig praktiske arbeidslettelser, imponerende nye funksjoner og en annen tilkoblingsmulighet til en etablert, kraftig tekstureringsprogramvare.
Redigeringsvisning
I dette bildet har jeg satt opp den samme scenen i Cinema 4D Release 18 og 17 i henholdsvis Redigerings-visningen. Den nye versjonen gir en visning av refleksjoner med Utvidet OpenGL aktivert, samt en såkalt Screen Space Ambient Occlusion (SSAO) for bedre geometrioppdagelse. Begge deler er selvfølgelig bare en tilnærming sammenlignet med rendring, men det kan til og med gjøre rendring unødvendig i noen tilfeller.

Begge visningsfunksjonene kan slås av og på i Visningsalternativer i menyen.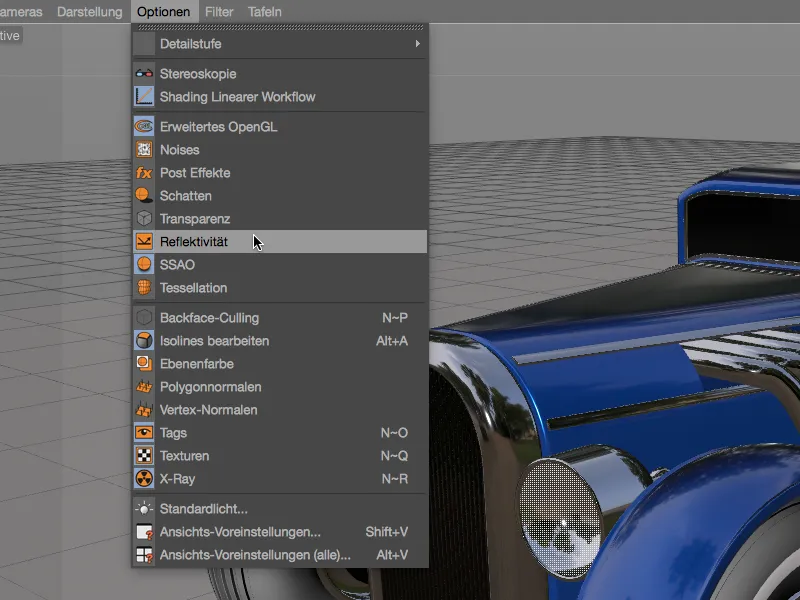
I Visningsinnstillinger under Utvidet OpenGL finner vi flere muligheter for å tilpasse forhåndsvisningen til våre behov ytterligere. For eksempel passer ikke standardinnstillingen for refleksjon til alle formål. For å gi en annen omgivelse for refleksjon, trenger vi bare å laste inn en annen HDR-fil som Omgivelse. Det er også noen parametere tilgjengelig for justering av Størrelse, Styrke og Finhet av SSAO.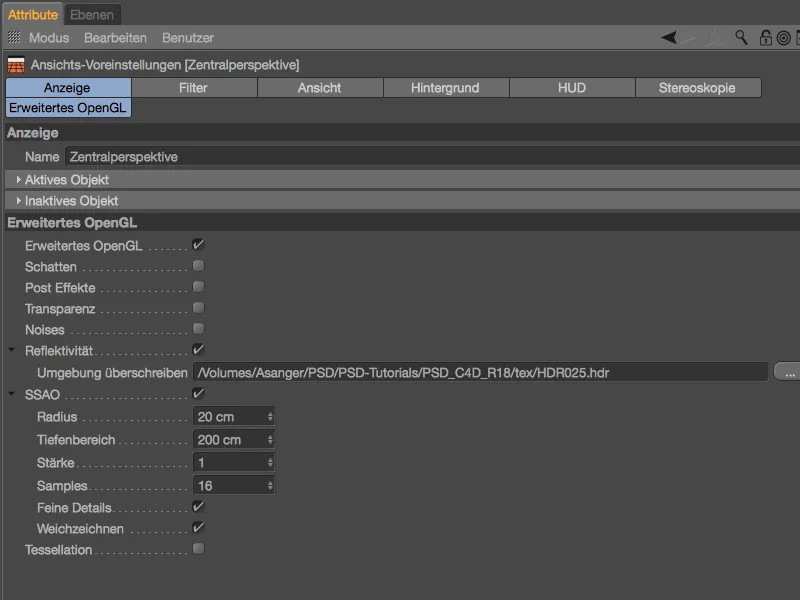
Refleksjonsforhåndsvisningen etter å ha lastet inn en annen (innendørs) HDRI-omgivelse.
Vi kan styre kvaliteten på Refleksjonsforhåndsvisningen gjennom Materialet selv. På Redigerings-siden av Materialet finner vi blant annet den nye delen Refleksjonsforhåndsvisning, der vi definerer oppløsningen av omgivelsesteksturen gjennom Størrelse. Antall Prøver bestemmer kvaliteten i de matte områdene av et reflekterende materiale.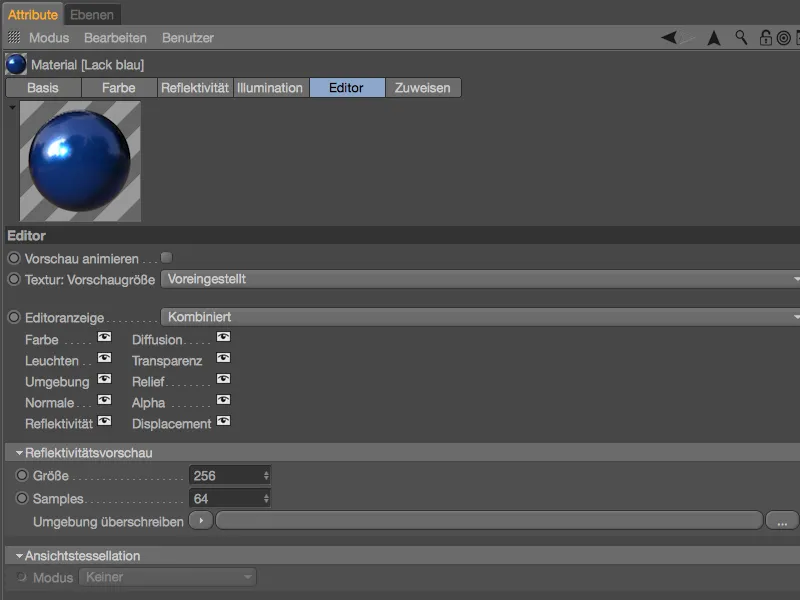
Med den tredje nye opsjonen for Redigerings-visning kan vi se en forhåndsvisning av Forskyvning. Denne såkalte Tessellation er også bare en tilnærming som ikke kan rendres som den.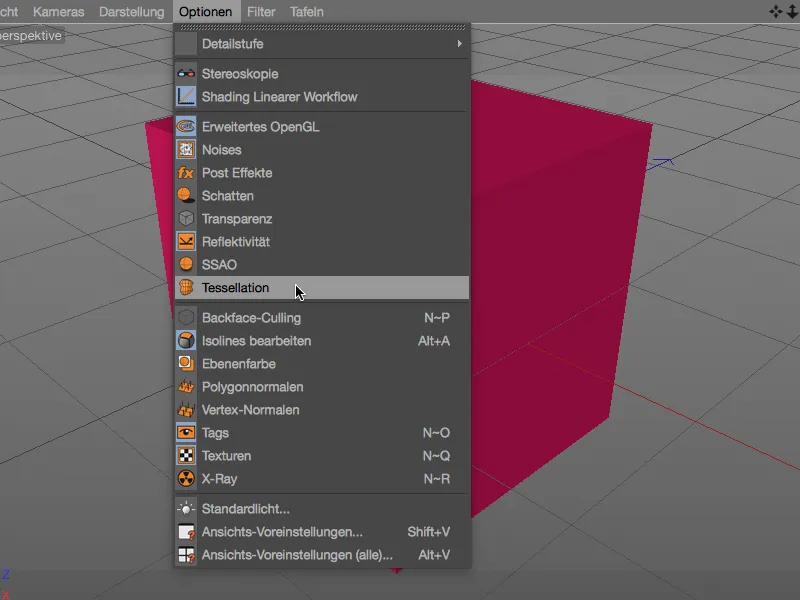
For å se Tessellation i Redigerings-visningen må materialet ha en Forskyvnings-kanal. I det enkle eksempelet jeg viser her har jeg brukt en Tiles-shader som Textur, og aktivert Sub Polygon Displacement med en Underavdelingsnivå på 10.
På Redigerings-siden av Materialet finner vi igjen flere tilpasningsmuligheter for Visningstessellation. I Jevn modus skjer Tessellation jevnt uten hensyn til kameralengde. Hvis Tessellation skal variere avhengig av kameralengde, velg Prosjeksjonsmodus. Informasjonen GPU Maks. Nivåer nederst indikerer hvilket antall tesselleringsnivåer den innebygde skjermkortet kan vise.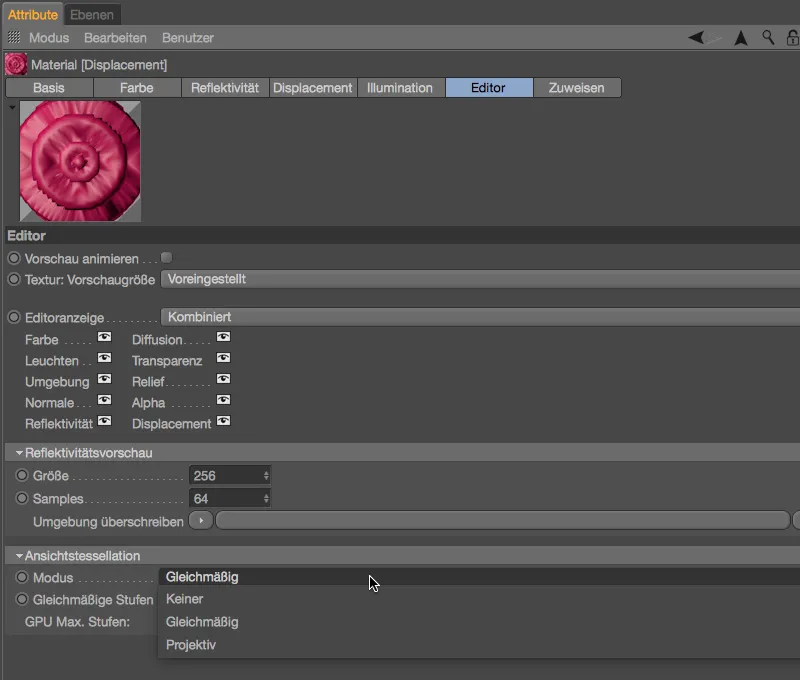
En Tessellation som allerede er synlig i Redigerings-visningen, er svært praktisk for nøyaktig posisjonering eller animasjon av slike 3D-objekter, …
… siden den er ganske lik det rendrede resultatet.
Substans-pipeline
Substance Designer er et nodestrukturert, ikke-destruktivt program for å lage prosedyrematerialer og teksturer av alle slag. Cinema 4D Release 18 gir oss muligheten til å importere substansmaterialer gjennom den innebygde motoren og bruke dem direkte i Cinema 4D som materialer.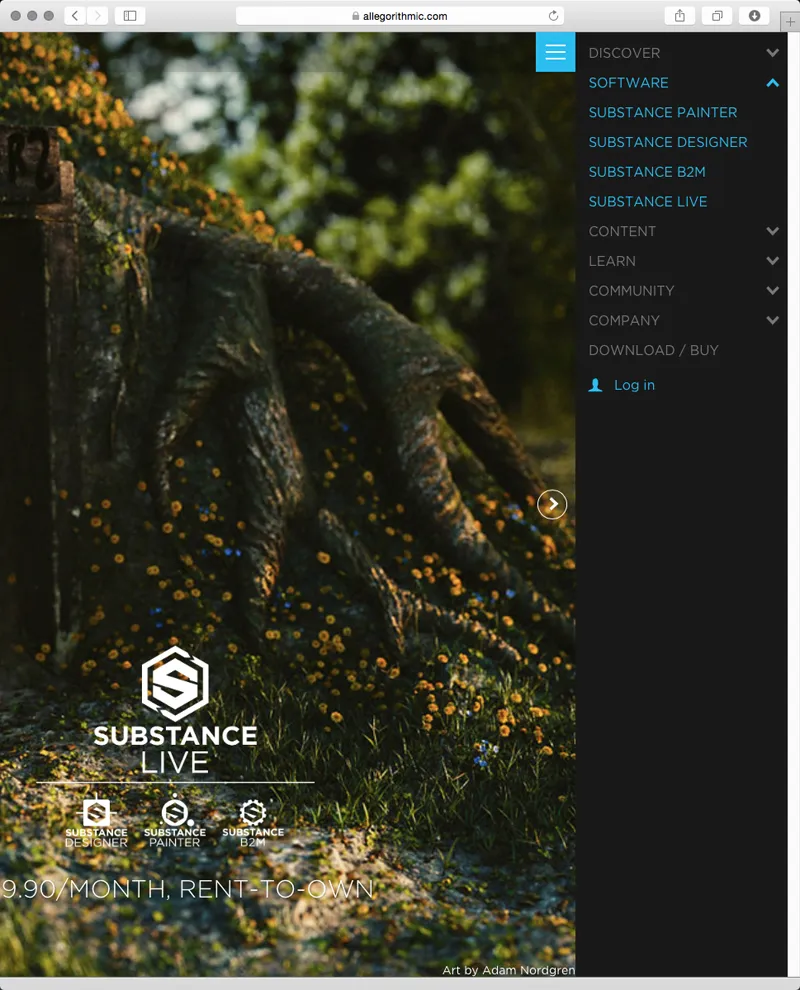
For de som ikke har Substance Designer, kan de likevel dra nytte av mange kvalitetsmaterialer. Etter å ha opprettet en konto kan du laste ned en stor mengde gratis substanser fra Substance Share og bruke dem i Cinema 4D.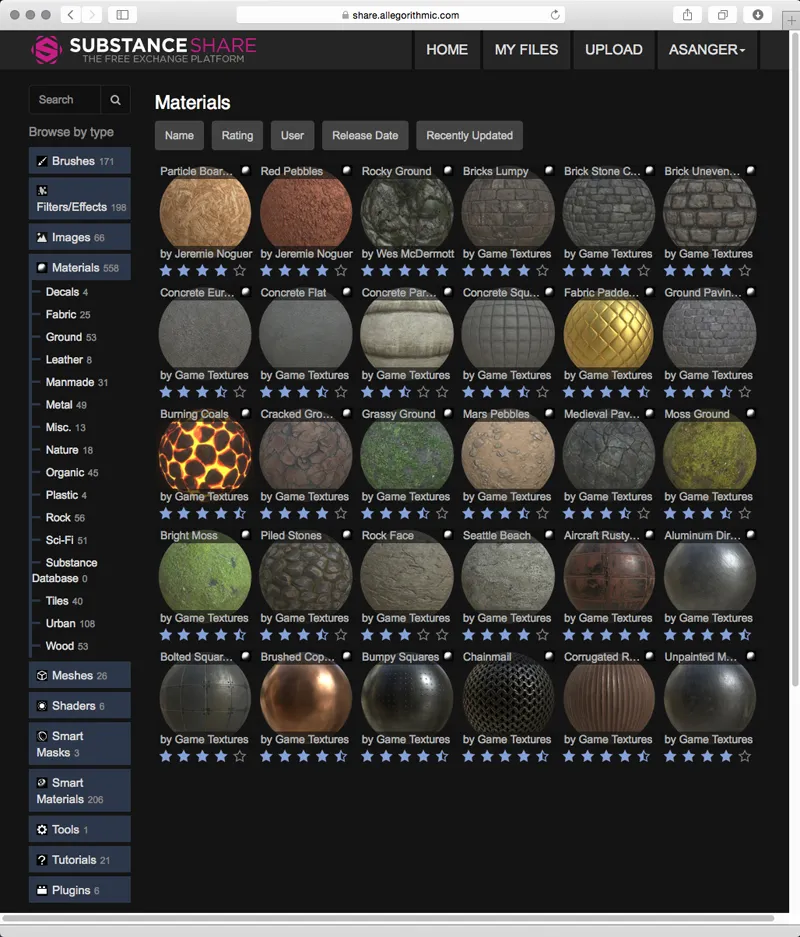
For å laste inn et Substans-aktivum i Cinema 4D, bruker vi kommandoen Last Substans… i menyen Pipeline>Substance-motor.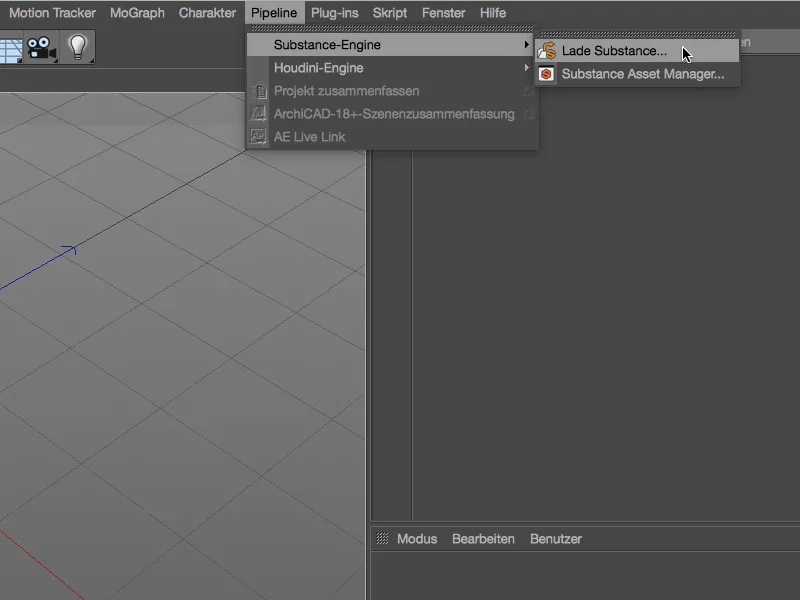
Viktig å huske er at aktumfilen som skal importeres må ha endelsen .sbsar. Cinema 4D kan ikke laste andre filtyper av substansaktiver.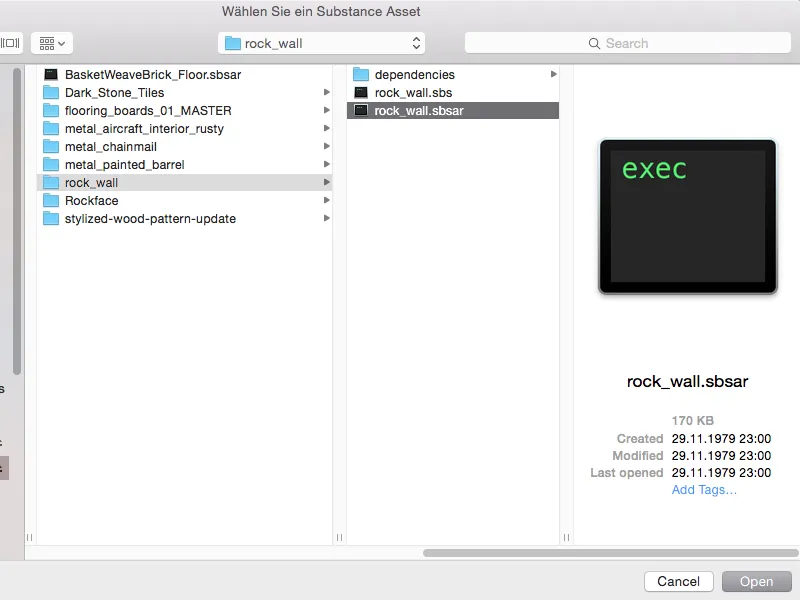
Alle i Cinema 4D lastede Substance-ressurser finner vi oppført i Substance Asset Manager. Ved siden av hver oppføring ser vi små forhåndsvisningsbilder av de tilhørende teksturinformasjonene.
For å bruke Substance-ressursene som materialer i Cinema 4D, trenger vi bare å dra og slippe ressursene på et objekt, et teksturfelt eller inn i Material-Manageren.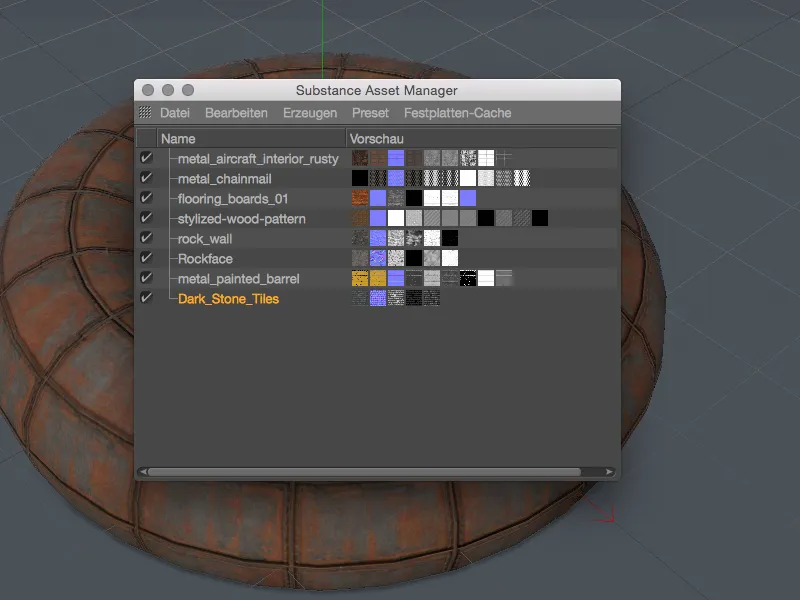
Fra utgangskanalene til Substance-ressursene bygger Cinema 4D de tilsvarende materialekanalene inn i et automatisk generert nytt materiale. De tilhørende teksturene legges inn i den respektive materialekanalen gjennom en egen Substance Shader.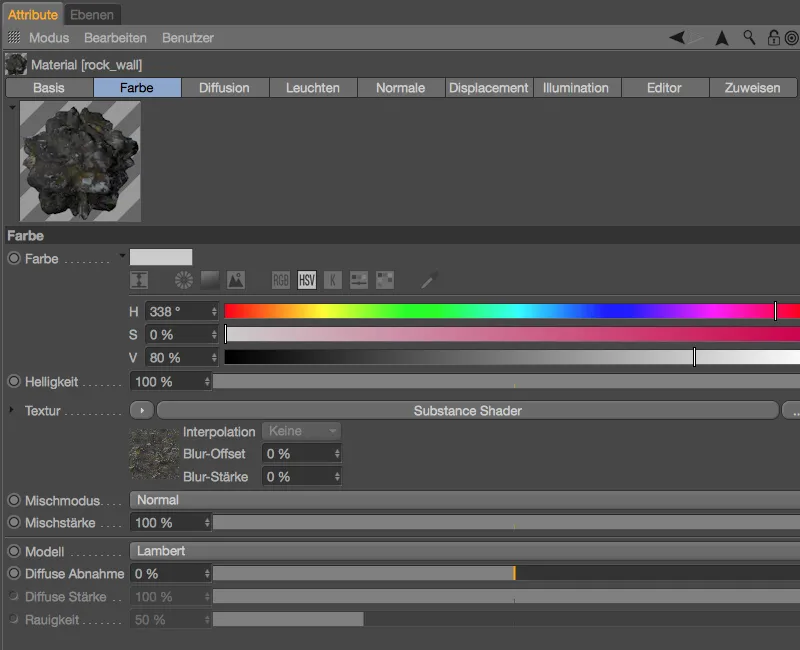
Når vi tar en nærmere titt på Substance Shader, finner vi - avhengig av hvordan ressursen er bygget opp eller utstyrt - flere alternativer for å tilpasse materialet som er overført til Cinema 4D. I det viste eksempelet kan vi på denne måten kontrollere mosevekst og snøbelegg uten å måtte bruke Substance Designer.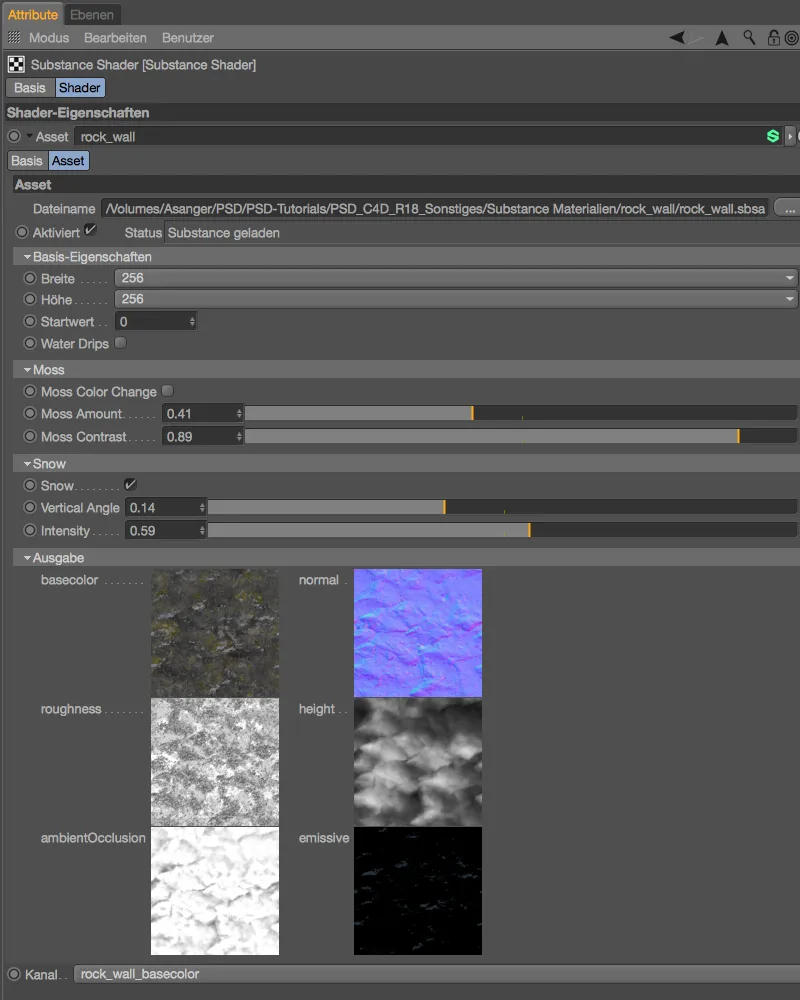
I Programinnstillingene for Substance Engine kan vi angi hvordan Cinema 4D skal håndtere de importerte ressursene. For å sikre problemfri samhandling mellom Substance og Cinema 4D, bør begge programmene bruke samme beregningsmetode. Ved innstilling av OpenGL skjer dette via skjermkortet (GPU), mens innstillingen SSE2 kjører over programvaren (CPU).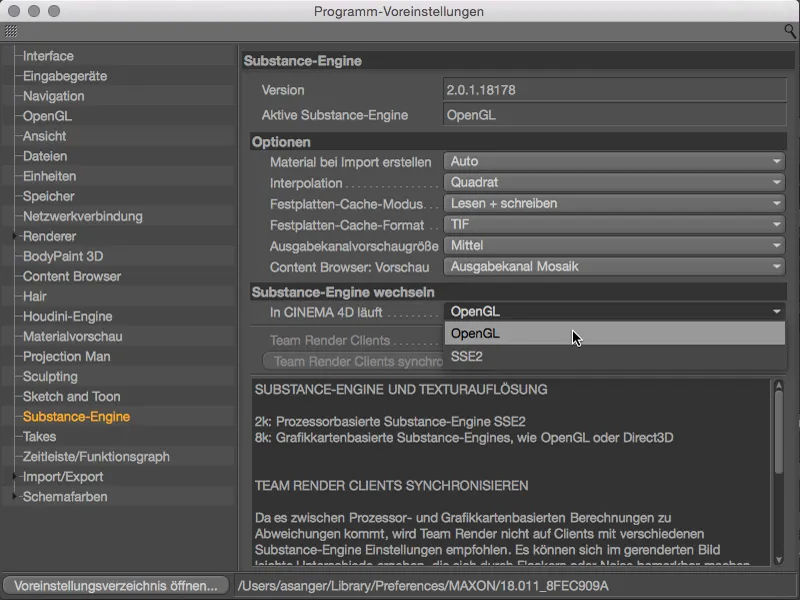
Tilkoblingen til Substance er derfor en virkelig berikelse, også for alle som (ennå) ikke utvikler materialene sine med Substance Designer. Anbefales å prøve ut!
Parallax-effekt
Med dette tilsynelatende ubetydelige nyheten kan vi gjøre utseendet til materialene med Relief-(Bump)-Maps betydelig mer realistisk. Den faktiske geometrien forblir selvfølgelig uendret, men ved å lett forvrenge UV-koordinatene får vi et mye mer plastisk resultat.
Så lenge parameteren Parallax Offset i Relief-kanalen til materialet er satt til 0 i innstillingsdialogen for materialet, vil den kjente Relief-beregningen frem til versjon R17 råde.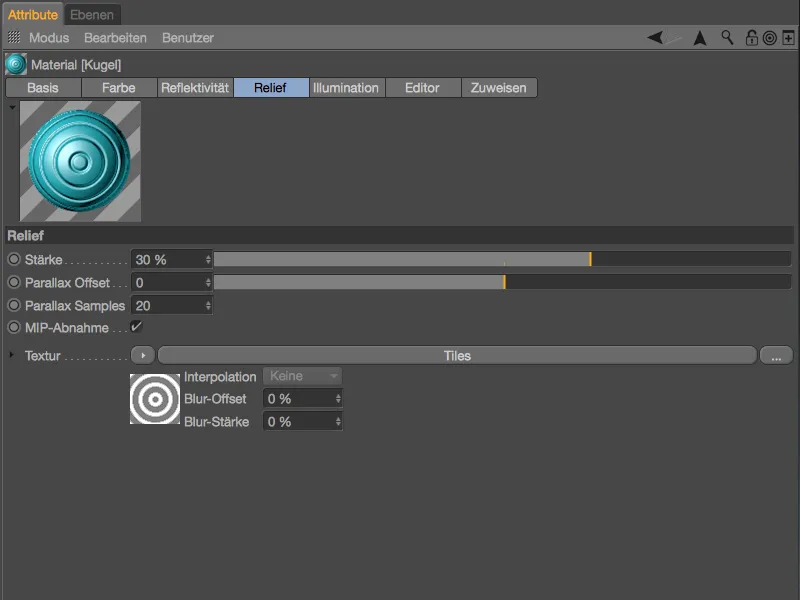
I det viste eksempelet er det en viss Relief-effekt, men denne virker imidlertid flat på grunn av den lite uttalte og relativt harde høydestrukturen.
Når vi aktiverer Parallax-effekten ved å angi en Offset, oppnår vi en betydelig bedre simulering av en høydestruktur basert på den nevnte teksturforvrengningen. Verdien for Parallax Samples må bare økes dersom synlige artefakter vises i reliefsstrukturene.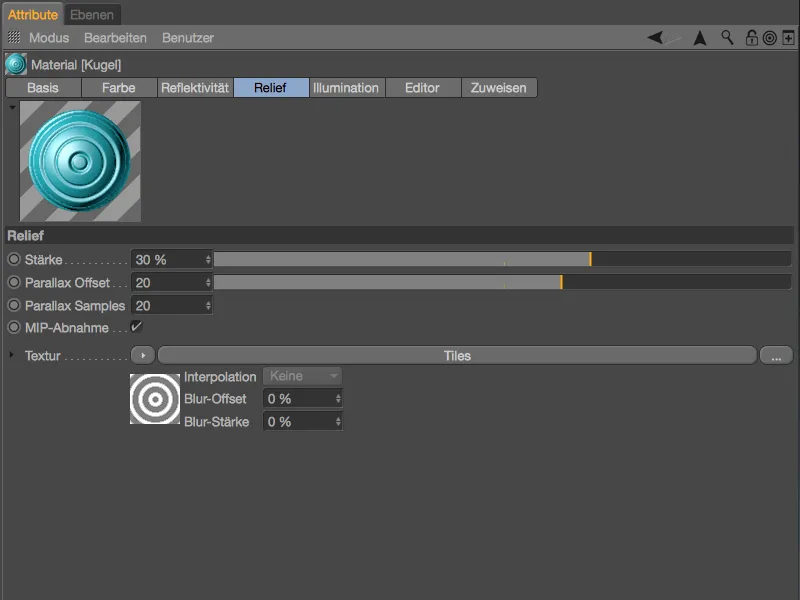
Sammenlignet med renderingen med aktivert Parallax-effekt, virker relieffstrukturene mye mer realistiske, selv om det ikke brukes ekte forskyvning.
Samtidig redigering av refleksjonskanaler
Refleksjonskanalen er ikke akkurat kjent for sin oversikt eller enkle bruk. Frem til versjon 17 ble det også komplisert av at det ikke var mulig å redigere refleksjonskanalene til to materialer samtidig.
I Cinema 4D Release 18 er dette endelig mulig, i det minste når refleksjonskanalene til de to materialene har en identisk lagoppbygning (samme antall, type og rekkefølge av lag).
En identisk refleksjonsoppbygning for et valgt materiale vises i Material-Manageren ved en liten firkant i øvre høyre hjørne av materialet.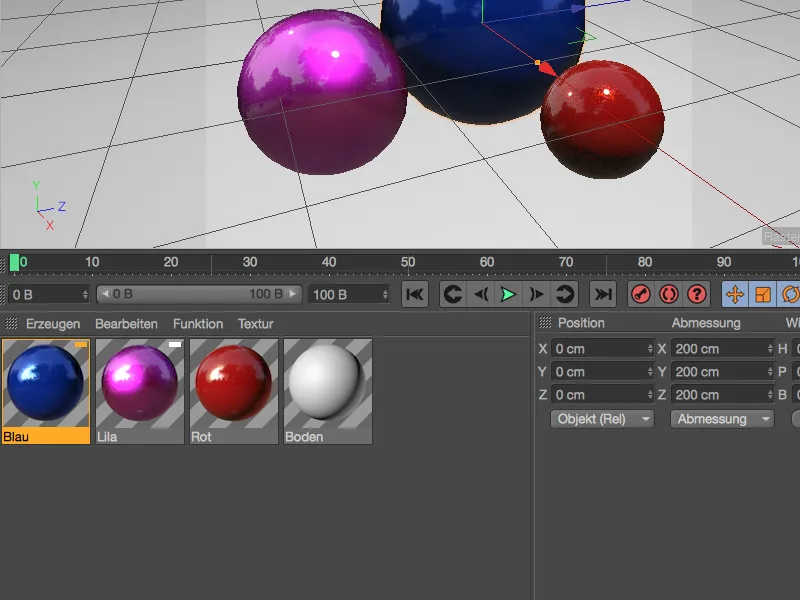
Alternativt kan vi la materialer med samme refleksjon velges ved hjelp av den tilsvarende kommandoen i Funksjon-menyen til Material-Manageren.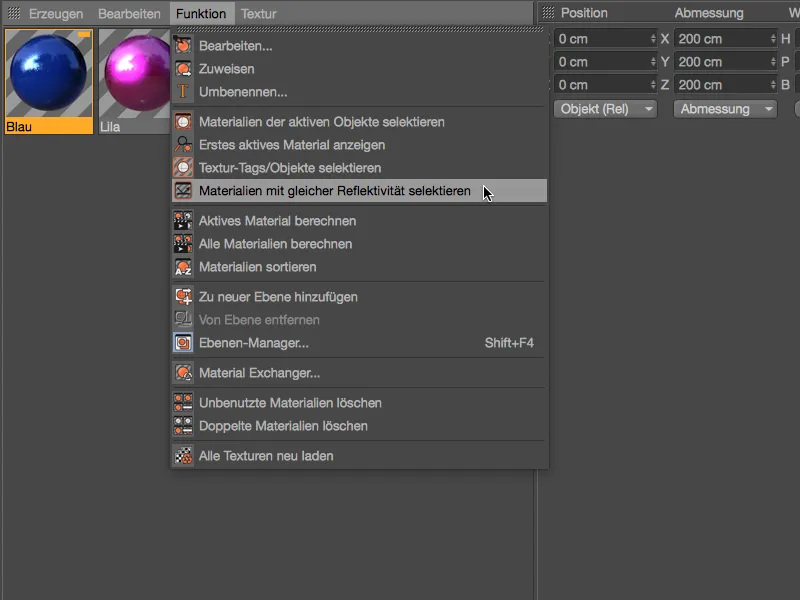
Når begge eller alle materialene er valgt i Material-Manageren, kan vi nå, som vanlig i Cinema 4D, se og modifisere parameterne på tvers av dem etter ønske.
Skyggefang-Shader
Skyggefang-Shader gir oss en relativt ukomplisert måte å legge til skygger eller refleksjoner som objekter kaster på Alpha-kanalen. I det viste eksempelet vil dette være skyggene som de hoppende ballene kaster på Gulvet.
Skyggefang finner vi i Opprett>Shader-menyen til Material-Manageren. Når denne shaderen er opprettet som et eget materiale, tilordner vi det objektet i scenen som mottar skyggene.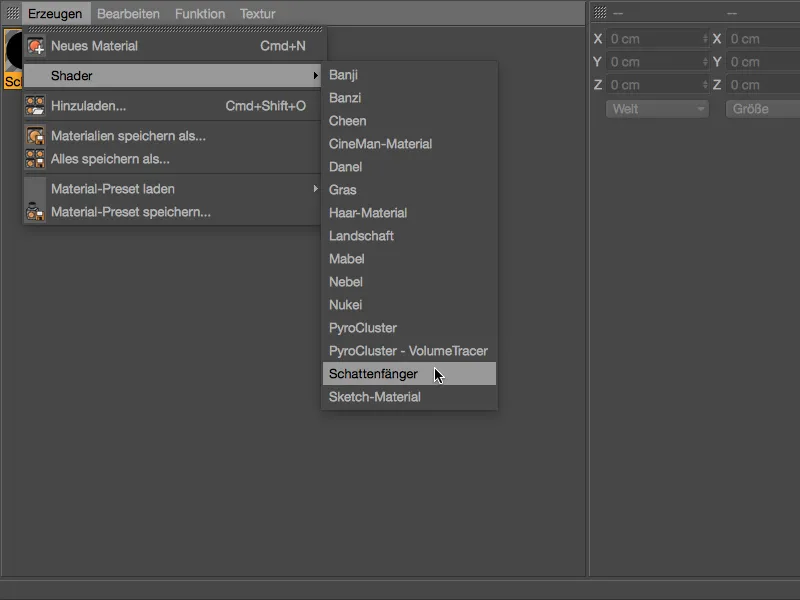
I den eksempelscenariet er planet-objektet designet som skygge-mottaker, ved hjelp av dra-og-slipp fra materiale-behandleren får planeten teksturtaggen til skygge-mottakeren. I tilhørende innstillingsdialog kan vi justere implementeringen av skygger og speilinger separat.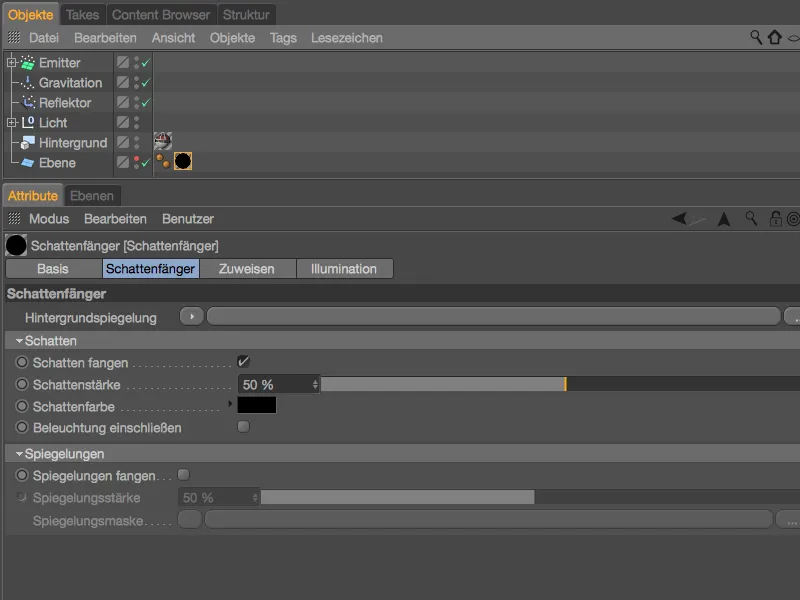
For at en alfa-kanal faktisk skal skrives til filen under rrenderingen, må vi aktivere alternativet alfa-kanal i renderinnstillinger-fanen på lagre-siden.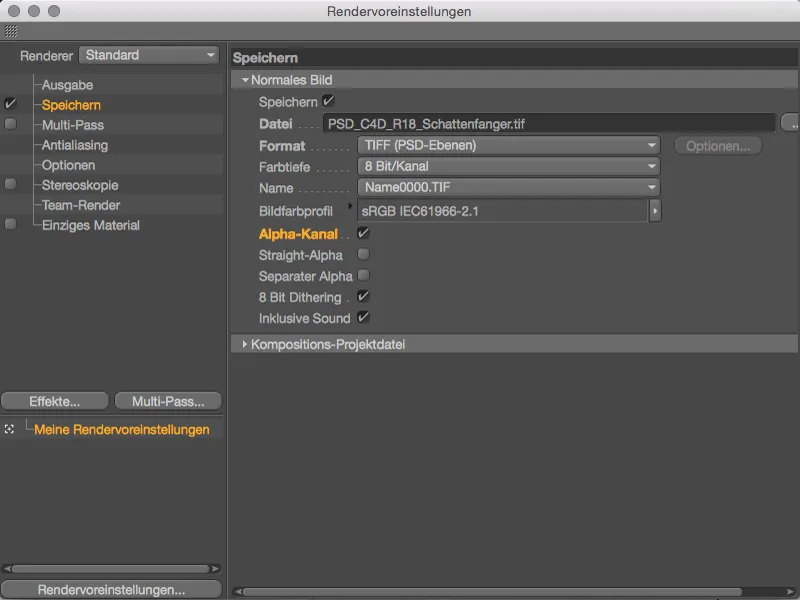
Resultatet av vårt enkle eksempel ved rendering i bilde-behandleren: I tillegg til alfa-kanal-informasjonen for de hoppende ballene, sørger skygge-mottakeren-shaderen for å integrere skyggene kastet på bakken.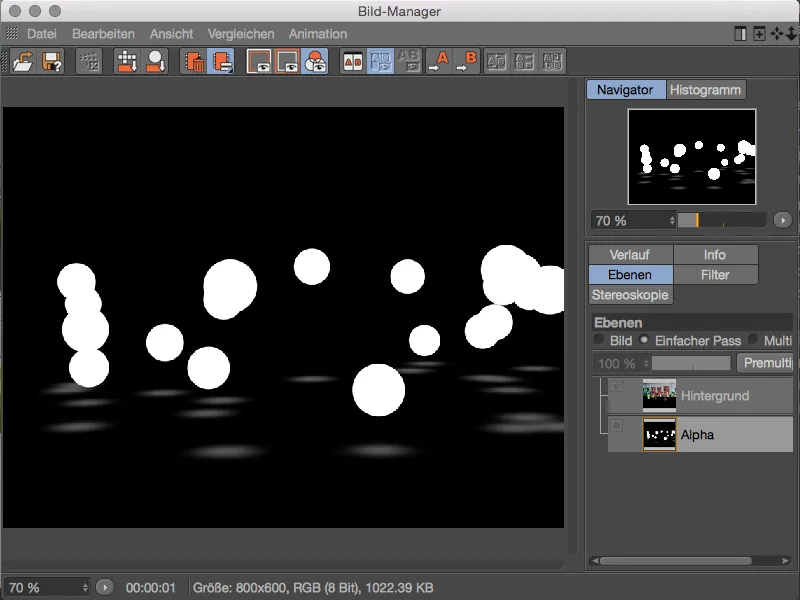
Fargevariasjoner med bilde-teksturer
Mens mulighetene for fargevariasjon med bilde-teksturer frem til versjon 17 begrenset seg til en grunn- og sekundærtekstur, kan vi i versjon 18 importere hele mapper med bilder som shader-teksturer til variasjons-shaderen. Hver importert tekstur kan deretter aktiveres separat og styres i opptredensannsynlighet.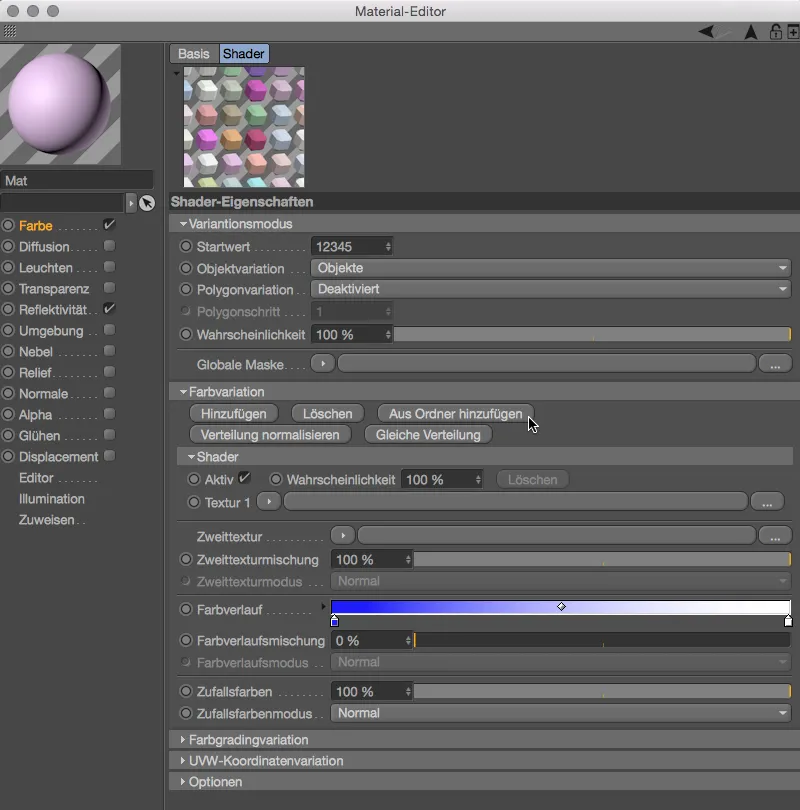
Fargevelger
Til slutt vil jeg nevne to små, men fine forbedringer med fargevelgeren. For å redusere den ganske omfangsrike fargevelgeren til en mer kompakt størrelse, tilbyr nå en ekstra ikon til venstre en kompaktmodus.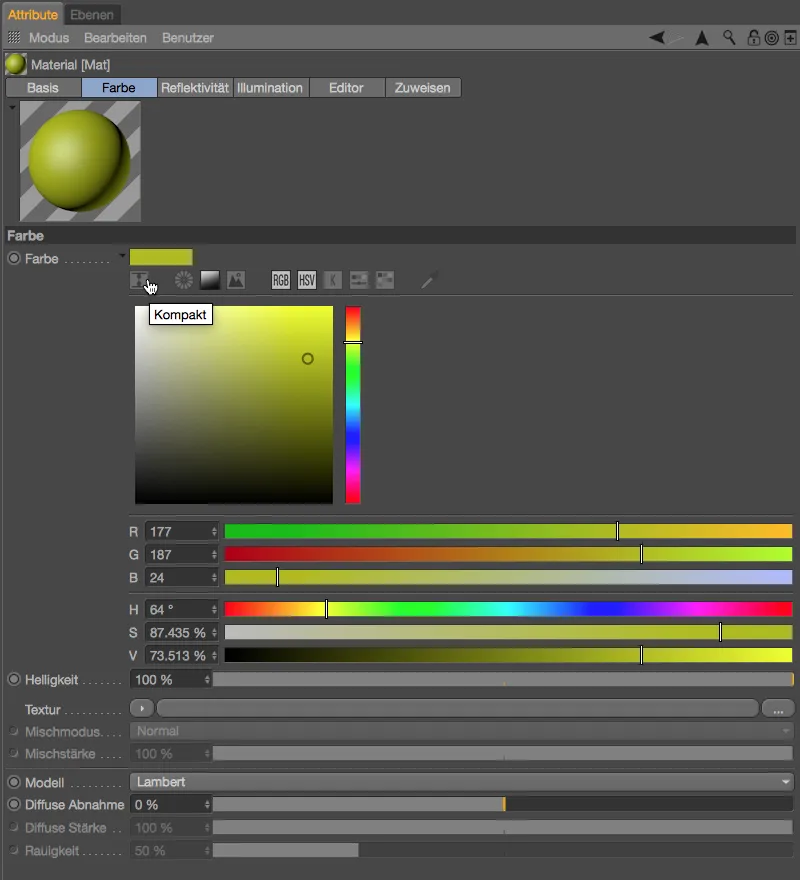
Kompaktmodusen består av det plassbesparende, mindre spekteret samt RGB- og HSV-fargekontrollene. Fargevelgeren i spekteret kan nå også kontrolleres med piltastene (venstre, høyre, opp og ned) i 1 prosent trinn. Tilføying av Shift- eller Ctrl-tasten gir 10 prosent trinn, mens Alt-tasten hopper direkte til kanten av spekteret (0 % eller 100 %).