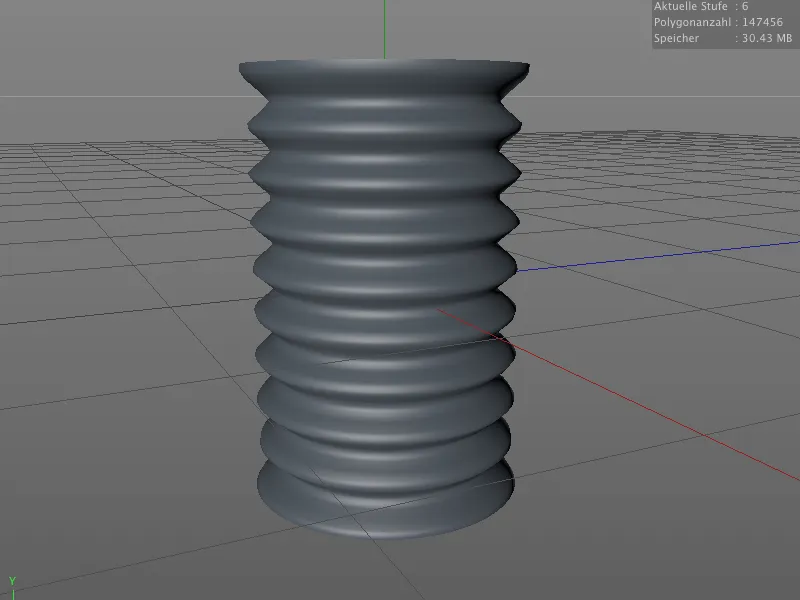Før vi ser på de nye mulighetene innen teknisk Sculpting, skal vi se på de små, men fine forbedringene som hjelper oss med å jobbe med organiske modeller. Jeg har tatt en titt på den utenomjordiske karakteren fra en av de forrige veiledningene. I arbeidsfilene til denne veiledningen finner du startscenen under navnet "PSD_C4D_R15_Sculpting_Start.c4d".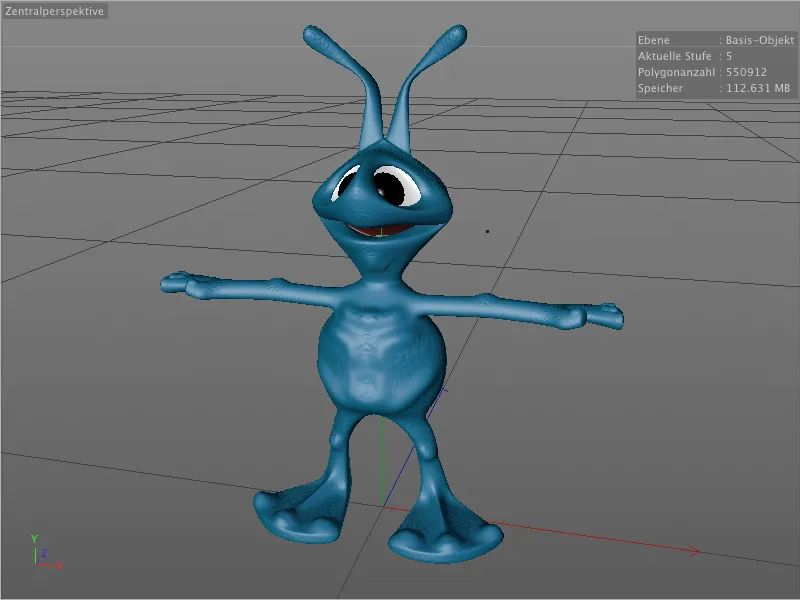
Forsterkningspensel
Helt nytt i verktøylinjen for Sculpting er Forsterkningspenselen. Med den kan du målrettet forsterke allerede eksisterende forhøyninger eller nedsenkninger på overflaten.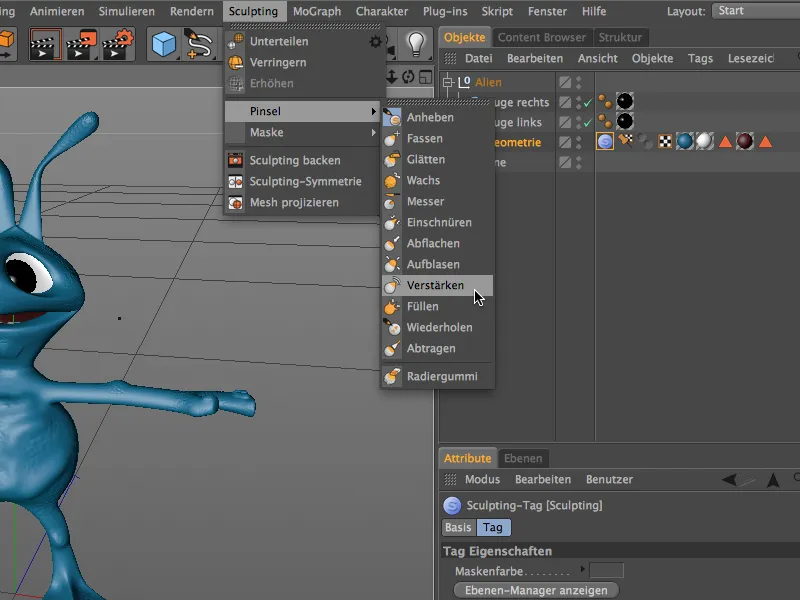
I innstillingsdialogen for Forsterkningspenselen finner du på innstillingsiden den tilhørende forsterkningsmodusen. Her kan du velge om Forsterkningspenselen skal ta seg av alle uregelmessigheter eller bare fokusere på nedsenkninger eller forhøyninger.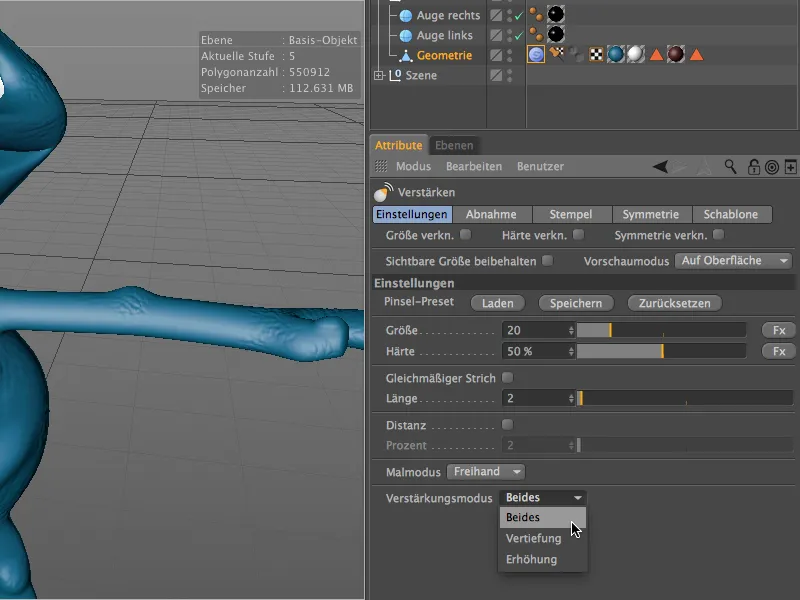
Før vi begynner å bruke penselverktøyet på modellen vår, aktiverer vi symmetrien for den lokale X-aksen på symmetrisiden, slik at modifikasjonene speiles over YZ-planet til den andre siden.
For konsentrert arbeid er det selvfølgelig lurt å bytte til det dedikerte Sculpting-miljøet. Dette gjør vi enkelt via oppsett-menyen øverst til høyre.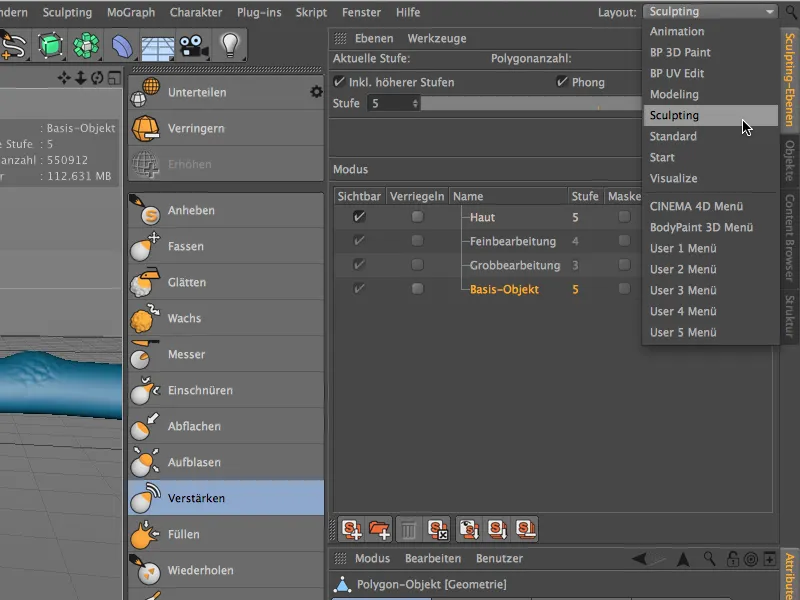
I Sculpting-miljøet har vi også bedre tilgang til Sculpting-lagene, der vi kan spesifisere på hvilket lag vi ønsker å jobbe med og med hvilken underavdeling.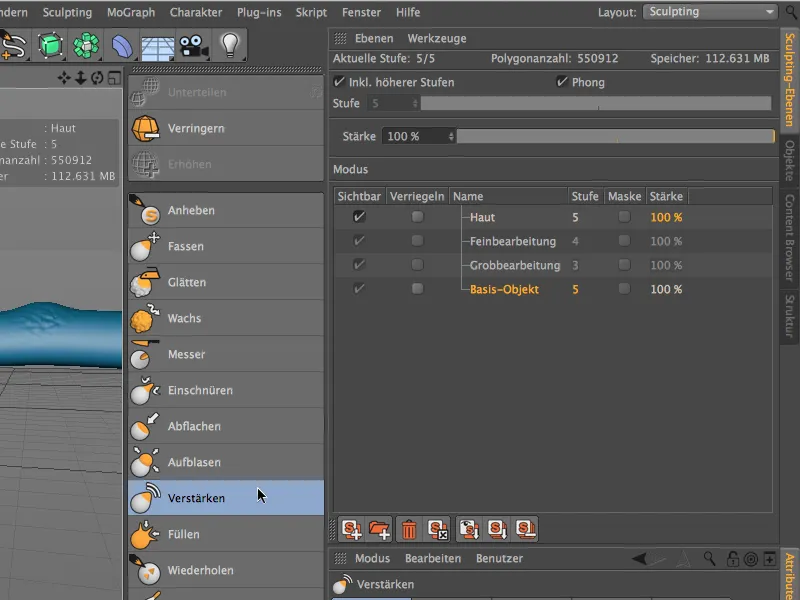
Virkningen av Forsterkningspenselen blir veldig tydelig veldig fort, så snart du bearbeider en allerede utarbeidet del med penselen. For eksempel har jeg forsterket sidene på magen til min lille alien litt til …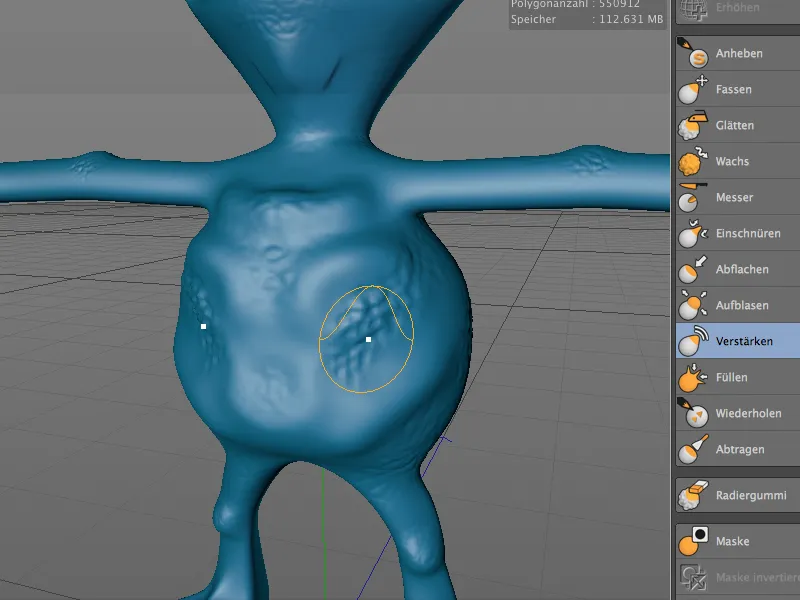
… og også oversiden av alien-føttene kunne få en enda tydeligere utforming med Forsterknings-penselen.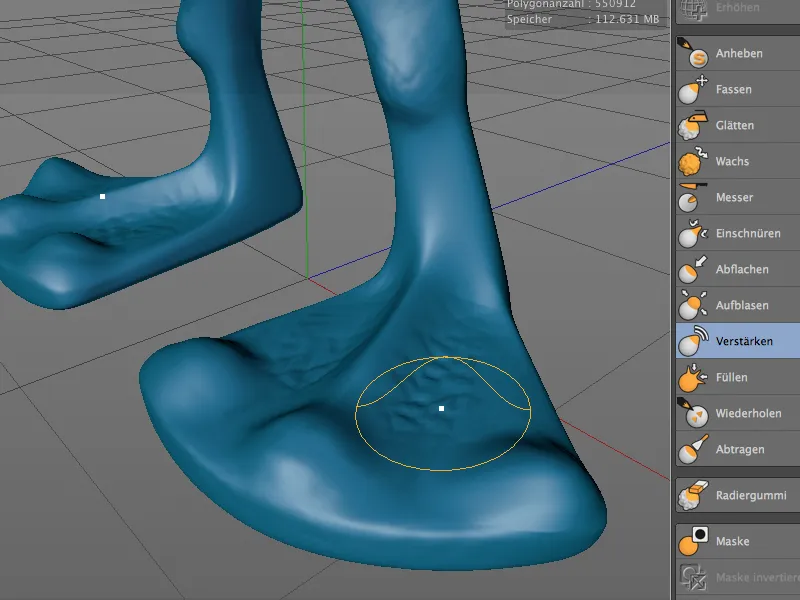
Forbedret Maskeringspensel
Arbeidet med masker er forbedret med noen nye funksjoner i versjon 15. Nå kan vi enkelt kopiere og lime inn masker fra ett Sculpting-lag til et annet - forutsatt at begge lag har samme underavdeling. I tillegg kan maskene midlertidig skjules for bedre oversikt og så vises igjen. De tilhørende kommandoene finner du som vanlig i menyen eller paletten til Sculpting-kommandoene.
Mens Maskeringspenselen selv - i tråd med Forsterkningspenselen - også har en praktisk ny funksjon.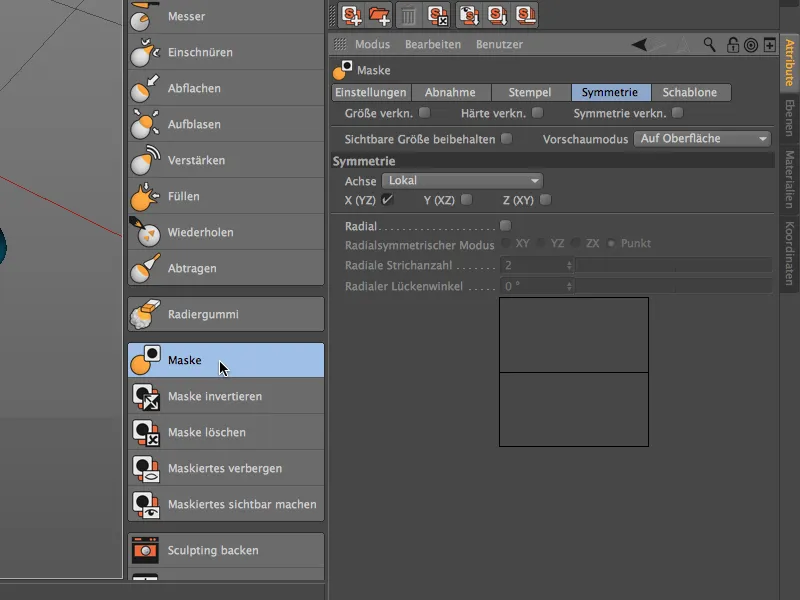
Når vi ser på innstillingsdialogen til Maskeringspenselen, finner vi på innstillingsiden et nytt menyvalg Maskeringsmodus. I likhet med Forsterkningspenselen kan vi her velge hvordan Maskeringspenselen reagerer på forhøyninger eller nedsenkninger.
I innstillingen Forhøyning for eksempel …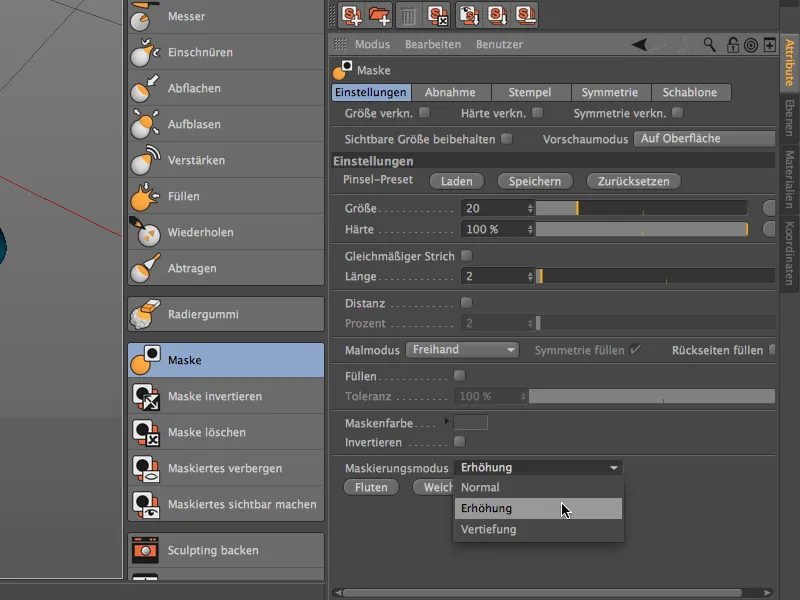
… vil Maskeringspenselen automatisk oppdage områdene som er hevet og påføre masken, som vist på bildet, bare på de lavere liggende områdene av modellen. Den motsatte effekten gjelder for innstillingen Nedsenkning - her unngås de lavere liggende områdene.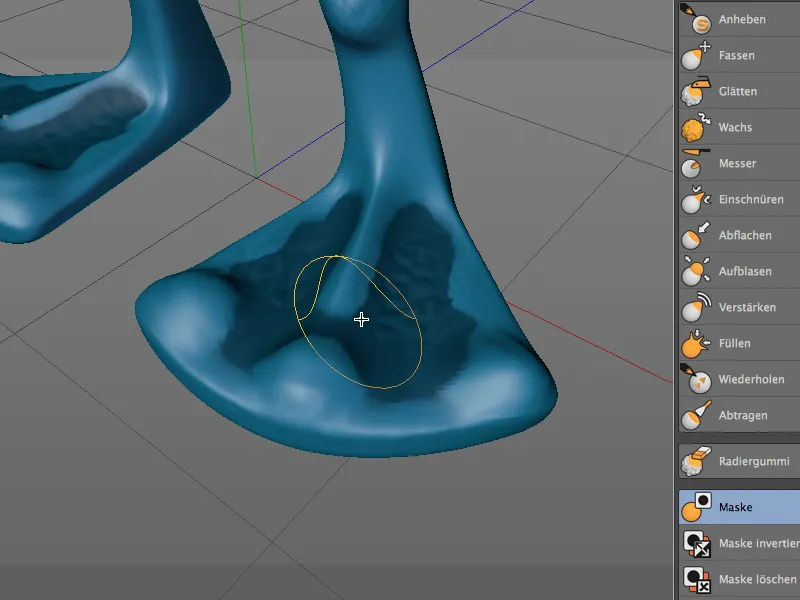
Sculpting-symmetri
Som vi vet, gir Sculpting-verktøyene gjennom innstillingsdialogen på symmetrisiden muligheten til å jobbe speilvendt langs en forhåndsdefinert symmetriakse.
I versjon 15 er det nå også mulig å speile den formet geometrien i etterkant. Dette behøver ikke nødvendigvis være på grunn av en brukerfeil. Ved å speile etterpå, kan for eksempel regneytelsen utnyttes bedre på kompleks geometri, siden verktøyet ikke trenger å jobbe symmetrisk samtidig.
For å demonstrere dette på alienen vår, har jeg blant annet modellert et lett kutt i albuen med Knivverktøyet (naturligvis ikke symmetrisk).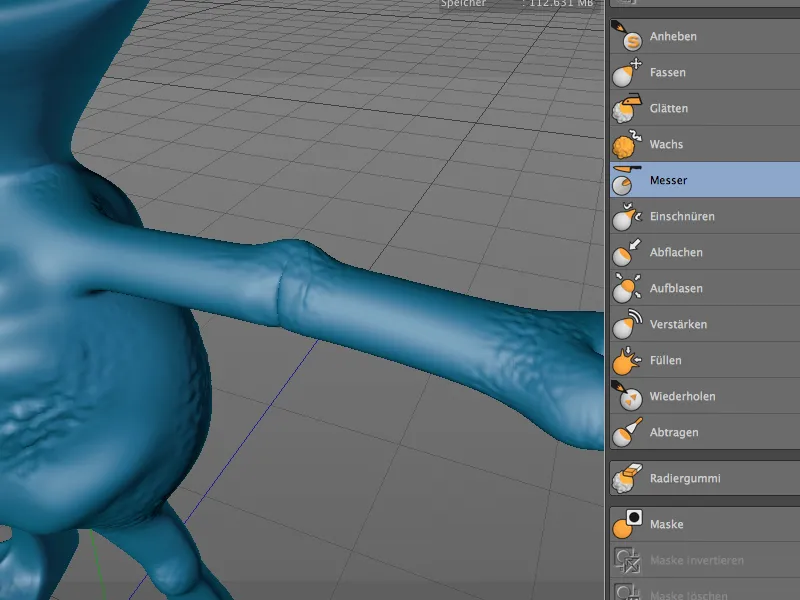
For å speile denne modifikasjonen som bare er festet til den venstre armen til romvesenet, til den andre siden, åpner vi dialogen Symmetri for skulptering via menyen Skulptering.
I Innstillingsdialogen for Symmetri for skulptering velger vi den negative X-aksen som speilingsaksen, siden modifikasjonen skal overføres fra venstre til høyre arm. Etter å ha klikket på knappen Speil objekt, vil albuen på høyre arm nå være nøyaktig speilet fra den venstre armen.
På den annen side speiler funksjonen Utsligne i den nedre delen av dialogen ikke bare fra den ene til den andre siden, men tilpasser begge sider til hverandre, noe som vanligvis gir en mer harmonisk effekt.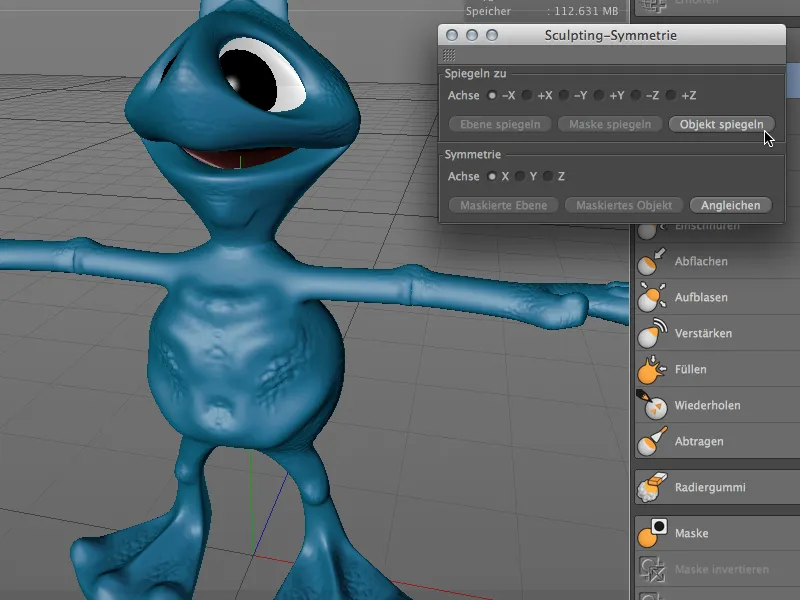
Prosjiser mesh
Med den nye funksjonen Prosjiser mesh kan polygonnettverket til et objekt overføres til et annet objekt. Dette kan være veldig praktisk for å for eksempel lage klær basert på den eksisterende geometrien, eller for å fortsette å modellere på et annet objekt.
For vårt alien-eksempel kunne denne funksjonen være nyttig for å lage en brystplate. Jeg plasserte derfor et planobjekt med relativt høy segmentering midt foran kroppen til romvesenet. Dette skal være målet for mesh-prosjeksjonen.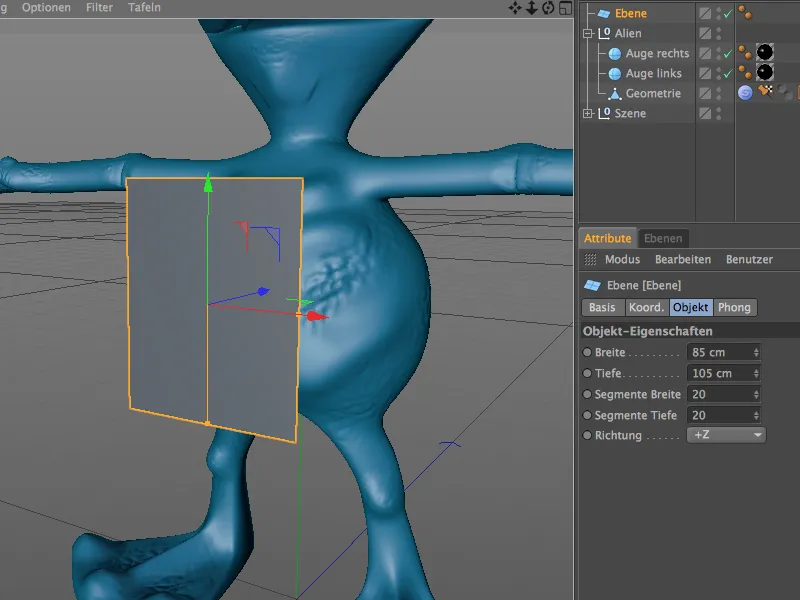
Siden overføringen av polygongeometri ikke kan fungere med parametriske objekter, konverterer vi planobjektet til et polygonobjekt, ved å bruke kommandoen Konverter grunnobjekt eller tasten C.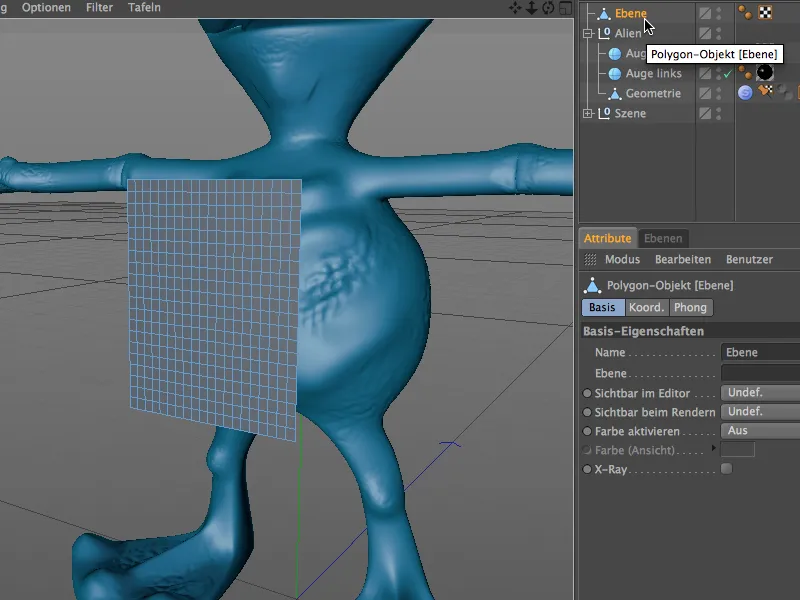
Nå kan vi åpne kommandoen Prosjiser mesh fra menyen Skulptering. Det er derfor ikke nødvendig å bytte til skulpteringsmiljøet.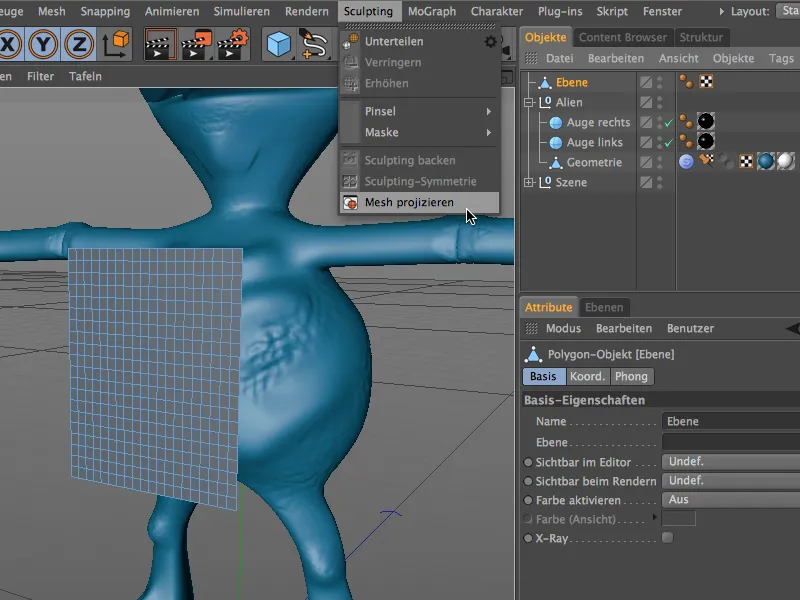
I Innstillingsdialogen for Prosjiser mesh-funksjonen må vi nøyaktig angi hvilket objekt som skal projiseres til hvilket mål. Siden planobjektet var valgt da kommandoen ble kalt, er dette objektet allerede oppført som mål i Prosjiser mesh-dialogen.
I feltet Kilde, drar vi kroppen til alien, altså objektet Geometri fra Alien-gruppen. Avhengig av om mål-objektet kan endres direkte eller skal brukes til flere projeksjoner, kan det allerede bestemmes i dialogboksen om en kopi skal brukes og om kilde-objektet skal være usynlig etterpå.
Etter å ha klikket på knappen Prosjiser, begynner Prosjiser mesh-funksjonen å jobbe og former mål-objektet basert på den angitte kilden.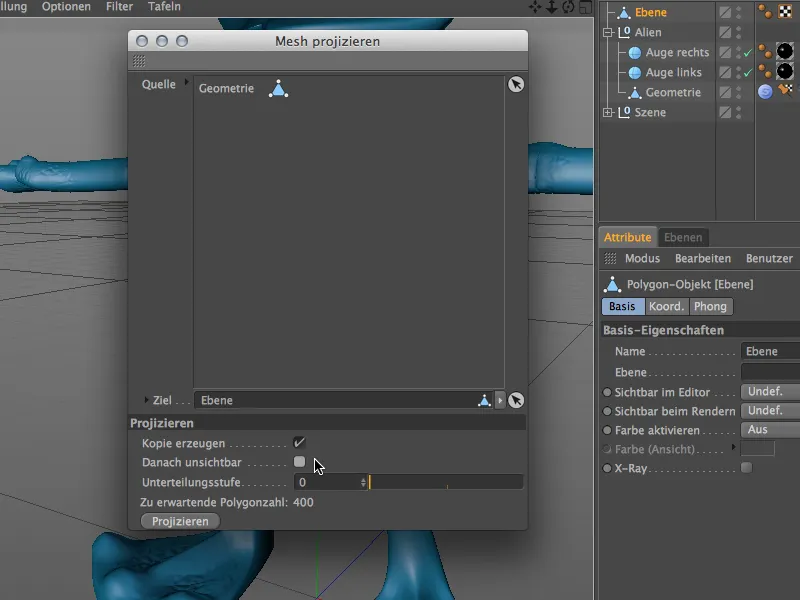
Planobjektet har nå også en skulptering-tag som et selvstendig skulpteringsobjekt. Som angitt i den forrige dialogen, ble det ikke lagt til flere segmenteringer, så det forblir i utgangsoppløsningen på 400 polygoner.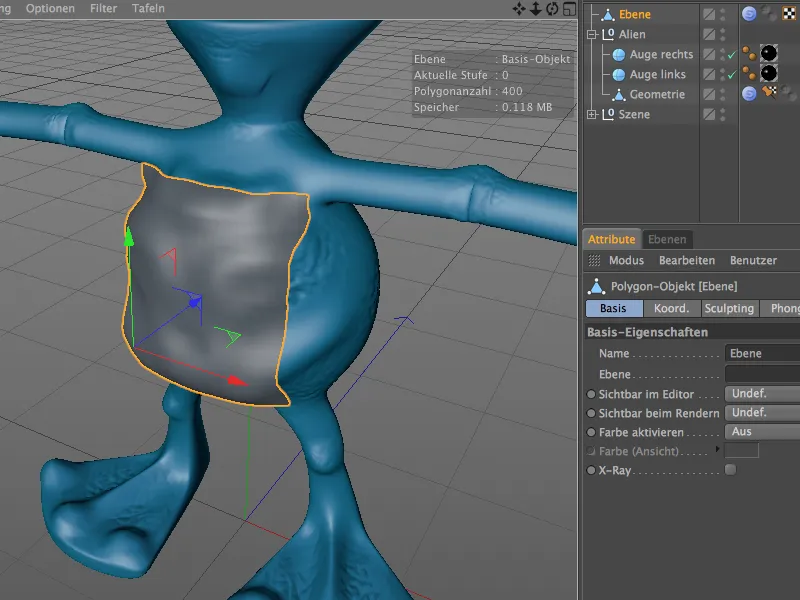
Siden planobjektet var plassert ganske nær kroppen til alien og allerede var tilpasset i størrelse, er kvaliteten på den prosjekterte meshen tilsvarende god, slik at videre utforming av brystplaten nå kan begynne.
Teknisk skulpturering med oppblåsingspensel
Oppblåsingspenselen i CINEMA 4D er kanskje ikke ny, men den ble oppgradert med funksjoner i versjon 15 som gjør den til et ideelt verktøy for teknisk skulpturering. Måten det fungerer på er alltid den samme; la oss se på noen enkle eksempler.
Vi starter med et enkelt kapselobjekt med tilstrekkelig segmentering i høyde og omkrets.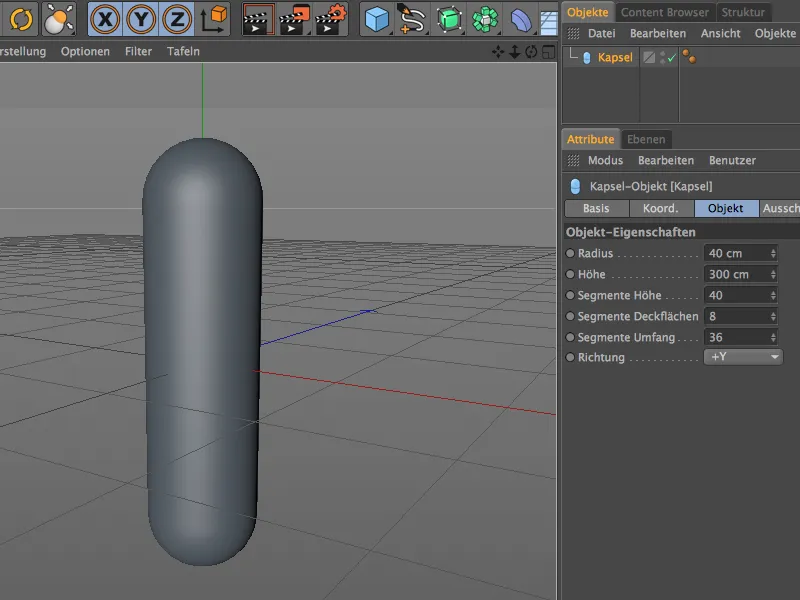
For å kunne redigere kapselobjektet med skulptering, konverterer vi det til et polygonobjekt, ved å bruke kommandoen Konverter grunnobjekt eller tasten C.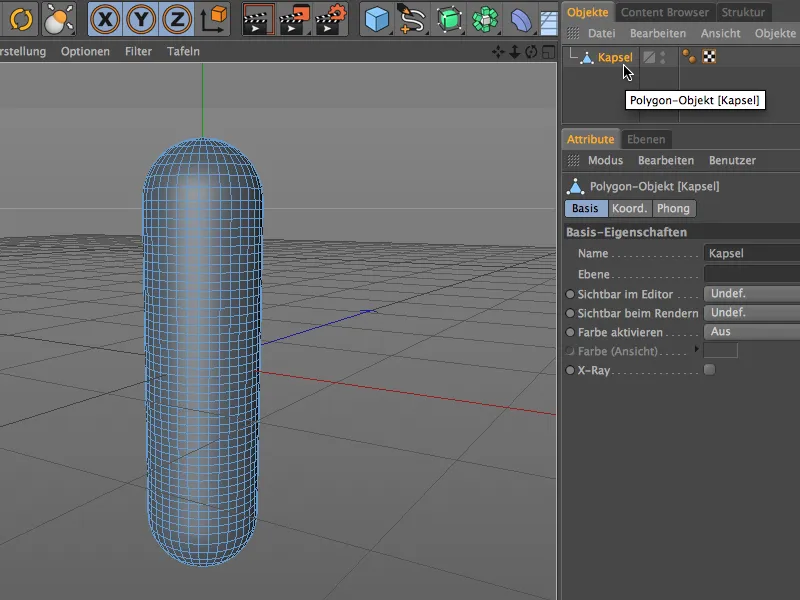
Naturligvis er oppløsningen eller segmenteringen av kapselen ikke tilstrekkelig for fin skulpturering. For ytterligere segmenteringer og forberedelse til skulptureringsverktøyene, bruker vi derfor kommandoen Underdel fra menyen Skulptering.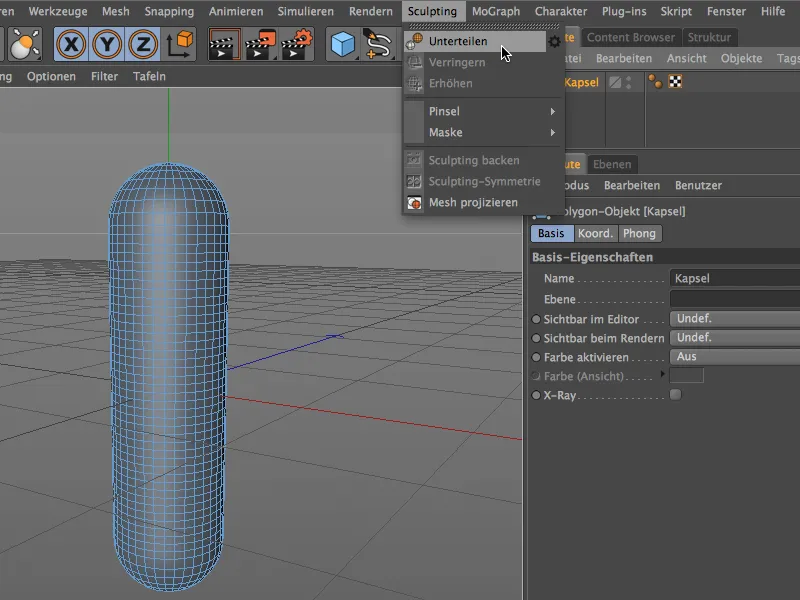
Polygonobjektet av kapselen har nå en skulptering-tag og har, avhengig av hvor mange ganger du har brukt Underdel -kommandoen, en minst seks-sifret polygonantall. Denne oppløsningen bør være tilstrekkelig, slik at vi nå kan forberede vår opplåsendingepensel.
For dette, begynner vi først med å opprette et nytt materiale ved å dobbeltklikke i Materialebehandling. Teksturen eller shaderen til dette materialet vil senere være verktøyet for vår Blåsepinsel.
Vi åpner materialet i Attributtbehandleren og laster inn en Tiles-Shader i fargebanen via menyen Textur på pilknappen.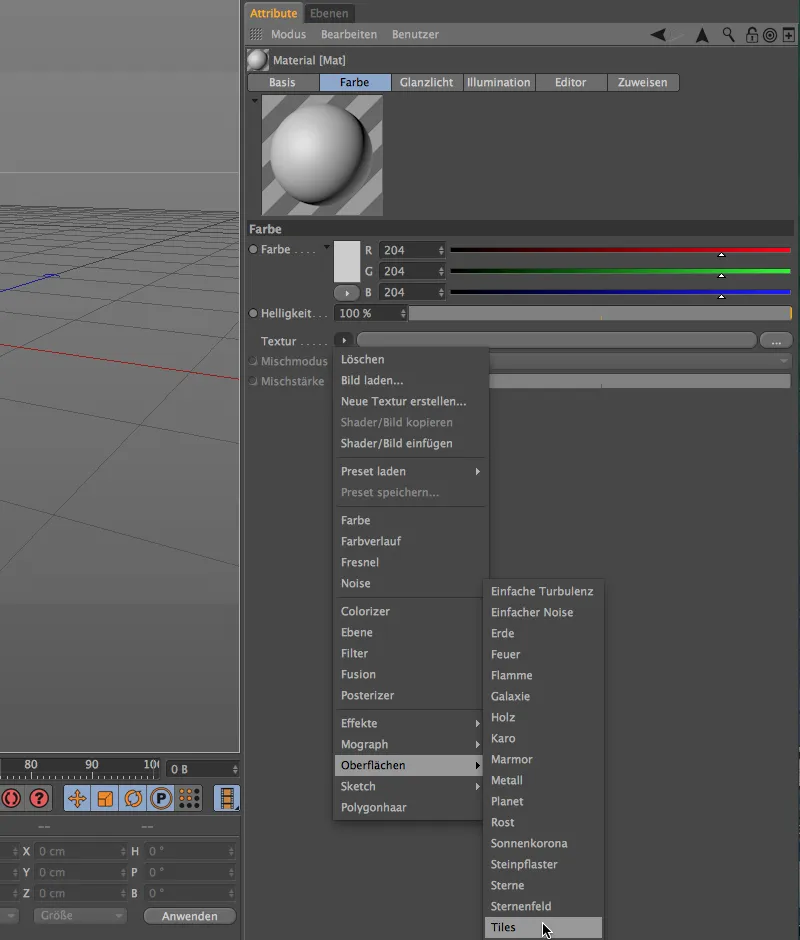
Etter å ha klikket på knappen til Tiles-Shaders kommer vi inn i dens innstillingsdialog. Der velger vi først mønsteret Bølger 1. Selvfølgelig kan du også bruke hvilket som helst annet mønster du vil prøve ut.
Vi skaper en bølgetekstur bestående av hvitt og gråtoner via flisfarger, akkurat som vi ville gjort med en bump-textur for relieff- eller forskyvningskanalen.
Vi forlater Tiles-Shaders via pilknappen som peker oppover til det høyere nivået, fargekanalen, hvor vi legger til en Blur-Offset på ca. 10% for å mykgjøre shaderen litt ekstra.
Materialet for Blåsepinselen er dermed klart, slik at vi nå kan fokusere på selve Sculptingen. Vi velger det polygonale kapselobjektet via Objektbehandling og velger Blåsepinselen fra Sculpting> Pinsel-menyen.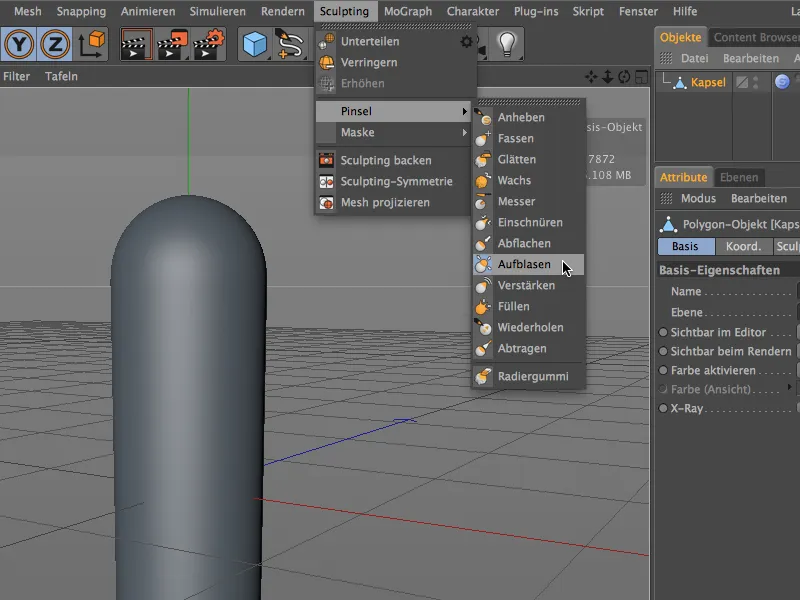
I innstillingene for Blåsepinselen i Attributtbehandleren finner vi nederst feltet Materiale med alternativet Bruk materiale (interaktivt) allerede aktivert. Vi drar nå materialet vi har opprettet fra Materialebehandling inn i dette feltet ved hjelp av dra-og-slipp.
Nå kan vi bruke skyveknappen for Interaktiv flating for å trekke ut Sculpting-formen basert på materialet vi har opprettet med Tiles-Shaderen fra kapselobjektet.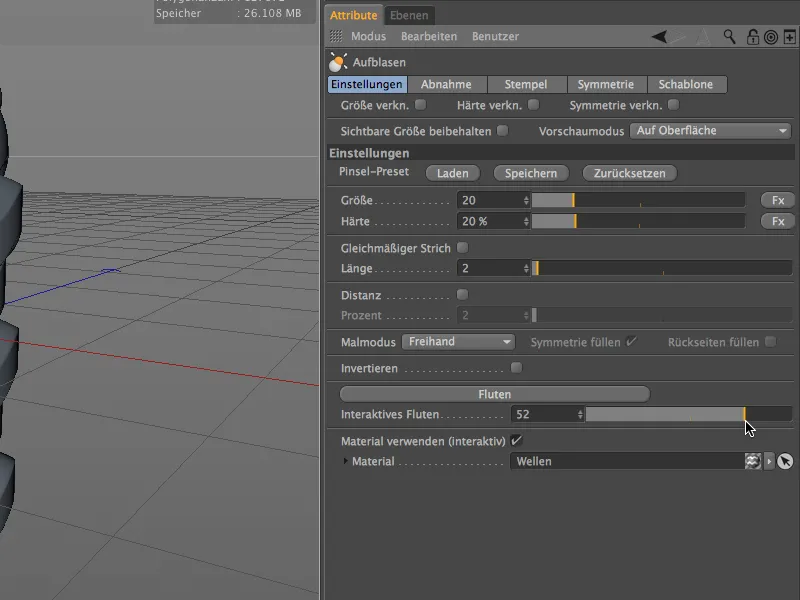
Takket være tilstrekkelig underinndeling og mykgjort shader, blir deformeringen av kapseloverflaten jevn og filigran. Som det allerede kan leses av i innstillingene, skjer deformeringen interaktivt i redigeringsprogrammet, her på kapselen med positivt flukingsverdi…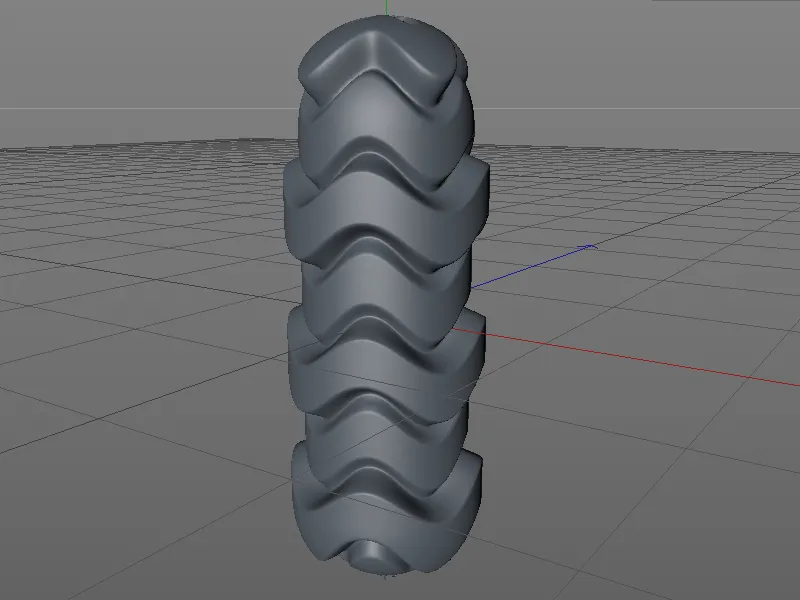
… eller også med negativt flukingsverdi, som på dette kuletreet med den samme Blåsepinselen påført.
Det hittil brukte materialet kan brukes godt til Sculptingen, men resultatet har hovedsakelig dekorativ karakter.
I det neste eksempelet oppretter vi et materiale som for eksempel kan brukes til å forme en foldbelg fra et enkelt sylinderobjekt gjennom sculpting. For dette oppretter vi et nytt materiale ved å dobbeltklikke på en ledig plass i Materialebehandling, I fargekanalen laster vi inn en Karo-Shader fra undermenyen Overflater som tekstur via menyen på pilknappen.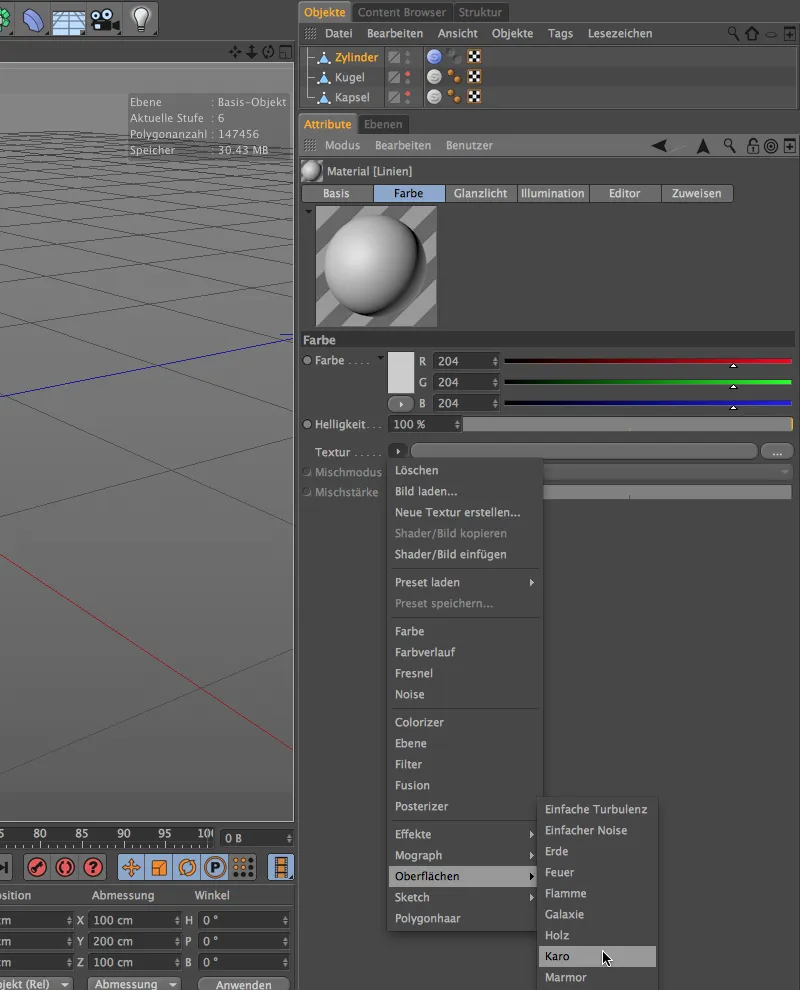
Etter å ha klikket på knappen Tekstur på Karo-Shaders, kommer vi til innstillingene. Ved siden av fargene hvitt og svart trenger vi kun linjer, derfor setter vi U-frekvensen til 0 og unngår dermed karemønsteret.
Halvparten av verdien på V-frekvensen sørger for at linjemønsteret vårt har samme farge i begynnelsen og slutten.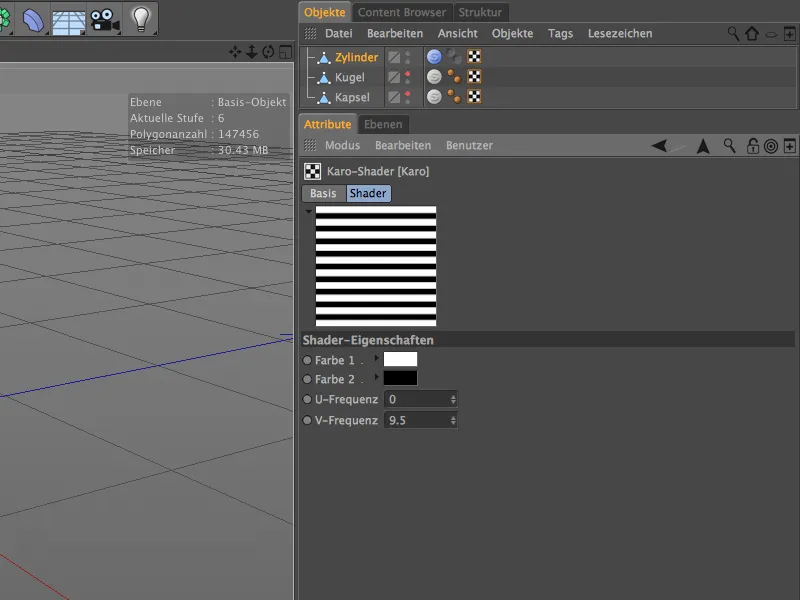
Vi forlater Karo-Shaders via pilknappen som peker oppover til det høyere nivået, fargekanalen, hvor vi mykgjør shaderen ytterligere ved å legge til en Blur-Offset på ca. 20%.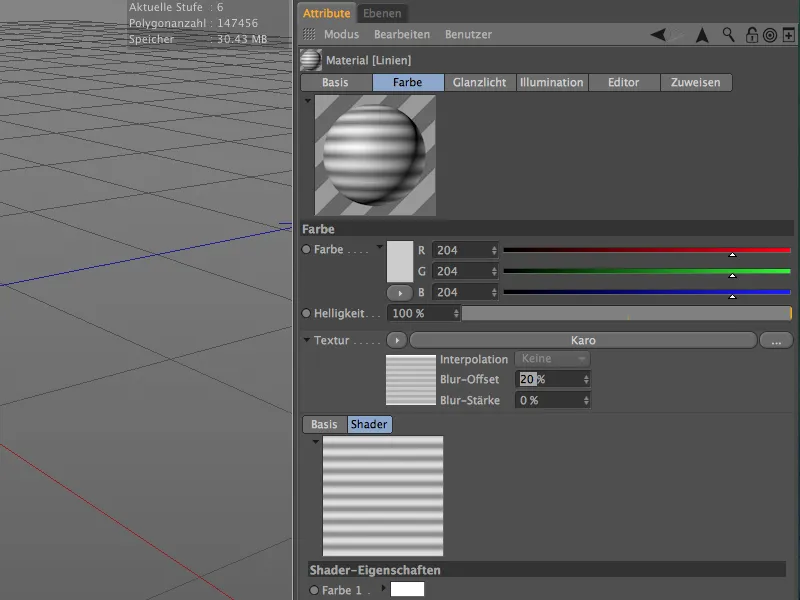
Når materialet for Sculpting-Pinselen er ferdig, trenger vi bare et egnet objekt med tilstrekkelig oppløsning. Jeg har opprettet et jevnt delt sylinderobjekt uten endeflater og konvertert det til et polygonobjekt ved å bruke kommandoen Konverter grunnobjekt (tasten C). Etter flere ganger å ha brukt Underdeler-kommandoen fra Sculpting-menyen har sylinderen nå et polygonantall på mer enn seks sifre, noe som bør være tilstrekkelig for myk sculpting i alle fall.
I innstillingene for Blåsepinselen finner vi nederst igjen feltet Materiale, der vi drar og slipper materialet vi har laget for foldbelgen fra Materialebehandling.
Nå kan vi bruke skyveknappen for interaktiv flating for å forme ønskede folder fra sylinderen gjennom sculpting.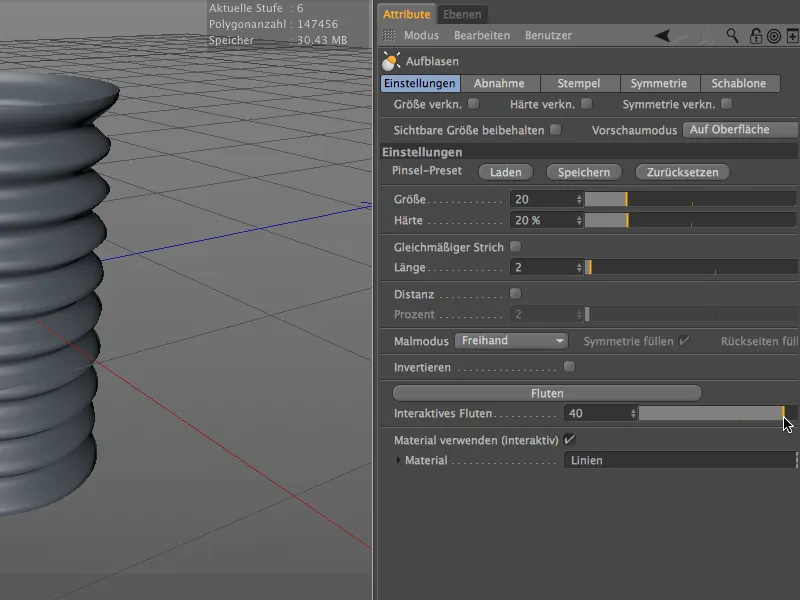
Så langt denne lille introduksjonen til teknisk forming med inflateringspenselen. Mulighetene er virkelig mangfoldige og arbeidslettelser er enorm.