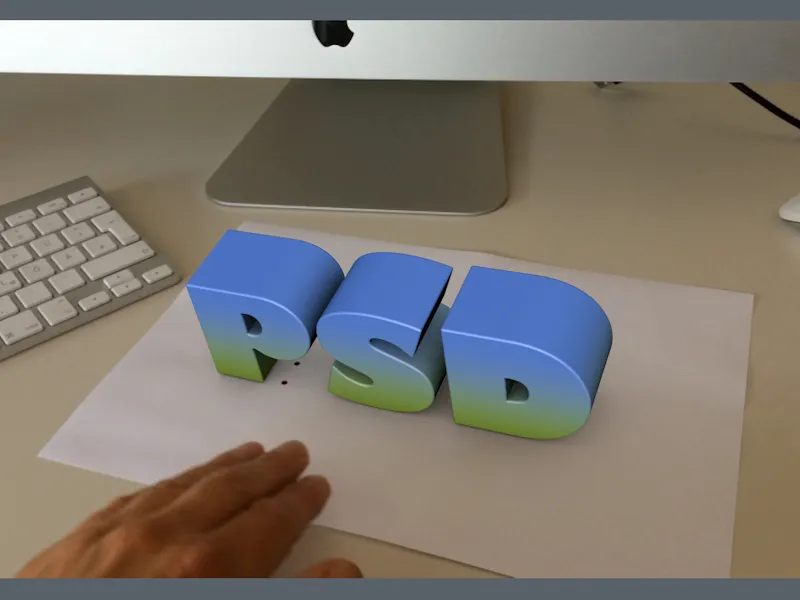Vi begynner dette opplæringsprogrammet med en tom prosjektfil, eller alternativt kan dere bruke prosjektet "PSD_C4D_R18_ObjectTracker_start.c4d" som følger med arbeidsfilene, da har dere også logoen som skal animeres i scenen.
Forberedelse av bevegelsessporing
I dette tilfellet vil vi fokusere på rekonstruksjon av objektbevegelse, derfor trenger vi bare bevegelsessporer for å integrere videofilmen og opprette og spore sporingspunktene. Vi kan unnvære rekonstruksjon av kamerabevegelse eller miljø i dette eksempelet.
Så det første vi gjør er å hente et bevegelsessporingsobjekt fra Bevegelsessporing-menyen.
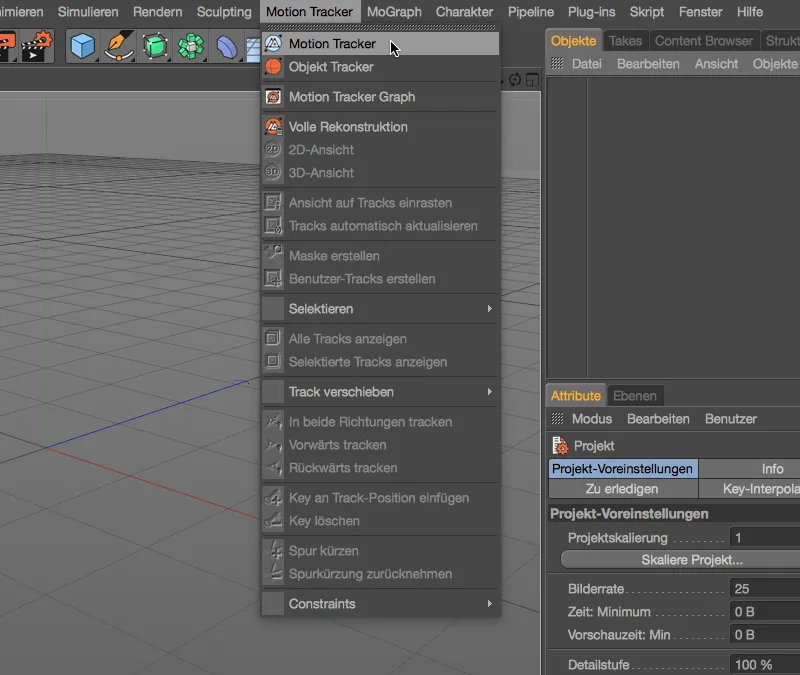
I innstillingsdialogen til bevegelsessporingsobjektet fokuserer vi først på integreringen av videosekvensen. På siden Filklipp klikker vi på Last opp-knappen i Bildepunkt-linjen.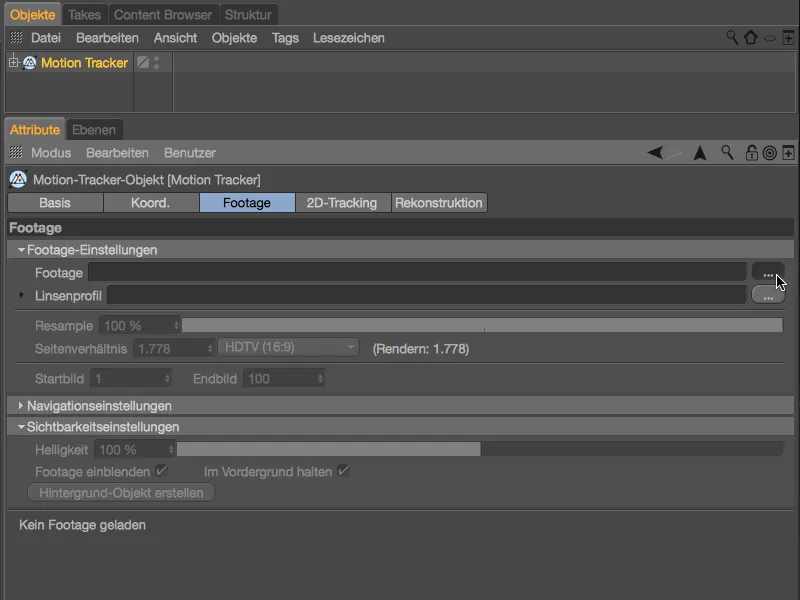
Via Åpne fil-dialogen på operativsystemet ditt velger dere videosekvensen "Schreibtisch.mov" som følger med arbeidsfilene til dette opplæringsprogrammet. Avhengig av datamaskinens ytelse kan dere justere en enda høyere Nedskala-verdi for Bildekvalitet for sporingen, men 75 % er mer enn nok for prosjektet vårt.
Plassering og sporing av sporingspunktene
Når videomaterialet vårt nå også er tilgjengelig i Redigerings-visningen, kan vi begynne med å plassere sporingspunktene. For å gjøre dette, bytter vi til 2D-sporing-siden i innstillingsdialogen til bevegelsessporeren og velger Manuell sporing der.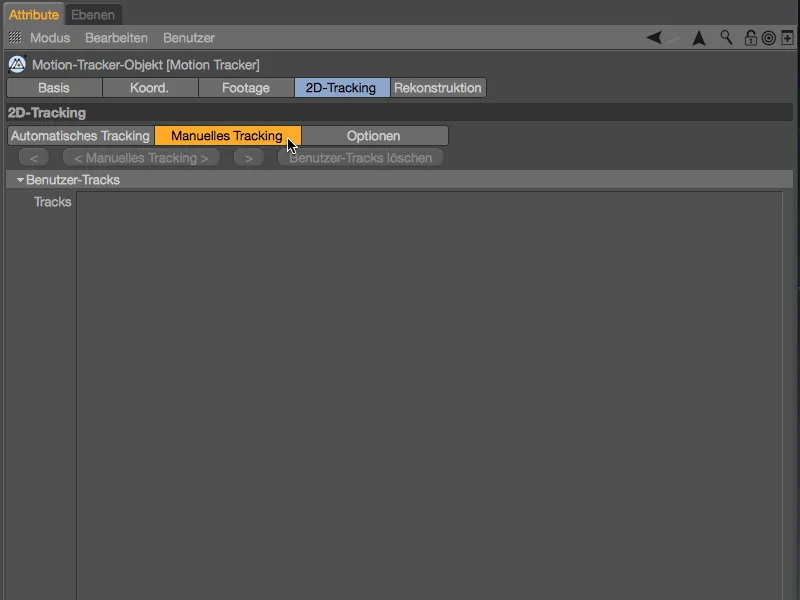
På papiret til skrivebordet vi filmet, ser vi totalt 20 tilgjengelige punkter som egner seg for sporing. Cinema 4Ds Objektsportracker trenger minst syv sporingpunkt senere for en lovende rekonstruksjon av en bevegelse.
For å plassere et sporingspunkt klikker dere med tasten Command holdt nede på det ønskede stedet i Redigerings-visningen. Deretter kan dere flytte punktet til nøyaktig sted ved å dra det med den innebygde forstørrelsesglasset. Ved å dra i det indre Forstørrelsesglasset eller det ytre Søkelinsen kan størrelsen justeres for begge.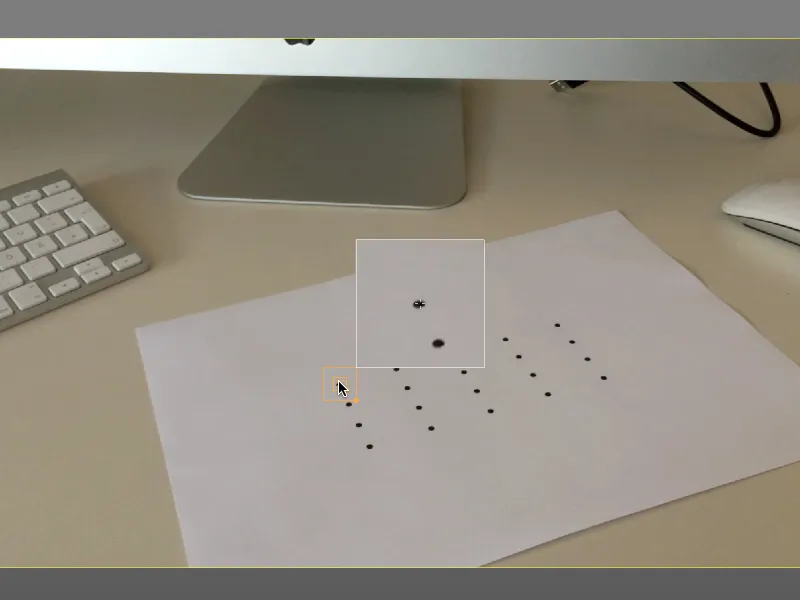
Hvis en bestemt Søke- eller Mønsterstørrelse anbefales for alle sporingpunktene, kan dere forhåndsinnstille dette i Alternativer-området på 2D-sporing-siden. Ved denne anledningen aktiverer vi også alternativet Ekstrapoler søkeposisjon, som kan være nyttig under sporingen.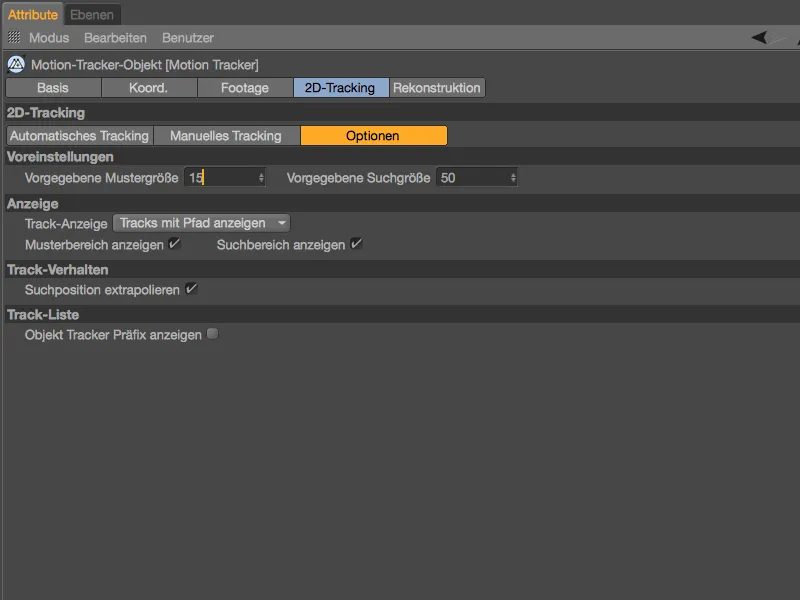
Det vil ikke være dramatisk hvis det ved slutten av videosekvensen bare er syv fullstendige sporingpunkter igjen av de opprinnelige 20 punktene, i mitt eksempel vil jeg imidlertid prøve å beholde alle punktene til slutt.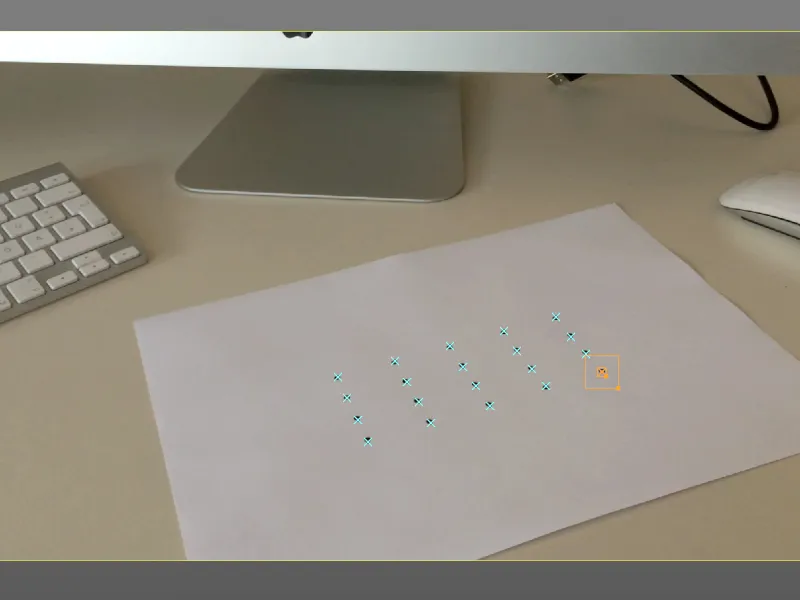
Når alle sporingpunktene er satt og justert i Redigerings-visningen, kan vi starte sporingen. Forsikre deg først om at alle Spor er valgt i listen eller i redigeringsprogrammet og klikk deretter på Manuell sporing-knappen.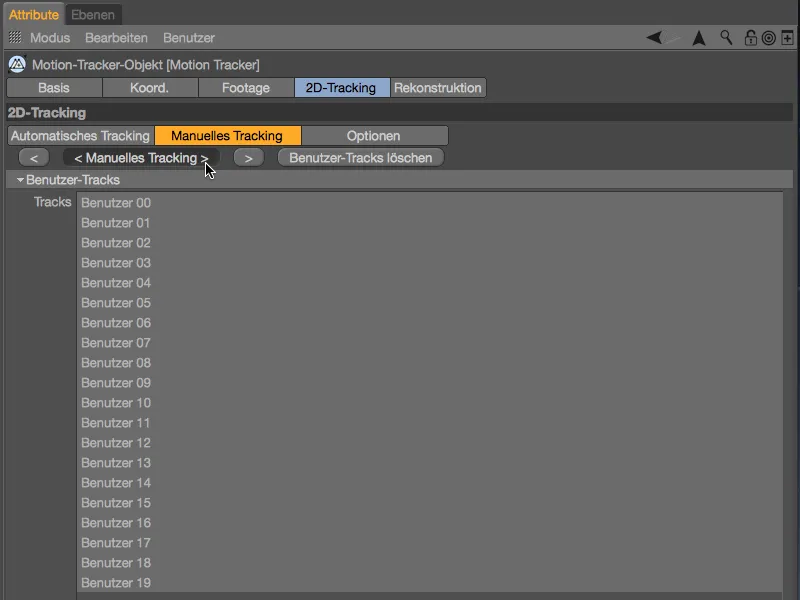
Nå tar det litt tid før bevegelsessporeren har sporet sporingpunktene våre på alle bildene.
Når vi deretter går gjennom animasjonen etter fullført sporing, vil vi sannsynligvis allerede legge merke til den første, røde markeringen av et utelatt sporingpunkt etter noen bilder.
Dette kan enkelt løses ved å ganske enkelt flytte det forvridde sporingpunktet til riktig sted med musepekeren. Dette skaper en ny Nøkkelframe på dette tidspunktet, og bevegelsessporeren tilpasser statene før og etter korreksjonen ved å kort spore på nytt for dette punktet.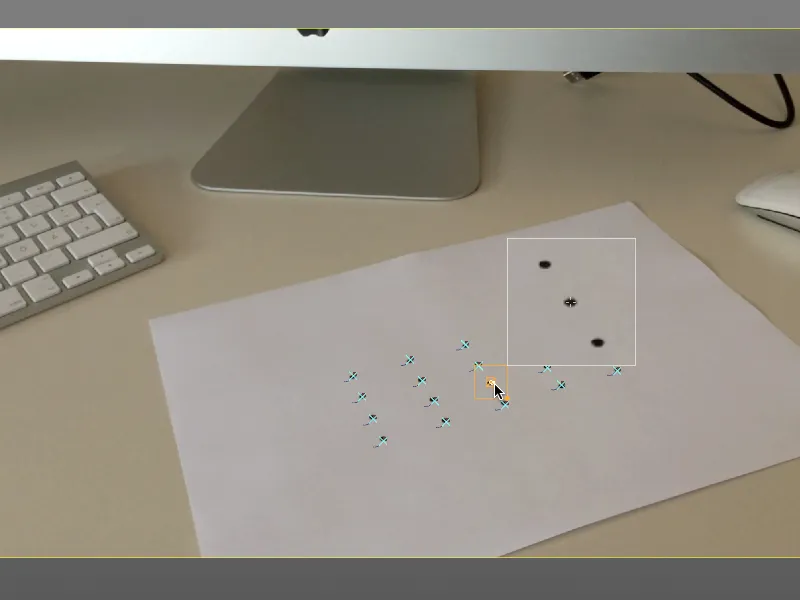
På denne måten kontrollerer vi nå helheten av den sporede videosekvensens forløp for sporingfeil og retter dem om nødvendig.
Som nevnt tidligere har jeg i mitt eksempel beholdt alle de 20 sporingpunktene og justert dem der det var nødvendig. Hvis dere er fornøyde med resultatet, la animasjonen spille gjennom en runde for å oppdage eventuelle hopp eller punktbytter.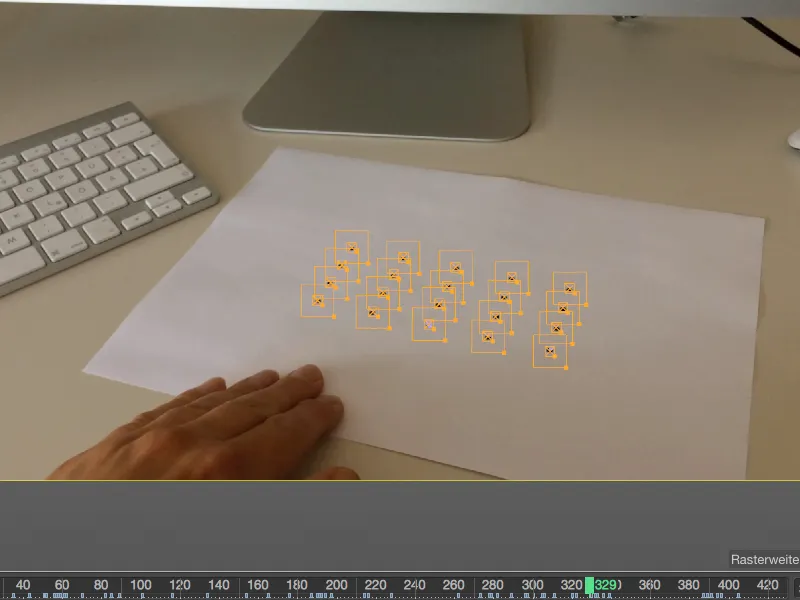
Rekonstruksjon i objekttracker
Behandlingen av sporingsskuddene våre skjer - siden vi ønsker å rekonstruere objektbevegelser og ikke kamerabevegelser - ikke i Bevegelsestracker, men i Objekt Tracker. Først må skuddene vi har generert og sporet, imidlertid overføres. Først velger vi ut alle manuelt opprettede spor i listen over Bruker-spor.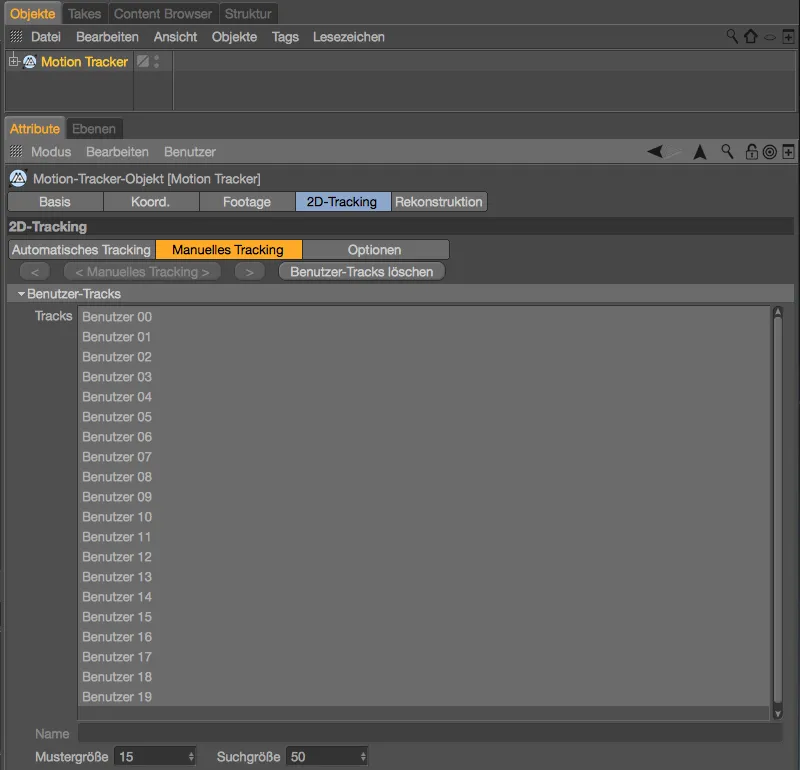
Nå henter vi Objekt Tracker fra menyen for Bevegelsestracker. Når Bevegelsestracker er valgt i Objekt-Manager, blir Objekt Tracker umiddelbart koblet til den.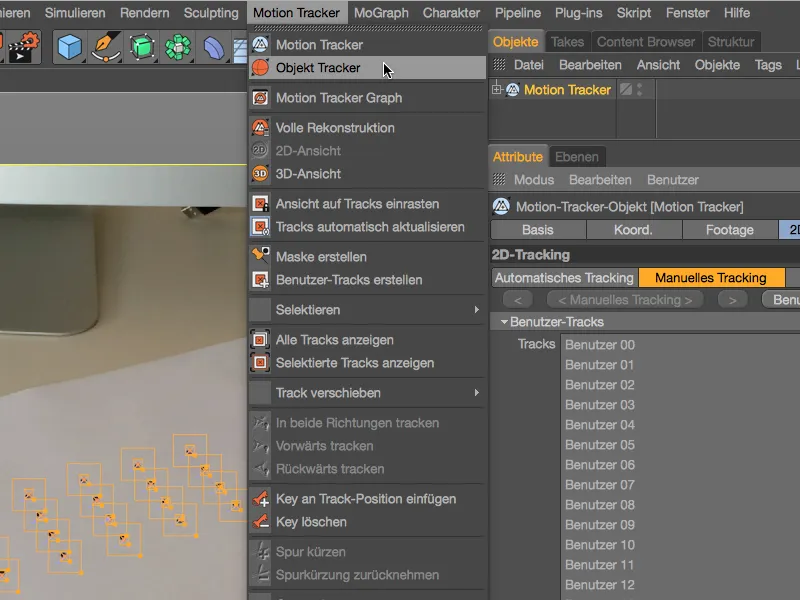
Tilordningen av de fremdeles valgte sporene skjer via innstillingsdialogen til Objekt Tracker på Tracker-siden ved å trykke på knappen Tildel valgte nederst til venstre. Her ser vi også at den genererte Bevegelsestrackeren er lagret der.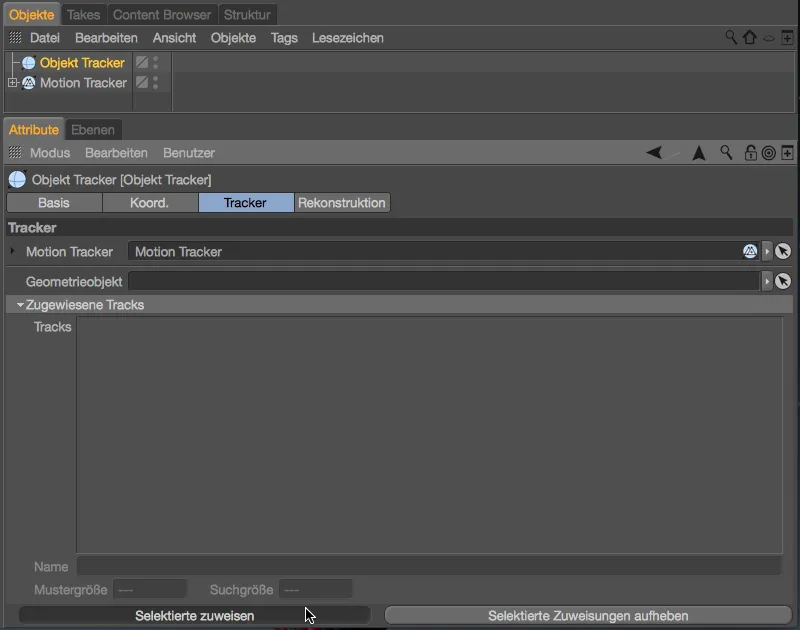
Etter dette trinnet er listen over sporene som er tilordnet Objekt Tracker nå fylt med våre brukerspor.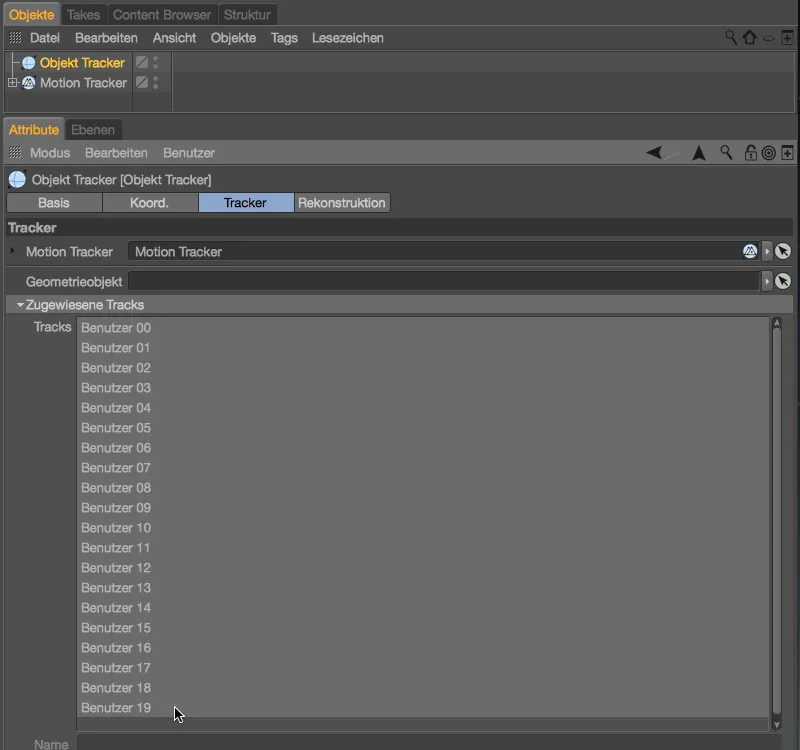
For å hjelpe Objekt Tracker med rekonstruksjonen, går vi tilbake til Bevegelsestracker på Rekonstruksjon-siden og setter brennvidden til Velkjent og konstant, med en klassisk brennvidde på 36 mm.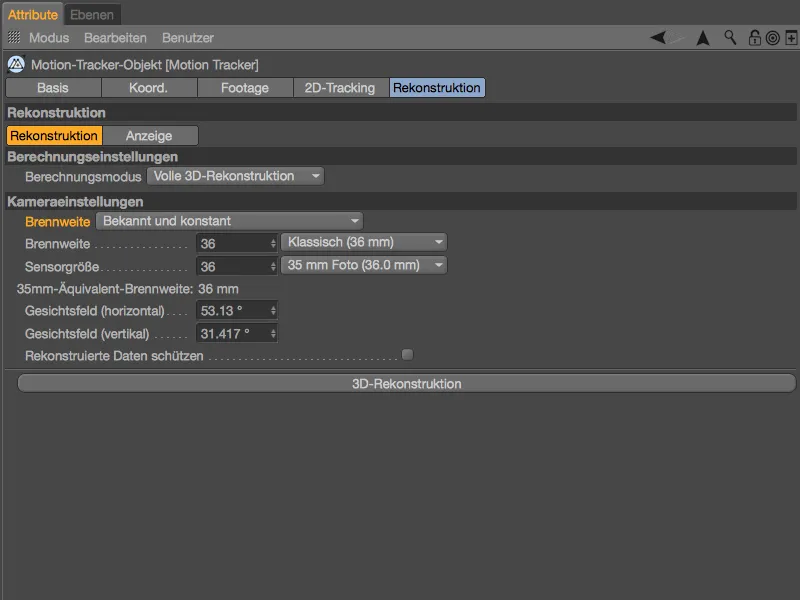
Tilbake i innstillingsdialogen til Objekt Tracker finner vi en knapp for 3D-objekt-rekonstruksjon på Rekonstruksjon-siden. Når alle forberedelser er gjort, kan vi starte rekonstruksjonen.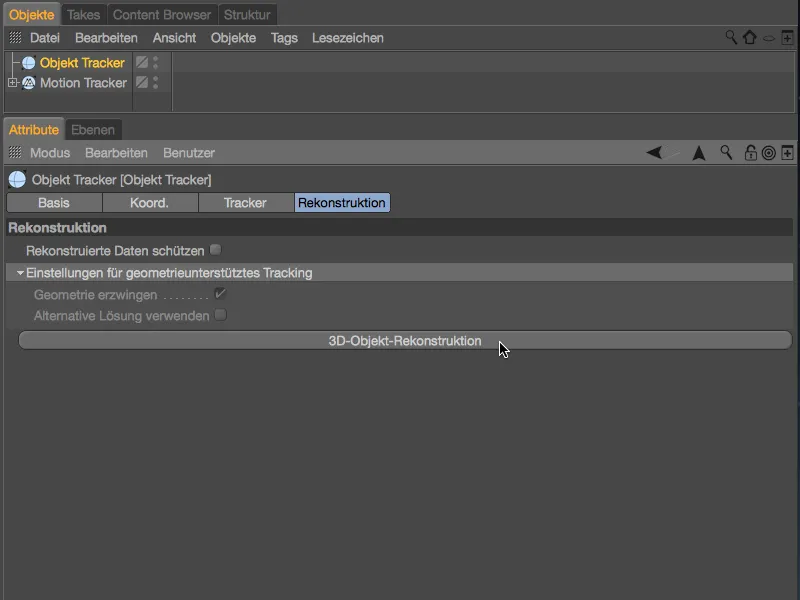
Det tar litt tid før Objekt Tracker rekonstruerer en objektbevegelse basert på informasjonen den har fått.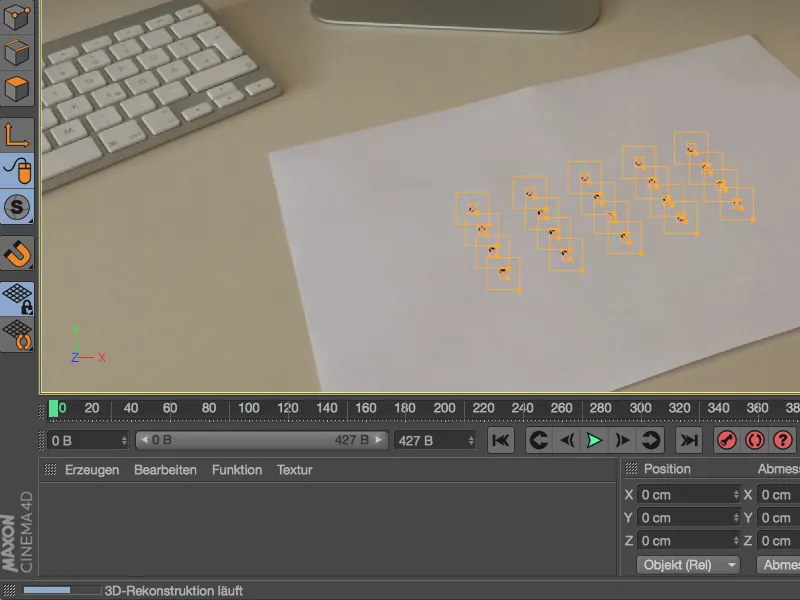
Men etter denne korte ventetiden ser vi allerede objektaksen til Objekt Tracker-objektet ved sporingsskuddene våre. Hvis rekonstruksjonen har vært vellykket, vil Objekt Tracker-objektet følge all bevegelse til papiret på skrivebordet under avspillingen av animasjonen.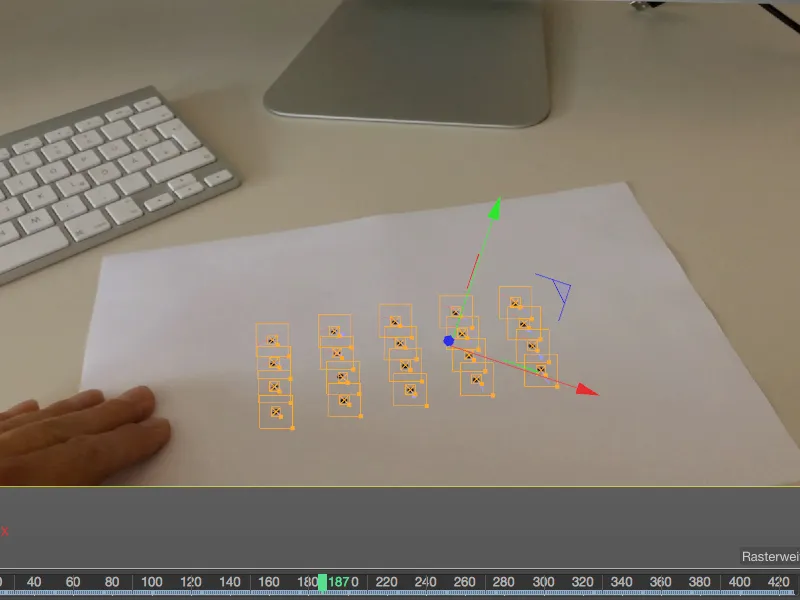
Justere rekonstruksjonen
På samme måte som ved sporing av et kamera, trenger Objekt Tracker noen referansepunkter for å kunne justere aksene riktig og sette scenen vår i riktig skala.
Vi finner disse nødvendige Constraint-Tags i kontekstmenyen ved å høyreklikke under Bevegelsestracker-Tags. Vi begynner med et Vektorkonstraint for å justere en akse, og dette Constraint tilordnes direkte Objekt Tracker.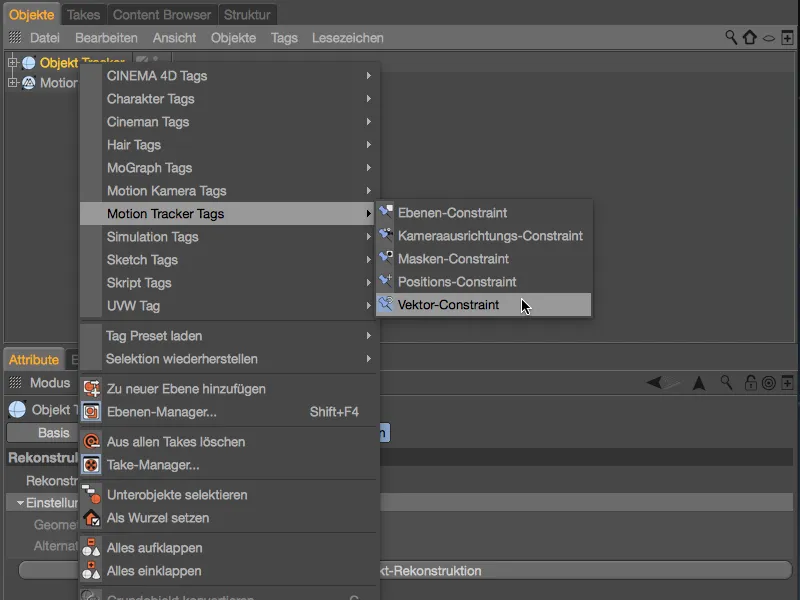
I redigeringsvisningen legger vi det første Vektorkonstraint fra øvre venstre til øvre høyre sporskjøt på arket papir.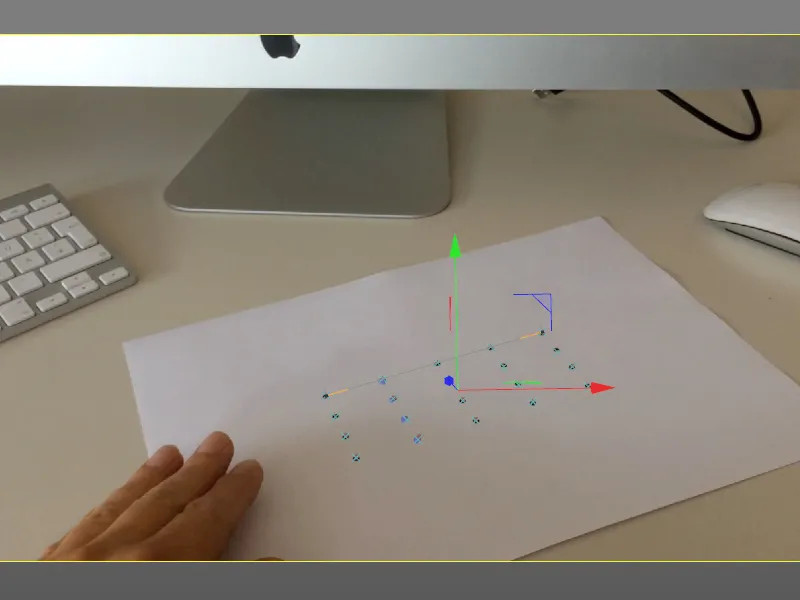
I innstillingsdialogen for Vektor Constraint-Taggen definerer vi ønsket aksejustering, i vårt tilfelle X-aksen. Samtidig kan vi sette skalaen for scenen ved å oppgi en kjent Lengde. I vårt tilfelle er det nøyaktig 12 cm mellom de to målene.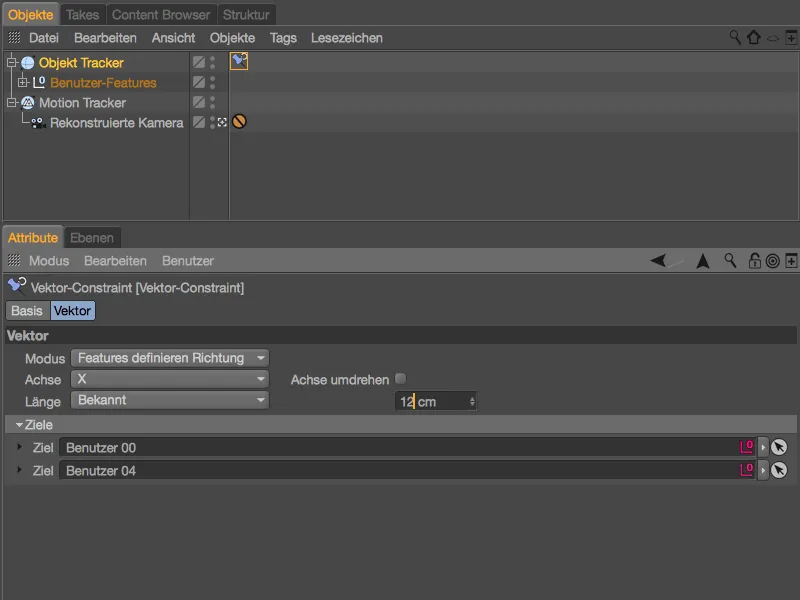
For å sette en andre akse, henter vi et annet Vektor-Constraint fra kontekstmenyen ved å høyreklikke eller fra menyen Tags>Bevegelse Trecker Tags i Objekt-Manager.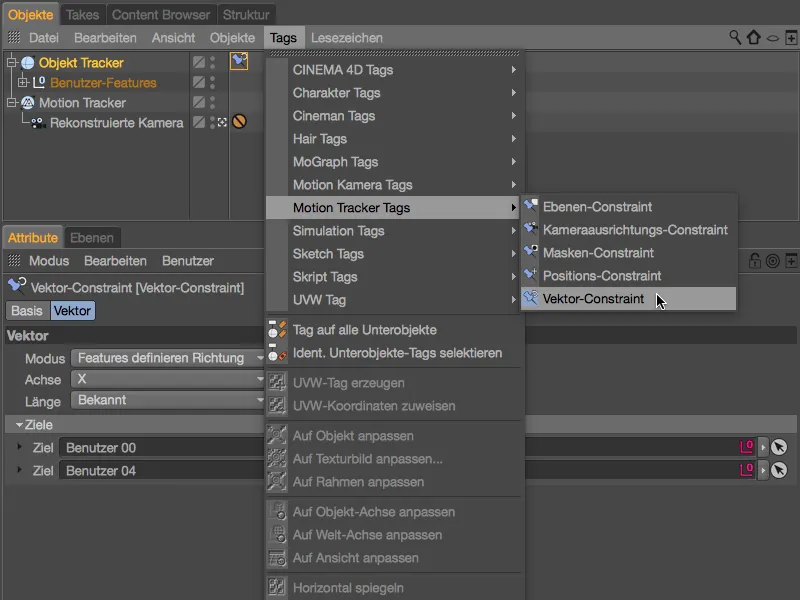
I redigeringsvisningen legger vi det andre Vektor Constraint fra øvre venstre til nedre venstre sporskjøt på arket papir. Som vi ser har det første Vektor Constraint allerede justert den røde X-aksen riktig.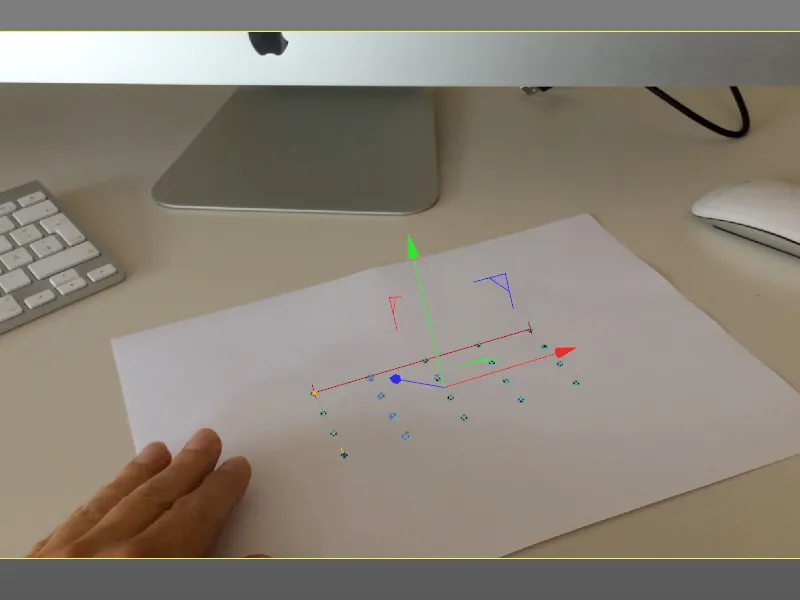
For det andre Vektor Constraint er det tilstrekkelig å angi den tilstøtende Aksen i innstillingsdialogen. I vårt tilfelle er det derfor Z-aksen.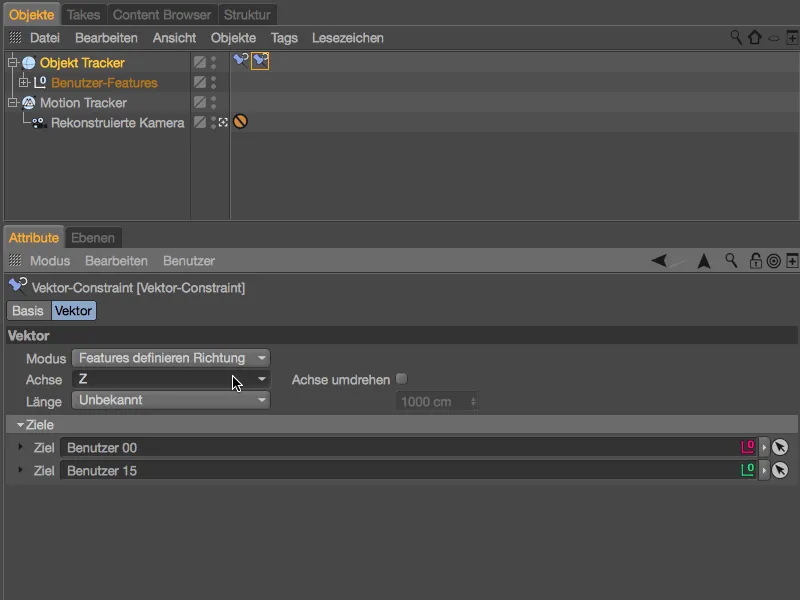
Flere Constraints er ikke nødvendig for justeringen av rekonstruksjonen til Objekt Tracker. Som vi kan se i redigeringsvisningen, stemmer akseposisjonen til Objekt Tracker nå overens med scenen vår.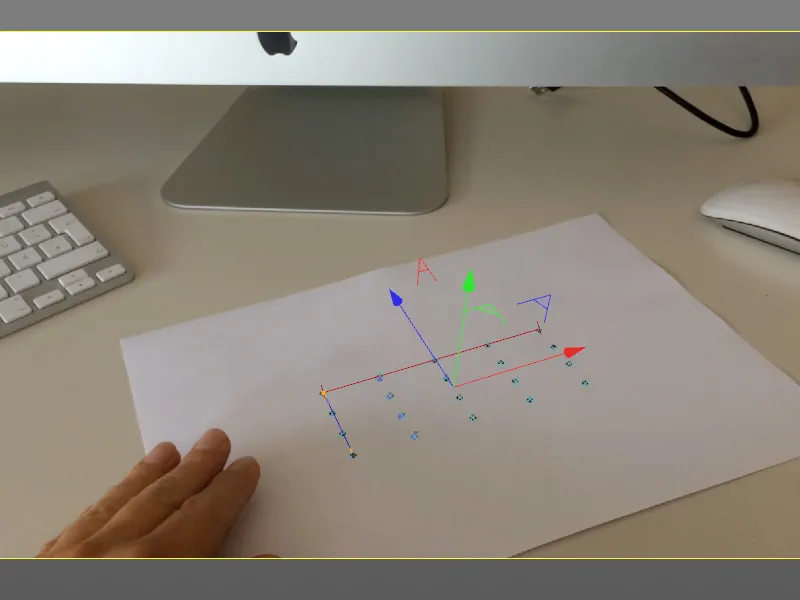
Selv Object Tracker er i følge vår rekonstruksjon et objekt animert per keyframes - selvfølgelig uten geometri. Gjennom denne objektanimasjonen kan vi nå integrere og animere hvilket som helst 3D-objekt i scenen.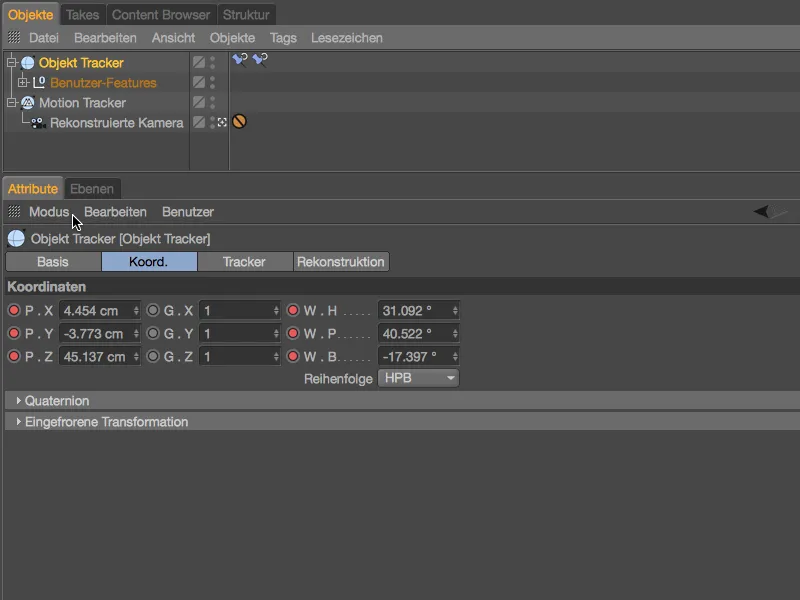
Integrering av et 3D-objekt
Overskriften er generell, da dere naturligvis kan integrere hvilket som helst 3D-objekt i den gjeldende animasjonen. I prinsippet trenger vi bare å underordne objektene våre til Object Tracker gjennom Object-Manager, men dette er lite elegant og uoversiktlig i mer komplekse scener.
I stedet oppretter vi et null-objekt via menyen Lag>Objekt, som vi kan underordne våre 3D-objekter til. Null-objektet blir deretter tilknyttet med et constraint.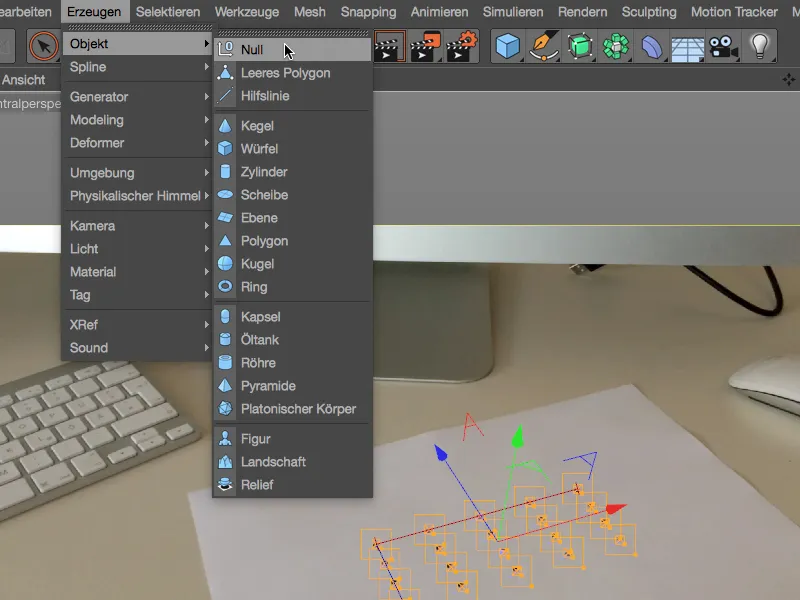
Tilpass null-objektet et passende navn for 3D-objektet og tildel deretter et constraint-tag til null-objektet via kontekstmenyen med høyreklikk fra Karaktertags-menyen. 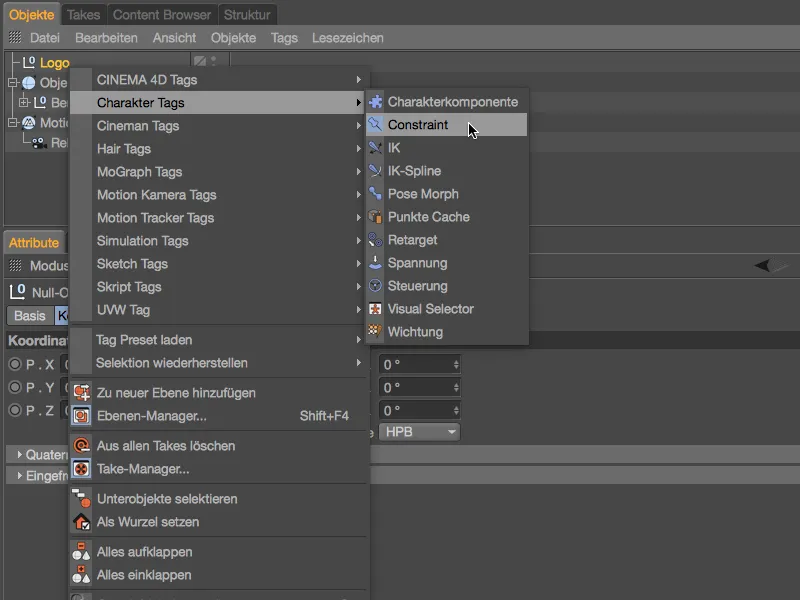
I innstillingsdialogen for constraint-taget velger vi først typen constraint på Basis-siden, i vårt tilfelle PGW (Posisjon, Størrelse, Vinkel). På den nå tilgjengelige PGW-siden aktiverer vi helt nederst for Posisjoneringsmål og Vinkelmål.
Dernest kan vi dra og slippe Object Trackeren fra Object-Manager til måletfeltet på constraint-taget.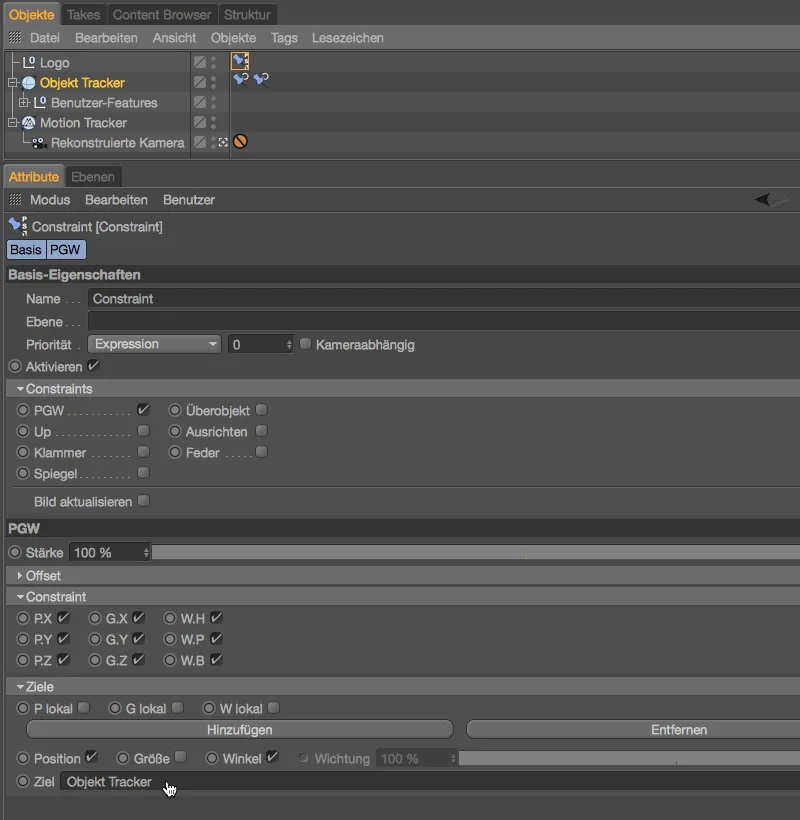
Null-objektet har umiddelbart inntatt posisjonen og vinkelen til Object Tracker og vil fortsette å gjøre dette under alle bevegelser, uten at vi har måttet gripe inn i hierarkiet til Object Tracker.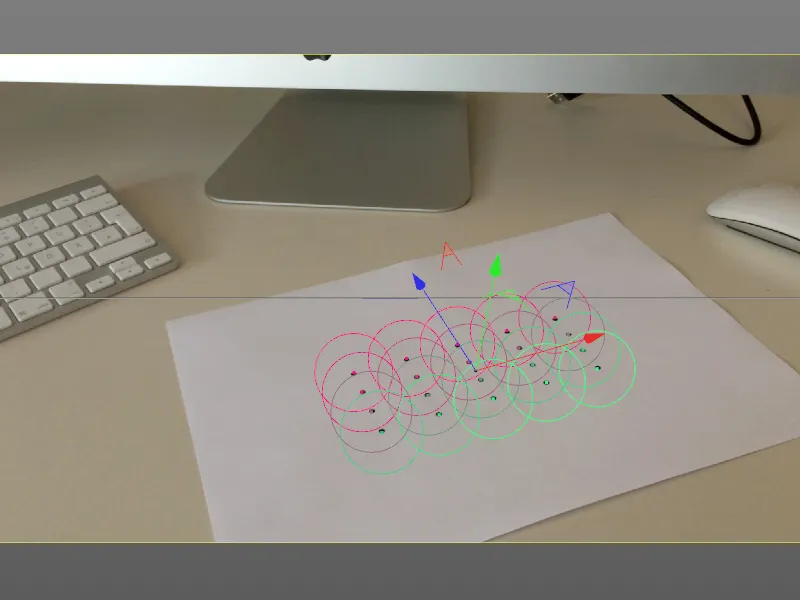
Som nevnt kan dere bruke hvilket som helst objekt for integrering i animasjonen, jeg har for eksempel opprettet en farget PSD-tekst. Underordn 3D-objektet til det Null-objektet som styres av constraint via Object-Manager. Vi kan se fra objektkoordinatene i Attributt-Manager for Extruderings-objektet at det naturligvis ikke er tilpasset bevegelsen vår.
Dette kan raskt løses ved å 'nullstille' posisjons- og vinkel-parameterne i Attributt-Manager, slik at det ikke er noe forskyvning i forhold til overordnet Null-objekt.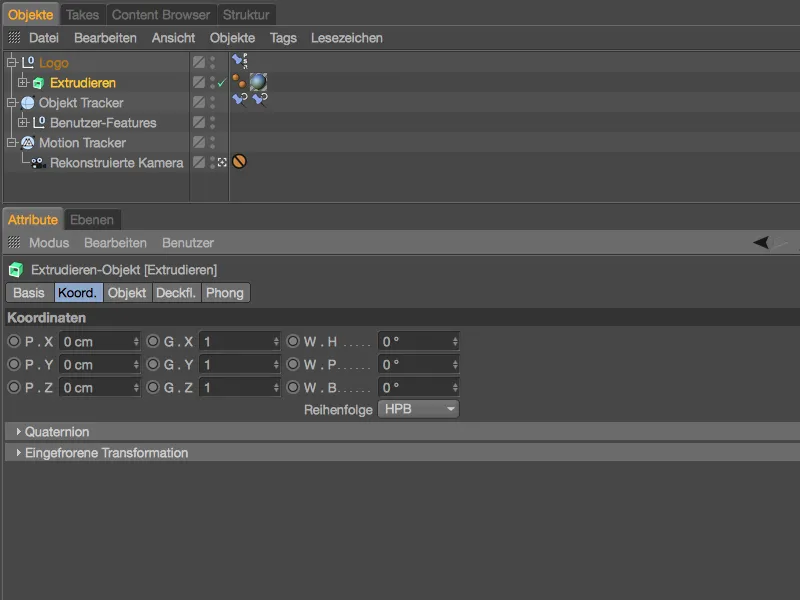
Endelig posisjon av 3D-objektet eller teksten gjør vi i Editor-visningen. Ved hjelp av akselhåndtakene til 3D-objektet underordnet Null-objektet flytter vi 3D-objektet midt på papiret.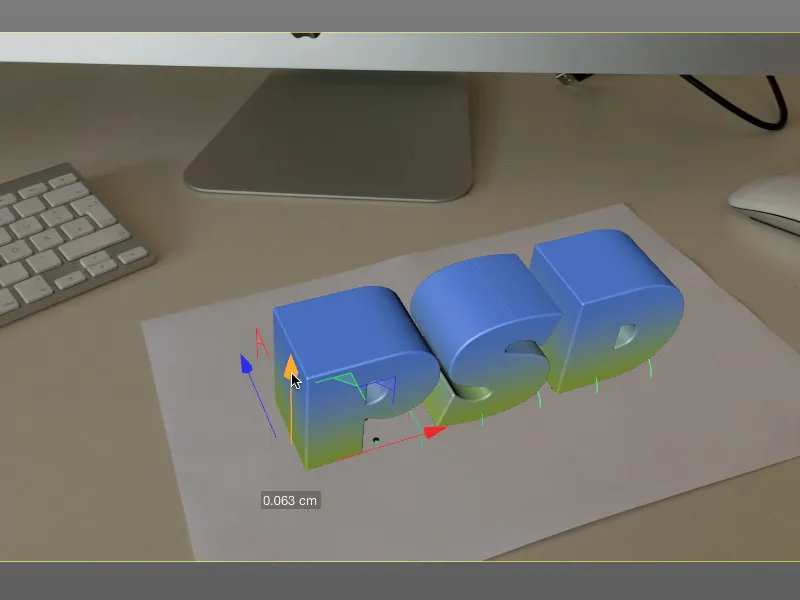
Inkludering av en bakgrunn
Siden vi ikke har opprettet eller sporet noen miljø separat, vil vi ved en rendering kun få et bevegelig 3D-objekt foran en svart bakgrunn som resultat. Vi trenger imidlertid i det minste opptaksmaterialet i bakgrunnen.
Vi henter inn et Gulv-objekt fra miljøobjektpaletten og underordner det som 3D-objektet eller teksten til Null-objektet. For at Gulv-objektet også skal ligge i riktig Posisjon og Vinkel som det animerte Null-objektet, nuller vi posisjons- og vinkelkoordinatene for Gulv-objektet via Attributt-Manageren.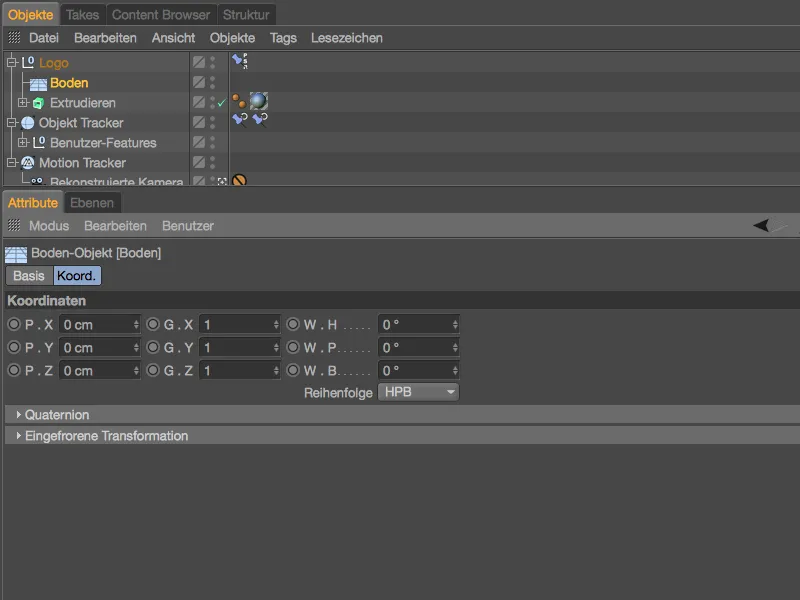
For å få en passende tekstur til Gulv-objektet, bytter vi raskt til innstillingsdialogen for Motion Tracker. Der finner vi på Opptaks-siden knappen Opprett bakgrunnsobjekt.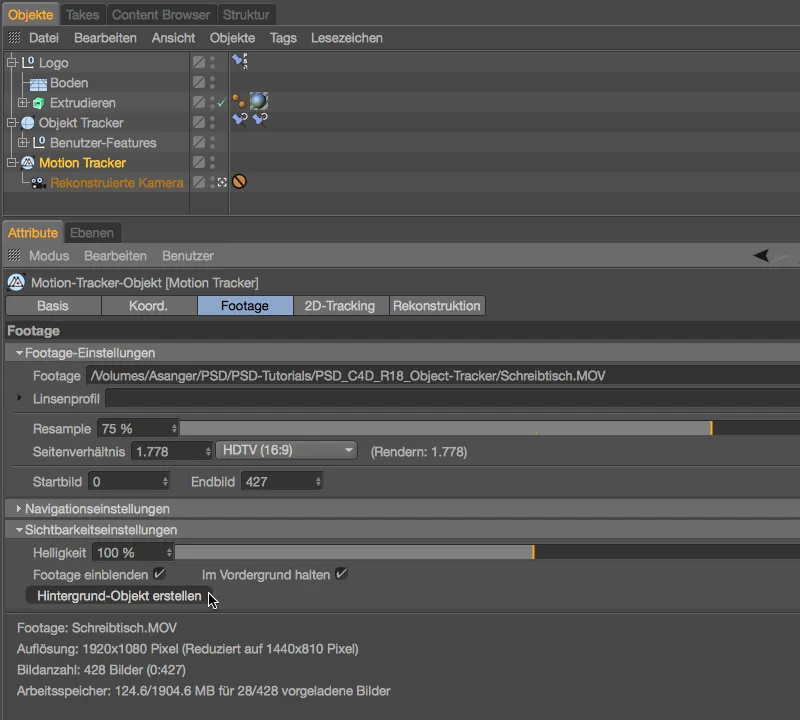
Ved å klikke på denne knappen oppretter Motion Tracker et Bakgrunns-Objekt med det interessante Tekstur-taget som er definert med Frontal-Mapping. Vi flytter enkelt Tekstur-taget fra Bakgrunns-objektet til vårt Gulv-objekt i Object-Manager. Deretter kan vi trygt slette Bakgrunnsobjektet.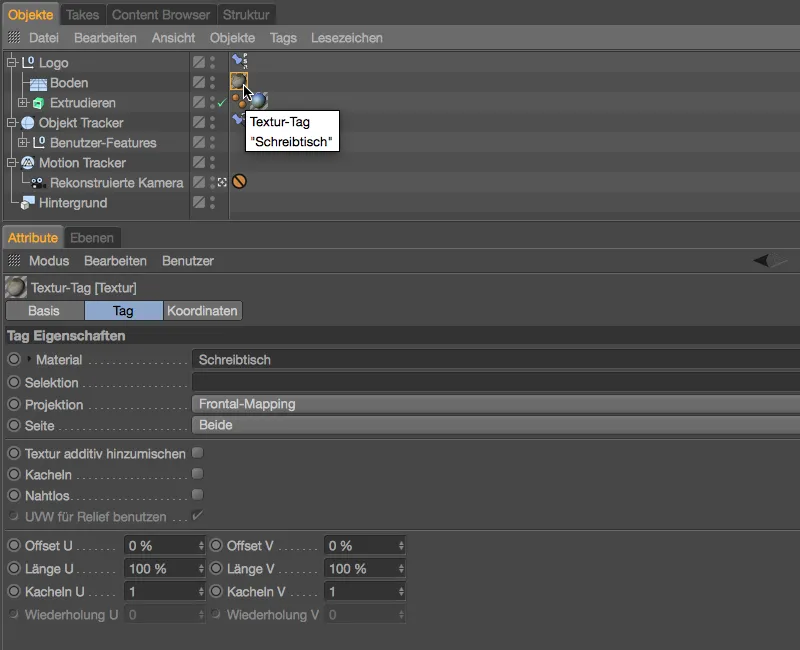
Ettersom Gulv-objektet kun skal fungere som bakgrunn ved rendering, tildeler vi det et Render-tag via menyen Tags>Cinema 4D Tags i Object-Manageren.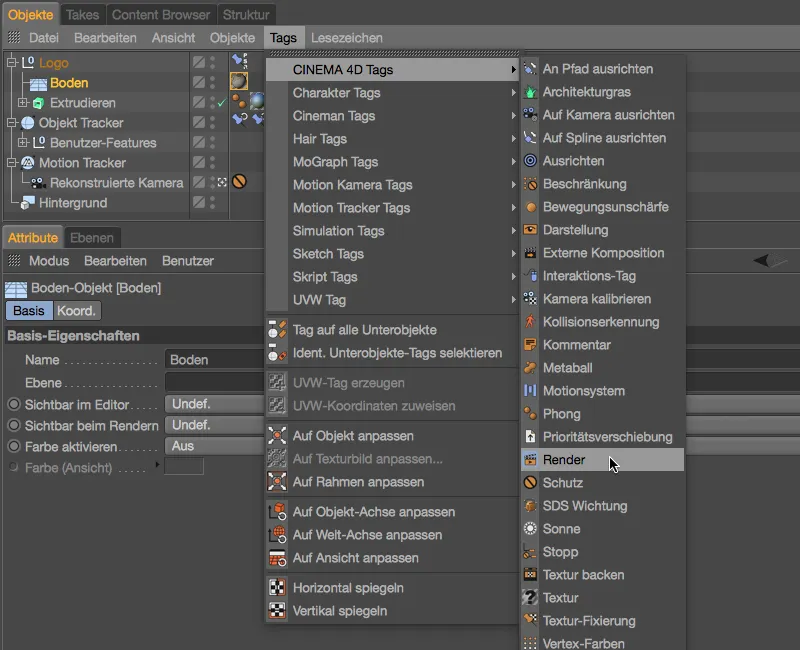
I innstillingsdialogen for Rediger tagger finner vi på Tagg-siden det viktige alternativet for oss, Bakgrunnskomponering. Dette gjør at scenens belysning ikke påvirker Gulv-objektet, men det kan fortsatt motta Skygger.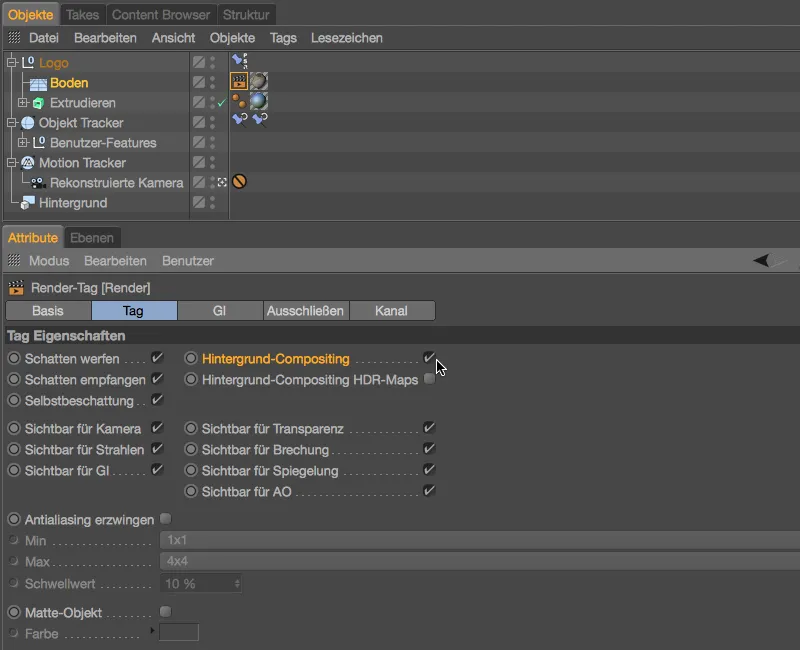
Tilføring av skygeområder via Ambient Occlusion
Når vi nå gjengir scenen vår, har vi både 3D-objektet vårt og opptaksmaterialet som ønsket i det renderte bildet. Det som nå mangler er mangel på skyggekast fra PSD-logoen. Siden det er relativt diffuse lysforhold i skrivebordscenen, bør tilføringen av Ambient Occlusion ved rendringen allerede sørge for et bedre resultat.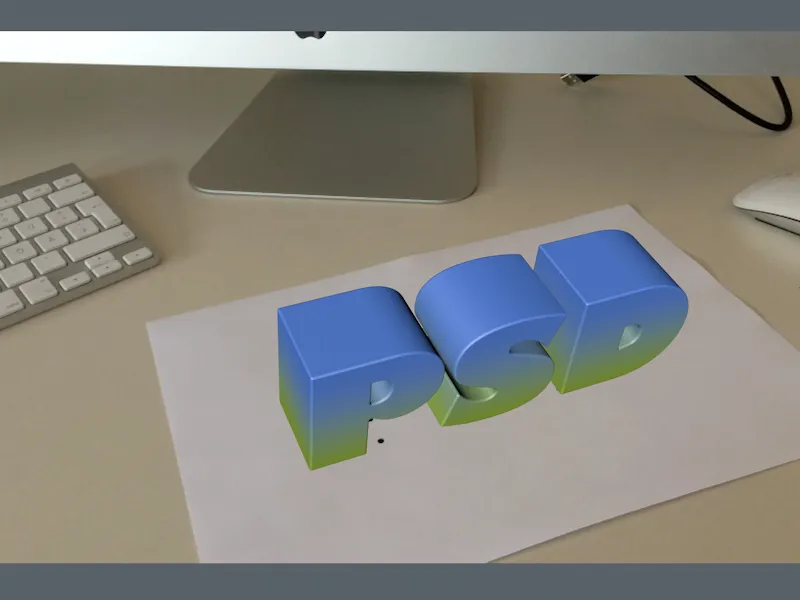
For å aktivere Ambient Occlusion som rendereffekt, åpner vi rendervalgene via menyen Rediger eller hurtigtasten Command + B. I menyen til knappen Effekter… er Ambient Occlusion allerede tilgjengelig for oss.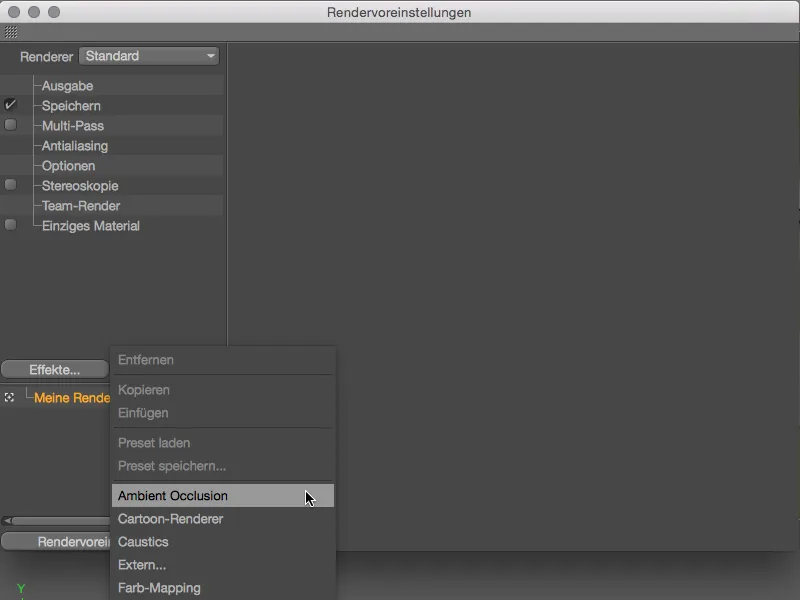
Slik at skyggeeffekten ikke blir for kraftig og passer til opptaksmaterialet vårt, har jeg nesten latt Fargegraderingen være på standardinnstillingen, og bare redusert maksimal strålelengde til 10 cm. Med de angitte verdiene for Nøyaktighet og Prøver får vi tilstrekkelig mykt rendrede skygeområder.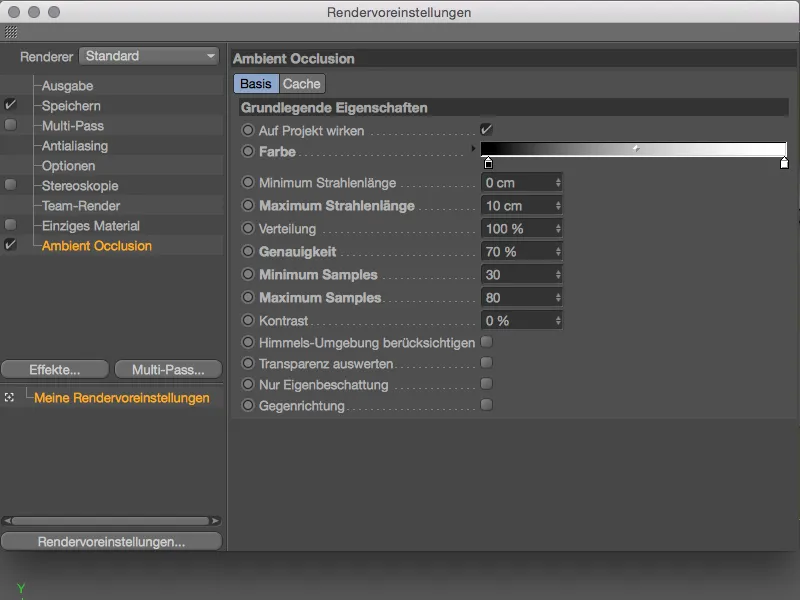
Nå ser PSD-logoen mye mer passende integrert i videosekvensen. De som ønsker å legge ned ekstra innsats, kan selvfølgelig også belyse 3D-objektene med lyskilder på en adekvat måte.
Dermed er vi kommet til slutten av dette objektsport-veiledningen. For den endelige rendringen av dette prosjektet valgte jeg det beste, mest rolige utklippet fra det selvfilmede opptaksmaterialet (fra bilde 70).