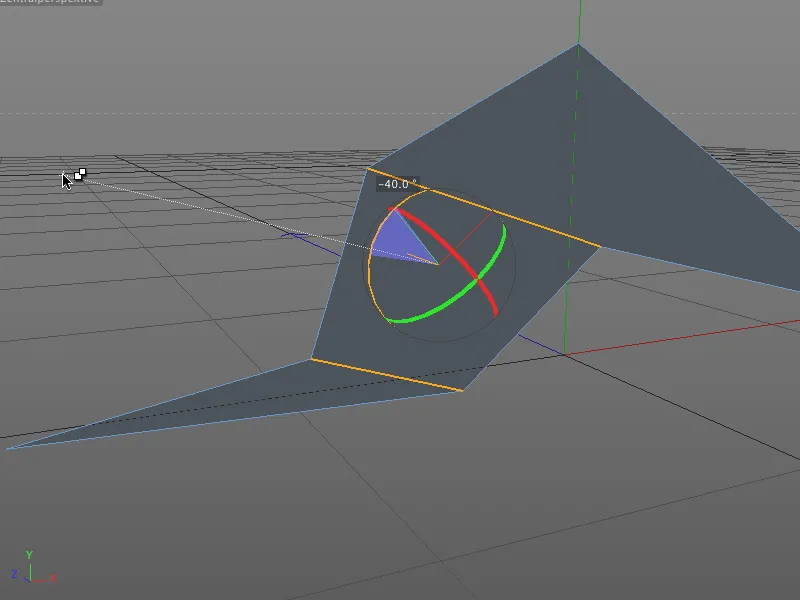Ettersom vi har med en akse mer å gjøre på jobben i rommet enn i et 2D-bildebehandlingsprogram, får snapping, det vil si innrykking av elementer, en spesiell betydning.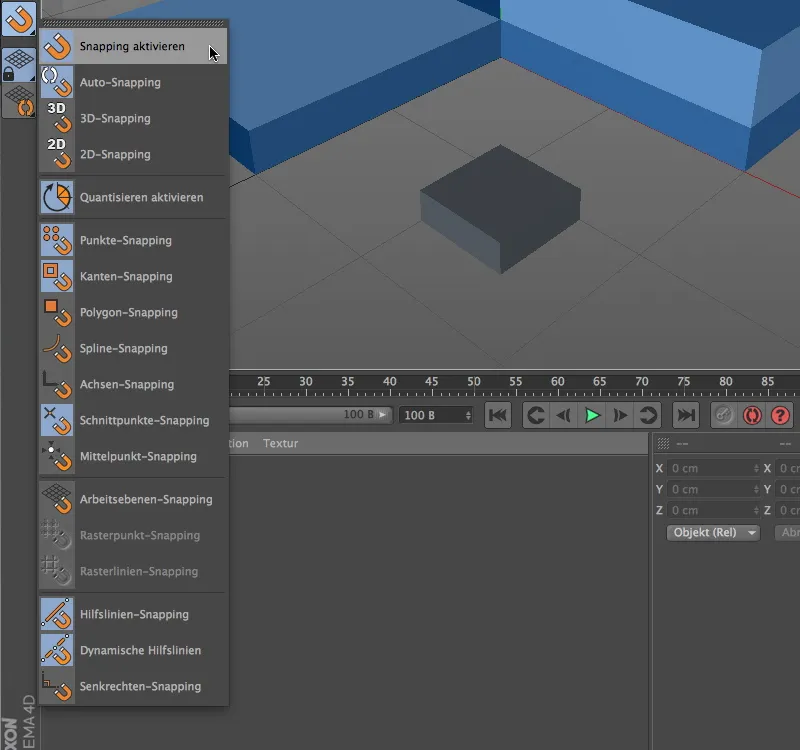
Dette kan allerede sees på den prominente plasseringen av snapping-funksjonene i snapping-paletten. Her er alle viktige snapping-alternativer for rask tilgang oppsummert.
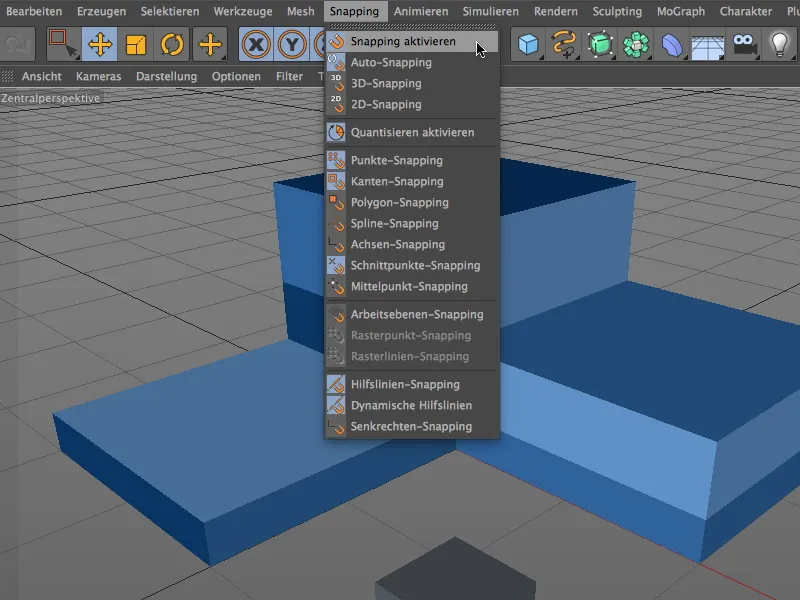
Den samme listen finner vi i menyen snapping. Det bør bemerkes fra starten av at når det gjelder snapping, bør alltid grunnregelen "så mye som nødvendig, men så lite som mulig" følges. Hvis det er for mange valgte alternativer, vil snapping-funksjonen reagere overfølsomt og gjøre arbeidet vanskeligere fordi den stadig fester seg til alle typer komponenter.
Komponent-snapping
La oss se på snapping-funksjonen med et enkelt eksempel. I pakken med arbeidsfilene finner dere også prosjektfilen som hører til dette eksempelet.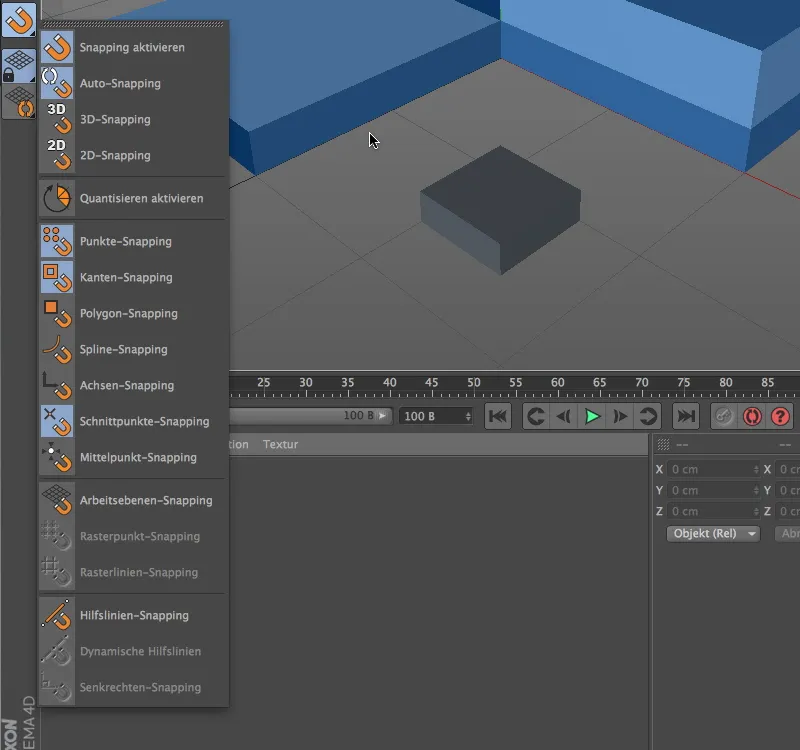
Gjennom snapping-paletten må snapping generelt aktiveres først. Mens 2D-snapping bare reagerer todimensjonalt på elementer som er i den gjeldende visningen, tar 3D-snapping også hensyn til romlig informasjon for innrykking av elementene. Auto-snapping virker som 3D-snapping i sentralperspektiv og som 2D-snapping i de ortogonale visningene.
For dette første eksempelet skal snapping-funksjonen reagere på punkter, kanter og krysningspunkter.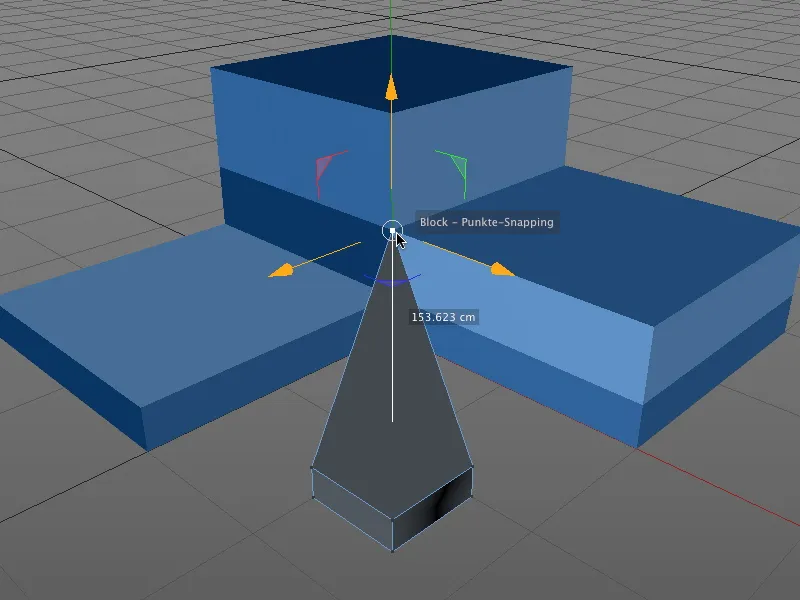
Hvis vi for eksempel i punktbearbeidingsmodusen griper og flytter et punkt på et objekt, vil snapping-funksjonen sørge for at punktet fester seg til alle tidligere valgte snapping-elementer. Spesielt praktisk: På stedet for hendelsen blir det også vist det berørte objektet og snapping-komponenten.
Det spiller ingen rolle hvilken redigeringsmodus som er aktiv når det gjelder snapping. Her har en kant på kubeobjektet blitt valgt og flyttet til kanten på det blå objektet.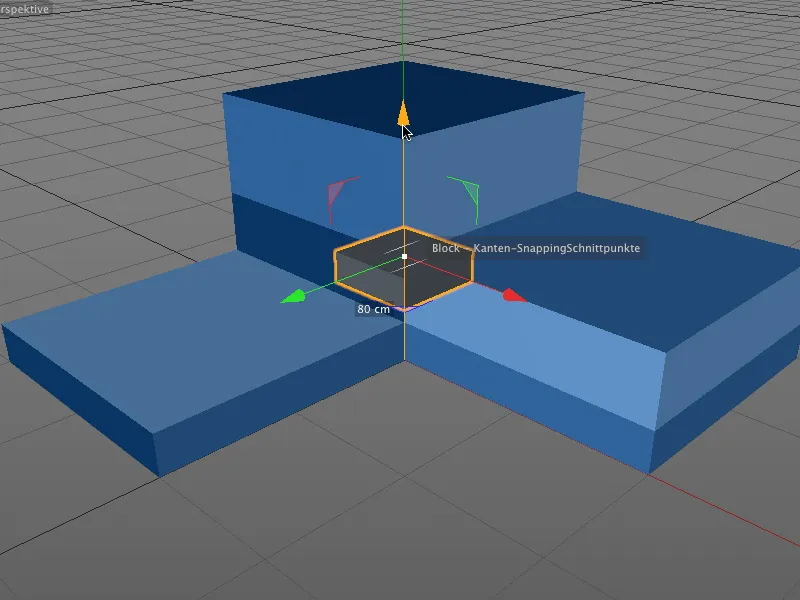
I modellredigeringsmodus blir hele objektet logisk flyttet. Referansepunktet for å feste seg til komponentene er aksens opprinnelse for objektet.
Snapping med forskyvning av akse
Det er imidlertid ikke alltid ønskelig at aksens opprinnelse brukes som referansepunkt. Siden snapping også virker på aksene, er det enkelt å bestemme et mer egnet referansepunkt for snapping.
For å gjøre dette bytter vi midlertidig til akse-redigeringsmodusen, ved å holde nede tasten "L" og samtidig gripe tak i aksens opprinnelse til objektet med musen.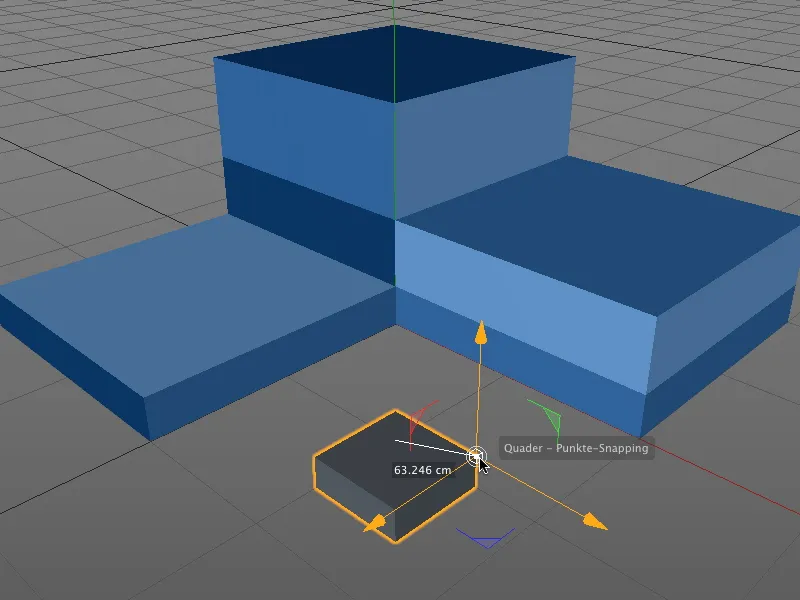
Med aktivert snapping kan aksen til objektet enkelt flyttes til det ønskede nye referansepunktet, for eksempel til den øvre siden av kubeobjektet.
Ved å slippe "L"-tasten bytter vi tilbake til den forrige redigeringsmodusen (i mitt tilfelle modellredigeringsmodusen) og kan la hele objektet feste seg til en valgfri snapping-komponent ved hjelp av det nye referansepunktet.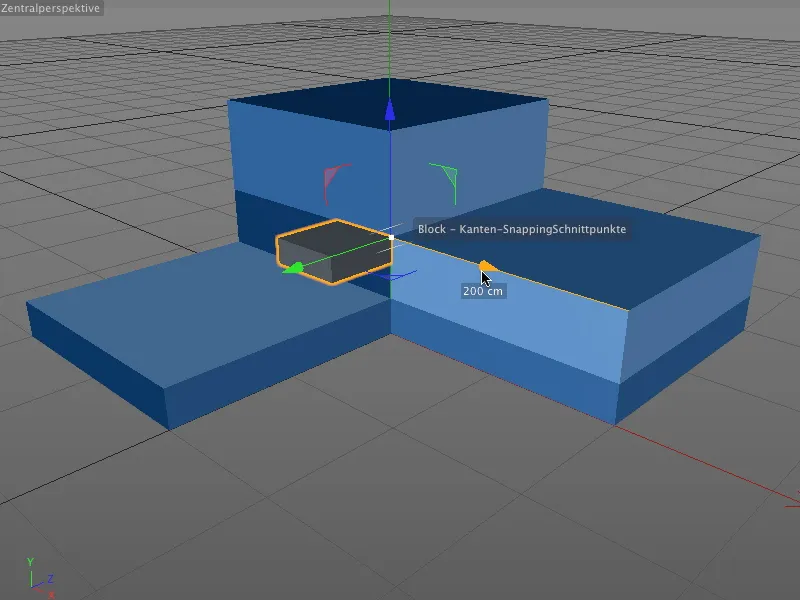
Det spiller selvfølgelig ingen rolle om vi griper hele objektet eller en inkludert komponent, eller om vi bare flytter det valgte elementet over aksehåndtakene - snapping fungerer i alle tilfeller.
Snapping med dynamiske hjelpelinjer
Etter disse grunnleggende funksjonene vil vi se på høydepunktet av den nye snapping-funksjonaliteten, snapping med dynamiske hjelpelinjer.
For å gjøre dette må vi først aktivere hjelpelinjesnapping og deretter de dynamiske hjelpelinjene via snapping-paletten.
I dette arbeidsdokumentet skal den lille kubeformen flyttes til krysningspunktene mellom de ytre kantene til den blå blokken. Vi aktiverer punktbearbeidingsmodusen og velger alle punktene på polygonkuben. For å bruke den nedre, fremre punkten som referansepunkt for forskyvningen, griper vi tak i kuben på dette punktet og holder musen nede.
Nå oppretter vi den første dynamiske hjelpelinjen. Mens vi fortsatt holder musen nede, drar vi kuben til den nedre hjørnet av blokken slik det vises på bildet. Vi slipper ikke musen og forblir der i omtrent et halvt sekund for å kvalifisere punktet som bærer for den første dynamiske hjelpelinjen.
Når vi trekker kuben bort fra hjørnet igjen, ser vi på det turkisfargede krysset med blå omriss at dette første punktet er satt for den dynamiske hjelpelinjen.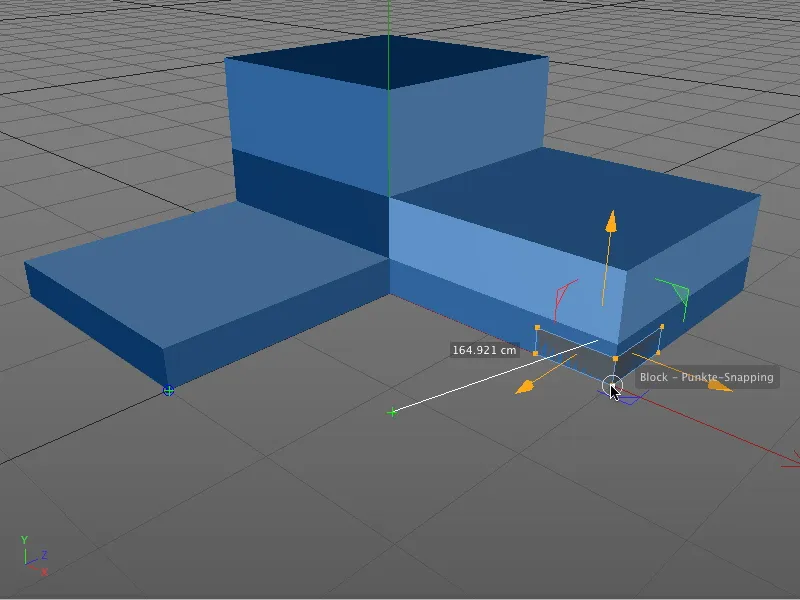
Vi holder fortsatt venstre museknapp nede og drar den fremre kubepunktet til høyre nedre hjørne av den blå blokken. Også her blir vi litt for å kvalifisere dette hjørnepunktet som en bærer for den andre dynamiske hjelpelinjen, analogt med venstre side..webp)
Når vi flytter kuben til den angitte endeposisjonen, viser de blå og røde dynamiske hjelpelinjene oss umiddelbart hvor vi finner det søkte sammenfallspunktet av de forlengede kantene. Siden vi har aktivert sammenfallspunktsnap i Snapping-innstillingene, vil kuben umiddelbart feste seg på riktig sted.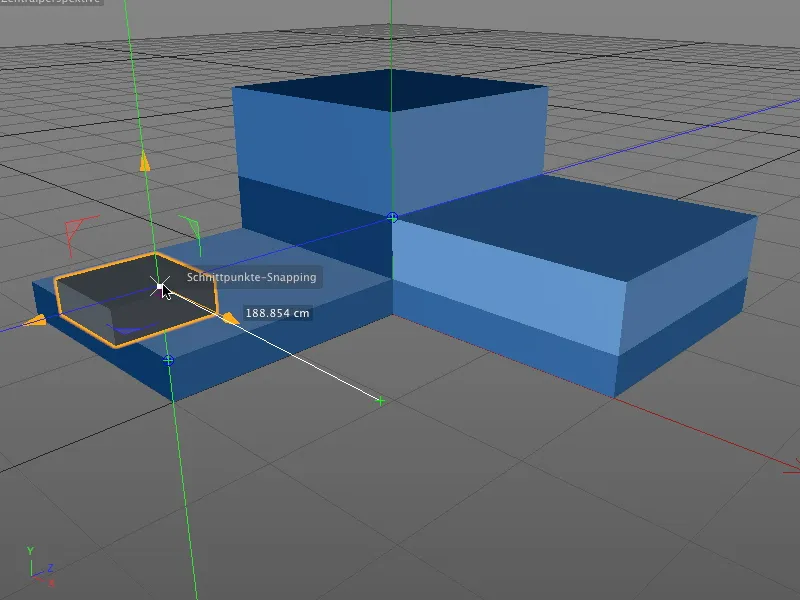
Så lenge Snapping med dynamiske hjelpelinjer er aktivert, kan vi ved å holde musepekeren over det respektive objektpunktet i kort tid sette inn hvilke som helst punkter som bærere for dynamiske hjelpelinjer og justere snappingen vår deretter.
Snapping med andre verktøy
Det nye Snapping i CINEMA 4D er ikke bare egnet for posisjonering av objekter og elementer, det kan også sterkt forenkle arbeidet med visse verktøy, som for eksempel opprette polygoner eller kniven.
Vi beveger oss derfor mot et annet, men like enkelt arbeidsforsøk.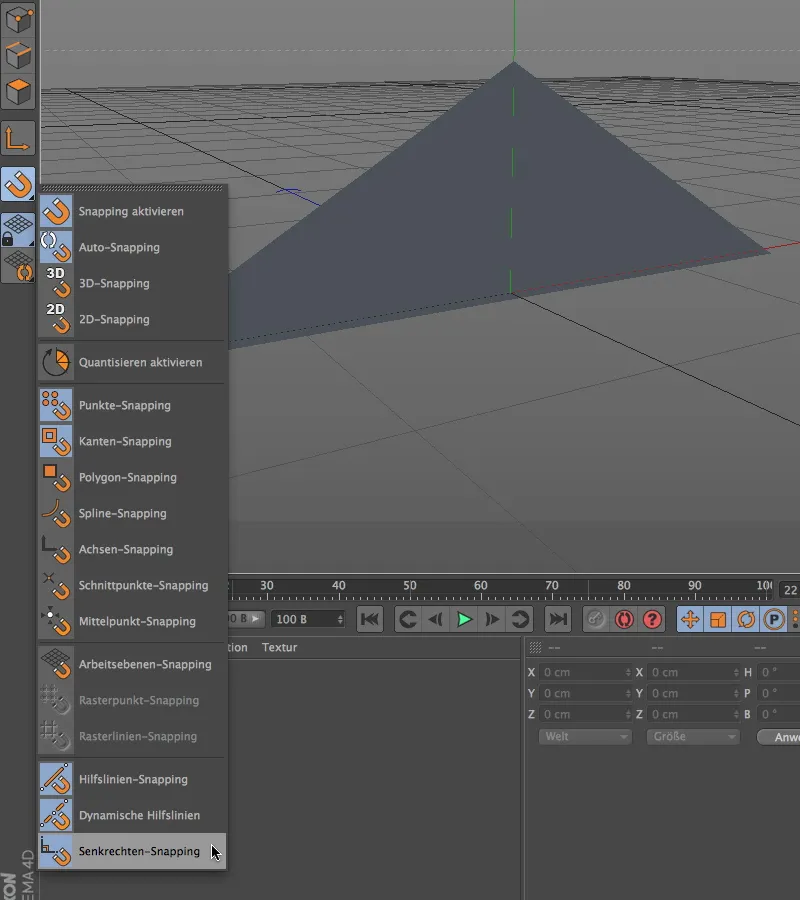
I tillegg til hjelpelinjesnapping med dynamiske hjelpelinjer, aktiverer vi lodret snapping for å kunne utføre vertikale knivkutt på en trekantpolygon i det følgende eksempelet.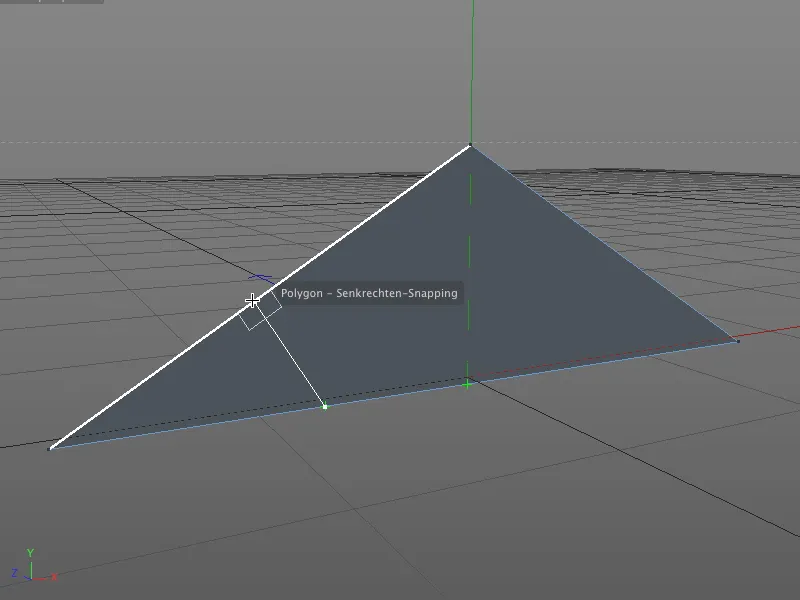
Nå kan arbeidet med knivverktøyet begynne. Etter hvor du ønsker kuttet skal være, blir endepunktet bestemt av den funnet vertikalen.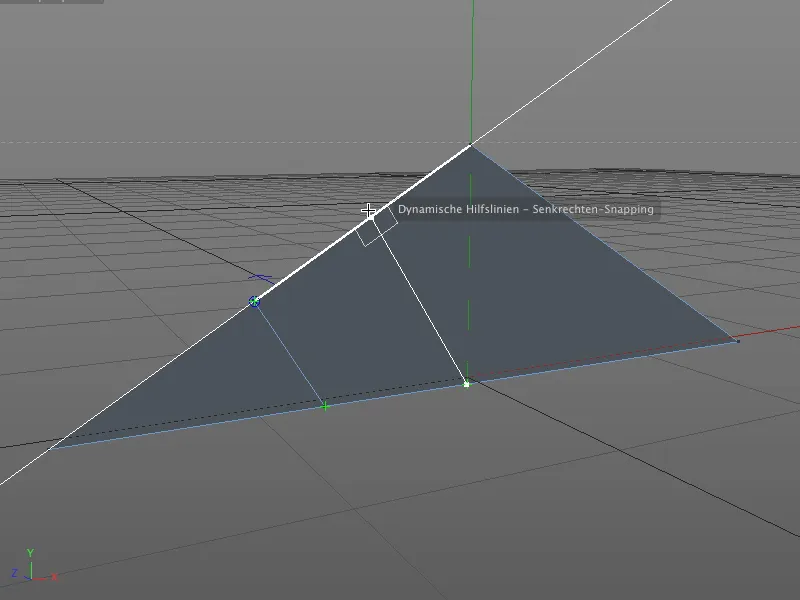
På denne måten kan parallelle kutt på objekter enkelt utføres, fordi også de dynamiske hjelpelinjene hjelper til med å bestemme riktig kuttplassering.
Antallsveiing
I CINEMA 4D refererer antallsveiing til å angi trinnstørrelser for posisjon, størrelse og vinkel. Dette hjelper oss med å unngå skjeve verdier og tillater oss å gjøre interaktive endringer uten å stadig måtte se på koordinat- eller attributtmanageren for å rydde opp i verdiene der.
Ettersom antallsveiing også er en form for snapping, er den også representert i snapping-paletten. Imidlertid kan den bare slås av og på her; innstillingene for antallsveieingen finnes et annet sted.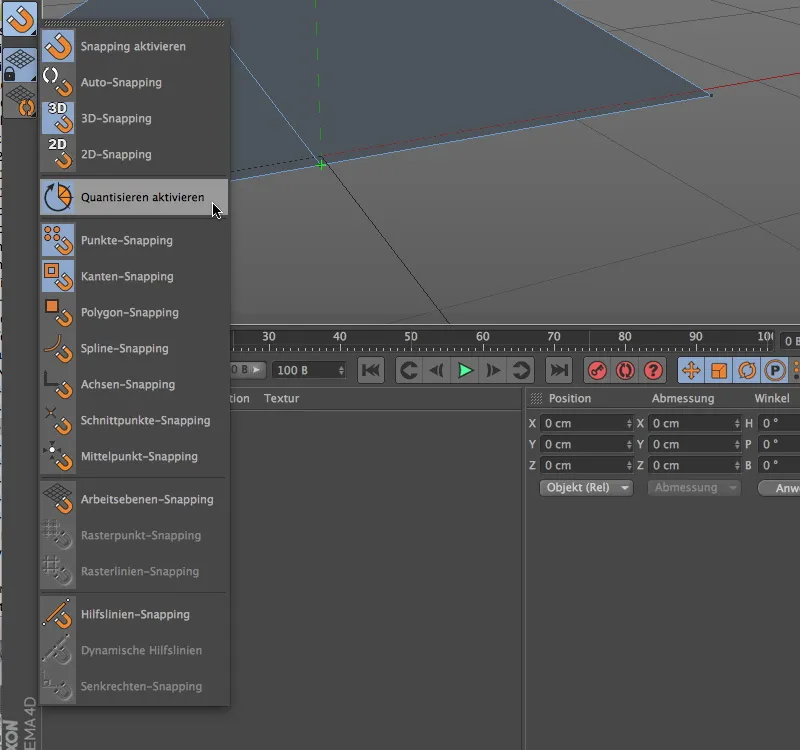
For å bruke antallsveifunksjonen i det aktuelle arbeidseksempelet, deaktiverer vi først all hjelpelinjesnapping og aktiverer antallsveiingen via oppføringen i snapping-paletten.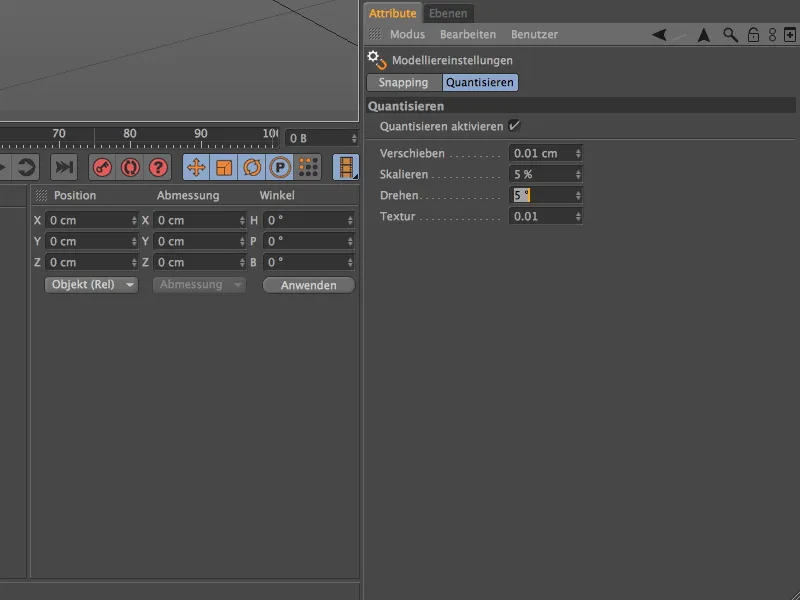
I attributtmanageren finner vi i menyen modus i oppføringen modellering modellinnstillingene. I tillegg til standardtrinnene for flytte, skalere og rotere, kan vi der også angi en prosentvis trinnstørrelse for modifikasjon av teksturer.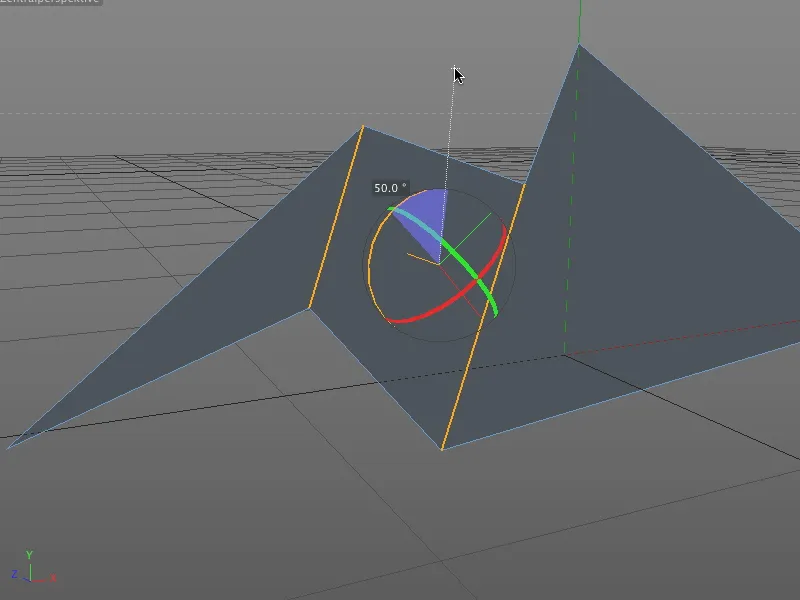
Slik som det nå er definert i innstillingsdialogen for antallsveifunksjonen, holder verktøyene, som for eksempel roteringsverktøyet, seg til den angitte trinnstørrelsen og tillater ikke skjeve tall verken i positivt område …
… eller i negativt område under interaktiv modifikasjon i redigereren.