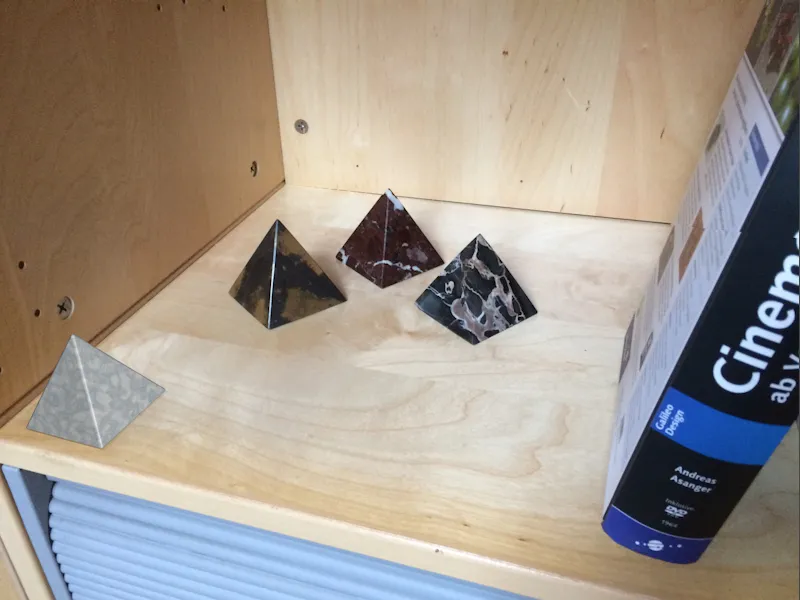Optiske forvrengninger kan for eksempel være problematiske ved bevegelsessporing. Jo mindre brennvidden er, desto mer uttalt blir forvrengningseffekten mot kantene, slik at man må avgjøre om originalmaterialet kan brukes direkte, eller om en forbehandling av bildet eller filmen eller en tilpasning av 3D-elementene er nødvendig. I denne opplæringen presenterer jeg begge alternativene. Som utgangspunkt har jeg brukt en enkel smarttelefonopptak.
Cinema 4D-prosjektene, det opprinnelige bildet og det resulterende linsenprofilen finner du som alltid i arbeidsmaterialet for denne opplæringen.
Forberedelse av linseforskyvningsverktøyet
Til forskjell fra bevegelsessporing eller kalibrering av et kamera, er det ingen egen objekt i Cinema 4D for å opprette et linsedistorsjonsprofil, bare verktøyet Linsenforvriddet som befinner seg i Verktøy-menyen.
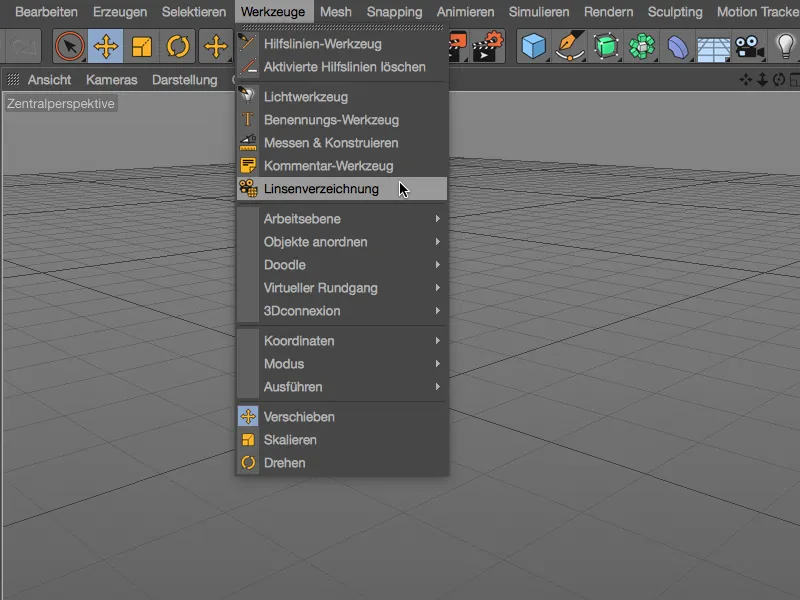
Verktøyet tilbyr imidlertid alt vi trenger i sin innstillingsdialog for å opprette linsedistorsjonsprofilen. På Bilde-siden finner vi grunninnstillingene for visningen av det opplastede bildet. Dette gjøres som vanlig via knappen ved siden av Bilde--feltet.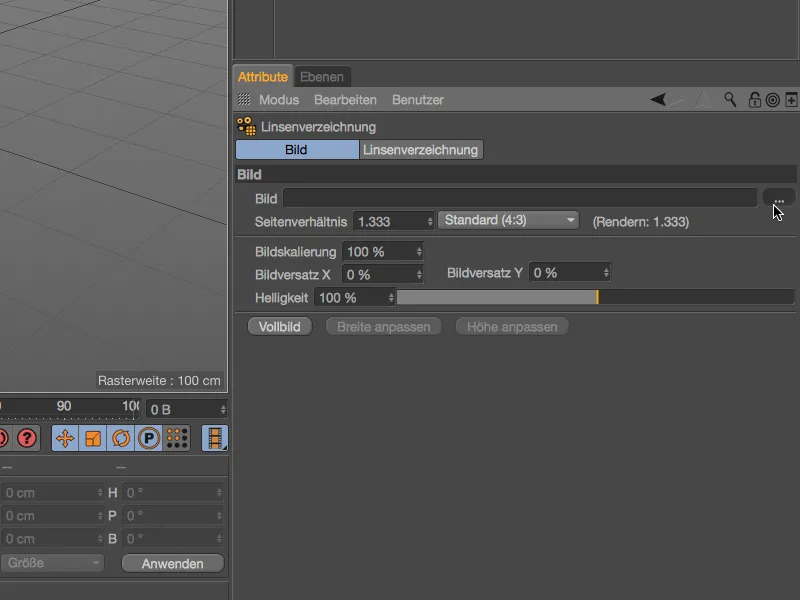
Ved hjelp av valgdialogen laster vi opp bildematerialet for å bestemme forvrengningene i Bilde--feltet til Linsenforvriddet-verktøyet.
Hvis ikke riktig innstilt allerede, tilpasses Sideforhold til det opplastede bildet. Det kan likevel være lurt å sjekke denne innstillingen etter opplastingen.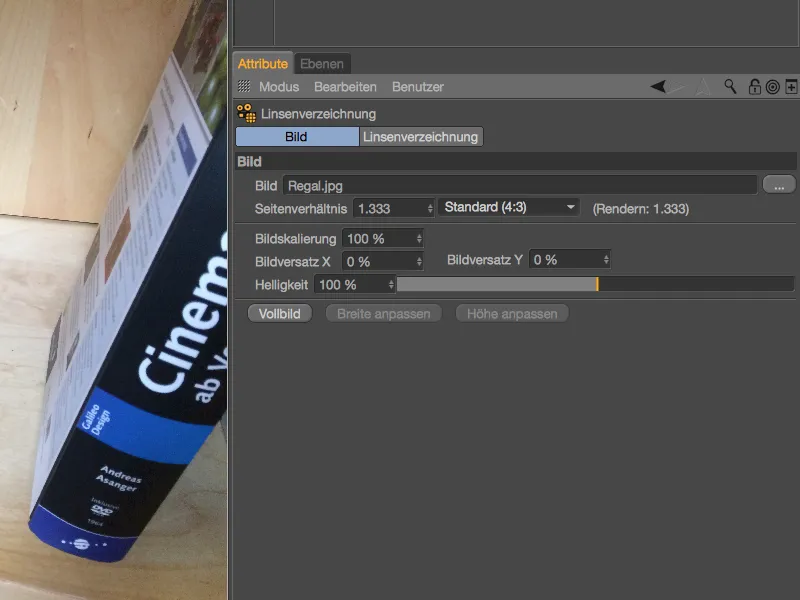
Opprette linsedistorsjonsprofilen
På Linsenforvriddet-siden finner vi funksjonene for å bestemme linsedistorsjonen eller basert på dette, utarbeide linsedistorsjonsprofilen. Bestemmelsen av forvrengningen skjer gjennom såkalte n-punktslinjer, som vi plasserer på egnede steder i bildet i redigeringsvisningen. Ved å klikke på knappen Legg til n-punktslinje genererer vi den første linjen for bildet vårt.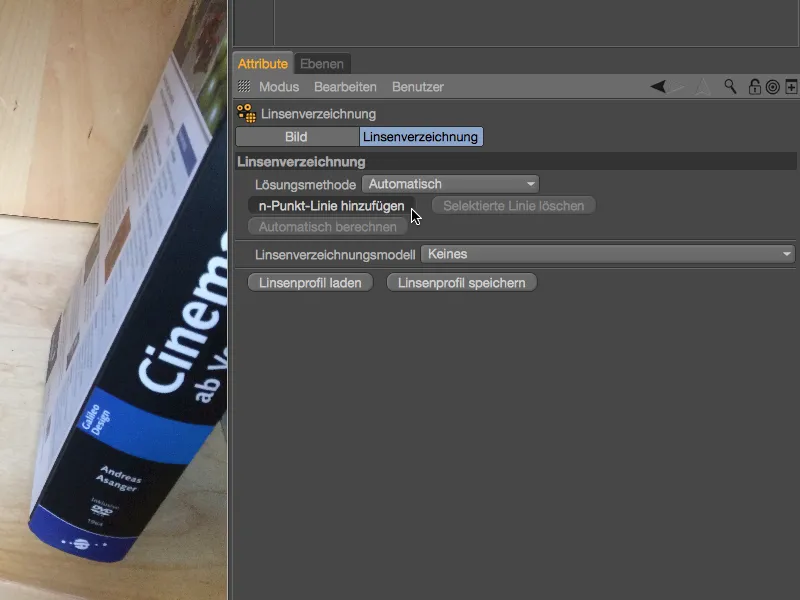
Den første n-punktslinjen er nå vinklet i midten av redigeringsvisningen, der vi kan redigere den med de oransje punktgrepene. Siden bakgrunnen i det opplastede bildet er ganske lys, demper vi bildet midlertidig mens vi jobber med n-punktslinjene.
For å gjøre dette bytter vi kort til Bilde-siden av innstillingsdialogen og reduserer luminansen til det opplastede bildet til ca. 10 % til 15 %.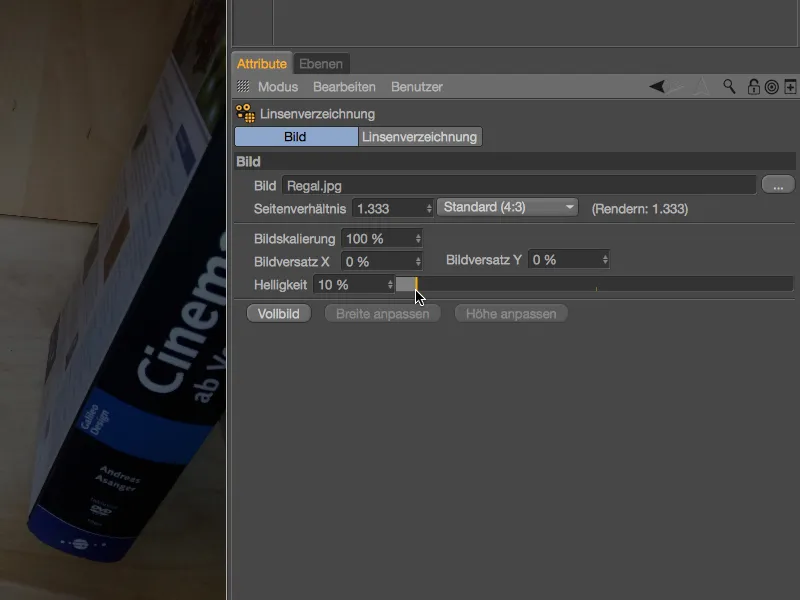
Nå er det mye enklere å legge merke til n-punktslinjene foran bildet, og de relevante bildedetaljene er fortsatt tydelige. For den første n-punktslinjen har jeg valgt undersiden av den opprinnelige hylleoverflaten. Mens vi flytter punktene, vises posisjonen til punktet forstørret takket være en lupefunksjon.
Siden det ikke er ekstrem forvrengning i det opprinnelige bildet mitt, kan kantens forløp i bildet reproduseres godt med de tre punktene til n-punktslinjen. Du kan forresten lage tilleggpunkter ved å klikke med den trykkede Ctrl- - eller Ctrl- -tasten på ønsket sted i linjen.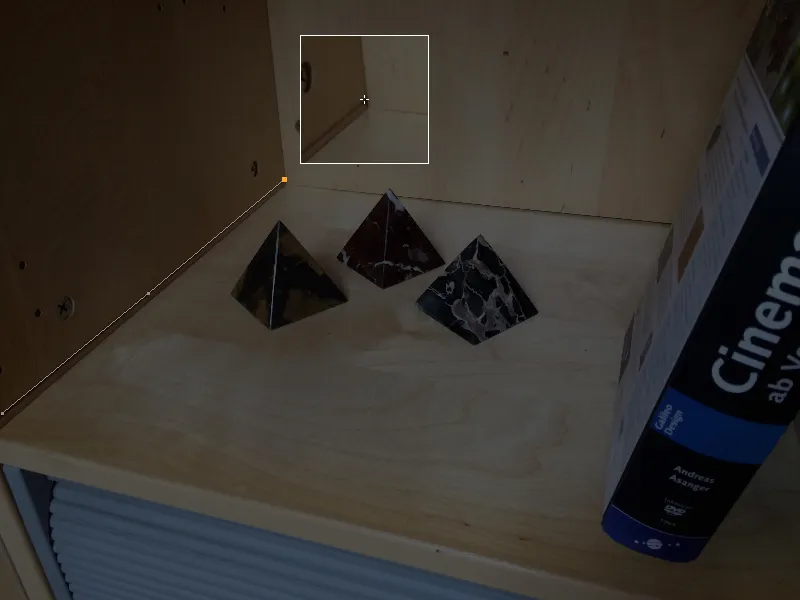
Dersom den første n-punktslinjen er riktig plassert, kan vi legge til en annen n-punktslinje umiddelbart ved å klikke på knappen Legg til n-punktslinje i innstillingsdialogen.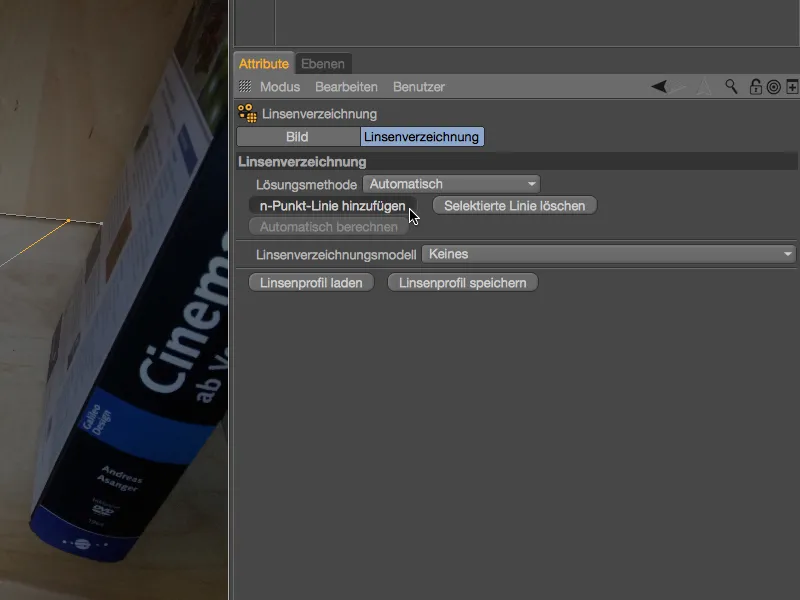
Etter å ha rekonstruert en dyptgående kant med den første n-punktslinjen, bør vår andre linje så bredt som mulig dekke bredden på bildet. I vårt tilfelle fra baksiden nede til venstre …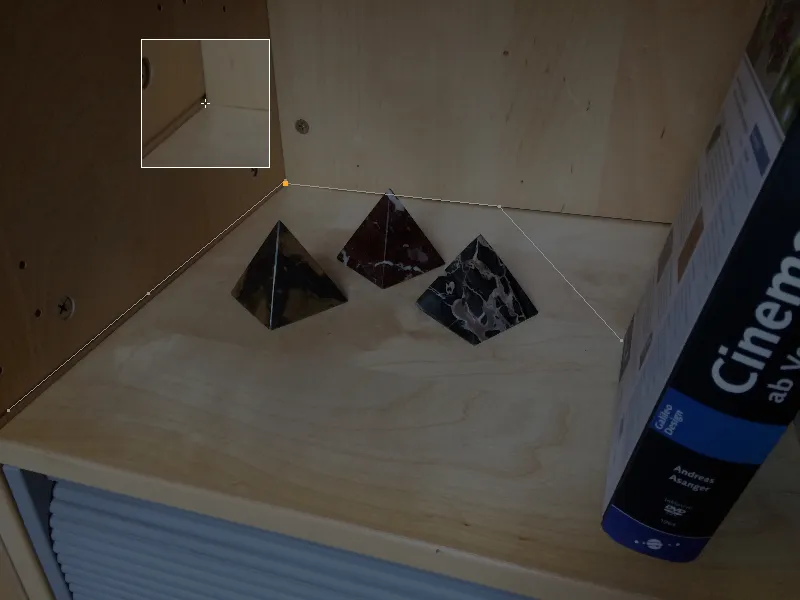
… til det punktet hvor boken skjuler kanten.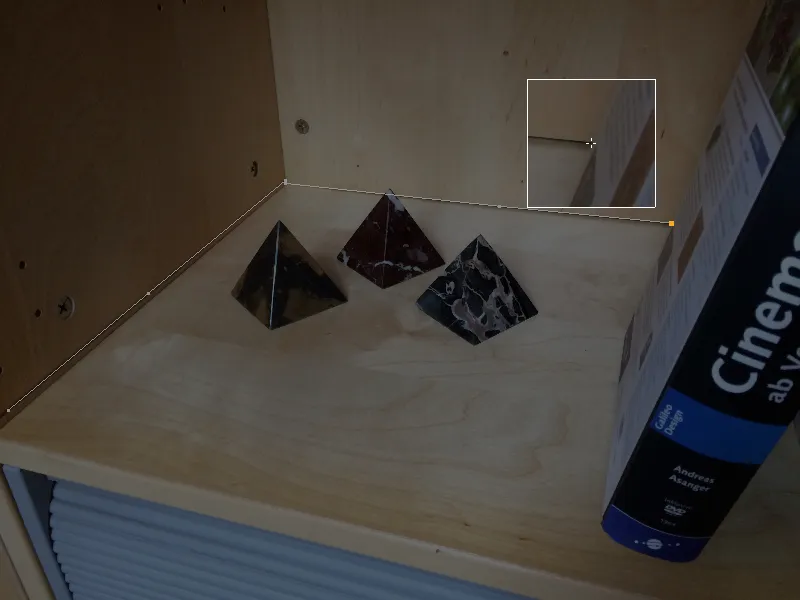
Flere innlagte n-punktslinjer betyr ikke alltid nødvendigvis et bedre resultat. Vi begrenser oss til kantforløp i bildet som er tydelige og dekker så mange områder av bildet som mulig. Dette inkluderer selvfølgelig bakkanten av bokhyllen …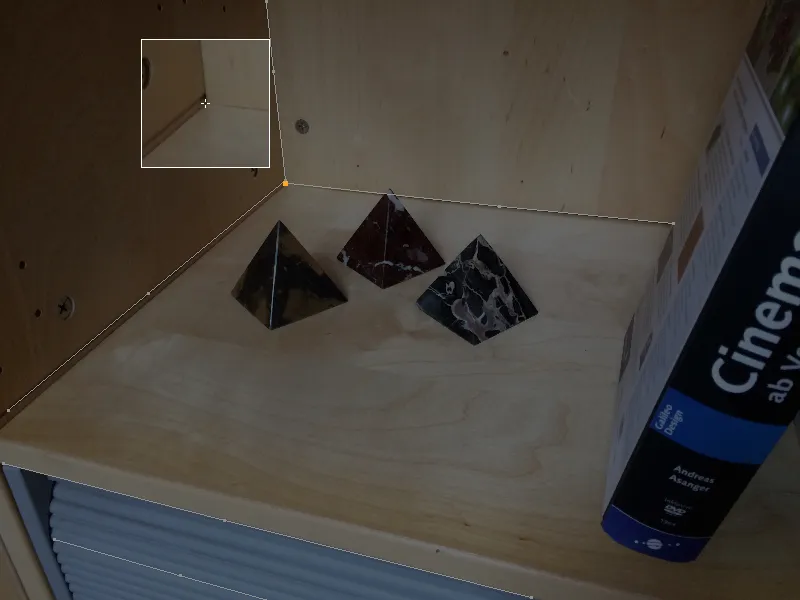
… samt de fremre kantene av hyllens hylle …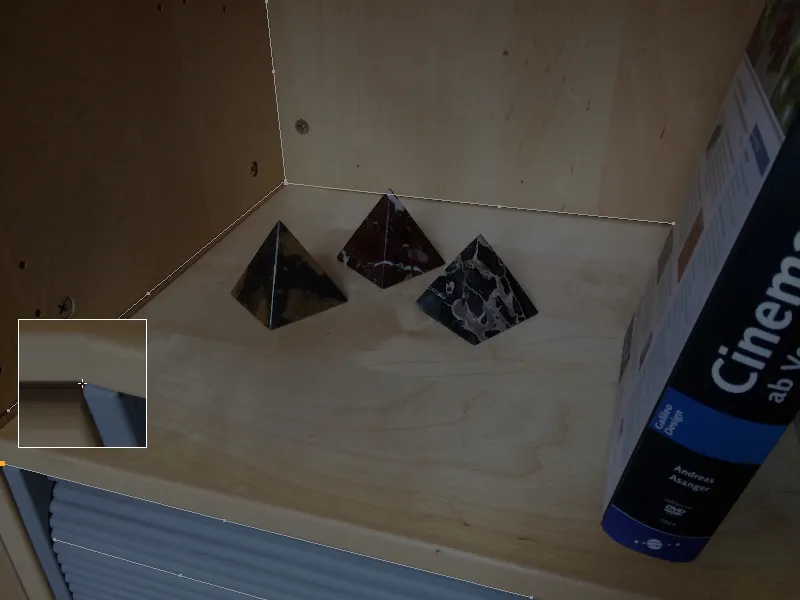
... samt lamellene på hyllens rullgardin, så langt de skiller seg tydelig nok fra bakgrunnen for å tegne n-punktslinjer.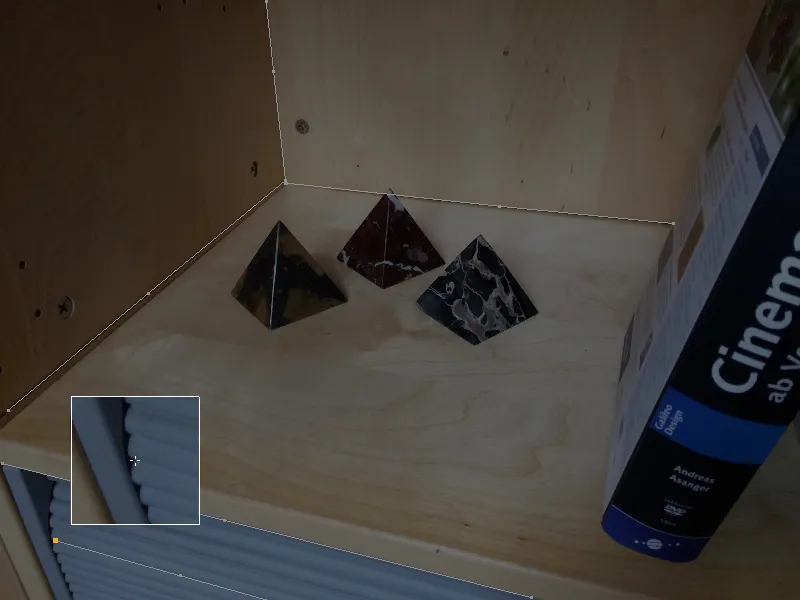
Siden vi vet at fortegningene fra de optiske linsene øker mot kantene, er det naturligvis viktig å spesielt lete etter passende steder for våre n-punktslinjer der.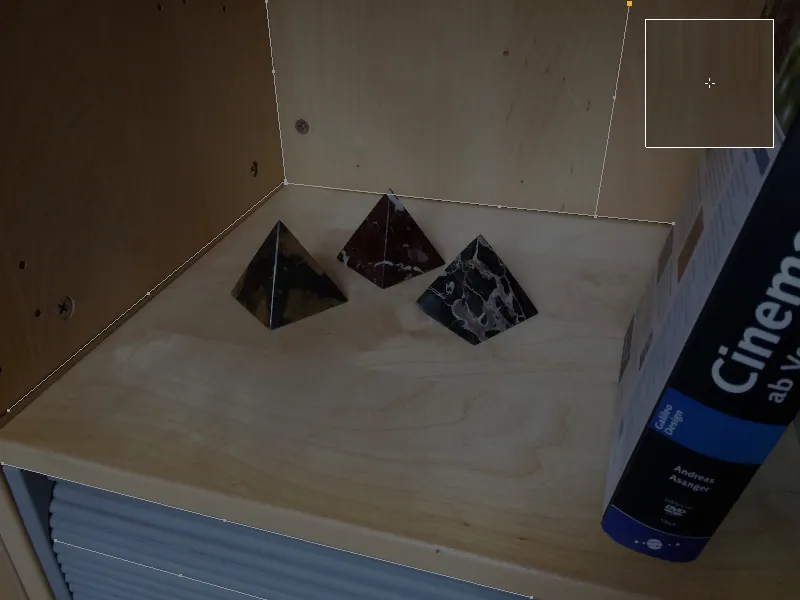
Når alle viktige områder av bildet er tegnet med n-punktslinjer, beregner vi linsenprofil basert på denne informasjonen.
I innstillingsdialogen til linsedistorsjonsverktøyet på linsedistorsjonssiden finner vi en meny med vanlige modeller for linsedistorsjon. For vårt smarttelefonopptak velger vi modellen 3DE Standard Classic.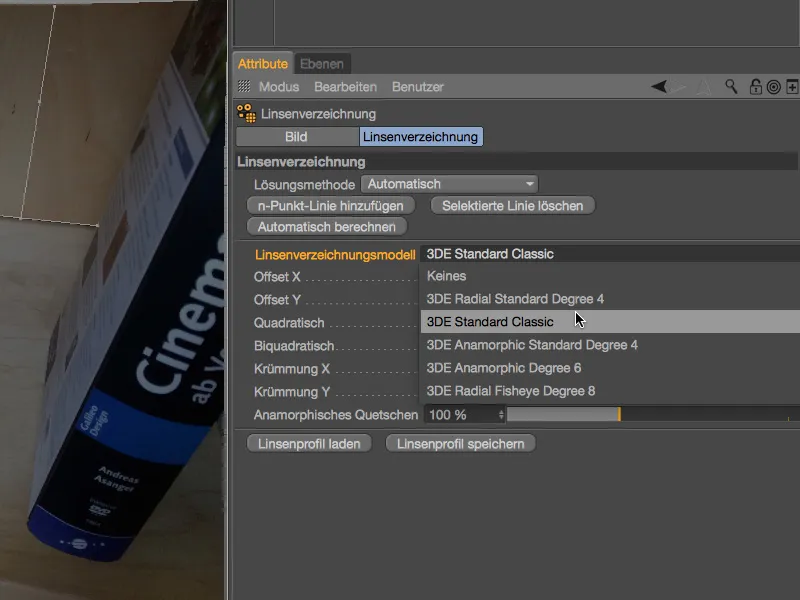
Etter å ha trykket på knappen Automatisk beregne får vi de beregnede linsedistorsjonsparametrene fra n-punktslinjene.
I redigeringsvisningen kan vi se at den lette puteformen på kantene viser at det er avfortegning. Det er også tydelig å se at siden vi har gitt svært lite informasjon i form av n-punktslinjer på høyre kant, er det også lite forvrengning. For våre formål er hovedaksjonsområdet uansett godt dekket.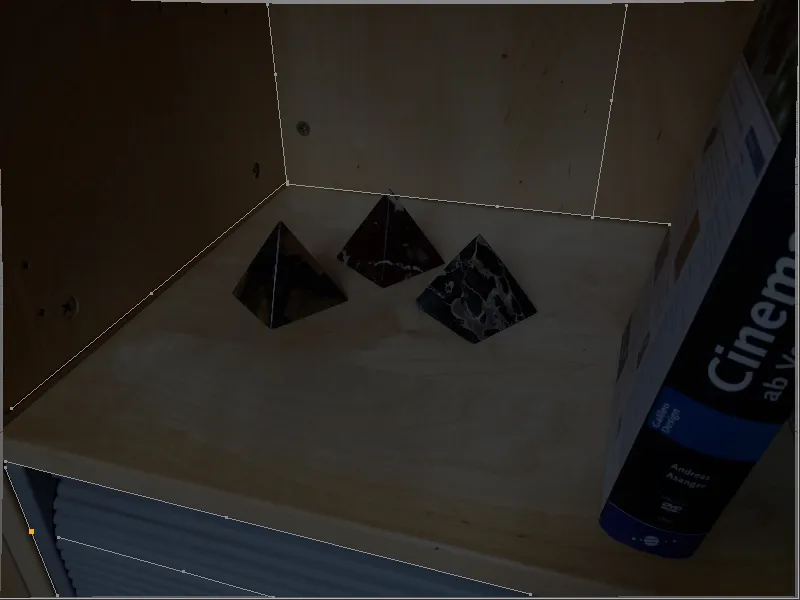
Det ferdige linsenprofil kan nå brukes til å enten deformere utgangsbildet, som vist i redigeringsvisningen, eller til å deformere 3D-elementene i de respektive områdene for å tilpasse dem til det uendrede utgangsbildet. Før vi kort gjennomgår begge alternativene i denne opplæringen, lagrer vi linsenprofil via tilhørende knapp.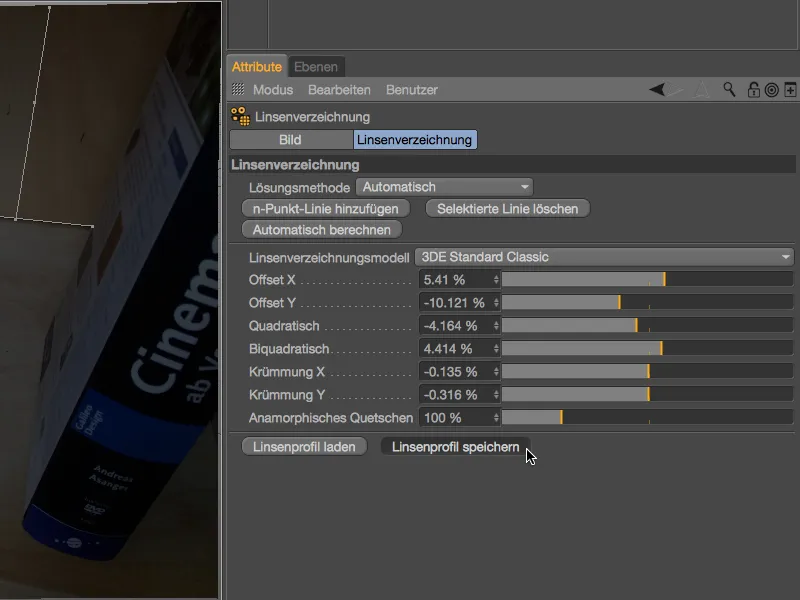
For å tydeliggjøre at vårt nylig opprettede linsenprofil hører til hyllen, er det fornuftig å også inkludere dette i filnavnet ved lagring.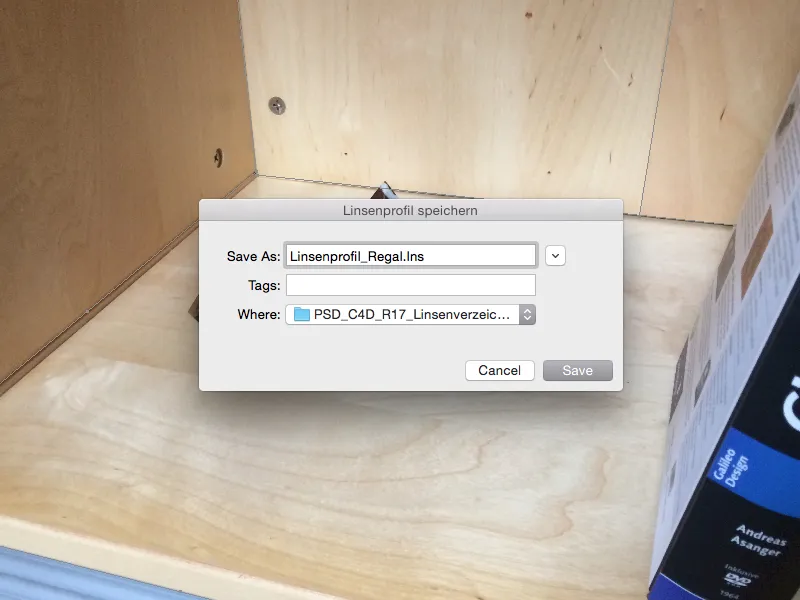
Bruk av linsenprofil for å deformere et bilde
Selv om vi fremdeles ser det deformerte bildet i redigeringsvisningen, skyldes dette utelukkende linsedistorsjonsverktøyet og er fortsatt ikke en del av scenen vår. For å bruke bildet som bakgrunn i en scene, må vi gjøre dette gjennom kamerakalibrering i kombinasjon med et bakgrunnsobjekt.
Du finner en egen, detaljert opplæring om kamerakalibrering på PSD-tutorials.de, så jeg begrenser meg her til de viktige funksjonene for linsedistorsjon. For kamerakalibrering oppretter vi et kameraobjekt og tildeler det et kamerakalibrerings-tag via kontekstmenyen ved høyreklikk eller via menyen Tags>CINEMA 4D Tags i Objekter-behandleren.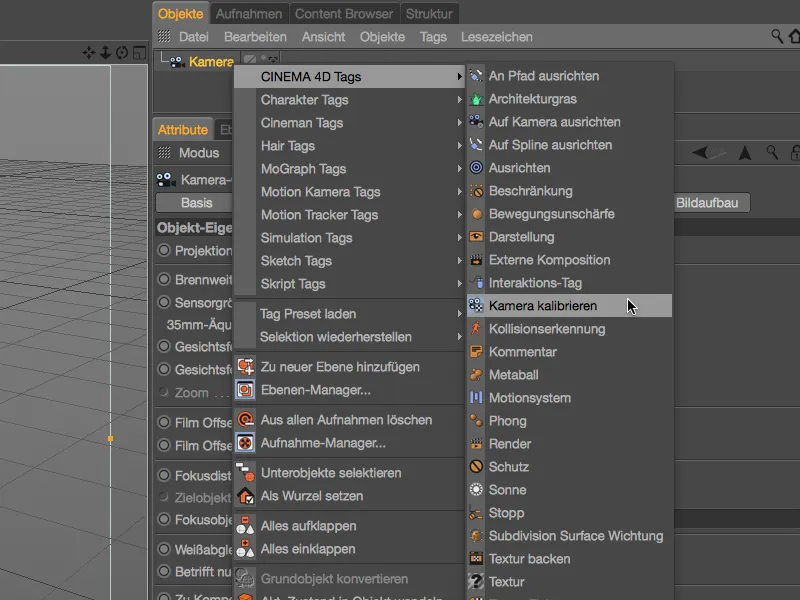
I innstillingsdialogen til kamerakalibrerings-taget åpner vi Bilde-siden og laster opp hyllaopptaket i feltet Bilde. I den andre delen av dialogen finner vi feltet linsenprofil, hvor vi gjennom høyre laste-knapp åpner filbehandleren ...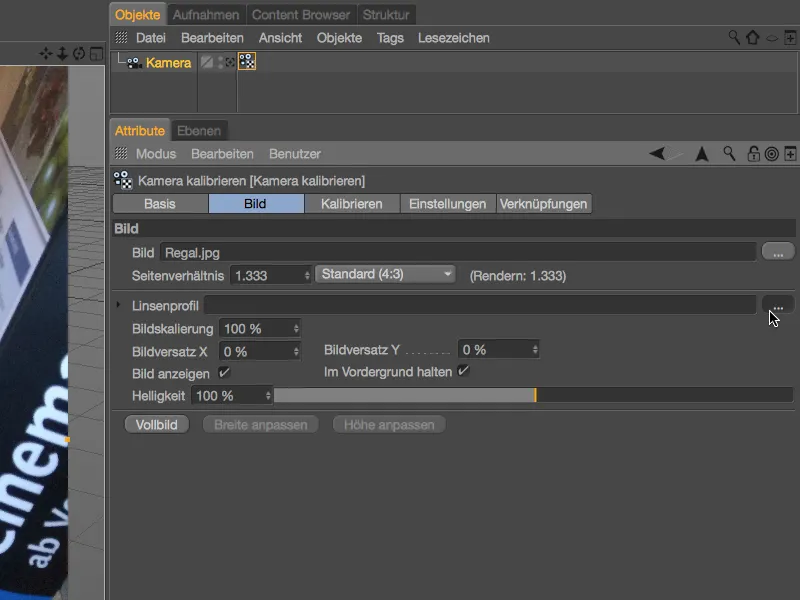
... og laster opp vårt lagrede linsenprofil for hyllaopptaket.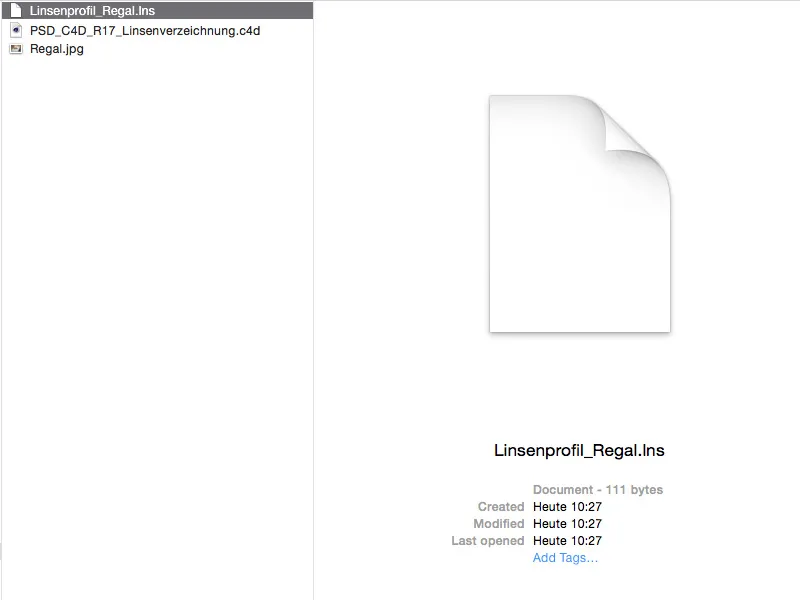
Takk være det lastede linsenprofil kan vi bruke det deformerte bilde til scenekalibrering.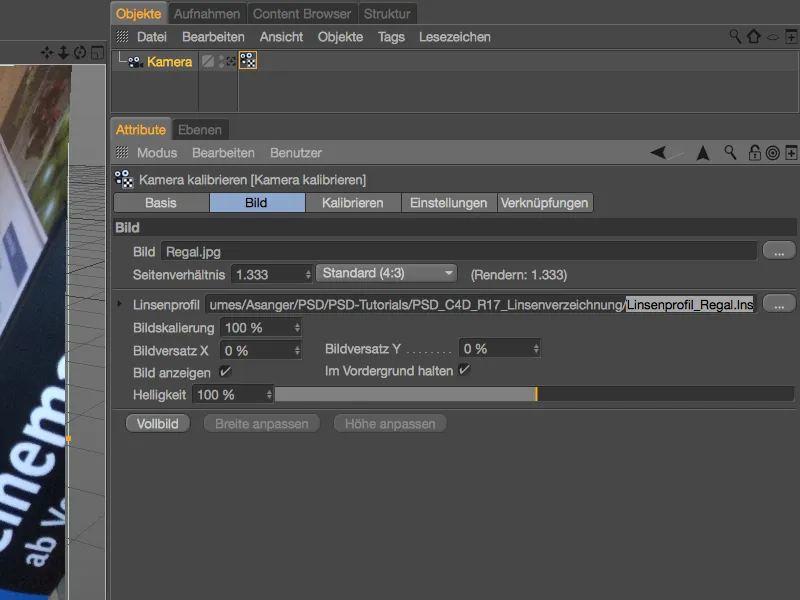
La oss legge kalibreringen til siden en liten stund og fokuser på hvordan vi kan få det deformerte bildet inn i scenen ved rendringen. Vi oppretter en korrekt mappet bakgrunn på kalibrer-siden med knappen bakgrunnsobjekt, inkludert vårt hyllaopptak som tilordnet materiale.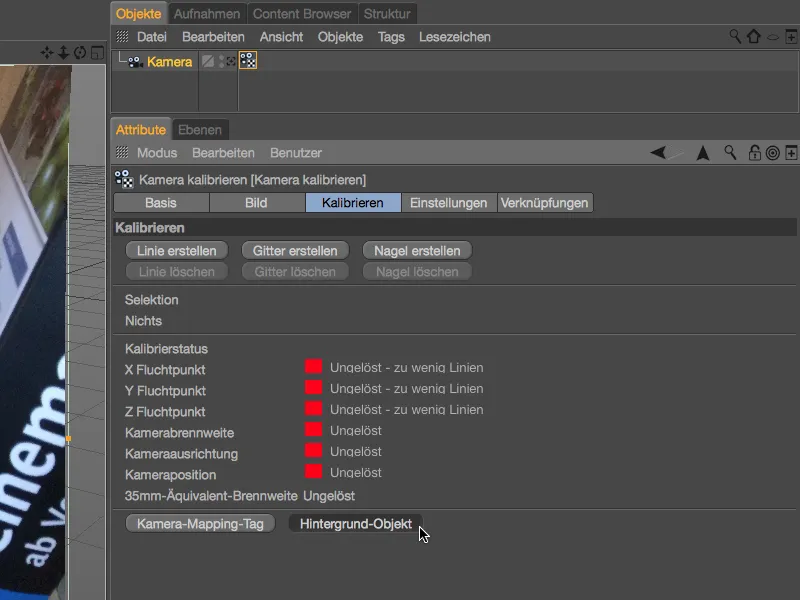
Vi åpner materialet via Attributt-behandleren og i Farge-kanalen finner vi vår hyllaopptak knyttet som tekstur, men fortsatt i sin deformerte versjon. For å deformere denne teksturen med vårt linsenprofil, laster vi inn linsedistorsjonsskriveren via pilknappmenyen Effekter.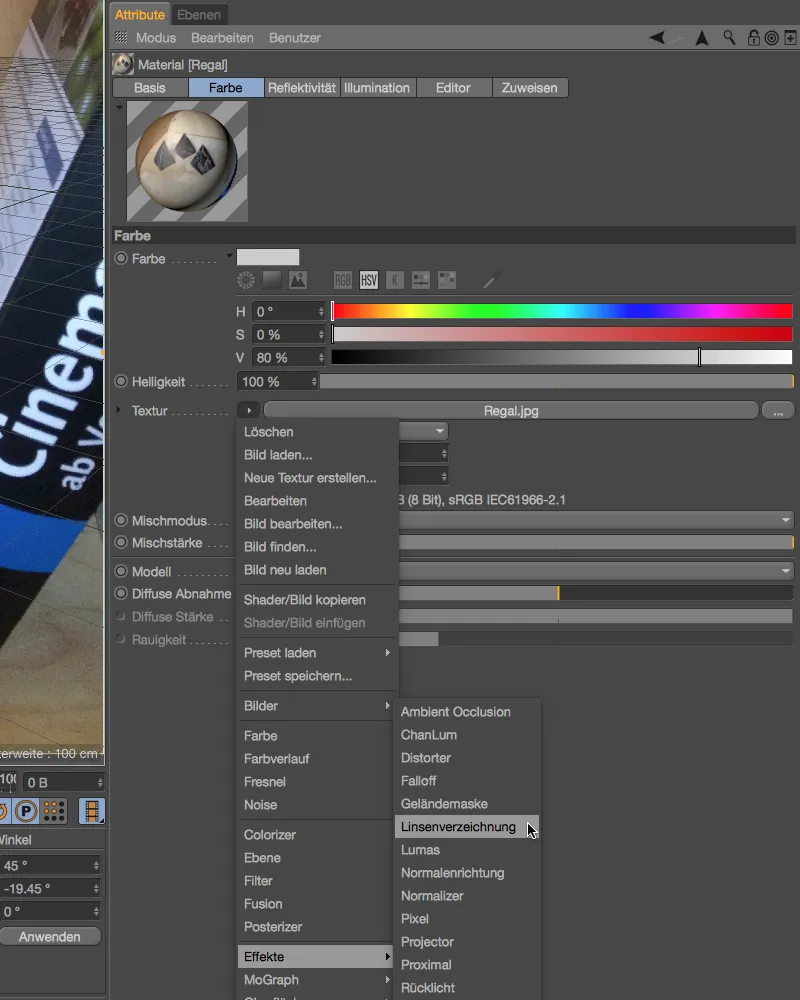
Etter å ha lastet opp linsedistorsjonsskriveren automatisk som tekstur, må vi bare laste inn linsenprofil via riktig knapp i det relevante feltet.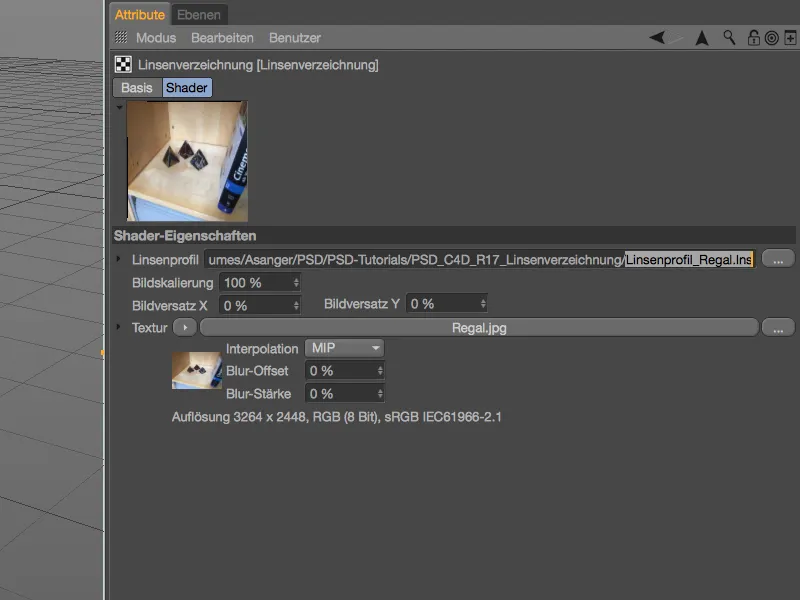
Nå kan vi endelig også bruke det korrigerte bildeinnholdet under rendringen. For kalibrering av scenen eller kameraet for installasjon av 3D-elementer har vi allerede det korrigerte opptaket inne i Kamera-kalibrerings--taggen.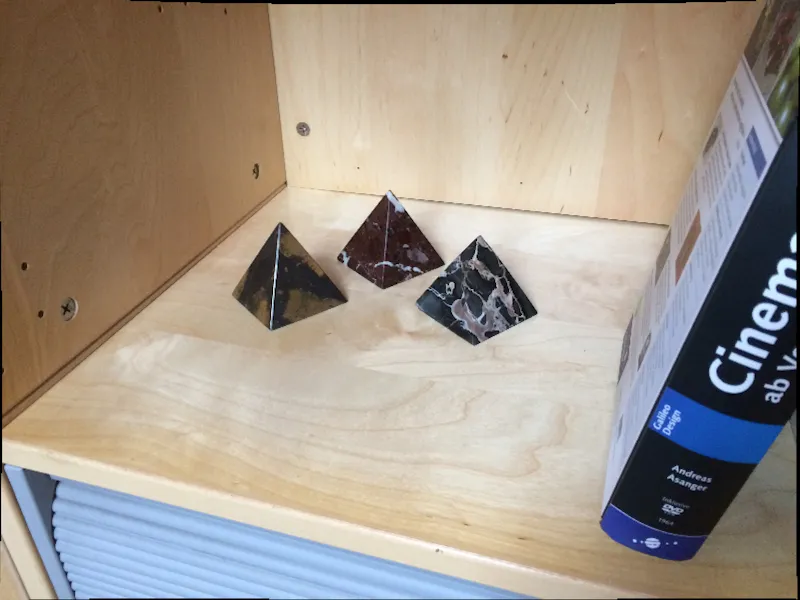
Analogt med Kamera-kalibrerings--taggen kan vi selvfølgelig bruke de av oss opprettede linseprofilene for å korrigere Footage--materiale i Motion-Tracker. Gjennom korreksjonen får vi også bedre sporingseresultater.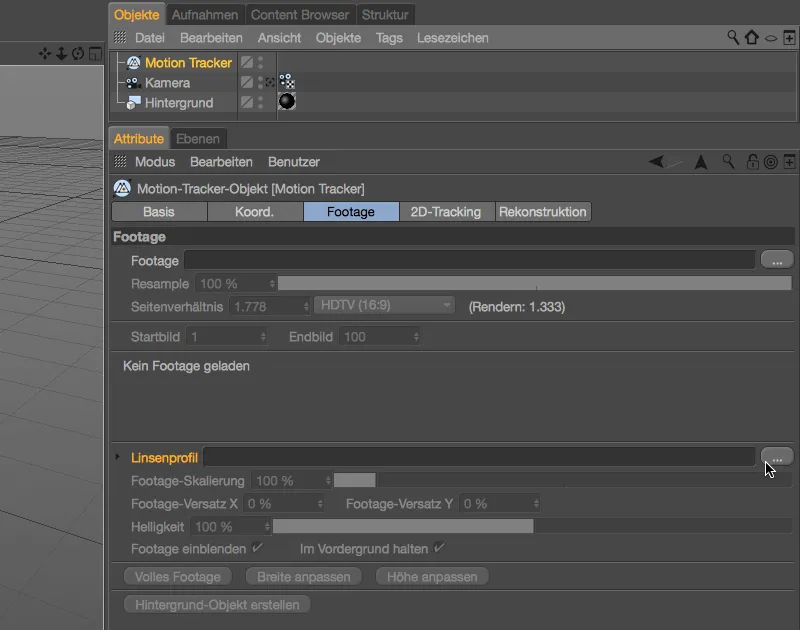
Bruk av linseprofil for å korrigere 3D-scenen
Som nevnt tidligere kan vi også bruke det av oss opprettede linseprofilet for å korrigere 3D-elementer lett, for å tilpasse dem til det originale opptaket. I dette tilfellet avstår vi selvfølgelig fra korrigering av bildet i kamera-kalibrerings-taggen og også i Material for bakgrunnen.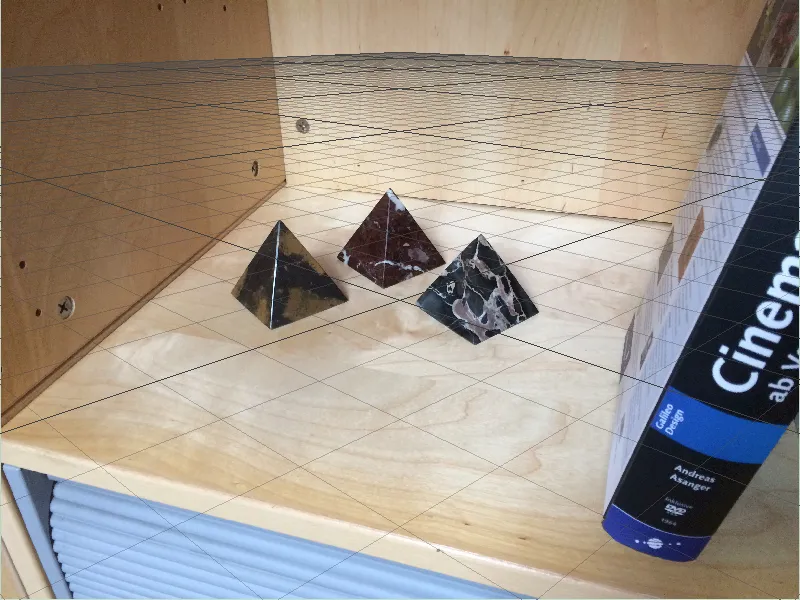
For dette andre eksemplet har jeg slettet bakgrunnsobjektet og fjernet det korrigerte linseprofilet fra innstillingene for Kamera-kalibrerings--taggen.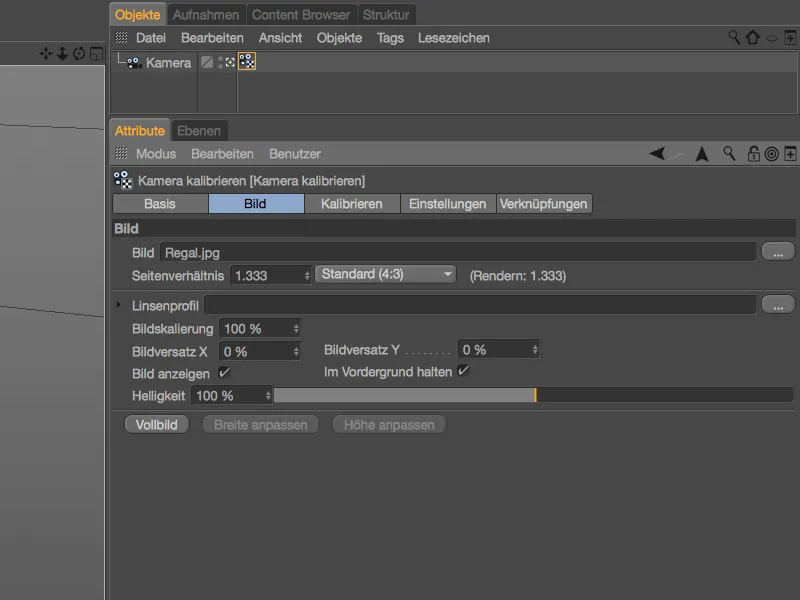
Derfor er kalibreringen av kameraet eller scenen basert på det originale opptaket. På flaten til hyllen ligger Plane-Constraint for å bestemme X- og Z-aksen. Spikeren for å bestemme opprinnelsen til scenen er plassert i bakhjørnet til venstre.
For å rendere bakgrunnen trenger vi heller ikke korrigert bildeinnhold. Enten oppretter du et helt nyteksturert bakgrunnsobjekt via knappen Opprett bakgrunn i Kamera-kalibrerings--taggen, eller du sletter linsedistorsjonsskaderen ved å kopiere teksturen fra hyllen enkelt fra skaderen til feltet Texture i fargekanalen.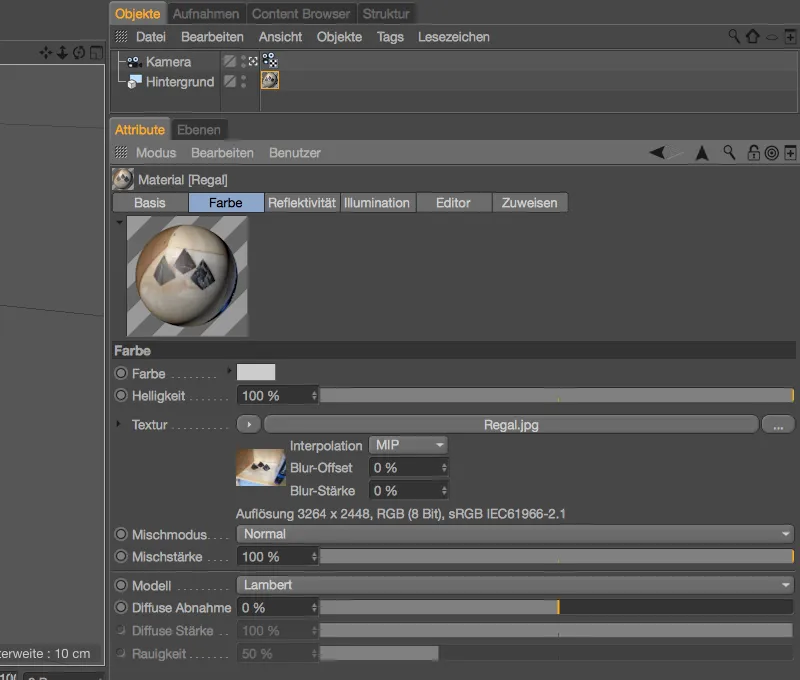
Passer til de tre marmorpyramidene i hyllen har jeg opprettet et Pyramide-objekt i Cinema 4D og lagt til en Bevel Deformer for å myke kantene. Et Punktlys gir en belysning av 3D-objektet Pyramide som passer til opptaket.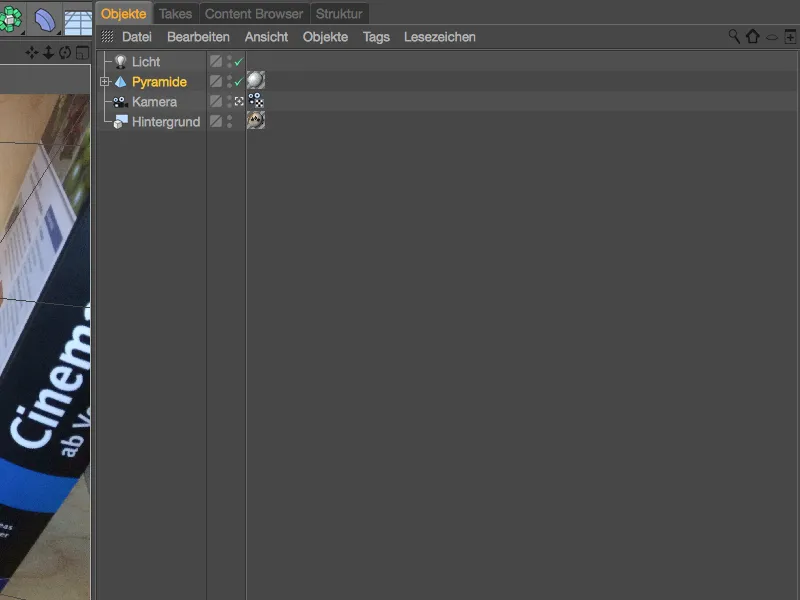
Takket være den kalibrerte scenen kan pyramiden integreres godt i scenen, for min første test plasserte jeg den sammen med de andre tre pyramidene i midten av bildet.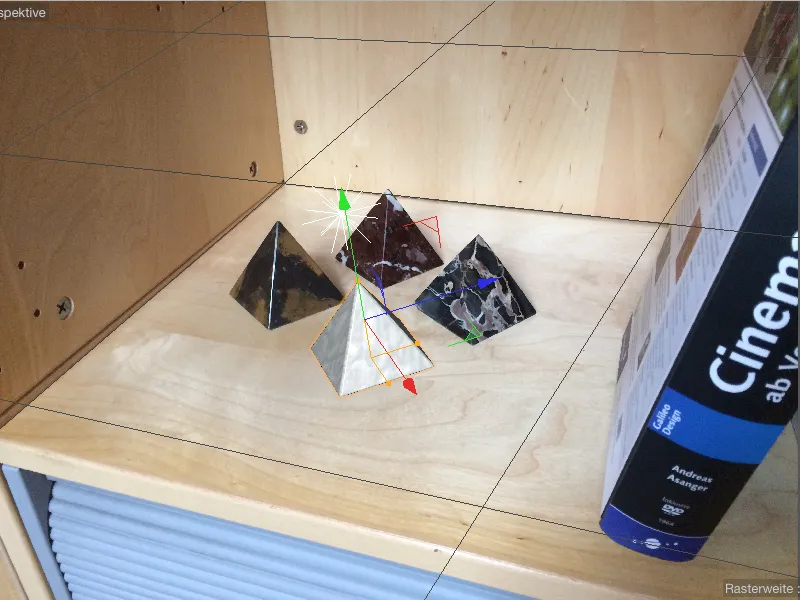
Som forventet gjør pyramiden i rendringen også en god figur, her er effekten av forvrengning fra det optiske objektivet minst merkbar.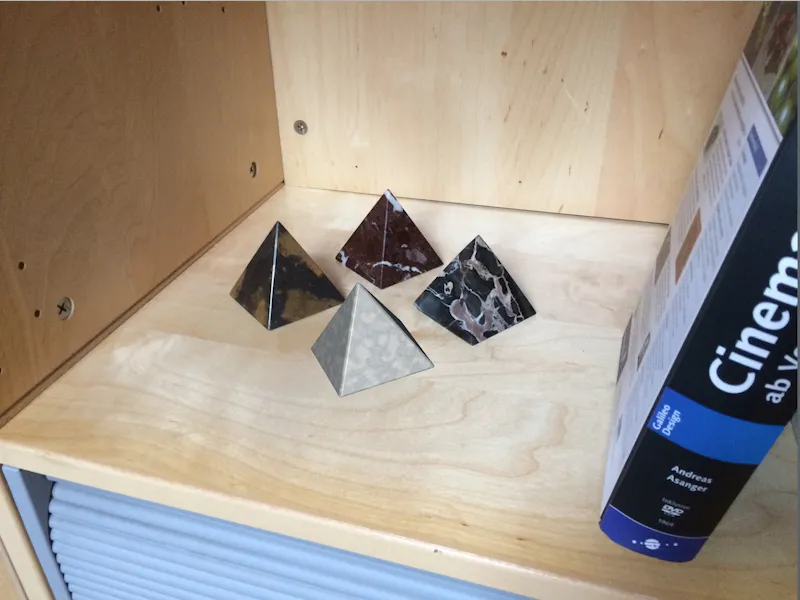
For at pyramiden (og selvfølgelig alle andre 3D-objekter) skal oppføre seg i samsvar med linseforvrengningen i hele scenen, sørger vi for en liten forvrengning av 3D-elementene via en rendereffekt. Som med alle andre effekter, er også effekten av linseforvrengningen i rendervalgene, som vi åpner via rendermenyen.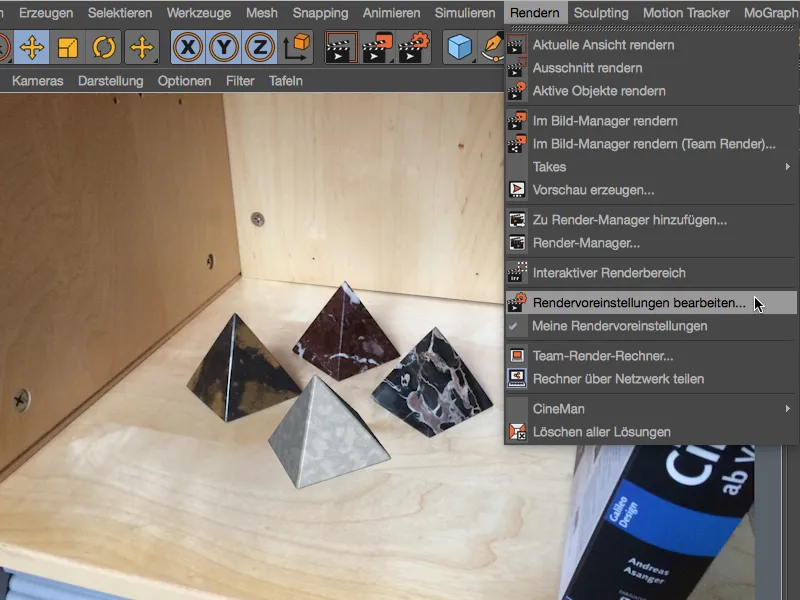
Vi aktiverer effekten linseforvrengning via knappen Effekter… i rendervalgene for rendringen.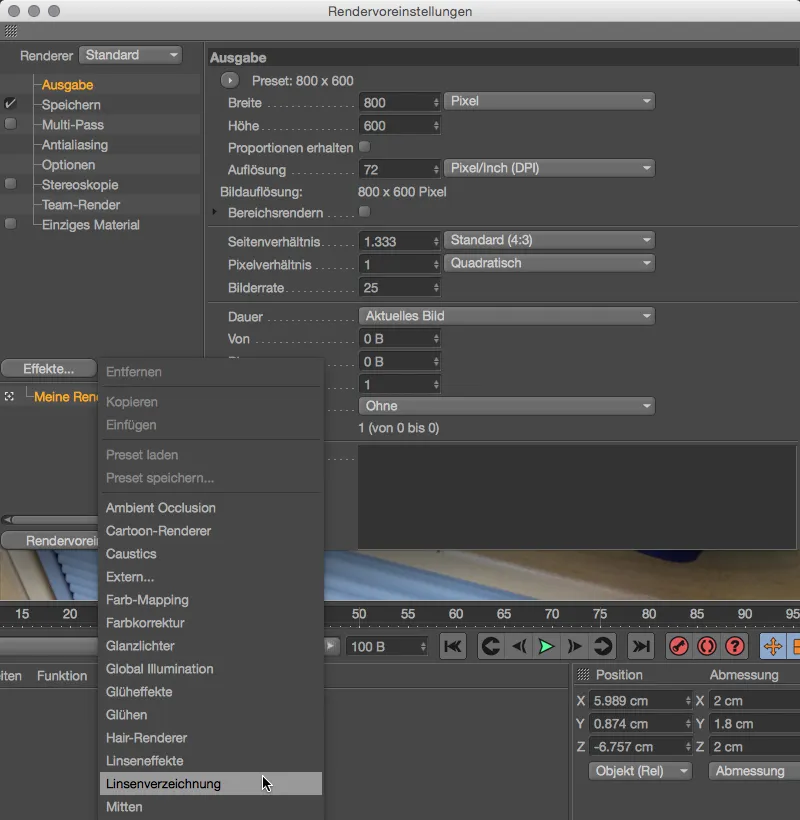
På den relevante siden av effekten i rendervalgene finner vi feltet for vårt linseprofil. Ved å laste opp linseprofilen vår i skaper objekt-effekten for den relevante forvrengningen av 3D-elementene ved rendringen.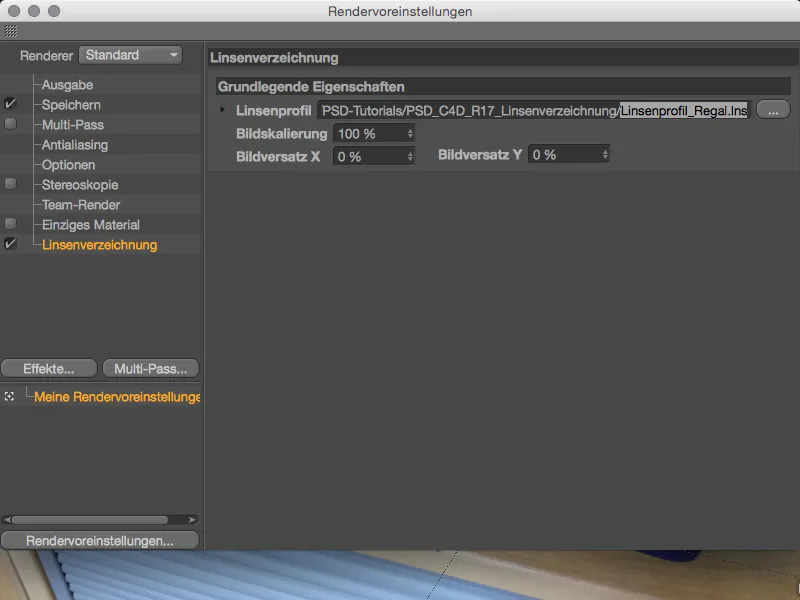
For å teste samspillet mellom det originale opptaket og den forvrengte geometrien, plasserer vi pyramiden i front til høyre hjørne av hyllen og starter rendringen i visningen eller i Bild-Manager.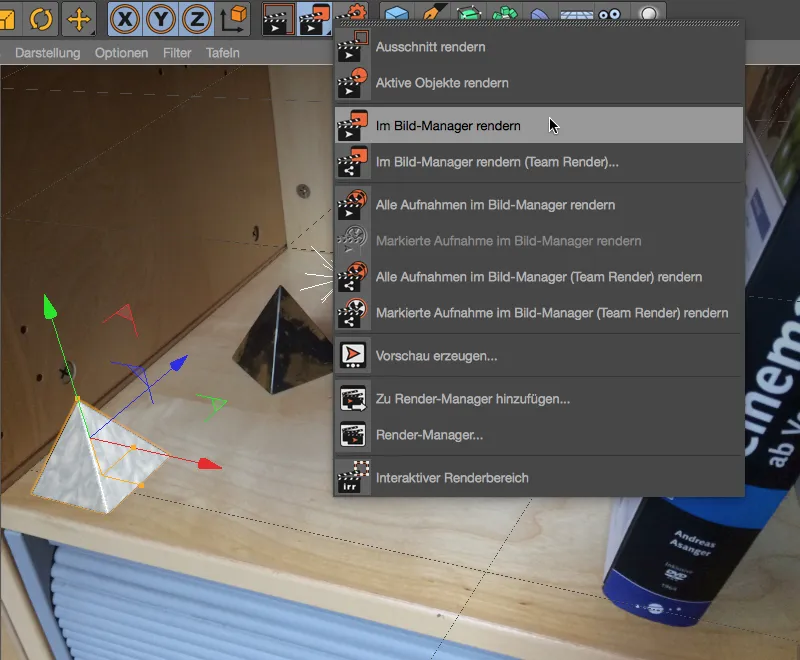
Ettersom vi har å gjøre med et vanlig smarttelefonbilde og ikke et vidvinkelbilde, er effekten av forvrengning selvfølgelig ikke veldig uttalt. Pyramiden virker litt flatere og litt presset sammen sammenlignet med redigeringsvisningen. Takk til linseprofilen vår sørger Cinema 4D fra nå av for tilpasningen av geometrien til det originale opptaket vårt.