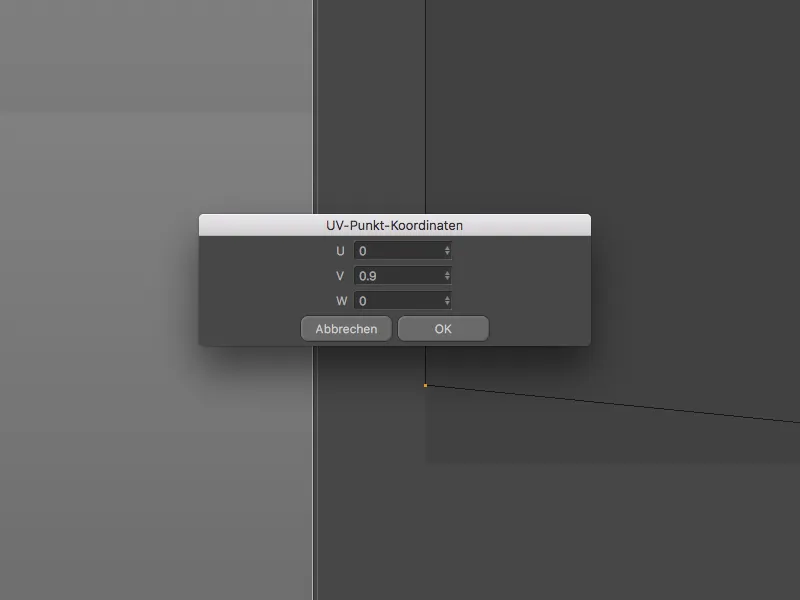Det er selvfølgelig ikke mulig å dekke alle små, men praktiske forbedringer med en veiledning. Derfor skal denne veiledningen oppmuntre deg til å oppdage de mange lettelser selv.
Farge merking av nyheter
For alle som ikke liker å kjempe seg gjennom dokumentasjon før de begynner å bruke den nye programvaren sin, er fargemerking av nyhetene perfekt. Gulfargede menyoppføringer, gul område og bakgrunn rundt paletter signaliserer tydelig at det finnes en nyhet i nevnte meny, i den respektive paletten eller i den tilsvarende funksjonen.

Dette gjør det også enkelt å skille mellom de velkjente alternativene og de nye, tilkomne eller reviderte funksjonene når det gjelder allerede eksisterende objekter eller kommandoer.
For å hoppe direkte til riktig sted i Cinema 4D-manualen fra den fargede oppføringen, bare bruk den vanlige tastekombinasjonen Command(Command+F1) når musen er på ønsket oppføring.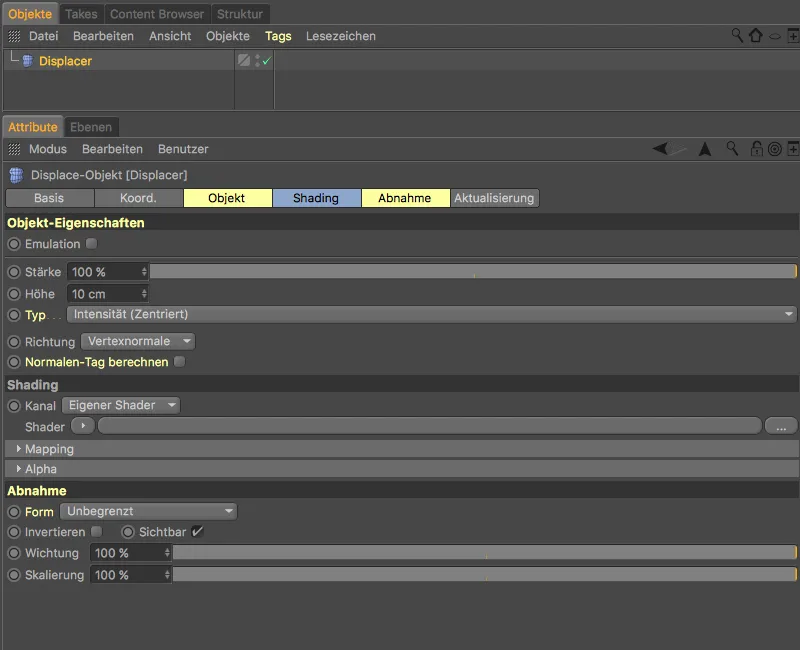
I Programinnstillinger finner vi de tilhørende innstillingene under Grensesnitt. Ved å bruke menyen Funksjoner markere, kan vi gå gjennom nyhetene i R19 igjen eller slå av fargemarkeringen.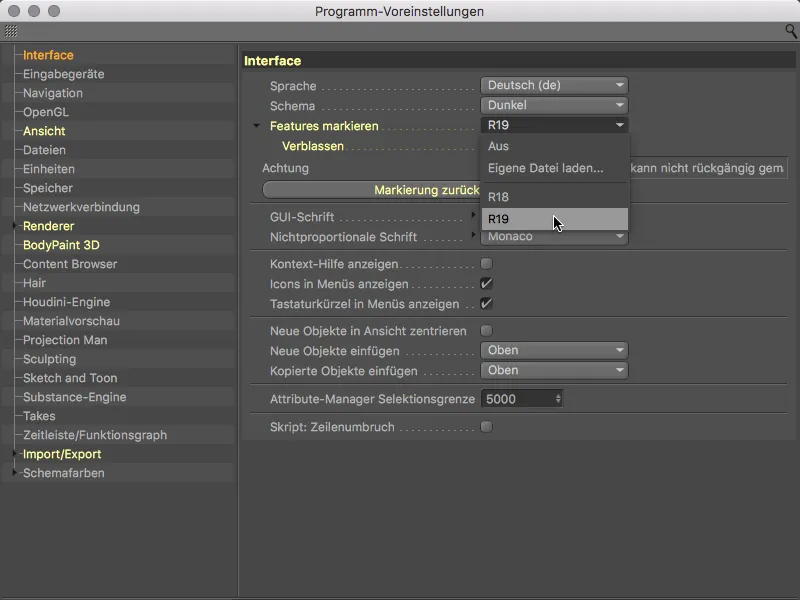
Hvis vi lar valget Spfade aktivert stå, vil gulffargen svekkes litt ved den første aktiveringen av elementet, og vil forsvinne fullstendig ved den femte aktiveringen.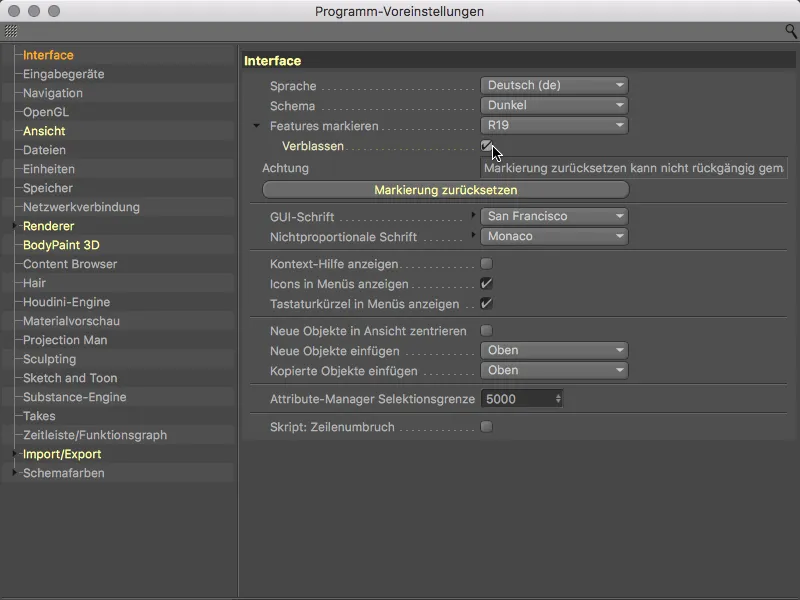
Forbedret OpenGL-visning
Også i utgivelse 19 har Maxon jobbet med å bringe kvaliteten på visningen i Editor-visningen nærmere det endelige resultatet.
Som også de gulmerkede nyhetene i Visningsinnstillinger avslører, er refleksjonsvisningen blitt betydelig forbedret. Dette gjelder spesielt himmelspeiling og rektangulære områdelys.
Men lenger nede i innstillingsdialogen venter det også et spesielt alternativ på oss når vi bruker et kamera med en bestemt fokuseringsavstand: visningen av dybdeskarp i Editor-visningen.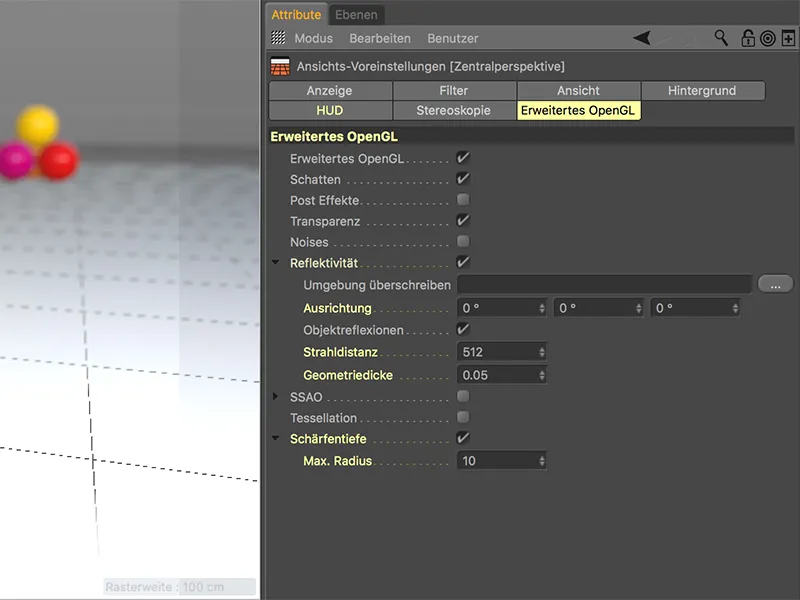
Med dette alternativet kan vi vurdere dybdeskarpen direkte i Editor-visningen uten noen form for testrendering.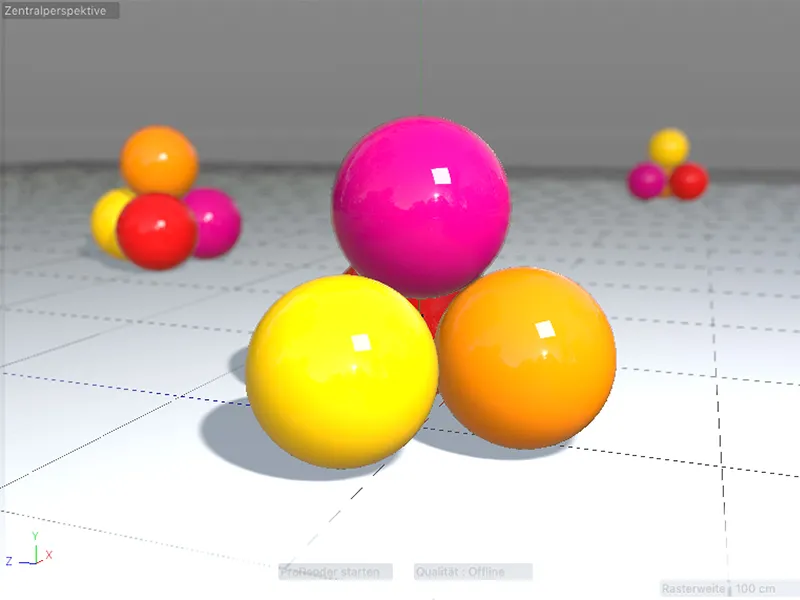
Utvidede endringsnøkler
Med endringsnøkler menes de nyttige ekstratastene som Shift og Alt, som lar oss automatisk gjøre et nytt objekt til et under-(Shift-tast) eller overordnet objekt (Alt-tast) av et valgt objekt allerede ved opprettelsen.
Nytt i utgivelse 19 er at endringsnøklene også fungerer med flere valg. På denne måten kan vi for eksempel tilordne et eget ekstruderobjekt til hver av de valgte spline-fundamentene mens Alt-tasten er holdt nede ...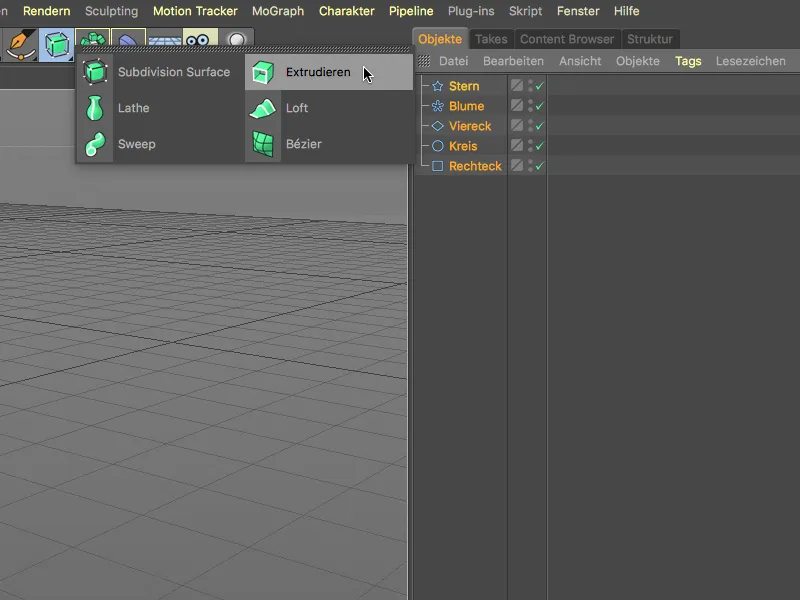
… i ett trekk skape vår egen ekstruderingsobjekt over det.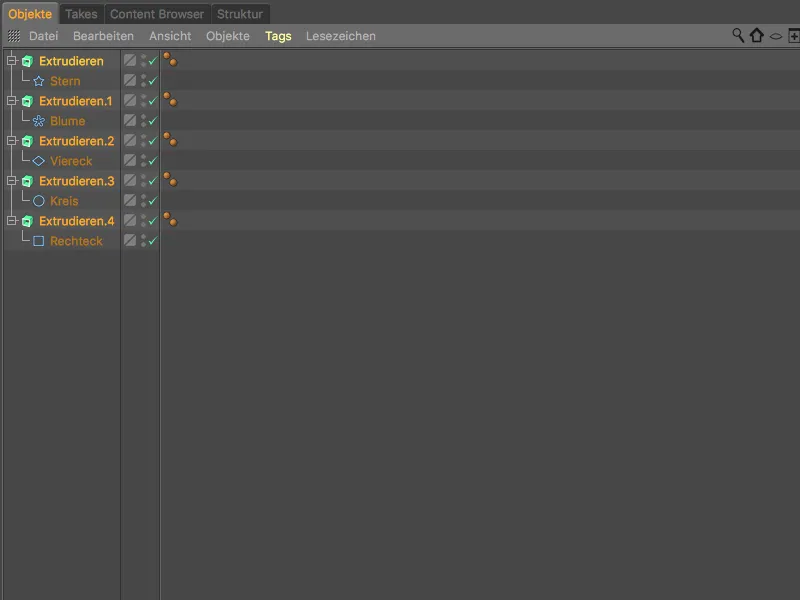
Ved underordning av et nytt objekt - for eksempel en deformator - på flere elementer, bruker vi den vanlige Shift-tasten.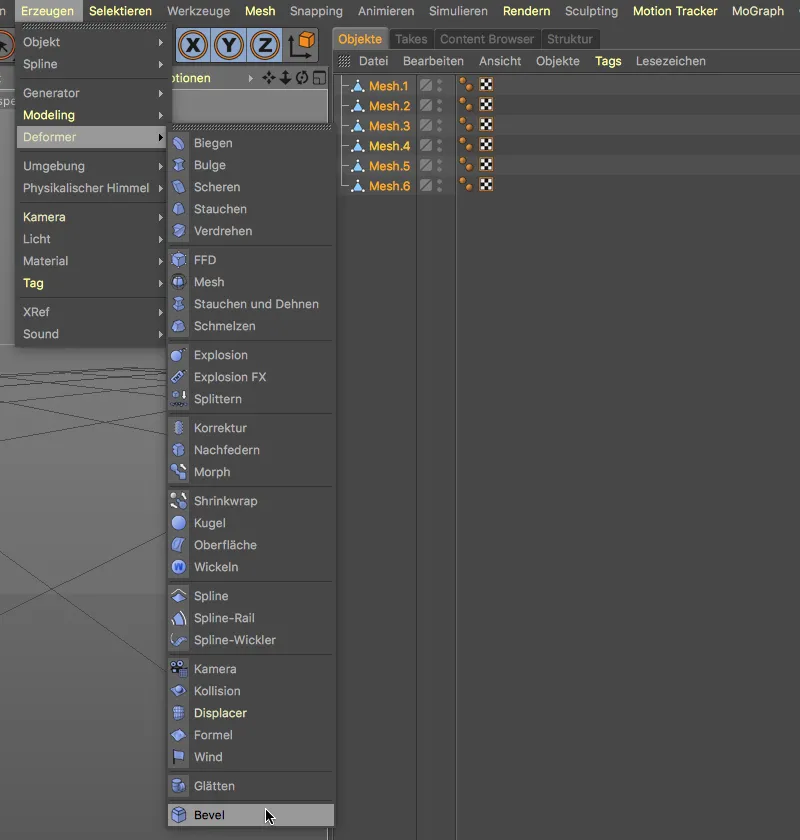
Deretter blir et eget deformatorobjekt underordnet alle valgte elementer.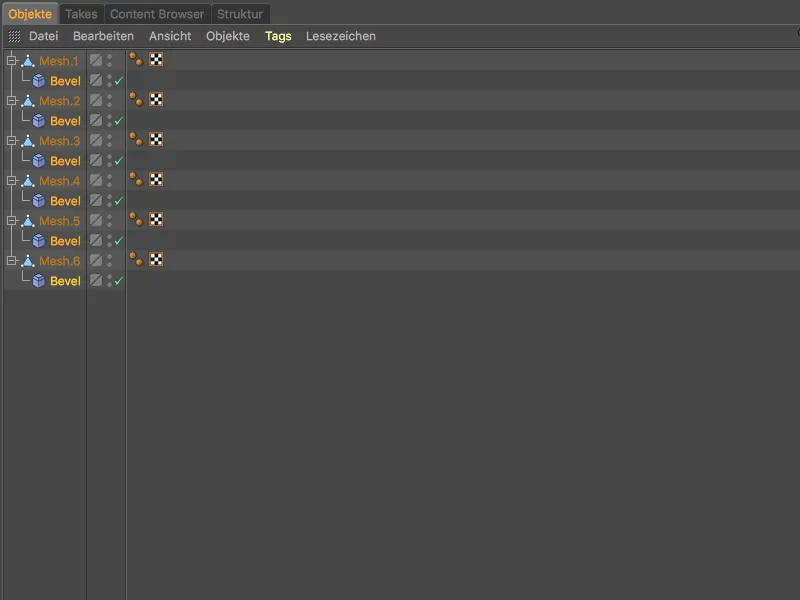
Mens dette nye funksjonen heller representerer en utvidelse av den eksisterende funksjonaliteten, får vi med tastekombinasjonen Shift+Alt en helt ny endringsnøkkel.
Et eksempel: I dette tilfellet har totalt seks polygonobjekter hver sitt underordnede polygonobjekt. Alle elementene er valgt.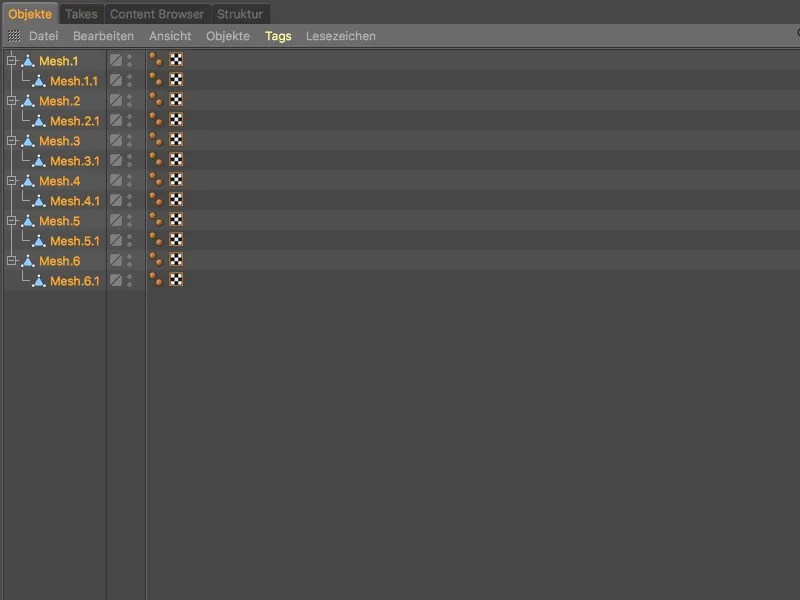
Hvis vi holder inne Shift-tasten mens vi oppretter avrundingsdeformatoren, blir de hierarkisk overordnede elementene tildelt eller underordnet deformatoren.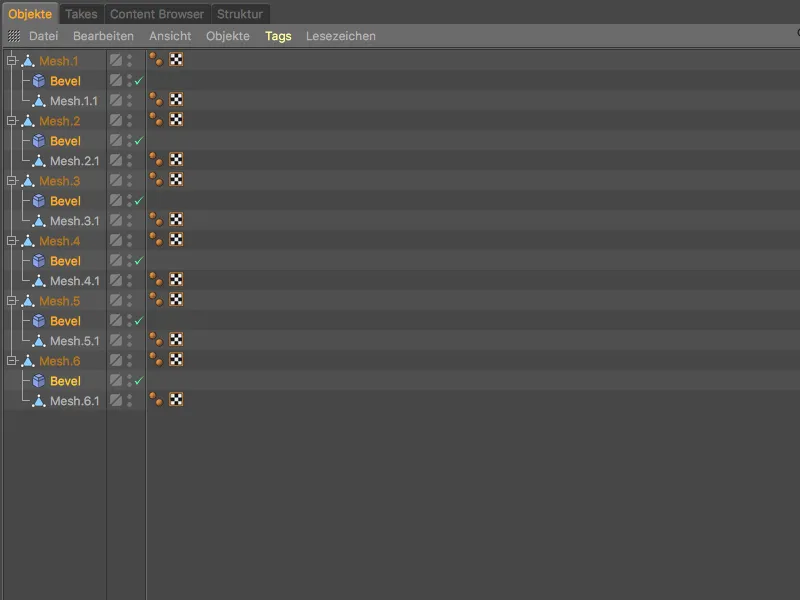
Hvis vi derimot bruker den nye endringsnøkkelen Shift+Alt, blir også hvert hierarkisk underordnede element tildelt eller underordnet en egen deformer.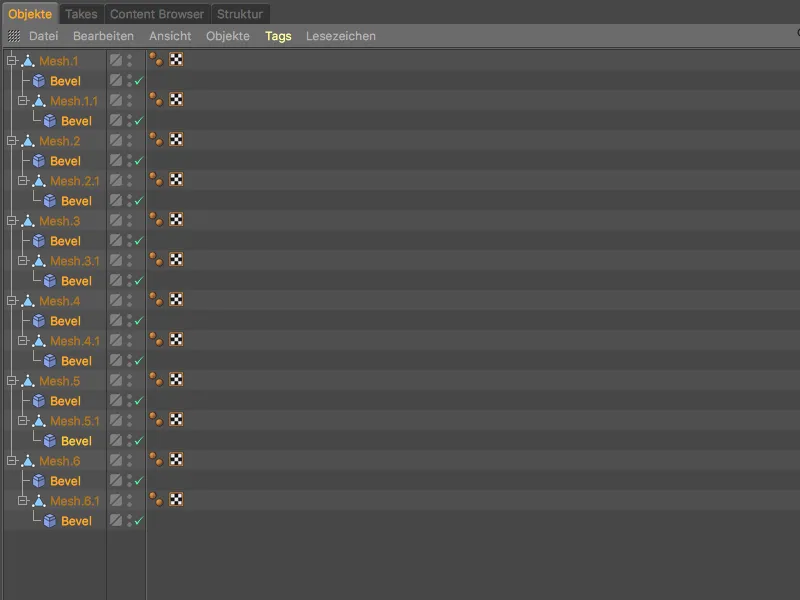
En annen ny endringsnøkkel gir oss muligheten til å gruppere flere objekter under et hvilket som helst overordnet objekt. Mens grupperingen via hurtigtasten Alt+G generelt bruker et Null-objekt som et nytt overordnet objekt.
Hvis vi derimot setter valget vårt og deretter oppretter et nytt objekt mens du holder inne Ctrl + Alt-tast, ...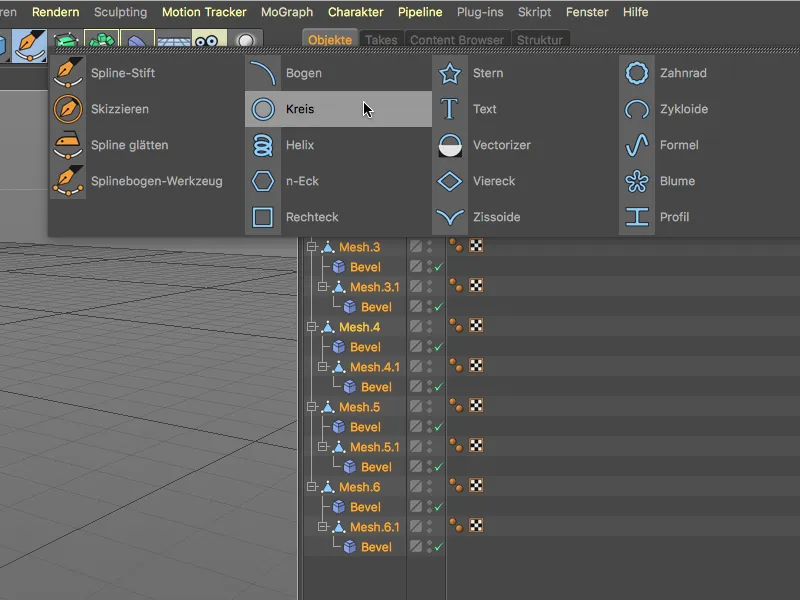
… fungerer dette nye objektet som et overobjekt for de grupperte elementene våre.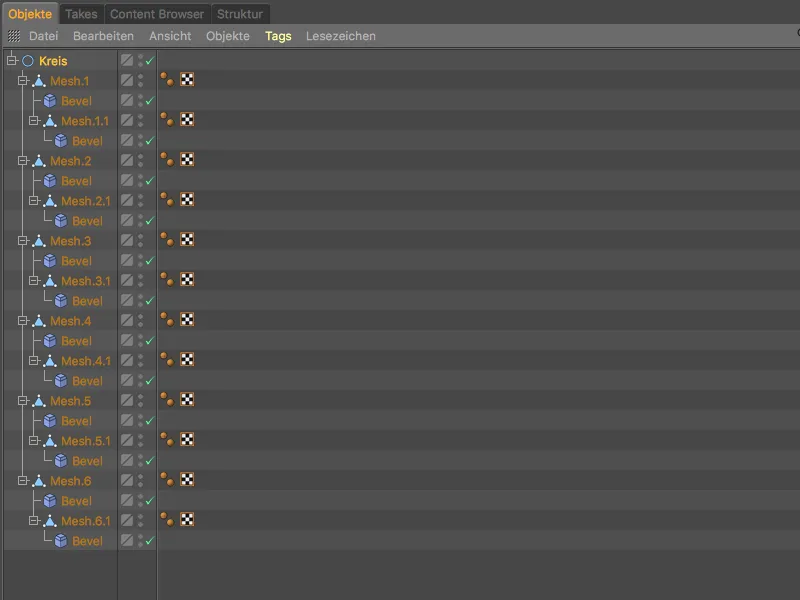
Forbedrede planklipp
En lenge etterlengtet forbedring av planutsnitt- verktøyet gjør det enklere å plassere jevnt fordelt kutt under modelleringen.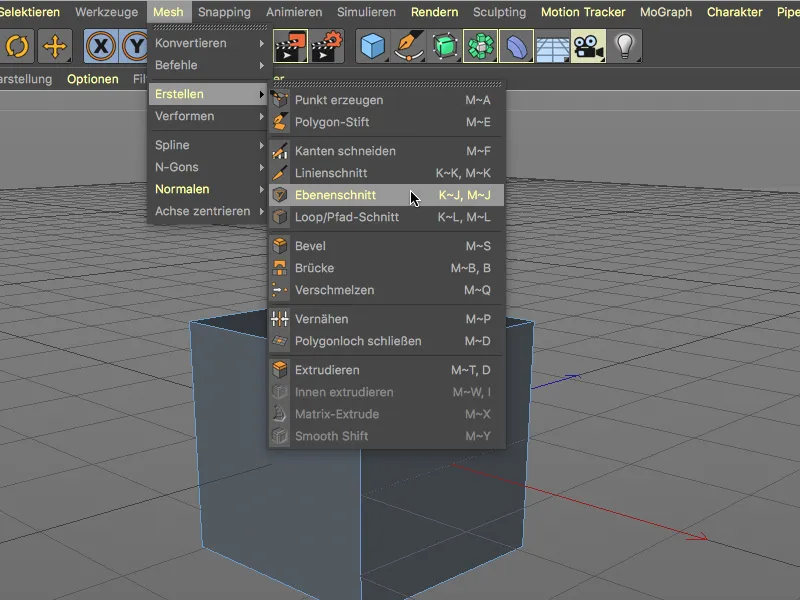
I innstillingsdialogen til planutsnitt- verktøyet skjuler den nye opsjonen Jevne kutt. For å dele et objekt med jevnt fordelt planutsnitt, velger vi som vanlig ønsket modus og kuttplanet, og angir antallet kutt. Aktivering av opsjonen Jeve kutt vil automatisk sørge for at…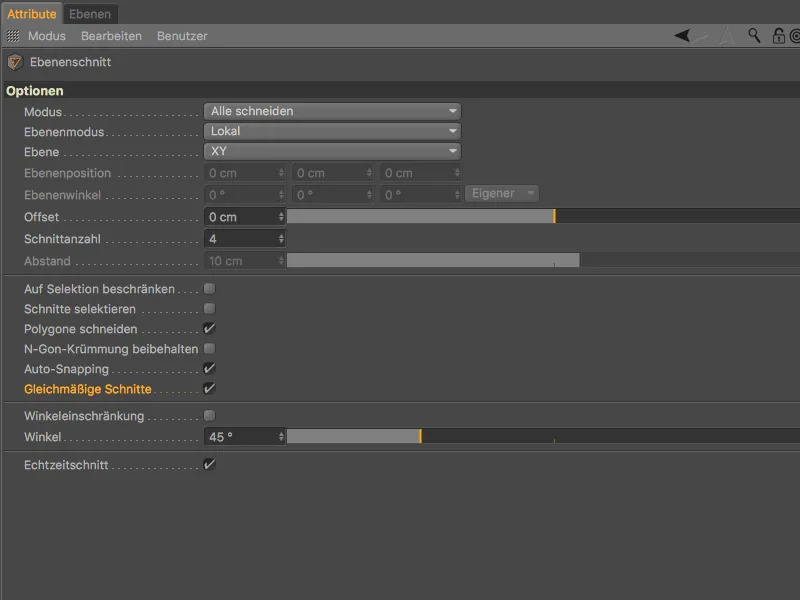
… kuttene distribueres jevnt over kuttplanet i like avstander.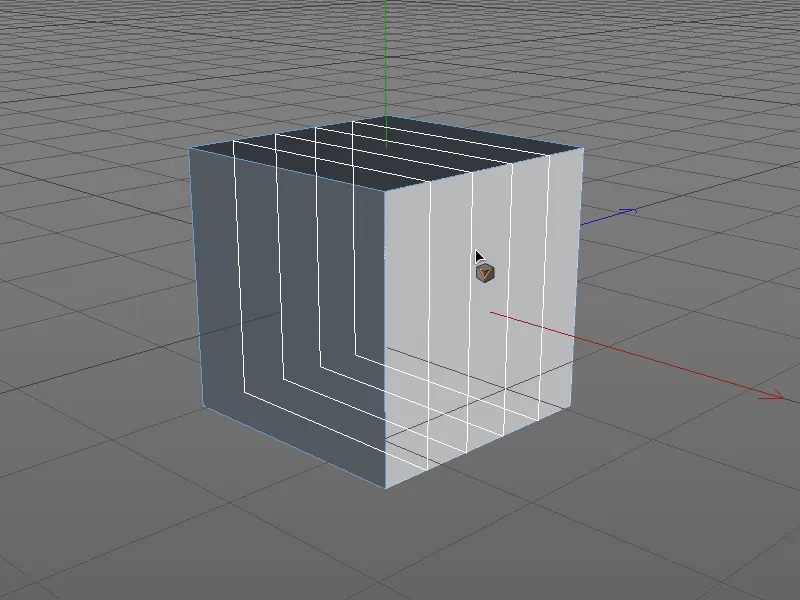
Visning av flatebelysning i editor-visning
Ikke minst gjennom innføringen av fysisk basert rendering (PBR) med fysiske materialer og (fysisk korrekte) flatebelysning, blir disse lyskildene stadig mer brukt.
I innstillingsdialogen til lysobjektet finner vi på detalj-siden opsjonen Vis som flatenhet i visningen,, som tar hensyn til denne utviklingen.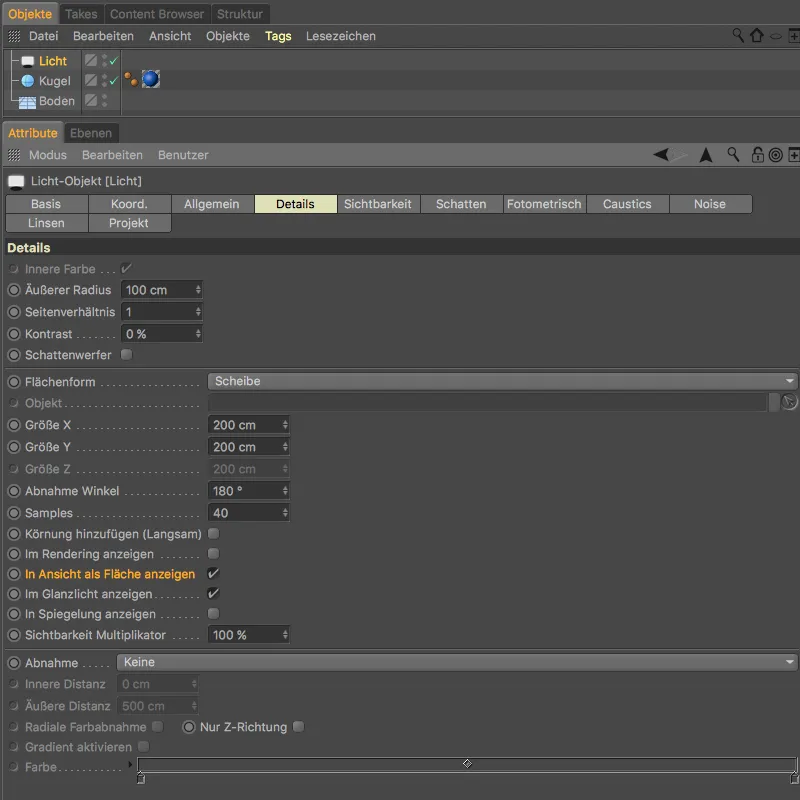
Takkket være denne opsjonen kan vi jobbe med en lysende flate i lyssettingen av scenen i editor-visningen.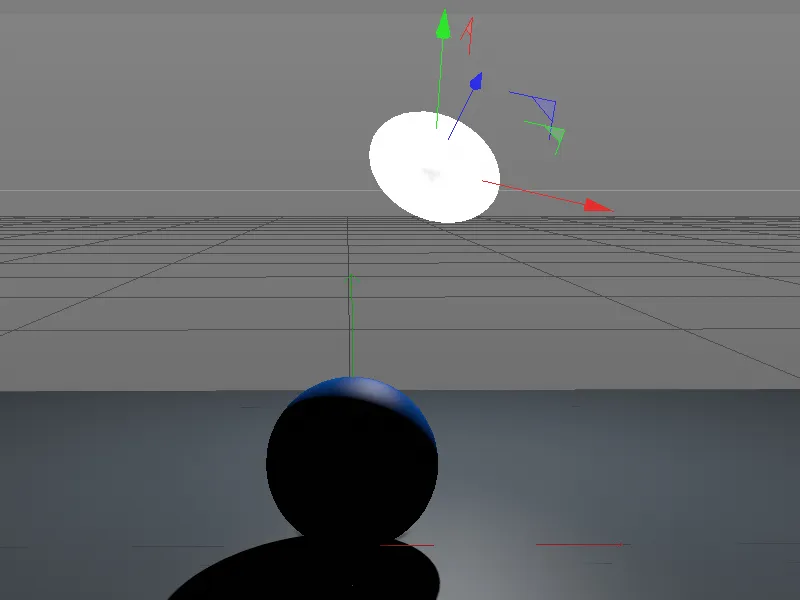
Arbeid med UV-punkter og -polygoner
Kommandoen Seleksjon konvertere fra menyen Seleksjon er svært nyttig når det gjelder å konvertere en bestemt seleksjon til en annen redigeringsmodus.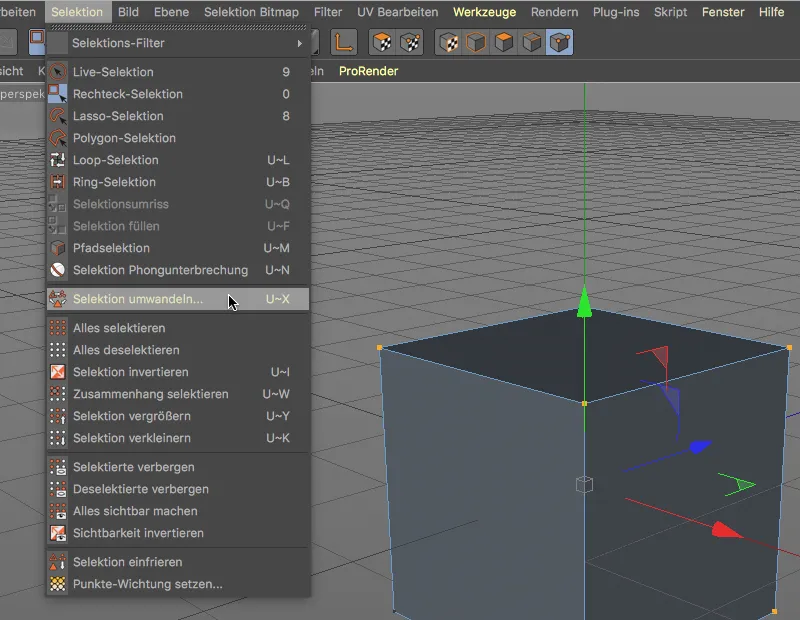
I Cinema 4D Release 19 har konverteringsdialogen blitt supplert med UV-punkter og UV-polygoner.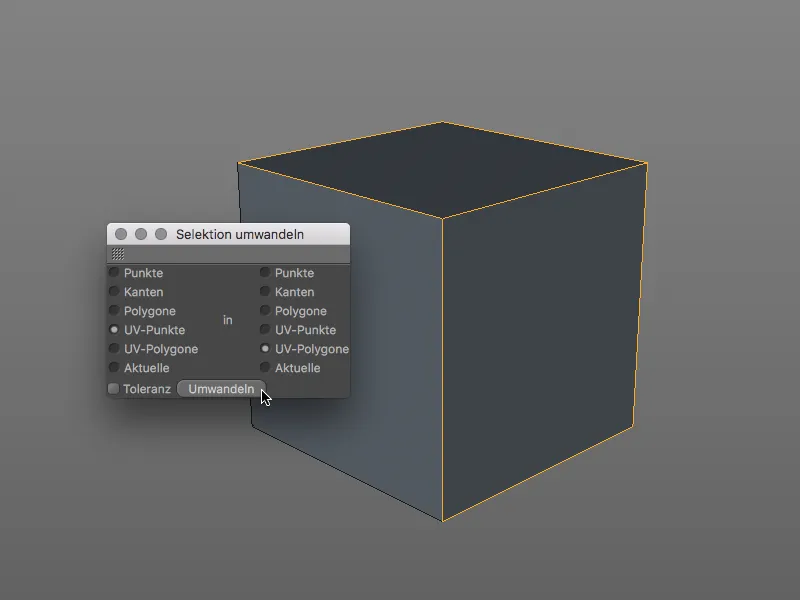
Arbeidet med UV-punkter og UV-polygoner foregår nå analogt med normale punkter og polygoner i Cinema 4D. Vi kan redigere UV-punkter og UV-polygoner via koordinat-manageren…
… eller endre de eksisterende UV-koordinatene ved å dobbeltklikke på en UV-punkt.