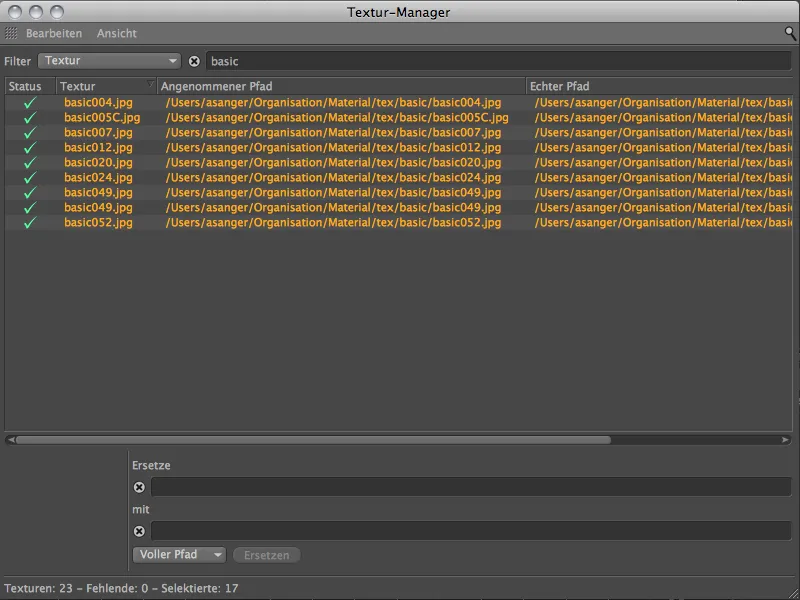Selvfølgelig er den nye teksturbehandler et flott verktøy for å bringe orden i kaoset av teksturer med forskjellige lagringssteder. Advarselen ressursfeil like etter oppstart av rendreringsprosessen liker ingen å se.
Men den teksturbehandleren kan også hjelpe med å oppdage duplikate koblinger og tildele tydelige stier til riktig tekstur.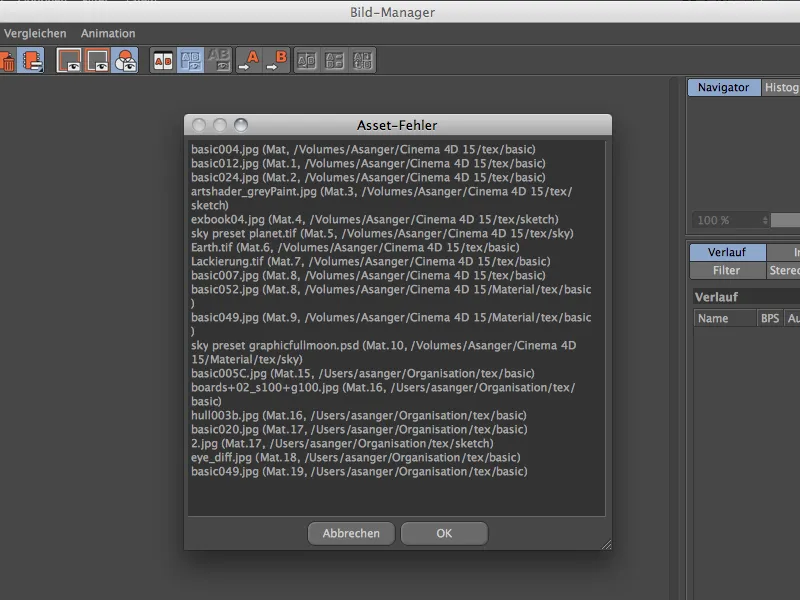
Åpning av teksturbehandler
Akkurat som de andre lederne i CINEMA 4D finner vi også teksturbehandleren i Vindu-menyen.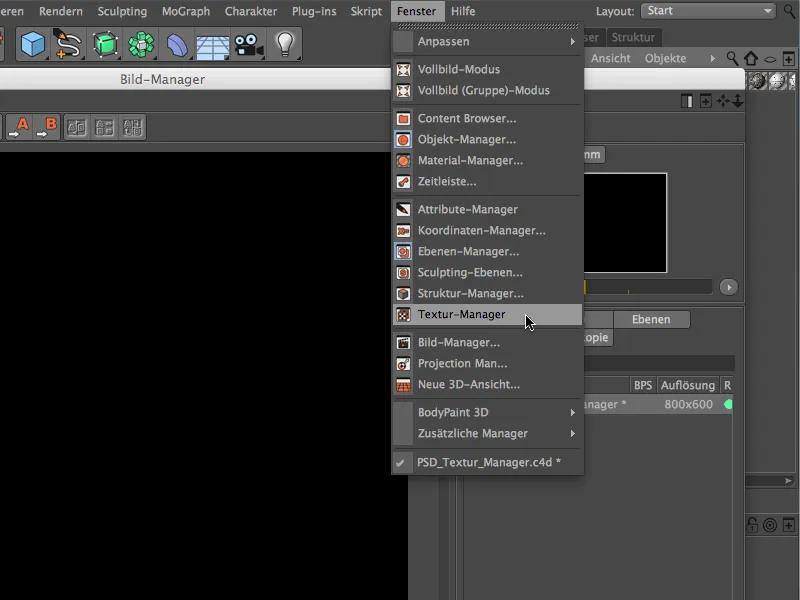
Umiddelbart viser teksturbehandleren oss ved hjelp av sin Status-kolonne hvilke teksturkoblinger som ikke lenger er gyldige. Den såkalte antatte stien som CINEMA 4D internt har lagret som lenke til teksturen, kan gi oss en første indikasjon på årsaken til den ikke-fungerende koblingen. Peker stien til et eksternt volum? Har kanskje en mappe blitt flyttet eller omdøpt?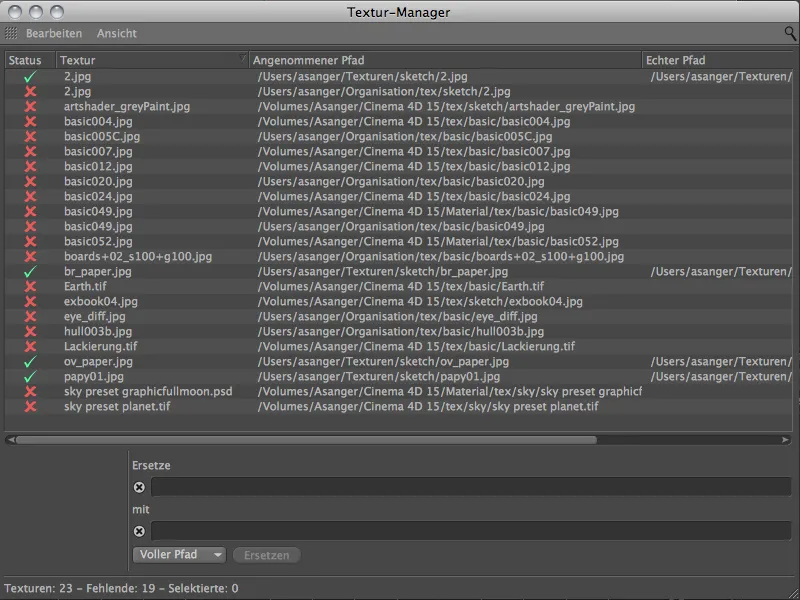
Erstatte teksturstier
I det viste eksempelet ser vi i de to øverste linjene to forskjellige stier til den samme teksturen. Det er farlig hvis den feil teksturen skulle bli redigert eller brukt videre ved et uhell.
For å korrigere dette, trenger vi egentlig bare å overføre stien fra en tekstur til den andre.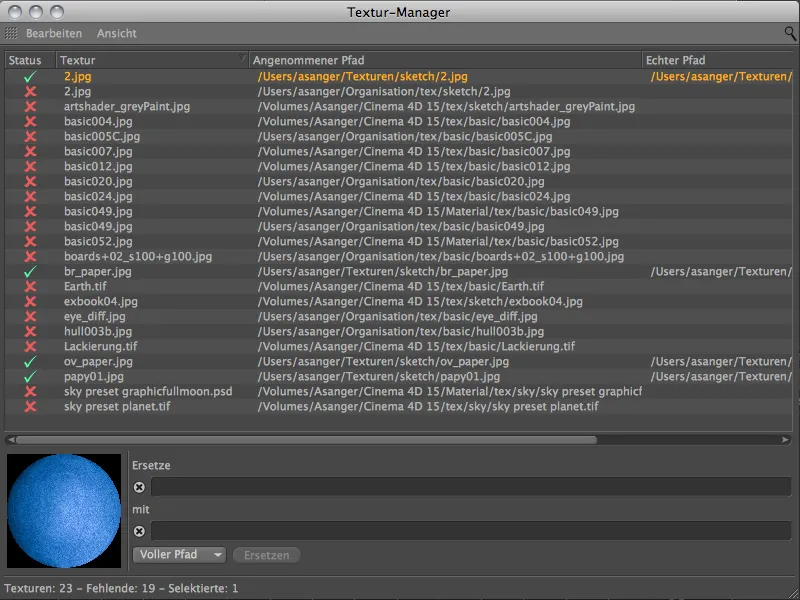
Vi kan gjøre dette veldig elegant via Erstatte-feltene i den nedre delen av teksturbehandleren. For å gjøre dette velger vi linjen med den feilaktige stien og angir i feltene den feilaktige eller erstattende delen av stien som vi vet fra den riktig koblede teksturen.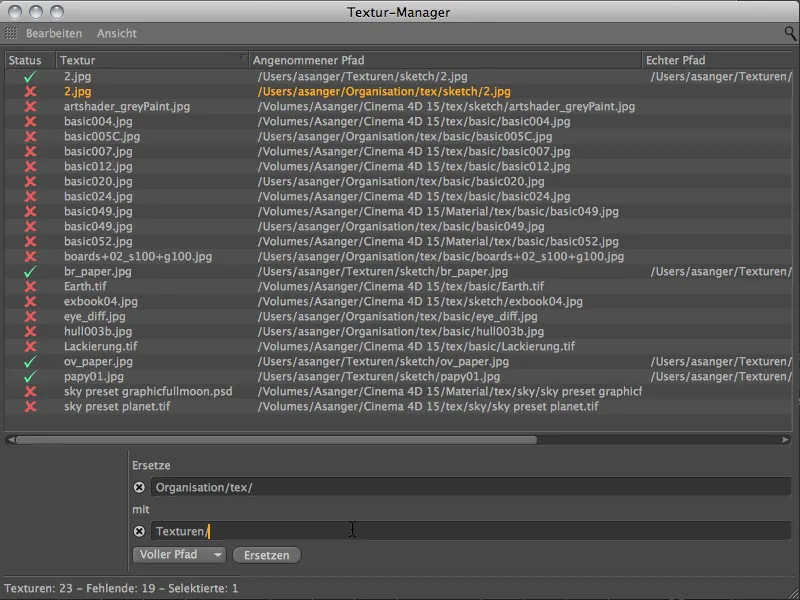
Etter å ha klikket på Erstatte-knappen ser vi at teksturstiene er justert, og får en fungerende kobling vist med en grønn hake.
Erstatte-funksjonaliteten kan begrenses til full sti, mappe eller filnavn ved hjelp av menyen ved siden av Erstatte-knappen.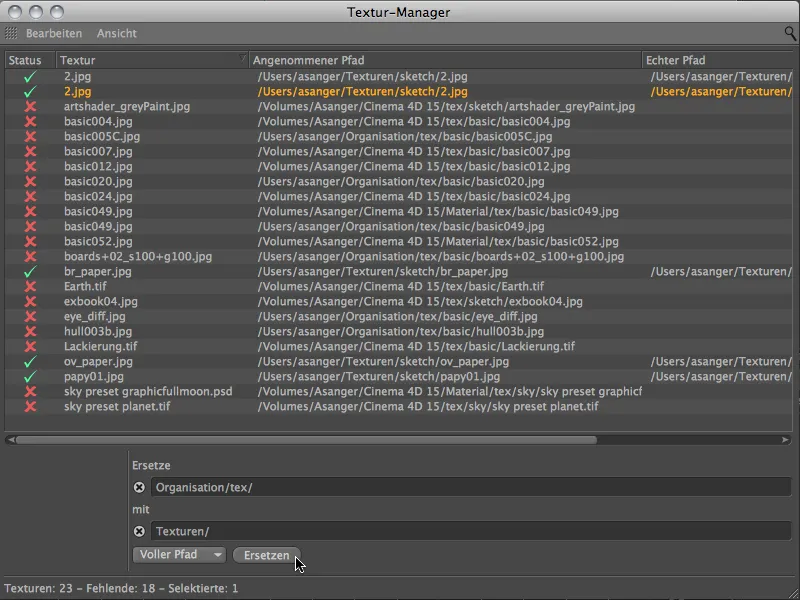
Forresten støtter Erstatte-feltene også stedsholdere. Så kan du for eksempel bruke tegnet # for ett siffer, eller ## for to siffer osv. Spørsmålstegnet ? står for et enkelt tegn, stjernen * for et hvilket som helst tegn.
Teksturer koble til på nytt
Hvis den riktige teksturstien ikke finnes blant de oppgitte kjente stiene, må teksturene kobles til på nytt. Denne kommandoen med samme navn finner du i Rediger-menyen; den påvirker alle teksturstier som er valgt i teksturbehandleren.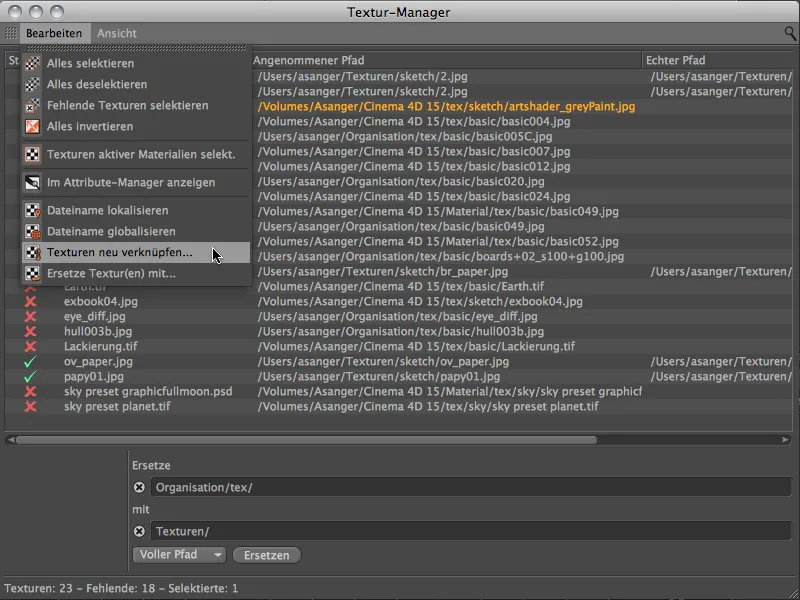
Etter å ha kalt opp kommandoen åpnes Filbehandleren, hvor du styrer en kjent mappe for å søke etter de manglende teksturene. Hvis teksturene dine for eksempel er samlet på et bestemt sted, ville denne mappen være det første stedet å se.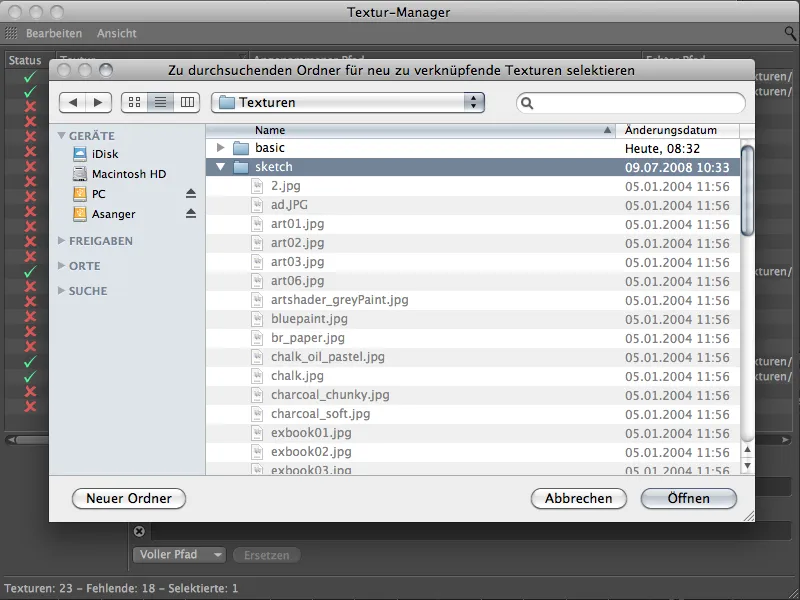
Igjen blir vi belønnet med en grønn hake for den vellykkede søket etter teksturen.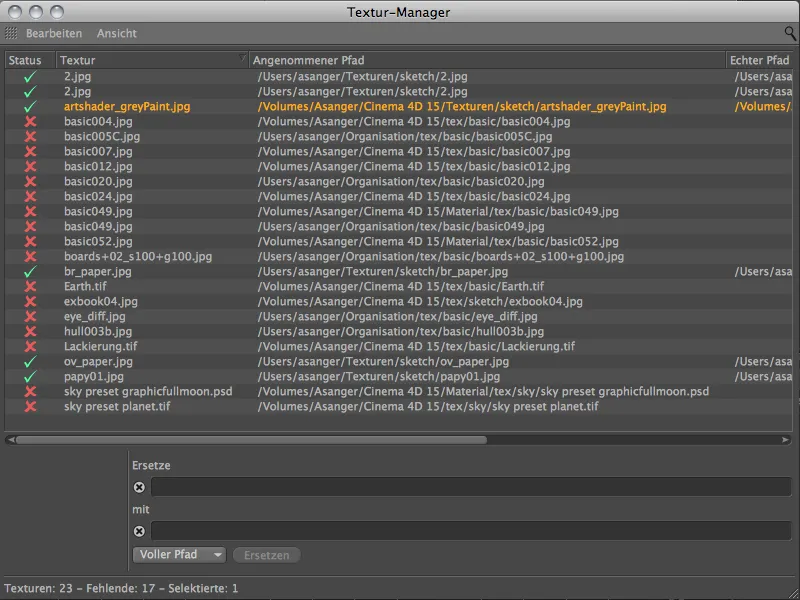
Etter å ha valgt bare en manglende tekstur, ble det også kun søkt etter denne ene teksturen. I den øverste delen av menyen finner vi imidlertid ekstra valgkommandoer, som lar oss for eksempel velge alle manglende teksturer på en gang.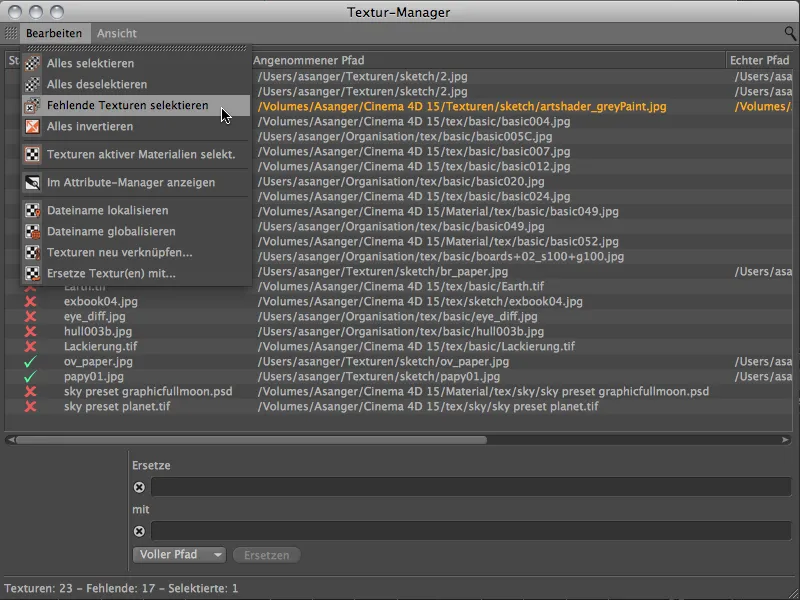
Uten å måtte søke møysommelig i listen, har vi dermed valgt alle teksturstier som må bearbeides med et enkelt tastetrykk.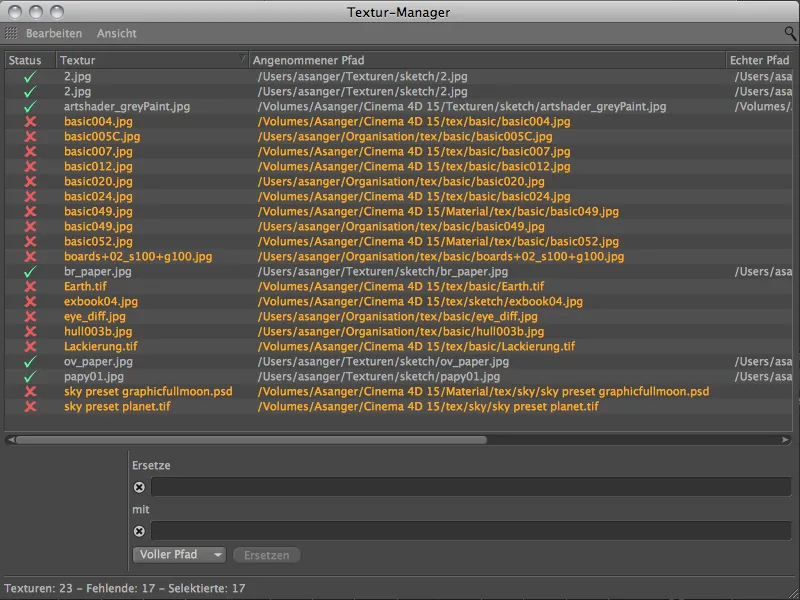
Nå kan vi oppdatere denne tekstursti-seleksjonen med kommandoen Teksturer koble til på nytt fra Rediger-menyen på en gang.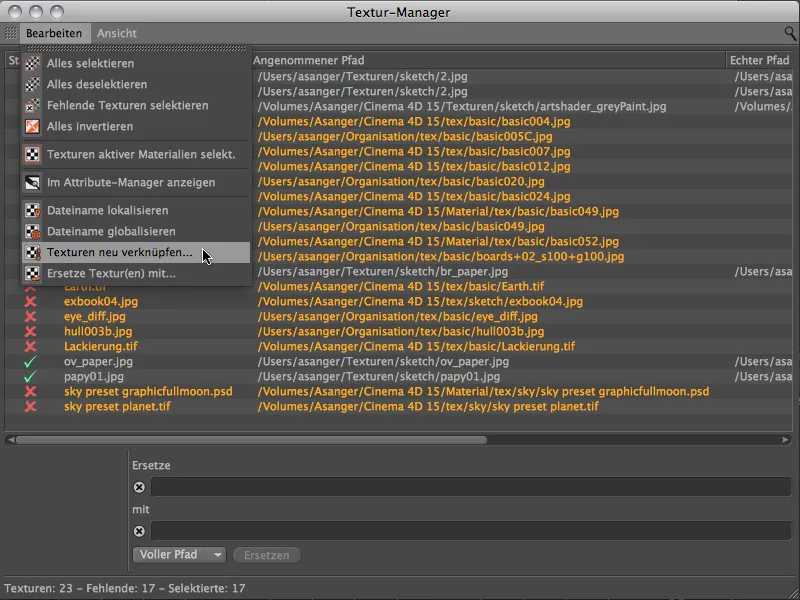
Igjen åpner Filbehandleren, hvor vi må velge den mappen som skal gjennomsøkes for teksturer. Denne gangen gjør vi jobben enklere ved å bare angi den overordnede mappen for søket. Resten av søket i de inkluderte mappene skal teksturbehandleren håndtere selv.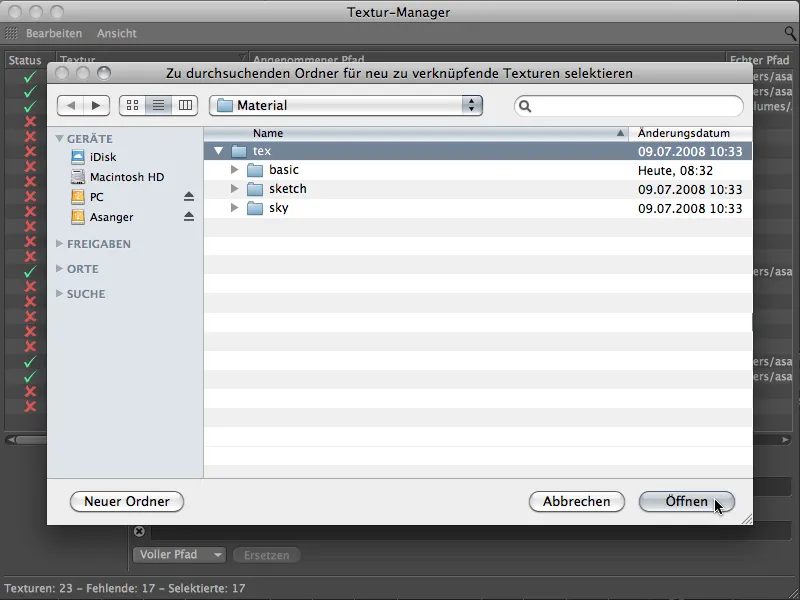
Også dette har fungert. teksturbehandleren har faktisk søkt gjennom alle inkluderte mapper og justert og oppdatert teksturstiene deretter. Vi ser i Status-kolonnen kun grønne haker og kan trygt starte rendreringsprosessen uten problemer.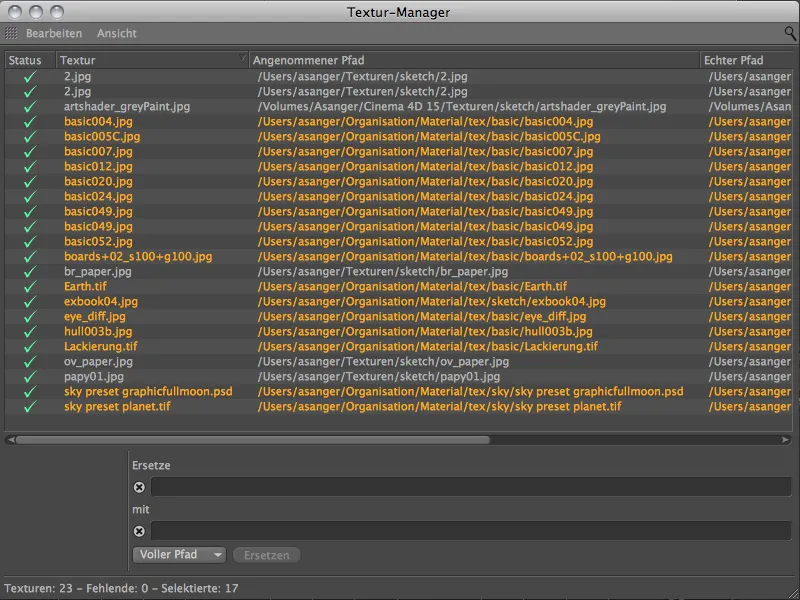
Til slutt en liten påminnelse ved uoversiktlige tekstur-stibaserte lister. Via forstørrelsesglass-symbolet øverst til høyre i Teksturbehandleren, kan du vise en filtreringslinje hvor du kan filtrere ut teksturer, stier, materiale, kanaler, lag og mangler ved å skrive inn tekst, og dermed tynne ut listen på denne måten.