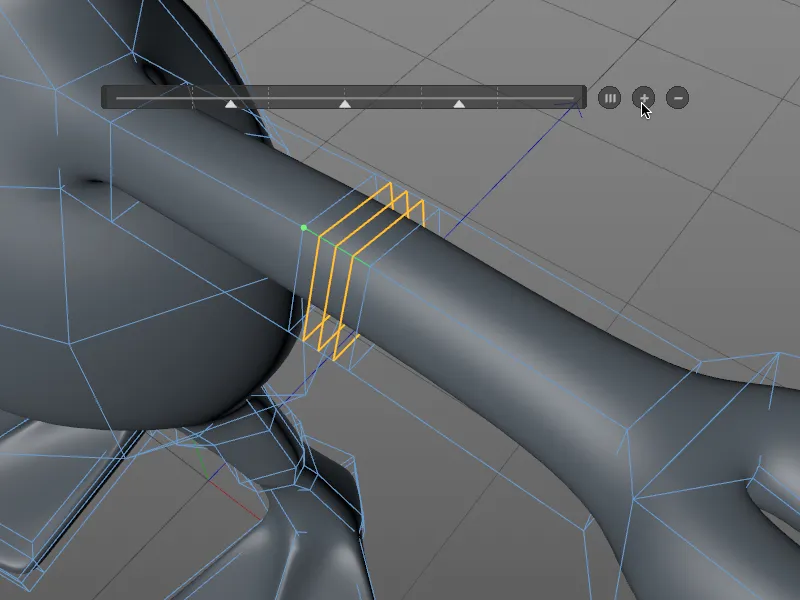Det originale knivverktøyet, som til nå også var tilgjengelig via tastatursnarveien K, eksisterer ikke lenger som det var. De nye tre knivverktøyene Linjesnitt, Planetssnitt og Loop/Sti-snitt finner du naturligvis fortsatt i menyen Mesh>Opprett.
Som du kan se i menyen, kan de tre knivverktøyene aktiveres ved hjelp av to hierarkiske tastatursnarveier hver. Enten sammen med de andre modelleringsverktøyene via tasten M ...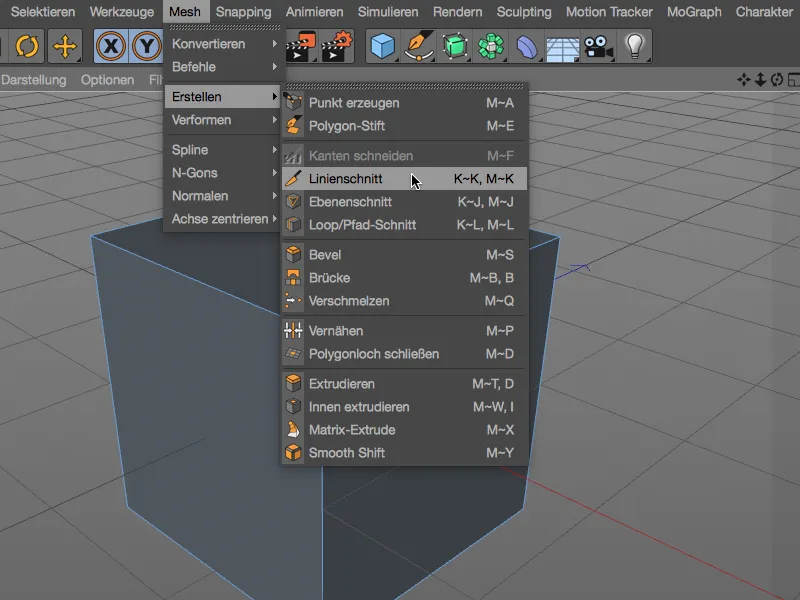
... eller, og dette vil overraske alle som har tasten K for knivverktøyet i fingrene: via de egne, nye hierarkiske tastatursnarveiene for knivverktøyene.
Nå skal vi se nærmere på de tre verktøyene. For en bedre oversikt bruker jeg en enkel, polygonal kube, siden kuttene her er veldig lette å følge.
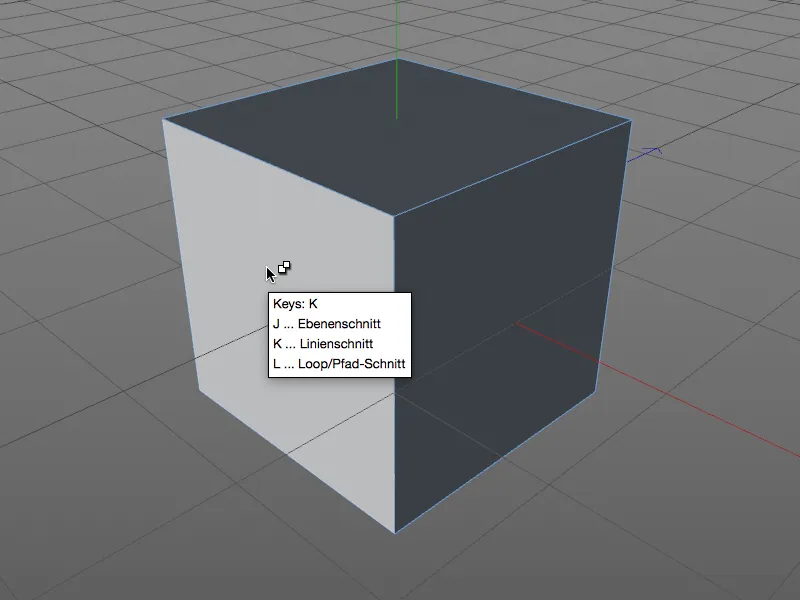
Linjesnitt
Med Linjesnitt-verktøyet kan du klippe polygonobjekter eller spline-veier ved å plassere kontrollpunkter for kuttelinjen i visningen. Kuttelinjen forblir aktiv og redigerbar til du bekrefter kuttet ved å endre visning, trykke på tasten ESC eller bytte verktøy.
Ved fargene på kontrollpunktene kan du se om punktet er utenfor objektet (gult), på et punkt (grønt), på en kant (rød) eller på et polygon (blått). Hvitt markerer krysspunktene som er generert av kuttene på kantene.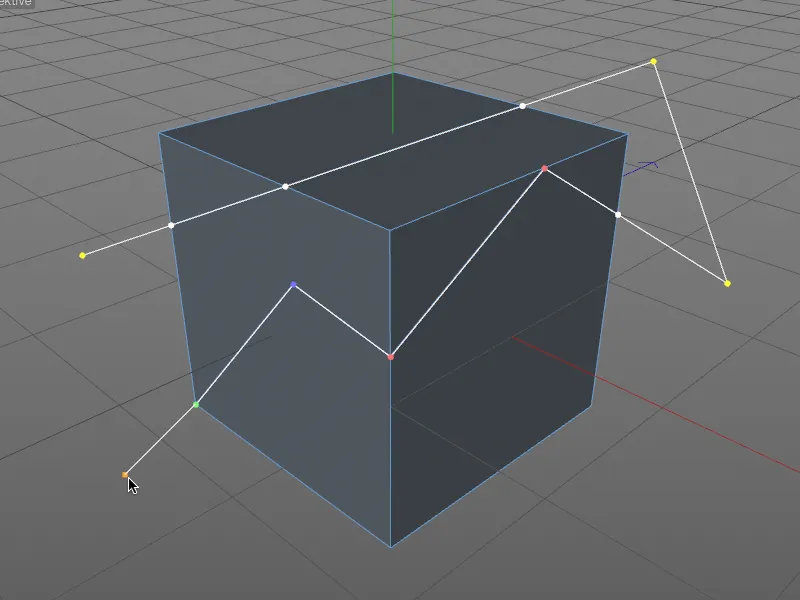
De nye knivverktøyene har en egen Snapping-funksjonalitet som automatisk låser seg til punkter, kanter og polygoner mens du flytter kontrollpunktene, i motsetning til Standard-Snapping med tilsvarende fargetilbakemelding.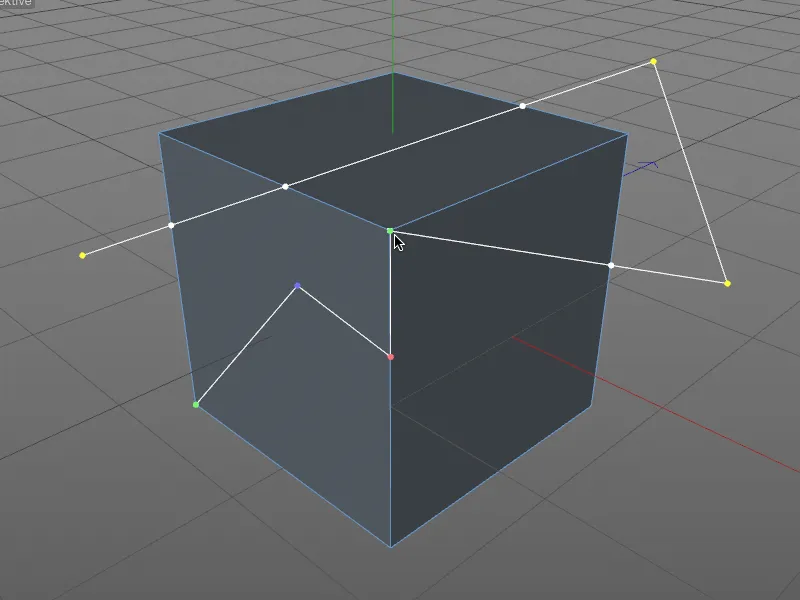
Når du flytter med tasten Shift-holdt nede, følger hvert punkt kanten den er tilknyttet til. For å slette en kontrollpunkt, klikker du som vanlig på punktet mens du holder nede Ctrl-tasten.
La oss også se nærmere på innstillingsdialogen for Linjesnitt-verktøyet. Her finner vi i tillegg til noen ekstra kuttalternativer den allerede nevnte Auto-Snapping samt muligheten for Vinkelbegrensning. Denne kan også aktiveres interaktivt før du plasserer en kontrollpunkt ved å holde nede Shift-tasten.
Særlig interessant er imidlertid menyen Kuttmodus, der du kan bestemme kuttypen. Du kan legge til punkter med alternativet Kutte, mens Splitt deler objektet i to separate deler – krysspunktene blir dermed dobbelt.
Modiene Fjern del A og Fjern del B ikke bare deler på kuttlinjen, men sletter også den respektive halvparten av objektet direkte.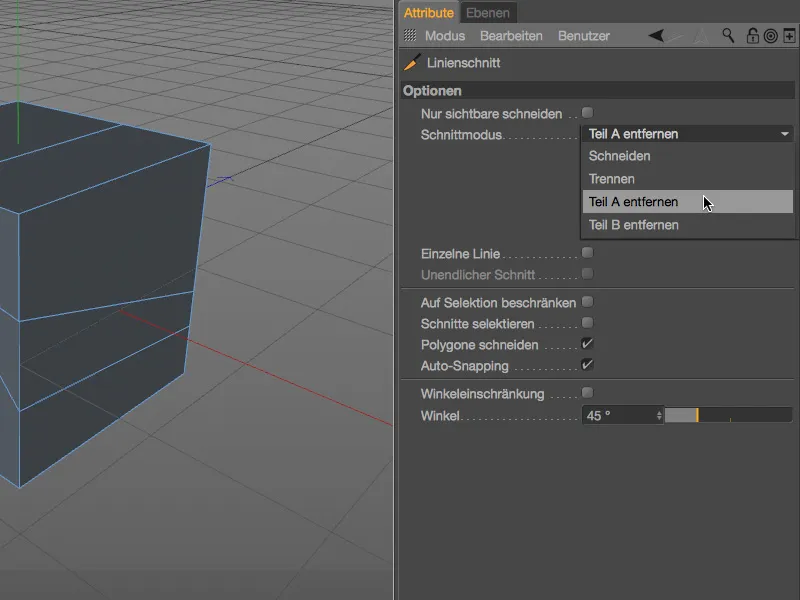
Det er ingen klar logikk bak definisjonen av del A eller B – hvis feil del av objektet slettes, må du bare bruke den andre modusen. Det kan også være lurt å plassere kontrollpunktene utenfor objektet for å definere et tydelig kutt.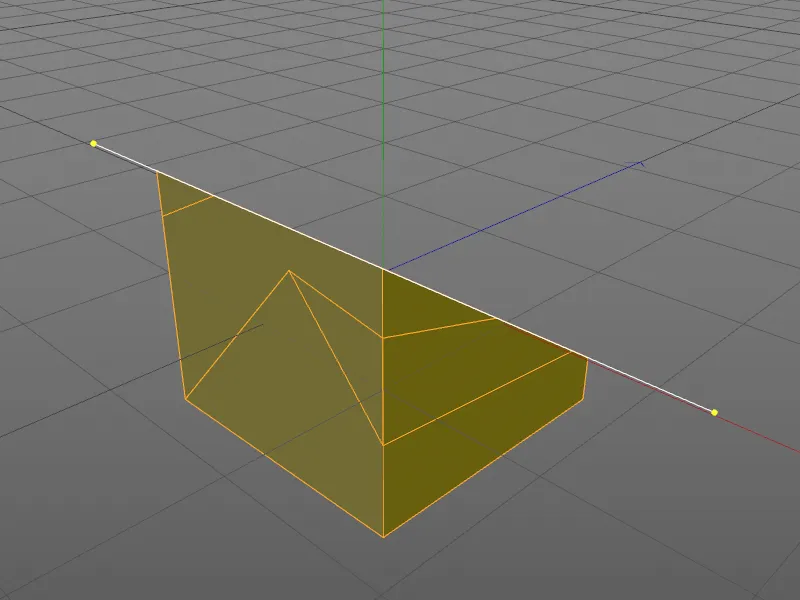
En spesiell egenskap ved Linjesnitt-verktøyet er evnen til å generere kutt basert på projiserte spline-veier. I det viste eksemplet med en polygonpyramide og en stjernespline, skal spline-veien kutte polygonflatene ved vertikal projeksjon.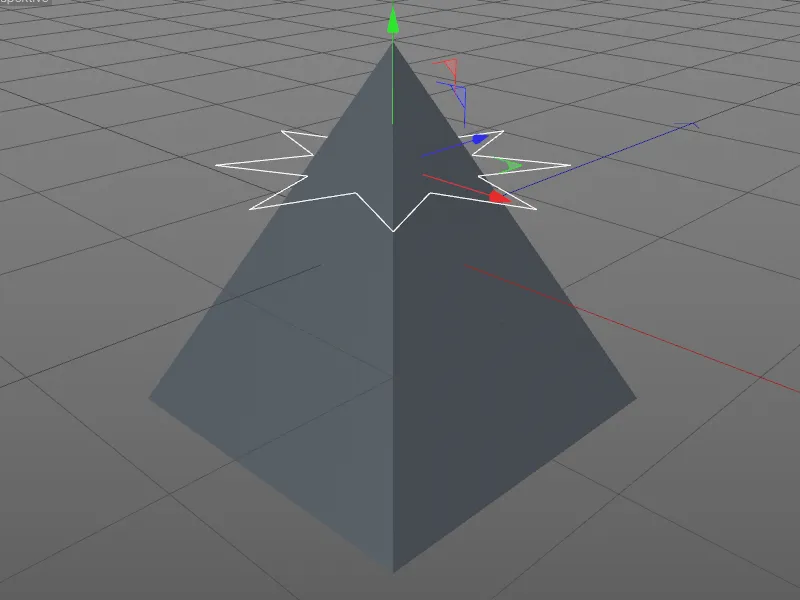
For vertikal projeksjon må vi først bytte til visning ovenfra (tast F2). Deretter velger vi pyramiden i Objekt-Manageren og aktiverer Linjesnitt-verktøyet (taster K - K). Bare ett klikk mens du holder nede Ctrl- eller Ctrl-tasten på spline-veien er nok for å lage et stjernesnitt på pyramiden.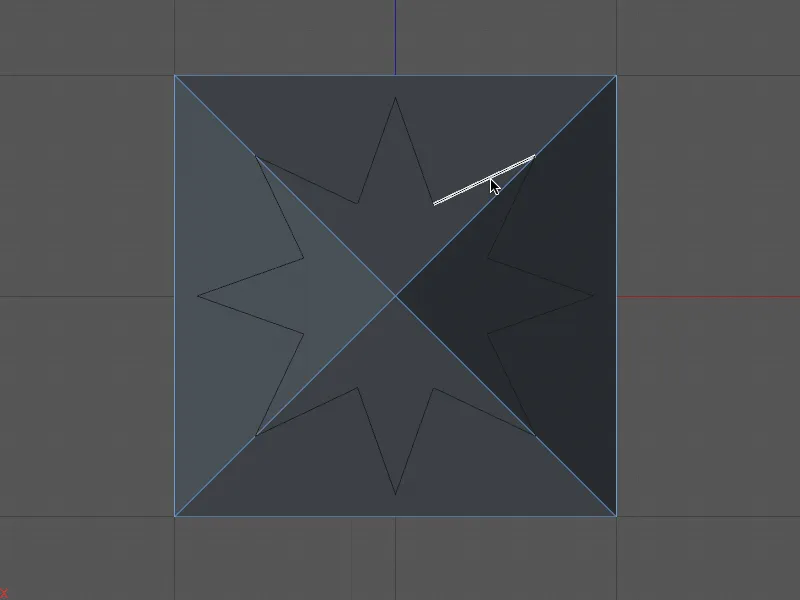
Tilbake til sentralperspektivet (tast F1) ser vi kuttene generert av stjernesplinen på pyramiden. For bedre synlighet har jeg valgt de nye polygonene som ligger i stjernen.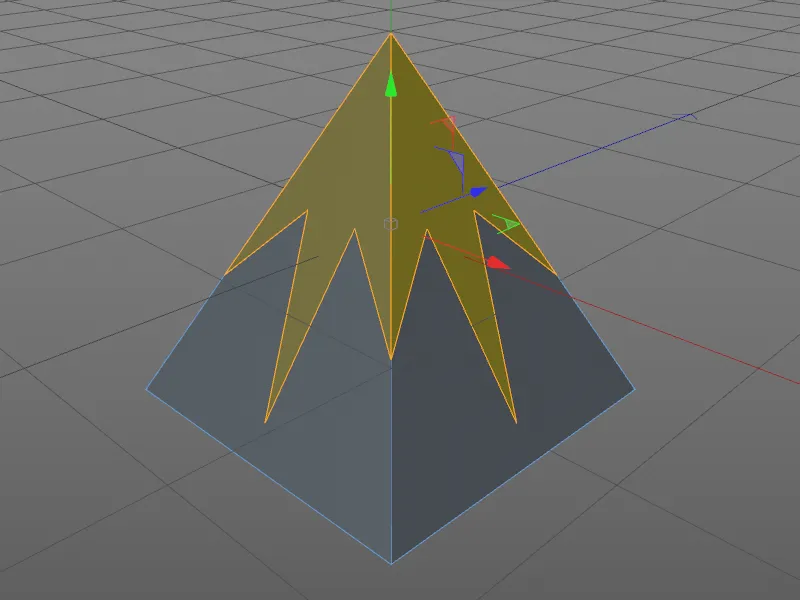
Planetssnitt
La oss se på det andre kuttverktøyet i Cinema 4D Release 18, Planetssnittet. Det er enkelt å nå via den hierarkiske tastatursnarveien (taster K - J).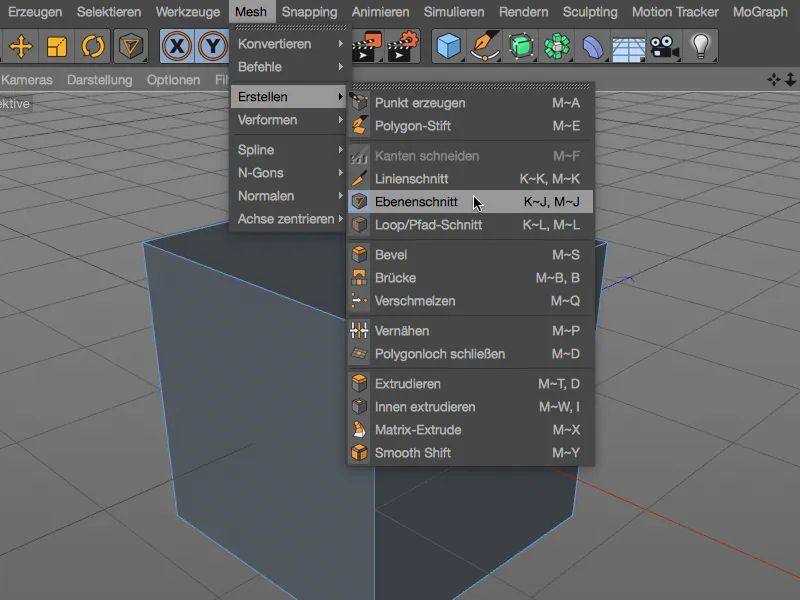
Planetssnitt er naturligvis ikke nytt i Release 18, men den nye håndteringen imponerer desto mer. I innstillingsdialogen for Planetssnitt-verktøyet er platemodusen av avgjørende betydning. Modiene Lokal, Verdens og Kamera er velkjente og lager kutt i koordinatplanet som kan defineres i tillegg.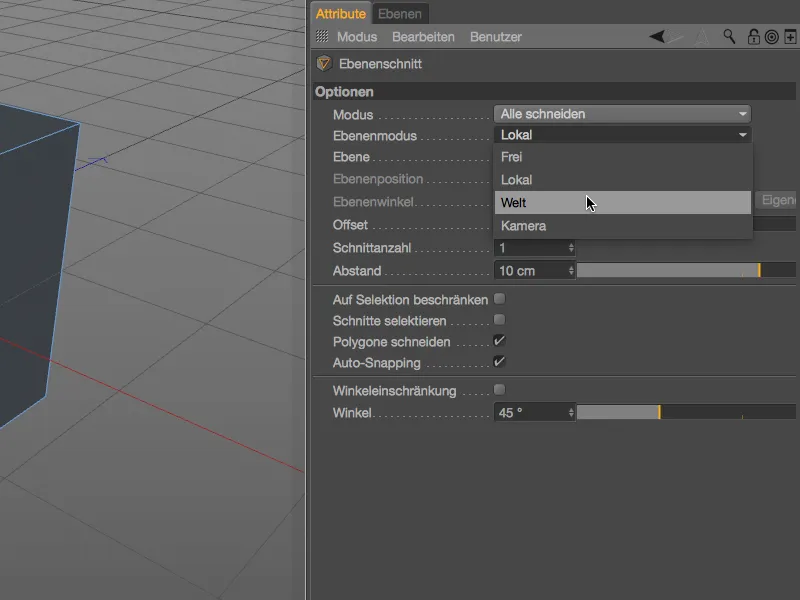
I redigeringsvisningen viser en hvit lagkant en forhåndsvisning av lagkuttet som kan utføres ved å klikke på det. Så langt, velkjent.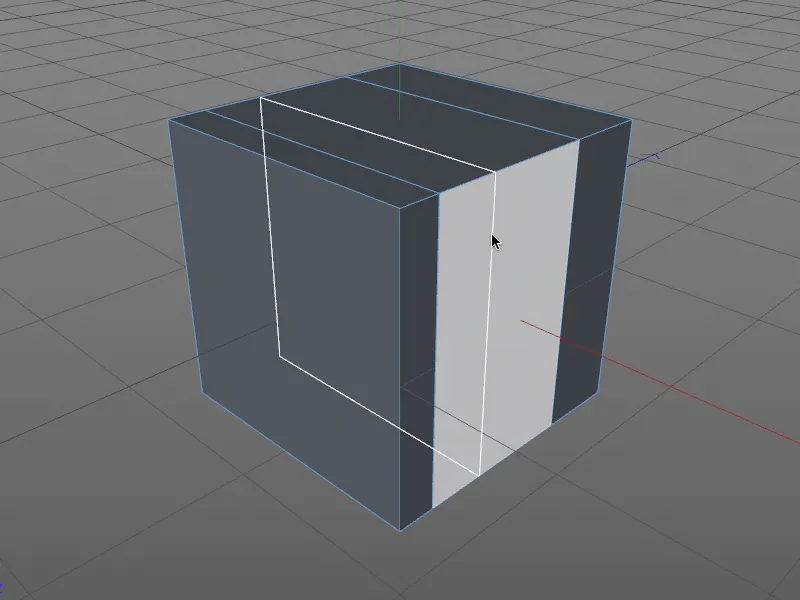
Mye mer interessant er Lagmodus Fri, som i innstillingsdialogen låser opp parametrene Lagposisjon og -vinkel for oss. Analogt med Linjekutt-verktøyet, har vi også ved Lagkutt tilgang til Kutt-, Forankrings- og Veinkelbegrensning-alternativer.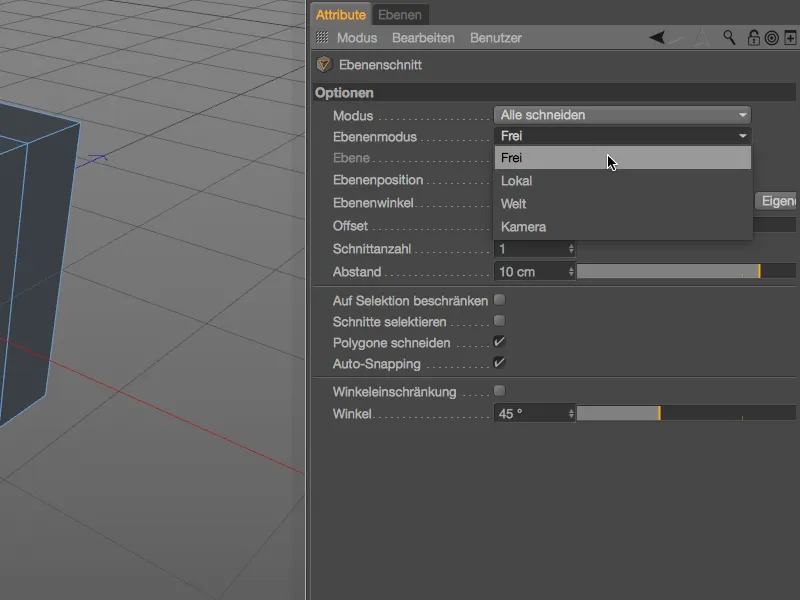
For det frie kuttlaget lager vi i redigeringsvisningen en kuttlinje ved å opprette to kontrollpunkter. Kuttplanet er parallelt med synslinjen på denne linjen.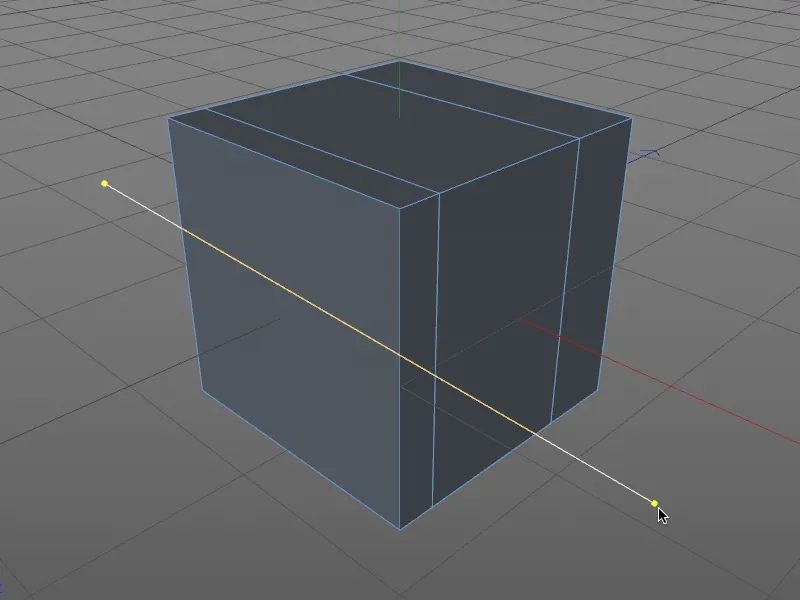
Så snart vi roterer visningen litt, ser vi ikke bare kuttplanet bedre i objektet, vi får også en posisjons- og rotasjonsmanipulator. Med den kan vi interaktivt bestemme det tilstøtende frie kuttet i redigeringsvisningen.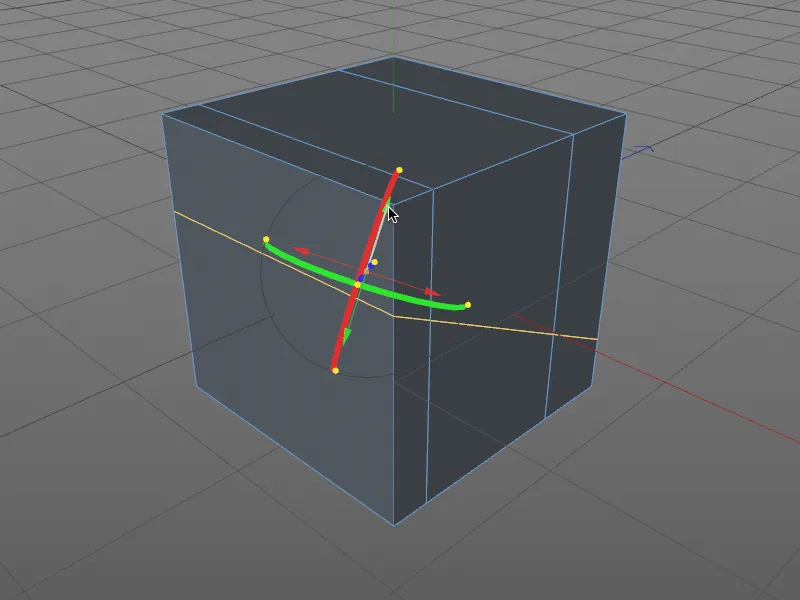
For bedre forståelse er X-Ray-modus for visningen aktivert på dette bildet. Nå er også kanten av kuttplanet synlig på de skjulte kantene. Det er nok å dra på posisjonsstarterne eller vri på rotasjonsbåndene for å styre lagkuttet i redigeringsvisningen.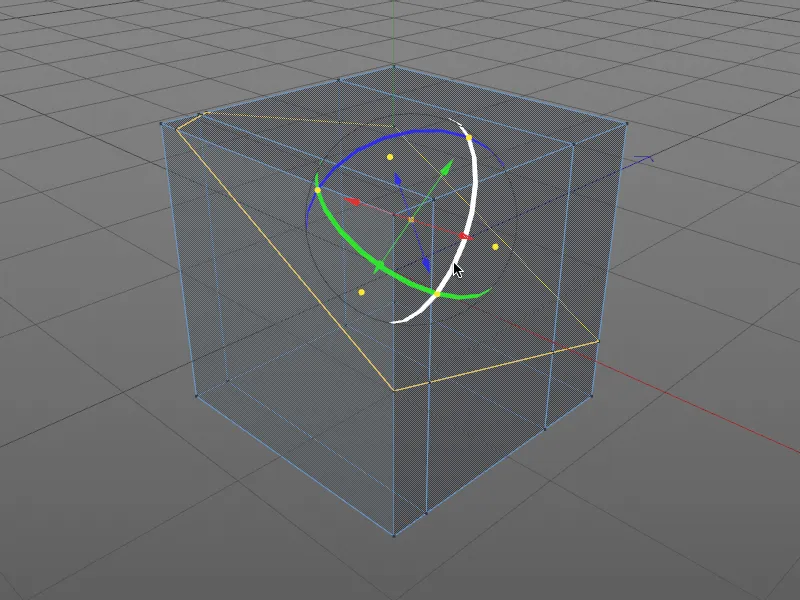
Lagposisjon og -vinkel for lagkuttet kan imidlertid, som allerede nevnt, styres ikke bare interaktivt i redigeringsvisningen, men også via innstillingsdialogen i Egenskaps-behandleren. Posisjons- eller rotasjonsmanipulatoren vises derfor også når vi endrer en av disse parameterne.
I tillegg til lagets posisjon og vinkel tilbyr innstillingsdialogen for Lagkutt-verktøyet også muligheten til å plassere flere kutt med forhåndsbestemt avstand.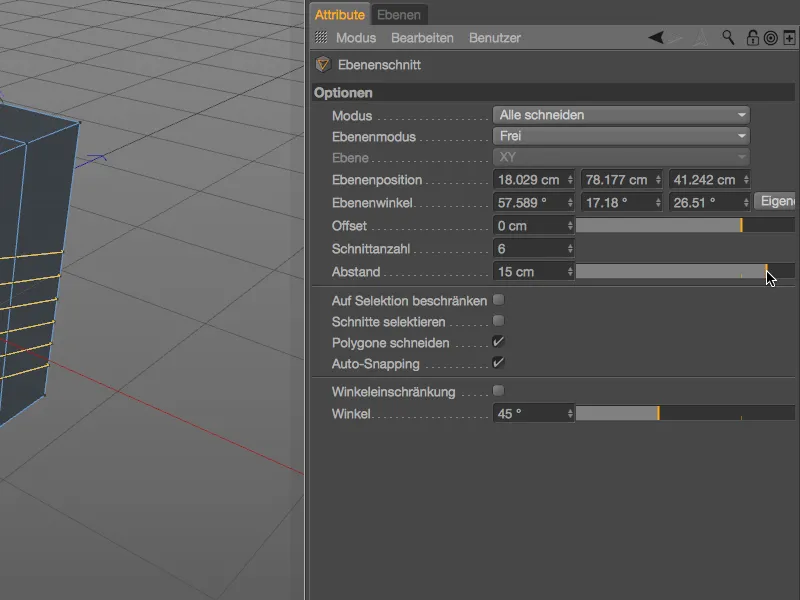
Ikke glem de oransje håndtakene på Lagkutt-manipulatoren. Håndtakene ved enden av aksene tillater fri rotasjon av kuttets aksel i redigeringsvisningen. Håndtaket i manipulatorens opprinnelse, som gjør det mulig å flytte hele kuttplanet fritt med bibeholdt retning, er litt mindre synlig. For alle håndtak gjelder: Auto-Forankring til punkter, kanter og polygoner fungerer selvfølgelig.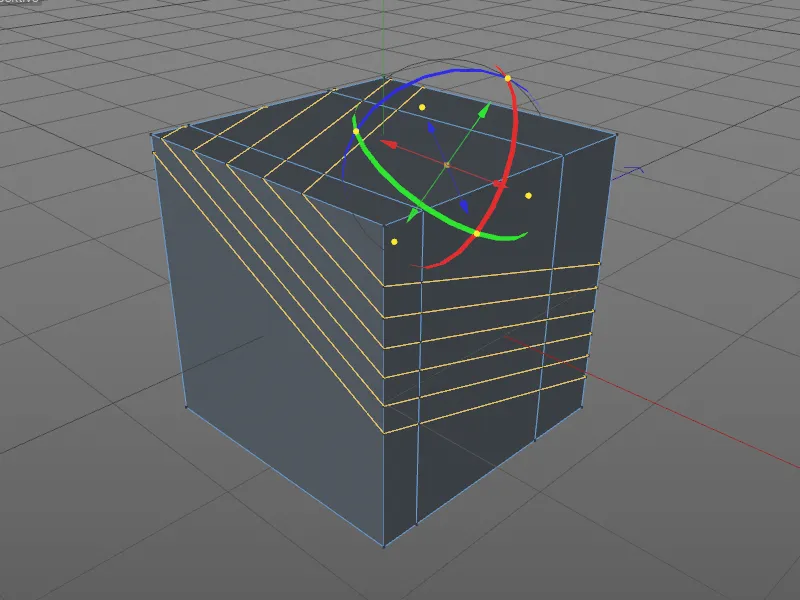
Også for Lagkutt-verktøyet gir parameteren Modus for kuttet i innstillingsdialogen muligheten til å kutte, dele eller fjerne deler av objektet.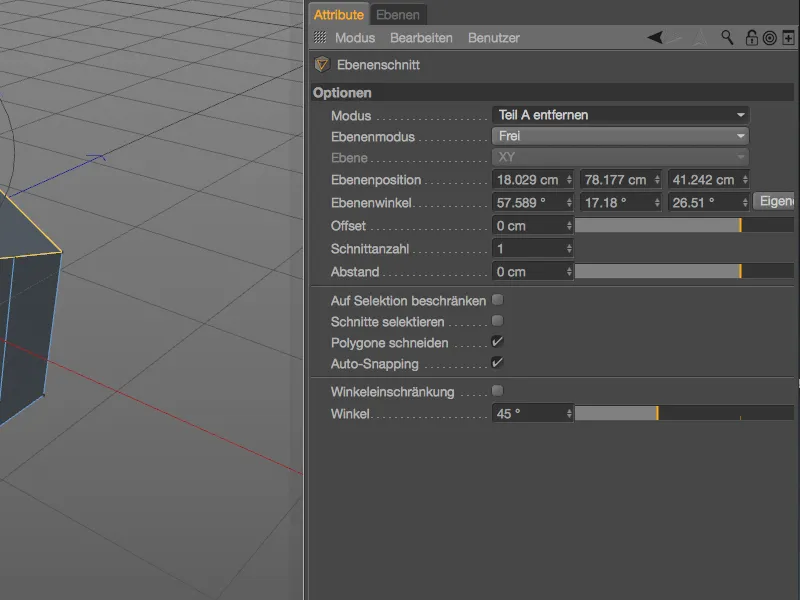
Sammen med posisjons- og vinkel-manipulatoren kan interaktive kutt på modeller lages veldig komfortabelt.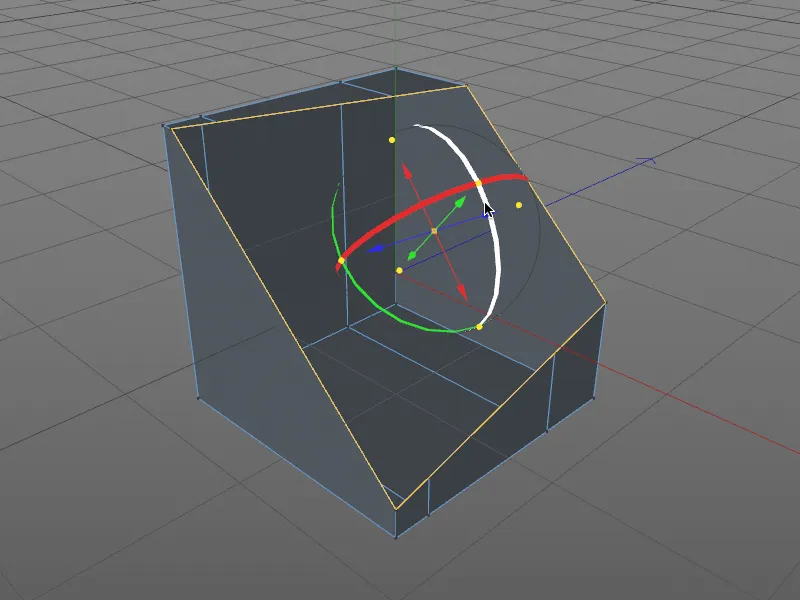
Sløyfe/Sti-kutting
Det tredje nye kniv-verktøyet Sløyfe/Sti-kutting når vi via snarvei (taster K - L). I motsetning til de to andre kuttverktøyene egner det seg for eksempel når inndelingen i spesielle områder av en modell, som kantløkker, skal forbedres.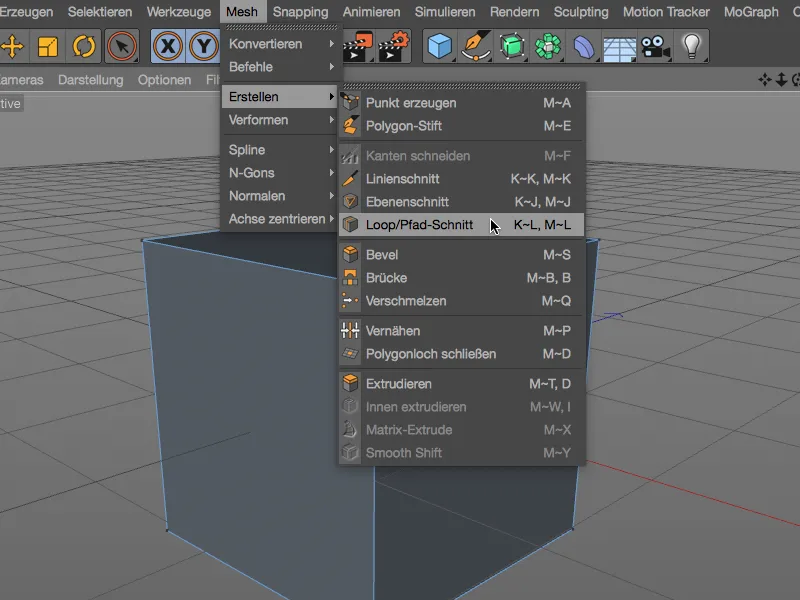
Først retter vi imidlertid oppmerksomheten mot vår polygonkube igjen for å se på det grunnleggende funksjonaliteten til verktøyet. Umiddelbart etter å ha valgt verktøyet, legger vi merke til HUD-linjen over objektet som skal kuttes. Vi kan flytte den med musen til et vilkårlig sted i redigeringsvisningen og justere lengden med de to håndtakene til venstre og høyre etter ønske.
Når vi nå velger en av kantene som er foreslått av sløyfe-gjenkjennelsen, hvor sløyfekuttet skal utføres loddrett, og lager et første kutt, viser HUD-linjen oss den prosentvise posisjonen av kuttet i forhold til den totale lengden av den grønnfargede kanten med en glidebryter som trekant.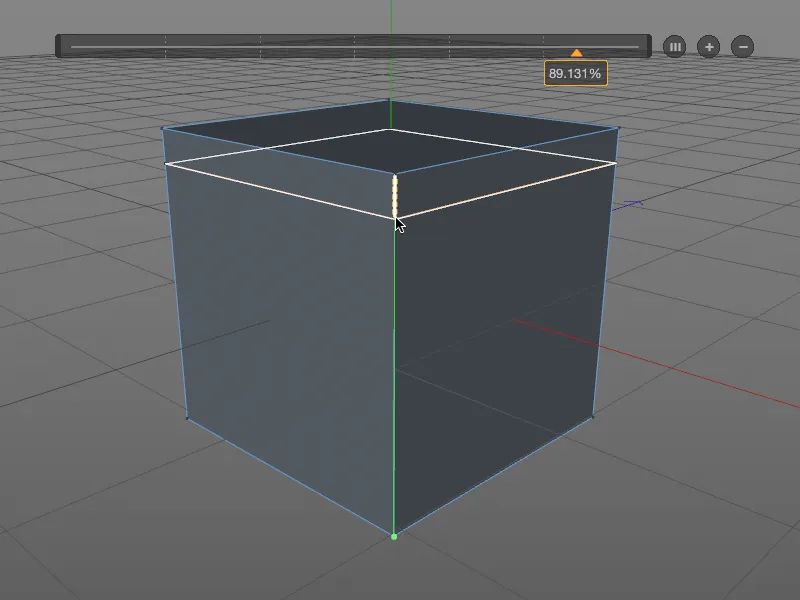
Den angitte forskyvningsverdien kan justeres enten ved å flytte glidebryteren, men selvfølgelig også etter dobbeltklikk på glidebryterverdien for å skrive den inn direkte.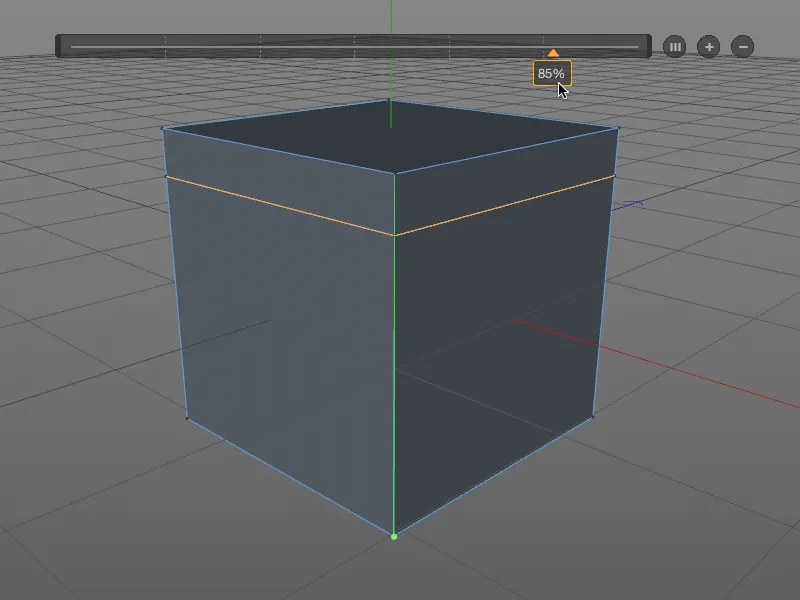
De som ikke liker å jobbe med skjeve tall, men samtidig kan klare seg uten numerisk inndata, finner i innstillingsdialogen for Sløyfe/Sti-kutt-verktøyet i tillegg til de kjente kuttalternativene i området Interaksjon blant annet muligheten til å kvantisere inndelingen.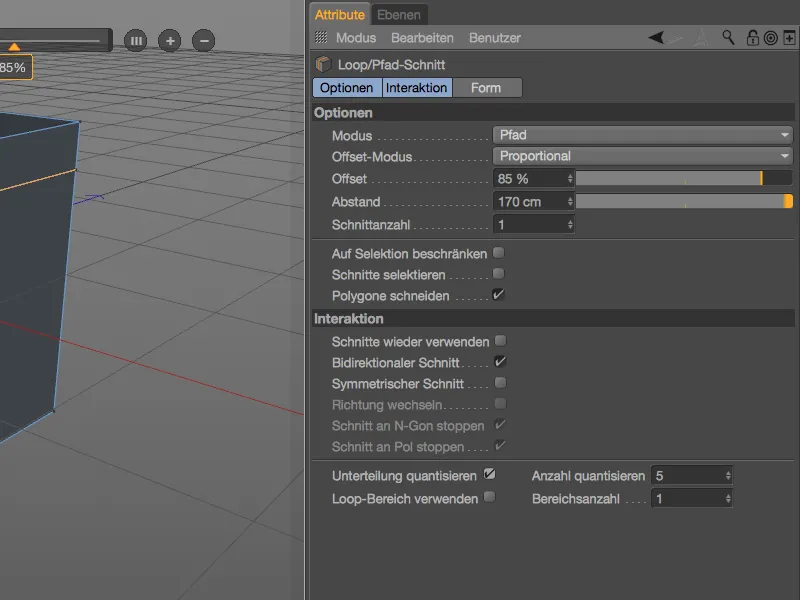
Etter aktivering av denne opsjonen får vi umiddelbart orienteringspunkter for det neste kuttet i den angitte mengden. Ved det andre kuttet med Sløyfe/Sti-kutt-verktøyet valgte jeg den andre kvantiseringstrinnet nedenfra.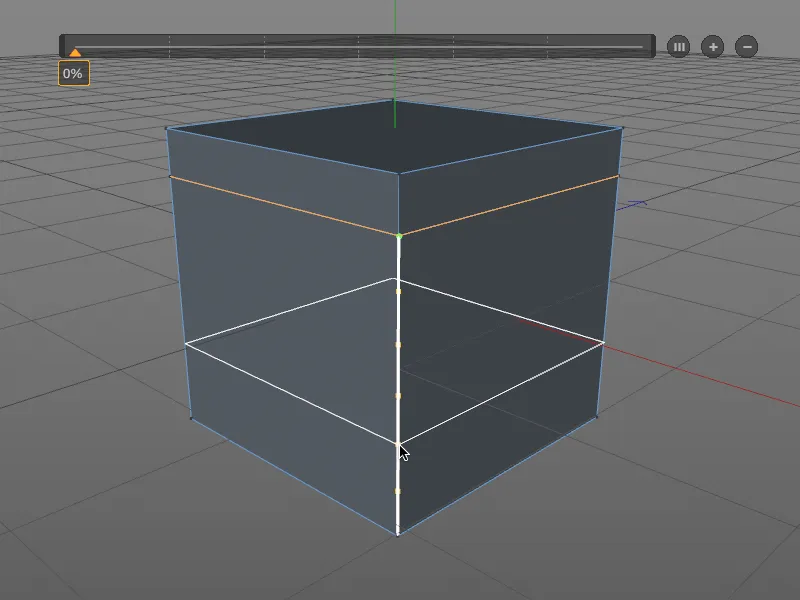
For å teste mulighetene med Loop/Sti-kutt-verktøyet litt videre, legger vi til et annet kutt mellom de allerede eksisterende kantloopene (grønn markering).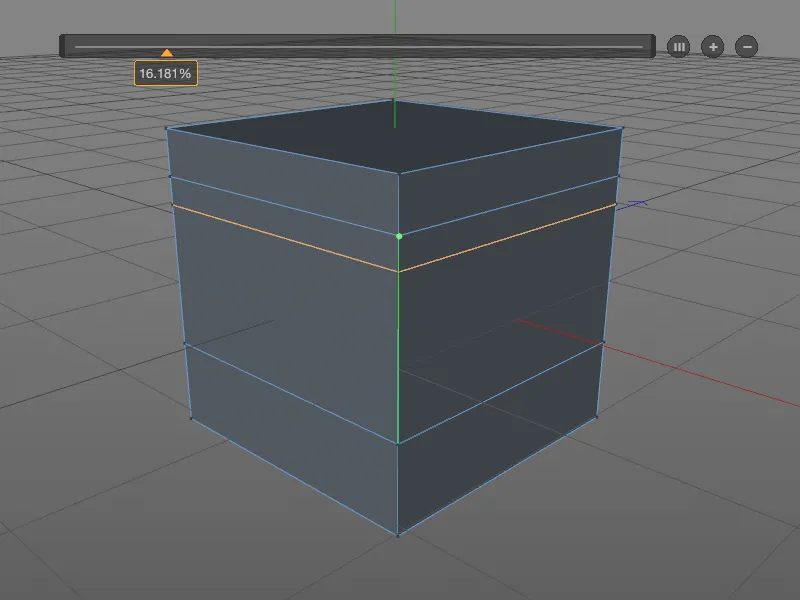
For å legge til flere inndelinger for løpekuttet, bruker vi knappen (+) på HUD-panelet. Vi får inndelinger som er justert i like avstander for vår(e) løp/sti-kutt. Hvert genererte kutt kan modifiseres enten med glidebryteren eller direkte med musen på objektet. Hvis avstandene til slutt skal fordeles jevnt igjen, er det bare å klikke på knappen (III) på HUD-panelet.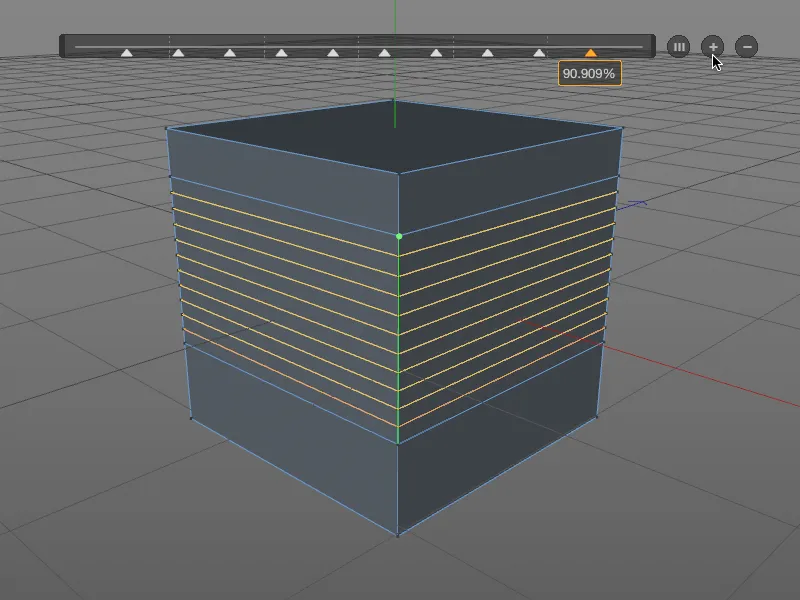
I det tredje området Form av innstillingsdialogen for Loop/Sti-kutt-kuttverktøyet jobber vi nå videre med Formen på de festede lørekuttene. Vi aktiverer alternativet Bruk spline, for å definere en egen profil for Formen. I den lille kurveeditoren kan du lage en egen kurve eller, som jeg gjør, bruke en av spline-forslagene som du kan velge i kontekstmenyen. Vi styrer utslaget av den definerte Formen gjennom verdien Ekstrudering.
For Loop/Sti-kutt på krumme overflater kommer alternativet Behold krumning inn i bildet. Da vil også de tilstøtende krumningene når det gjelder Loop/Sti-kutt bli tatt i betraktning.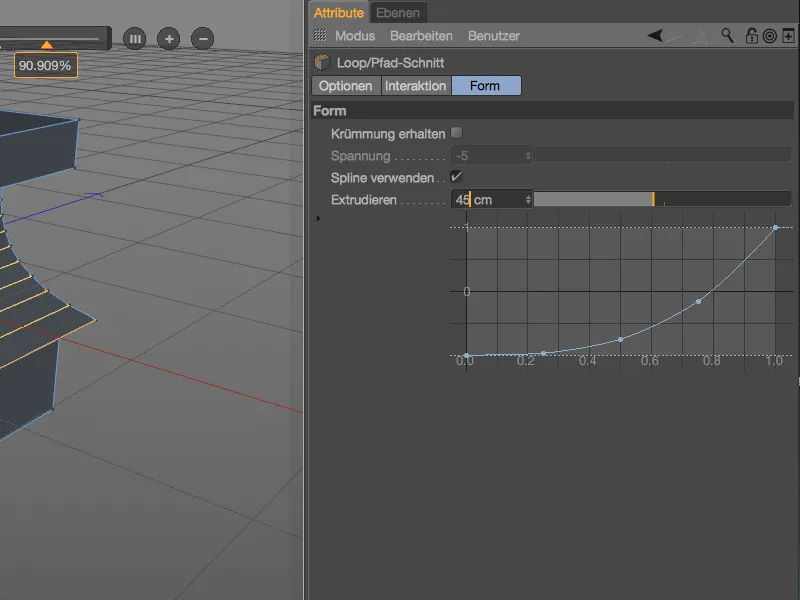
Den splinekurven vi har laget reflekteres tydelig i Loop/Sti-kuttenes form. Og alt er fortsatt redigerbart, så lenge et annet verktøy ikke er valgt eller ESC--tasten trykkes.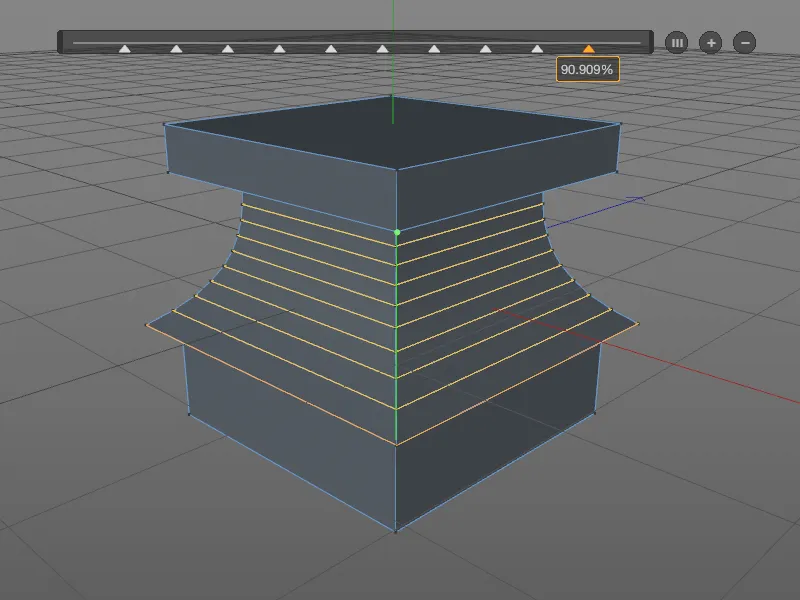
La oss se på et praktisk eksempel der den komfortable opprettelsen av løpekutt ofte er nødvendig for å øke inndelingen målrettet. Eksempelet viser albuen til en karakter som har for få inndelinger for senere animasjon (dvs. deformasjon). Kantsøket nødvendig for vårt Loop/Sti-kutt-verktøy opprettes raskt ved hjelp av verktøyet Ring-Selektion fra menyen Velg.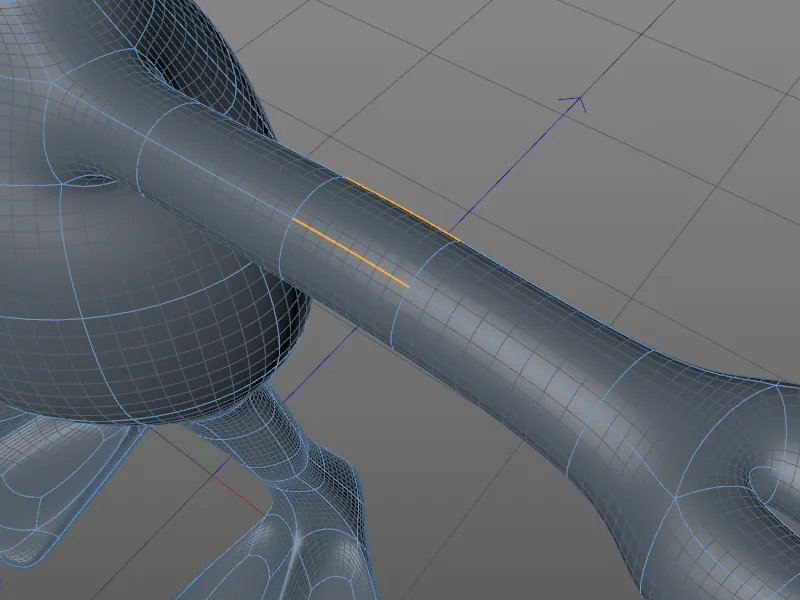
I innstillingsdialogen for Loop/Sti-kutt-verktøyet stiller vi denne gangen Modus til Sti, siden knivverktøyet ikke skal bruke løpegjenkjennelse, men heller bruke den gitte Ring-Selektionen for kuttet.
Antallet og fordelingen av knivkuttene for å segmentere objektgeometrien kan justeres ikke bare gjennom parameterne i innstillingsdialogen, men også praktisk via den kjente HUD-panelet.