For at vi skal kunne begynne med å bygge tårnet og funksjonaliteten til Dynamics, har jeg forberedt de viktigste sceneelementene i arbeidsfilen "PSD_C4D_R14_Konnekt_brechen_start.c4d".
Oppbygging av scenen med Dynamics
Vår starttilstand består av den første raden for tårnet og en av kulene som senere vil slippe ned på tårnet gjennom et partikkelsystem. Et flatjordobjekt samt en punktlyskilde sørger for tilstrekkelig miljø og belysning for denne opplæringen.
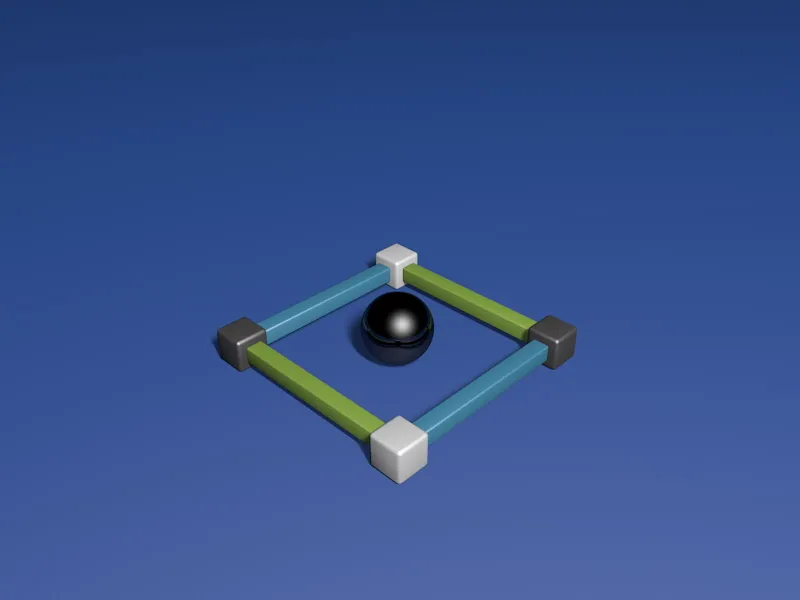
Når vi har foldet ut gruppen av den første raden, ser vi at delene er navngitt basert på deres plassering. Dette vil hjelpe oss senere med å integrere og sette opp konnektorerne.
Før vi stabler den første raden ved hjelp av MoGraph, gir vi de individuelle elementene de nødvendige dynamiske egenskapene. Til dette tildeler vi det første elementet et Rigid Body Dynamics-tag via høyreklikk-menyen eller via menyen Tags> Simulations-Tags i Object Manager.
Du kan også tilordne dette taget til alle elementene samtidig, men da må du sørge for å ha valgt alle tagene for de følgende innstillingene.
På Dynamics-siden av innstillingsdialogen til Rigid Dynamics Body-tag setter vi Utbruddet til Ved kollisjon, slik at elementene forblir rolige til en kollisjon faktisk oppstår.
Vi justerer hastighetsterskelverdiene litt opp, slik at de rullende elementene roer seg raskt etterpå.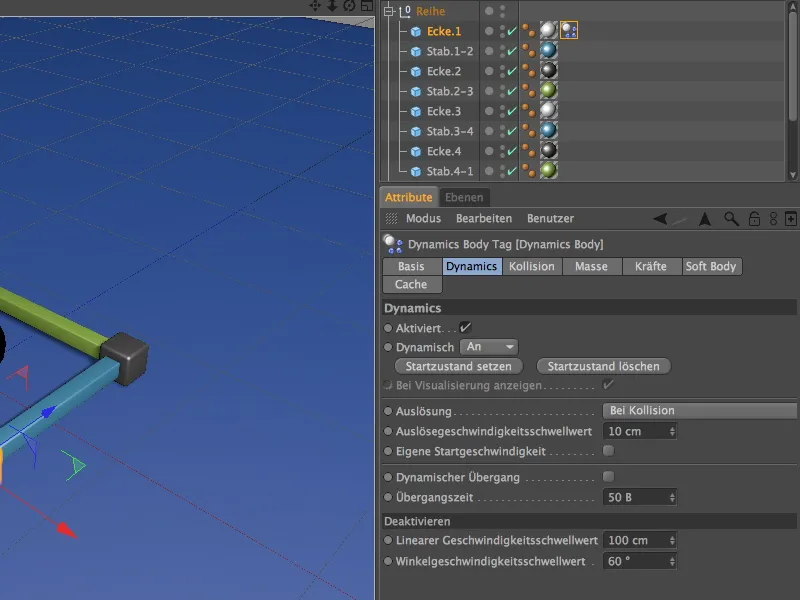
På kollisjons-siden av innstillingsdialogen har jeg brukt konveks skall som kollisjonsform. Etter min mening er dette innstillingen som gir en optimal balanse mellom kollisjonsfølsomhet og -nøyaktighet for vårt formål. Du kan gjerne eksperimentere med andre former. Vi øker friksjonen til 80%, slik at de sprengte delene ikke fjerner seg for langt fra det sammenstyrte tårnet.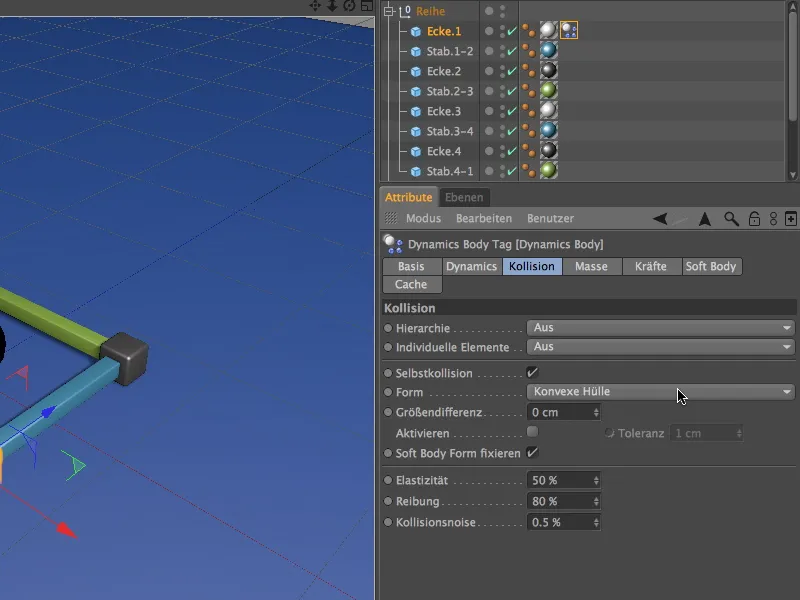
Det ferdig opprettede Rigid Dynamics Body-taget kan dupliseres til de andre elementene i rekken i Objects Manager ved å dra taget mens du holder nede Ctrl-tasten.
Også kulen får tildelt et Rigid Body Dynamics-tag. Enkelt sagt, dupliser et tag for raden en gang til og tilpass parameterne som følger:
Vi velger Utbruddet som Umiddelbart, siden kulene skal være ansvarlige for starten av kollisjonene. Vi kan tilbakestille hastighetsterskelverdiene til standardverdiene igjen.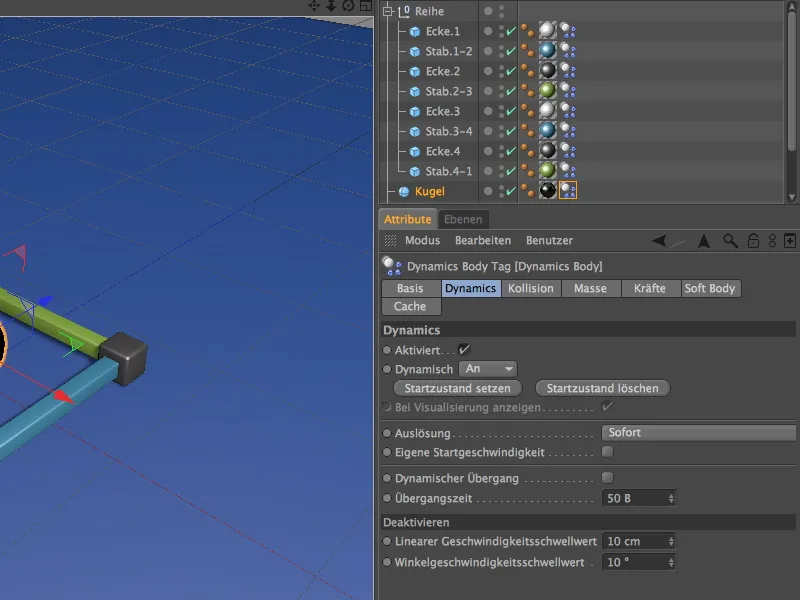
Vi reduserer også friksjonen til 30% på kollisjons-siden for kulen og velger Automatisk som kollisjonsform. Dette tillater den tunge kulen å rulle en god stund videre.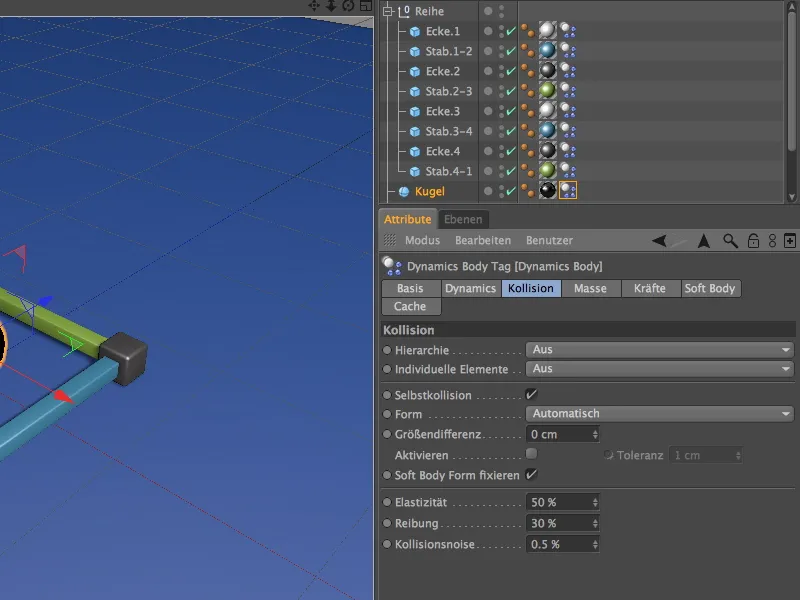
Vi må ikke glemme flatjorden; den sørger ikke bare for en trygg base for tårnet, men tar også imot alle fallende deler. Siden den er et statisk objekt, blir den tildelt et tag som kollisjonsobjekt via høyreklikk-menyen eller via menyen Tags> Simulations-Tags i Object Manager.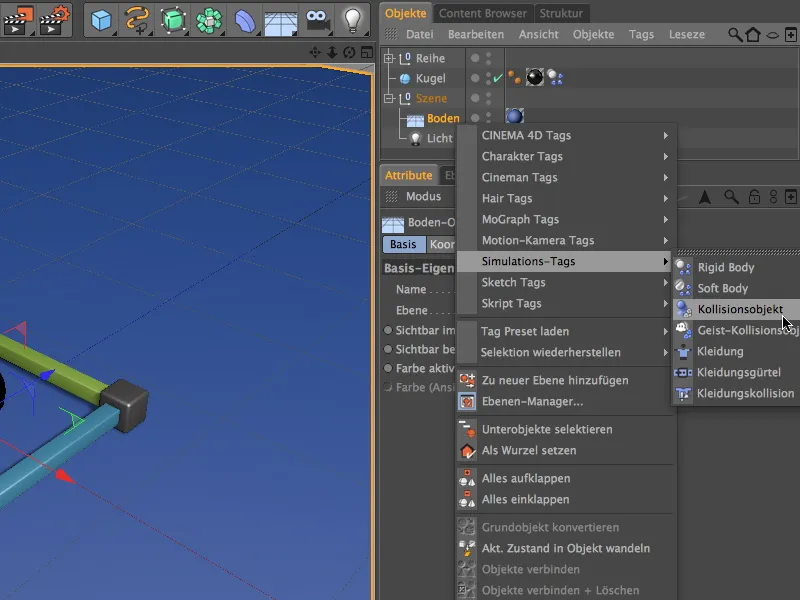
I innstillingsdialogen for Dynamics Body-taget for flatjorden må vi bare øke verdien for friksjon, slik at de fallende delene også får en økt friksjon. Alle andre parametere kan vi la stå på standardverdiene.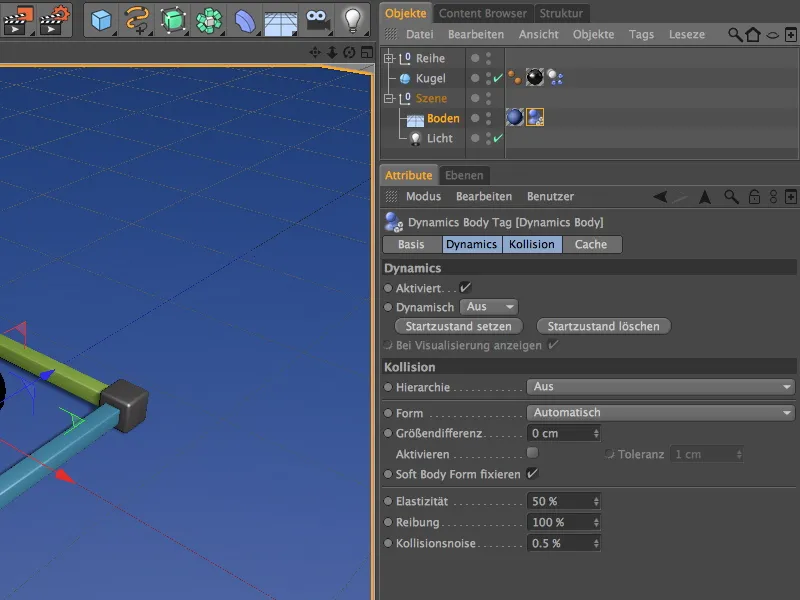
For å enkelt kunne velge og endre tagene til tårnkomponentene for fremtidige eksperimenter, kan du velge dem og lagre dem som et Selektionsobjekt for rask tilgang via kommandoen Velg> Selektéringsfilter> Opprett valgt objekt.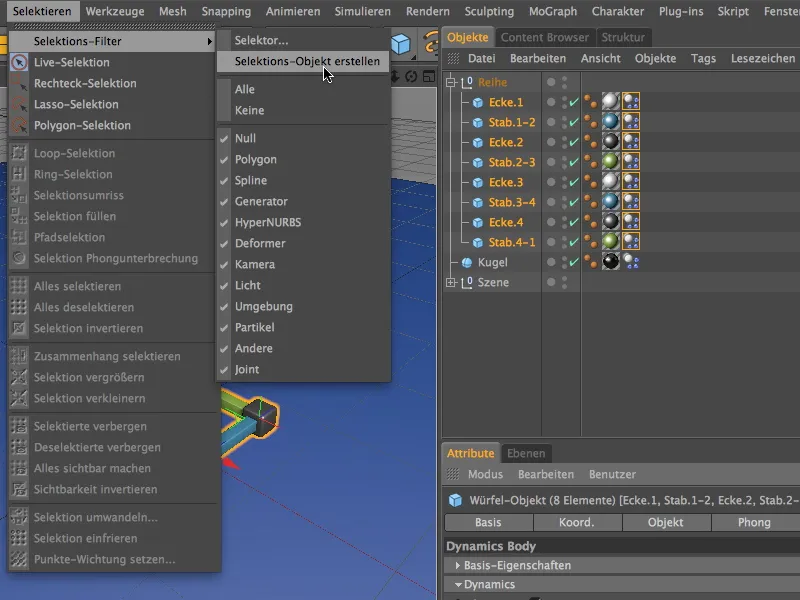
Pass på at det bare er Liste der Dynamics Body-Tags befinner seg, og gi det Seleksjonsobjektet et passende navn. For å velge innholdet er det nok å dobbeltklikke på symbolet til Seleksjonsobjektet.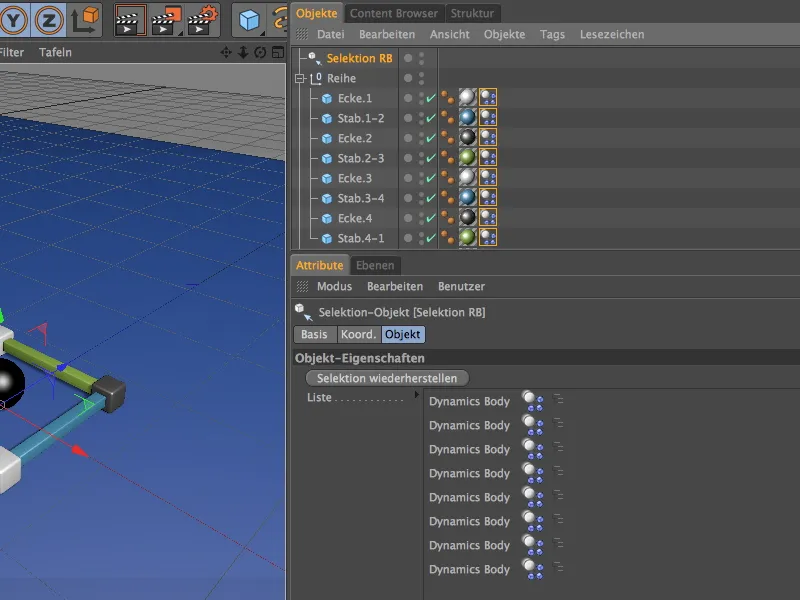
Montering og tilpasning av konnektorer
For å koble hjørnene og stengene i byggeserien vår fast sammen, må vi montere en konnektor for hvert sammenføyning. La oss hente inn den første konnektoren fra menyen Simulation>Dynamics.
I Objektbehandleren plasserer vi den første konnektoren også i Hierarkiet for bedre oversikt, nemlig mellom det første hjørnet, Hjørne.1 og den første stangen, Stang.1-2. I innstillingsdialogen for konnektoren velger vi typen Fast som ren forbindelse og drar de to objektene som skal kobles sammen inn i feltene for Objekt A og B.
For at forbindelsen skal løsne ved en bestemt Kraftpåkjenning, aktiverer vi alternativet for Bruddkraft og tildeler for eksempel en verdi på 50000 cm for Kraft som grense. Senere kan du selvfølgelig fortsette å eksperimentere med denne verdien.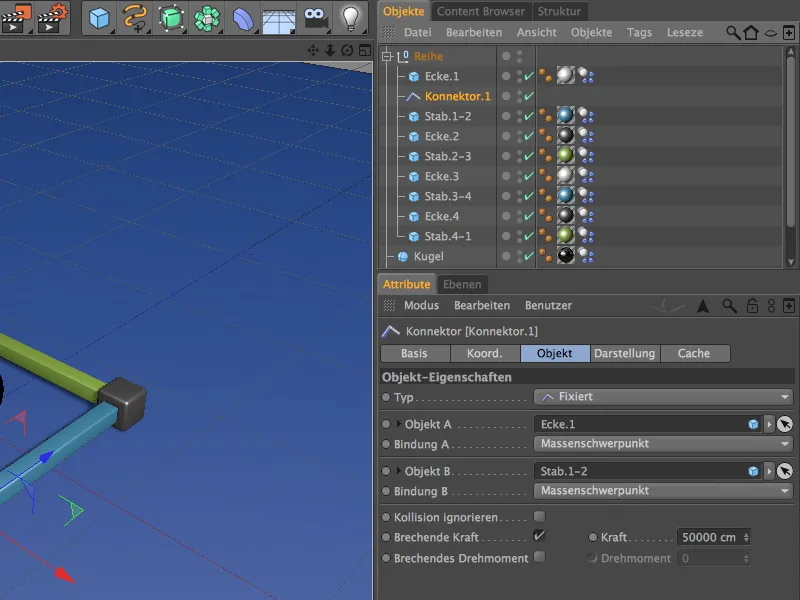
Vi dupliserer nå denne første konnektoren totalt sju ganger ved å flytte den med tasten Ctrl i Objektbehandleren til de angitte stedene mellom hjørnene og stengene for forbindelse. Den åttende konnektoren kobles til slutt til det første hjørnet for å feste serien godt.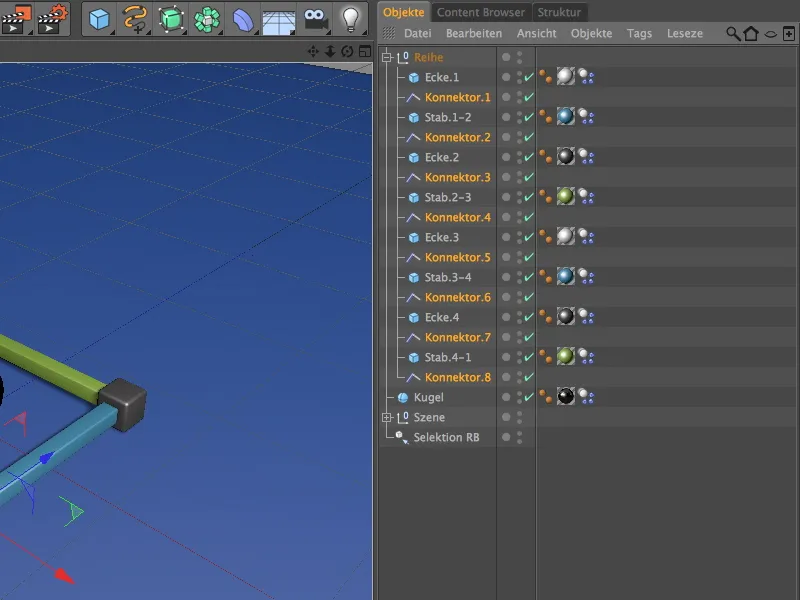
Nå følger det litt arbeid, for de andre dupliserte konnektorene må fortsatt tildeles riktige forbindelsesobjekter. Heldigvis trenger vi bare å tilpasse feltene Objekt A og B, for alle de andre parameterne forblir like.
Den andre konnektoren tar dermed seg av forbindelsen mellom Stang.1-2 og Hjørne.2, ...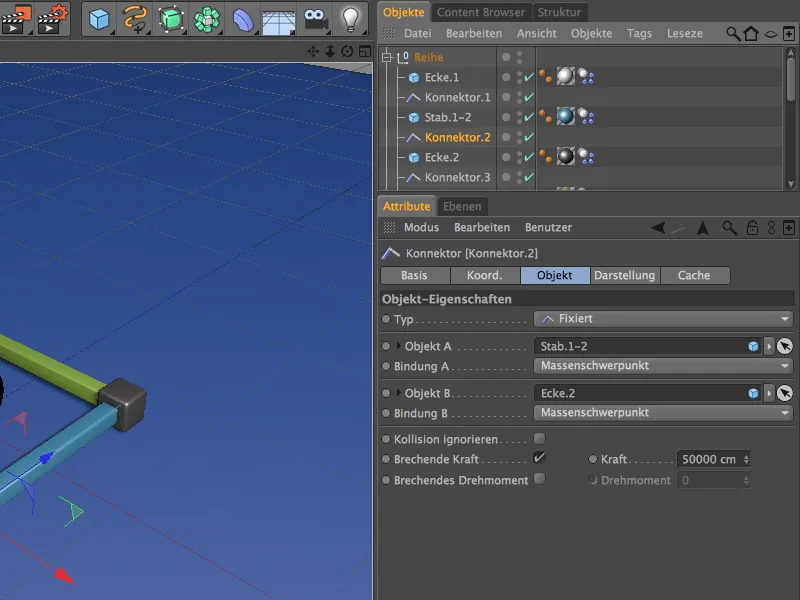
... den tredje konnektoren tar seg av forbindelsen mellom Hjørne.2 og Stang.2-3, ...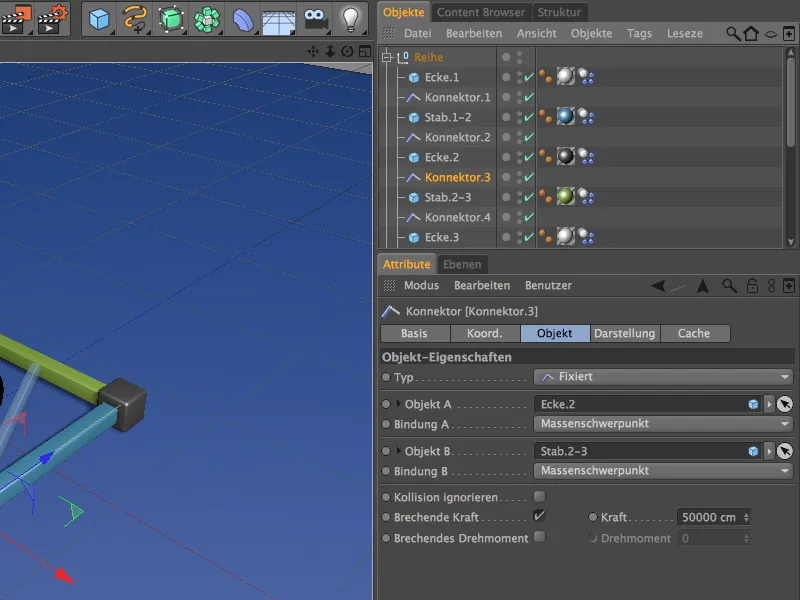
... den fjerde konnektoren tar seg av forbindelsen mellom Stang.2-3 og Hjørne.3, ...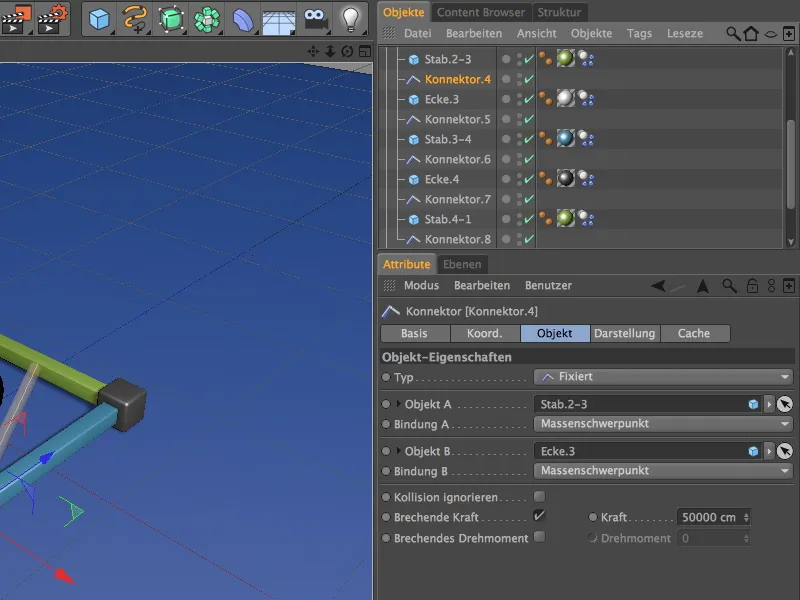
... den femte konnektoren tar seg av forbindelsen mellom Hjørne.3 og Stang.3-4, ...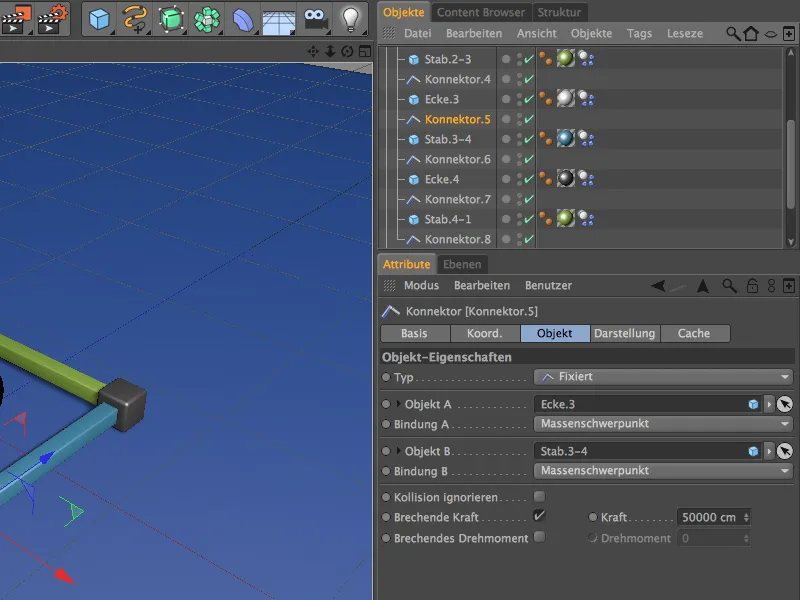
... den tar seg av forbindelsen mellom Stang.3-4 og Hjørne.4, ...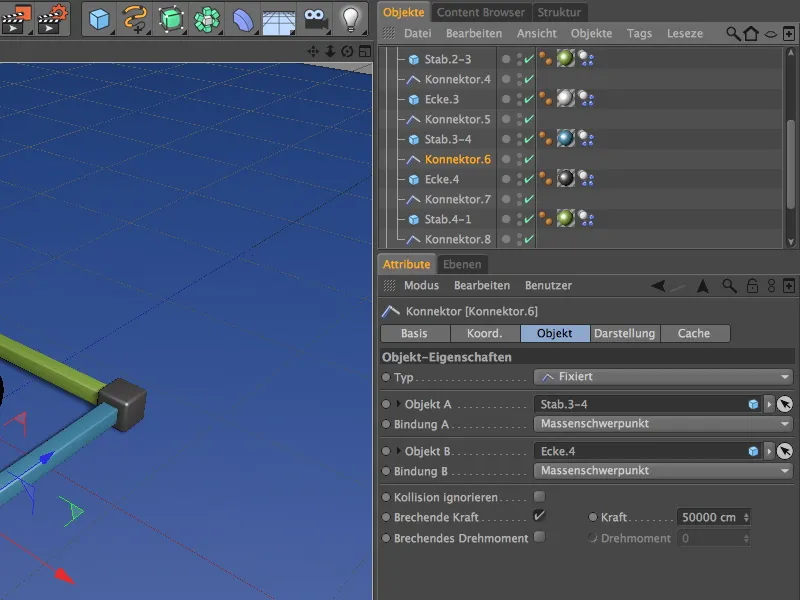
... den sjuende konnektoren tar seg av forbindelsen mellom Hjørne.4 og Stang.4-1 ...
... og til slutt tar den åttende konnektoren seg av forbindelsen mellom Stang.4-1 og start-hjørnet Hjørne.1.
Funksjonelt sett ville konnektorene være satt opp, men alle konnektorene befinner seg fortsatt på Posisjonen til det første hjørnet. Med noen få klikk kan vi rydde opp i dette. Kommandoen Apply fra menyen Verktøy>Ordne objekter. vil hjelpe oss med dette.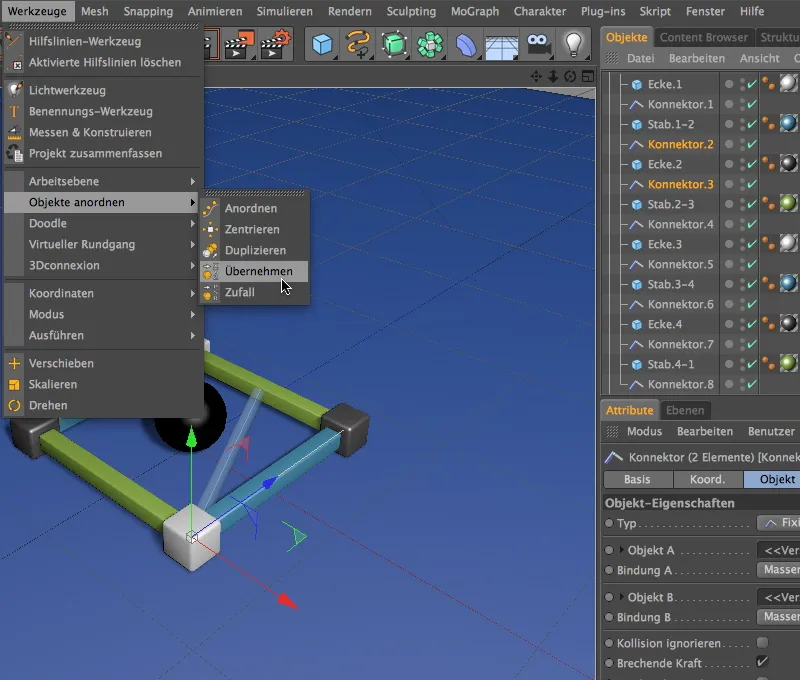
Vi tilordner deretter konnektor 2 og 3 posisjonen Hjørne.2 på samme måte. I innstillingsdialogen for Apply-verktøy drar vi ganske enkelt Hjørne.2 til feltet Apply from og klikker på Tildel-knappen.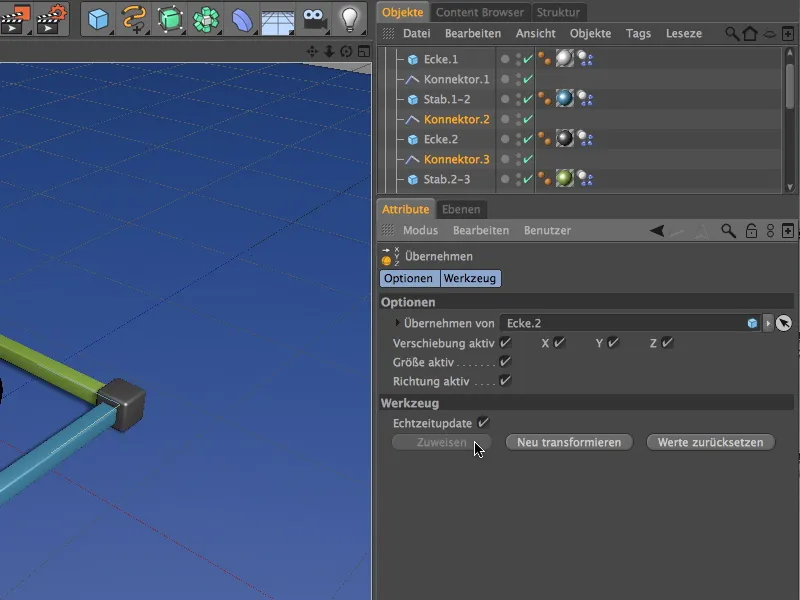
På samme måte plasserer vi konnektor 4 og 5 på Posisjonen til Hjørne.3. ...
... og konnektor 6 og 7 på Posisjonen til Hjørne.4. De to konnektorene 1 og 8 befinner seg allerede på posisjonen til det første hjørnet, så vi trenger ikke å endre noe her.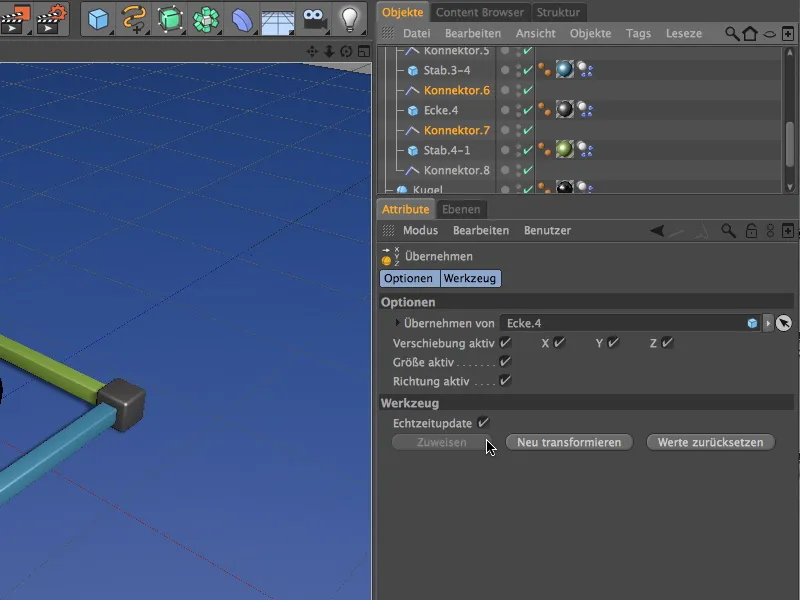
For å kunne eksperimentere med innstillingene til kontaktene, velger vi alle kontaktobjekter via objektbehandleren og plasserer dem i en ny seleksjonsobjekt ved hjelp av kommandoen Lag seleksjonsobjekt fra menyen Velg>>Seleksjonsfilter.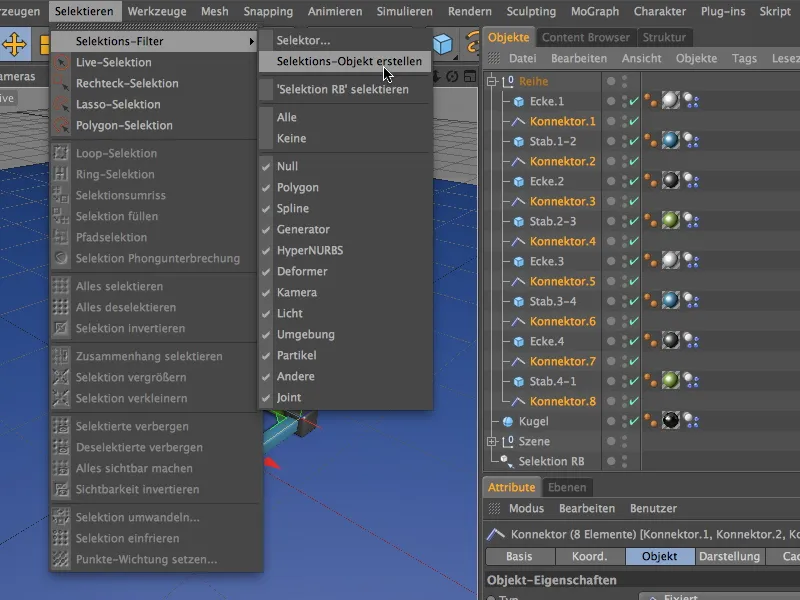
Vi gir også dette seleksjonsobjektet et beskrivende navn og kan endelig begynne å bygge tårnet med MoGraph-kloner.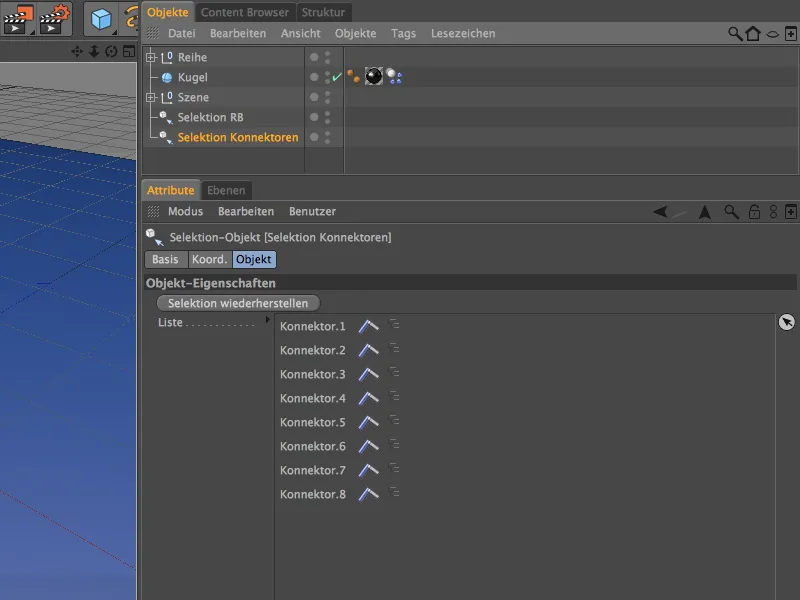
Bygge tårn med MoGraph
Selv om MoGraph ikke er nødvendig for å lage kopier av bygningsdelrekken, er det mye raskere og gir oss mer frihet til justering. For å duplisere bygningsdelrekken som et tårn med kloner, henter vi inn et Kloneobjekt fra MoGraph-menyen.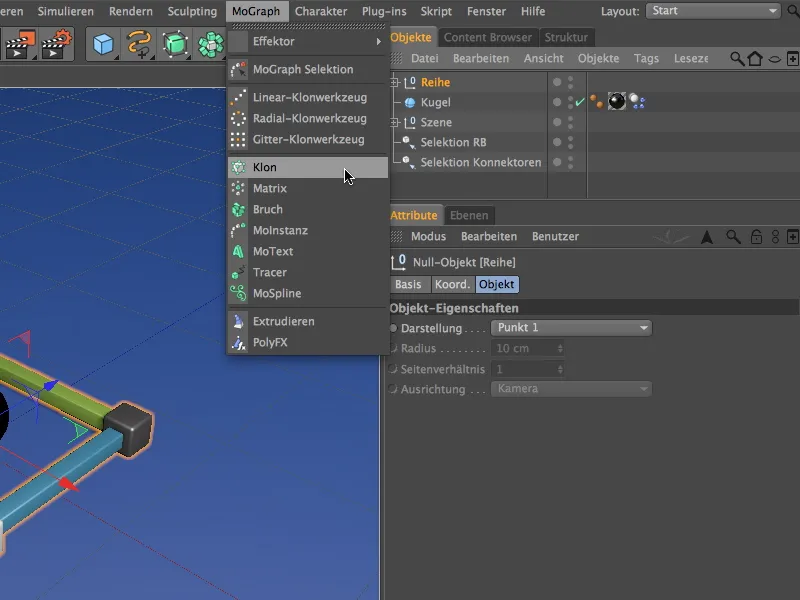
Vi ønsker å klone vår første rekke, så vi legger den som en underobjekt inn i Kloneobjektet og justerer på samme tid posisjonen til Kloneobjektet, slik at ingen hjørner utilsiktet stikker ned i bakken. På koordinatsiden til Kloneobjektet trenger vi bare å sette Y-verdien til 10 cm.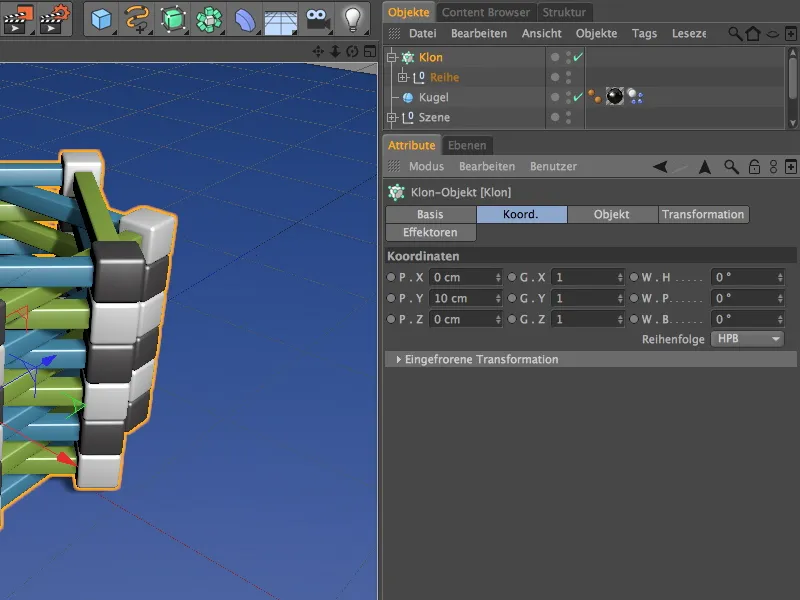
På objektsiden av innstillingsdialogen til Kloneobjektet, angir vi nå informasjonen for dupliseringen av bygningsdelrekken. For å duplisere i Y-retning oppover, velger vi lineær modus og en forskyvning ved P.Y på 10 cm i duplikasjonsmodusen Per steg.
For at rekkefølgen skal ligge nøyaktig på hverandre med forskyvning, setter vi en vinkel W.H på 45°. Totalt har jeg satt tolv rader som klon-antall; hvis du ønsker å bygge flere bygningsdelrekker, øker du enkelt antallet tilsvarende.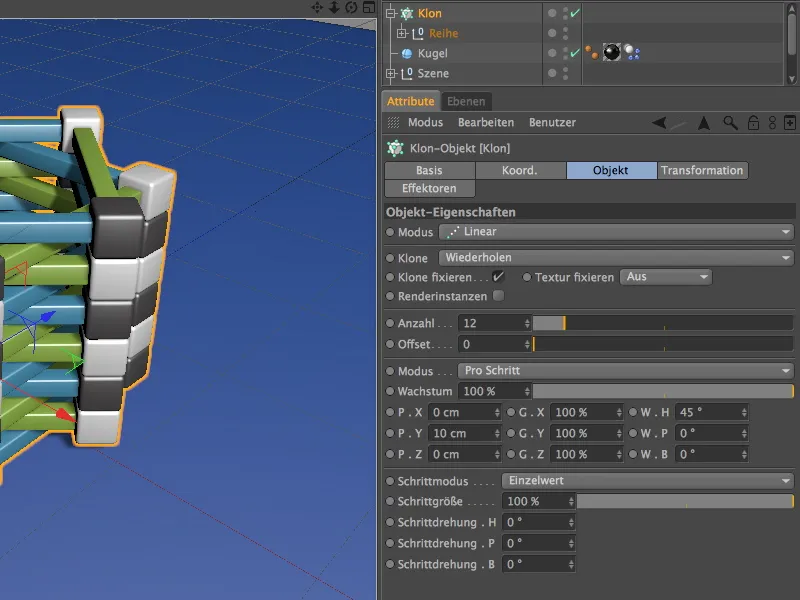
Bygningsdelene ville nå være perfekt stablet opp. Nesten for perfekt, derfor, for å innføre litt mer tilfeldighet og dermed autentisitet, integrerer vi en liten tilfeldig forskyvning med en Effektor.
For dette velger vi først vårt Kloneobjekt i Objektbehandleren og henter deretter en Tilfeldig Effektor fra MoGraph>-menyen. Siden Kloneobjektet var valgt i begynnelsen, blir den automatisk tildelt denne Effektoren.
I innstillingsdialogen for Tilfeldig Effektor aktiverer vi bare vinkeltransformasjonen på parameternsiden. Her gir vi en ikke for stor Hodevinkel W.H på ca. 3°, slik at hjørnene til bygningsdelene fortsatt har tilstrekkelig støtteflate til tross for forskyvningen.
Nå ser tårnet mye mer troverdig ut. På tide å slippe noen tunge kuler løs på konstruksjonen vår.
Bygge partikkelsystemet
Vi har allerede utstyrt kuleobjektet med dynamiske egenskaper, så nå trenger vi bare å bygge et lite partikkelsystem for å plage tårnet med kuler.
Vi henter inn en emitter fra Simulere>>Partikkelsystem-menyen.
For at kulen skal fungere som en partikkel, plasserer vi den som et underobjekt i emitteren via Objektbehandleren. For å sikre tilstrekkelig høyde for de fallende kulene, flytter vi emitteren til en høyde på 500 cm. Siden emitteren sender ut partiklene i retning av Z-aksen, må vi nå dreie den nedover med pitching-vinkelen W.P med -90°.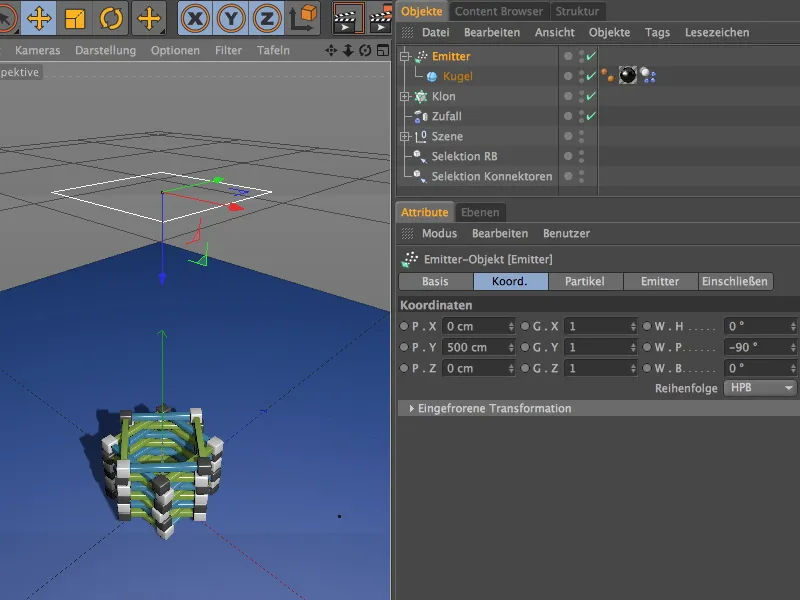
I innstillingsdialogen for emitteren finner vi på partikelsiden alle parameterne for mengde, varighet og type av utslippet. Jeg har krysset av for å vise gjeburtsrateObjekte, slik at kulene også vises som partikler.
For å kunne treffe tårnet så presist som mulig, har jeg satt størrelsen på emitteren til 180 cm på Emitter-siden.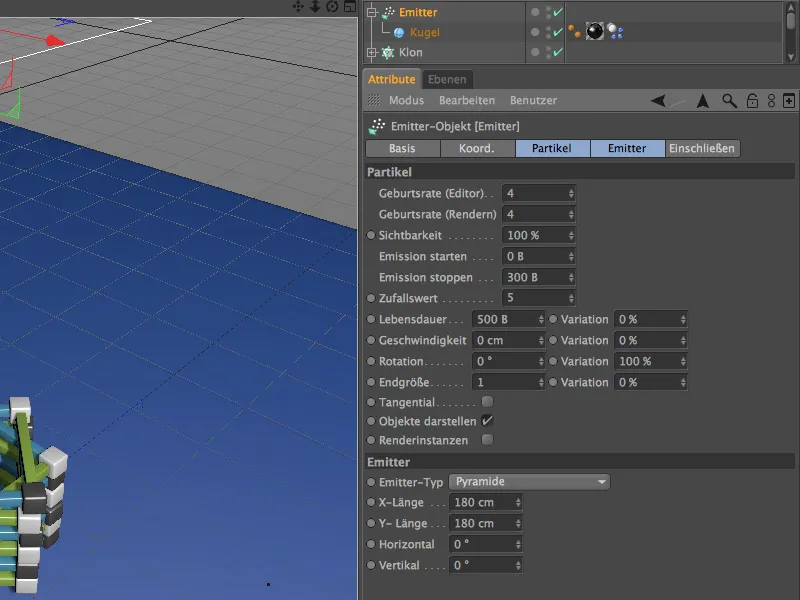
Et klikk på avspillingsknappen viser at emitteren fungerer og også, slik ønsket, gradvis skader tårnet vårt.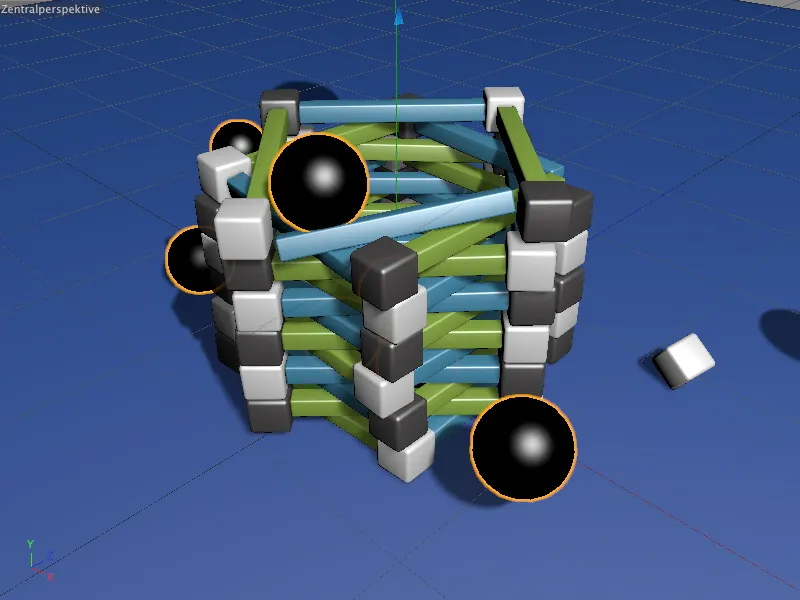
Takket være konnektorene kollapser ikke tårnet bare i seg selv. Alle komponentene som ikke ble truffet med tilstrekkelig hardhet eller kraft forblir sammenkoblet.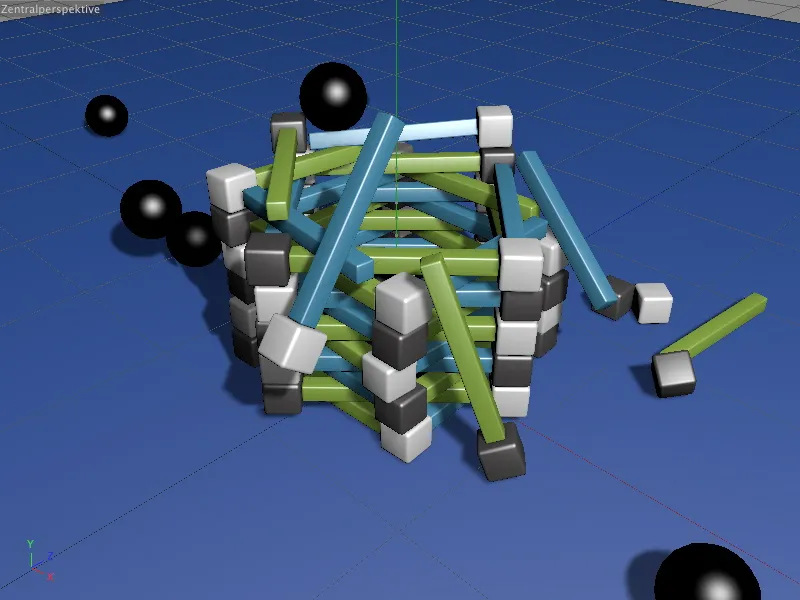
I det minste, til den i konnektorene lagrede grenseverdien ikke overskrides. Takk være de tidligere opprettede seleksjonsobjektene har dere nå komfortable muligheter til å eksperimentere med dynamikkparametrene og selvfølgelig også med kraftgrensene.


