Optische Illusies maken met Adobe Illustrator
Inleiding:
Hallo lieve PSD-community. Het verheugt me dat ik jullie weer mag verwelkomen voor een van mijn tutorials. In deze tutorial zullen we ons bezighouden met het onderwerp optische illusies. Ik heb vier optische illusies voor jullie voorbereid en we zullen deze nu stap voor stap samen in Adobe Illustrator maken.
Optische Illusie 01:
In deze grafiek zie je meerdere cirkels en in het midden is een vierkant waarvan de zijden naar binnen gebogen zijn.
Wat als ik je nu vertel dat het vierkant in het midden absoluut rechte zijden heeft? Geloof je me niet? Nou, houd dan gewoon een liniaal langs de zijkanten. Je zult ontdekken dat ik de waarheid heb verteld. :-).
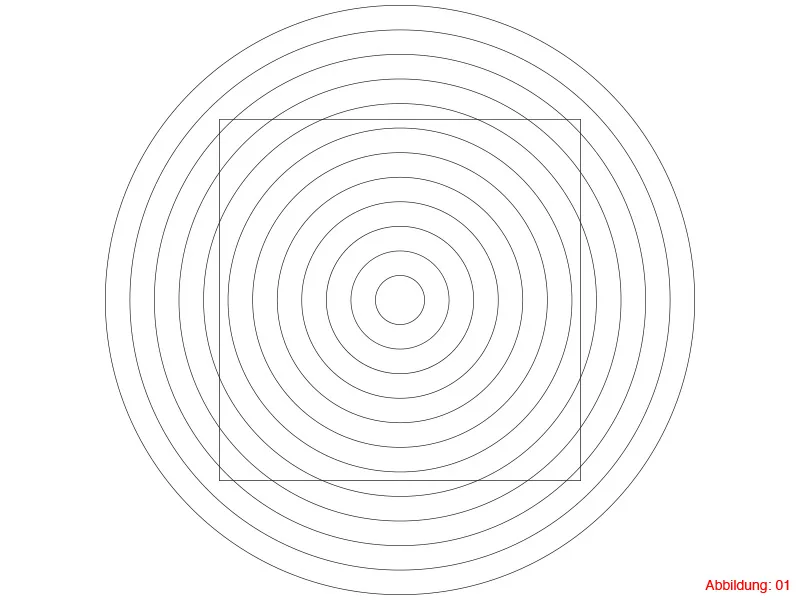
Maateenheden:
Voordat we eindelijk met de eigenlijke tutorial beginnen, wil ik jullie vragen om jullie instellingen voor de maateenheden te controleren. In deze tutorial zullen we uitsluitend met de maateenheid millimeter werken. Als dat al het geval is, kun je direct naar Stap 1 gaan.
Om de maateenheid op een Mac te wijzigen, moet je in de bovenste menubalk op Illustrator>Voorkeuren>Eenheid... klikken. (Afbeelding 02).
Bij een PC ga je naar Bewerken>Voorkeuren en vervolgens naar het tabblad Eenheid...
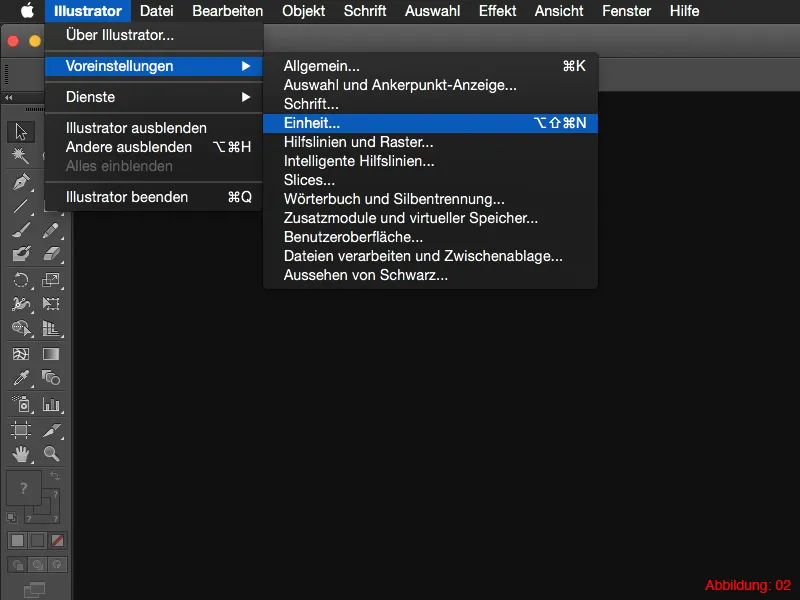
In het daaropvolgende venster kun je de maateenheid nu wijzigen naar millimeter. (Afbeelding 03).
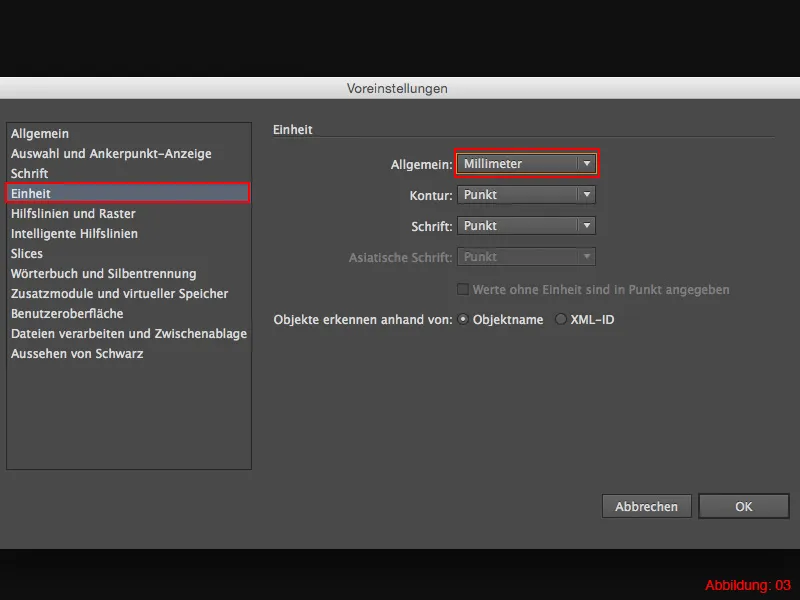
Stap 1: Cirkel maken
Zodra je in Illustrator bent, ga je allereerst naar Bestand>Nieuw. In het volgende dialoogvenster maak je een liggend formaat in DIN A3 (maar je kunt ook een ander formaat kiezen).
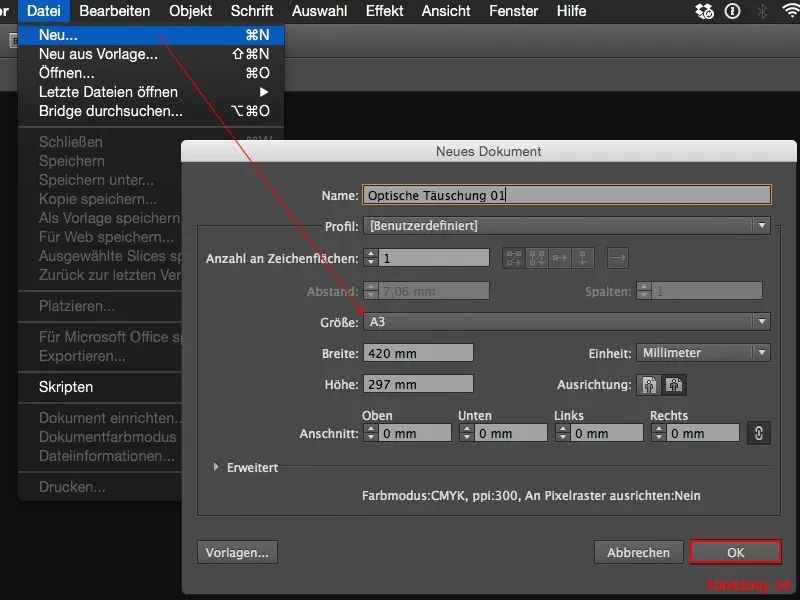
Omdat we voor deze optische illusie meerdere cirkelpaden nodig hebben, pak je eerst het Ellips-Werktuig uit de Werkbalk. Dit bevindt zich onder het Rechthoek-Werktuig en kan worden opgeroepen door er lang op te klikken. Als alternatief kun je ook gewoon op de toets L op het toetsenbord drukken.
Met het Ellips-Werktuig klik je nu op een willekeurige plek op het werkgebied. Door deze klik opent zich een dialoogvenster waarin je de grootte van de ellips kunt invoeren. Voor de Breedte heb je een waarde van 150mm nodig. Aangezien je een cirkel nodig hebt, voer je deze waarde natuurlijk ook in bij de Hoogte. Voor de Contour-dikte stel je 0,5 pt in.
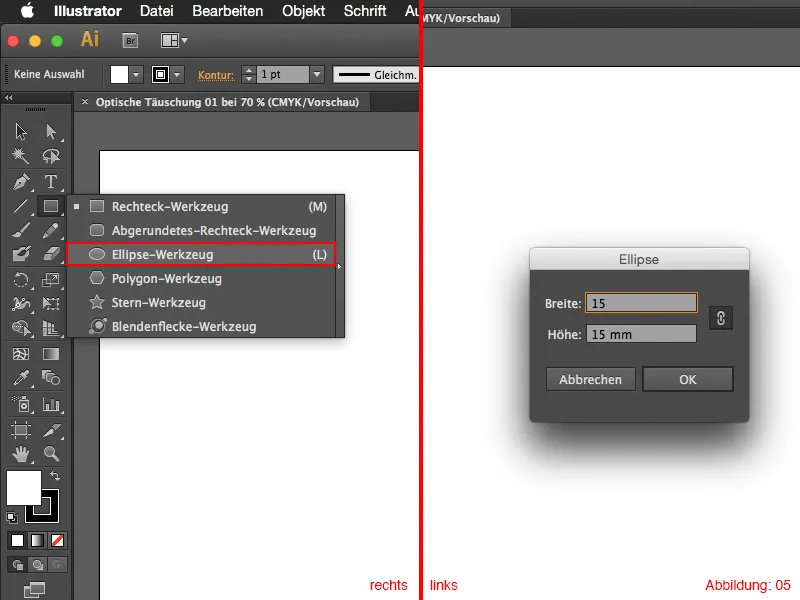
Stap 2: Cirkels dupliceren en schalen
Vervolgens moet deze cirkel meerdere keren worden gedupliceerd en gelijkmatig worden vergroot. Dit doe je het beste door in de menubalk op Object>Transformeren>Schalen te klikken.
Voer in het volgende venster een waarde van 1200% in.
Aangezien deze schaalvergroting op een kopie van de cirkel moet worden toegepast, bevestigen we dit dialoogvenster met een klik op Kopie. Als je op OK klikt, wordt de cirkel niet gekopieerd, maar wordt de bestaande cirkel vergroot en verdwijnt de kleine. Daarom moet je zeker op Kopie klikken.

Om de overige cirkels aan te maken, heb je het Verdelings-Werktuig nodig. Deze kun je vinden in de Werkbalk naast het Pipet. Klik met een Dubbelklik op het Verdelings-Werktuig en stel in het volgende venster Specifieke stappen en een waarde van 10 in.

Nadat je op OK hebt bevestigd, klik je eerst op de kleine cirkel (Klik 1) en daarna op de grote cirkel (Klik 2). Het Verdelings-Werktuig zal automatisch de 10 ontbrekende binnenste cirkels maken (zie Afbeelding 08).
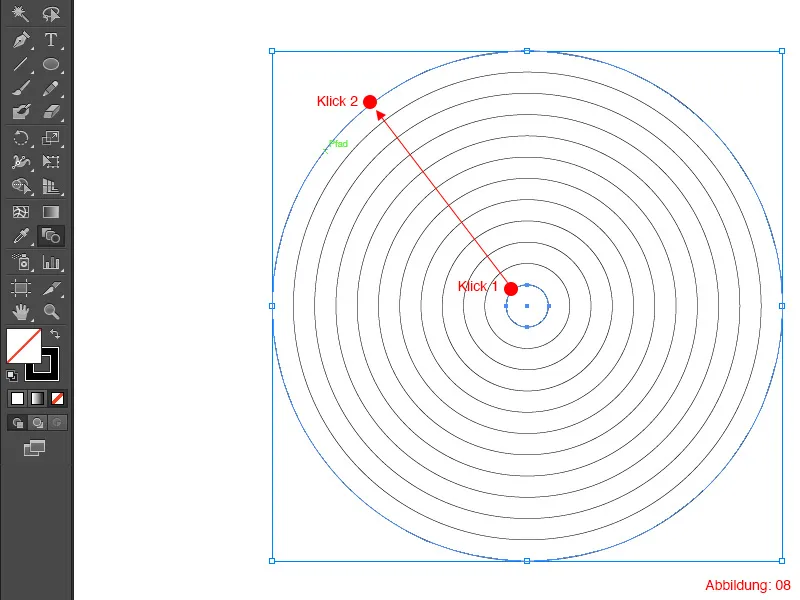
Stap 3: Vierkant maken
Nu ontbreekt eigenlijk alleen nog het vierkant. Dat maken we met het Rechthoekgereedschap. Door op de sneltoets M te drukken, wordt het Rechthoekgereedschap direct opgeroepen. Net als eerder bij de Ellipse, klik je gewoon weer ergens op het werkgebied. Vervolgens verschijnt het venster waarin je de grootte kunt instellen. Hier stel je een grootte van 112mm in voor de Breedte en Hoogte. Voor de Omtrek-dikte kies je, net als eerder, 0,5pt.
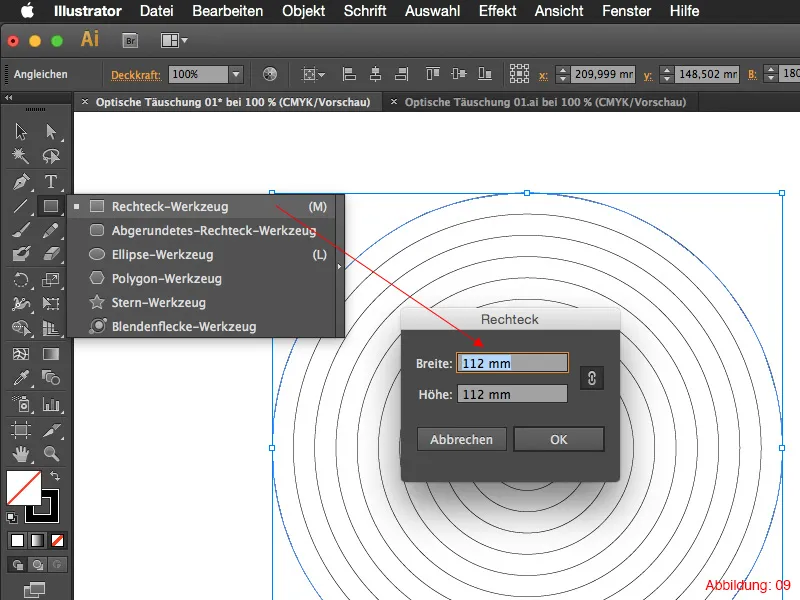
Stap 4: Optische illusie voltooien
In de laatste stap selecteer je nu de cirkels en het vierkant. Om meerdere objecten tegelijk te selecteren, houd je de Shift-toets ingedrukt terwijl je beide objecten aanklikt.
Nu heb je het Uitlijnvenster nodig. Deze vind je onder Venster>Uitlijn.
Hier hoef je alleen maar te klikken op Horizontaal uitlijnen en een keer op Verticaal uitlijnen (zie Afbeelding 10).
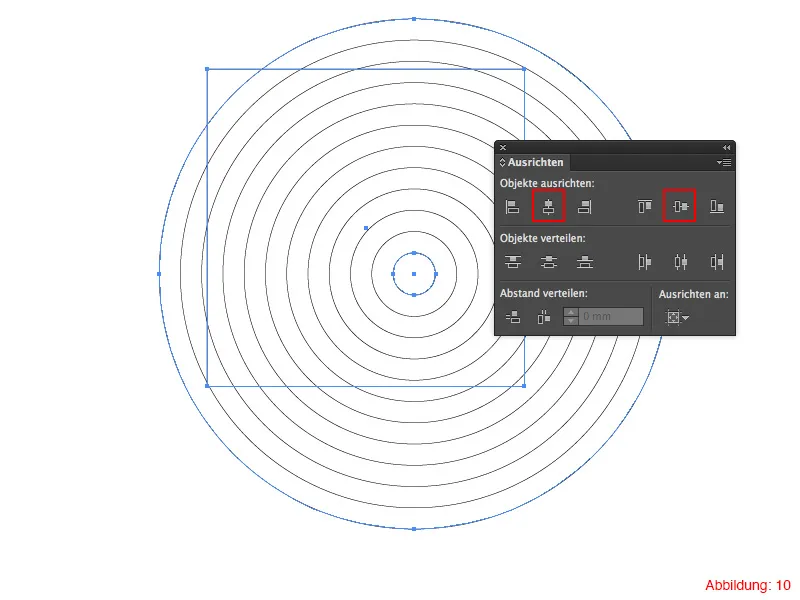
Nadat je hebt uitgelijnd, is je eerste optische illusie klaar en zou ongeveer zo moeten uitzien (zie Afbeelding 11). Je kunt het geheel natuurlijk nog wat verfraaien door misschien andere kleuren te gebruiken.
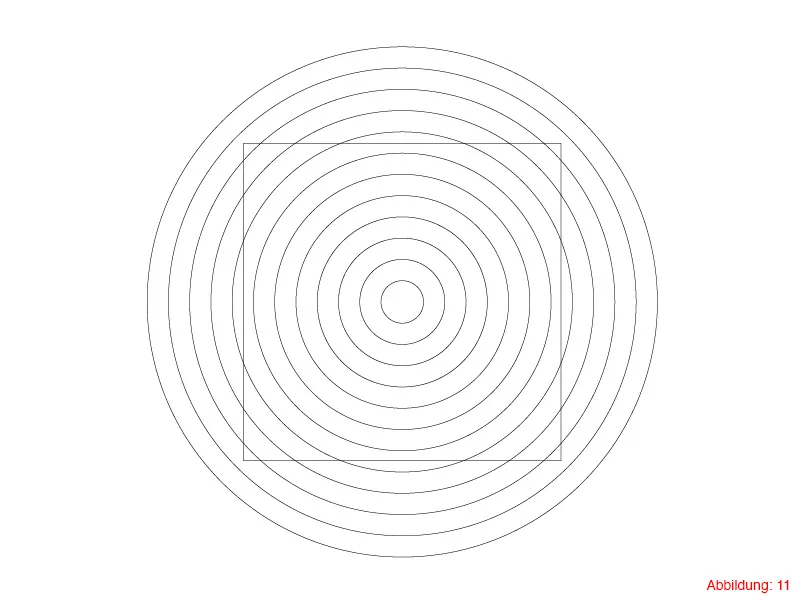
Optische illusie 02:
Bij de tweede optische illusie gaat het om de verhouding tussen groot en klein. Aan de linkerkant lijkt het middelste punt veel kleiner dan aan de rechterkant. In werkelijkheid zijn deze twee punten echter exact even groot. Bij de constructie van deze optische illusie leer je om te gaan met het Verschuiven-venster en het Rotatiegereedschap.
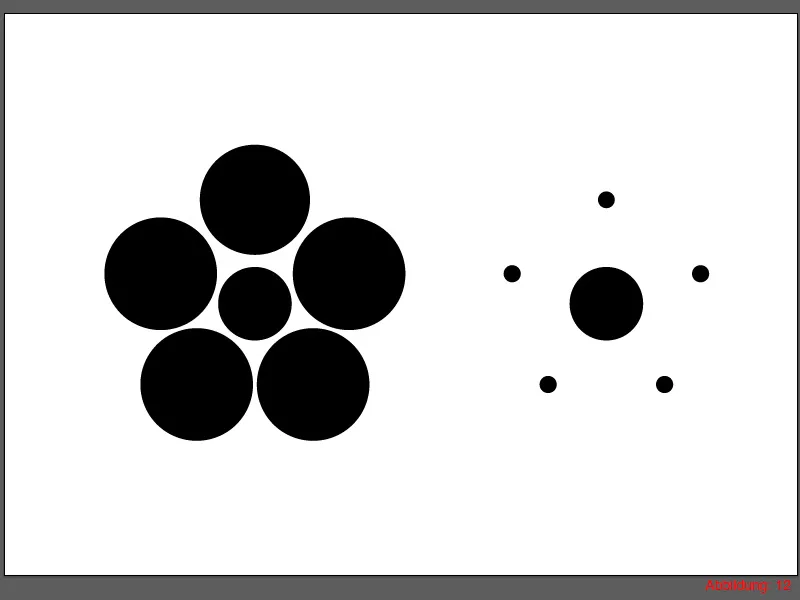
Stap 1: Werkgebied maken
Voordat je met de constructie kunt beginnen, heb je een nieuw werkgebied nodig. Dit maak je opnieuw via Bestand>Nieuw. In het volgende venster kies je voor een formaat van A3-formaat (je kunt, indien gewenst, ook dit keer weer een formaat naar keuze kiezen).
Nadat je het werkgebied hebt aangemaakt, moet je eerst een middelpunt als centrum voor de eerste cirkel in het midden plaatsen. Met de sneltoets Command+R of Ctrl+R schakel je de Linealen in.
Met de ingedrukte linkermuisknop kun je nu Hulplijnen uit de Linealen trekken. Je hebt een horizontale Hulplijn en een verticale Hulplijn nodig (ongeveer in het midden). (Afbeelding 13).
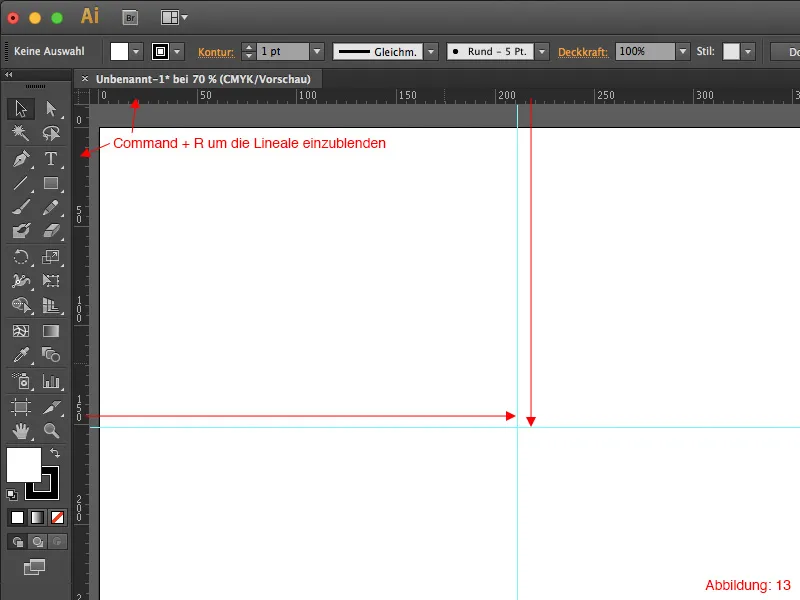
Nu is het tijd om te controleren of de Intelligente hulplijnen zijn geactiveerd. Dit kun je eenvoudig controleren door in de bovenste menubalk naar Weergave>Intelligente hulplijnen te gaan. Als er nog geen vinkje staat, klik er dan op om deze functie te activeren.
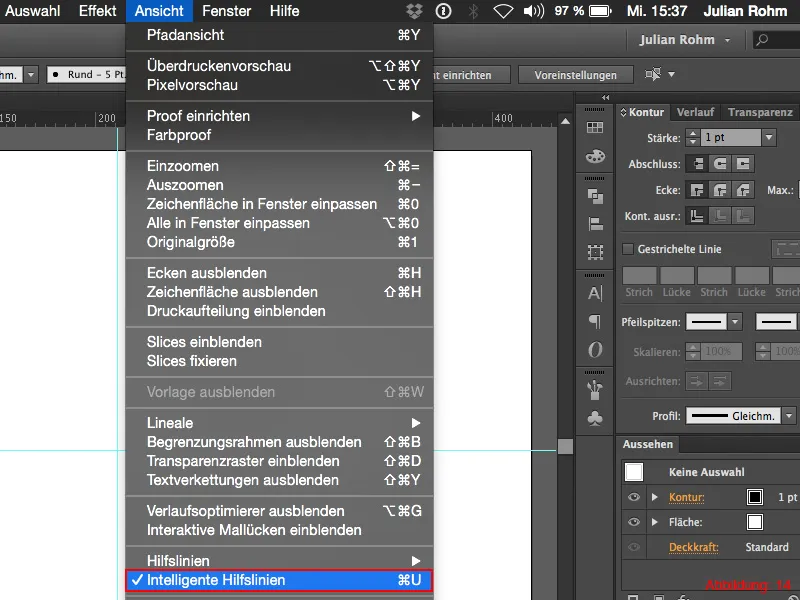
Stap 2: Linkerhelft van optische illusie maken
In de volgende stap pak je het Ellipsegereedschap en klik je met ingedrukte Alt-toets op het middelpunt van de zojuist gecreëerde hulplijnen.
In het daaropvolgende dialoogvenster typ je een grootte van 38x38mm in. Doordat je de Alt-toets eerder ingedrukt hield, wordt de gecreëerde cirkel direct vanuit het midden van je middelpunt gegenereerd.
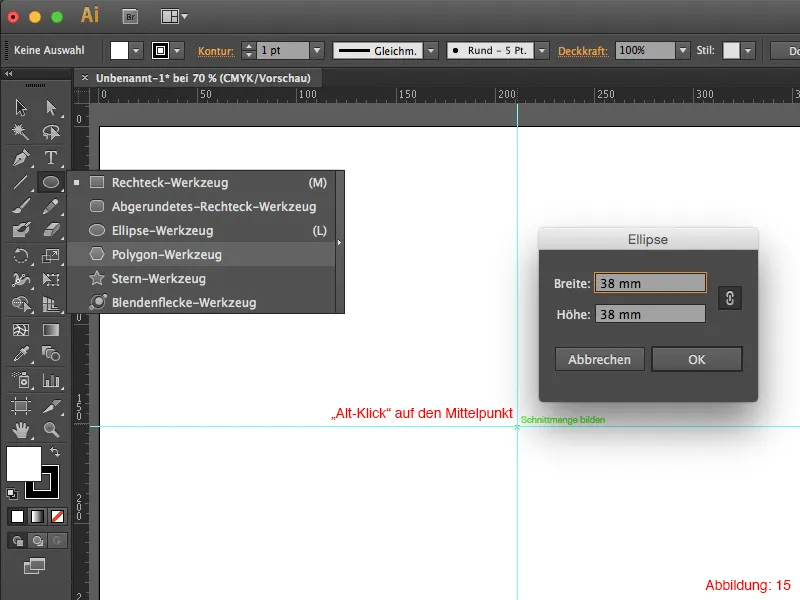
Met Command+C en Command+F (Op PC: Ctrl+C en Ctrl+F) kopieer je deze cirkel en plak je hem op dezelfde plaats. Ga nu in de bovenste menubalk naar Object>Transformeren>Schalen. Hier geef je bij Gelijk een waarde van 150% in en bevestig je met OK.
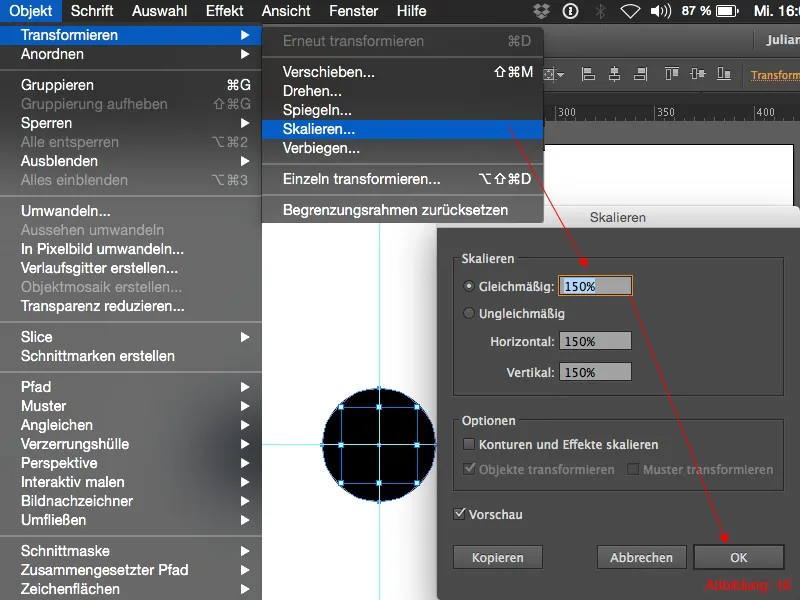
Vervolgens moet je deze cirkel 55mm omhoog verplaatsen. Dit kun je eenvoudig doen door opnieuw te klikken op Object>Transformeren>Verschuiven. Bij Horizontaal laat je de waarde op 0mm staan en bij Verticaal vul je -55mm in. (Min-teken, omdat je omhoog wilt verschuiven en niet omlaag).
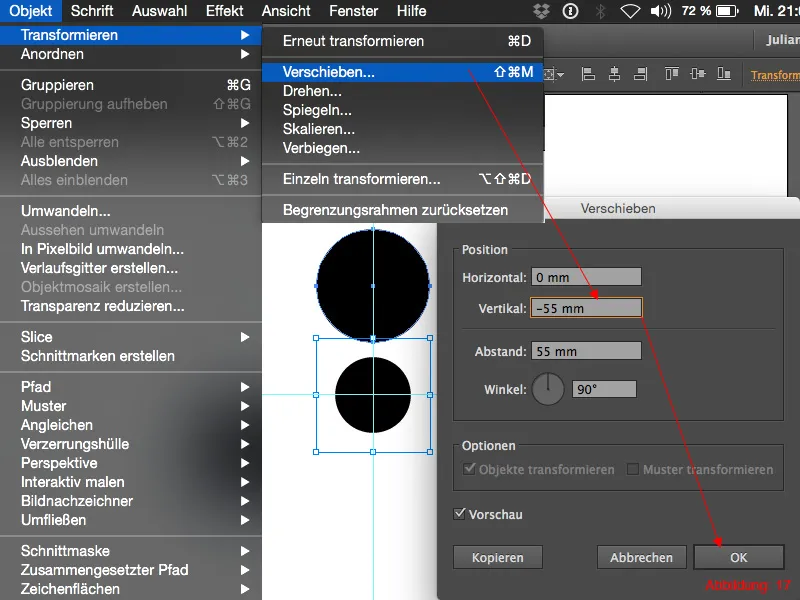
Deze grotere cirkel moet nu gelijkmatig worden verdeeld rond de kleinere cirkel. In het gereedschapspalet vinden jullie het draai-gereedschap. Als je nu weer de Alt-toets ingedrukt houdt en op je middelpunt klikt, kun je de cirkel direct om deze as draaien.
Zoals je misschien al in de voorbeeldafbeelding van deze optische illusie hebt gezien, heb je precies vijf cirkels nodig die rond de middelste cirkel zijn verdeeld. Omdat een cirkel bekendelijk 360° heeft, vul je gewoon 360/5 in in het draai-dialoogvenster. Illustrator is in dit geval slim genoeg om deze berekening te begrijpen en het resultaat direct weer te geven. (Zo hoef je niet in je hoofd te rekenen). Nu is het echter belangrijk dat je niet op OK bevestigt, maar op Kopiëren klikt. Hierdoor blijft de oorspronkelijke cirkel behouden en wordt er een kopie van gedraaid.
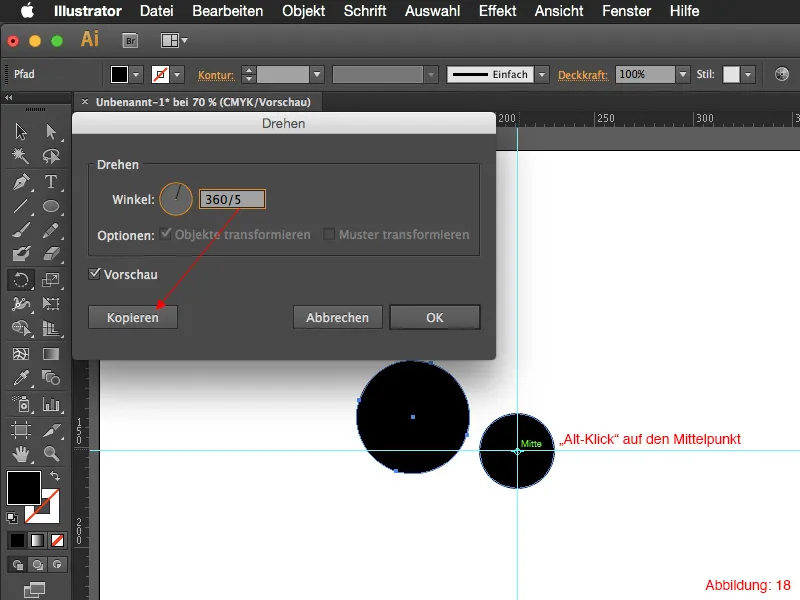
Met de sneltoets Command+D (op PC: Ctrl+D) kun je deze stap nog drie keer herhalen.
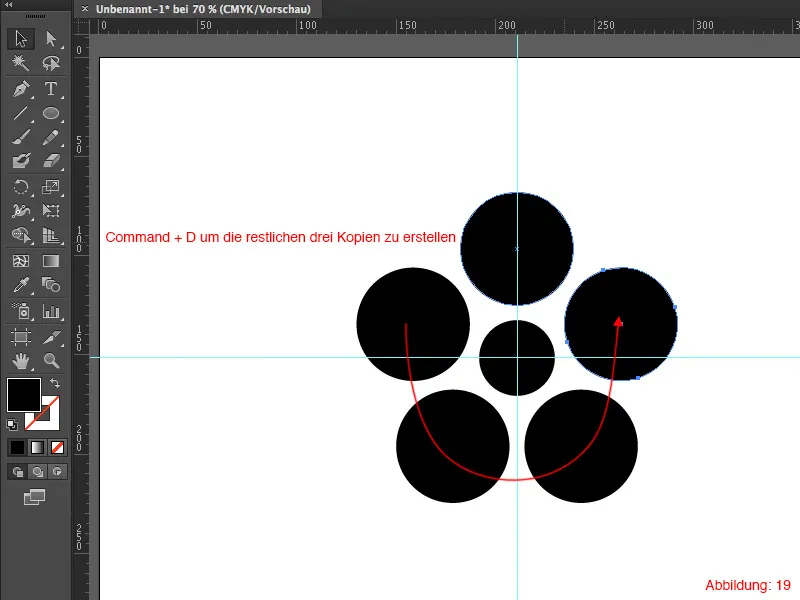
Stap 2: Linkerkant van de optische illusie maken
Daarmee is het grootste deel van deze optische illusie voltooid. Om het rechterdeel met de kleinere cirkels te maken, markeer je alles met Command+A (op PC: Ctrl+A) en maak je rechts daarvan met ingedrukte Alt-toets een kopie.
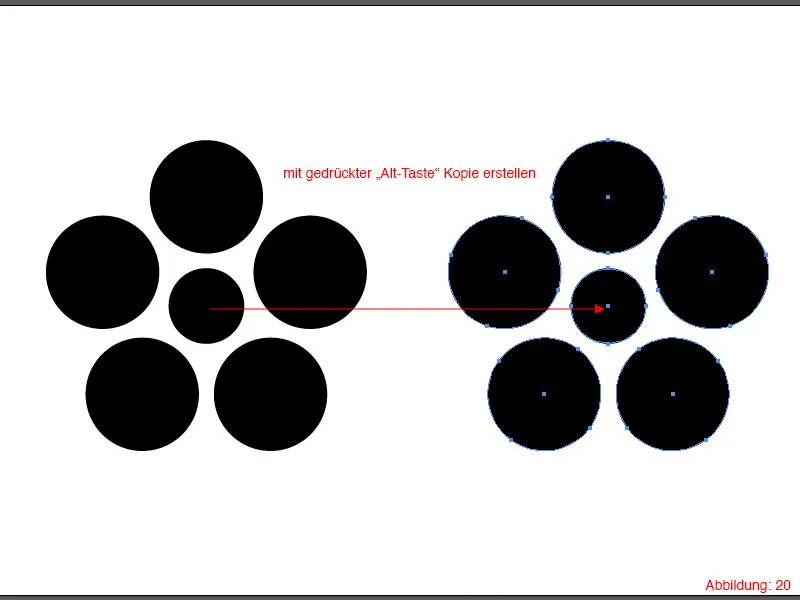
De rest is slechts een beetje nauwgezet werk. Je moet nu elke van de vijf cirkels oppakken en steeds via Object>Transformeren>Schaal op 15% verkleinen.
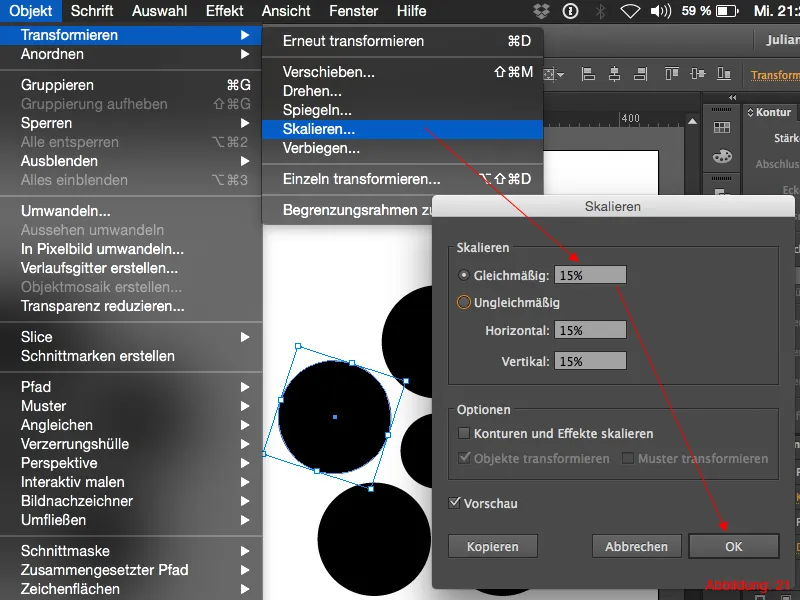
De tweede optische illusie is klaar:
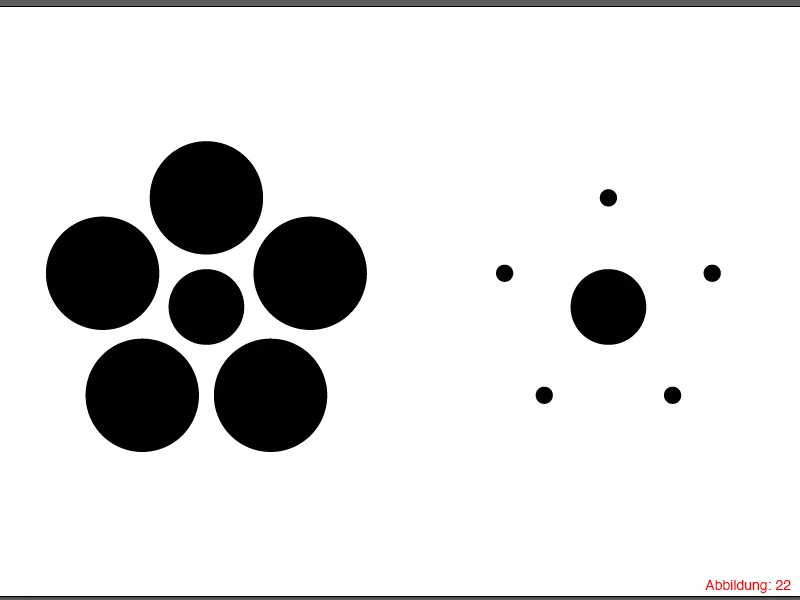
Optische illusie 03:
Latem we nu meteen doorgaan met de derde optische illusie. In deze illusie wordt onze ogen voorgehouden dat de lijnen en de vierkanten (vooral in het middengebied) sterk naar links of rechts afwijken. In werkelijkheid zijn de lijnen en de vierkanten echter precies horizontaal uitgelijnd.
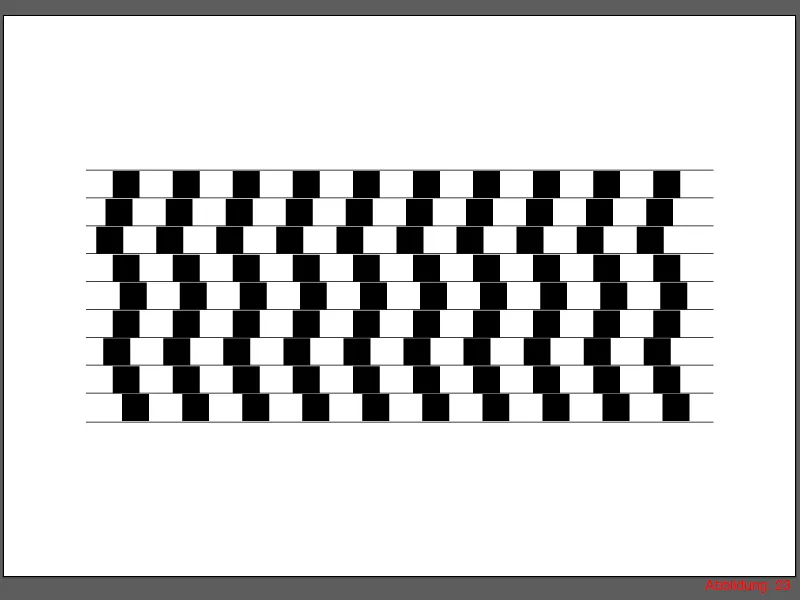
Stap 1: Laten we beginnen!
Om deze optische illusie te realiseren, maak je in de eerste stap met het Rechthoek-gereedschap een vierkant met de afmetingen 15x15mm.
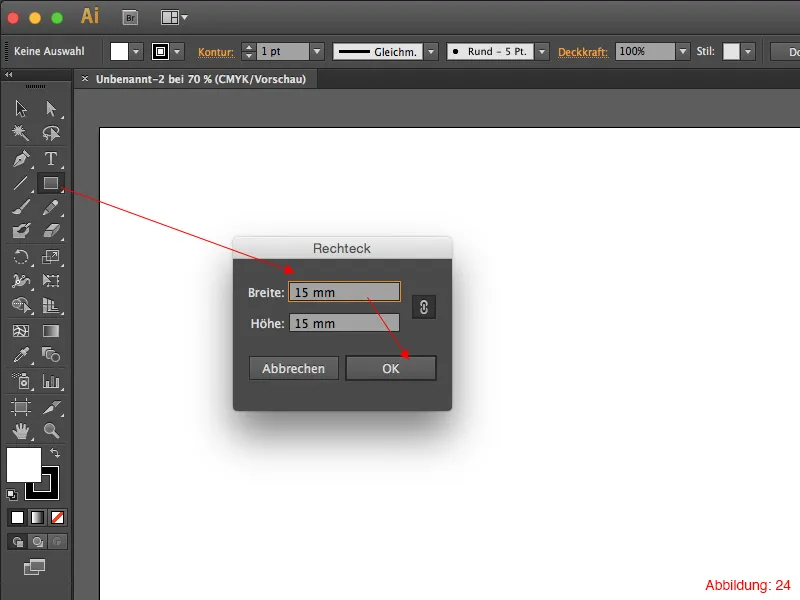
Hiervan hebben we 9 kopieën nodig met elk 15mm tussenruimte in horizontale richting.
Hiervoor ga je weer naar Object>Transformeren>Verplaatsen. In het volgende venster geef je dan een waarde van 30mm in, zodat je precies een opening van 15mm hebt tussen het volgende vierkant. Bevestig deze dialoog met een klik op Kopiëren.
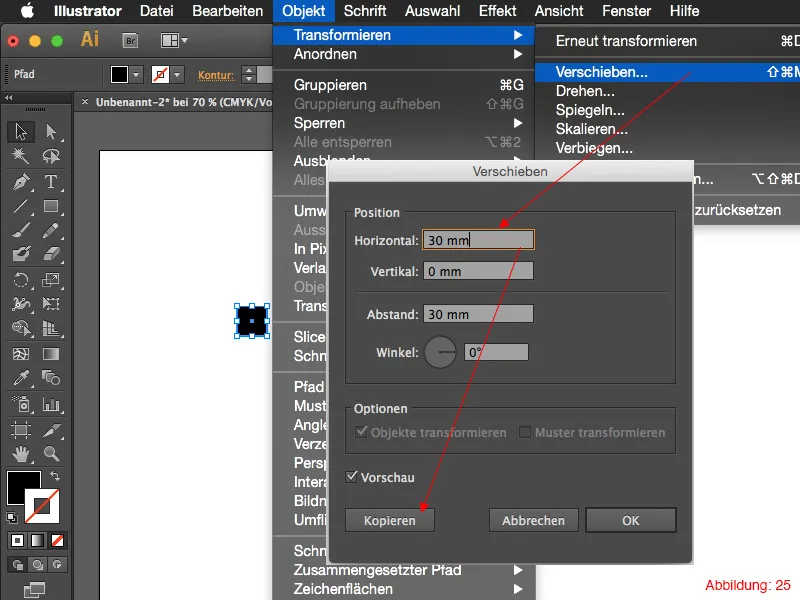
Met de sneltoets Command+D (op PC: Ctrl+D) maak je nog acht andere kopieën, zodat je uiteindelijk 10 vierkanten hebt met elk 15mm tussenruimte in één rij.

In de volgende stap pak je het Lijn-gereedschap uit het gereedschapspalet en teken je een horizontale lijn direct bovenaan de vierkanten. Let erop dat de lijn aan de linker- en rechterkant iets uitsteekt. (Lijndikte: 1pt).
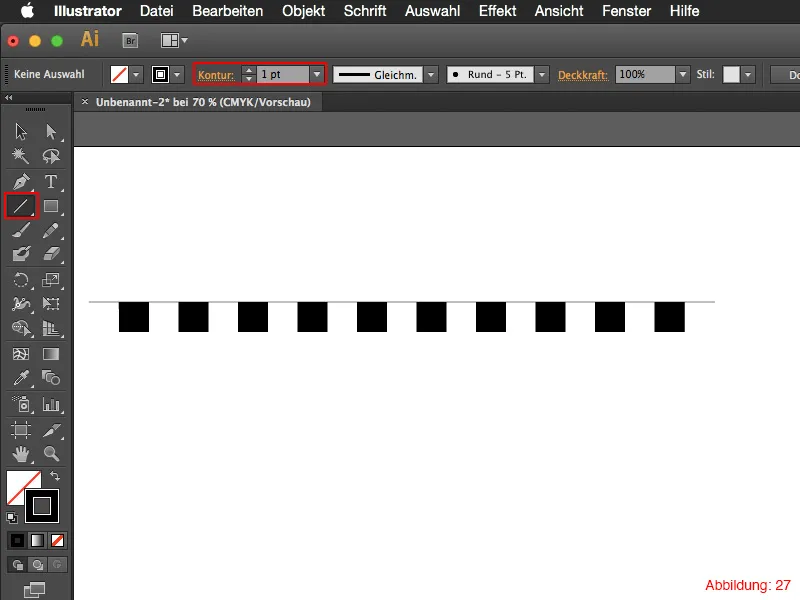
Vervolgens markeer je alle vierkanten inclusief de zojuist getekende lijn en roep je opnieuw het Verplaatsen-dialoogvenster op via Object>Transformeren>Verplaatsen. Bij Horizontaal geef je 0mm in en bij Verticaal 15mm. Bevestig ook dit venster weer met Kopiëren.
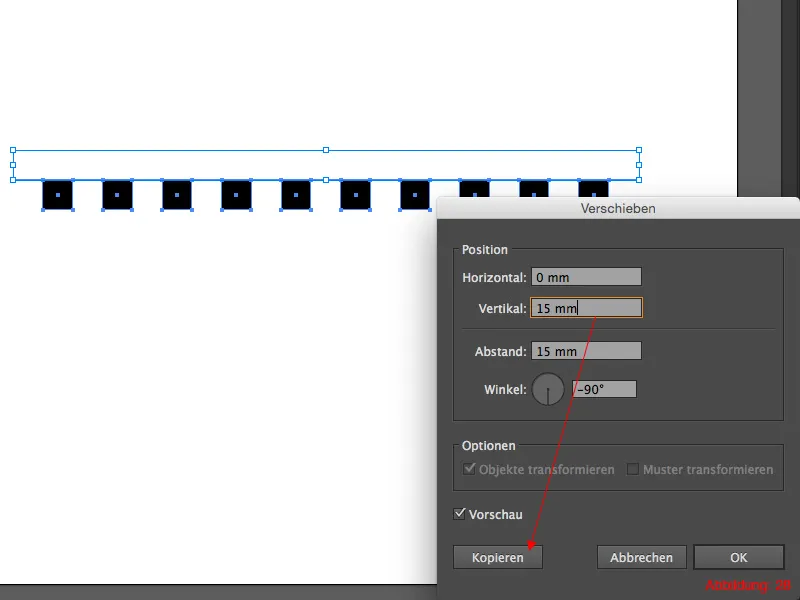
Met Command+D (op PC: Ctrl+D) maak je nog zeven andere kopieën.
Bij de laatste kopie maak je aan de onderkant van de vierkanten weer een lijn om het geheel netjes af te sluiten. Daarna zou het eruit moeten zien zoals in afbeelding 29.
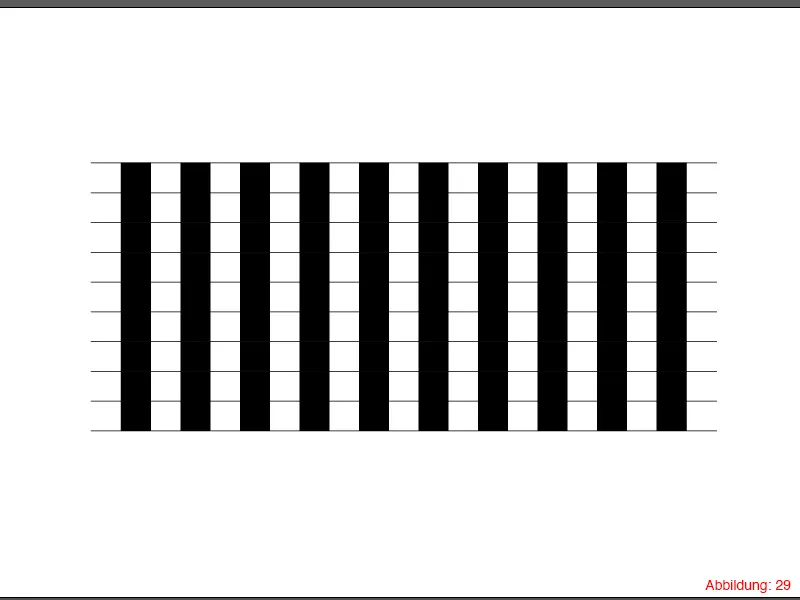
Stap 2: Optische illusie voltooien
Om deze optische illusie af te maken, selecteer je met het Selectiegereedschap telkens een rij met vierkanten en verplaats je deze met de pijltoetsen in verschillende richtingen. Als je dit met elke rij hebt gedaan, zal het lijken alsof de lijnen en vierkanten schuin naar beide kanten vallen.
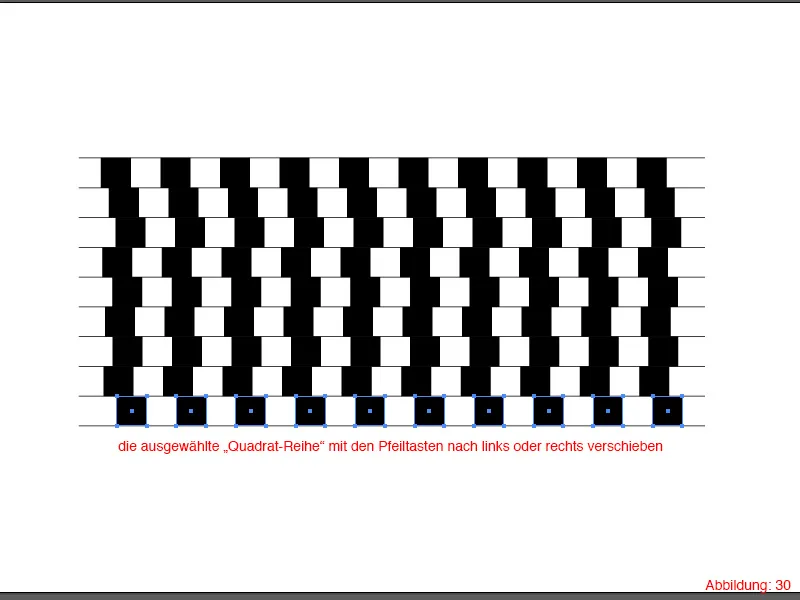
Optische illusie 04
We zijn nu aangekomen bij de laatste optische illusie in deze tutorial.
Bij deze illusie lijkt het alsof de lange lijnen onder verschillende hoeken tot elkaar staan. In werkelijkheid staan ze echter exact onder een hoek van 45° ten opzichte van elkaar. Deze illusie wordt veroorzaakt doordat de korte lijnen afwisselend horizontaal en verticaal zijn gerangschikt ten opzichte van de 45°-lijnen. (Was dit net te veel informatie in één keer? Geeft niet! Jullie zullen het meteen begrijpen bij het maken van deze illusie. :-) )
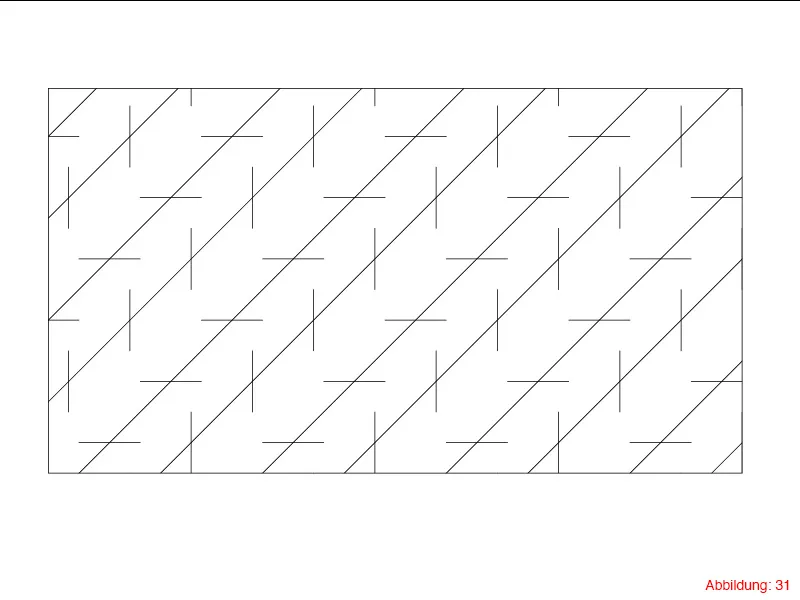
Stap 1: Maak de lijnen
Maak eerst weer een nieuw werkgebied in het formaat DIN A3. Pak vervolgens het Lijnengereedschap en klik eenmaal op je werkgebied. Nu verschijnt er opnieuw een venster waarin je de lengte van de lijn en de hoek kunt instellen. Vul een lengte van 300mm en een hoek van 45° in en bevestig met OK.
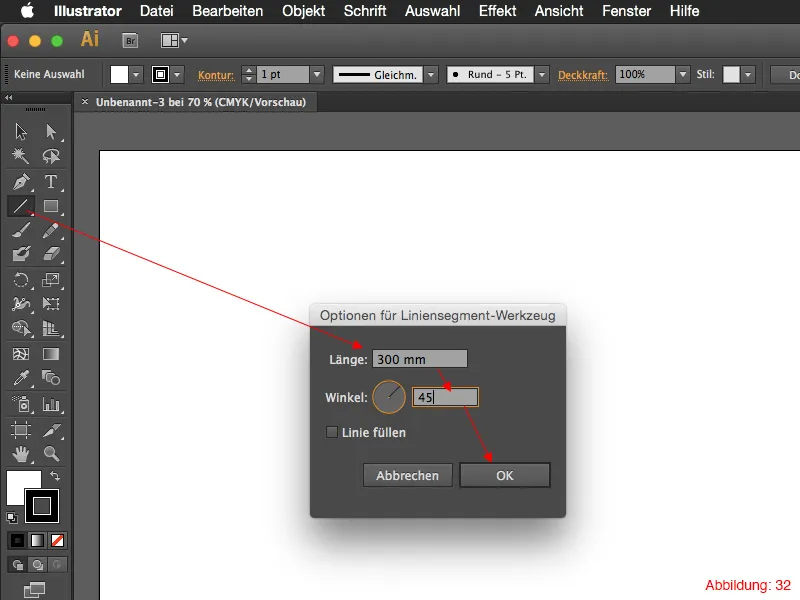
Via Object > Transformeren > Verplaatsen verplaats je de lijn 40mm naar rechts en bevestig je het geheel met Kopiëren.

Nu heb je opnieuw het Lijnengereedschap nodig. Deze keer maak je een lijn met een lengte van 30mm en een hoek van 0°. Plaats deze lijn nu in het midden onderaan de eerste lijn zoals afgebeeld.
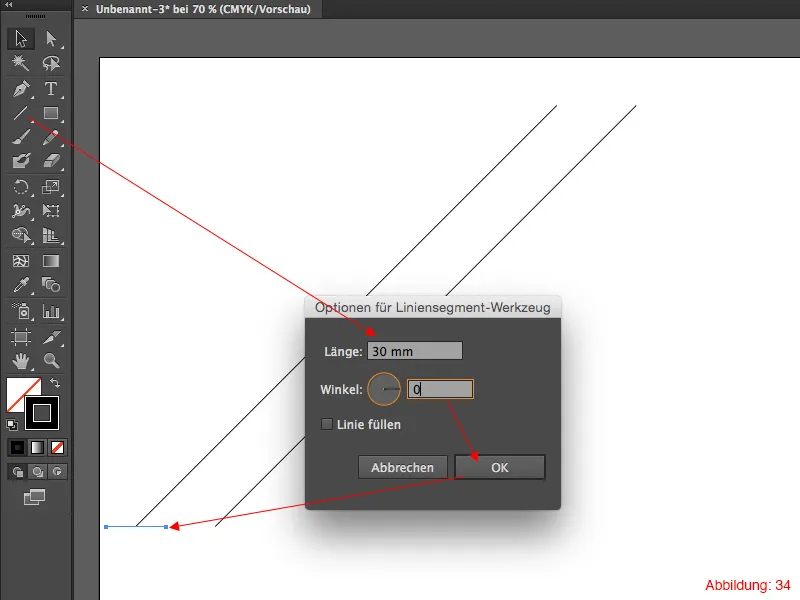
In de volgende stap roep je opnieuw het Verplaatsen-venster op. Object > Transformeren > Verplaatsen.
Deze keer moet je in beide richtingen tegelijk verplaatsen. Vul bij Horizontaal 30mm in en bij Verticaal -30mm. Bevestig met een klik op Kopiëren en dupliceer het geheel opnieuw met de sneltoets Command+D (op een pc: Ctrl+D).
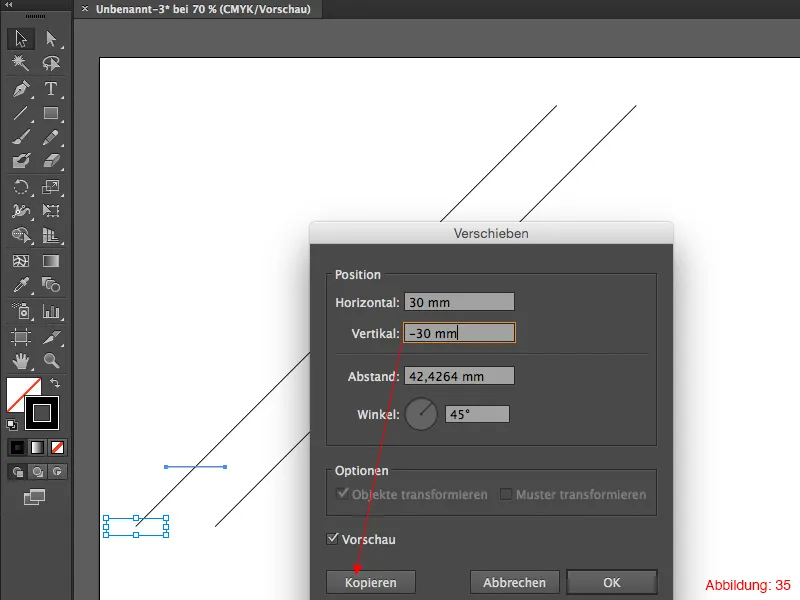
Daarna zou het er ongeveer zo uit moeten zien (Afbeelding 36).
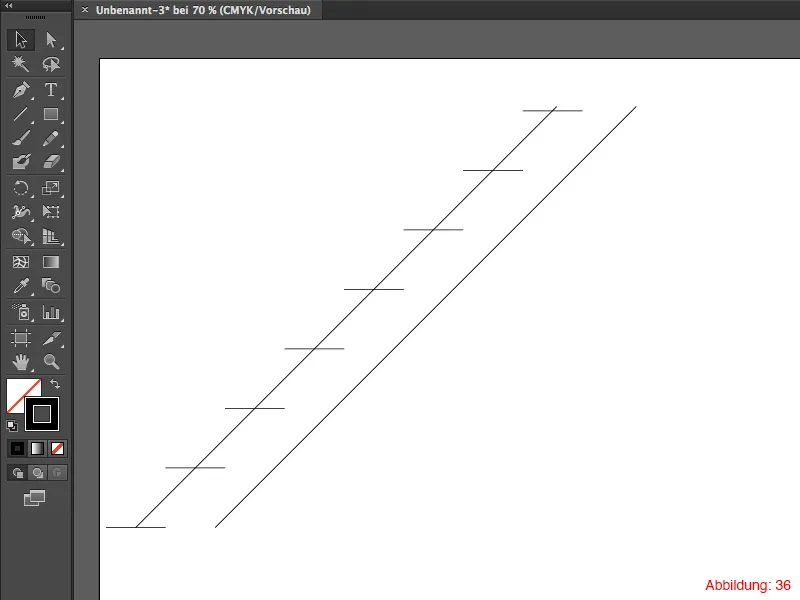
Maak nu een nieuwe lijn met het Lijnengereedschap. Kies opnieuw een lengte van 30mm, maar dit keer met een hoek van 90°. Plaats deze lijn in het midden aan het onderste einde van de tweede lijn en roep opnieuw het Verplaatsen-venster op. Object > Transformeren > Verplaatsen. Stel hier ook in bij Horizontaal 30mm en bij Verticaal -30mm en bevestig opnieuw met Kopiëren. Dupliceer het geheel met Command+D (op een pc: Ctrl+D).

Selecteer nu alles en roep opnieuw het Verplaatsen-venster op. (Jullie merken inmiddels vast dat dit venster echt heel vaak nodig is :-) ).
Deze keer verplaats je alles 90mm in horizontale richting en bevestig je opnieuw met Kopiëren. Dupliceer dit nu 5-6 keer met Command+D (op een pc: Ctrl+D).

Dan zou het er ongeveer zo uit moeten zien bij jullie:
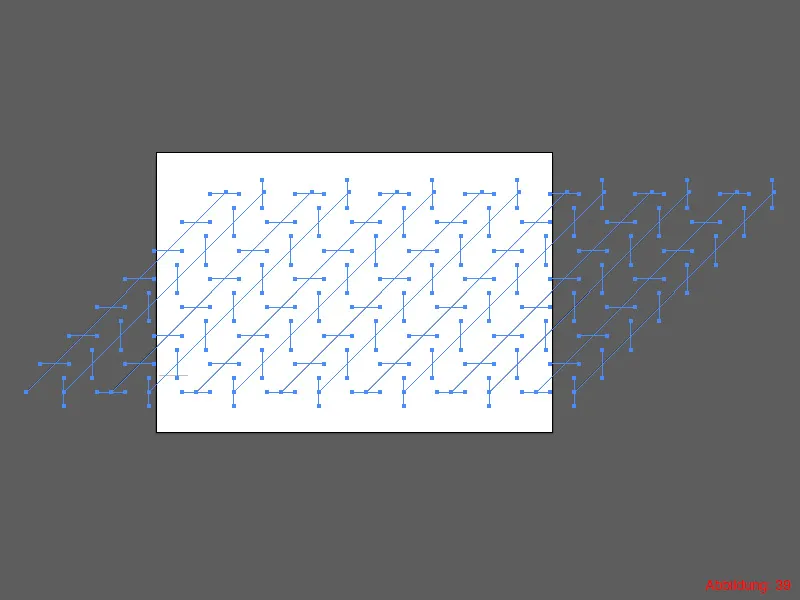
We zijn bijna aan het einde gekomen. In de laatste stap pak je weer het Rechthoekgereedschap en trek je een rechthoek over al je lijnen heen (zie Afbeelding 40).
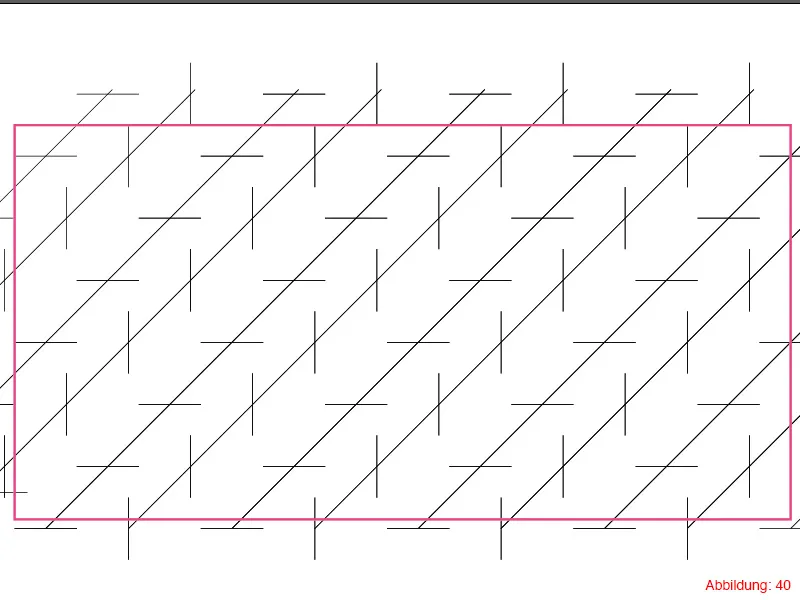
Stap 2: Het frame maken
Daarna selecteer je alles. Dit kun je het beste doen met Command+A (op PC: Ctrl+A). Klik met de rechtermuisknop in het midden van je rechthoek en kies daar Knipmasker maken. Zo worden alle elementen die niet zichtbaar moeten zijn, verborgen.
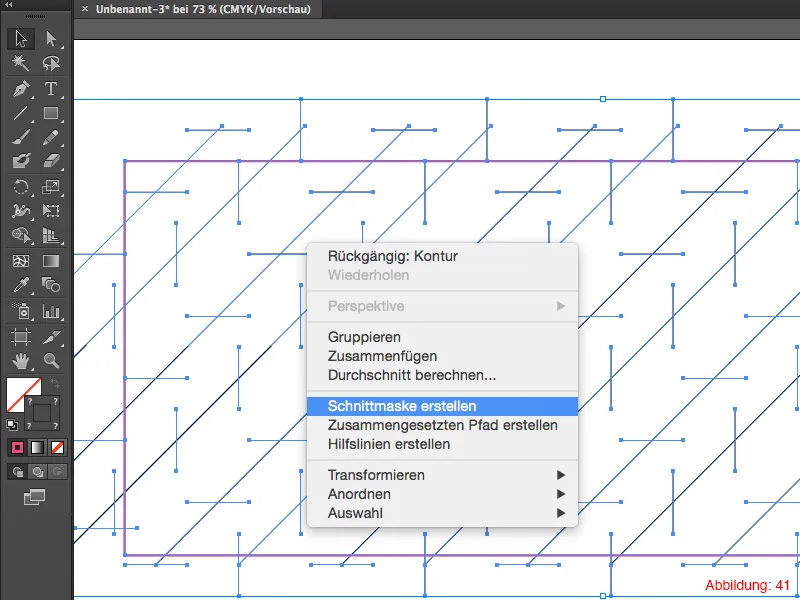
Nu hoef je alleen nog maar een keer een omlijning toe te passen op het Knipmasker zodat je ook een mooie rand krijgt. En zo is de laatste optische illusie klaar.
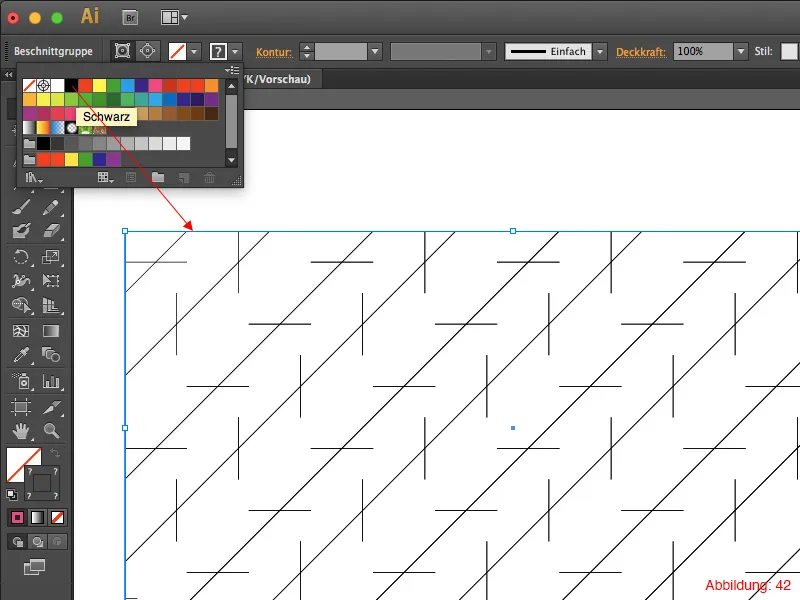
Afsluitende opmerkingen:
Ik hoop dat jullie plezier hebben beleefd aan de tutorial en dat jullie nu enkele mooie optische illusies kunnen maken. Zoals jullie waarschijnlijk hebben gemerkt, komen sommige opdrachten in Illustrator vaak terug, en ik ben er vrij zeker van dat wanneer jullie deze tutorial helemaal hebben doorlopen, jullie nooit zullen vergeten waarvoor het Verplaatsen Dialoogvenster en de sneltoets Command+D (op een pc: Ctrl+D) handig voor kunnen zijn.
Als jullie verdere vragen hebben over dit onderwerp, laat ze dan achter in de reacties. Ik zal mijn best doen om deze snel te beantwoorden.
Met vriendelijke groet
Jouw Julian


