Maar nu genoeg gepraat. Ik wens jullie veel plezier met de tutorial ...
Stap 1: Basisstructuur voor waarschuwingsbord bouwen
In de eerste stap zullen we de basisstructuur voor onze waarschuwingsborden bouwen. Start dus Illustrator en maak een nieuw document via Bestand>Nieuw. Kies bij het formaat 70x70mm en bevestig met OK.

Pak het Veelhoekgereedschap (dit gereedschap bevindt zich onder het Rechthoekgereedschap en kan worden opgeroepen door er langer op te klikken) en klik ergens op je werkgebied. Er verschijnt dan een venster waarin je de Radius en het aantal hoeken kunt instellen. Kies hier een Radius van 35mm en voor het aantal hoeken een waarde van 3 (afbeelding 02).

Ga nu naar het Uitlijnpaneel en centreer je driehoek op je werkgebied. Als je het Uitlijnpaneel nog niet hebt geopend, vind je dit in de bovenste menubalk via Venster>Uitlijnen.

Nadat je de driehoek hebt uitgelijnd, moet je deze vullen met gele kleur (afbeelding 04).

Ga nu in de bovenste menubalk naar Object>Pad>Pad offset… Stel in het volgende dialoogvenster een waarde van 2,3mm in en bevestig met OK.

Door deze opdracht wordt er een extra en grotere driehoek gemaakt. Vul deze nu in met een zwarte vlakvulling. Hierna zou het er ongeveer zo moeten uitzien bij jou (afbeelding 06):

In de volgende stap moeten we de hoeken van de zwarte driehoek afgerond maken. Ga hiervoor naar Effect>Styliseringsfilters>Hoeken afgerond … Hier voer je een waarde van 4mm in en bevestig je met OK.

Om het laatste frame voor ons waarschuwingsbord te maken, ga je opnieuw naar Object>Pad>Pad offset… en stel je een Verschuiving van 1mm in. Bevestig het geheel met OK.

Klik in het Gereedschapspalet op de kleine omgekeerde pijl om de vlakvulling als omtrek te definiëren (afbeelding 09).

Omdat dit er op dit moment nog niet echt harmonieus uitziet, ga je naar het Uiterlijk-palet en klik je daar op Hoeken afronden. In het volgende venster verander je de waarde van 4mm naar 6mm en bevestig je met OK.

Als laatste selecteer je alles en druk je op de sneltoets Command+G (op PC: Ctrl+G) om alles te groeperen.
Het eindresultaat zou er dan ongeveer zo uit moeten zien. Sla dit bestand op onder de naam "Waarschuwingsbord_Basis" (of een soortgelijke naam).

Stap 2: Radioactief-symbool construeren
In dit gedeelte van de tutorial zullen we stap voor stap een radioactief symbool maken. Maak hiervoor een nieuw werkgebied via Bestand>Nieuw en kies opnieuw een formaat van 70x70mm.
In de volgende stap moet je de Richtlijnen weergeven. Dit gaat het snelst door de sneltoets Command+R (op PC: Ctrl+R) te gebruiken.
Bonusinformatie:
Omdat je deze sneltoets vaak nodig zult hebben tijdens het werken met Illustrator, is het handig om deze goed te onthouden. Ik kan sneltoetsen persoonlijk altijd het beste onthouden als ik de betekenis erachter begrijp. In dit geval staat de R voor Rulers (Engels voor Linealen).
Ga nu naar het tekengebiedgereedschap in het gereedschapspalet. Dat heeft als voordeel dat je nu het exacte midden van je werkgebied te zien krijgt. Trek nu vanuit de linialen een horizontale en verticale hulplijn precies naar het middenpunt.
Dit zou er dan zo uit moeten zien (Afbeelding 12):
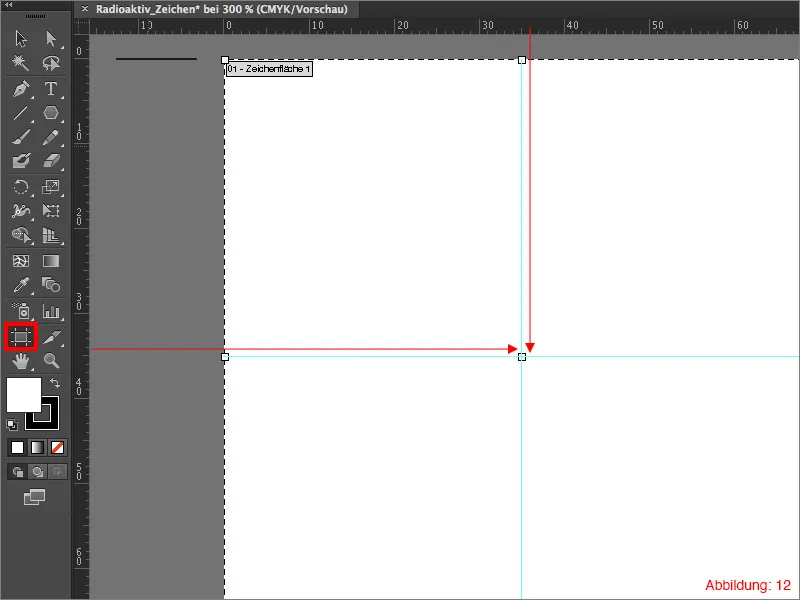
Pak nu het ellipsgereedschap uit het gereedschapspalet en klik met ingedrukte Alt-toets op je middenpunt. In het venster dat volgt, selecteer je een waarde van 5 mm voor de breedte en de hoogte. Bevestig het geheel met OK.
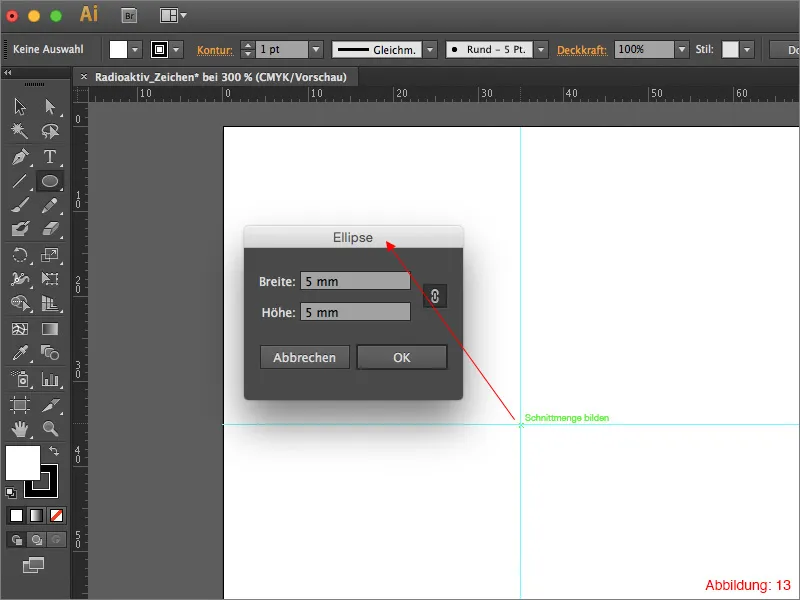
Klik opnieuw met het ellipsgereedschap en ingedrukte Alt-toets op het middenpunt en selecteer deze keer een waarde van 30 mm voor de breedte en hoogte. Daarna zou het er zo uit moeten zien (Afbeelding 14):

Omdat het maken van cirkels zo leuk is, zullen we nog een derde cirkel maken. Ga hierbij net zo te werk als met de eerste cirkels. Bij deze cirkel moet je echter een afmeting van 7,3 x 7,3 mm instellen (Afbeelding 15).
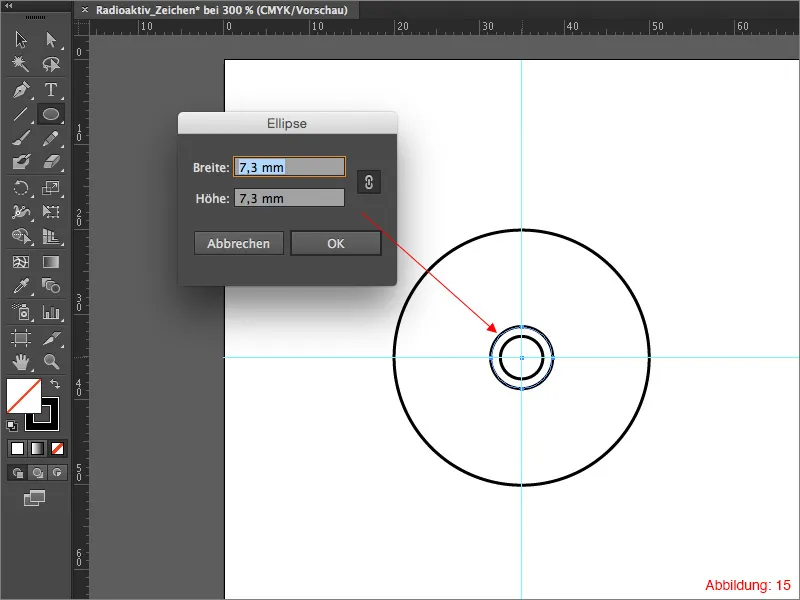
Selecteer nu het lijngereedschap uit het gereedschapspalet en trek een horizontale lijn van het middenpunt naar de buitenste cirkel (Afbeelding 16).
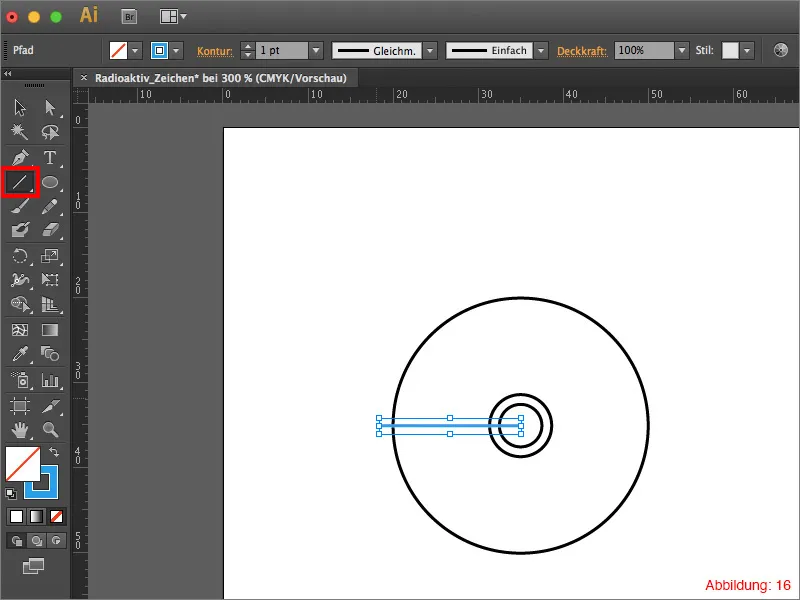
Neem nu het draaigereedschap en klik met ingedrukte Alt-toets op het middenpunt (de zojuist gecreëerde lijn moet natuurlijk geselecteerd zijn).
Omdat we de cirkels precies zes keer moeten verdelen, voer je eenvoudig 360/6 in het draai-dialoogvenster. Illustrator berekent dan automatisch de juiste hoek voor je. Bevestig het geheel door op Kopiëren te klikken.
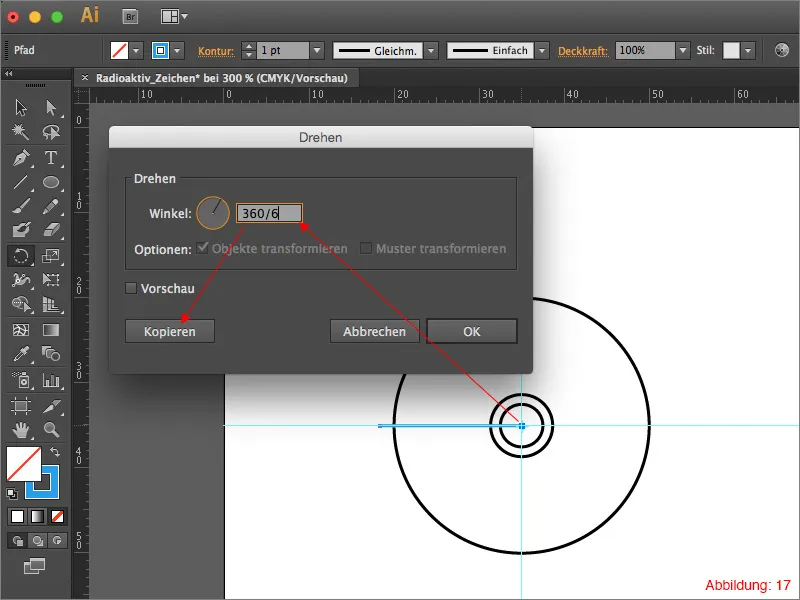
Om dit nog vier keer te herhalen, druk je het beste op de sneltoets Command+D (op pc: Ctrl+D). Na afloop zou het er zo uit moeten zien (Afbeelding 18):

In de volgende stap zullen we nu een gereedschap gebruiken dat sommigen van jullie misschien nog niet kennen, ook al kan het echt heel handig zijn. We hebben het hier over het vormingsgereedschap.
Selecteer alles (dit gaat het snelst met Command+A (op pc: Ctrl+A) en pak dan het genoemde vormingsgereedschap uit het gereedschapspalet (Afbeelding 19).
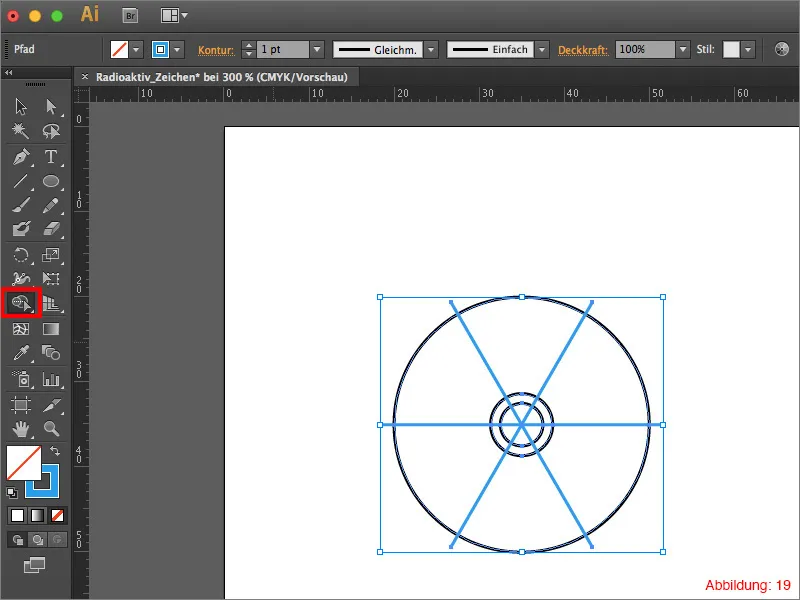
Met ingedrukte Alt-toets heb je nu de mogelijkheid vormen te verwijderen. Klik eenvoudig op je werkgebied en trek een selectie over de gebieden die je wilt verwijderen.
Verwijder op deze manier alle rood gemarkeerde gebieden zoals in Afbeelding 20.
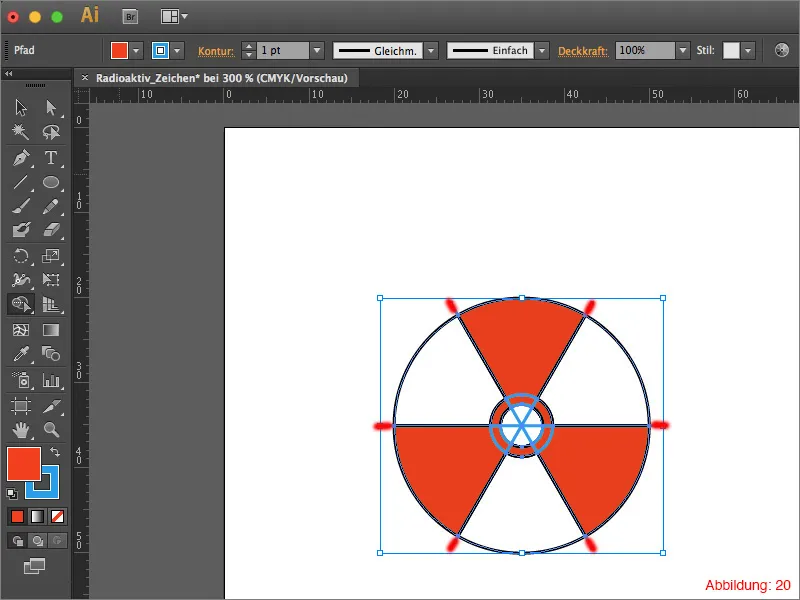
Hierna zou het er ongeveer zo uit moeten zien (Afbeelding 21):
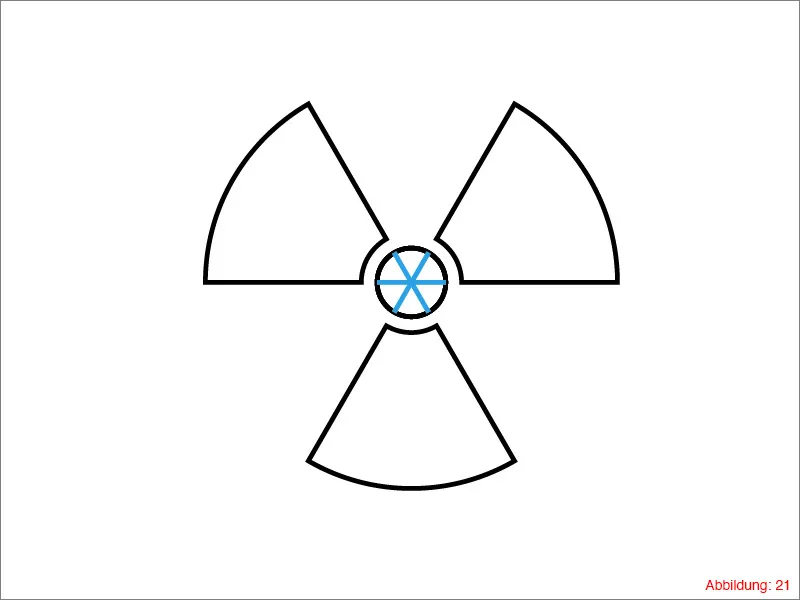
Zodat de paden ook allemaal mooi lopen, ...

... ga je nu naar het Pathfinder-palet en klik je op Samenvoegen. Hierdoor wordt vooral het middelpunt van je radioactieve symbool ontdaan van overbodige paden (Afbeelding 23).
Je radioactieve symbool is klaar.
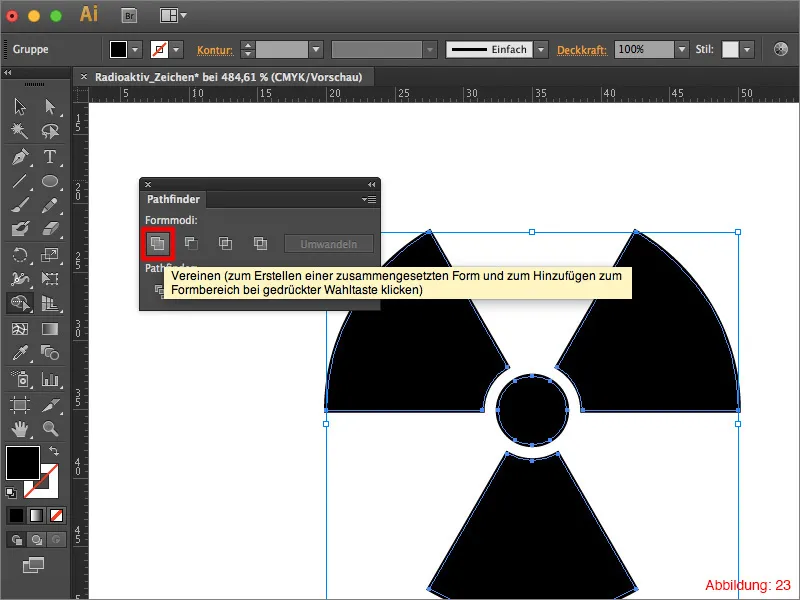
Stap 3: Biohazard-symbool construeren
Nadat je zojuist het radioactieve symbool hebt gemaakt, is nu het biohazard-teken aan de beurt.
Maak hiervoor net als voor het radioactieve symbool een nieuw werkgebied met de afmetingen 70x70mm en construeer net als in stap 2 je middenpunt met twee hulplijnen.
Pak nu het Ellips-Werkzeug en klik met ingedrukte Alt-toets op het middelpunt. Voer een waarde van 22x22mm in voor de grootte en bevestig met OK.
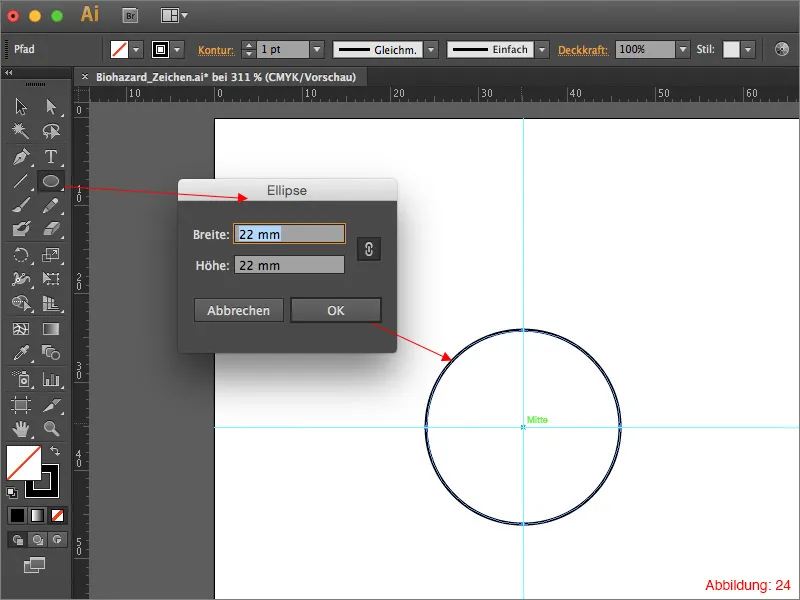
Selecteer nu het Verplaatsen-Werkzeug en druk op de Enter-toets. Hierdoor wordt het Verplaatsen-dialoogvenster geopend, dat normaal gesproken te bereiken is via Object>Transformeren>Verplaatsen.
Voer bij Horizontaal 0mm en bij Verticaal -6mm in en bevestig met OK.
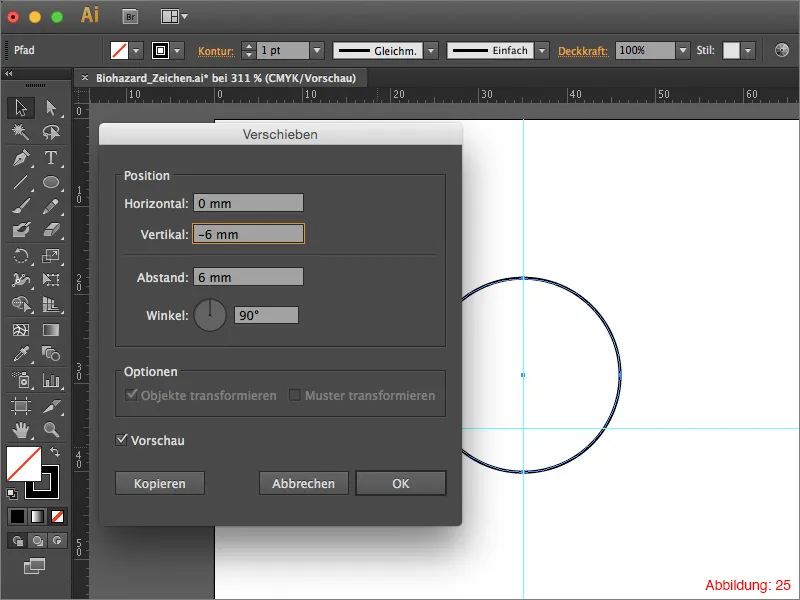
Nu moet je nog een andere cirkel maken. Dit doe je opnieuw door met ingedrukte Alt-toets op het middelpunt te klikken. Kies deze keer echter een grootte van 14x14mm. (Gebruik voor deze cirkel bij voorkeur een andere kleur (bijv. blauw) zodat je ze beter van elkaar kunt onderscheiden).
Wissel nu weer naar het Verplaatsen-Werkzeug en open opnieuw door op de Enter-Toets te drukken het Verplaatsen-dialoogvenster. Voer bij Horizontaal weer 0mm en bij Verticaal -10,5mm in en bevestig met OK.
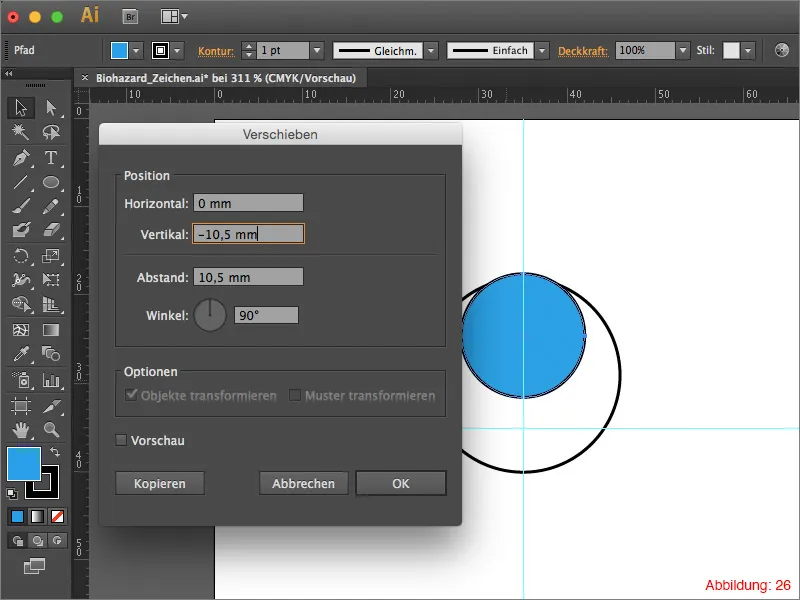
Selecteer nu beide cirkels en ga vervolgens naar het Roteren-Werkzeug. Klik met ingedrukte Alt-toets op het middelpunt om direct rond deze as te kunnen draaien. Voer in het Roteren-dialoogvenster 360/3 in en bevestig met een klik op Kopiëren. Herhaal deze actie met de sneltoets Command+D (op pc: Ctrl+D) nog een keer. Daarna zou het er bij jou zo uit moeten zien (Afbeelding 27):
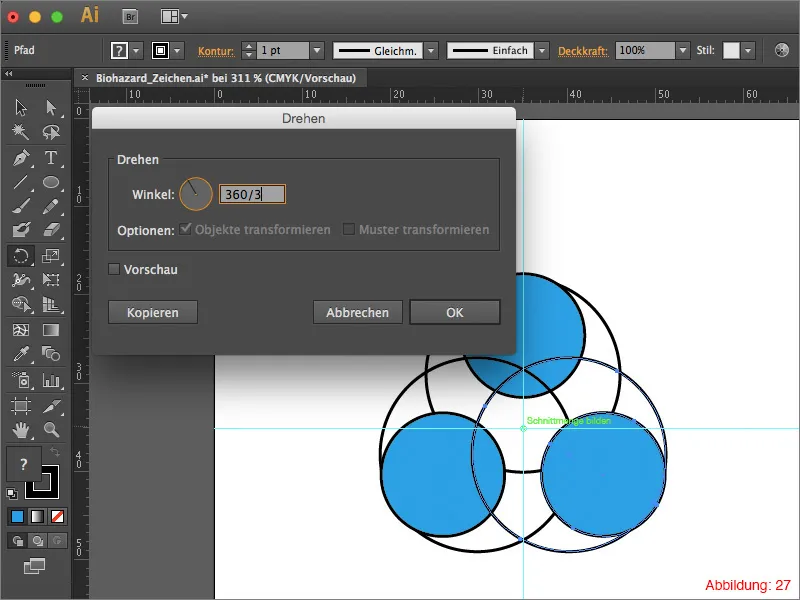
Selecteer nu met ingedrukte Shift-toets alle blauwe cirkels en ga dan naar Object>Ordenen>Naar voorgrond.

In de volgende stap selecteer je alle zwarte cirkels en ga je in Pathfinder naar Combineren.
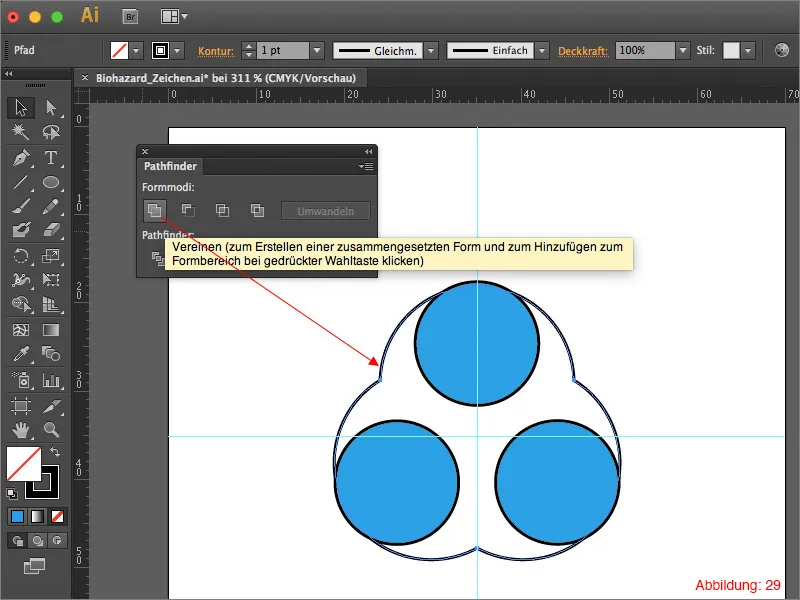
Selecteer nu via Command+A (op pc: Ctrl+A) alles en klik in Pathfinder op Voorste object aftrekken. Daarna zou het er zo uit moeten zien (Afbeelding 30):
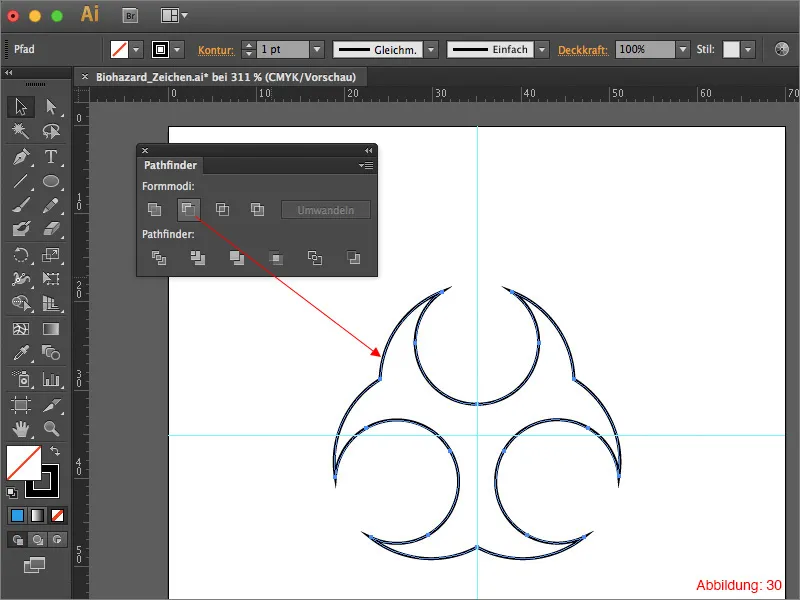
Om de uitsparing in het midden van het biologische gevarensymbool te maken, maak je opnieuw een Ellips met ingedrukte Alt-toets en een klik op het middelpunt, zoals in de voorgaande stappen. Kies deze keer een grootte van 3x3mm.
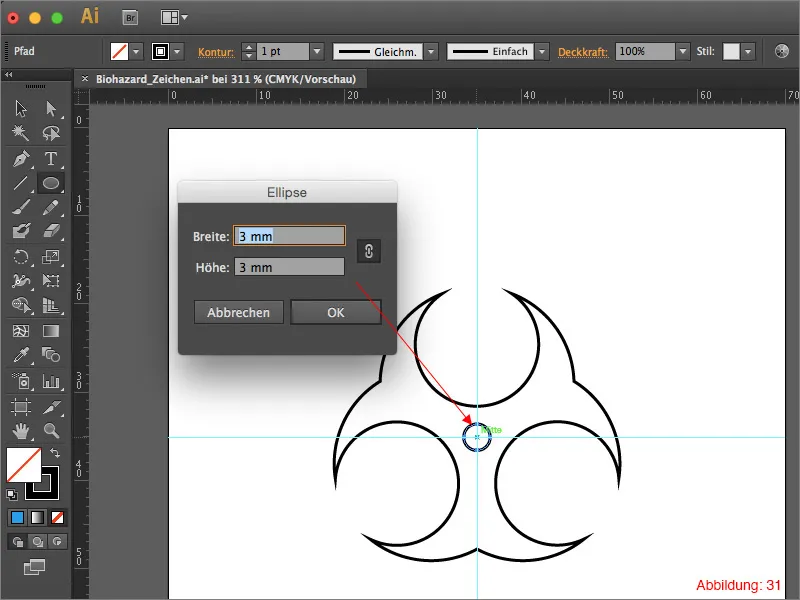
Vervolgens pak je het Lijn-Werkzeug en trek je een verticale lijn vanaf het middelpunt omhoog (zie Afbeelding 32). Geef deze lijn een lijndikte van 3pt.

Pak nu opnieuw het Roteren-Werkzeug en klik opnieuw met ingedrukte Alt-toets op het middelpunt. Voer 120° in als hoek en bevestig met een klik op Kopiëren. Herhaal dit met de sneltoets Command+D (op pc: Ctrl+D).
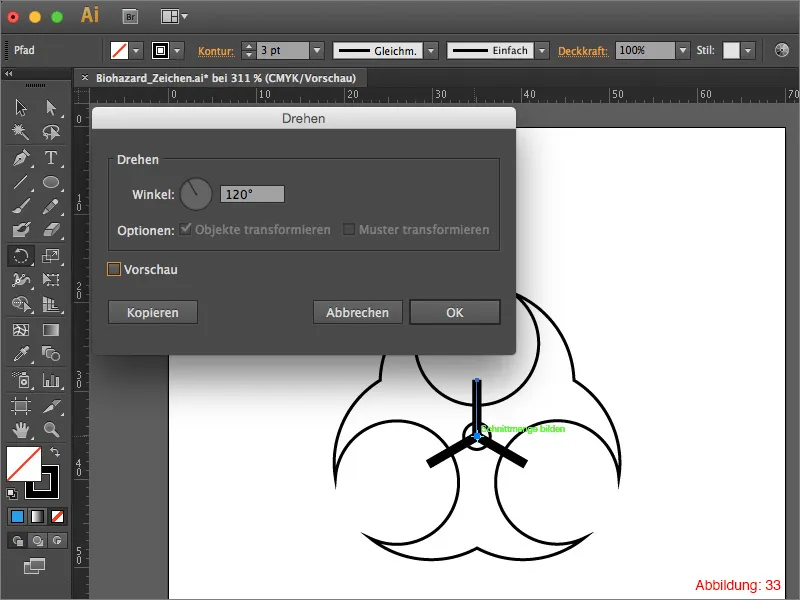
Selecteer nu de drie lijnen en ga naar Object>Omzetten in de bovenste menubalk. Bevestig het volgende venster met OK.
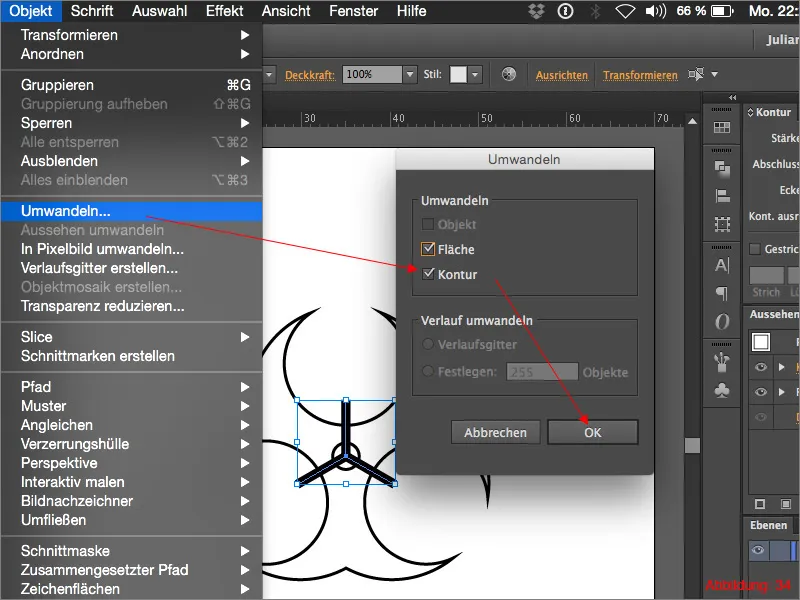
Selecteer de drie lijnen en de middelste cirkel en klik in Pathfinder op Samenvoegen.
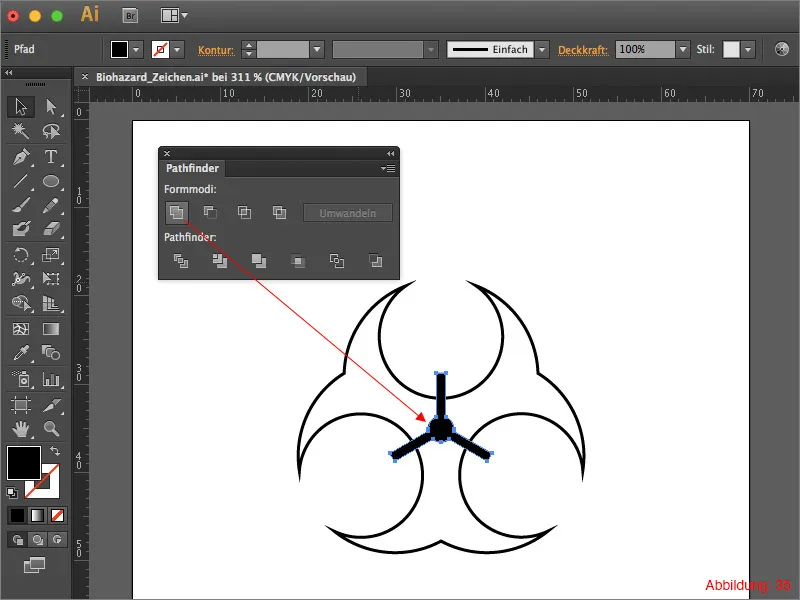
Nadat je dat hebt gedaan, selecteer je alles en klik je in Pathfinder op Voorste object aftrekken.
Daarna zou het er zo uit moeten zien (Afbeelding 36):
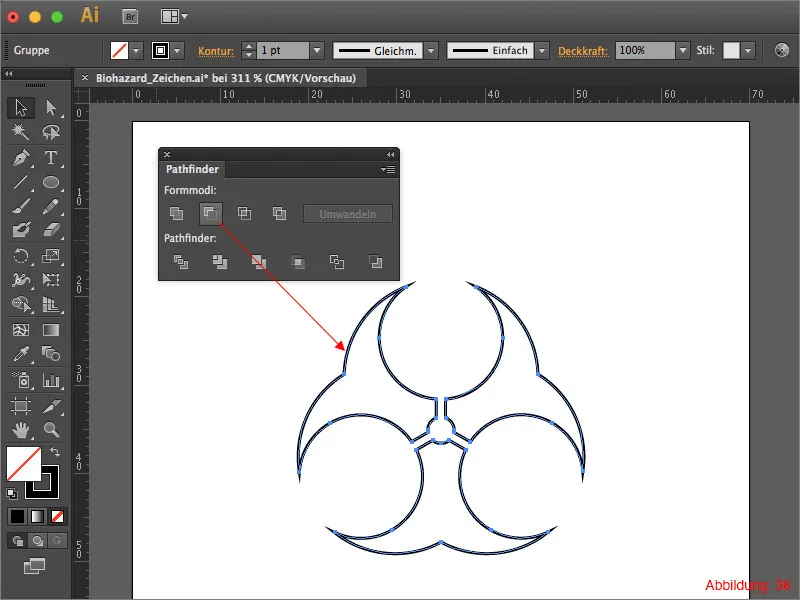
Markeer nu alles opnieuw. Met Command+C en Command+F (op pc: Ctrl+C en Ctrl+F) kopieert u uw objecten en plakt u ze op dezelfde plaats opnieuw in. Geef deze kopie een omtrek van 4pt.
Ga nu naar Object>Umwandeln. Hierdoor wordt de omtrek omgezet in een vlak. In de volgende stap gaat u in het Pathfinder-palet naar de kleine pijl in de rechterbovenhoek en klikt u vervolgens op Samengestelde vorm maken. Nu hebt u de mogelijkheid om op Converteren te klikken.
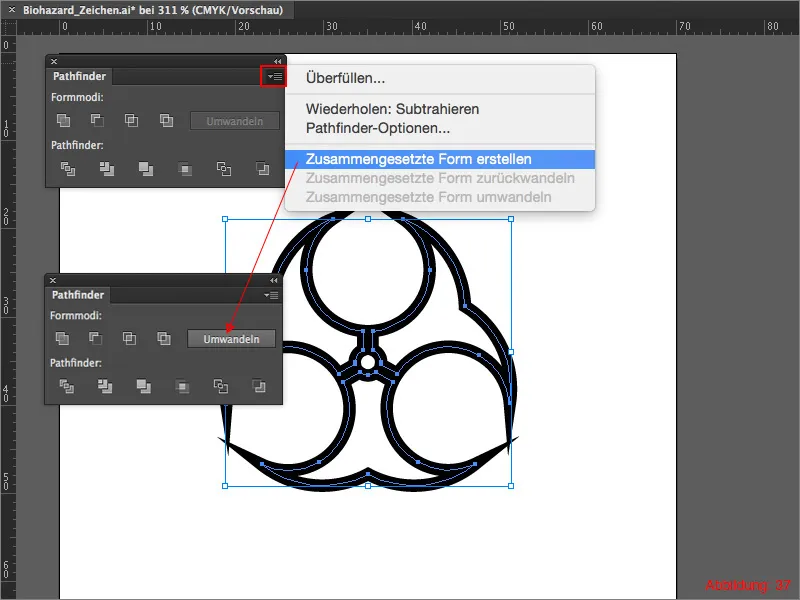
We zijn nu bijna op onze bestemming aangekomen. Pak opnieuw het Ellips-Werkzeug en maak een cirkel met afmetingen 19x19mm. Ga op dezelfde manier te werk, door met het Ellips-Werkzeug en ingedrukte Alt-toets op het middenpunt te klikken.
Geef deze cirkel een omtrek van 4pt en ga vervolgens naar Object>Umwandeln. Bevestig het volgende venster met OK.
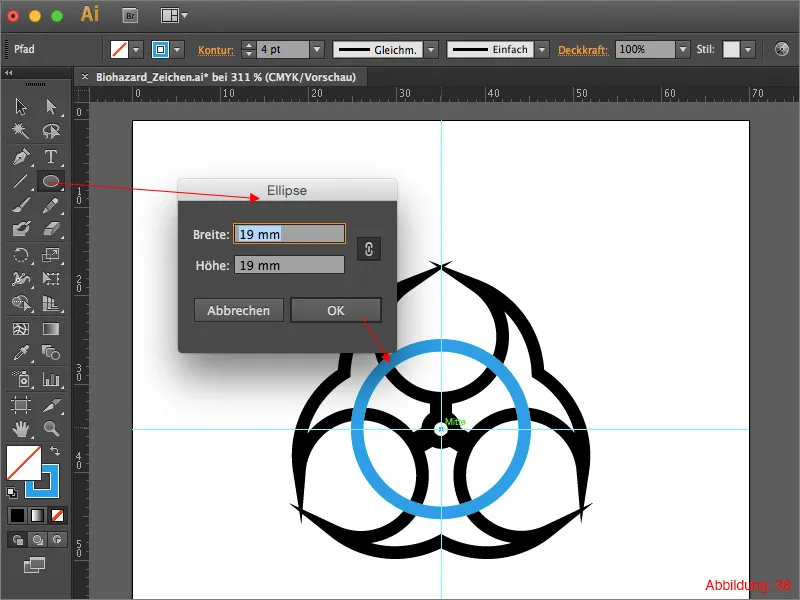
Er blijft nu alleen nog over om de eerder gemaakte vorm (de vorm die u zojuist met de Pathfinder heeft gemaakt) aan te klikken en via Object>Rangschikken>Naar voren naar de voorgrond te brengen.
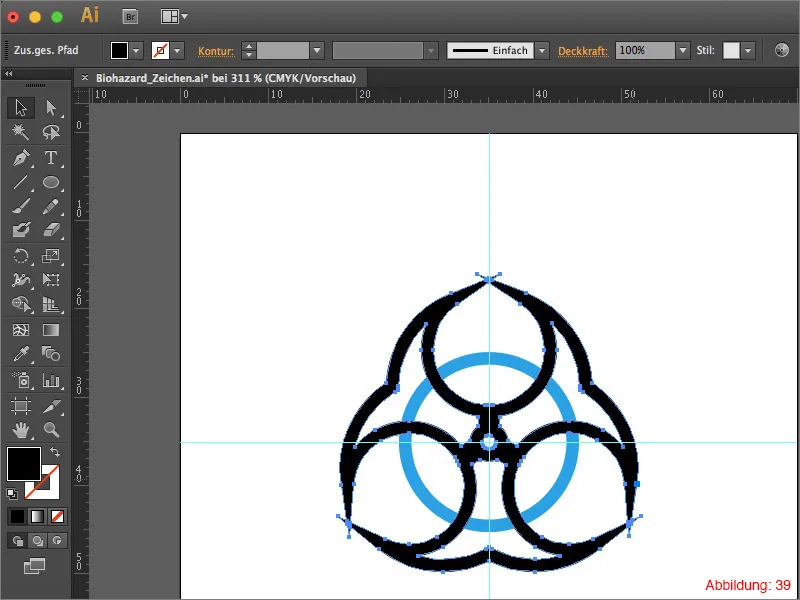
Markeer nu met ingedrukte Shift-toets de vorm op de voorgrond en de cirkel. Klik vervolgens in het Pathfinder-palet op Voorwerp naar voren aftrekken.
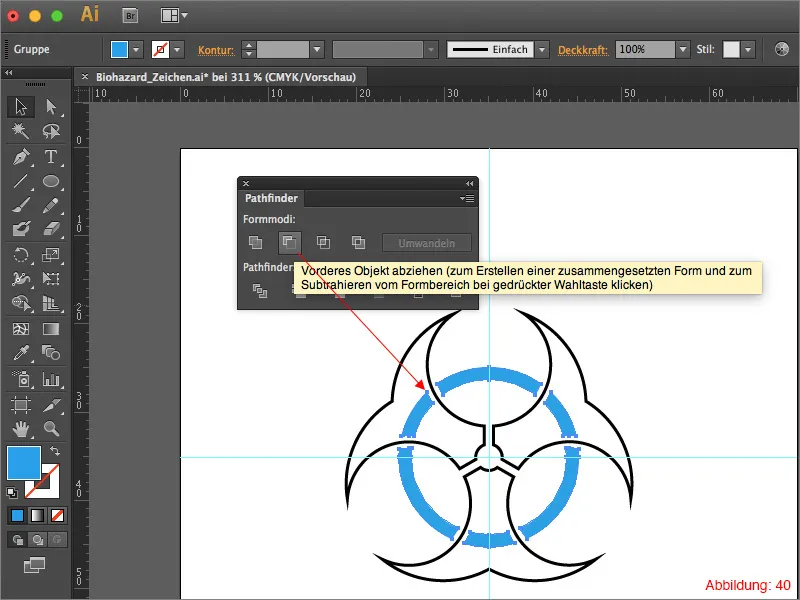
Verwijder nu alle omtrekken en kleur alle vlakken in met zwart. Daarna zou het er zo uit moeten zien:
Het Biohazard-teken is klaar.

Afsluiting:
U heeft nu alle elementen samen om een waarschuwingsbord te maken. Open uw bestand uit stap 1 en voeg daar een van uw zojuist gemaakte symbolen in. Plaats dit nu alleen nog in het midden van uw driehoekig bord en uw waarschuwingsbord is klaar.

Afscheid:
Ik hoop dat u plezier heeft beleefd aan deze tutorial en dat u nu in staat bent om uw eigen waarschuwingsborden te maken. Mocht u nog vragen hebben over dit onderwerp, dan kunt u deze gerust onder deze tutorial in de opmerkingen schrijven. Ik zal mijn best doen om deze zo snel mogelijk te beantwoorden.
Uw Julian


