Zoals aangekondigd in het vorige deel, zullen we hier het park tekenen. Vervolgens maken we de achtergrond en tot slot zullen we het water maken. Het lijkt hier vrij ingewikkeld, als je bedenkt dat je elk detail met het padgereedschap moet natekenen. Maar maak je geen zorgen, er is een speciaal gereedschap waarmee dit heel eenvoudig kan worden gedaan. Maar daarover later meer.
Park tekenen
We beginnen eerst met het tekenen van het park. Hiervoor gaan we naar ons lagen-paneel, ontgrendelen het park en vergrendelen de rest, zodat we niet per ongeluk aan andere lagen werken.
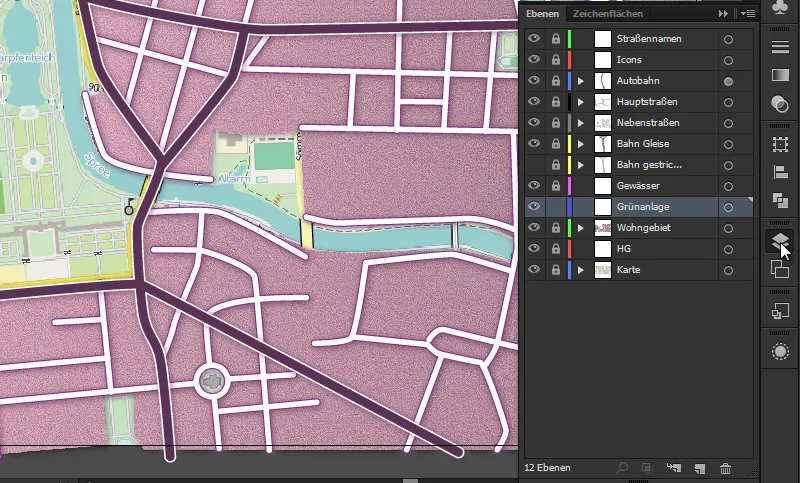
We selecteren dit en kiezen een behoorlijk zichtbare omtrek. Dat wil zeggen, een krachtig gekleurde met een sterkte van 2 pt (in mijn geval is dat een willekeurig groene kleur - de exacte kleur van het gras bepalen we later). We deactiveren de vulling. We pakken het padgereedschap en beginnen dan met het natekenen van de groene vlakken. Dat gaat vrij snel. Het is niet zo'n groot gebied. We kunnen zelfs onder de rivier de Spree doorgaan, aangezien alle wegen boven het groengebied liggen. Omdat we, als we naar het lagen-paneel kijken, boven de woonwijk tekenen, moeten we het gras zo nauwkeurig mogelijk vormgeven.
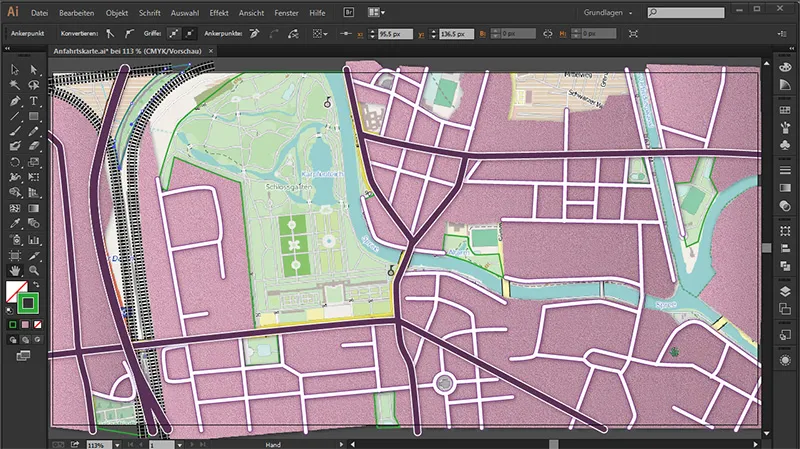
Vervolgens zullen we het gebied dienovereenkomstig vullen:
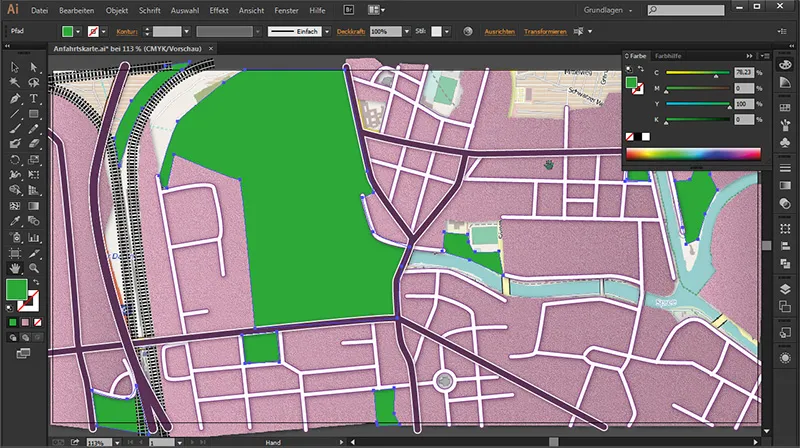
Park inkleuren
Vervolgens geven we het park een kleur. We gaan naar het lagen-paneel en selecteren eerst alle lagen. Dan deactiveren we de omtrek, waarmee we eerder de contouren hebben gemaakt, en selecteren de verloopvulling. Hiermee opent zich het verloop-paneel. We dubbelklikken op de linker schuifregelaar en klikken daar op de rechter driehoek. In het uitklapmenu zetten we het op RGB, ...
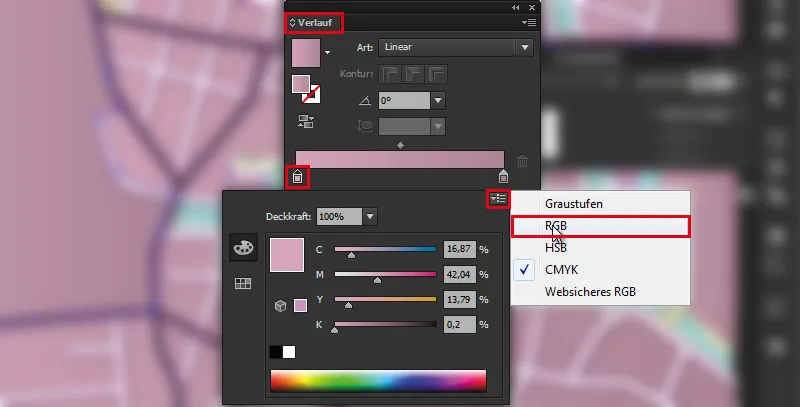
... omdat we dan de volgende hexadecimale waarde kunnen invoeren: Kleur: #cbcc98.
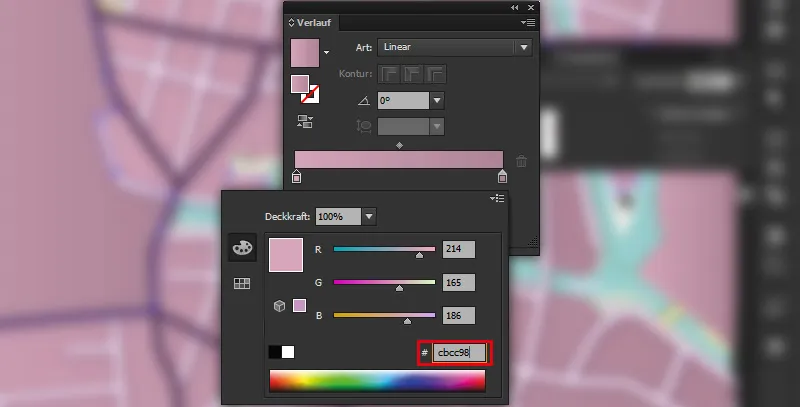
We dubbelklikken ook op de rechter schuifregelaar, zetten deze ook op RGB ...
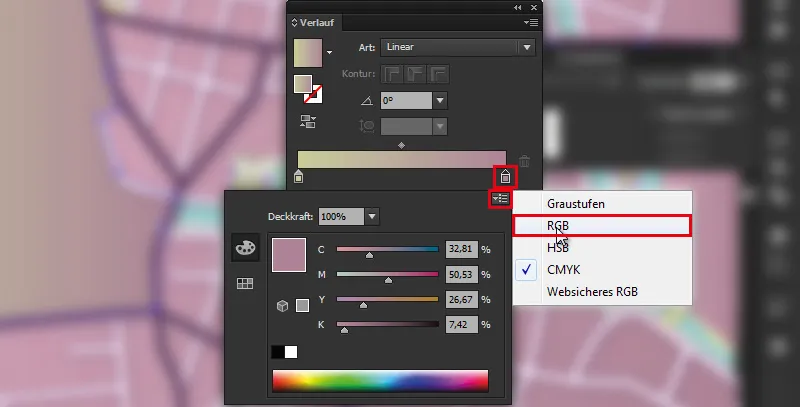
... en geven het de kleur: #dbe6b6 ...,

... drukken op de Enter-toets en hebben zo een mooie groene vlakte.
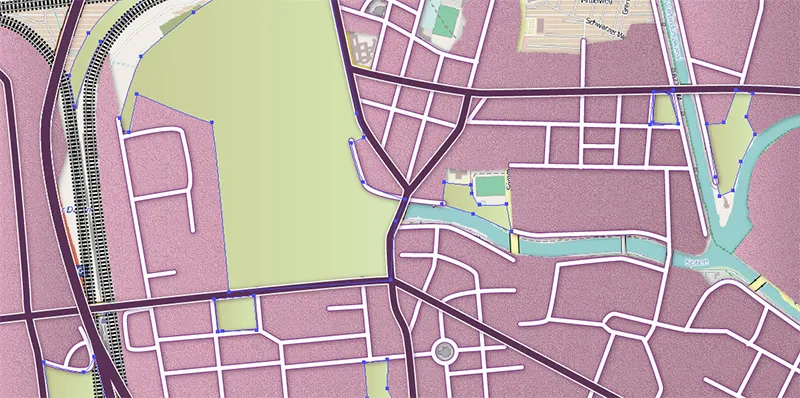
Zodat onze vlakte niet zo glad verloopt van donker naar licht, geven we deze in het verloop-paneel een hoek: 94°. Hiermee hebben we een mooie natuurlijke verloop, die niet al te kunstmatig overkomt.
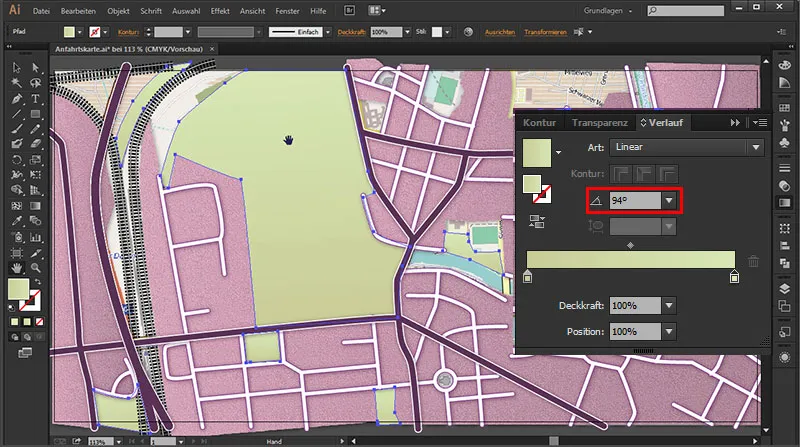
Weidestructuur
Vervolgens willen we het grasveld weer wat meer uitstraling geven - in dit geval een structuur. Hiervoor gaan we naar het uiterlijk-paneel en klikken op ...
fx>(Photoshop-effecten) Structuureffecten>Structureren.

• Structuur: Zandsteen
• Schaal: 200 %
• Reliëfhoogte: 3
• Licht: Rechtsboven
Met de reliefhoogte van 3 is de relief minder uitgesproken dan bij onze woonwijk en daarom optimaal voor een grasveld.
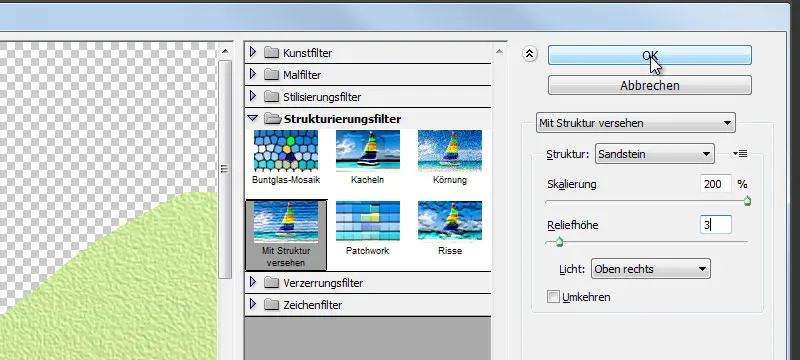
We klikken op OK en onze filter is toegepast.
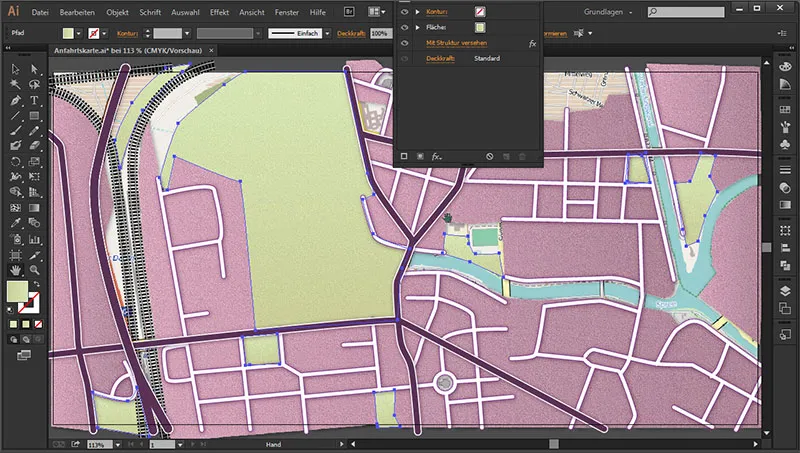
We willen het grasveld geen slagschaduw geven. Want een grasveld is altijd erg vlak en heeft daarom geen diepte nodig, zoals bij een hoog gebouw bijvoorbeeld wel het geval zou zijn.
Grasmogelijkheden
Mogelijkheid 1
Ik wil jullie nog een andere mogelijkheid laten zien voor het creëren van grasvelden, namelijk door het grasveld te dupliceren en het onderste grasveld uit te schakelen.
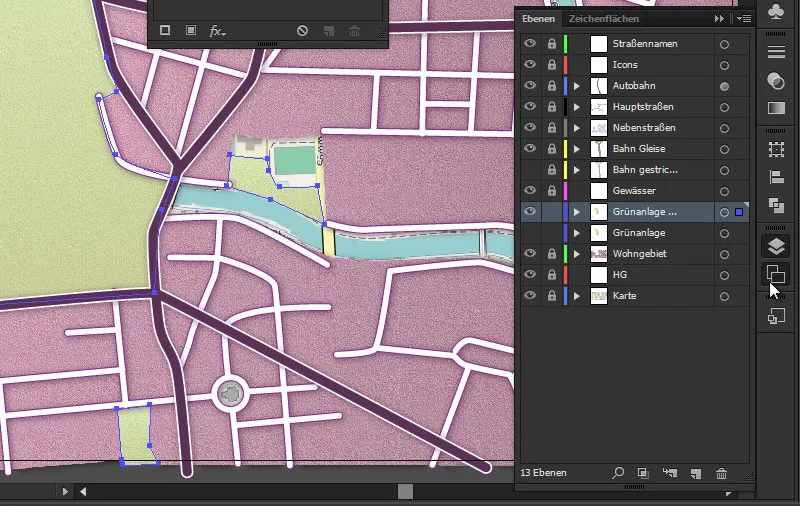
Als we nu naar het Grafiekstijlen-paneel gaan en op het onderste linker pictogram klikken waarmee we de bibliotheken kunnen openen, zien we daar dat we zelfs nog meer structuren kunnen laden.
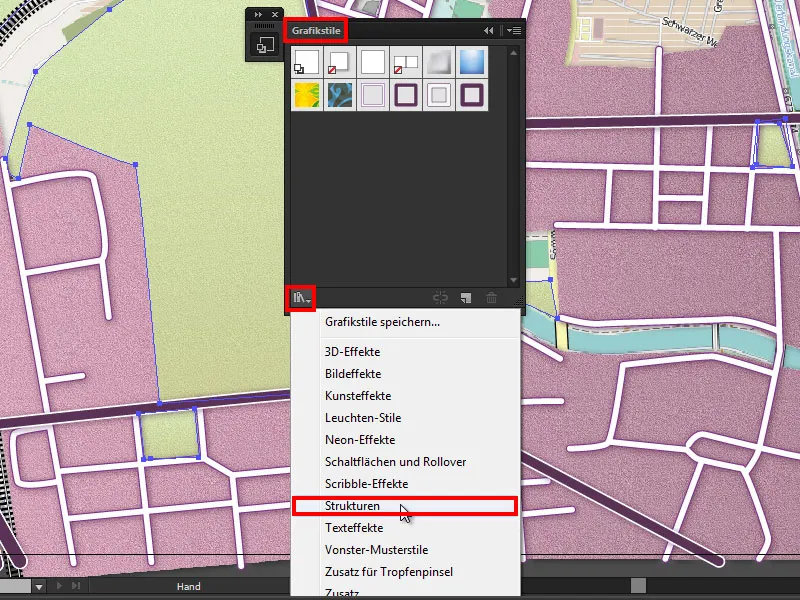
Laten we daar eens naar kijken ...
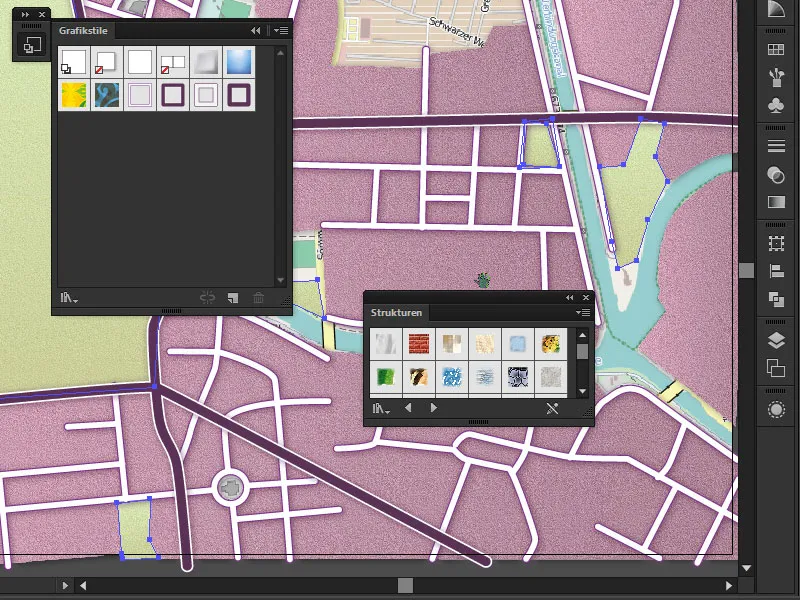
... en zien wat daar is ... Daar vinden we een symbool genaamd RGB Cartografie - Laagland.
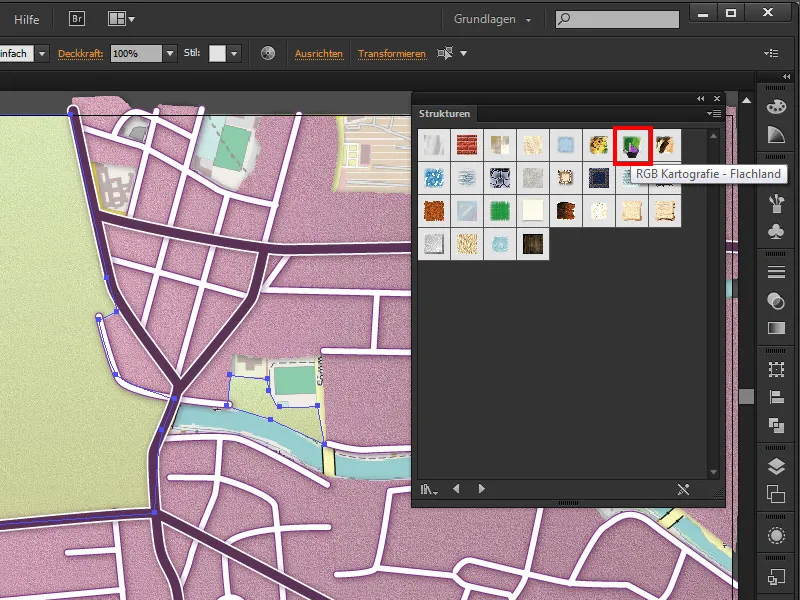
Als we hierop klikken, wordt deze structuur meteen toegepast en hebben we een grasstructuur. Zoals je ziet, met vervormde randen die vloeiend overgaan naar de woonwijken of het land. Het ziet er ook heel leuk uit.
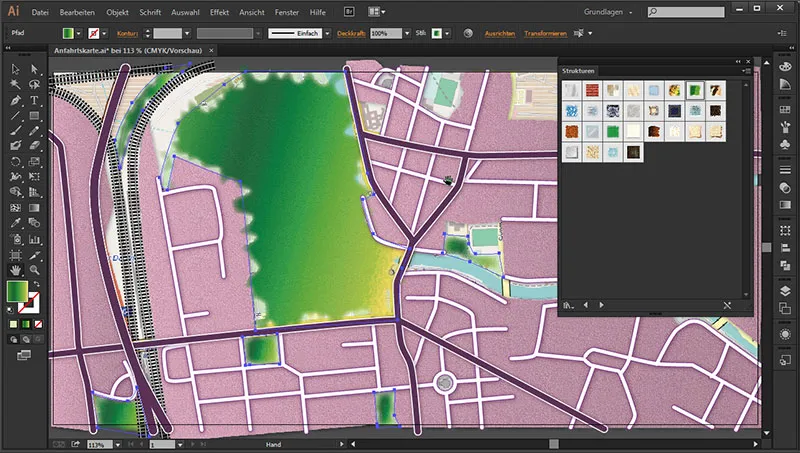
Mogelijkheid 2
Dan hebben we hier nog een mogelijkheid die RGB Gras heet en als ik hier nu op klik, kan ik ook deze structuur activeren.
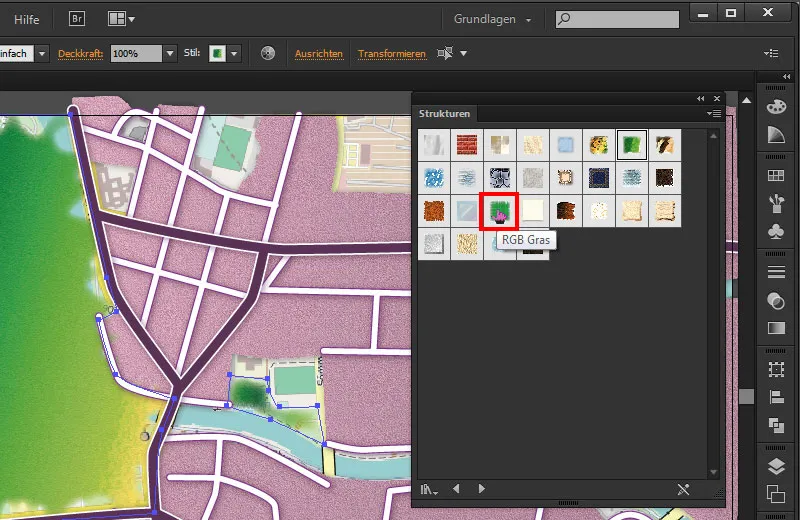
Deze zaken dienen alleen maar om meer mogelijkheden te tonen waar je gebruik van kunt maken, mocht je geen zin hebben om zelf structuren te maken voor het representatie van woonwijken, grasvelden, ondergrond, enzovoort.
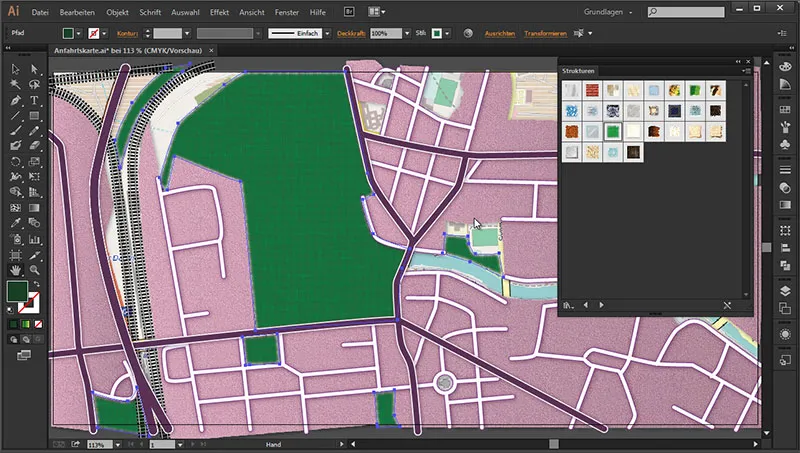
Grond
Naast het water missen we nog een juiste achtergrond. We gaan naar de Achtergrond-laag en ontgrendelen die. Het grasveld kunnen we nu gerust vergrendelen.

Vervolgens gaan we naar het kleurveld waar we een geschikte zandkleur kiezen.
Kleur: #f1efd8
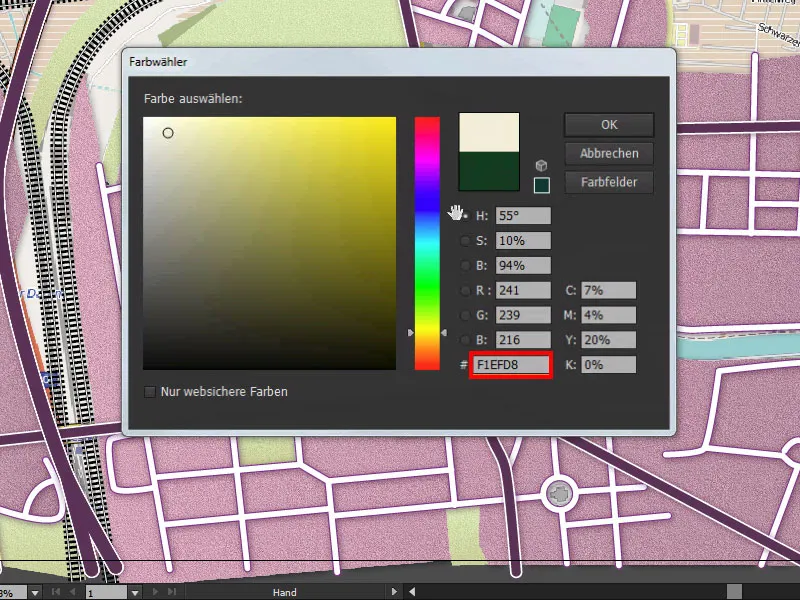
Druk eenmaal op Enter en we hebben onze geschikte zandkleur. Dan pakken we het Rechthoekgereedschap en tekenen een groot Rechthoek over het hele kaartgebied, dat dan ook meteen in de juiste kleur verschijnt.
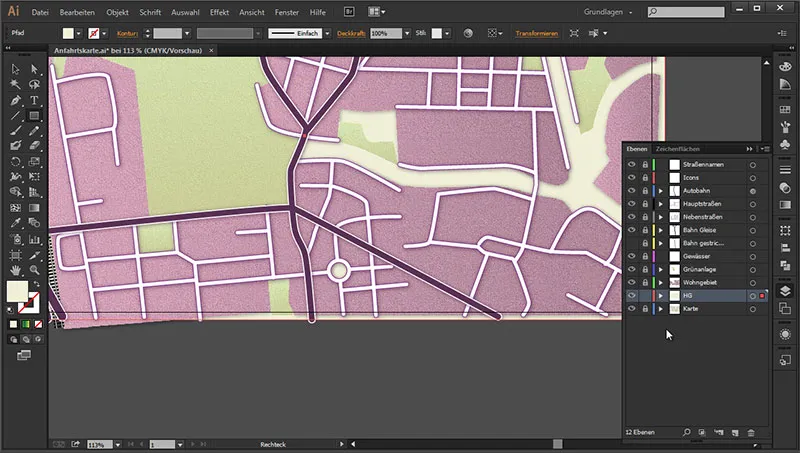
Het moet ook nog wat structuur krijgen. Omdat dit meer een bodem is in vergelijking met zand en daarom ook niet helemaal glad is. Daarom gaan we terug naar het Uiterlijk-paneel ...
Uiterlijk>fx>(Photoshop-effecten) Structuureffecten>Structuur geven.
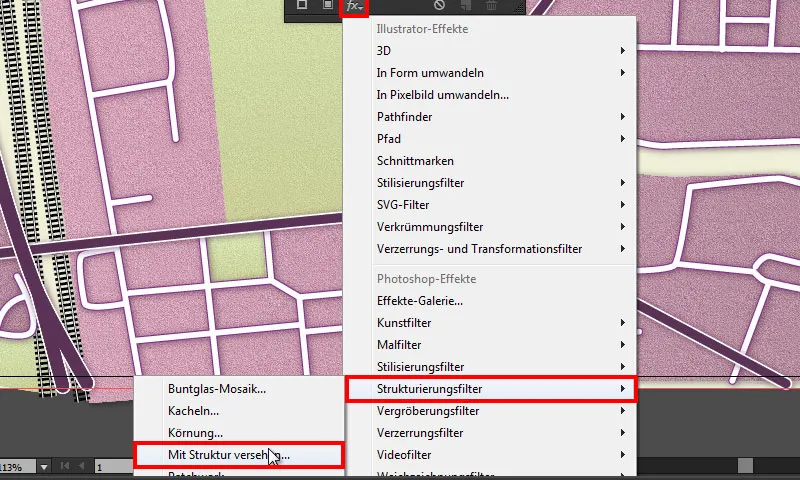
Het dialoogvenster opent zich.
• Structuur: Zandsteen
• Schaal: 100 %
• Reliëfhoogte: 4
• Licht: Rechtsboven
Omdat het een zeer fijne bodem moet zijn, stellen we de Schaal in op 100% en de Reliëfhoogte op 4, zodat het wat duidelijker naar voren komt. Zo hebben we een mooie steentextuur.
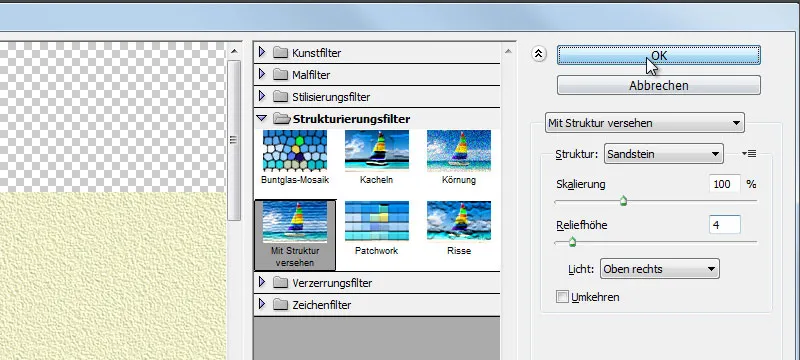
Klik eenmaal op OK en het filter wordt toegepast. En zo hebben we weer een prachtige textuur erop.
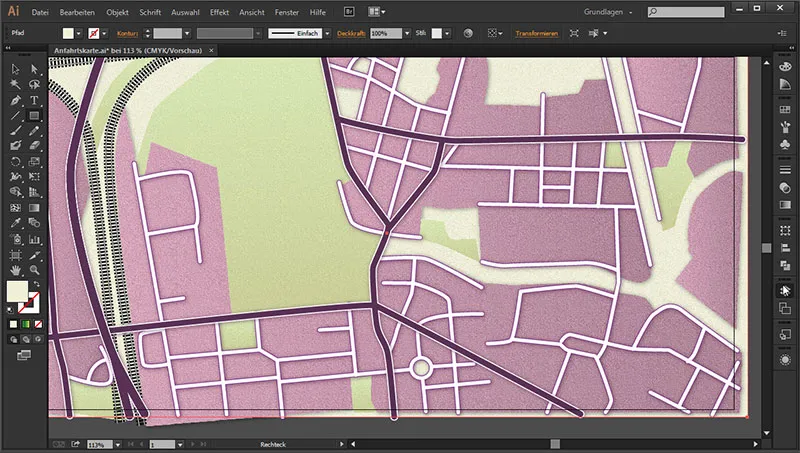
Dit ziet er altijd veel natuurlijker uit dan wanneer we alleen een glad oppervlak hebben. Want geen enkel oppervlak is echt glad en dat ziet er meestal erg kunstmatig uit.
Wateren
En dan kunnen we ook meteen beginnen met het water. Daarvoor gaan we naar het Vlak-paneel en schakelen eerst alles uit wat de kaart bedekt. We willen namelijk het water zien. Vervolgens gaan we naar het waterlaag, ontgrendelen deze en schakelen deze in door te klikken op het lege vakje, waar meteen een oogsymbool verschijnt.
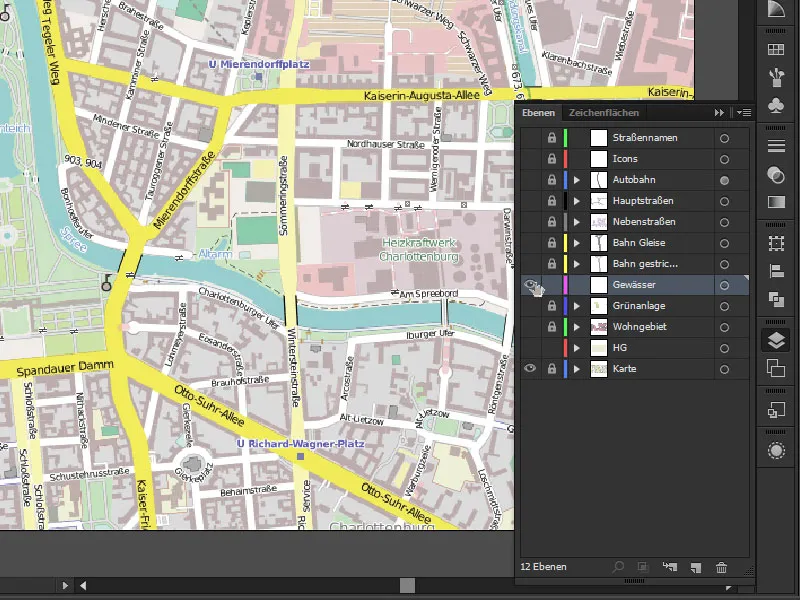
En als we nu eens goed kijken naar de wateropbouw en hoe het hier is gemaakt, dan zien we dat we hier al veel bochten en kleine vertakkingen hebben. Soms wordt de lijn ook wat dunner bij de zeer smalle vertakkingen. En we hebben hier echt veel verschillende soorten en routes, hoe we hier de Contour zouden moeten vormgeven. Dat betekent dat als we hier met het padgereedschap elke afzonderlijke route doorgaan, we er echt al een behoorlijke tijd mee bezig zijn. Maar er is een andere manier om deze gebieden relatief snel op te vullen. En dat doen we met de Druppelpenseel gereedschap.
Met het Druppelpenseel gereedschap trekken we gebieden, zonder dat we individuele punten hoeven toe te voegen. We schilderen gewoon op het gebied en als we klaar zijn, ...
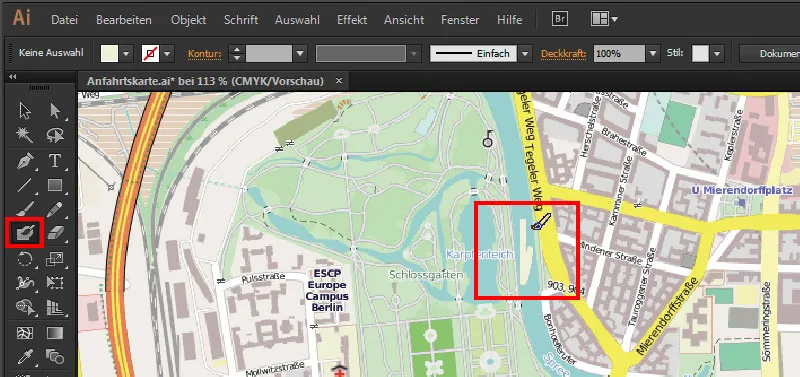
... zien we dat we een padvlak hebben, zonder dat we eerder individuele ankerpunten hebben geplaatst.
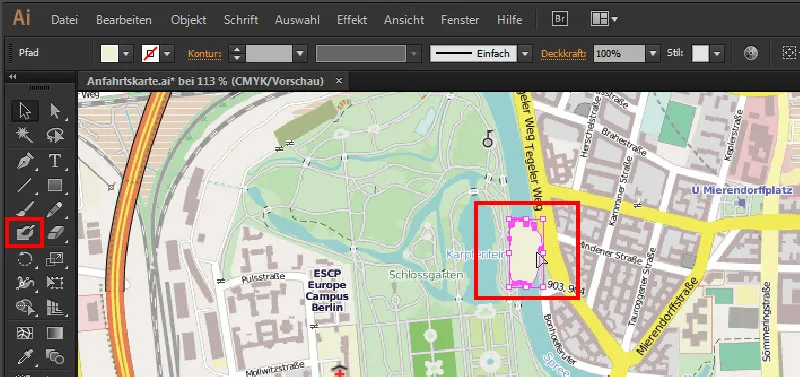
Als we twee keer klikken op het Druppelpenseel gereedschap, kunnen we hier alvast de Grootte instellen:
Grootte: 5 Pt

Vervolgens zoomen we in op de kaart en kiezen een geschikte kleur, zodat we eerst iets fatsoenlijks zien. Daarvoor is een aanzienlijk donkerder blauw voldoende. En we kiezen de Grootte, die op dat moment het beste lijkt. Daarom kunnen we deze ook weer terugzetten naar 1 Pt. Het is ook het gemakkelijkst als we misschien eerst een kleinere Grootte kiezen en dan eerst de randen omzeilen. Dan kunnen we, als we eenmaal de omtrekken hebben, eenvoudigweg het binnenste inkleuren. En als de randen hier een beetje te krom zijn - in het begin maakt dat niet uit. Want die kunnen we later nog rechttrekken. Dat zal ik jullie laten zien in een latere stap.
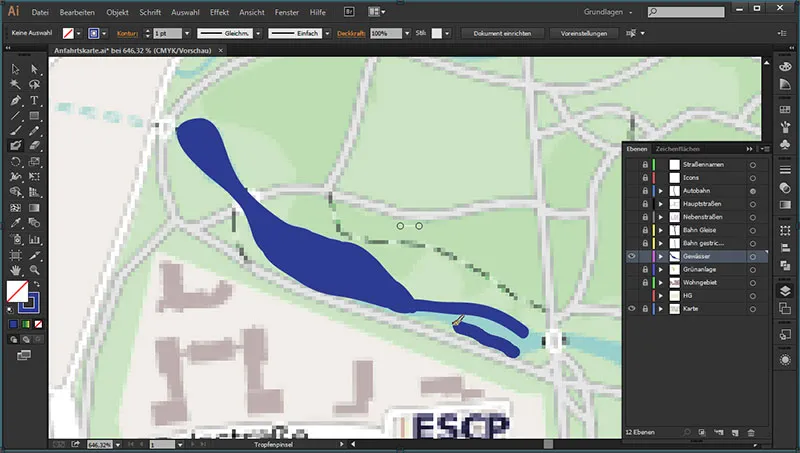
Het goede eraan is: voor degenen die al een grafisch tablet hebben, is het bijzonder gemakkelijk om dit na te tekenen. Want net als normaal met pen en papier, zoals bij het overtrekken, kunnen we hier de randen volgen en de gebieden dan inkleuren. En het is echt ongelooflijk hoe je hier heel snel deze moeilijke overgangen van dikke naar dunne lijnen kunt inkleuren. En afhankelijk van hoe het een beetje sneller moet gaan, kunnen we de contour altijd een beetje aanpassen en - zoals hier bijvoorbeeld het vijvertje - snel inkleuren. Met de ingedrukte Spatiebalk kan ik me hier ook heel gemakkelijk voortbewegen.
Rechttrekken
En als we nu eens kijken naar onze getekende contour, zien we dat deze niet helemaal optimaal is.
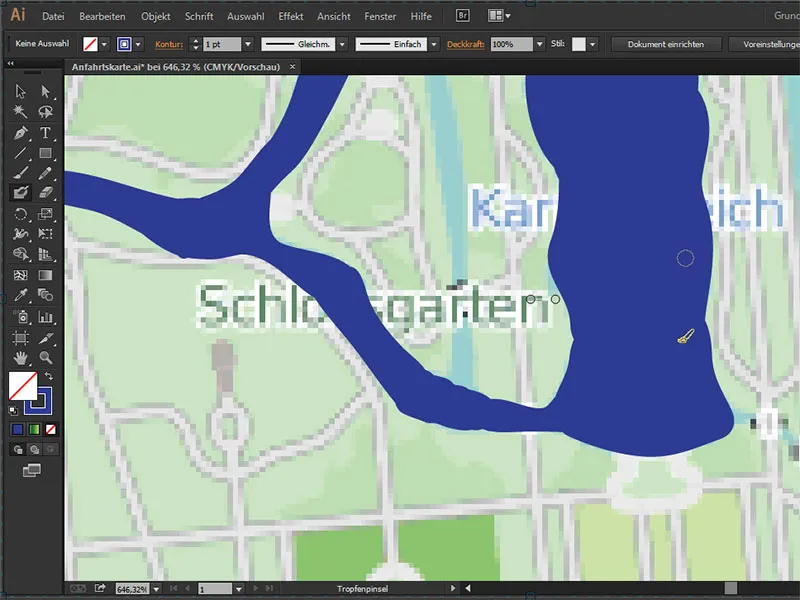
Hier is een hoekje en daar weer een hoekje. Water stroomt niet hoekig. :) En daarvoor is er ook een geweldige oplossing, namelijk we drukken nu een keer op de Ctrl-toets en klikken op het Pad. Dan zien we hier de vele ankerpunten die daardoor zijn ontstaan. En we zien dat er veel te veel van zijn. Om deze mooi glad te maken, drukken we de Alt-toets in en schakelen zo tijdelijk over naar het Vlak maken gereedschap. En als we nu meerdere keren langs de contouren gaan, worden de overbodige ankerpunten verwijderd en het Pad rechtgetrokken. Zo kunnen we prachtig de stroom laten stromen. :D
Alt (ingedrukt houden): (tijdelijk naar) Vlak maken gereedschap overschakelen.
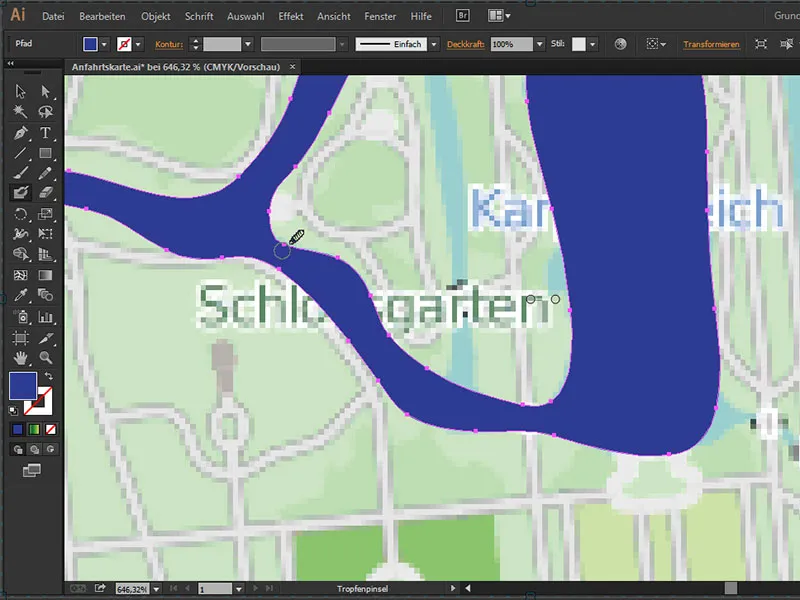
En we hebben hier echt een prachtig resultaat.
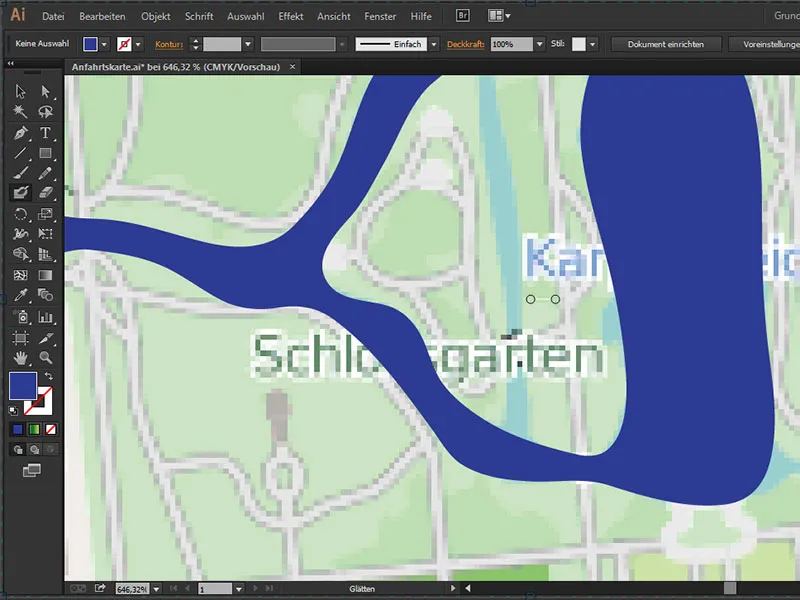
Een keer op Ctrl-toets drukken en uitschakelen, zodat we het resultaat nauwkeuriger kunnen beoordelen. En dat is echt een heel overtuigende stroomloop. Dit zullen we nu doen met de rest van de wateren.
Bij de gelijkmatige stroomlijn is het alleen nodig om een passende contour te hebben waarmee je de rivier in één keer kunt volgen. Hier zien jullie nu dat we de waterwegen over de straten hebben getekend.
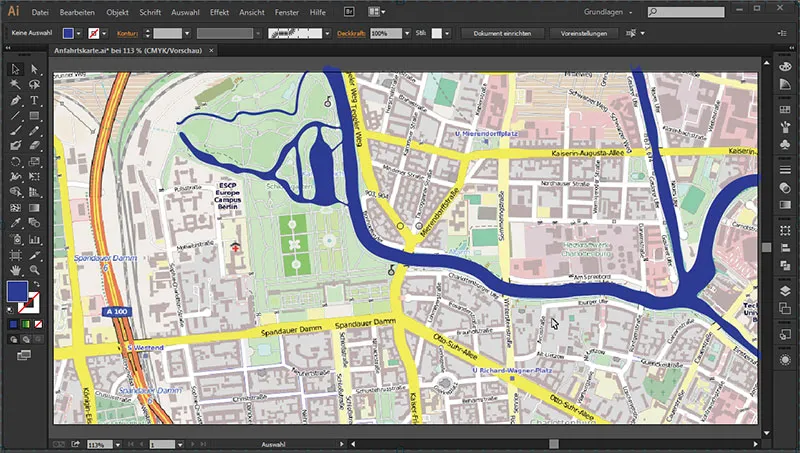
Maar dat geeft niet, want ons watergebiedsniveau ligt onder het wegniveau. Als we alle lagen tonen, zien we dat het hier prachtig bij elkaar komt.
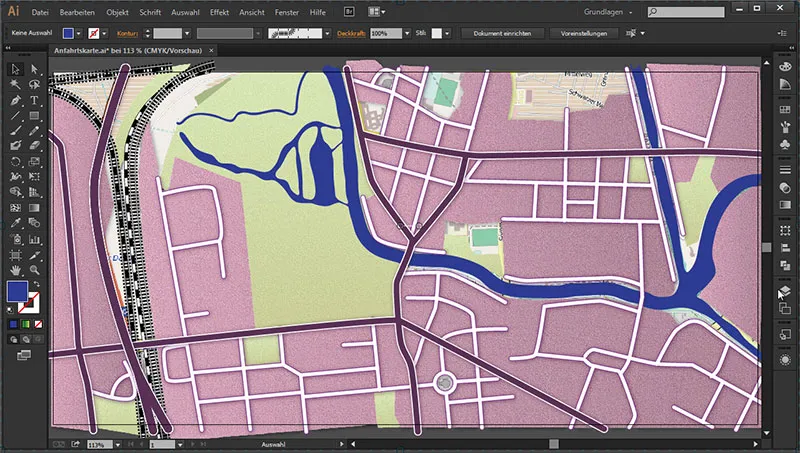
En met de rest zien we alvast ons tussentijdse resultaat:
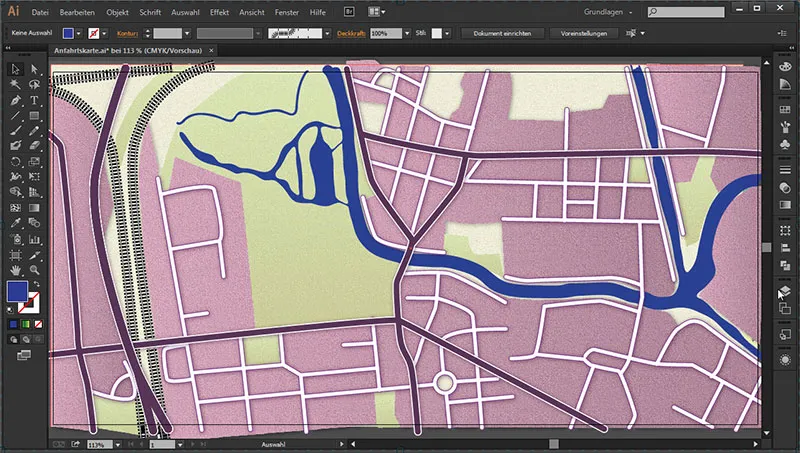
In het volgende deel zullen we dan ook het waterlichaam passend inkleuren en in het park - laten we ons voorstellen dat we daar een bos zouden hebben - zullen we passende bossymbolen maken. Daarna maken we de labels voor de hoofdwegen.


